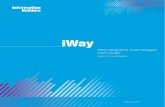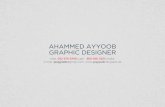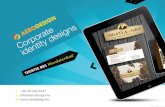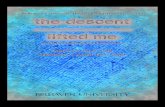Section Designer
-
Upload
greatwellwisher -
Category
Documents
-
view
413 -
download
5
Transcript of Section Designer

Section DesignerManual

Computers and Structures, Inc.Berkeley, California, USA
First EditionFebruary 2000
ETABS®
Three Dimensional Analysis and Designof Building Systems
Section Designer Manual

� Copyright Computers and Structures, Inc., 1978-2000.The CSI Logo is a registered trademark of Computers and Structures, Inc.
ETABS is a registered trademark of Computers and Structures, Inc.Windows is a registered trademark of Microsoft Corporation.
Adobe and Acrobat are registered trademarks of Adobe Systems Incorporated
Copyright
The computer program ETABS and all associated documentation are proprietary andcopyrighted products. Worldwide rights of ownership rest with Computers andStructures, Inc. Unlicensed use of the program or reproduction of the documentation inany form, without prior written authorization from Computers and Structures, Inc., isexplicitly prohibited.
Further information and copies of this documentation may be obtained from:
Computers and Structures, Inc.1995 University Avenue
Berkeley, California 94704 USA
Phone: (510) 845-2177FAX: (510) 845-4096
e-mail: [email protected] (for general questions)e-mail: [email protected] (for technical support questions)
web: www.csiberkeley.com

DISCLAIMER
CONSIDERABLE TIME, EFFORT AND EXPENSE HAVE GONE INTO THEDEVELOPMENT AND DOCUMENTATION OF ETABS. THE PROGRAM HASBEEN THOROUGHLY TESTED AND USED. IN USING THE PROGRAM,HOWEVER, THE USER ACCEPTS AND UNDERSTANDS THAT NO WARRANTYIS EXPRESSED OR IMPLIED BY THE DEVELOPERS OR THE DISTRIBUTORSON THE ACCURACY OR THE RELIABILITY OF THE PROGRAM.
THE USER MUST EXPLICITLY UNDERSTAND THE ASSUMPTIONS OF THEPROGRAM AND MUST INDEPENDENTLY VERIFY THE RESULTS.

i
C
Contents
The Table of Contents for this manual consists of a chapter listfollowed by an expanded table of contents. The chapter list de-votes one line to each chapter. It shows you the chapter number(if applicable), chapter title and the pages that the chapter covers.
Following the chapter list is the expanded table of contents. Hereall section headers and subsection headers are listed along withtheir associated page numbers for each chapter in the manual.
When searching through the manual for a particular chapter, thehighlighted tabs at the edge of each page may help you locate thechapter more quickly.
If you are new to ETABS we suggest that you read Chapters 1,2, 3, 13 and 14 and then use the rest of the manual as a referenceguide on an as-needed basis.
Tip:
If you are justgetting startedwith ETABSVersion 7 wesuggest thatyou readChapters 1, 2,3, 13 and 14and then usethe rest of themanual as areference guideon an as-needed basis.

Section Designer Manual
ii
CSection Designer Manual Chapter List
Chapter Title Pages
N. A. Chapter List................................................................... i to iii
N. A. Expanded Table of Contents.......................................v to viii
1 Introduction ............................................................ 1-1 to 1-3
2 Starting Section Designer....................................... 2-1 to 2-5
3 Section Designer Basics ...................................... 3-1 to 3-10
4 The Section Designer File Menu ............................ 4-1 to 4-3
5 The Section Designer Edit Menu............................ 5-1 to 5-7
6 The Section Designer View Menu .......................... 6-1 to 6-4
7 The Section Designer Draw Menu ....................... 7-1 to 7-38
8 The Section Designer Select Menu........................ 8-1 to 8-4
9 The Section Designer Display Menu .................... 9-1 to 9-11
10 The Section Designer Options Menu ................. 10-1 to 10-5
11 Interaction Surface ............................................. 11-1 to 11-7
12 Moment Curvature Curve ................................. 12-1 to 12-10
13 Frame Section Example ................................... 13-1 to 13-14
14 Wall Pier Section Example ............................... 14-1 to 14-14
N. A. Appendix 1- The Section Designer Menu Structure............................................. A1-1 to A1-4
N. A. Appendix 2- The Section Designer Toolbar Buttons............................................ A2-1 to A2-4

Contents
iii
CChapter Title Pages
N. A. Appendix 3- Section Designer Keyboard Commands....................................................A3-1 to A3-2
N. A. Appendix 4- Interaction Surface Example Calculation ..................................................A4-1 to A4-18
N. A. Appendix 5- Moment Curvature Curve Example Calculation ...................................A5-1 to A4-13
N. A. Index ......................................................... Index-1 to Index-3
Section Designer Manual - Expanded Contents
CHAPTER 1: INTRODUCTIONOverview of Section Designer 1-1Organization of Manual 1-3Other Reference Information 1-3
Section Designer Help 1-3Recommended Initial Reading 1-3
CHAPTER 2: STARTING SECTION DESIGNERStarting Section Designer for Frame Sections 2-1
SD Section Data Dialog Box 2-2Starting Section Designer for Wall Piers 2-3
Pier Section Data Dialog Box 2-4
CHAPTER 3: SECTION DESIGNER BASICSGeneral Information 3-1
Section Designer Coordinate System 3-1Reinforcing Bar Sizes 3-2

Section Designer Manual
iv
C Sections and Shapes 3-2Sections 3-3Geometric Shapes 3-3
Reinforcing Associated with the Geometric Shape 3-5Corner Bars 3-6Edge Bars 3-7
Additional Reinforcing Shapes 3-8Reference Lines 3-10
CHAPTER 4: THE SECTION DESIGNER FILE MENUPrint Graphics 4-1
Screen Capture 4-2Print Setup 4-3Return to ETABS 4-3
CHAPTER 5: THE SECTION DESIGNER EDIT MENUUndo and Redo 5-1Delete 5-2Align 5-2Change Shape to Poly 5-4Change Bar Shape to Single Bars 5-6The Section Designer Nudge Feature 5-7Other Editing Features 5-7
CHAPTER 6: THE SECTION DESIGNER VIEW MENUZoom Commands 6-1Pan Command 6-3Show Guidelines 6-3Show Axes 6-4

Contents
v
CRefresh Window 6-4
CHAPTER 7: THE SECTION DESIGNER DRAW MENUSelect Mode 7-1Reshape Mode 7-1Drawing Structural Shapes 7-3
I/Wide Flange 7-3Channel 7-5Tee 7-7Angle 7-9Double Angle 7-11Box/Tube 7-13Pipe 7-14Plate 7-16Important Note about Structural Shapes 7-17
Drawing Solid Shapes 7-18Rectangle 7-19Circle 7-21Segment 7-23Sector 7-24
Drawing Poly Shapes 7-26Drawing Reinforcing Shapes 7-27
Single Bar 7-28Line Pattern 7-29Rectangular Pattern 7-30Circular Pattern 7-32
Drawing Reference Lines 7-33Line 7-34Circle 7-34

Section Designer Manual
vi
C Snap Options 7-35Drawing Constraints in Section Designer 7-37
CHAPTER 8: THE SECTION DESIGNER SELECT MENUGeneral 8-1Select 8-3Deselect 8-4Get Previous Selection 8-4Clear Selection 8-4
CHAPTER 9: THE SECTION DESIGNER DISPLAY MENUShow Section Properties 9-1
Section Properties 9-2Show Interaction Surface 9-4
Table 9-5Charts 9-6Options Area 9-63D View Area 9-7Edit Menu 9-9
Show Moment Curvature Curve 9-9Table 9-9Chart 9-9Edit Boxes 9-10Edit Menu 9-11
CHAPTER 10: THE SECTION DESIGNER OPTIONS MENUPreferences 10-1Colors 10-4

Contents
vii
CCHAPTER 11: INTERACTION SURFACEGeneral 11-1Interaction Surface 11-2Interaction Curve 11-2Details of the Strain Compatibility Analysis 11-4
CHAPTER 12: MOMENT CURVATURE CURVEGeneral 12-1Stress-Strain Diagrams 12-2Background Information 12-4Procedure to Create Moment Curvature Curve 12-6
Overview 12-6Initial Default Value for the Maximum Curvature 12-7Number of Points on the Moment Curvature Curve 12-9Specific Curvature Values Considered 12-9
CHAPTER 13: FRAME SECTION EXAMPLEProblem Statement 13-1Start ETABS and Set Preferences 13-2Define Material Properties 13-3Start Section Designer 13-4Draw Section Geometry 13-4Define Section Location and Dimensions 13-5Define Section Edge Bars 13-7Define Section Corner Bars 13-9Draw Line Pattern Reinforcing 13-9Define Line Pattern Reinforcing Properties 13-10Display Section Properties 13-11Display Interaction Surface 13-12

Section Designer Manual
viii
C Display Moment Curvature Curve 13-13Close Section Designer 13-14
CHAPTER 14: WALL PIER SECTION EXAMPLEProblem Statement 14-1Start ETABS and Set Preferences 14-2Define a Shear Wall and Label Some Wall Piers 14-3Define Material Properties 14-4Start Section Designer 14-5Draw Section Geometry 14-5Define Section Location and Dimensions 14-6Define Section Edge Bars 14-7Define Section Corner Bars 14-10Display Section Properties 14-11Display Interaction Surface 14-12Display Moment Curvature Curve 14-13Close Section Designer 14-14
APPENDIX 1 - THE SECTION DESIGNER MENU STRUCTURE
APPENDIX 2 - THE SECTION DESIGNER TOOLBAR BUTTONS
APPENDIX 3 - THE SECTION DESIGNER KEYBOARD COMMANDS
APPENDIX 4 - INTERACTION SURFACE EXAMPLE CALCULATION
APPENDIX 5 - MOMENT CURVATURE CURVE EXAMPLE CALCULATION
INDEX

1 - 1
1
Chapter 1
Introduction
Overview of Section DesignerSection Designer is a powerful utility that is fully integrated intothe ETABS graphical user interface. It allows you to graphicallydefine frame and wall pier sections for use in analysis and de-sign. The sections can be of any arbitrary shape and they canconsist of one or more material properties. Reinforcing bars canbe specified for concrete sections.
The section properties that you define in Section Designer areassigned to objects in ETABS. The ETABS analysis is based onthe gross section properties of the section multiplied times anyuser-defined modification factor that you might choose to apply.
The modification factors for frame elements can be assigned inETABS using the Assign menu > Frame/Line > Frame Prop-erty Modifiers command. The modification factors for shellelements that make up wall piers can be assigned in ETABS us-ing the Assign menu > Shell/Area > Shell Stiffness Modifiers
Note:
Section De-signer is fullyintegrated intothe ETABSgraphical userinterface.

Section Designer Manual
1 - 2 Overview of Section Designer
1 command. These commands are discussed in the ETABS User'sManual.
If you want your analysis of concrete members to considercracked sections then you should specify appropriate modifica-tion factors. There is no built-in cracked section analysis forframe and wall pier sections in ETABS.
For design of concrete frame sections and wall piers that are de-fined using Section Designer, ETABS develops design interac-tion curves based on the section defined in Section Designer.Thus, using Section Designer you can define arbitrary-shapedconcrete sections with arbitrary reinforcing and then use theETABS Concrete Frame Design or Shear Wall Design postpro-cessors to design those sections.
For design of steel frame sections ETABS treats sections definedusing Section Designer as General Sections. The consequence ofthis is that the Steel Frame Design postprocessor in ETABS as-sumes all General Sections are noncompact and the CompositeBeam Design postprocessor does not design General Sections.
The reason that the Steel Frame Design postprocessor assumesall General Sections are noncompact is because it does not haveenough information to check width to thickness ratios and de-termine whether the section is compact, noncompact or slender.Although the program has the complete section geometry, it hasno way of identifying a web, flange, cover plate, etc., for use inchecking width to thickness ratios.
Our main purpose in developing Section Designer is to allow thefollowing:
1. Definition of unsymmetrical concrete sections with rein-forcing and the development of the associated PMM interac-tion surface for use in the Concrete Frame Design postpro-cessor.
2. Definition of wall pier geometry and reinforcing and devel-opment of the associated PMM interaction surface for use inthe Shear Wall Design postprocessor
Note:
You can definesections witharbitrary shapein Section De-signer. If thedefined sectionis a concretesection you canalso define ar-bitrary rein-forcing steel inthe section.

Chapter 1 - Introduction
Organization of Manual 1 - 3
1Organization of ManualThis manual is organized as follows:
• Chapters 1 through 3: Introduction and important gen-eral information about Section Designer.
• Chapters 4 through 10: Documentation of the menucommands in Section Designer.
• Chapters 11 and 12: Discussion of how Section De-signer develops interaction surfaces and moment curva-ture curves.
• Chapters 13 and 14: Frame section and wall pier ex-amples.
Other Reference Information
Section Designer HelpYou can access the Section Designer Help by clicking the Helpmenu > Search for Help On command in the Section Designerwindow. You can also access context-sensitive help by pressingthe F1 function key on your keyboard when a dialog box is dis-played.
Recommended Initial ReadingWe recommend that you initially read Chapters 1, 2, 3, 13 and14 of this manual. You can then use the remainder of this manualas a reference on an as-needed basis.
Tip:
We recommendthat you readChapters 1, 2,3, 13 and 14 ofthis manual andthen use therest of the man-ual as a refer-ence guide onan as-neededbasis.

2 - 1
2
Chapter 2
Starting Section DesignerThe Section Designer utility is started from within ETABS. Thelocation where you start it depends on whether you are defininga frame section or a wall pier. Each of these possibilities is dis-cussed in the sections below.
Starting Section Designer for Frame SectionsUse the following steps to start Section Designer when you wantto define a frame section.
1. Click the Define menu > Frame Sections command inETABS to bring up the Define Frame Properties dialog box.
2. To add a new frame section defined in Section Designerclick Add SD Section in the drop down box in the Click Toarea. To review or modify an existing frame section that wascreated using Section Designer, highlight that section in theProperties area of the dialog box and then click the Mod-ify/Show Property button.
Note:
The locationwhere you startit depends onwhether youare defining aframe sectionor a wall pier.

Section Designer Manual
2 - 2 Starting Section Designer for Frame Sections
23. The SD Section Data dialog box appears. Select the appro-
priate options for your circumstances in this dialog box. Seethe subsection below titled "SD Section Data Dialog Box"for more information.
4. Click the Section Designer button in the SD Section Datadialog box to start Section Designer.
SD Section Data Dialog BoxThe following bullet items describe each of the areas in the SDSection Data dialog box:
• Section name: Here you can specify or modify the nameof the frame section.
• Base Material: Here you can specify or modify a de-fined material property. Depending on the design type ofthe material property selected, various options in theSection Type area may or may not be available.
� If the design type of the specified material propertyis Steel, then the General Steel Section and Other(not designed) options are available.
� If the design type of the specified material propertyis Concrete, then the Concrete Column and Other(not designed) options are available.
� If the design type of the specified material propertyis None, then only the Other (not designed) option isavailable.
The base material serves two purposes. First, it deter-mines what design postprocessing options are availablefor the section. Second, the section properties are calcu-lated by converting the area of each shape that makes upthe section into an equivalent area of the base material.Thus, while a section can be made up of various shapeswith different material properties, the reported sectionproperties are based on an equivalent area of the basematerial.
Note:
The sectionproperties arecalculated byconverting thearea of eachshape thatmakes up thesection into anequivalent areaof the basematerial.

Chapter 2 - Starting Section Designer
Starting Section Designer for Wall Piers 2 - 3
2See the Section titled "Show Section Properties" inChapter 9 for additional information.
• Design Type: Here you can specify the section type. Ifthe section type is General Steel Section then any framesection assigned this property is designed by the SteelFrame Design postprocessor as a general section. If thesection type is Concrete Column then any frame sectionassigned this property is designed by the Concrete FrameDesign postprocessor. If the section type is NoCheck/Design (not designed) then any frame section as-signed this property is not designed by any postproces-sor.
• Concrete Column Check/Design: This area is only ac-tive if the Concrete Column option is selected in the De-sign Type area. Here you specify whether the concretecolumn is to have its specified reinforcing checked ornew longitudinal reinforcing designed when it is runthrough the Concrete Frame Design postprocessor.
• Define/Edit/Show Section: Once you have appropri-ately specified items in the rest of the dialog box, clickthe Section Designer button in this area to go to theSection Designer utility and draw the section. When youexit the Section Designer utility you return to the SDSection Data dialog box. You can then click the OKbutton twice to complete the definition of the frame sec-tion property.
Starting Section Designer for Wall PiersUse the following steps to start Section Designer when you wantto define a wall pier.
1. Click the Design menu > Shear Wall Design > Define PierSections for Checking command in ETABS to bring up thePier Sections dialog box.
2. To add a new wall pier section click the Add Pier Sectionbutton. To review or modify an existing wall pier section

Section Designer Manual
2 - 4 Starting Section Designer for Wall Piers
2highlight that section in the Sections area of the dialog boxand then click the Modify/Show Pier Section button.
3. The Pier Section Data dialog box appears. Select the appro-priate options for your circumstances in this dialog box. Seethe subsection below titled "Pier Section Data Dialog Box"for more information.
4. Click the Section Designer button in the Pier Section Datadialog box to start Section Designer.
Pier Section Data Dialog BoxThe following bullet items describe each of the areas in the PierSection Data dialog box:
• Section Name: Here you can specify or modify thename of the pier section.
• Base Material: This is the base material property usedfor the pier section. The base material serves two pur-poses. First, it determines what design postprocessingoptions are available for the section. Second, the sectionproperties are calculated by converting the area of eachshape that makes up the section into an equivalent areaof the base material. Thus, while a section can be madeup of various shapes with different material properties,the reported section properties are based on an equiva-lent area of the base material.
See the Section titled "Show Section Properties" inChapter 9 for additional information.
• Add Pier: The Add New Pier Section option allows youto start the pier section from scratch.
The Start from Existing Wall Pier option allows you tostart with the geometry of an existing wall pier. Whenyou select this option you also specify a story and a wallpier label so ETABS knows which existing pier geome-try to use. In cases where the top and bottom geometryof the pier is different ETABS uses the geometry at thebottom of the pier.
Tip:
It is usuallyeasier andquicker to startfrom the analy-sis pier sectiongeometry ratherthan startingfrom scratch.

Chapter 2 - Starting Section Designer
Starting Section Designer for Wall Piers 2 - 5
2When an existing pier is brought into Section Designerthe pier is oriented in Section Designer such that itspositive local 2-axis is parallel to the Section Designerpositive X-axis. The pier is located in Section Designersuch that the lower right hand corner of the boundingrectangular box around the section (whose sides are par-allel to the Section Designer X and Y axes) is located atthe Section Designer origin.
• Check/Design: Select the Reinforcement to be Checkedoption if you want to specify your own reinforcement(location and size) and have ETABS check it.
Select the Reinforcement to be Designed if you wantETABS to determine the required amount of reinforcingfor you. In this case you still lay out the reinforcing barsin Section Designer. ETABS will use that layout and re-port the required percentage of steel. In cases where youuse the design option you should, at the end of the de-sign process, always specify your actual final reinforcingand have ETABS check it.
• Define/Edit/Show Section: Once you have specified thedata in the other areas of the dialog box click the SectionDesigner button to start the section designer utility. Hereyou can define the pier geometry and the reinforcing.
When you are done with Section Designer close it andreturn to the Pier Section Data dialog box where you canclick the OK button twice to complete the definition ofthe pier.

3 - 1
3
Chapter 3
Section Designer BasicsThis chapter describes some basic information about Section De-signer that you must understand to effectively use the program.
General Information
Section Designer Coordinate SystemSection Designer has its own X and Y axes. On the screen the X-axis is always horizontal and the Y-axis is always vertical. Thereis no correspondence between the Section Designer X and Yaxes and the ETABS global X and Y axes. In general, the Sec-tion Designer X and Y axes are simply a convenient set of refer-ence axes.
The section local axes are axes 1, 2 and 3. In Section Designerthe local 1 axis is always pointing out of the screen toward you.Thus you are looking at a section in the local 2-3 plane. The lo-cal axes system is a right-handed system.

Section Designer Manual
3 - 2 Sections and Shapes
3
The sketch to the left shows the default relationship between theSection Designer X and Y axes and the section local 2 and 3axes for frame sections. By default, for frame sections (but notwall pier sections) the local 2-axis is parallel to the Section De-signer positive Y axis and the local 3-axis is parallel to the Sec-tion Designer negative X-axis.
For frame sections (but not wall pier sections) you can rotate thesection local axes. To do this click the Display menu > ShowSection Properties command to bring up the Properties dialogbox and then change the angle. See the section titled "Show Sec-tion Properties" in Chapter 9 for additional information.
The sketch to the left shows the default relationship between theSection Designer X and Y axes and the section local 2 and 3axes for wall pier sections. By default, for wall pier sections (butnot frame sections) the local 2-axis is parallel to the Section De-signer positive X axis and the local 3-axis is parallel to the Sec-tion Designer positive Y-axis. Unlike frame sections, it is notpossible to rotate the local axes of wall pier sections in SectionDesigner.
The local axes for wall piers are described in the ETABS UsersManual. If you are drawing a wall pier from scratch rather thanbasing it on a previously defined pier in ETABS then it is veryimportant that you understand the local axes definition so thatyou orient the pier correctly in Section Designer.
Reinforcing Bar SizesThe reinforcing bar sizes used in Section Designer are thosespecified in ETABS using the Options menu > Preferences >Reinforcement Bar Sizes command.
Sections and ShapesTwo important terms that you should understand when workingwith Section Designer are section and shape. The term sectionrefers to the entire section that you define in a single session ofSection Designer. A section is made up of one or more shapes.
X
Y
23
Default Local Axes forFrame Sections
X
Y
3
2
Default Local Axes forWall Pier Sections

Chapter 3 - Section Designer Basics
Sections and Shapes 3 - 3
3
Shapes define the geometry and reinforcing for a section. Al-though there are many different types of shapes in Section De-signer, they can be broken down into two main categories. Thosecategories are geometric shapes and additional reinforcingshapes.
SectionsAs previously mentioned a section is the entire section that youdefine in a single session of Section Designer. A section is madeup of one or more shapes.
The local axes of the section are designated 2 and 3. The localaxes are designated by two orthogonal arrows labeled 2 and 3.The origin of these arrows occurs at the centroid of the section.As you add additional shapes to the section the origin of the localaxes arrows shifts as the centroid of the section shifts.
Geometric ShapesThe main purpose of the geometric shapes is to define the ge-ometry of the section. In addition, there is reinforcing associatedwith the geometric shapes. This reinforcing is separate and inde-pendent from the additional reinforcing shapes that are discussedin the subsection titled "Additional Reinforcing Shapes" later inthis chapter. In most cases, the reinforcing associated with thegeometric shape is all you will need. In general, additional rein-forcing shapes are only required in special or unusual cases.
The geometric shapes can be drawn using one of the followingthree commands in Section Designer:
• Draw menu > Draw Structural Shape command:Eight different structural shapes can be drawn using thiscommand. They are I/wide flange, channel, tee, angle,double angle, box/tube, pipe and plate shapes.
• Draw menu > Draw Solid Shape command: Four dif-ferent solid shapes can be drawn using this command.They are rectangle, circle, circular segment and circularsector shapes.
Note:
In Section De-signer a sectionis made up ofone or moreshapes.

Section Designer Manual
3 - 4 Sections and Shapes
3
• Draw menu > Draw Poly Shape command: Thiscommand allows you to draw an arbitrary polygon.
Each of these commands has an associated toolbar button locatedon the side toolbar. See Chapter 7 for additional information onthese commands.
All of the geometric shapes drawn using the above commandshave associated properties. You can review and, if desired, mod-ify these properties in the Object Properties dialog box that is ac-cessed by right clicking on the geometric shape. The propertiescan be broken down into the following four categories:
• Material: This is the material property associated withthe shape. The material properties are defined in ETABS(not Section Designer) using the ETABS Define menu >Material Properties command. Different shapes that arepart of the same section can have different materialproperties if desired.
• Dimensions and location: The dimensions and locationof structural and solid shapes are specified in the sameway. The dimensions of these shapes are defined byvarious height and width properties. The location is de-fined by the coordinates of the insertion point, which isthe center point of a bounding rectangle that encloses theshape, and a specified rotation. The rotation is measuredcounterclockwise from the Section Designer X-axis tothe original horizontal axis of the shape.
The dimensions and location of poly shapes are con-trolled by modifying the coordinates of the corner pointsof the shape. To do this:
1. Click the Draw menu > Reshape Mode command.
2. Left click once on the poly shape. Selection handlesappear at all of the poly shape corners.
3. Place the mouse pointer directly over a corner point(the mouse pointer will change shape when it is di-rectly over a corner point). Click the right mousebutton once to bring up the Change Coordinatesdialog box.
Tip:
We recommendthat you use thestructuraland/or solidshapes as muchas possiblerather than thepoly shapes. Itis quicker andeasier to buildthe section us-ing the struc-tural and solidshapes. Use thepoly shapeswhen no struc-tural or solidshape is ade-quate for thesection you aredefining.

Chapter 3 - Section Designer Basics
Sections and Shapes 3 - 5
3
4. Change the coordinates as desired and click the OKbutton.
• Reinforcing: If the material associated with the shape isconcrete then the reinforcing property is available, oth-erwise it is not available (i.e., it is invisible). When thereinforcing property is available it can be specified aseither Yes or No.
If the reinforcing property is Yes then there is reinforc-ing associated with the geometric shape. This reinforcingis described in the subsection below titled "ReinforcingAssociated with the Geometric Shape." This reinforcingis separate from and independent of any additional rein-forcing shapes that may be defined within the bounds ofthe geometric shape. See the subsection below titled"Additional Reinforcing Shapes" for more information.
If the reinforcing property is No then there is no rein-forcing associated with the geometric shape. However,additional reinforcing shapes may still be defined withinthe bounds of the geometric shape.
• Color: This allows you to specify a color that is associ-ated with the shape. Assigning different colors to differ-ent shapes may make it easier for you to distinguishbetween the various shapes in a section.
See the sections titled "Drawing Structural Shapes", "DrawingSolid Shapes" and "Drawing Poly Shapes" in Chapter 7 for moreinformation about the properties of geometric shapes.
Reinforcing Associated with the Geometric ShapeWhen you specify that there is reinforcing associated with ageometric shape then Section Designer automatically inserts sin-gle corner bars at all corners of the shape and inserts line patternedge bars along all edges of the shape.

Section Designer Manual
3 - 6 Sections and Shapes
3
Figure 3-1a shows an example of a rectangular geometric shapewith the Reinforcing property set to Yes. The edges of the shapeare identified as Edge 1 through Edge 4 and the corners areidentified as A, B, C and D. Figure 3-1b shows the reinforcingbar components that are present in Figure 3-1a.
Corner Bars
There are single corner bars at each of the four corners labeledA, B, C and D as shown in Figure 3-1c. These four bars are in-dependent of one another. They are defined by a bar size. You donot actually define a clear cover (i.e., location) for the cornerbars. Instead their clear cover (location) is based on the clearcover that is specified for the edge reinforcing on each side ofthe corner bar.
As an illustration of how a corner bar is located, consider thecorner bar at the corner labeled A in the sketch shown to the left.Notice how the corner bar is located such that it satisfies theclear cover specified for edges 1 and 2.
Edge 2
a) Geometric Shape withAssociated Reinforcing
Edge
1
Edge
3
Single cornerbar at each
corner
Eq.
Eq.
Line patternbar for Edges
1 and 3
Line patternbar for Edges
2 and 4
Eq. Eq. Eq. Eq. Eq.
b) Reinforcing Bar Components
Edge 4
Edge 2
c) Single Corner Bars at EachCorner (A, B, C and D)
Edge
1
Edge
3
Clear coverfor Edge 1
Edge 4
Edge 2
d) Line Pattern Bars Along Each EdgeEd
ge 1
Edge
3
Clear coverfor Edge 3
Edge 4
A B
C D
A B
C D
A B
C D
Clea
r cov
erfor
Edg
e 4
Clea
r cov
erfor
Edg
e 2
Figure 3-1:Reinforcing associ-ated with a geomet-ric shape
Edge 2
Edge
1
Clear coverfor Edge 1
Clea
r cov
erfor
Edg
e 2
A

Chapter 3 - Section Designer Basics
Sections and Shapes 3 - 7
3
You can edit the size of any corner bar by right clicking on thebar. This brings up the Corner Point Reinforcing dialog boxwhere you can specify the bar size by choosing from any definedbar size. There is also a check box in the dialog box that allowsyou to specify that the specified bar size applies to all corner barsassociated with the geometric shape.
Edge Bars
There are line pattern bars along each of the four edges of theshape as shown in Figure 3-1d. The line pattern bars along anyedge are independent of the bars along any other edge. The linepattern edge bars include all of the bars along an edge of theshape except for the corner bars.
The line pattern edge bars are specified by a bar size, spacingand clear cover. All of the bars in a line pattern have the samesize, spacing and clear cover. The clear cover is measured fromthe associated edge of the geometric shape to the face (not centerline) of the line pattern edge bars.
It is easiest to think of the line pattern edge bars as an imaginaryline with equally spaced bars along the line as shown in Figure3-1b. In the figure the imaginary line is shown dashed. No barsare included at the ends of the line because this is where the cor-ner bars are located.
For line pattern edge bars associated with a geometric shape theimaginary line extends until it intersects the imaginary lines forthe line pattern edge bars on adjacent edges of the geometricshape. This is illustrated in Figure 3-1d. In this figure the cornerbars are not shown for clarity.
When you specify bar size, clear cover and spacing for line pat-tern edge bars Section Designer uses the following process to lo-cate the edge bars:
1. Section Designer locates the imaginary line parallel to theassociated edge at a distance from the edge equal to thespecified clear cover plus one-half of the diameter of thespecified bar size.

Section Designer Manual
3 - 8 Sections and Shapes
3
2. Section Designer extends the imaginary line until it inter-sects similar imaginary lines on adjacent edges of the shape.These intersection points define the starting and endingpoints of the imaginary line.
3. Section Designer calculates the required number of bars bydividing the length of the imaginary line by the specified barspacing and adding one to the result. Usually this calculationleaves some fraction of a bar left over. If that fraction isgreater than 0.1 then Section Designer rounds the number ofbars up; otherwise it rounds the number of bars down. OnceSection Designer knows the final number of bars to be usedit calculates the final bar spacing by dividing the length ofthe imaginary line by the final number of bars minus one.
You can edit the size, spacing and clear cover for the bars alongany of the edges of the of the geometric shape. To do this rightclick on any of the bars along the edge (except for a corner bar)to bring up the Edge Reinforcing dialog box. Actually you canbring up the Edge Reinforcing dialog box by clicking anywherealong the imaginary line associated with the line pattern edgebars. Do not click on the corner bars because this brings up theCorner Point Reinforcing dialog box that was discussed in theprevious subsection.
In the Edge Reinforcing dialog box the Bar Size item allows youto choose from any defined bar size. The Bar Spacing item speci-fies the maximum spacing Section Designer allows along theedge. The actual spacing may be less since Section Designer issimply defining equal spaces along the edge as described above.The Bar Cover item specifies the clear cover for the edge bars.
Additional Reinforcing ShapesThe additional reinforcing shapes are separate from and inde-pendent of the reinforcing that is associated with the geometricshapes. In general, the additional reinforcing shapes are intendedas a supplement to the reinforcing associated with the geometricshapes.

Chapter 3 - Section Designer Basics
3
In most cases you will find that the reinforcing associated withthe geometric shapes is sufficient to define your section and thatit is not necessary to use any additional reinforcing shapes. Theadditional reinforcing shapes are provided for use in special orunusual cases. one example where an additional reinforcingshape is needed is to define a circular reinforcing pattern in anoncircular shape. Another example where it is needed is to de-fine more than one layer of reinforcing along the edge of a sec-tion.
Additional reinforcing shapes are drawn using the Draw menu >Draw Reinforcing Shape command or its associated toolbarbutton located on the side toolbar. Four different reinforcingshapes can be drawn using this command. They are single bar,line pattern, rectangular pattern and circular pattern. All rein-forcing shapes are drawn with a single click at the center exceptfor line pattern reinforcing which is drawn with two clicks, oneat each end point.
All of the additional reinforcing shapes drawn using the abovecommands have associated properties. You can review and, if
Note:
In general, theadditional re-inforcingshapes are in-tended as asupplement tothe reinforcingassociated withthe geometricshapes.
Sections and Shapes 3 - 9
desired, modify these properties in the Shape Properties dialogbox that is accessed by right clicking on the additional reinforc-ing shape. The properties can be broken down into the followingthree categories:
• Material: This is the material property associated withthe shape. The material properties are defined in ETABS(not Section Designer) using the ETABS Define menu >Material Properties command. Section Designer picksup the yield stress for the reinforcing from this materialproperty.
The modulus of elasticity of the reinforcing steel, Es, isnot specified in the material property. Section Designeruses code-specified values for the modulus of elasticityof the reinforcing steel. If you are defining a frame sec-tion then Section Designer uses the value specified in thecode currently designated for the Concrete Frame Designpostprocessor. If you are defining a wall pier sectionthen Section Designer uses the value specified in thecode currently designated for the Shear Wall Designpostprocessor.

Section Designer Manual
3
3
For example, if you are specifying a wall pier and thedesign code is the 1997 UBC then Section Designer usesEs of 29,000 ksi based on 1997 UBC Section 1908.5.2.
• Location: Various properties are defined to locate therebar.
• Bar Size: The size of the rebar. It can be any defined barsize.
See the section titled "Drawing Reinforcing Shapes" in Chapter 7for more information about the properties of additional reinforc-ing shapes.
Reference LinesReference lines are drawn using the Draw menu > Draw Refer-ence Lines command or its associated toolbar button located onthe side toolbar. Two different types of reference lines can bedrawn using this command. They are line and circle. The circle-type reference line is drawn with a single click at the center andthe line-type reference line is drawn with two clicks, one at eachend point.
Note:
You can snap toreference linesand you canalign items toreference lines.
- 10 Reference Lines
Reference lines can assist you in drawing and editing yourmodel. You can snap to reference lines and circles. See the sec-tion titled "Snap Options" in Chapter 7 for more information onthe Section Designer snap features. You can also align shapes toreference lines and circles. See the section titled "Align" inChapter 5 for more information on the Section Designer alignfeature.

4 - 1
4
Chapter 4
The Section Designer File MenuThis chapter describes the commands available on the SectionDesigner File menu.
Print GraphicsThe File menu > Print Graphics command and its associatedPrint Graphics button, , located on the main (top) SectionDesigner toolbar, print a graphic representation (to scale) of thecurrent section to a printer. You can use the Options menu >Colors command to control the colors of various items in theprint out.
The File menu > Print Graphics command only prints thegraphical representation of the section. It does not print the prop-erties of the section. You can print the properties of the sectionfrom ETABS, or you can display the properties on the screen inSection Designer, perform a screen capture (as described below)and paste them into a word processing, spreadsheet or other typeof graphics file.

Section Designer Manual
4 - 2 Print Graphics
4
The File menu > Print Graphics command also does not printinformation for the interaction surface or the moment curvaturecurves. In this case you can copy the tabular information into an-other file, such as a spreadsheet, and plot it yourself, or you canperform a screen capture of the graphics as described below.
Screen CaptureAn alternative method of getting graphical output from SectionDesigner is to use the built-in Windows screen capture features.If you press the Print Screen key on your keyboard then Win-dows copies the entire screen as a picture to the clipboard. Youcan then paste this picture into a Windows graphics programsuch a word processor, spreadsheet, etc. For example, we oftenuse this process to paste screenshots into Microsoft Word or Mi-crosoft Powerpoint. If you press the Alt key and the Print Screenkey simultaneously on your keyboard, then Windows copies theactive window on the screen to the clipboard as a picture.
Some of the figures in the ETABS manuals were created usingthe following technique:
1. Set the ETABS display up as you want it to appear in thepicture.
2. Press the Alt key and the Print Screen key simultane-ously on your keyboard to copy the screen image to theclipboard as a picture.
3. Paste the picture from the clipboard into a graphics pro-gram. (We used Microsoft PowerPoint).
4. If necessary crop and/or resize the picture.
5. In some cases add annotations to the picture.
6. If desired, cut and paste the completed figure from thegraphics program into a report as a picture.

Chapter 4 - The Section Designer File Menu
Print Setup 4 - 3
4
Print SetupThe File menu > Print Setup command allows you to tempo-rarily change your printer settings. These changes only applywhile you are in the current session of Section Designer. They donot apply to the main ETABS program. You must use theETABS (not Section Designer) File menu > Print Setup com-mand to temporarily change the printer settings for printing fromthe main ETABS program.
The File menu > Print Setup command does not permanentlychange your default printer settings.
Return to ETABSThe File menu > Return to ETABS command closes SectionDesigner and returns to ETABS in the SD Section Data dialogbox (frame section) or Pier Section Data dialog box (wall pier).To permanently save the section definition you must click theOK button twice to close all dialog boxes and save your ETABSmodel. The Section Designer data is saved with your ETABSmodel.
If you click the Cancel button to close one of the dialog boxesthen the Section Designer data is immediately lost.
Note:
To permanentlysave the sectiondefinition youmust click theOK buttontwice to closeall dialog boxesand save yourETABS model.

5
Chapter 5
The Section Designer Edit MenuThis chapter describes the commands available on the SectionDesigner Edit menu.
Undo and RedoSection Designer has a Undo feature for geometry changes thatyou make to a section. The Undo feature works for multiplesteps back to when you started the current Section Designer ses-sion. For example, if you draw one or more objects as part ofyour section and then decide you didn’t want them after all, thenyou can use the Edit menu > Undo command, or the associatedUndo button, , on the main (top) Section Designer toolbar toget rid of them. If you then decide you really did want them, then
Shortcut:
Use the Undo button onthe main tool-bar to undo aprevious op-eration.
5 - 1
the Edit menu > Redo command, or the associated Redo button,, on the main (top) Section Designer toolbar will bring them
back. The Undo and Redo commands work sequentially. In otherwords, if you have just finished the sixteenth operation since youstarted the current Section Designer session you can use theUndo feature to undo the sixteenth then fifteenth and so on op-

Section Designer Manual
5
5
eration. You could not however decide that you just wanted toundo the seventh operation.
The Undo and Redo features do not work for changes made indialog boxes. When an item is changed in a dialog box, thechange is not actually implemented until the OK button isclicked. If the Cancel button is clicked the change is not madeand all values in the dialog box automatically go back to theiroriginal values. If you are working in a sub-dialog box, that is, adialog box that is called from another dialog box, the changes arenot actually implemented until the OK button is clicked in thetopmost dialog box, that is, until the last dialog box is closed byclicking the OK button.
Suppose for example that you are in a series of sub-dialog boxesthat go two levels deep. In order to have the changes made at thesecond level be accepted and implemented you must click the
Shortcut:
Use the Redo button onthe main tool-bar to redo apreviously un-done operation.
- 2 Delete
OK button at the second and topmost levels. Clicking the Can-cel button at either of these levels would cancel any of thechanges made at that level and at any lower levels. Thus if youclick the Cancel button in the topmost level of dialog boxes nochanges will be made at any level.
DeleteIn general the Edit menu > Delete command in ETABS workslike the standard Windows delete command. This command de-letes the selected object(s) and all of its associated propertiesfrom the section definition. Alternatively you can select the ob-jects and press the Delete key on your keyboard to accomplishthe same thing.
AlignThe Edit menu > Align command allows you to align two ormore shapes in your section in a variety of different ways.Clicking the Edit menu > Align command brings up a submenuwith six different alignment options. Those options are Left,Center, Right, Top, Middle and Bottom.

Chapter 5 - The Section Designer Edit Menu
Align 5 - 3
5
To understand how the align command works you should visu-alize each shape enclosed by an imaginary bounding rectangle.The sides of the bounding rectangle always remain parallel to theSection Designer X and Y axes regardless of the rotation anglespecified for the shape. In most cases (except for circles),changing the rotation angle can change the size of the imaginarybounding box.
Special note: For segments and sectors the bounding box istaken around the circle that defines the segment or sector ratherthan just the segment or sector itself.
Next, the Edit menu > Align command always aligns the se-lected shapes to the first selected shape. Thus it works best if youselect the first object separately rather than windowing to selectall of the objects at once. If you window to select all of the ob-jects at once you have no way of knowing what ETABS assumesto be the first selected object.
Now we can describe the six different alignment options.
• Left: Horizontally aligns the left side of the imaginarybounding rectangle of each selected shape to the left sideof the imaginary bounding rectangle of the first selectedshape.
• Center: Horizontally aligns the center of the imaginarybounding rectangle of each selected shape to the centerof the imaginary bounding rectangle of the first selectedshape.
• Right: Horizontally aligns the right side of the imagi-nary bounding rectangle of each selected shape to theright side of the imaginary bounding rectangle of thefirst selected shape.
• Top: Vertically aligns the top of the imaginary boundingrectangle of each selected shape to the top of the imagi-nary bounding rectangle of the first selected shape.
Note:
The Edit menu> Align com-mand alwaysaligns the se-lected shapes tothe first se-lected shape.

Section Designer Manual
5 - 4 Change Shape to Poly
5
• Middle: Vertically aligns the middle (center) of theimaginary bounding rectangle of each selected shape tothe middle (center) of the imaginary bounding rectangleof the first selected shape.
• Bottom: Vertically aligns the bottom of the imaginarybounding rectangle of each selected shape to the bottomof the imaginary bounding rectangle of the first selectedshape.
Change Shape to PolyThe Edit menu > Change Shape to Poly command applies togeometric shapes. It converts structural shapes and solid shapesto poly shapes.
Recall that the geometry of structural and solid shapes is definedby specified height and width items. The geometry of polyshapes is defined by the coordinates of the corner points of thepoly shape.
Converting a structural or solid shape to a poly shape allows youto tweak the geometry of the shape in ways that you would nototherwise be able to do. As an example, consider the I-shapewith a constant web thickness shown in Figure 5-1a. This section
1"8"
8"
2"3"
13"
2"3"
13"
2"12"
1"8"
2"3"
13"
2"12"
A B
D C
A B
D C
1" radius,typical
12"1.5"
a) b) c)
Figure 5-1:Example of a struc-tural shape con-verted to a polyshape

Chapter 5 - The Section Designer Edit Menu
Change Shape to Poly 5 - 5
5
can be easily drawn using the predefined I/Wide flange shape inSection Designer.
Now suppose you want to draw the I-shape shown in Figure 5-1bwhere the web thickness varies from 1 inch at the top to 2 inchesat the bottom. One way to create this section is:
1. Use the Draw menu > Draw Structural Shape > I/WideFlange command to draw the structural shape.
2. Right click on the structural shape and define the propertiesas required to produce the shape shown in Figure 5-1a.
3. Use the Edit menu > Change Shape to Poly command toconvert the structural shape into a poly shape.
4. Click the Draw menu > Reshape Mode command.
5. Left click once on the poly shape. Selection handles appearat all of the poly shape corner points.
6. Place the mouse pointer directly on the corner labeled A inFigure 5-1b. The mouse pointer will change shape when it isdirectly over the corner point. Click the right mouse buttononce to bring up the Change Coordinates dialog box.
7. Change the coordinates in the Change Coordinates dialogbox as desired and then click the OK button. At point A youshould modify the X-ordinate by 0.25 inches. For example,if the X-ordinate is originally -0.75 inches you shouldchange it to -0.50 inches. Note that in the Change Coordi-nates dialog box you input the actual new coordinates, notthe difference between the old and the new coordinates.
8. Repeat steps 5 and 6 at the other corner points of the polyshape that are labeled B, C and D.
An alternative method of creating the section shown in Figure 5-1b is to use the Draw menu > Draw Poly Shape command todraw it as a poly shape from the beginning.
Another reason you may want to change a structural or solidshape to a poly shape is to put a radius on the corner of the
Note:
The Edit menu> ChangeShape to Polycommand con-verts structuralshapes andsolid shapes topoly shapes.

Section Designer Manual
5 - 6 Change Bar Shape to Single Bars
5
shape. You can only define corner radii in poly shapes, not instructural or solid shapes.
For example suppose you wanted to place fillets with a 1 inchradius at points A, B, C and D in the shape shown in Figure 5-1b. The section with the fillets is shown in Figure 5-1c. Use thefollowing process to create the fillets:
1. If the shape is not already a poly shape then use the Editmenu > Change Shape to Poly command to convert it intoa poly shape.
2. Click the Draw menu > Reshape Mode command.
3. Left click once on the poly shape. Selection handles appearat all of the poly shape corners.
4. Place the mouse pointer directly on the corner labeled A inFigure 5-1b. The mouse pointer will change shape when it isdirectly over the corner point. Click the right mouse buttononce to bring up the Change Coordinates dialog box.
5. Change the radius in the Change Coordinates dialog boxfrom 0 to 1 and then click the OK button.
6. Repeat steps 3 and 4 at the other corner points of the polyshape that are labeled B, C and D.
Change Bar Shape to Single BarsThe Edit menu > Change Bar Shape to Single Bars commandonly applies to poly shapes and additional reinforcing shapes. Itdoes not apply to structural and solid shapes. The commandchanges line pattern, rectangular pattern and circular pattern ad-ditional reinforcing shapes, and the reinforcing directly associ-ated with poly shapes to a series of single bar reinforcing shapes.
This command does not change the reinforcing that is associatedwith solid or structural shapes. If you want to change the bars as-sociated with a solid or structural shape to single bars then firstchange the structural or solid shape to a poly shape.
Note:
The Edit menu> Change BarShape to SingleBars commandonly applies topoly shapes andadditional re-inforcingshapes.

Chapter 5 - The Section Designer Edit Menu
The Section Designer Nudge Feature 5 - 7
5
The Section Designer Nudge FeatureSection Designer includes a nudge feature that allows you tomodify the geometry of your section by "nudging" shapes. Thisitem is not on the Edit menu, but since it is an editing feature it isdocumented in this chapter. To use the nudge feature you simplyselect the shape(s) that you want to nudge and then press the Ctrlkey and one of the arrow keys on your keyboard simultaneously.Note the following about the nudge feature:
• Pressing the Ctrl key plus the right arrow key nudges theobject in the positive Section Designer X direction.
• Pressing the Ctrl key plus the left arrow key nudges theobject in the negative Section Designer X direction.
• Pressing the Ctrl key plus the up arrow key nudges theobject in the positive Section Designer Y direction.
• Pressing the Ctrl key plus the down arrow key nudgesthe object in the negative Section Designer Y direction.
• The distance that the object(s) are nudged (moved) whenyou press the Ctrl and arrow keys is specified by theNudge Value item in the Section Designer Preferences.You can see this item by clicking the Options menu >Preferences command. The name of the item that con-trols the movement is Nudge Value.
Other Editing FeaturesAnother editing feature not included on the Edit menu is thespecification of the section local axis angle for frame sections.This item can be reviewed and/or modified using the Displaymenu > Show Section Properties command. See the section ti-tled "Show Section Properties" in Chapter 9 for more informa-tion.
Tip:
To nudge aselected shapepress the Ctrlkey and one ofthe arrow keyson your key-board simulta-neously.

6 - 1
6
Chapter 6
The Section Designer View MenuThis chapter describes the commands available on the SectionDesigner View menu.
Zoom CommandsThere are five zoom commands available in Section Designer.These commands allow you to zoom in or out on a section.Zooming in shows you a closer view of the section and zoomingout shows you a farther away view of the section. All five zoomcommands are available both on the View menu and on the topSection Designer toolbar. The zoom commands and their associ-ated toolbar buttons are:
• Rubber Band Zoom, : This command allows youto zoom in on the section by windowing. To use thecommand you depress and hold down the left button onyour mouse. While keeping the left button depressed,drag your mouse to "rubber band" a window around theportion of the section that you want to zoom in on. Therubber band window that shows the extent you have

Section Designer Manual
6 - 2 Zoom Commands
6
dragged the mouse appears as a dashed line on yourscreen. When you release the mouse left button the newview is displayed.
• Restore Full View, : This command returns you toa full view of the section. The view is sized such that theentire section is visible in the Section Designer window.
• Previous Zoom, : This command takes you back toyour immediately previous zoom settings. If you use theView menu > Previous Zoom command repeatedlywithout using other commands to change the zoom inbetween then the effect is to toggle between two zoomsettings. You can not use the View menu > PreviousZoom to go back more than one zoom setting.
The View menu > Previous Zoom command has no ef-fect in the following circumstances:
� Immediately after you first display a view in a win-dow.
� Immediately after you use the View menu > Re-store Full View command.
• Zoom In One Step, : This command zooms in onthe section one step. The size of the step is controlled bythe Auto Zoom Step item in the Preferences dialog boxthat you reach using the Options menu > Preferencescommand.
The ETABS default value for the Auto Zoom Step is 10percent. What this means is that when you use the Viewmenu > Zoom In One Step command ETABS increasesthe magnification of all objects in the view by 10 per-cent.
• Zoom Out One Step, : This command zooms outon the section one step. The size of the step is controlledby the Auto Zoom Step item in the Preferences dialogbox that you reach using the Options menu > Prefer-ences command.
Note:
Use the Viewmenu > RestoreFull Viewcommand toresize the dis-play of the sec-tion such that itfits within theSection de-signer window.

Chapter 6 - The Section Designer View Menu
Pan Command 6 - 3
6
The ETABS default value for the Auto Zoom Step is 10percent. What this means is that when you use the Viewmenu > Zoom Out One Step command ETABS de-creases the magnification of all objects in the view by 10percent.
Pan CommandThe View menu > Pan command allows you to move a viewwithin the window such that you can see beyond the originaledges of the view. The distance you can move beyond the origi-nal edge of the view is controlled by the Pan Margin item that isset in the preferences. The Options menu > Preferences com-mand gives you access to the Pan Margin preference item. Seethe section titled "Preferences" in Chapter 10 for more informa-tion on the Pan Margin item.
Click the View menu > Pan command or the Pan button, ,located on the main (top) toolbar to pan a view. Once you haveclicked the menu command or toolbar button, click and holddown the left mouse button in the view and drag the mouse(while still holding down the left mouse button) to pan the view.
Show GuidelinesThe View menu > Show Guidelines command toggles the dis-play of the background guidelines on and off. Note the followingabout the guidelines.
• You can not snap to the guidelines unless they are visi-ble.
• The spacing of the guidelines is controlled by the Back-ground Guideline Spacing preference item. The Optionsmenu > Preferences command gives you access to theBackground Guideline Spacing preference item.
• The color of the guidelines item is controlled by theguidelines item that is accessed using the Options menu> Colors command.
Note:
There are in-visible gridlinesbetween theguidelines. Seethe section ti-tled "Prefer-ences" inChapter 10 formore informa-tion.

Section Designer Manual
6 - 4 Show Axes
6
Show AxesThe View menu > Show Axes command toggles the display ofthe section local axes and the Section Designer X and Y axes onand off. Note the following about these axes.
• The color of the local axes is controlled by the LocalAxes item that is accessed using the Options menu >Colors command.
• The color of the Section Designer X and Y axes is con-trolled by the Text item that is accessed using the Op-tions menu > Colors command.
Refresh WindowThe View menu > Refresh Window command and the associ-ated Refresh Window button, , on the top toolbar refreshes(redraws) the section designer window but does not rescale theview in any way. If you want to refresh the view and rescale it tofill the window then use the View menu > Restore Full Viewcommand or its associated toolbar button.

7 - 1
7Chapter 7
The Section Designer Draw MenuThis chapter describes the commands that are available on theSection Designer Draw menu.
Select ModeThe Draw menu > Select Object command is simply used toswitch you from a drawing mode where mouse clicks drawshapes into a selection mode where mouse clicks select shapes.Alternative methods of switching from a drawing mode to a se-lection mode include pressing the Esc key on your keyboard,clicking the Pointer button, , on the side toolbar and exe-cuting one of the Select menu commands.
Reshape ModeThe Draw menu > Reshape Object command activates the re-shaper tool.
Tip:
Most of thetools availableon the Drawmenu are alsoavailable on theside toolbar.

Section Designer Manual
7 - 2 Reshape Mode
7
You can enter the reshape mode by either clicking on the Re-shaper button, , on the side toolbar or by clicking Drawmenu > Reshape Mode. Once you are in reshape mode you cando any of the following:
• Left click on a shape and while holding down the leftmouse button drag it to a new location.
• For lines and poly shapes only, left click on the shapeonce and selection handles appear at the end or cornerpoints of the shape. You can then do one of the follow-ing two things:
� Left click and hold down the mouse left button on aselection handle at the end or corner point of theshape and drag that point to a new location.
� Right click on a selection handle at the end or cornerpoint of the shape to bring up the Change Coordi-nates dialog box. Type new coordinates for the pointin this dialog box and then click the OK button.
• For shapes that are not lines and poly shapes, and are notrotated (i.e., Rotation = 0°), left click on the shape onceand selection handles appear on a bounding box aroundthe shape. You can then drag these selection handles toresize the bounding box and thus resize the shape.
When you are in reshape mode you remain in that mode untilyou do one of the following:
• Click the Pointer button, , on the side toolbar.
• Press the Esc key on your keyboard.
• Choose one of the drawing options from the Draw menuor the side toolbar.
• Click on one of the select items in the Select menu.
• Exit Section Designer.
Note:
The drawingconstraintsdiscussed in thesection titled"Drawing Con-straints in Sec-tion Designer"later in thischapter areavailable whenyou are in thereshape mode.

Chapter 7 - The Section Designer Draw Menu
Drawing Structural Shapes 7 - 3
7
Drawing Structural ShapesThere are eight separate types of structural shapes in Section De-signer. They are I/wide flange, channel, tee, angle, double angle,box/tube, pipe and plate. Typically the geometry of these shapesis defined by a center point, rotation and various width andthickness dimensions. The material associated with the shape isselected from any material property defined in ETABS.
Note that the center point of the shape is defined as the center ofthe rectangle that bounds the shape. The sides of the boundingrectangle are parallel to the Section Designer X and Y axes whenthe rotation of the shape is 0 degrees.
All structural shapes are initially drawn by selecting the appro-priate Draw menu > Draw Structural Shape command orclicking the associated toolbar button, , on the side toolbarand then clicking the appropriate flyout toolbar button. You thenleft click once to draw the shape. The center of the shape is lo-cated at the location where you left click.
The structural shape initially comes into Section Designer withdefault dimensions and a default material property. You can thenright click on the section to bring up the Shape Properties dialogbox where you can modify its dimensions and properties.
The following subsections describe the shape properties associ-ated with each of the eight structural shapes in Section Designer.
I/Wide FlangeYou can draw an I/Wide Flange shape by clicking the Drawmenu > Draw Structural Shape > I/Wide Flange command orby clicking the associated toolbar button, , that is located onthe side toolbar. Following are the shape properties associatedwith the I/Wide Flange shape.
• Type: The shape type is either User Defined or anyI/Wide Flange section that has been previously definedin ETABS, not including I/Wide Flange sections thatwere previously defined in Section Designer. You canchange this item by right clicking in the cell that initially

Section Designer Manual
7 - 4 Drawing Structural Shapes
7
says User Defined and selecting any available section inthe resulting drop-down box. If no additional I/WideFlange sections are defined in ETABS then only theUser Defined option is available in the drop-down box.
See the section titled "Important Note about StructuralShapes" later in this chapter for additional information.
• Material: The default material property for I/WideFlange shapes is Steel. You can change this item to anymaterial property that is defined in ETABS. To changethis item right click in the cell and select any availablematerial property in the resulting drop-down box.
If you select a material property whose design type isConcrete then the Reinforcing property for the shape isvisible. Otherwise it is not visible.
• Color: This item controls the color of the fill for theshape. Left click on the cell to bring up the Color dialogbox where you can set the color for the fill.
• X Center: The Section Designer X coordinate of thecenter of the bounding box for the shape. Changing thiscoordinate relocates the shape.
• Y Center: The Section Designer Y coordinate of thecenter of the bounding box for the shape. Changing thiscoordinate relocates the shape.
• Height: The height of the shape measured from thebottom of the bottom flange to the top of the top flange.
• Top Width: The width of the top flange of the shape.
• Top Thick: The thickness of the top flange of the shape.
• Web Thick: The thickness of the web of the shape.
• Bot Width: The width of the bottom flange of the shape.
• Bot Thick: The thickness of the bottom flange of theshape.

Chapter 7 - The Section Designer Draw Menu
Drawing Structural Shapes 7 - 5
7
• Rotation: Angle (in degrees) measured from the SectionDesigner X-Axis to the original horizontal axis of theshape. See the sketch to the left.
Note that the shape is rotated about the center of thebounding rectangle.
• Reinforcing: This item is only visible if the materialproperty associated with the shape has a Concrete designtype. The value of this item is either Yes or No. Settingit to Yes inserts edge reinforcing bars and corner bars inthe shape. In other portions of this manual these bars arereferred to as bars that are associated with the shape.
If you set this item to No you can still use the Drawmenu > Draw Reinforcing Shape command to placerebar in the shape.
See the subsection titled "Reinforcing Associated withthe Geometric Shape" in Chapter 3 for information aboutmodifying the size, spacing and cover of the bars associ-ated with the shape.
ChannelYou can draw a Channel shape by clicking the Draw menu >Draw Structural Shape > Channel command or by clicking theassociated toolbar button, , that is located on the side toolbar.Following are the shape properties associated with the Channelshape.
• Type: The shape type is either User Defined or anyChannel section that has been previously defined inETABS, not including Channel sections that were previ-ously defined in Section Designer. You can change thisitem by right clicking in the cell that initially says UserDefined and selecting any available section in the re-sulting drop-down box. If no additional Channel sectionsare defined in ETABS then only the User Defined optionis available in the drop-down box.
See the section titled "Important Note about StructuralShapes" later in this chapter for additional information.
Rotationangle
X
Y

Section Designer Manual
7 - 6 Drawing Structural Shapes
7
• Material: The default material property for Channelshapes is Steel. You can change this item to any materialproperty that is defined in ETABS. To change this itemright click in the cell and select any available materialproperty in the resulting drop-down box.
If you select a material property whose design type isConcrete then the Reinforcing property for the shape isvisible. Otherwise it is not visible.
• Color: This item controls the color of the fill for theshape. Left click on the cell to bring up the Color dialogbox where you can set the color for the fill.
• X Center: The Section Designer X coordinate of thecenter of the bounding box for the shape. Changing thiscoordinate relocates the shape.
• Y Center: The Section Designer Y coordinate of thecenter of the bounding box for the shape. Changing thiscoordinate relocates the shape.
• Height: The height of the shape measured from thebottom of the bottom flange to the top of the top flange.
• Width: The width of the top and bottom flanges of theshape.
• Flange Thick: The thickness of the top and bottomflanges of the shape.
• Web Thick: The thickness of the web of the shape.
• Rotation: Angle (in degrees) measured from the SectionDesigner X-Axis to the original horizontal axis of theshape. See the sketch to the left.
Note that the shape is rotated about the center of thebounding rectangle.
• Reinforcing: This item is only visible if the materialproperty associated with the shape has a Concrete designtype. The value of this item is either Yes or No. Settingit to Yes inserts edge reinforcing bars and corner bars in
Rotationangle
X
Y

Chapter 7 - The Section Designer Draw Menu
Drawing Structural Shapes 7 - 7
7
the shape. In other portions of this manual these bars arereferred to as bars that are associated with the shape.
If you set this item to No you can still use the Drawmenu > Draw Reinforcing Shape command to placerebar in the shape.
See the subsection titled "Reinforcing Associated withthe Geometric Shape" in Chapter 3 for information aboutmodifying the size, spacing and cover of the bars associ-ated with the shape.
TeeYou can draw a Tee shape by clicking the Draw menu > DrawStructural Shape > Tee command or by clicking the associatedtoolbar button, , that is located on the side toolbar. Followingare the shape properties associated with the Tee shape.
• Type: The shape type is either User Defined or any Teesection that has been previously defined in ETABS, notincluding Tee sections that were previously defined inSection Designer. You can change this item by rightclicking in the cell that initially says User Defined andselecting any available section in the resulting drop-down box. If no additional Tee sections are defined inETABS then only the User Defined option is available inthe drop-down box.
See the section titled "Important Note about StructuralShapes" later in this chapter for additional information.
• Material: The default material property for Tee shapesis Steel. You can change this item to any material prop-erty that is defined in ETABS. To change this item rightclick in the cell and select any available material prop-erty in the resulting drop-down box.
If you select a material property whose design type isConcrete then the Reinforcing property for the shape isvisible. Otherwise it is not visible.

Section Designer Manual
7 - 8 Drawing Structural Shapes
7
• Color: This item controls the color of the fill for theshape. Left click on the cell to bring up the Color dialogbox where you can set the color for the fill.
• X Center: The Section Designer X coordinate of thecenter of the bounding box for the shape. Changing thiscoordinate relocates the shape.
• Y Center: The Section Designer Y coordinate of thecenter of the bounding box for the shape. Changing thiscoordinate relocates the shape.
• Height: The height of the shape measured from thebottom of the web to the top of the flange.
• Width: The width of the flange of the shape.
• Flange Thick: The thickness of the flange of the shape.
• Web Thick: The thickness of the web of the shape.
• Rotation: Angle (in degrees) measured from the SectionDesigner X-Axis to the original horizontal axis of theshape. See the sketch to the left.
Note that the shape is rotated about the center of thebounding rectangle.
• Reinforcing: This item is only visible if the materialproperty associated with the shape has a Concrete designtype. The value of this item is either Yes or No. Settingit to Yes inserts edge reinforcing bars and corner bars inthe shape. In other portions of this manual these bars arereferred to as bars that are associated with the shape.
If you set this item to No you can still use the Drawmenu > Draw Reinforcing Shape command to placerebar in the shape.
See the subsection titled "Reinforcing Associated withthe Geometric Shape" in Chapter 3 for information aboutmodifying the size, spacing and cover of the bars associ-ated with the shape.
Rotationangle
X
Y

Chapter 7 - The Section Designer Draw Menu
Drawing Structural Shapes 7 - 9
7
AngleYou can draw an Angle shape by clicking the Draw menu >Draw Structural Shape > Angle command or by clicking theassociated toolbar button, , that is located on the side tool-bar.
When an Angle shape is initially drawn in Section Designer, oneleg of the angle is drawn parallel to the Section Designer X-Axis.This leg is called the flange of the Angle shape. The other leg isdrawn parallel to the Section Designer Y-Axis and it is called theweb of the angle shape. Thus initially the flange is horizontal andthe web is vertical. This orientation changes if you rotate theshape. For example, if after drawing the angle you rotate it 90degrees then the flange is vertical and the web is horizontal.
Following are the shape properties associated with the Angleshape.
• Type: The shape type is either User Defined or any An-gle section that has been previously defined in ETABS,not including Angle sections that were previously de-fined in Section Designer. You can change this item byright clicking in the cell that initially says User Definedand selecting any available section in the resulting drop-down box. If no additional Angle sections are defined inETABS then only the User Defined option is available inthe drop-down box.
See the section titled "Important Note about StructuralShapes" later in this chapter for additional information.
• Material: The default material property for Angleshapes is Steel. You can change this item to any materialproperty that is defined in ETABS. To change this itemright click in the cell and select any available materialproperty in the resulting drop-down box.
If you select a material property whose design type isConcrete then the Reinforcing property for the shape isvisible. Otherwise it is not visible.
Flange
Web

Section Designer Manual
7 - 10 Drawing Structural Shapes
7
• Color: This item controls the color of the fill for theshape. Left click on the cell to bring up the Color dialogbox where you can set the color for the fill.
• X Center: The Section Designer X coordinate of thecenter of the bounding box for the shape. Changing thiscoordinate relocates the shape.
• Y Center: The Section Designer Y coordinate of thecenter of the bounding box for the shape. Changing thiscoordinate relocates the shape.
• Height: The height of the shape measured from the topof the web to the bottom of the flange.
• Width: The width of the flange of the shape.
• Flange Thick: The thickness of the flange of the shape.
• Web Thick: The thickness of the web of the shape.
• Rotation: Angle (in degrees) measured from the SectionDesigner X-Axis to the original horizontal axis of theshape. See the sketch to the left.
Note that the shape is rotated about the center of thebounding rectangle.
• Reinforcing: This item is only visible if the materialproperty associated with the shape has a Concrete designtype. The value of this item is either Yes or No. Settingit to Yes inserts edge reinforcing bars and corner bars inthe shape. In other portions of this manual these bars arereferred to as bars that are associated with the shape.
If you set this item to No you can still use the Drawmenu > Draw Reinforcing Shape command to placerebar in the shape.
See the subsection titled "Reinforcing Associated withthe Geometric Shape" in Chapter 3 for information aboutmodifying the size, spacing and cover of the bars associ-ated with the shape.
Rotationangle
X
Y

Chapter 7 - The Section Designer Draw Menu
Drawing Structural Shapes 7 - 11
7
Double AngleYou can draw a Double Angle shape by clicking the Drawmenu > Draw Structural Shape > Double Angle command orby clicking the associated toolbar button, , that is located onthe side toolbar.
When a Double Angle shape is initially drawn, the angle legsparallel to the Section Designer X-axis are called the flange ofthe Double Angle shape. The angle legs parallel to the SectionDesigner Y-axis are called the web of the Double Angle shape.Thus initially the flange is horizontal and the web is vertical.This orientation changes if you rotate the shape. For example, ifafter drawing the Double Angle you rotate it 90 degrees then theflange is vertical and the web is horizontal.
Note that there is no reinforcing associated with a Double Angleshape. If you want to place reinforcing in a Double Angle shapethen you must use the Draw menu > Draw Reinforcing Shapecommand, or its associated toolbar button, , to do it.
Following are the shape properties associated with the DoubleAngle shape.
• Type: The shape type is either User Defined or anyDouble Angle section that has been previously definedin ETABS, not including Double Angle sections thatwere previously defined in Section Designer. You canchange this item by right clicking in the cell that initiallysays User Defined and selecting any available section inthe resulting drop-down box. If no additional DoubleAngle sections are defined in ETABS then only the UserDefined option is available in the drop-down box.
See the section titled "Important Note about StructuralShapes" later in this chapter for additional information.
• Material: The default material property for Double An-gle shapes is Steel. You can change this item to any ma-terial property that is defined in ETABS. To change thisitem right click in the cell and select any available mate-rial property in the resulting drop-down box.
Web
Flange

Section Designer Manual
7 - 12 Drawing Structural Shapes
7
• Color: This item controls the color of the fill for theshape. Left click on the cell to bring up the Color dialogbox where you can set the color for the fill.
• X Center: The Section Designer X coordinate of thecenter of the bounding box for the shape. Changing thiscoordinate relocates the shape.
• Y Center: The Section Designer Y coordinate of thecenter of the bounding box for the shape. Changing thiscoordinate relocates the shape.
• Height: The height of the shape measured from thebottom of the web to the top of the flange.
• Width: The total width of the flange of the shape.
• Flange Thick: The thickness of the flange of the shape.
• Web Thick: The thickness of the web of one of the an-gles in the shape.
• Separation: The distance between the webs of the twoangles.
• Rotation: Angle (in degrees) measured from the SectionDesigner X-Axis to the original horizontal axis of theshape. See the sketch to the left.
Note that the shape is rotated about the center of thebounding rectangle.
Rotationangle
X
Y

Chapter 7 - The Section Designer Draw Menu
Drawing Structural Shapes 7 - 13
7
Box/TubeYou can draw a Box/Tube shape by clicking the Draw menu >Draw Structural Shape > Box/Tube command or by clickingthe associated toolbar button, , that is located on the sidetoolbar.
When a Box/Tube shape is initially drawn, the sides parallel tothe Section Designer X-axis are called the flanges of theBox/Tube shape. The sides parallel to the Section Designer Y-axis are called the web of the Box/Tube shape. Thus initially theflanges are horizontal and the webs are vertical. This orientationchanges if you rotate the shape. For example, if after drawing theBox/Tube you rotate it 90 degrees then the flanges are verticaland the webs are horizontal.
Note that there is no reinforcing associated with a Box/Tubeshape. If you want to place reinforcing in a Box/Tube shape thenyou must use the Draw menu > Draw Reinforcing Shapecommand, or its associated toolbar button, , to do it.
Following are the shape properties associated with the Box/Tubeshape.
• Type: The shape type is either User Defined or anyBox/Tube section that has been previously defined inETABS, not including Box/Tube sections that were pre-viously defined in Section Designer. You can changethis item by right clicking in the cell that initially saysUser Defined and selecting any available section in theresulting drop-down box. If no additional Box/Tube sec-tions are defined in ETABS then only the User Definedoption is available in the drop-down box.
See the section titled "Important Note about StructuralShapes" later in this chapter for additional information.
• Material: The default material property for Box/Tubeshapes is Steel. You can change this item to any materialproperty that is defined in ETABS. To change this itemright click in the cell and select any available materialproperty in the resulting drop-down box.
Web
Web
FlangeFlange
Flange

Section Designer Manual
7 - 14 Drawing Structural Shapes
7
• Color: This item controls the color of the fill for theshape. Left click on the cell to bring up the Color dialogbox where you can set the color for the fill.
• X Center: The Section Designer X coordinate of thecenter of the bounding box for the shape. Changing thiscoordinate relocates the shape.
• Y Center: The Section Designer Y coordinate of thecenter of the bounding box for the shape. Changing thiscoordinate relocates the shape.
• Height: The height of the shape measured from thebottom of the bottom flange to the top of the top flange.
• Width: The width of the flanges of the shape.
• Flange Thick: The thickness of the flanges of the shape.
• Web Thick: The thickness of the webs of the shape.
• Rotation: Angle (in degrees) measured from the SectionDesigner X-Axis to the original horizontal axis of theshape. See the sketch to the left.
Note that the shape is rotated about the center of thebounding rectangle.
PipeYou can draw a Pipe shape by clicking the Draw menu > DrawStructural Shape > Pipe command or by clicking the associatedtoolbar button, , that is located on the side toolbar.
Note that there is no reinforcing associated with a Pipe shape. Ifyou want to place reinforcing in a Pipe shape then you must usethe Draw menu > Draw Reinforcing Shape command, or itsassociated toolbar button, , to do it.
Following are the shape properties associated with the Pipeshape.
Rotationangle
X
Y

Chapter 7 - The Section Designer Draw Menu
Drawing Structural Shapes 7 - 15
7
• Type: The shape type is either User Defined or any Pipesection that has been previously defined in ETABS, notincluding Pipe sections that were previously defined inSection Designer. You can change this item by rightclicking in the cell that initially says User Defined andselecting any available section in the resulting drop-down box. If no additional Pipe sections are defined inETABS then only the User Defined option is available inthe drop-down box.
• Material: The default material property for Pipe shapesis Steel. You can change this item to any material prop-erty that is defined in ETABS. To change this item rightclick in the cell and select any available material prop-erty in the resulting drop-down box.
• Color: This item controls the color of the fill for theshape. Left click on the cell to bring up the Color dialogbox where you can set the color for the fill.
• X Center: The Section Designer X coordinate of thecenter of the bounding box for the shape. Changing thiscoordinate relocates the shape.
• Y Center: The Section Designer Y coordinate of thecenter of the bounding box for the shape. Changing thiscoordinate relocates the shape.
• Outer Diameter: The diameter of the pipe measured tothe outside face of the pipe wall.
• Wall: The thickness of the pipe wall.

Section Designer Manual
7 - 16 Drawing Structural Shapes
7
PlateYou can draw a Plate shape by clicking the Draw menu > DrawStructural Shape > Plate command or by clicking the associ-ated toolbar button, , that is located on the side toolbar.
Following are the shape properties associated with the Plateshape.
• Type: This item is Plate to identify the type of structuralshape. It is not editable by the user.
• Material: The default material property for Plate shapesis Steel. You can change this item to any material prop-erty that is defined in ETABS. To change this item rightclick in the cell and select any available material prop-erty in the resulting drop-down box.
If you select a material property whose design type isConcrete then the Reinforcing property for the shape isvisible. Otherwise it is not visible.
• Color: This item controls the color of the fill for theshape. Left click on the cell to bring up the Color dialogbox where you can set the color for the fill.
• X Center: The Section Designer X coordinate of thecenter of the bounding box for the shape. Changing thiscoordinate relocates the shape.
• Y Center: The Section Designer Y coordinate of thecenter of the bounding box for the shape. Changing thiscoordinate relocates the shape.
• Thick: The thickness of the shape. When the rotationangle is 0 degrees the thickness is measured parallel tothe Section Designer Y-axis.
• Width: The width of the shape. When the rotation angleis 0 degrees the width is measured parallel to the SectionDesigner X-axis.

Chapter 7 - The Section Designer Draw Menu
Drawing Structural Shapes 7 - 17
7
• Rotation: Angle (in degrees) measured from the SectionDesigner X-Axis to the original horizontal axis of theshape. See the sketch to the left.
Note that the shape is rotated about the center of thebounding rectangle.
• Reinforcing: This item is only visible if the materialproperty associated with the shape has a Concrete designtype. The value of this item is either Yes or No. Settingit to Yes inserts edge reinforcing bars and corner bars inthe shape. In other portions of this manual these bars arereferred to as bars that are associated with the shape.
If you set this item to No you can still use the Drawmenu > Draw Reinforcing Shape command to placerebar in the shape.
See the subsection titled "Reinforcing Associated withthe Geometric Shape" in Chapter 3 for information aboutmodifying the size, spacing and cover of the bars associ-ated with the shape.
Important Note about Structural ShapesIf you specify that a structural shape in Section Designer has aType other than User Defined, then Section designer does notactually calculate the properties for that shape. Instead it re-trieves them from the ETABS database. Furthermore, SectionDesigner may not draw the shape 100% accurately. Instead itdraws a representation of the non-User Defined shape as best itcan based on the properties retrieved from the ETABS database.
For example, suppose that you change an I/Wide Flange shapefrom User Defined to W8X31. Section Designer picks up theproperties for the W8X31 from the ETABS database. WhenSection Designer draws the W8X31 it draws everything correctlyexcept that the fillets are not shown because Section Designerdoes not have enough information to draw them. Even thoughthe fillets are not shown their effect is included in the propertiesthat Section Designer considers for the shape because as previ-ously mentioned those properties are taken directly from theETABS database.
Rotationangle
X
Y

Section Designer Manual
7 - 18 Drawing Solid Shapes
7
For I/Wide Flange shapes the types of things that may graphi-cally appear simplified for non-User Defined shapes include:
• The fillets are not shown for W, M and HP shapes.
• For S shapes, the fillets, slope of the flanges and radiusat the ends of the flanges are not shown.
For Channel shapes the fillets, slope of the flanges and radius atthe ends of the flanges are not shown.
For Tee shapes the fillets are not shown.
For Angle and Double Angle shapes the fillets and radius at theends of the webs and flanges are not shown.
For Box/Tubes the corner radii are not shown.
Drawing Solid ShapesThere are four separate types of solid shapes in Section De-signer. They are rectangle, circle, segment and sector. Typicallythe geometry of these shapes is defined by a center point, rota-tion and various dimensions. The material associated with theshape is selected from any material property defined in ETABS.
Note that the center point of the shape is defined as the center ofthe rectangle that bounds the shape. The sides of the boundingrectangle are parallel to the Section Designer X and Y axes whenthe rotation of the shape is 0 degrees. The rectangles boundingthe pie chord and pier arc shapes bound the entire circle that de-fines the shape.
All solid shapes are initially drawn by selecting the appropriateDraw menu > Draw Solid Shape command or clicking the as-sociated toolbar button, , on the side toolbar and then click-ing the appropriate flyout toolbar button. You then left clickonce to draw the shape. The center of the shape is located at thelocation where you left click.

Chapter 7 - The Section Designer Draw Menu
Drawing Solid Shapes 7 - 19
7
The solid shape initially comes into Section Designer with de-fault dimensions and a default material property. You can thenright click on the section to bring up the Shape Properties dialogbox where you can modify its dimensions and properties.
The following subsections describe the shape properties associ-ated with each of the four solid shapes in Section Designer.
RectangleYou can draw a Rectangle shape by clicking the Draw menu >Draw Solid Shape > Rectangle command or by clicking the as-sociated toolbar button, , that is located on the side toolbar.
When a Rectangle shape is initially drawn the height is measuredparallel to the Section Designer Y-axis and the width is meas-ured parallel to the Section Designer X-axis. Thus initially theheight is vertical and the width is horizontal. This orientationchanges if you rotate the shape. For example, if after drawing theRectangle you rotate it 90 degrees then the height is horizontaland the width is vertical.
Following are the shape properties associated with the Rectangleshape.
• Type: This item is Rectangle to identify the type of solidshape. It is not editable by the user.
• Material: The default material property for Rectangleshapes is Concrete (CONC). You can change this item toany material property that is defined in ETABS. Tochange this item right click in the cell and select anyavailable material property in the resulting drop-downbox.
• Color: This item controls the color of the fill for theshape. Left click on the cell to bring up the Color dialogbox where you can set the color for the fill.
• X Center: The Section Designer X coordinate of thecenter of the bounding box for the shape. Changing thiscoordinate relocates the shape.
Width
Heigh
t

Section Designer Manual
7 - 20 Drawing Solid Shapes
7
• Y Center: The Section Designer Y coordinate of thecenter of the bounding box for the shape. Changing thiscoordinate relocates the shape.
• Height: The height of the shape.
• Width: The width of the shape.
• Rotation: Angle (in degrees) measured from the SectionDesigner X-Axis to the original horizontal axis of theshape. See the sketch to the left.
Note that the shape is rotated about the center of thebounding rectangle.
• Reinforcing: This item is only visible if the materialproperty associated with the shape has a Concrete designtype. The value of this item is either Yes or No. Settingit to Yes inserts edge reinforcing bars and corner bars inthe shape. In other portions of this manual these bars arereferred to as bars that are associated with the shape.
If you set this item to No you can still use the Drawmenu > Draw Reinforcing Shape command to placerebar in the shape.
See the subsection titled "Reinforcing Associated withthe Geometric Shape" in Chapter 3 for information aboutmodifying the size, spacing and cover of the bars associ-ated with the shape.
Rotationangle
X
Y

Chapter 7 - The Section Designer Draw Menu
Drawing Solid Shapes 7 - 21
7
CircleYou can draw a Circle shape by clicking the Draw menu >Draw Solid Shape > Circle command or by clicking the associ-ated toolbar button, , that is located on the side toolbar.
Following are the shape properties associated with the Circleshape.
• Type: This item is Circle to identify the type of solidshape. It is not editable by the user.
• Material: The default material property for Circleshapes is Concrete (CONC). You can change this item toany material property that is defined in ETABS. Tochange this item right click in the cell and select anyavailable material property in the resulting drop-downbox.
• Color: This item controls the color of the fill for theshape. Left click on the cell to bring up the Color dialogbox where you can set the color for the fill.
• X Center: The Section Designer X coordinate of thecenter of the bounding box for the shape. Changing thiscoordinate relocates the shape.
• Y Center: The Section Designer Y coordinate of thecenter of the bounding box for the shape. Changing thiscoordinate relocates the shape.
• Diameter: The diameter of the circle.
• Reinforcing: This item is only visible if the materialproperty associated with the shape has a Concrete designtype. The value of this item is either Yes or No. Settingit to Yes allows you to specify the number of equallyspaced bars, the bar cover and the bar size.
If you set this item to No you can still use the Drawmenu > Draw Reinforcing Shape command to placerebar in the shape.

Section Designer Manual
7 - 22 Drawing Solid Shapes
7
See the subsection titled "Reinforcing Associated withthe Geometric Shape" in Chapter 3 for information aboutmodifying the size, spacing and cover of the bars associ-ated with the shape.
• # of Bars: This item is only visible if the Reinforcingitem is set to Yes. It is the number of equally spaced barsfor the circular reinforcing.
• Rotation: Angle (in degrees) measured from the SectionDesigner X-Axis to the first bar as illustrated in thesketch to the left. This item allows you to rotate the rein-forcing steel associated with the shape to any angle.
Note that the shape is rotated about the center of thebounding rectangle.
• Bar Cover: This item is only visible if the Reinforcingitem is set to Yes. It is the clear cover for the specifiedrebar.
• Bar Size: This item is only visible if the Reinforcingitem is set to Yes. It is the size of the reinforcing bar.This can be any size that is currently defined in ETABS.Reinforcing bars are defined in ETABS using the Op-tions menu > Preferences > Reinforcement Bar Sizescommand.
Rotationangle
X
Y

Chapter 7 - The Section Designer Draw Menu
Drawing Solid Shapes 7 - 23
7
SegmentYou can draw a circular Segment shape by clicking the Drawmenu > Draw Solid Shape > Segment command or by clickingthe associated toolbar button, , that is located on the sidetoolbar.
Note that there is no reinforcing associated with a Segmentshape. If you want to place reinforcing in a Segment shape thenyou must use the Draw menu > Draw Reinforcing Shapecommand, or its associated toolbar button, , to do it.
Following are the shape properties associated with the Segmentshape.
• Type: This item is Segment to identify the type of solidshape. It is not editable by the user.
• Material: The default material property for Segmentshapes is Concrete (CONC). You can change this item toany material property that is defined in ETABS. Tochange this item right click in the cell and select anyavailable material property in the resulting drop-downbox.
• Color: This item controls the color of the fill for theshape. Left click on the cell to bring up the Color dialogbox where you can set the color for the fill.
• X Center: The Section Designer X coordinate of thecenter of the bounding box for the shape. Note that forSegment shapes the bounding box bounds the circle thatdefines the circular segment. Changing this coordinaterelocates the shape.
• Y Center: The Section Designer Y coordinate of thecenter of the bounding box for the shape. Note that forSegment shapes the bounding box bounds the circle thatdefines the circular segment. Changing this coordinaterelocates the shape.
Note:
A circular seg-ment is definedas the part of acircular areathat is cut off bya chord.

Section Designer Manual
7 - 24 Drawing Solid Shapes
7
• Angle: The angle (in degrees) between lines drawn fromthe center of the circle to the end points of the chord thatdefines the segment. See Figure 7-1 for an example.
• Rotation: The angle (in degrees) measured from theSection Designer X-axis to a radial line that bisects thesegment. See Figure 7-1 for an example.
• Radius: The radius of the circle defining the Segment.
SectorYou can draw a circular Sector shape by clicking the Drawmenu > Draw Solid Shape > Sector command or by clickingthe associated toolbar button, , that is located on the sidetoolbar.
Note that there is no reinforcing associated with a Sector shape.If you want to place reinforcing in a Sector shape then you mustuse the Draw menu > Draw Reinforcing Shape command, orits associated toolbar button, , to do it.
Following are the shape properties associated with the Sectorshape.
• Type: This item is Sector to identify the type of solidshape. It is not editable by the user.
X
Y
Rotation = 90°Angle = 120°
60°60°
X
YRotation = 120°
Angle
= 12
0°
60°
60°
a) Rotation = 90°, Angle =120° b) Rotation = 120°, Angle =120°
Figure 7-1:Illustration of Angleand Rotation itemsfor a Segment shape

Chapter 7 - The Section Designer Draw Menu
Drawing Solid Shapes 7 - 25
7
• Material: The default material property for Sectorshapes is Concrete (CONC). You can change this item toany material property that is defined in ETABS. Tochange this item right click in the cell and select anyavailable material property in the resulting drop-downbox.
• Color: This item controls the color of the fill for theshape. Left click on the cell to bring up the Color dialogbox where you can set the color for the fill.
• X Center: The Section Designer X coordinate of thecenter of the bounding box for the shape. Note that forSector shapes the bounding box bounds the circle thatdefines the circular sector. Changing this coordinate re-locates the shape.
• Y Center: The Section Designer Y coordinate of thecenter of the bounding box for the shape. Note that forSector shapes the bounding box bounds the circle thatdefines the circular sector. Changing this coordinate re-locates the shape.
• Angle: The angle (in degrees) between the two radii thatdefine the circular sector. See Figure 7-2 for an example.
• Rotation: The angle (in degrees) measured from theSection Designer X-axis to a radial line that bisects theSector. See Figure 7-2 for an example.
X
Y
Rotation = 90°Angle = 120°
60°60°
X
YRotation = 120°
Angle
= 12
0°
60°
60°
a) Rotation = 90°, Angle =120° b) Rotation = 120°, Angle =120°
Figure 7-2:Illustration of Angleand Rotation itemsfor a Sector shape
Note:
A circular sec-tor is defined asa geometricfigure boundedby two radiiand the in-cluded arc of acircle.

Section Designer Manual
7 - 26 Drawing Poly Shapes
7
• Radius: The radius of the circle defining the Sector.
Drawing Poly ShapesYou can draw a Poly shape by clicking the Draw menu > DrawPoly Shape command or by clicking the associated toolbar but-ton, , that is located on the side toolbar.
A Poly shape is defined by the coordinates of its corner points.To draw the Poly shape you simply click on the desired locationof each corner point. You can complete the shape by doubleclicking on the last corner point, or by single clicking on the lastpoint and then pressing the Enter key (or the Esc key) on yourkeyboard.
Note that the drawing constraints are available while you aredrawing Poly shapes. See the section titled "Drawing Constraintsin Section Designer" later in this chapter for more information.
You can use the Reshaping feature of Section Designer to mod-ify the geometry of a Poly shape. See the section titled "ReshapeMode" earlier in this chapter for additional information.
Following are the shape properties associated with the Polyshape.
• Type: This item is Polygon to identify the type of shape.It is not editable by the user.
• Material: The default material property for Polygonshapes is Concrete (CONC). You can change this item toany material property that is defined in ETABS. Tochange this item right click in the cell and select anyavailable material property in the resulting drop-downbox.
• Color: This item controls the color of the fill for theshape. Left click on the cell to bring up the Color dialogbox where you can set the color for the fill.
• Reinforcing: This item is only visible if the materialproperty associated with the shape has a Concrete design

Chapter 7 - The Section Designer Draw Menu
Drawing Reinforcing Shapes 7 - 27
7
type. The value of this item is either Yes or No. Settingit to Yes inserts edge reinforcing bars and corner bars inthe shape. In other portions of this manual these bars arereferred to as bars that are associated with the shape.
If you set this item to No you can still use the Drawmenu > Draw Reinforcing Shape command to placerebar in the shape.
See the subsection titled "Reinforcing Associated withthe Geometric Shape" in Chapter 3 for information aboutmodifying the size, spacing and cover of the bars associ-ated with the shape.
Drawing Reinforcing ShapesThere are four separate types of reinforcing shapes in SectionDesigner. They are single, line, rectangle and circle. Typicallythe geometry of these shapes is defined by a center point, rota-tion and various dimensions.
Note that the center point of the shape is defined as the center ofthe rectangle that bounds the shape. The sides of the boundingrectangle are parallel to the Section Designer X and Y axes whenthe rotation of the shape is 0 degrees.
The material associated with the shape is selected from any ma-terial property defined in ETABS that has a Concrete designtype. The yield stress of the reinforcing is determined from thematerial property. The modulus of elasticity of the reinforcing isalways assumed to be 29000 ksi.

Section Designer Manual
7 - 28 Drawing Reinforcing Shapes
7
All reinforcing shapes are initially drawn by selecting the appro-priate Draw menu > Draw Reinforcing Shape command orclicking the associated toolbar button, , on the side toolbarand selecting the appropriate flyout toolbar button. For all rein-forcing shapes, except line pattern reinforcing, you then left clickonce to draw the shape. The center of the shape is located at thelocation where you left click. The shape initially comes intoSection Designer with default dimensions and a default materialproperty. You can then right click on the section to bring up theShape Properties dialog box where you can modify its dimen-sions and properties.
To draw a line pattern reinforcing shape you left click once onthe start point and once on the end point. The line reinforcingshape initially comes into Section Designer with default proper-ties. You can then right click on the section to bring up the ShapeProperties dialog box where you can modify its dimensions andproperties.
The following subsections describe the shape properties associ-ated with each of the four reinforcing shapes in Section De-signer.
Single BarYou can draw a single bar reinforcing shape by clicking theDraw menu > Draw Reinforcing Shape > Single Bar com-mand or by clicking the associated toolbar button, , that islocated on the side toolbar. Following are the shape propertiesassociated with single bar reinforcing shapes.
• Type: This item is Single to identify the type of rein-forcing shape. It is not editable by the user.
• Material: The material property associated with the re-inforcing steel. This can be any material property with aConcrete design type. Section Designer uses the steelyield stress from the material property.
• X Center: The Section Designer X coordinate of thecenter of the bar.

Chapter 7 - The Section Designer Draw Menu
Drawing Reinforcing Shapes 7 - 29
7
• Y Center: The Section Designer Y coordinate of thecenter of the bar.
• Bar Size: The size of the reinforcing bar. This can beany size that is currently defined in ETABS. Reinforcingbars are defined in ETABS using the Options menu >Preferences > Reinforcement Bar Sizes command.
Line PatternYou can draw a line pattern reinforcing shape by clicking theDraw menu > Draw Reinforcing Shape > Line Pattern com-mand or by clicking the associated toolbar button, , that islocated on the side toolbar. Following are the shape propertiesassociated with line pattern reinforcing shapes.
• Type: This item is Line to identify the type of reinforc-ing shape. It is not editable by the user.
• Material: The material property associated with the re-inforcing steel. This can be any material property with aConcrete design type. Section Designer uses the steelyield stress from the material property.
• X1: The Section Designer X coordinate of the firstdrawn end point of the line pattern reinforcing.
• Y1: The Section Designer Y coordinate of the firstdrawn end point of the line pattern reinforcing.
• X2: The Section Designer X coordinate of the seconddrawn end point of the line pattern reinforcing.
• Y2: The Section Designer Y coordinate of the seconddrawn end point of the line pattern reinforcing.
• Bar Spacing: The specified (not necessarily actual)center to center spacing of bars along the specified line.
Section Designer calculates the required number of barsby dividing the length of the line by the specified barspacing and adding one to the result. Usually this calcu-lation leaves some fraction of a bar left over. If that

Section Designer Manual
7 - 30 Drawing Reinforcing Shapes
7
fraction is greater than 0.1 then Section Designer roundsthe number of bars up; otherwise it rounds the number ofbars down. Once Section Designer knows the final num-ber of bars to be used it calculates the final bar spacingby dividing the length of the line by the final number ofbars minus one.
• Bar Size: The size of all of the reinforcing bars alongthe specified line. This can be any size that is currentlydefined in ETABS. Reinforcing bars are defined inETABS using the Options menu > Preferences > Rein-forcement Bar Sizes command.
• End Bars: The value of this item is either Yes or No.Setting it to Yes means that there are bars at the endpoints of the specified line. If this item is set to No thenthe first bar starts one space in from the end point of theline. The sketch to the left illustrates line pattern rein-forcing with and without end bars.
Rectangular PatternYou can draw a rectangular pattern reinforcing shape by clickingthe Draw menu > Draw Reinforcing Shape > RectangularPattern command or by clicking the associated toolbar button,
, that is located on the side toolbar. Following are the shapeproperties associated with rectangular pattern reinforcing shapes.
• Type: This item is Rectangle to identify the type of rein-forcing shape. It is not editable by the user.
• Material: The material property associated with the re-inforcing steel. This can be any material property with aConcrete design type. Section Designer uses the steelyield stress from the material property.
• X Center: The Section Designer X coordinate of thecenter of the rectangular bounding box for the reinforc-ing shape.
Without End Bars
With End Bars

Chapter 7 - The Section Designer Draw Menu
Drawing Reinforcing Shapes 7 - 31
7
• Y Center: The Section Designer Y coordinate of thecenter of the rectangular bounding box for the reinforc-ing shape.
• Height: The height of the shape measured from the out-side face of rebar at the bottom of the shape to the out-side face of rebar at the top of the shape when the rota-tion angle is equal to 0 degrees.
• Width: The width of the shape measured from the out-side face of rebar at the left side of the shape to the out-side face of rebar at the right side of the shape when therotation angle is equal to 0 degrees.
• Rotation: Angle (in degrees) measured from the SectionDesigner X-Axis to the original horizontal axis of theshape. See the sketch to the left.
Note that the shape is rotated about the center of thebounding rectangle.
You modify the rebar size and spacing in the rectangular patternreinforcing by right clicking on it. The edge bars and the cornerbars are edited separately.
You can edit the size of any corner bar by right clicking on thebar. This brings up the Corner Point Reinforcing dialog boxwhere you can specify the bar size by choosing from any definedbar size. There is also a check box in the dialog box that allowsyou to specify that the specified bar size applies to all corner barsassociated with the reinforcing shape.
There are line pattern bars along each of the four edges of therectangular reinforcing shape. The bars along any edge are inde-pendent of the bars along any other edge. The edge bars includeall of the bars along an edge of the shape except for the cornerbars.
The edge bars are specified by a bar size and spacing. All of thebars along an edge have the same size and spacing. See Item 3 inthe subsection titled "Edge Bars" in Chapter 3 for information onhow Section Designer calculates the exact number and spacingof edge bars.
Rotationangle
X
Y

Section Designer Manual
7 - 32 Drawing Reinforcing Shapes
7
Circular PatternYou can draw a circular pattern reinforcing shape by clicking theDraw menu > Draw Reinforcing Shape > Circular Patterncommand or by clicking the associated toolbar button, , thatis located on the side toolbar. Following are the shape propertiesassociated with circular pattern reinforcing shapes.
• Type: This item is Circle to identify the type of rein-forcing shape. It is not editable by the user.
• Material: The material property associated with the re-inforcing steel. This can be any material property with aConcrete design type. Section Designer uses the steelyield stress from the material property.
• X Center: The Section Designer X coordinate of thecenter of the rectangular bounding box for the reinforc-ing shape.
• Y Center: The Section Designer Y coordinate of thecenter of the rectangular bounding box for the reinforc-ing shape.
• Diameter: The diameter of the shape measured from theoutside face of rebar to the outside face of rebar.
• No. of Bars: Number of equally spaced bars for the cir-cular reinforcing pattern.
• Rotation: Angle (in degrees) measured from the SectionDesigner X-Axis to the first bar as illustrated in thesketch to the left. Figure 7-3 illustrates this angle inmore detail.
Note that the shape is rotated about the center of thebounding rectangle.
Rotationangle
X
Y

Chapter 7 - The Section Designer Draw Menu
Drawing Reference Lines 7 - 33
7
Drawing Reference LinesThere are two separate types of reference lines in Section De-signer. They are line and circle reference lines. Sometimes youmay find it useful to snap to a reference line. Other times youmay want to align items to a reference line.
Reference lines and circles are initially drawn by selecting theappropriate Draw menu > Draw Reference Lines command orclicking the associated toolbar button, , on the side toolbarand selecting the appropriate flyout toolbar button.
The geometry of the reference line is defined by the coordinatesof the end points. To draw a reference line you left click once onthe start point and once on the end point. You can then, if de-sired, right click on the reference line to bring up the ShapeProperties dialog box where you can modify its dimensions.
The geometry of the reference circle is defined by the coordi-nates of the center point and a diameter. To draw a reference cir-cle you then left click once to draw the shape. The center of theshape is located at the location where you left click. The shapeinitially comes into Section Designer with default dimensions.You can then right click on the reference circle to bring up theShape Properties dialog box where you can modify its dimen-sions.
The following subsections describe the shape properties associ-ated with the two types of reference lines in Section Designer.
X
Y
15°
X
Y
a) Rotation Angle of 0° b) Rotation Angle of 15°
Figure 7-3:Illustration of Rota-tion angle for a cir-cular pattern rein-forcing shape

Section Designer Manual
7 - 34 Drawing Reference Lines
7
LineYou can draw a reference line by clicking the Draw menu >Draw Reference Lines > Draw Reference Line command orby clicking the associated toolbar button, , that is located onthe side toolbar. Following are the shape properties associatedwith reference lines.
• Type: This item is Line to identify the type of referenceline. It is not editable by the user.
• X1: The Section Designer X coordinate of the firstdrawn end point of the line.
• Y1: The Section Designer Y coordinate of the firstdrawn end point of the line.
• X2: The Section Designer X coordinate of the seconddrawn end point of the line.
• Y2: The Section Designer Y coordinate of the seconddrawn end point of the line.
CircleYou can draw a reference circle by clicking the Draw menu >Draw Reference Lines > Draw Reference Circle command orby clicking the associated toolbar button, , that is located onthe side toolbar. Following are the shape properties associatedwith reference lines.
• Type: This item is Circle to identify the type of refer-ence line. It is not editable by the user.
• X Center: The Section Designer X coordinate of thecenter of the circle.
• Y Center: The Section Designer Y coordinate of thecenter of the circle.
• Diameter: The diameter of the circle.

Chapter 7 - The Section Designer Draw Menu
Snap Options 7 - 35
7
Snap OptionsThe Section Designer snap features allow you to snap to variousitems when you are drawing or editing lines or poly shapes.There are six separate snap features available in Section De-signer. You can have these six features toggled on or off in anycombination. You can toggle the snap features on and off usingthe Draw menu > Snap to command or by clicking one or moreof the six snap feature toolbar buttons on the side toolbar. Thesix snap features and their associated toolbar buttons are:
• Guideline Intersections and Points, : This featuresnaps to guideline intersections and to the corner, endand center points of shapes.
• Line Ends and Midpoints, : This feature snaps tothe ends and midpoints of lines and edges of shapes.Note that the end of an edge of a shape is a corner pointof the shape.
• Line Intersections, : This feature snaps to the inter-sections of lines with other lines and with the edges ofshapes. It does not snap to the intersection of the edge ofone shape with the edge of another shape.
• Perpendicular Projections, : This feature works asfollows. First draw the first point for a line or shape.Then, if this snap feature is active, place the mousepointer over another line or edge of a shape and leftclick. A line object or edge of a shape is drawn from thefirst point perpendicular to the line object or edge of ashape that the mouse pointer was over when the secondpoint was clicked.
• Lines and Edges, : This feature snaps to guidelines,lines and edges of shapes.
• Snap to Fine Grid, : This feature snaps to an in-visible grid of points. The spacing of the points is con-trolled by the Fine Grids Between Guidelines item whichis available under the Options menu > Preferencescommand.
Note:
The snap op-tions are evalu-ated in the or-der they arelisted here.

Section Designer Manual
7 - 36 Snap Options
7
Use the following procedure when using the snap commands:
• If the appropriate snap tool is not already activated thenselect it from the side toolbar or using the Draw menu >Snap to command.
• Move the mouse pointer in the graphics window.
• When a snap location is found close to the mouse pointera dot appears at the snap location as well as a popup textfield describing the snap location.
Note the distance that the pointer must be from a snaplocation before it snaps to that location is controlled bythe Screen Snap to Tolerance item which is availableunder the Options menu > Preferences command.
• When the desired snap location is found click the leftmouse button to accept it.
• Modify the snap options if necessary and continuedrawing or editing objects.
The snap options are evaluated in the order they are listed above.If more than one snap option is active and the mouse pointer islocated such that it is within the screen snap to tolerance of twodifferent snap features then it will snap to the snap feature that isfirst in the list above. This is true even if the item associated withthe other snap feature is closer to the mouse pointer as long asboth items are still within the screen snap to tolerance.
As an example, suppose Snap to Line Intersections and Snap toFine Grids are both active. Assume that the mouse pointer is lo-cated such that it is within the screen snap to tolerance of both anintersection of two lines and one of the invisible grid points. Thesnap will be to the intersection of the two lines because this snapfeature occurs first in the above list.
When two items from the same snap feature are within thescreen snap to tolerance of the mouse pointer the snap occurs tothe first drawn item which may or may not be the closest item.

Chapter 7 - The Section Designer Draw Menu
Drawing Constraints in Section Designer 7 - 37
7
Drawing Constraints in Section DesignerDrawing constraints provide the capability to constrain one ofthe axes when you are drawing or reshaping lines and polyshapes. Using the drawing constraints you can quickly draw aline or edge of a poly shape parallel to the Section Designer X orY axes or at any arbitrary angle. The drawing constraint toolscan be activated using the Draw menu > Constrain DrawnLine to command or they can be activated by pressing either theX, Y or A key on your keyboard.
The drawing constraints include:
• Constant X: Locks the X component of the next pointso that it is the same as the previous point.
• Constant Y: Locks the Y component of the next pointso that it is the same as the previous point.
• Constant Angle: Allows you to specify an angle in de-grees in the status bar at the bottom of the Section De-signer window. Drawing is then constrained along thisangle. The angles are measured from the Section De-signer X-axis. Positive angles appear counterclockwiseas you look down on the section.
Note that when you use the keyboard command to spec-ify a constant angle constraint, every time you press theA key on the keyboard the constant angle changes to beequal to the angle of the line that is within the screenselection tolerance (Options menu > Preferences >Dimensions/Tolerances) distance from the mousepointer. You can, of course, always change this angle byediting it in the Section Designer status bar.
• None: Removes the current drawing constraint. Pressingthe space bar on your keyboard also removes the currentdrawing constraint.
There are three steps to using the constraint tools:
• Locate the first point.
Note:
Snaps can beused in con-junction withconstraints. Inthis case onlythe uncon-strained com-ponent of theselected snappoint is usedwhen a con-straint is se-lected.

Section Designer Manual
7 - 38 Drawing Constraints in Section Designer
7
• Press one of the constraint keys on the keyboard (X, Yor A) or use the Draw menu > Constrain Drawn Lineto command.
• Locate the next point. Section Designer only picks upthe unconstrained component of the next point.
Drawing constraints are always removed as soon as you draw thenext point.
Note that snaps can be used in conjunction with constraints. Inthis case only the unconstrained component of the selected snappoint is used when a constraint is selected.

8 - 1
8Chapter 8
The Section Designer Select MenuThis chapter describes the commands that are available on theSection Designer Select menu.
GeneralThere are three basic methods of selecting objects in Section de-signer. They are:
• Left click: Here you simply left click on a shape to se-lect it. If there are multiple shapes one on top of theother then you can hold down the Ctrl key on your key-board as you left click on the shapes. A dialog box willappear that allows you to specify which shape you wantto select.
• Window: Here you draw a window around one or moreshapes to select them. To draw a window around a shapefirst position your mouse pointer above and to the left ofthe shape(s) that you want to window. Then depress andhold down the left button on your mouse. While keeping
Note:
The three basicselection meth-ods are leftclick, windowand intersectingline.

Section Designer Manual
8 - 2 General
8
the left button depressed drag your mouse to a positionbelow and to the right of the shape(s) that you want toselect. Finally release the left mouse button. Note thefollowing about window selection:
� As you drag your mouse a "rubberband window"appears. The rubberband window is a dashed rectan-gle that changes shape as you drag the mouse. Onecorner of the rubberband window is at the pointwhere you first depressed the left mouse button. Thediagonally opposite corner of the rubberband win-dow is at the current mouse pointer position. Anyshape that is completely inside the rubberband win-dow when you release the left mouse button is se-lected.
� You do not necessarily have to start the windowabove and to the left of the shape(s) you are select-ing. You could alternatively start the window aboveand to the right, below and to the left or below andto the right of the shapes(s) you want to select. In allcases you would then drag your mouse diagonallyacross the shapes(s) you want to select.
An entire shape must lie within the rubberband windowfor the shape to be selected.
• Intersecting Line: Here you draw a line through one ormore shapes to select them. To use this selection methodyou first tell Section Designer that you want to use inter-secting line selection either by clicking the Select menu> Select > Intersecting Line command or by clickingon the Set Intersecting Line Select Mode button, .
Once you have told Section Designer to use the inter-secting line selection method you then draw the inter-secting line as follows. First position your mouse pointerto one side of the shapes(s) you want to select. Then de-press and hold down the left button on your mouse.While keeping the left button depressed drag your mouseacross the shapes(s) you want to select. Finally releasethe left mouse button. Note the following about the in-tersecting line selection method:
Note:
An entire shapemust lie withinthe rubber bandwindow for theshape to beselected.

Chapter 8 - The Section Designer Select Menu
Select 8 - 3
8
� As you drag your mouse a "rubberband line" ap-pears. The rubber band line is a dashed line thatchanges length and orientation as you drag themouse. It extends from the point where you first de-pressed the left mouse button to the current mousepointer position. Any shape that is intersected(crossed) by the rubberband line when you releasethe left mouse button is selected.
� When you make a selection using the intersectingline method you do not then remain in an intersect-ing line mode such that you could immediately makeanother intersecting line selection. Instead you de-fault back to a window selection mode. You musttell ETABS that you want to use the intersecting lineselection method (either by clicking the Select menu> Select > Intersecting Line command or by click-ing on the Set Intersecting Line Select Mode but-ton, ) every single time you use the selectionmethod even if you are doing several intersectingline selections in a row.
SelectThe Select menu > Select command brings up a submenu withthree choices. Those choices are:
• Pointer/Window: This command sets Section Designerin its default select mode where you can select shapeseither by left clicking on them or windowing them.Anytime you are in select mode (not draw mode) this isthe default mode of selection. Thus in most instances itis not necessary to click this command before making aselection. You can just simply make the selection by leftclicking or windowing.
The real purpose of this command is to switch you out ofdraw mode into select mode.
• Intersecting Line: This command sets Section Designerin the intersecting line select mode. See the sectionabove titled "General" for more information.

Section Designer Manual
8 - 4 Deselect
8
• All: This command automatically selects all shapes inthe section.
DeselectYou can deselect shapes one at a time by left clicking on the se-lected shapes. A more powerful way to deselect shapes is to usethe Select menu > Deselect command. This gives you access toall of the above described selection methods except that nowthey are used to deselect rather than to select.
Get Previous SelectionThe Select menu > Get Previous Selection command selectswhatever shapes were last previously selected. For example sup-pose you select some shapes by clicking on them and then aligntheir tops. You can then use the Select menu > Get PreviousSelection command to select the shapes again and do somethingelse to them such as change them to poly shapes. You can alsouse the Restore Previous Selection button, , on the sidetoolbar to execute this command.
Clear SelectionThe Select menu > Clear Selection command clears the selec-tion of all currently selected shapes. It is an all or nothing com-mand. You can not selectively clear a portion of a selection usingthis command. If you want to selectively clear a selection youcan either left click on the selected objects one at a time or youcan use the Deselect command documented above. You can alsouse the Clear Selection button, , to clear the entire selection.

9 - 1
9Chapter 9
The Section Designer Display MenuThis chapter describes the commands that are available on theSection Designer Display menu.
Show Section PropertiesThe Display menu > Show Section Properties command bringsup the Section Properties dialog box. This dialog box servesthree functions:
1. It displays the section properties. See the subsection belowtitled "Section Properties" for additional information.
2. It allows you to view, but not edit, the section base materialproperty. Do not confuse the section base material propertywith the material property of one of the shapes that makes upthe section. See the subsection below titled "Section Proper-ties" for additional information.

Section Designer Manual
9 - 2 Show Section Properties
9
3. For frame sections only it allows you to modify the localaxis angle for the section. This is the angle from the SectionDesigner X axis to the section local 2-axis. Positive anglesappear counterclockwise as you look down on them as illus-trated in the sketch to the left. You can not modify the localaxis angle for wall pier sections; it is always 0 degrees.
Section PropertiesThe section properties are reported with respect to the section lo-cal axes (2-3), not the Section Designer X and Y axes. Further-more the section properties are reported assuming that the entiresection is transformed into an equivalent area of the specifiedbase material. In other words, each infinitesimal area of the sec-tion, dA, is multiplied by the ratio Eshape/Ebase when computingthe section properties where Eshape and Ebase are defined below.Using this transformation the following relationship holds true.
basesection
n
1shapeshapeshape EAEA =�
=
Eqn. 9-1
where,
Asection = Area reported for the section, length2.
Ashape = Area of a geometric shape (not reinforcing shape)included in the section, length2.
Ebase = Modulus of elasticity of the base material,force/length2.
Eshape = Modulus of elasticity of the material specified forthe shape, force/length2.
n = Number of geometric shapes included in the sec-tion, unitless.
Important note: The reinforcing steel is not considered whencalculating the section properties. This includes the reinforcingsteel defined as a reinforcing shape and the reinforcing steel thatis associated with a geometric shape. The section properties arebased on the gross area of all geometric shapes transformed to anequivalent area of the base material.
Section Designer X
Secti
on D
esign
er Y
Loca
l 2
Positiveangle

Chapter 9 - The Section Designer Display Menu
Show Section Properties 9 - 3
9The following section properties are reported:
• A: Area of the section, length2.
• J: Torsional constant, length4.
• I33: Moment of inertia about the 3-axis, length4.
• I22: Moment of inertia about the 2-axis, length4.
• I23: Moment of inertia, length4. Figure 9-1 illustrates thederivation of I23, I22, and I33.
The I23 moment of inertia is equal to zero when the lo-cal 2 and 3 axes are the principal axes of the section. Ifthe local 2 and 3 axes are not the principal axes of thesection then I23 is nonzero.
Important note: The analysis algorithm in ETABS as-sumes that the local axes of frame sections are principalaxes of the section. In other words it assumes that I23 iszero. Thus the I23 value reported in Section Designer isnot used in the ETABS analysis. If the I23 value for asection is not close to zero then you may not be analyz-ing the section correctly in ETABS.
• As2: Shear area for shear parallel to the 2-axis, length2.
• As3: Shear area for shear parallel to the 3-axis, length2.
Note:
The sectionproperties arebased on thegross area ofall geometricshapes trans-formed to anequivalent areaof the basematerial. Re-inforcing steelis not consid-ered when cal-culating thesection proper-ties.
dx2
dy
3
x y
�= dxdyxI 222
�= dxdyyI 233
�= dxdyxyI23
Figure 9-1:Derivation of I23

Section Designer Manual
9
9
• S33(+face): Section modulus about the 3-axis at extremefiber of the section in the positive 2-axis direction,length3.
• S22(+face): Section modulus about the 2-axis at extremefiber of the section in the positive 3-axis direction,length3.
• S33(-face): Section modulus about the 3-axis at extremefiber of the section in the negative 2-axis direction,length3.
• S22(-face): Section modulus about the 2-axis at extremefiber of the section in the negative 3-axis direction,length3.
• r33: Radius of gyration about the 3-axis, length.
• r22: Radius of gyration about the 2-axis, length.
• Xcg: The Section Designer X-axis coordinate of thecenter of gravity of the section, length.
• Ycg: The Section Designer Y-axis coordinate of thecenter of gravity of the section, length.
Show Interaction SurfaceThe Display menu > Show Interaction Surface command isonly available for concrete sections that have reinforcing speci-fied. Clicking the Display menu > Show Interaction Surfacecommand brings up the Interaction Surface dialog box.
In Section Designer the interaction surface is defined by a seriesof PM curves that are equally spaced around a 360 degree circle.For example, if 24 curves are specified (the default) then there isone curve every 360°/24 curves = 15°.
If you are specifying a frame section then the number of curvesis taken from the ETABS Concrete Frame Design preferences.
Note:
The Displaymenu > ShowInteractionSurface com-mand is onlyavailable forconcrete sec-tions that havereinforcingspecified.
- 4 Show Interaction Surface
These are accessed in ETABS using the Options menu > Pref-erences > Concrete Frame Design command.

Chapter 9 - The Section Designer Display Menu
Show Interaction Surface 9 - 5
9
If you are specifying a wall pier section then the number ofcurves is taken from the ETABS Shear Wall Design preferences.These are accessed in ETABS using the Options menu > Pref-erences > Shear Wall Design command.
See Chapter 11 for discussion of how Section Designer com-putes the interaction surface. The following subsections discussthe various areas of the Interaction Surface dialog box includingthe table, charts, Options area, 3D View area and Edit menu.
TableImportant note: Recall that in ETABS axial compression isnegative and axial tension is positive. This holds true in the in-teraction surface tables.
If you are specifying a frame section then the number of pointsthat are used to define an interaction curve is taken from theETABS Concrete Frame Design preferences. These are accessedin ETABS using the Options menu > Preferences > ConcreteFrame Design command.
If you are specifying a wall pier section then the number ofpoints that are used to define an interaction curve is taken fromthe ETABS Shear Wall Design preferences. These are accessedin ETABS using the Options menu > Preferences > ShearWall Design command.
Any point on one of the interaction curves is identified by a P,M2 and M3 coordinate. P is the axial load, M2 is the momentabout the local 2-axis and M3 is the moment about the local 3-axis. The Interaction Surface dialog box displays the P, M2 andM3 coordinates of each of the curves that make up the interac-tion surface in a tabular format, one curve at a time.
You can use the arrow buttons below the table to scroll throughthe various PM curves. These arrow buttons are reproduced inthe sketch to the left and labeled 1 through 4 for reference. Ar-row button 1 jumps you up to the first PM curve (0°). Arrowbutton 2 takes you up one PM curve. Note that there is an arrowto the left of the table indicating the current line. Arrow button 3takes you down one PM curve. Arrow button 4 jumps you downto the last PM curve. Note that the current curve number and its
1 2 3 4

Section Designer Manual
9 - 6 Show Interaction Surface
9
angle in degrees are reported below the table to the left of the ar-rows.
See the discussion of the Edit menu later for information oncopying the data in the table to the Windows clipboard.
ChartsImportant note: Recall that in ETABS and Section Designeraxial compression is negative and axial tension is positive. Thisholds true in the interaction surface charts. However, in the in-teraction surface charts the positive axial load (tension) axispoints downward and the negative axial load (compression) axispoints upward. This is consistent with the way PM curves andPMM surfaces are usually plotted, with compression at the top ofthe chart and tension at the bottom.
Two charts are plotted in the Interaction Surface dialog box. Thefirst is a 2D chart. This 2D chart is a cut through the interactionsurface at the specified angle. The angle is shown below the ta-ble and can be changed using the arrow keys below the table.The origin of the 2D chart occurs at the intersection of the twored axes.
The other chart plotted is a 3D view of the interaction surface.You can use the controls in the 3D View area of the dialog boxto rotate this view into any orientation. See the subsection belowtitled "3D View Area" for more information.
Options AreaThe Options area provides three options for how the interactionsurface is created. Those options are:
• Phi: The code specified strength reduction factors areconsidered when creating the interaction surface.
• No phi: The code specified strength reduction factorsare not considered (i.e., set to 1.0) when creating the in-teraction surface.
• No phi with fy increase: The code specified strengthreduction factors are not considered (i.e., set to 1.0) and
Note:
In ETABS andSection De-signer tensionis positive.

Chapter 9 - The Section Designer Display Menu
9
the reinforcing steel yield stress is increased by a code-specified amount (1.25 for ACI and UBC) to estimateprobable strength when creating the interaction surface.
3D View AreaThe 3D View area provides controls for viewing the 3D chart ofthe interaction surface. You can define the view direction byspecifying a plan angle and an elevation angle. All angles arespecified in degrees. The view direction defines the locationwhere you are standing as you view the interaction surface fromthe outside.
Figure 9-2a shows a three dimensional view of an interactionsurface using the default view direction of plan angle = 315 de-grees and elevation angle = 35 degrees. Figures 9-2b and c illus-trate how the plan and elevation angles are defined. Followingare explanations of the terms used in Figure 9-2.
• Eye point: This is the location from which you areviewing the interaction surface.
• Target point: This is the origin of the interaction sur-face.
• View direction: This is defined by a line drawn from theeye point to the target point.
• Plan angle: This is the angle (in degrees) from the posi-tive M3-axis to the line defining the view directionmeasured in a horizontal plane. A positive angle appearscounterclockwise as you look down on the interactionsurface. Any value between -360 degrees and +360 de-grees, inclusive, is allowed for the plan angle.
• Elevation angle: This is the angle (in degrees) from theM2-M3 plane to the line defining the view direction. A
Note:
The plan andelevation an-gles togethercontrol the di-rection from theeye point to thetarget point.
Show Interaction Surface 9 - 7
positive angle starts from the M2-M3 plane and proceedstoward the negative P-axis. A negative angle starts fromthe M2-M3 plane and proceeds toward the positive P-axis. (Recall that the negative P-axis points upward andthe positive P-axis points downward). Any value be-

Section Designer Manual
9 - 8 Show Interaction Surface
9
tween -360 degrees and +360 degrees, inclusive, is al-lowed for the elevation angle.
The 3D View dialog box has four fast view buttons labeled 3d,MM, PM3 and PM2. The fast view buttons automatically set theplan and elevation angle to give you the specified 3D view. Thefast view 3d view is as shown in Figure 9-2. The other fast viewsgive you 3D perspective views of the specified planes.
M3
M2
Eyepoint
Targetpoint
Planangle,315°
Viewdirection
Plan viewof interactionsurface
b) Plan Anglea) Default 3D View
Plan angle = 315°Elevation angle = 35°
Interactionsurface
M2, M3
-P Eyepoint
Targetpoint
Elevationangle, 35°
Viewdirection
Elevationview ofInteractionsurface
c) Elevation Angle
M2
-M2
-M3
P (tension)M3
-P (compression)Figure 9-2:Illustration of planand elevation anglefor 3D view of inter-action surface

Chapter 9 - The Section Designer Display Menu
9
Edit MenuThe Edit menu in the Interaction Surface dialog box has a CopyAll command. This command copies the P, M2 and M3 values ateach point for each interaction curve in the interaction surface tothe Windows clipboard.
oment Curvature CurveThe Display menu > Show Moment Curvature Curve com-mand is only available for concrete sections that have reinforcingspecified. Clicking the Show Moment Curvature Curve com-mand brings up the Moment Curvature Curve dialog box.
See Chapter 12 for discussion of how Section Designer com-putes the moment curvature curve. The following subsectionsdiscuss the various areas of the Moment Curvature Curve dialogbox including the table, charts, edit boxes and Edit menu.
Show MNote:
The Displaymenu > ShowMoment Cur-vature Curvecommand isonly availablefor concretesections thathave reinforc-ing specified.
Show Moment Curvature Curve 9 - 9
TableThe table lists the moment and curvature values at each of theconsidered points of the moment curvature curve. Note that thechart plots the values shown in the table connected by straightline segments.
If the section is capable of carrying the axial load specified in theAxial Load edit box up to the curvature specified in the MaxCurvature edit box then the number of points shown in the tablewill equal the number specified in the No. of Points edit box.Otherwise there will be less points shown in the table than speci-fied in the No. of Points edit box.
See the discussion of the Edit menu later for information oncopying the data in the table to the Windows clipboard.
ChartThe chart plots the moment curvature curve with moment on thevertical axis and curvature on the horizontal axis. The chart is

Section Designer Manual
9 - 10 Show Moment Curvature Curve
9
created by plotting the points shown in the table and connectingthem with straight line segments.
You can run your mouse pointer over the chart and read the as-sociated value of the moment curvature curve just below thechart. The curvature is listed first followed by the moment.
Edit BoxesThere are four edit boxes in the Moment Curvature Curve dialogbox. They are discussed in the bullet items below.
• P (Tension Pos): The axial load for which the momentcurvature curve is plotted. Tension values are positiveand compression values are negative in this edit box.
• Max Curvature: The maximum curvature that SectionDesigner considers when plotting the moment curvaturecurve.
Note that the section may not be capable of reaching themaximum curvature that you specify. In other words, thesection may fail prior to reaching the curvature specifiedin the Max Curvature edit box. If this happens, themaximum curvature shown in the moment curvaturechart or in the maximum curvature table may be lessthan the maximum curvature specified in the Max Cur-vature edit box.
When the maximum curvature reported in the chart ortable is less than the curvature you specified then youcan conclude that the section is not capable of carryingthe axial load specified in the Axial Load edit box at acurvature equal to that specified in the Max Curvatureedit box.
• Angle: This angle defines the orientation (direction) ofthe neutral axis, but not its exact location. The angle ismeasured from the negative local 3-axis of the section.Positive angles appear counterclockwise as you lookdown on the section. The angle can vary from -360° to+360°.
Note:
The axial loadinput in the P(Tension Pos)edit box shouldbe positive fortension andnegative forcompression.

Chapter 9 - The Section Designer Display Menu
Show Moment Curvature Curve 9 - 11
9
Figure 9-3 illustrates how the angle controls the orienta-tion of the neutral axis. Figure 9-3a shows the angle at 0°and Figure 9-3b shows the angle at 45°.
The angle also dictates the direction of the moment con-sidered. When the angle is 0 degrees the direction ofmoment is in the positive direction of the local 3-axis.You can use the right hand rule to get a sense of the di-rection of this moment. When the angle is 180 degreesthe direction of moment is in the negative direction ofthe local 3-axis. Figure 9-3 illustrates the sense of themoment when the angle is 0 and 45 degrees.
As an example, if the angle specified were 225 degrees,then the neutral axis would have the same orientation asthat shown in Figure 9-3b but the direction of the mo-ment would be reversed as shown in the sketch to theleft.
• No. of Points: The number of points used to constructthe moment curvature curve.
Edit MenuThe Edit menu in the Moment Curvature Curve dialog box has aCopy All command. This command copies the data in the tableto the Windows clipboard.
Interactioncurve is for aneutral axisparallel to thisaxis
3
2
a) Angle is 0 degrees
3
2
b) Angle is 45 degrees
Interactioncurve is for aneutral axisparallel to thisaxis
45°
SectionDirectionof moment Section Direction
of moment
Figure 9-3:Illustration of anglespecified in Angleedit box
3
2
Angle is 225 degrees
Neutral axis parallelto this line
225°
SectionDirectionof moment

10 - 1
10Chapter 10
The Section Designer Options MenuThis chapter describes the commands that are available on theSection Designer Options menu.
PreferencesThe Options menu > Preference command allows you to setvarious dimensional control items. Clicking this command bringsup the Preferences dialog box. The following bullet items discussthe preference items included in this dialog box.
• Background Guideline Spacing: The spacing of thebackground guidelines in length units.
• Fine Grids between Guidelines: The number of equallyspaced invisible grid lines between guidelines. As an ex-ample, specifying 3 means that there is a fine grid line atthe one-quarter point, half-point and three-quarter pointbetween guidelines.

Section Designer Manual
1
10
• Nudge value: This is the distance that a nudged shapemoves after you have pressed the appropriate key on thekeyboard. This item is entered in length units. TheETABS default for this item is 48 inches in English unitsor 1 meter in metric units. See the section titled "TheSection Designer Nudge Feature" in Chapter 5 for moreinformation.
• Screen selection tolerance: When clicking on a shapeto select it your mouse pointer must be within this dis-tance of the shape to select it. This item is entered inpixels. The screen selection tolerance has no affect onselection by windowing. The Section Designer defaultfor this item is 3 pixels.
• Screen snap to tolerance: When using the snap featuresin ETABS your mouse pointer must be within this dis-tance of a snap location to snap to it. This item is enteredin pixels. The Section Designer default for this item is12 pixels.
• Screen line thickness: This parameter controls thethickness of all lines on the screen. The thickness is en-tered in pixels. It also does not affect the aerial view.The Section Designer default for this item is 1 pixel.
Note:
A pixel is thesmallestgraphic unit(dot) that canbe displayed onthe screen. Atypical screenresolution is1024 pixels by768 pixels.
0 - 2 Preferences
• Printer line thickness: This parameter controls thethickness of lines and fonts that are output to the printer.The thickness is entered in pixels. The Section Designerdefault for this item is 4 pixels.
• Pan margin: This is the distance beyond the edge of aview that you can pan. It is entered as a percent of thewindow size. The Section Designer default for this itemis 50%. This is a recommended value.

Chapter 10 - The Section Designer Options Menu
Preferences 10 - 3
10See Figure 10-1 showing an example of the pan margin.In the figure the window is shown shaded. Figure 10-1ashows an example of 100% pan margin. Note that thedimension x2 is equal to 100% of x1 and similarly y2 isequal to 100% of y1. Figure 10-1b illustrates that settingthe pan margin to 100% allows you to potentially covernine times more screen area than when the pan margin isset to 0%. If the pan margin is set to 0% you can not pan.
Note that setting the pan margin to 100% also requiresnine times more memory than when the pan margin isset to 0% because nine times more screen area must besaved in memory! Thus you need to be very careful withthis control or you may use up all of your availablememory and have a difficult time getting your ETABSmodel to run.
See the section titled "Pan Command" in Chapter 6 foradditional information on panning.
• Auto zoom step: This is the size of the step used for theView menu > Zoom In One Step command and theView menu > Zoom Out One Step command as well astheir associated toolbar buttons on the main (top) SectionDesigner toolbar. This parameter is entered in percent.The magnification of all objects in a view are increasedor decreased by this percent. The ETABS default for thisitem is 10%.
b) Illustration showing that a 100%pan margin covers nine times thearea of the window
a) Illustration showing a 100% panmargin
x1 x2
y 1y 2
Edge ofwindow
Edge of panmargin
Figure 10-1:Example of panmargin
Note:
Do not set yourpan margin toohigh. It coulduse up all ofyour computer'smemory. Thedefault value of50% is typicallysufficient.

Section Designer Manual
10 - 4 Colors
10
See the section titled "Zoom Commands" in Chapter 6for additional information.
ColorsThe Options menu > Colors command allows you to set thecolors of various items both for display on the screen and foroutput to a printer. Clicking this command brings up the AssignDisplay Colors dialog box. The following bullet items discussthe areas in this dialog box.
• Click to Change Color: In this area you can left clickon any of the color boxes to change the display color forthe associated item. Following is a list of items forwhich you can change the display color.
� Reinforcing: This controls the color of the rebar. Itapplies to the rebar in reinforcing shapes and to therebar associated with geometric shapes.
� XY Axes: This controls the color of the Section De-signer X and Y axes.
� Guide Lines: This controls the color of the back-ground guidelines. Note that you can also togglethese guidelines on and off using the View menu >Show Guide Lines command.
� Local Axes: This controls the color of the sectionlocal 2 and 3 axes.
� Reference Lines: This controls the color of refer-ence lines and circles. It also controls the color ofthe line associated with line pattern reinforcingshapes and the color of the bounding line associatedwith rectangular and circular reinforcing shapes.
� Background: This is the background color of theSection Designer window. The outline of geometricshapes (I-sections, rectangles, etc.,) is always dis-played in the color that is opposite of the back-ground color.
Note:
The colors usedfor the screenand for theprinter arecontrolledseparately.

Chapter 10 - The Section Designer Options Menu
Colors 10 - 5
10
The background item does not control the back-ground color of the display windows for the interac-tion surface and the moment curvature curve. Thesebackground colors can not be changed.
• Device Type: Here you indicate whether the colors youare specifying are for screen display, output to a non-color printer or output to a color printer. Note that youcan specify different display colors for each of thesethree device types.
• Reset Defaults button: This button resets the colors tothe built-in ETABS default colors. The Reset Defaultsbutton not only resets the colors for the currently chosendevice type, it resets the colors for all three device types,regardless of which one is currently chosen.
The fill color for geometric shapes (I-sections, rectangles, etc.,)is set in the shape properties and is not controlled in any way bythese options.

11 - 1
11Chapter 11
Interaction Surface
GeneralThis chapter provides a general description of how Section De-signer computes the interaction surface for a section. The exactdetails of how the interaction surface is calculated vary depend-ing on the building code considered. However the general meth-odology is the same for all building codes.
For frame sections the interaction surface is based on the build-ing code specified in the ETABS Concrete Frame Design prefer-ences. These can be accessed in ETABS using the Optionsmenu > Preferences > Concrete Frame Design command.
For wall pier sections the interaction surface is based on thebuilding code specified in the ETABS Shear Wall Design prefer-ences. These can be accessed in ETABS using the Optionsmenu > Preferences > Shear Wall Design command.

Section Designer Manual
11 - 2 Interaction Surface
11Interaction Surface
In Section Designer a three-dimensional interaction surface isdefined referenced to the P, M2 and M3 axes by a series of PMMinteraction curves that are created by rotating the direction of thepier neutral axis in equally spaced increments around a 360 de-gree circle. For example, if 24 PMM curves are specified (thedefault) then there is one curve every 360°/24 curves = 15°.
Figure 11-1 illustrates the assumed orientation of the pier neutralaxis and the associated sides of the neutral axis where the sectionis in tension (designated T in the figure) or compression (desig-nated C in the figure) for 0 and 45 degree angles. Note that for acurve at 180 degrees the neutral axis is parallel to the curve at 0degrees. Similarly, the neutral axis for a curve at 225 degrees isparallel to the curve at 45 degrees.
The following section describes how a typical interaction curveis created.
Interaction CurveThis section describes in general terms how an interaction curveis created in Section Designer. The exact details of how thecurve is created depend on the building code considered.
Once the geometry and the vertical reinforcing distribution for asection is specified Section Designer can generate a strength in-
Figure 11-1:Orientation of neu-tral axis and direc-tion of moment con-sidered for variousinteraction curves
Interactioncurve is for aneutral axisparallel to thisaxis
3
2
a) Angle is 0 degrees
3
2
b) Angle is 45 degrees
Interactioncurve is for aneutral axisparallel to thisaxis
45°
SectionSection
CT
CT

Chapter 11 - Interaction Surface
Interaction Curve 11 - 3
11
teraction curve by plotting the design axial load strength, φPn,against the corresponding design moment strengths, φM2n andφM3n, assuming the neutral axis of the section to be oriented atany arbitrary angle in the Section Designer XY plane. Note thatφ is a strength reduction factor or factor of safety depending onthe building code considered.
Section Designer uses the requirements of force equilibrium andstrain compatibility to determine the axial load and momentstrength of the section. The axial force and moment coordinatesof these points are determined by rotating a plane of linear strainon the section as described below in the section titled "Details ofthe Strain Compatibility Analysis."
The axial load at the balanced strain condition where the tensionreinforcing reaches the strain corresponding to its specified yieldstrength, fy, just as the concrete reaches its assumed ultimatestrain is designated Pb.
The theoretical maximum compressive force the section cancarry is designated Poc. The theoretical maximum tension forcethe section can carry is designated Pot. If the centroid of the con-crete and the centroid of the reinforcing coincide then there areno wall moments associated with both Poc and Pot. Otherwisethere are moments associated with both Poc and Pot.
By default 11 points are used to define an interaction curve, thatis, to define an interaction curve from Poc to Pot. This number ofpoints is specified, and can be modified, in the ETABS designpreferences for the type of section you are defining. For framesections, modify the Concrete Frame Design preferences. Forwall piers, modify the Shear Wall Design preferences. If you in-put an even number for the number of points in the preferences itis incremented up to the next odd number by ETABS.
Section Designer includes the points at Pb, Poc and Pot on the in-teraction curve. Half of the remaining number of specified pointson the interaction curve occur between Pb and Poc at approxi-mately equal spacing along the P axis. The other half of the re-maining number of specified points on the interaction curve oc-cur between Pb and Pot at approximately equal spacing along theP axis.

Section Designer Manual
11 - 4 Details of the Strain Compatibility Analysis
11
Figure 11-2 shows a typical interaction curve for a section. Thepoints Pb, Poc and Pot are labeled. Note that since Poc and Pot donot fall on the P axis you can surmise that the centroid of the re-inforcing does not coincide with the centroid of the concrete forthe section considered.
Details of the Strain Compatibility AnalysisFigure 11-3 illustrates varying planes of linear strain that SectionDesigner considers on a wall pier section when the angle be-tween the 3-axis and the neutral axis is taken as 0 degrees. Inthese planes, the maximum concrete strain is always taken as-εc max and the maximum steel strain is varied from -εc max to plusinfinity. Note that the value of εc max is code-dependent.
When the steel strain is -εc max the maximum compressive forcein the wall pier, Poc, is obtained from the strain compatibilityanalysis. When the steel strain is plus infinity the maximum ten-sile force in the wall pier, Pot, is obtained. When the maximumsteel strain is equal to the yield strain for the reinforcing (e.g.,0.00207 for fy = 60 ksi) then Pb is obtained.
Figure 11-4 illustrates the concrete wall pier stress-strain rela-tionship that is obtained from a strain compatibility analysis of atypical plane of linear strain shown in Figure 11-3.
-7000
-6000
-5000
-4000
-3000
-2000
-1000
0
1000
-2000 0 2000 4000 6000 8000 10000 12000
P
M
Poc
Pot
Pb
Figure 11-2:Typical interactioncurve

Chapter 11 - Interaction Surface
Details of the Strain Compatibility Analysis 11 - 5
11
In Figure 11-4 the compressive stress in the concrete, Cc, is cal-culated using Equation 11-1.
Cc = Factor (f'c * Ac * b1 ) Eqn. 11-1
In Equation 11-1 the term "Factor" is a code-dependent term.The term Ac is the area of concrete that is effective in compres-sion. For the example shown in Figure 11-4, Ac = a * tp where"a" is the length of the rectangular stress block assumed for theconcrete.
In Figure 11-4 a value for maximum strain in the reinforcingsteel is assumed. Then the strain in all other reinforcing steel isdetermined based on the assumed plane of linear strain. Next thestress in the reinforcing steel is calculated using Equation 11-2where εs is the strain, Es is the modulus of elasticity, σs is thestress and fy is the yield stress of the reinforcing steel.
σs = εsEs ≤ fy Eqn. 11-2
The force in the reinforcing steel (Ts for tension or Cs for com-pression) is calculated using Equation 11-3.
Figure 11-3:Varying planes oflinear strain
Varyingneutral axislocations
Varying Linear Strain Diagram
Plan View of Section
- εc max
0.000
+ ε
- ε3
2

Section Designer Manual
11 - 6 Details of the Strain Compatibility Analysis
11
Ts or Cs = σsAs Eqn. 11-3
For the given distribution of strain the value of P is calculatedusing Equation 11-4.
φP = φ(ΣTs- Cc - ΣCs) ≤ Pmax Eqn. 11-4
In Equation 11-4 the tensile force Ts and the compressive forcesCc and Cs are all positive. If P is positive it is tension and if it is
Figure 11-4:Wall pier stress-strain relationship
Linear Strain Diagram
Plan View of Section
c
ε c m
ax
εs1εs
2εs3εs
4
εs5εs
6εs7εs
8εs9εs
10εs11εs
12εs13
aCc
b 1
Stress Diagram
Cs1Ts
5 Cs2Cs
3Cs4Ts
6Ts7Ts
8Ts9Ts
10Ts11Ts
12Ts13
t p

Chapter 11 - Interaction Surface
Details of the Strain Compatibility Analysis 11 - 7
11
negative it is compression. The term Pmax is a limiting value thatis code dependent. The term φ is a strength reduction factor(factor of safety).
The value of φM2n is calculated by summing the moments due toall of the forces about the pier local 2-axis. Similarly, the valueof φM3n is calculated by summing the moments due to all of theforces about the pier local 3-axis. The forces whose moments aresummed to determine φM2n and φM3n are φPn, φCc, all of the φTs
forces and all of the φCs forces.
The φPn, φM2n and φM3n values calculated as described abovemake up one point on the wall pier interaction diagram. Addi-tional points on the diagram are obtained by making different as-sumptions for the maximum steel stress, that is, considering adifferent plane of linear strain, and repeating the process.
When one interaction curve is complete the next orientation ofthe neutral axis is assumed and the points for the associated newinteraction curve are calculated. This process continues until thepoints for all of the specified curves have been calculated.

12 - 1
12
Chapter 12
Moment Curvature Curve
GeneralThis chapter provides a general description of how Section De-signer computes the moment curvature curve for a section. Theexact details of how the moment curvature curve is calculatedvary depending on the building code considered. However thegeneral methodology is the same for all building codes.
Three items are required for Section Designer to construct themoment curvature curve. They are a stress-strain diagram forconcrete, a stress-strain diagram for reinforcing steel and an as-sumed building code. The stress-strain diagrams are built intoSection Designer and are discussed in the section titled "Stress-Strain Diagrams" later in this chapter.
For frame sections the moment curvature curve is based on thebuilding code specified in the ETABS Concrete Frame Designpreferences. These can be accessed in ETABS using the Optionsmenu > Preferences > Concrete Frame Design command.

Section Designer Manual
12 - 2 Stress-Strain Diagrams
12
For wall pier sections the moment curvature curve is based onthe building code specified in the ETABS Shear Wall Designpreferences. These can be accessed in ETABS using the Optionsmenu > Preferences > Shear Wall Design command.
Stress-Strain DiagramsFigure 12-1 illustrates the stress-strain diagrams used by SectionDesigner. These stress-strain diagrams are built directly into theprogram. Currently you can not modify them and you can not de-fine your own stress-strain diagrams.
Note the following about the Section Designer stress-strain dia-gram for concrete shown in Figure 12-1a:
• For strains greater than ε0 each segment of the stress-strain diagram is linear. For strains less than ε0 thevariation of the stress-strain diagram is parabolic.
• The value of ε0 is given by Equation 12-1.
c
'c
0 Ef
2ε = Eqn. 12-1
• For strains less than ε0 the concrete stress is given byEquation 12-2.
'c
2
00f
εε
εε2σ
��
�
�
��
�
�
���
�
�−��
�
�
�= Eqn. 12-2
Internally in the program the curve where ε ≤ ε0 is ide-alized as a series of straight line segments by usingEquation 12-2 to calculate σ for the following discretevalues of ε: 0, 0.2ε0, 0.4ε0, 0.6ε0, 0.8ε0, 0.9ε0 and ε0.
• Concrete rupture occurs at a strain equal to 10ε0.
• When there is tensile strain the stress is zero.

Chapter 12 - Moment Curvature Curve
Stress-Strain Diagrams 12 - 3
12
Figure 12-1:Stress-strain dia-grams used by Sec-tion Designer forconcrete and steel
Strain, εεεε
Stre
ss, σσ σσ
f y
εy
f u
0.02 0.05 0.08 0.10
Steel fracture
Compressive Strain, εεεε
Com
pres
sive S
tress
, σσ σσ
f 'c
0.2 f 'c
ε0 4ε0 10ε0
For ε ≤ ε0: 'c
2
00f
εε
εε2σ
��
�
�
��
�
�
���
�
�−��
�
�
�=
a) Stress-Strain Relationship used for Concrete
b) Stress-Strain Relationship used for Steel Shapes and Reinforcing
Note:For steel shapes fu is takenfrom the material properties.For reinforcing steel fu iscalculated as fu = 1.25 fy.
c
'c
0 Ef2ε =
Note:
Concrete rupture

Section Designer Manual
12 - 4 Background Information
12Note the following about the Section Designer stress-strain dia-gram for steel shown in Figure 12-1b:
• The diagram applies to both steel shapes and steel rein-forcing.
• The diagram applies for both tension and compression.
• The stress fu is determined from the associated materialproperty for steel shapes. For reinforcing steel fu is cal-culated as fu = 1.25 fy.
• The yield strain, εy, is calculated given by Equation 12-3.
s
yy E
fε = Eqn. 12-3
• Steel fracture occurs at a strain equal to 0.10.
Background InformationRefer to Figure 12-2a that shows a rectangular section. Momentsare considered about an axis rotated 30 degrees from the local 3-axis. A given axial load and a given moment cause the strain andforce/stress diagrams shown. Note that the stresses are deter-
Figure 12-2:Stress and straindiagrams
a)
Section
Area of concretethat is effective incompression isshown in a darkershade, typical
Strain
ε c
ε s
Force/Stress
Section
Strain
ε c - ε
ε s + ε
Force/Stress
d'
d'
Curvature is equalto slope of this line
b)
Neutral Axis Neutral Axis
23
23
30°30°
Curvature is equalto slope of this line
c c

Chapter 12 - Moment Curvature Curve
Background Information 12 - 5
12
mined from stress-strain diagrams that are built into Section De-signer. See the previous section titled “Stress-Strain Diagrams”for more information. For the given axial load and moment thereis a unique location of the neutral axis. This location is desig-nated by the distance c in the figure.
The maximum concrete strain in Figure 12-2a is denoted -εc andthe maximum reinforcing steel strain is denoted εs. The distancefrom the extreme compression fiber to the center of the extremerebar in tension is labeled d'.
The curvature of the section for the given axial load and momentis equal to the slope of the strain diagram, that is, the curvature,κa, is given by Equation 12-4.
'cs
a dεε
κ+
= Eqn. 12-4
The axial force associated with Figure 12-2a is equal to the sumof all the forces, considering signs, in the force diagram. Themoment associated with Figure 12-2a is equal to the sum of allthe forces in the force diagram times their respective distances tothe section centroid, considering signs.
Now consider the section shown in Figure 12-2b. This sectionhas the same geometry and reinforcing as that in Figure 12-2a.Moments are considered about an axis rotated 30 degrees fromthe local 3-axis, just like in Figure 12-2a. However, the axialload and moment on the section are different from that in Figure12-2a. The axial load and moment in Figure 12-2b are speciallychosen such that they give the section the same curvature as theaxial load and moment in Figure 12-2a.
The curvature of the section in Figure 12-2b, κb, is given byEquation 12-5.
a'cs
'cs
b κdεε
dεεεε
κ =+
=−++
= Eqn. 12-5
In Figure 12-2b if you are given the curvature (slope of the straindiagram) as κb = κa, and you are given the axial load, then youcan determine the location of the neutral axis such that the sumof the forces in the force diagram is equal to the specified axial
Note:
For momentcurvature cal-culations theconcrete stressis based on aconcrete stress-strain diagramrather than asimplified rec-tangular stressblock.

Section Designer Manual
12 - 6 Procedure to Create Moment Curvature Curve
12
load. This requires an iterative (trial and error) process whereyou assume a neutral axis location and check to see if the sum ofthe forces is equal to the axial load. Once the neutral axis is lo-cated you can calculate the associated moment.
The previous paragraph describes the basic process used by Sec-tion Designer to calculate a point on the moment curvature dia-gram. The axial load is given by the user. Section Designer se-lects a curvature value and for that curvature value it iterativelydetermines the neutral axis location. Then it calculates the asso-ciated moment. The curvature value and the moment value makeup a point on the moment curvature curve.
Procedure to Create Moment Curvature Curve
OverviewThe following five items are given when Section Designer be-gins to create the moment curvature curve.
1. The section geometry and properties.
2. An axial load to consider. The default value for this is zero.
3. The orientation (angle) of the neutral axis with respect to thesection negative local 3-axis. Note that although the orienta-tion of the neutral axis is given, its exact location is an un-known that must be determined by the program. The defaultvalue for this angle is 0 degrees.
4. The maximum number of points desired on the moment cur-vature curve. The default value for this item is 11.
5. The maximum curvature to consider. See the subsection be-low titled "Initial Default Value for the Maximum Curva-ture" for additional information.
Items 2 through 5 above are defined in the Moment CurvatureCurve dialog box.

Chapter 12 - Moment Curvature Curve
Procedure to Create Moment Curvature Curve 12 - 7
12
Based on the given items listed above, Section Designer calcu-lates the following three items:
1. The specific curvature values to be considered at each of thepoints identified in item 4 above. See the subsection belowtitled "Specific Curvature Values Considered" for more in-formation.
2. The exact location of the neutral axis at each of the curvaturevalues considered. See the previous section titled "Back-ground Information" for more information. Also see the sub-section titled "Number of Points on the Moment CurvatureCurve" later in this chapter.
3. The moment associated with each of the curvature valuesconsidered. See the previous section titled "Background In-formation" for more information. Also see the subsection ti-tled "Number of Points on the Moment Curvature Curve"later in this chapter.
Initial Default Value for the Maximum CurvatureThis subsection describes how the initial default value for themaximum curvature is determined by Section Designer whenyou first open the Moment Curvature Curve dialog box. Notethat this default value is only calculated once when the dialogbox is opened. The default value is not updated as you makechanges in the dialog box.
To calculate the initial default value for the maximum curvaturethe following items are given:
1. The section geometry and properties.
2. The orientation (angle) of the neutral axis with respect to thesection negative local 3-axis. In this example it is specifiedas 30 degrees.
Section Designer uses the following process to determine theinitial default value for the maximum curvature:
To determine the value to use for the initial default value for themaximum curvature Section Designer considers each steel ele-ment in the section separately and calculates a very approximate

Section Designer Manual
12 - 8 Procedure to Create Moment Curvature Curve
12 value of the curvature required to fracture the bar using Equation12-6. Note that Equation 12-6 is a gross approximation of thecurvature required to fracture the bar!
yε
κ fracture sfracture = Eqn. 12-6
where
y = The perpendicular distance from the center of thesteel element to an axis through the centroid ofthe concrete in the direction specified. Figure 12-3 illustrates the dimension y for the rebar labeledR1.
εfracture = The fracture strain associated with the steel ele-ment considered.
κfracture = The fracture curvature associated with the steelelement considered.
Section Designer checks Equation 12-6 for each steel element inthe section and then uses the smallest κfracture value calculated forany steel element in the section as the initial default value ofκmax. Again, the intent of this process is simply to get a ballparkestimate of the curvature at first rebar fracture based on the as-sumption that first rebar fracture is where you will want to stopthe moment curvature curve.
Figure 12-3:Illustration of howthe initial defaultmaximum curvatureis calculated
Axis through
centroid of
concrete at the
specified angle
23
30°R1
y

Chapter 12 - Moment Curvature Curve
Procedure to Create Moment Curvature Curve 12 - 9
12
Note that the example in this section refers to rebar. If the con-crete section is reinforced with a steel shape instead of rebar(e.g., reinforced with a steel I-shaped section) then Section De-signer automatically and internally meshes the steel shape into aseries of small steel elements and treats each discrete steel ele-ment similar to a rebar.
Number of Points on the Moment Curvature CurveThe moment curvature curve is created by computing exact val-ues at various points along the moment curvature curve and thenconnecting those points with straight line segments. The maxi-mum number of points considered, n, is input in the MomentCurvature Curve dialog box. Each of the points is located at apredetermined curvature value. The following section describeshow those curvature values are determined.
Section Designer cuts off the moment curvature curve at the first(smallest) curvature value where one of the following two thingshappens.
1. The curvature considered has reached the specified maxi-mum curvature, κmax.
2. The section is not capable of carrying the specified axialload at some curvature less than the specified maximum cur-vature.
If the moment curvature curve is cut off because it reached thespecified κmax value then the curve will have the specified maxi-mum number of points. If the moment curvature curve is cut offbecause it is not capable of carrying the axial load then it willhave less than the specified number of points.
Specific Curvature Values ConsideredFigure 12-4 shows the arithmetic progression of spacing as-sumed between the n specified points that occur between thecurvature values of 0 and κmax. The number of points, n, and themaximum curvature considered, κmax, are both specified in theMoment Curvature Curve dialog box. Note that there are n-1spaces between the n points.
Note:
The momentcurvature curveis created bycomputing ex-act values atvarious pointsalong the mo-ment curvaturecurve and thenconnectingthose pointswith straightline segments.

Section Designer Manual
12 - 10 Procedure to Create Moment Curvature Curve
12
The required distance a in Figure 12-4 can be determined usingEquation 12-7.
( ) ��
���
���
�
�−+=
ab
22n11-n
κa max Eqn. 12-7
Note that you need the ratio b/a in Equation 12-7. Section De-signer assumes that this ratio is equal to 0.5.
Again note that the output for the moment curvature curve mayhave less than the specified number of points because the sectionis not capable of carrying the specified axial load at some cur-vature less than the specified maximum curvature. In this casethe spacing of the points is still based on the specified κmax value.The spacing is not based on the curvature that the sectionreached before it could no longer carry the axial load.
Figure 12-4:Arithmetic progres-sion used by SectionDesigner to locatethe specified pointson the moment cur-vature curve
Pt. 1 Pt. 2 Pt. 3 Pt. 4 Pt. (n-1) Pt. na a + b a + 2b a + (n - 2)b
Curvature, κκκκ
Mom
ent
κmax

13 - 1
13
Chapter 13
Frame Section ExampleThis chapter presents a Section Designer example for a concreteframe section. Although there are many ways to create the ex-ample section, only one method is illustrated in this chapter.
Problem StatementThe frame section is the concrete beam shown in Figure 13-1.The beam is 12" wide and 16" deep. There are two rows of three#6 bars (six bars total) at the bottom of the beam and 2 #8 bars atthe top of the beam.
The clear cover is 1.5 inches on the sides and bottom of the beamand 1" on the top of the beam.
Relevant material properties assumed for the beam are f'c = 4.2ksi, fy = 65 ksi and Ec = 3700 ksi. Also for this example assumethat the building code specified for Concrete Frame Design is theACI 318-99 for which Section Designer assumes that Es = 29000ksi.

Section Designer Manual
13 - 2 Start ETABS and Set Preferences
13
The remainder of this chapter steps through the process of de-fining this section.
Start ETABS and Set PreferencesUse the following process to start ETABS and set the designcode preference for this example.
1. Start the ETABS program by clicking on the appropriatedesktop shortcut or by selecting ETABS from your WindowsStart menu.
2. Set the units to kips and inches.
3. Click the File menu > New Model command.
4. Click the No button in the New Model Initialization form.
5. Click the OK button in the Building Plan Grid System andStory Data Definition dialog box.
6. Click the Options menu > Preferences > Concrete FrameDesign command and confirm that the Design Code item isset to ACI 318-99.
Figure 13-1:Frame section ex-ample problem
1-1/2
" clea
rco
ver
2-#8
3-#63-#6
1" cl
ear c
over
12"
1-1/2" clearcover
1-1/2
"
16"
Material Propertiesf'c = 4.2 ksify = 65 ksi
Ec = 3700 ksi

Chapter 13 - Frame Section Example
Define Material Properties 13 - 3
13
Define Material PropertiesThe material properties used in Section Designer are defined inETABS. Thus we will define those properties before enteringSection Designer.
1. Click the Define menu > Material Properties command tobring up the Define Materials dialog box.
2. Click the Add New Material button to bring up the MaterialProperty Data dialog box. In this dialog box:
a. Set the Material Name to EXCONC1.
b. Leave the Type of Material as Isotropic.
c. Fill in the Analysis Property Data as shown in the dialogbox in Figure 13-2. You can not edit the Shear Modulusitem. It will change automatically when you after youclick the OK button to close the dialog box.
d. Change the Type of Design to Concrete.
(Above)Figure 13-2:Material propertiesdefined for framesection exampleproblem

Section Designer Manual
13 - 4 Start Section Designer
13
e. Fill in the Design Property Data as shown in the dialogbox in Figure 13-2.
f. Click the OK button twice to exit all dialog boxes.
Start Section DesignerTo define frame sections start Section Designer from the Definemenu.
1. Click the Define menu > Frame Sections command to bringup the Define Frame Properties dialog box.
2. Click on the drop-down box that says Add I/Wide Flange,scroll down to the bottom of the list and click the Add SDSection item in the drop-down box. The SD Section Datadialog box appears.
3. Do the following in the SD Section Data dialog box:
a. Set the Section Name to BEAM1.
b. Set the Base Material to EXCONC1.
c. In the Design Type area leave the No Check/Design op-tion selected.
Note: If this were a column section, rather than a beamsection, and we wanted the ETABS Concrete Frame De-sign postprocessor to check the reinforcing in the col-umn then we would select the Concrete Column optionhere.
d. Click the Section Designer button to start Section De-signer.
Draw Section GeometryThis section describes two different methods to create the initialrectangular shape. Note that the dimensions of the rectangle areinitially default dimensions that we will modify to the desireddimensions in the next section.

Chapter 13 - Frame Section Example
Define Section Location and Dimensions 13 - 5
13
Method 1: Click the Draw menu > Draw Solid Shape > Rec-tangle command. Left click once anywhere on the Section De-signer grid to draw the initial shape. We will resize and relocateit in the next section.
Method 2: Click the Draw Solid Shape button, , on the sidetool bar and then click the Rectangle flyout button, . Leftclick once anywhere on the Section Designer grid to draw theinitial shape. We will resize and relocate it in the next section.
Note that when you click to draw the rectangle the center of therectangle is located at the point that you click on.
Define Section Location and DimensionsIn this section we will define the beam section location (in Sec-tion Designer) and dimensions. We will center the beam aboutthe Section Designer origin. Note that the beam can be locatedanywhere in the Section Designer XY coordinate system. Thelocation of the beam in the Section Designer XY coordinatesystem has no effect on the section properties. The relocation ofthe section is done here for the purpose of demonstrating how todo it.
4. Click the Draw menu > Select Mode command or click theSelect Pointer button, , on the side toolbar to exit drawmode and enter select mode.
5. Right click on the section to bring up the Shape Propertiesdialog box. Fill in this dialog box as shown in the sketch tothe left and described below.
a. Set the Material to EXCONC1.
b. Set both the X Center and Y Center to 0.
c. Set the Height to 16 and the Width to 12.
d. Leave the Rotation at 0.
e. Set the Reinforcing to Yes.

Section Designer Manual
13 - 6 Define Section Location and Dimensions
13
f. Click the OK button. The beam should now be centeredabout the Section Designer X and Y axes, it should havethe correct dimensions (12" wide by 16" deep) and thereshould be default rebar in the section. We will modifythis rebar in the next few sections.
6. Click the View menu > Restore Full View command, or theassociated Restore Full View button, , on the top tool-bar to resize the section to fill the full Section Designer win-dow. The beam section should now appear as shown in Fig-ure 13-3.
(Above)Figure 13-3:Beam after step 3 inthe Define SectionLocation and Di-mensions section
Bar A
Bar B
Right clickhere
Bar C
Bar D

Chapter 13 - Frame Section Example
Define Section Edge Bars 13 - 7
13
Define Section Edge BarsFor edge bars you can specify a bar size, spacing and cover. Thecorner bars are located based on the specified cover for edge barson edges adjacent to the corner.
1. Right click anywhere around the edge of the beam along aline that connects the center of each rebar, except do notright click on a corner bar. For example click where it says"Right click here" or where it says "Bar A" in Figure 13-3.The Edge Reinforcing dialog box appears. In this dialog box:
a. Set the Bar Cover to 1.5 inches.
b. Check the Apply to All Edges check boxes. We will ad-just the cover for the top edge later.
c. At this particular point the Bar Size and Bar Spacing areirrelevant so we will not change them.
d. Click the OK button.
2. Right click on the bar labeled "Bar B" in Figure 13-3 tobring up the Edge Reinforcing dialog box. In this dialog box:
a. Set the Bar Size to NONE.
b. In this instance the Bar Spacing is irrelevant so do notchange it.
c. Set the Bar Cover to 1 inch.
d. Do not check the Apply to All Edges check box sincethe changes we are specifying here only apply to the topedge.
e. Click the OK button.
3. Right click on the bar labeled "Bar A" in Figure 13-3 tobring up the Edge Reinforcing dialog box. In this dialog box:
a. Set the Bar Size to NONE.
b. Click the OK button.

Section Designer Manual
13 - 8 Define Section Edge Bars
13
4. Repeat step 3 for the bar labeled "Bar C" in Figure 13-3.
5. Right click on the bar labeled "Bar D" in Figure 13-3 tobring up the Edge Reinforcing dialog box. In this dialog box:
a. Set the Bar Size to #6.
b. Set the Bar Spacing to 4.2 inches.
c. Click the OK button.
The section now appears as shown in Figure 13-4.
(Above)Figure 13-4:Beam after step 5 inthe Define SectionEdge Bars section

Chapter 13 - Frame Section Example
Define Section Corner Bars 13 - 9
13
Define Section Corner BarsFor corner bars you can specify a bar size. The corner bars arelocated based on the specified cover for edge bars on edges adja-cent to the corner.
1. Right click on one of the corner bars to bring up the CornerPoint Reinforcing dialog box. In this dialog box:
a. Set the Bar Size to #8.
b. Check the Apply to All Corners check box. We will fixthe bottom corner bar size later.
c. Click the OK button.
2. Right click on the bottom left corner bar to bring up the Cor-ner Point Reinforcing dialog box. In this dialog box:
a. Set the Bar Size to #6.
b. Do not check the Apply to All Corners check box. Wewill fix the bottom corner bar size later.
c. Click the OK button.
3. Repeat step 2 for the bottom right corner bar.
The section now appears as shown in Figure 13-5.
Draw Line Pattern ReinforcingWe will use additional line pattern reinforcing to draw the sec-ond layer of rebar at the bottom of the beam.
1. Click the Draw menu > Draw Reinforcing Shape > LinePattern command or click the associated Draw ReinforcingShape button, , on the side toolbar and then click theLine Pattern flyout button, .

Section Designer Manual
13 - 10 Define Line Pattern Reinforcing Properties
13
2. Left click once near the point labeled "Point A" in Figure13.5 to start the line pattern reinforcing. Left click again nearthe point labeled "Point B" in Figure 13.5 to complete theline pattern reinforcing. We will locate the rebar exactly inthe next section.
Define Line Pattern Reinforcing PropertiesIn this section we locate the line pattern reinforcing exactly anddefine its properties.
1. Click the Draw menu > Select Mode command or click theSelect Pointer button, , on the side toolbar to exit drawmode and enter select mode.
Point BPoint A
(Above)Figure 13-5:Beam after step 3 inthe Define SectionCorner Bars section

Chapter 13 - Frame Section Example
Display Section Properties 13 - 11
13
2. Right click on the just drawn line pattern reinforcing to bringup the Shape Properties dialog box for the line reinforcing.The exact title of the dialog box is Shape Properties - Rein-forcing and the Type item in the dialog box is Line. If this isnot the dialog box that appeared you may have not clickeddirectly on the line pattern reinforcing and instead broughtup the Shape Properties dialog box for the solid rectangularsection.
3. In the Shape Properties - Reinforcing dialog box:
a. Set the Material to EXCONC1.
b. Set the X1 dimension to -4.125 inches.
c. Set the Y1 dimension to -4.625 inches.
d. Set the X2 dimension to 4.125 inches.
e. Set the Y2 dimension to -4.625 inches.
f. Set the Bar Spacing to 4.2 inches.
g. Set the Bar Size to #6.
h. Set the End Bars item to Yes.
i. Click the OK button.
The section is now complete and it appears as shown in Figure13-6.
Display Section PropertiesNow that the section is complete you can display the sectionproperties if desired. To do this click the Display menu > ShowSection Properties command or click the Show Section Prop-erties button, , on the top toolbar. The Properties form isdisplayed. See the section titled "Show Section Properties" inChapter 9 for information on this form.
All of the properties shown except for I23, Xcg and Ycg are usedby ETABS for analysis and design when you use this section in amodel.

Section Designer Manual
13
The properties obtained for this example section are displayed inFigure 13-7. Note that the section properties are based on thegross concrete section. The reinforcing is not considered when
(Above)Figure 13-6:Completed section
13 - 12 Display Interaction Surface
computing these section properties. The reinforcing is consideredwhen creating the interaction surface and the moment curvaturecurve.
Display Interaction SurfaceIn Section Designer you can display the interaction surface forconcrete sections that have reinforcing steel defined. The beamcreated in this example meets this criteria.
To display the interaction surface click the Display menu >Show Interaction Surface command or click the Show Interac-tion Surface button, , on the top toolbar. The InteractionSurface dialog box is displayed. See the section titled "Show In-

Chapter 13 - Frame Section Example
Display Moment Curvature Curve 13 - 13
13
teraction Surface" in Chapter 9 for information on this dialogbox. See Chapter 11 for background information on how the in-teraction surface is created by Section Designer.
Display Moment Curvature CurveIn Section Designer you can display a moment curvature curvefor a concrete section that has reinforcing steel defined. Thebeam created in this example meets this criteria.
To display the moment curvature curve click the Display menu> Show Moment Curvature Curve command or click theShow Moment Curvature Curve button, , on the top tool-bar. The Moment Curvature Curve dialog box is displayed. Seethe section titled "Show Moment Curvature Curve" in Chapter 9for information on this dialog box. See Chapter 12 for back-ground information on how the moment curvature curve is cre-ated by Section Designer.
Figure 13-7:Section properties

Section Designer Manual
13 - 14 Close Section Designer
13
Close Section DesignerTo close Section Designer do the following:
1. Click the File menu > Return to ETABS command. Thiscloses the Section Designer window and returns you to theSD Section Data dialog box.
2. Click the OK button to close the SD Section Data dialogbox.
Important note: If you instead click the Cancel button toclose the SD Section Data dialog box then the new sectionjust defined in Section Designer is lost. Similarly, if youwere modifying an existing section in Section Designerrather than creating a new one, then the changes to the sec-tion are lost if you click the Cancel button.
3. At this point you can define another frame section, or if youare through defining frame sections you can click the OKbutton to close the Define Frame Properties dialog box.
Important note: If you instead click the Cancel button toclose the Define Frame Properties dialog box then the sec-tion just defined in Section Designer and any other sectionsjust defined are lost. Similarly, if you were modifying anexisting section in Section Designer or any other existingsection, then the changes to the section are lost if you clickthe Cancel button.
In summary, to successfully close Section Designer and saveyour changes you should Click the File menu > Return toETABS command in Section Designer and then click theOK button twice to close all dialog boxes.

14 - 1
14
Chapter 14
Wall Pier Section ExampleThis chapter presents a Section Designer example for a concretewall pier section. Although there are many ways to create the ex-ample section, only one method is illustrated in this chapter.
Problem StatementThe wall pier section is a two-dimensional wall pier that is19'-4" long and 12" wide. It is typically reinforced with #6 barsat 12" on center on each face. There are 2-#8 edge bars at eachend of the wall pier.
The clear cover at the ends of the wall pier is 2 inches. The clearcover along one side of the wall pier is 1 inch and it is 3/4" alongthe other side.
Relevant material properties assumed for the wall are f'c = 4.2ksi, fy = 65 ksi and Ec = 3700 ksi. Also for this example assumethat the building code specified for Shear Wall Design is theUBC97 for which Section Designer assumes that Es = 29000 ksi.

Section Designer Manual
14
The remainder of this chapter steps through the process of de-fining this section.
2" clear cover 2" clear cover19'-4" = 232"
2-#8
2-#8
1" cl
ear
cove
r12
"3/4" c
lear
cove
r
#6 @ 12" oncenter, each face Material Properties
f'c = 4.2 ksify = 65 ksi
Ec = 3700 ksi
Figure 14-1:Wall pier sectionexample problem
14 - 2 Start ETABS and Set Preferences
Start ETABS and Set PreferencesUse the following process to start ETABS and set the designcode preference for this example.
1. Start the ETABS program by clicking on the appropriatedesktop shortcut or by selecting ETABS from your WindowsStart menu.
2. Set the units to kips and inches.
3. Click the File menu > New Model command.
4. Click the No button in the New Model Initialization form.
5. Click the OK button in the Building Plan Grid System andStory Data Definition dialog box.
6. Click the Options menu > Preferences > Shear Wall De-sign command and confirm that the Design Code item is setto UBC97.

Chapter 14 - Wall Pier Section Example
Define a Shear Wall and Label Some Wall Piers 14 - 3
14
Define a Shear Wall and Label Some Wall PiersUse the following process to define a shear wall. Note that yourmodel must have shear walls defined and it must have one ormore wall pier labels assigned before you can use Section De-signer to define wall pier sections. The Design menu > ShearWall Design > Define Pier Sections for Checking command,which is used to start Section Designer is not available until youhave assigned at least one wall pier label in your model.
1. Click the Edit menu > Add to Model from Template >Add 2D Frame command to bring up the 2D Frame dialogbox.
2. In the 2D Frame dialog box click the 2D Wall button tobring up the Shear Wall dialog box.
3. Click the OK button in the Shear Wall dialog box to define ashear wall.
4. Click the Select button, , on the side toolbar or click theDraw menu > Select Object command to exit draw modeand enter select mode.
5. Click the Select All button, , on the side toolbar, or clickthe Select menu > Select All command. This selects all ofthe wall objects.
6. Click the Assign menu > Shell/Area > Pier Label com-mand to open the Pier Names dialog box. In this dialog box:
a. In the Wall Piers area left click once on the WP1 item tohighlight it.
b. Click the OK button to assign the WP1 label to all of theselected wall objects (piers).

Section Designer Manual
14 - 4 Define Material Properties
14
Define Material PropertiesThe material properties used in Section Designer are defined inETABS. Thus we will define those properties before enteringSection Designer.
1. Click the Define menu > Material Properties command tobring up the Define Materials dialog box.
2. Click the Add New Material button to bring up the MaterialProperty Data dialog box. In this dialog box:
a. Set the Material Name to EXCONC1.
b. Leave the Type of Material as Isotropic.
c. Fill in the Analysis Property Data as shown in the dialogbox in Figure 14-2.
d. Change the Type of Design to Concrete.
(Above)Figure 14-2:Material propertiesdefined for wall piersection exampleproblem

Chapter 14 - Wall Pier Section Example
Start Section Designer 14 - 5
14
e. Fill in the Design Property Data as shown in the dialogbox in Figure 14-2.
f. Click the OK button twice to exit all dialog boxes.
Start Section DesignerFor defining frame sections Section Designer is started from theDesign menu.
1. Click the Design menu > Shear Wall Design > Define PierSections for Checking command to bring up the Pier Sec-tions dialog box.
2. Click the Add Pier Section button to bring up the Pier Sec-tion Data dialog box.
3. Do the following in the Pier Section Data dialog box:
a. Set the Section Name to PIER1.
b. Set the Base Material to EXCONC1.
c. In the Add Pier area select the Add New Pier Sectionoption.
d. In the Check/Design area select the Reinforcement to beChecked option.
e. Click the Section Designer button to start Section De-signer.
Draw Section GeometryThis section describes two different methods to create the initialrectangular shape. Note that the dimensions of the rectangle areinitially default dimensions that we will modify to the desireddimensions in the next section.
Method 1: Click the Draw menu > Draw Solid Shape > Rec-tangle command. Left click once anywhere on the Section De-signer grid to draw the initial shape. We will resize and relocateit in the next section.

Section Designer Manual
14 - 6 Define Section Location and Dimensions
14
Method 2: Click the Draw Solid Shape button, , on the sidetool bar and then click the Rectangle flyout button, . Leftclick once anywhere on the Section Designer grid to draw theinitial shape. We will resize and relocate it in the next section.
Note that when you click to draw the rectangle the center of therectangle is located at the point that you click on.
Define Section Location and DimensionsIn this section we will define the wall pier section location (inSection Designer) and dimensions. We will center the wall pierabout the Section Designer origin. Note that the pier can be lo-cated anywhere in the Section Designer XY coordinate system.The location of the pier in the Section Designer XY coordinatesystem has no effect on the section properties. The relocation ofthe section is done here for the purpose of demonstrating how todo it.
1. Click the Draw menu > Select Mode command or click theSelect Pointer button, , on the side toolbar to exit drawmode and enter select mode.
2. Right click on the section to bring up the Shape Propertiesdialog box. Fill in this dialog box as shown in the sketch tothe left and described below.
a. Set the Material to EXCONC1.
b. Set both the X Center and Y Center to 0.
c. Set the Height to 12 and the Width to 232.
d. Leave the Rotation at 0.
e. Set the Reinforcing to Yes.

Chapter 14 - Wall Pier Section Example
Define Section Edge Bars 14 - 7
14
f. Click the OK button. The wall pier should now be cen-tered about the Section Designer X and Y axes, it shouldhave the correct dimensions (232" long by 12" thick) andthere should be default rebar in the section. We willmodify this rebar in the next few sections.
3. Click the View menu > Restore Full View command, or theassociated Restore Full View button, , on the top tool-bar to resize the section to fill the full Section Designer win-dow. The wall pier section should now appear as shown inFigure 14-3.
Define Section Edge BarsFor edge bars you can specify a bar size, spacing and cover. Thecorner bars are located based on the specified cover for edge barson edges adjacent to the corner.
(Above)Figure 14-3:Wall pier after step 3in the Define SectionLocation and Di-mensions section

Section Designer Manual
14 - 8 Define Section Edge Bars
14
1. Click the View menu > Rubberband Zoom command orclick the Rubberband Zoom button, , on the top toolbarand zoom in on the left end of the wall as shown in Figure14-4.
2. Right click on the bar labeled "Bar A" in Figure 14-4. TheEdge Reinforcing dialog box appears. In this dialog box:
a. Set the Bar Size to #6.
b. Set the Bar Spacing to 12 inches
c. Set the Bar Cover to 2 inches.
d. Check the Apply to All Edges check boxes. We will ad-just the cover for the top and bottom edges later.
Bar A
(Above)Figure 14-4:Wall pier after step 1in the Define SectionEdge Bars section

Chapter 14 - Wall Pier Section Example
14
e. Click the OK button. The section now appears as shownin Figure 14-5.
3. Right click on the bar labeled "Bar B" in Figure 14-5 tobring up the Edge Reinforcing dialog box. In this dialog box:
Bar B
Bar C
Bar D
(Above)Figure 14-5:Beam after step 2e inthe Define SectionEdge Bars section
Define Section Edge Bars 14 - 9
a. Set the Bar Cover to 0.75 inches.
b. Leave the bar Spacing at 12 inches.
c. Leave the bar size at #6.
d. Do not check the Apply to All Edges check box sincethe changes we are specifying here only apply to the topedge.
e. Click the OK button.

Section Designer Manual
14 - 10 Define Section Corner Bars
14
4. Right click on the bar labeled "Bar C" in Figure 14-5 tobring up the Edge Reinforcing dialog box. In this dialog box:
a. Set the Bar Cover to 1 inch.
b. Leave the bar Spacing at 12 inches.
c. Leave the bar size at #6.
d. Do not check the Apply to All Edges check box sincethe changes we are specifying here only apply to the topedge.
e. Click the OK button.
Define Section Corner BarsFor corner bars you can specify a bar size. The corner bars arelocated based on the specified cover for edge bars on edges adja-cent to the corner.
1. Right click on the corner bar labeled "Bar D" in Figure14-5 to bring up the Corner Point Reinforcing dialog box. Inthis dialog box:
a. Set the Bar Size to #8.
b. Check the Apply to All Corners check box.
c. Click the OK button.
The section is now complete and it appears as shown in Figure14-6. Click the View menu > Restore Full View command, orthe associated Restore Full View button, , on the top toolbarto resize the section to fill the full Section Designer window. Thewall pier section should now appear as shown in Figure 14-7.

Chapter 14 - Wall Pier Section Example
14
Display Section PropertiesNow that the section is complete you can display the sectionproperties if desired. To do this click the Display menu > ShowSection Properties command or click the Show Section Prop-erties button, , on the top toolbar. The Properties form isdisplayed. See the section titled "Show Section Properties" inChapter 9 for information on this form.
(Above)Figure 14-6:Beam after step 1c inthe Define SectionCorner Bars section
Display Section Properties 14 - 11
The properties obtained for this example section are displayed inFigure 14-8. Note that the section properties are based on thegross concrete section. The reinforcing is not considered whencomputing these section properties. The reinforcing is consideredwhen creating the interaction surface and the moment curvaturecurve.

Section Designer Manual
14
Display Interaction SurfaceIn Section Designer you can display the interaction surface forconcrete sections that have reinforcing steel defined. The wallcreated in this example meets this criteria.
(Above)Figure 14-7:Completed section
14 - 12 Display Interaction Surface
To display the interaction surface click the Display menu >Show Interaction Surface command or click the Show Interac-tion Surface button, , on the top toolbar. The InteractionSurface dialog box is displayed. See the section titled "Show In-teraction Surface" in Chapter 9 for information on this dialogbox. See Chapter 11 for background information on how the in-teraction surface is created by Section Designer.

Chapter 14 - Wall Pier Section Example
Display Moment Curvature Curve 14 - 13
14
Display Moment Curvature CurveIn Section Designer you can display a moment curvature curvefor a concrete section that has reinforcing steel defined. Thebeam created in this example meets this criteria.
To display the moment curvature curve click the Display menu> Show Moment Curvature Curve command or click theShow Moment Curvature Curve button, , on the top tool-bar. The Moment Curvature Curve dialog box is displayed. Seethe section titled "Show Moment Curvature Curve" in Chapter 9for information on this dialog box. See Chapter 12 for back-ground information on how the moment curvature curve is cre-ated by Section Designer.
Figure 14-8:Section properties

Section Designer Manual
14 - 14 Close Section Designer
14
Close Section DesignerTo close Section Designer do the following:
1. Click the File menu > Return to ETABS command. Thiscloses the Section Designer window and returns you to thePier Section Data dialog box.
2. Click the OK button to close the Pier Section Data dialogbox.
Important note: If you instead click the Cancel button toclose the Pier Section Data dialog box then the new sectionjust defined in Section Designer is lost. Similarly, if youwere modifying an existing section in Section Designerrather than creating a new one, then the changes to the sec-tion are lost if you click the Cancel button.
3. At this point you can define another wall pier section, or ifyou are through defining frame sections you can click theOK button to close the Pier Sections dialog box.
Important note: If you instead click the Cancel button toclose the Pier Sections dialog box then the section just de-fined in Section Designer and any other sections just definedare lost. Similarly, if you were modifying an existing sectionin Section Designer or any other existing section, then thechanges to the section are lost if you click the Cancel button.
In summary, to successfully close Section Designer and saveyour changes you should Click the File menu > Return toETABS command in Section Designer and then click theOK button twice to close all dialog boxes.

A1 - 1
A1
Appendix 1
The Section Designer Menu StructureThis appendix lays out the complete menu structure of SectionDesigner. The eight menus available in Section Designer are:
• File menu• Edit menu• View menu• Draw menu• Select menu• Display menu• Options menu• Help menu
All of the commands available in each of these menus are listedin this appendix. Submenu items are indented in the list.

Section Designer Manual
A1 - 2
A1
File Menu Commands Print Setup Print Graphics Return to ETABS
Edit Menu Commands Undo Redo Delete Align Left Center Right Top Middle Bottom Change Shape to Poly Change Bar Shape to Single Bars
View Menu Commands Rubberband Zoom Restore Full View Previous Zoom Zoom In One Step Zoom Out One Step Pan Show Guide Lines Show Axes

Appendix 1 - The Section Designer Menu Structure
A1 - 3
A1
Draw Menu Commands Select Mode Reshape Mode Draw Structural Shape I/Wide Flange Channel Tee Angle Double Angle Box/Tube Pipe Plate Draw Solid Shape Rectangle Circle Segment Sector Draw Poly Shape Draw Reinforcing Shape Single Bar Line Pattern Rectangular Pattern Circular Pattern Draw Reference Lines Draw Reference Line Draw Reference Circle Snap to Guideline Intersections and Points Line Ends and Midpoints Line Intersections Perpendicular Projections Lines and Edges Fine Grids Constrain Drawn Line to None Constant X Constant Y Constant Angle

Section Designer Manual
A1 - 4
A1
Select Menu Commands Select Pointer/in Window Intersecting Line All Deselect Pointer/in Window Intersecting Line All Get Previous Selection Clear Selection
Display Menu Commands Show Section Properties... Show Interaction Surface... Show Moment Curvature Curve...
Options Menu Commands Preferences... Colors...
Help Menu Commands Search for Help on ... About Section Designer...

A2 - 1
A2
Appendix 2
The Section Designer Toolbar ButtonsThis appendix describes the toolbar buttons that are available inSection Designer. Throughout the manual reference is made tothe top toolbar and the side toolbar. These are identified in Fig-ure A2-1.
Top toolbar
Side toolbar
Figure A2-1:Illustration of thetop toolbar and theside toolbar

Section Designer Manual
A2 - 2
A2
There are five separate Drawing-related buttons on the side tool-bar. They are the Draw Structural Shape, Draw Solid Shape,Draw Polygon Shape, Draw Reinforcing Shape and Draw Refer-ence Lines. Each of these drawing-related buttons has additionalflyout buttons associated with it except for the Draw PolygonShape button. The flyout buttons appear immediately after youclick on the drawing-related button. Figure A2-2 illustrates theflyout buttons.
Table A2-1 lists the toolbar buttons available on each toolbar.Typically the buttons shown in the first column of the table areleft justified. However, the flyout buttons on the side toolbar areshown indented in the first column of the table.
Structural shapeflyout buttons Solid shape
flyout buttons
Reinforcing shapeflyout buttons Reference line
flyout buttons
Figure A2-2:Flyout toolbar but-tons on the sidetoolbar

Appendix 2 - The Section Designer Toolbar Buttons
A2 - 3
A2
Top Toolbar ButtonsPrint Graphics
Undo
Redo
Rubberband Zoom
Restore Full View
Restore Previous Zoom
Zoom In One Step
Zoom Out One Step
Pan
Show Section Properties
Show Interaction Surface
Show Moment Curvature Curve
Side Toolbar ButtonsPointer (Select Mode)
Reshaper (Reshape Mode)
Draw Structural Shape (Displays Flyout Buttons)
I/Wide Flange
Channel
Tee
Angle
Double Angle
Box/Tube
Pipe
Plate
Table A2-1:Toolbar buttonsTable A2-1:Toolbar buttons

Section Designer Manual
A2 - 4
A2
Draw Solid Shape (Displays Flyout Buttons)
Rectangle
Circle
Segment
Sector
Draw Poly Shape (Polygon)
Draw Reinforcing Shape (Displays Flyout Buttons)
Single Bar
Line Pattern
Rectangular Pattern
Circular Pattern
Draw Reference Lines (Displays Flyout Buttons)
Reference Line
Reference Circle
Select All
Restore Previous Selection
Clear Selection
Set Intersecting Line Select Mode
Snap to Guide Intersections/Points
Snap to Middle and Ends
Snap to Intersections
Snap to Perpendicular
Snap to Lines and Edges
Snap to Fine Grid
Table A2-1, cont.:Toolbar buttons

A3 - 1
A3
Appendix 3
Section Designer Keyboard CommandsThis appendix describes the keyboard commands that are avail-able in Section Designer. When referring to keyboard commandsin this appendix a "+" sign means to press two keys simultane-ously. For example, "Ctrl + C" means to press the Ctrl key andthe C key on your keyboard at the same time.
The keyboard commands in Section Designer can be broken intothree main categories. They are selection commands, constraintcommands and editing commands.
The table starting on the next page lists the Section Designerkeyboard commands.

Section Designer Manual
A3 - 2
A3
Selection CommandsKey Description
Ctrl
When two shapes are drawn one on top of the other, holding down theCtrl key as you left click on the shapes brings up a dialog box whereyou can choose the shape to select. Similarly, holding down the Ctrl keyas you right click on the shapes brings up a dialog box where you canselect the shape whose properties you want to see.
Ctrl + A Select all shapes.
Ctrl + CCopies the entire table displayed in the Interaction Surface dialog box.Also copies the entire table displayed in the Moment Curvature Curvedialog box.
Constraint CommandsKey Description
X Drawing constraint that locks the X component of the next point so thatit is the same as the previous point.
Y Drawing constraint that locks the Y component of the next point so thatit is the same as the previous point.
A Allows you to specify an angle in degrees in the status bar. Drawing isthen constrained along this angle
Spacebar Remove the current drawing constraint.
Editing CommandsKey Description
Del Deletes the currently selected shape(s).
Ctrl + ←Ctrl + ↑Ctrl + →Ctrl + ↓
Moves the selected shape in the direction specified by the arrow. Youcan press and hold down the Ctrl key first and then press the arrow key.Each time you press the arrow key the selected shape moves the amountspecified by the Nudge Value item in the Section Designer preferences.

A4 - 1
A4
Appendix 4
Interaction Surface Example CalculationThis appendix presents some example hand calculations for de-veloping an interaction surface. Consider the section shown inFigure A4-1. The section is 24 inches wide by 36 inches deepwith one #9 bar located at each corner. The cover to the center ofthe #9 bars is 1.5 inches.
Rather than showing calculations for developing the entire inter-action surface of this section we will show calculations for twoof the PMM interaction curves that make up the interaction sur-face, one curve at 0 degrees and the other at 30 degrees. SeeChapter 11 for more information. The calculations in this exam-ple are based on the 1997 UBC.
The following assumptions are made for this example:
f'c = 4 ksi
fy = 60 ksi
β = 0.85
Es = 29000 ksi
Note:
See the sectiontitled "How toCreate this Ex-ample Prob-lem" at the endof this appendixfor a descrip-tion of how todefine this sec-tion in SectionDesigner.

Section Designer Manual
A4 - 2
A4
φb = 0.9
φc = 0.7
A further assumption is that we will use eleven points (theETABS default) to define an interaction curve.
Interaction Curve at 0 DegreesThe first step in developing the interaction curve is to determinewhich eleven points will be used for the interaction curve. Recallthat ETABS always considers an odd number of points for aninteraction curve. In general, ETABS assumes constant compres-sion for the first point, balanced conditions for the middle point(6th point in this example) and constant tension for the last point(11th point in this example).
Each of these three points has a depth of compression block, a,associated with it. ETABS assumes that the a dimensions associ-ated with points 2 through 5 are equally spaced between the adimensions obtained for points 1 and 6. Similarly, ETABS as-sumes that the a dimensions associated with points 7 through 10are equally spaced between the a dimensions obtained for points6 and 11.
For the first point ETABS assumes constant compression on thesection. For this point, c equals ∞ and a equals the section depth,36 inches.
(Above)Figure A4-1:Section for interac-tion surface example
24"1.5”Typ.
36"
1.5”
Typ.
SectionDimensions
Balanced ConditionStrain
34.5"
εc = 0.003
εs = 0.002069c =
20.42
"
a = 17
.36"
Ts = 60 + 60 = 120k
Cs = 60 + 60 = 120kCc deduction = -3.4 - 3.4 = -6.8k
Cc = 1416.22#9
2#9a d
b c
18"
3 3
22
Centroid
0.85fc = 4 ksi
Balanced ConditionStress
23

Appendix 4 - Interaction Surface Example Calculation
A4 - 3
A4
For the middle (6th) point ETABS assumes balanced conditionsand calculates the a value for those conditions. This is shown inFigure A4-1 where ab = 17.36 in. Recall that a = 0.85c. Also notethat the maximum steel strain at balanced conditions is equal tothe steel yield strain, εy, where εy = fy/Es.
For the last (11th) point ETABS assumes constant tension on thesection. For this point, c and a both equal zero.
Once ETABS knows the c and a dimensions for each point onthe interaction curve, and it assumes that εc = 0.003 at eachpoint, it has the necessary information to construct the strain dia-gram (using similar triangles) and thus derive the force diagramand ultimately determine the section axial force and moment.Table A4-1 summarizes the strain values and the c and a dimen-sions for each of the eleven points.
Pointεεεεc
in/incin
Max εεεεsin/in
ain
1 -0.003 Infinity -0.00300 36.002 -0.003 37.97 -0.00027 32.273 -0.003 33.58 0.00008 28.544 -0.003 29.19 0.00055 24.815 -0.003 24.81 0.00117 21.086 -0.003 20.42 0.00207 17.367 -0.003 16.33 0.00334 13.888 -0.003 12.25 0.00545 10.419 -0.003 8.17 0.00967 6.9410 -0.003 4.08 0.02234 3.4711 -0.003 0.00 Infinity 0.00
Next we calculate the concrete compressive force, Cc = 0.85f'cab,where b is the width of the section, 24 inches as shown in TableA4-2. Note that we will later deduct a small portion of this forceto account for the area of concrete that does not exist at the rein-forcing steel locations.
Table A4-1:Concrete and steelstrain, and c and adimensions for eachpoint

Section Designer Manual
A4 - 4
A4
Pointf'cksi
ain
bin/in
Cckips
1 4 36.00 24 -2937.62 4 32.27 24 -2633.33 4 28.54 24 -2329.04 4 24.81 24 -2024.85 4 21.08 24 -1720.56 4 17.36 24 -1416.27 4 13.88 24 -1133.08 4 10.41 24 -849.79 4 6.94 24 -566.5
10 4 3.47 24 -283.211 4 0.00 24 0.0
Now we turn our attention to the reinforcing steel. Note that inFigure A4-1 the four corners of the section are labeled a, b, c andd. Based on this we will refer to the bars in corners a, b, c and dbar a, bar b, bar c and bar d respectively. Knowing the concretestrain and the maximum steel strain for each of the 11 points, wecan use similar triangles to calculate the strain of each bar. Thesestrains are shown in Table A4-3.
PointBar a εεεε
in/inBar b εεεε
in/inBar c εεεε
in/inBar d εεεε
in/in1 -0.00300 -0.00300 -0.00300 -0.003002 -0.00027 -0.00288 -0.00288 -0.000273 0.00008 -0.00287 -0.00287 0.000084 0.00055 -0.00285 -0.00285 0.000555 0.00117 -0.00282 -0.00282 0.001176 0.00207 -0.00278 -0.00278 0.002077 0.00334 -0.00272 -0.00272 0.003348 0.00545 -0.00263 -0.00263 0.005459 0.00967 -0.00245 -0.00245 0.0096710 0.02234 -0.00190 -0.00190 0.0223411 Infinity Infinity Infinity Infinity
Table A4-2:Concrete compres-sive force for eachpoint
Table A4-3:Strain in each bar

Appendix 4 - Interaction Surface Example Calculation
A4 - 5
A4
Now the stress in each bar can be determined. If the strain in thebar is less than the yield strain (εy = fyEs) then the bar stress, σ, iscalculated as σ = εEs. If the strain in the bar is greater than orequal to the yield strain then the bar stress is equal to the yieldstress, fy. Table A4-4 lists the bar stress for each bar at each pointon the interaction surface.
PointBar a σσσσ
ksiBar b σσσσ
ksiBar c σσσσ
ksiBar d σσσσ
ksi1 -60.00 -60.00 -60.00 -60.002 -7.94 -60.00 -60.00 -7.943 2.39 -60.00 -60.00 2.394 15.82 -60.00 -60.00 15.825 34.00 -60.00 -60.00 34.006 60.00 -60.00 -60.00 60.007 60.00 -60.00 -60.00 60.008 60.00 -60.00 -60.00 60.009 60.00 -60.00 -60.00 60.00
10 60.00 -55.04 -55.04 60.0011 60.00 60.00 60.00 60.00
The force in each bar is obtained by multiplying the stress timesthe bar area. The #9 bars in this example have an area of 1.00 in2.Table A4-5 lists the bar force for each bar at each point on theinteraction surface.
PointBar akips
Bar bkips
Bar ckips
Bar dkips
1 -60.00 -60.00 -60.00 -60.002 -7.94 -60.00 -60.00 -7.943 2.39 -60.00 -60.00 2.394 15.82 -60.00 -60.00 15.825 34.00 -60.00 -60.00 34.006 60.00 -60.00 -60.00 60.007 60.00 -60.00 -60.00 60.008 60.00 -60.00 -60.00 60.009 60.00 -60.00 -60.00 60.00
10 60.00 -55.04 -55.04 60.0011 60.00 60.00 60.00 60.00
Table A4-4:Stress in each bar
Table A4-5:Force in each bar

Section Designer Manual
A4 - 6
A4
Next we determine the concrete compressive force that must bededucted because the assumed concrete area is actually taken upby reinforcing steel. The force is equal to 0.85f'cAbar for each re-inforcing bar that falls in the a dimension of the section. TableA4-6 lists the concrete compressive forces that must be deductedat each of the eleven points on the interaction surface.
PointBar akips
Bar bkips
Bar ckips
Bar dkips
1 3.4 3.4 3.4 3.42 0 3.4 3.4 03 0 3.4 3.4 04 0 3.4 3.4 05 0 3.4 3.4 06 0 3.4 3.4 07 0 3.4 3.4 08 0 3.4 3.4 09 0 3.4 3.4 010 0 3.4 3.4 011 0 0 0 0
Now we can sum up all of the forces, and all of the momentsabout the section centroid for each point. The results of this areshown in Table A4-7.
Point
Sum of AxialForcekips
Sum of Momentskip-in
1 -3164.0 02 -2762.4 65153 -2437.5 106314 -2106.3 137155 -1765.7 158216 -1409.4 170507 -1126.2 163768 -842.9 147199 -559.7 1207810 -266.5 829111 240.0 0
Table A4-6:Concrete compres-sive forces that mustbe deducted
Table A4-7:Axial forces andmoments

Appendix 4 - Interaction Surface Example Calculation
A4 - 7
A4
As an example of how the values in Table A4-7 are calculatedrefer to Table A4-8 which shows the details of the calculation forPoint 6.
ItemForcekips
Distance toCentroid
inMoment
kip-inConcrete compression -1416.2 -9.32 13202Bar a tension 60 16.5 990Bar b compression -60 -16.5 990Bar c compression -60 -16.5 990Bar d tension 60 16.5 990Bar a correction 0 16.5 0Bar b correction 3.4 -16.5 -56Bar c correction 3.4 -16.5 -56Bar d correction 0 16.5 0
Sum -1409.4 17050
Next we calculate the maximum compression force, Poc, as:
Poc = 0.85f'c (Ag - As) + fyAs
Poc = 0.85 * 4 * [(24 * 36) - (4 * 1.00)] + 60 * (4 * 1.00)
Poc = 3164.0 kips
The maximum compression force in the interaction surface cannot exceed 0.8Poc.
0.8Poc = 0.8 * 3164.0 = 2531.2 kips
Any compression force in Table A4-7 that is larger than 2531.2kips must be reduced to 2531.2 kips. Thus points 1 and 2 in Ta-ble A4-7 must have their axial force reduced. This reductiondoes not affect the moment.
The new values of axial force and moment, accounting for therequired reduction in axial force at points 1 and 2, are shown inTable A4-9. These values correspond to those obtained in Sec-tion Designer with no phi.
Table A4-8:Details of how val-ues in Table A4-7are calculated forPoint 6
Note:
See the sectiontitled "SignConvention forAxial Load andMoments" laterin this appendixfor informationon the sign ofthe moment.

Section Designer Manual
A4 - 8
A4
Point
Sum of AxialForcekips
Sum of Momentskip-in
1 -2531.2 02 -2531.2 65153 -2437.5 106314 -2106.3 137155 -1765.7 158216 -1409.4 170507 -1126.2 163768 -842.9 147199 -559.7 1207810 -266.5 829111 240.0 0
Now we will consider the phi factors (strength reduction factors).To consider the phi factors first find the smaller of 0.1Agf'c andφPb.
0.1Agf'c = 0.1 * (24 * 36) * 4 = 345.6 kips
φPb = 0.7 * 1409.4 = 986.6 kips
The smaller value is 0.1Agf'c = 345.6 kips. Thus the phi factor isincreased linearly from 0.7 to 0.9 as the compression axial forcegoes from -345.6 kips to 0.
Table A4-10 shows the phi factor assumed for each of the elevenpoints. The phi factor at point 10 is calculated as follows:
phi10 = 0.9 - [0.2P / minimum of (0.1Agf'c and φPb)]
phi10 = 0.9 - [0.2 * 266.5 / 345.6]
phi10 = 0.9 - [0.2 * 266.5 / 345.6]
phi10 = 0.75
Note that there may not necessarily be points on the interactioncurve where the transition of phi starts and ends. Thus the shapeof the curve obtained may be slightly different from the exacttheoretical solution. As you increase the number of points con-
Table A4-9:Interaction curvevalues with no phifactor

Appendix 4 - Interaction Surface Example Calculation
A4 - 9
A4
sidered on the curve, the shape of the interaction curve will con-verge to the exact solution.
Point
Sum of AxialForcekips
Sum of Momentskip-in
Phi Factor
1 -2531.2 0 0.72 -2531.2 6515 0.73 -2437.5 10631 0.74 -2106.3 13715 0.75 -1765.7 15821 0.76 -1409.4 17050 0.77 -1126.2 16376 0.78 -842.9 14719 0.79 -559.7 12078 0.7
10 -266.5 8291 0.7511 240.0 0 0.9
Finally, the axial force and moment are multiplied by the phifactor to get the final force and moment for each of the 11 points.This is demonstrated in Figure A4-11. These values correspondto those obtained in Section Designer with a phi factor.
Point
Sum of AxialForcekips
Sum of Momentskip-in
1 -1771.8 02 -1771.8 45613 -1706.2 74424 -1474.4 96005 -1236.0 110756 -986.6 119357 -788.3 114638 -590.1 103039 -391.8 8455
10 -198.8 618311 216.0 0
Table A4-10:Phi factors
Table A4-11:Interaction curvevalues with a phifactor

Section Designer Manual
A4 - 10
A4
Finally, if you wanted to calculate the values for the Section De-signer "no phi with fy increase" option, then you would repeatthe process described here up through Table A4-9 with the fyvalue increased appropriately. For the 1997 UBC the fy value isincreased by a factor of 1.25. Thus you would repeat the processdescribed here up through Table A4-9 with fy equal to 1.25 * 60= 75 ksi.
Interaction Curve at 30 DegreesFor the interaction curve at 30 degrees we will demonstrate thecalculation to provide the axial force and moment at one of theeleven points of the interaction curve. We will do this for point6, the point of balanced strain conditions.
Refer to Figure A4-2. We begin by determining the distancesfrom the section centroid to the extreme compression fiber and toall of the reinforcing steel in the rotated (2'-3') coordinate sys-tem. Note that the 2'-3' coordinate system is rotated 30 degreesfrom the 2-3 coordinate system as shown in Figure A4-2a.
Given the 41.128" dimension from the extreme compression fi-ber to the extreme tension rebar, and given the εc = 0.003 andεs = 0.002069 the c and a dimensions in Figure A4-2b are deter-mined using similar triangles. The area of concrete shownshaded in Figure A4-2a corresponds to the depth, a, from the ex-treme compression fiber to the bottom of the rectangular con-crete stress block.
The concrete compression force, Cc, illustrated in Figure A4-2c,is equal to 0.85f'cAc, where Ac is the area of concrete in FigureA4-2a. The dimensions of this concrete area are shown in FigureA4-2e. The dashed lines in Figure A4-2e also indicate how thearea can be broken up into a triangle and a rectangle for easiercalculation.
Arectangle = 24 * 10.034 = 240.82 in2
Atriangle = 0.5 * 24 * (23.891 - 10.034) = 166.28 in2
Cc = 0.85 * 4 * 240.82 + 0.85 * 4 * 166.28
Cc = 818.79 + 565.35 = 1384.14 kips
Note:
A rectangularconcrete stressblock is used inall calculationsof the interac-tion surface.

Appendix 4 - Interaction Surface Example Calculation
A4 - 11
A4
Figure A4-2:Section for interac-tion curve at 30 de-grees
a) Section Dimensionsalong the 2-axis
2#9
2#9a d
b c
3'
2'
Centroid3'
2'
30°
19.539"
41.128"
ε c = 0.003
ε s = 0.002069
a = 20.690"
c = 24.341"
C s = 60k
C c deduction = -3.4 k
C s = 42.14k
C c deduction = -3.4 kC c =
1384.14 k
T s = 22.47 k
T s = 60 k
b) Strain forBalanced Condition
c) Stress forBalanced Condition
21.589"
19.539"9.039"
9.039"
d) Section Dimensionsalong the 3-axis
ad
b c
3'
2'
Centroid3'
2'
30°
0.843"17.343"
0.843"
17.343"
e) Dimensions of Concrete Compression Areas
a d
b c
3'
2'
Centroid3'
2'
30°
10.03
4"
12.98
3"
24"
f) Dimensions from Centroid ofConcrete Compression Areas
to Section Centroid
a d
b c
Centroid
3 3
22
0.85f c = 4 ksi
2.752"
3
22
3
4"
3.347
"
23.89
1"

Section Designer Manual
A4 - 12
A4
To determine the steel forces and the concrete deduction forcesshown in Figure A4-2c we must first calculate the strain at eachrebar location. These strains are calculated using similar trian-gles. Table A4-11 summarizes these strains.
Rebar Bar Strain, in/ina 0.002069 * [(9.039-2.752) / (19.539-2.752)] = 0.000775b 0.003 * [(19.539 + 2.752) / 24.341] = 0.002747c 0.003 * [(9.039 + 2.752) / 24.341] = 0.001453d 0.002069
Now the stress in each bar can be determined. If the strain in thebar is less than the yield strain (εy = fyEs = 0.002069) then the barstress, σ, is calculated as σ = εEs. If the strain in the bar is greaterthan or equal to the yield strain then the bar stress is equal to theyield stress, fy. Table A4-12 lists the bar stress for each bar. Anegative strain and stress in this table indicates the bar is in com-pression.
Rebar Strain Bar Stress, ksia 0.000775 0.000775 * 29000 = 22.47 ksib -0.002747 -60 ksic -0.001453 -0.001453 * 29000 = -42.14 ksid 0.002069 60 ksi
The force in each bar is obtained by multiplying the stress timesthe bar area. The #9 bars in this example have an area of 1.00 in2.Table A4-13 lists the bar force for each bar.
Rebar Bar Force, kipsa 22.47 kb -60 kc -42.14 kd 60 k
Next we determine the concrete compressive force that must bededucted because the assumed concrete area is actually taken upby reinforcing steel. The force is equal to 0.85f'cAbar for each re-
Table A4-11:Strain at each rebarlocation
Table A4-12:Stress in each rebar
Table A4-12:Force in each rebar

Appendix 4 - Interaction Surface Example Calculation
inforcing bar that falls in the a dimension of the section. In thiscase a 3.4 kip force must be deducted at bar locations b and c.
Now we can sum up all of the forces, and all of the momentsabout the centroid, around the 2 and 3 axis. Note that the mo-ments are taken about the 2 and 3 axes, not the 2' and 3' axes.The results of this are shown in Table A4-13.
The distances from the centroid of the concrete compression ar-eas to the centroid of the section are shown in Figure A4-2f.Note that the M2 moment is equal to the force times the 3-dirdistance to the centroid and the M3 moment is equal to the forcetimes the 2-dir distance to the centroid.
(Below)Table A4-13:Summing forces andmoments
A4 - 13
A4
ItemForcekips
2-DirDistance toCentroid
in
3-DirDistance toCentroid
in
M3Moment
kip-in
M2Moment
kip-inConc comp (rectangle) -818.79 -12.983 0 10630.4 0.0Conc comp (triangle) -565.35 -3.347 -4 1892.2 2261.4Bar a tension 22.47 16.5 -10.5 370.8 -235.9Bar b compression -60 -16.5 -10.5 990.0 630.0Bar c compression -42.14 -16.5 10.5 695.3 -442.5Bar d tension 60 16.5 10.5 990.0 630.0Bar b correction 3.4 -16.5 -10.5 -56.1 -35.7Bar c correction 3.4 -16.5 10.5 -56.1 35.7
Sum -1397.0 15456 2843
Next we calculate the maximum compression force, Poc, exactlyas we did for the 0 degree case.
Poc = 0.85f'c (Ag - As) + fyAs
Poc = 0.85 * 4 * [(24 * 36) - (4 * 1.00)] + 60 * (4 * 1.00)
Poc = 3164.0 kips
The maximum compression force in the interaction surface cannot exceed 0.8Poc.
0.8Poc = 0.8 * 3164.0 = 2531.2 kips
Note:
See the sectiontitled "SignConvention forAxial Load andMoments" laterin this appendixfor informationon the sign ofthe moments.

Section Designer Manual
A4 - 14
A4
Since 1397.0 kips is less than 2531.2 kips we do not need to re-duce the axial force. Thus the final axial force and momentswhen no phi factors are used are P = -1397.0 k, M3 = 15456 k-inand M2 = 2843 k-in.
Now we will consider the phi factors (strength reduction factors).To consider the phi factors first find the smaller of 0.1Agf'c andφPb.
0.1Agf'c = 0.1 * (24 * 36) * 4 = 345.6 kips
φPb = 0.7 * 1397.0 = 977.9 kips
The smaller value is 0.1Agf'c = 345.6 kips. Thus the phi factor isincreased linearly from 0.7 to 0.9 as the compression axial forcegoes from -345.6 kips to 0. Since the compression force we areconsidering, -1397.0 kips is larger than -345.6 kips, we use a phifactor of 0.7. Thus the axial force and moments are all multipliedby 0.7 to get the final axial force and moments when phi factorsare used. The final axial force and moments when phi factors areused are:
P = 0.7 * 1397.0 = 977.9 kips
M3 = 0.7 * 15456 = 10819 kips
M2 = 0.7 * 2843 = 1990 kips
Sign Convention for Axial Load and MomentsThis section defines the sign conventionfor axial loads and moments in the inter-action surface. For axial loads tension ispositive and compression is negative.
The sketch to the left defines positiveM2 and M3 moments for the interactionsurface.
2
3
Compression
Tension
a) Positive M3 Moment
2
3
Comp
ress
ion
Tens
ion
a) Positive M2 Moment

Appendix 4 - Interaction Surface Example Calculation
A4 - 15
A4
How to Create this Example ProblemThis section provides step-by-step directions for creating this ex-ample problem in Section Designer.
1. In ETABS set the units to kips and inches.
2. If you do not already have a model open then click the Filemenu > New Model command. Next click the No button onthe New Model Initialization form and then click the OKbutton in the Building Plan Grid System and Story DataDefinition dialog box.
3. In ETABS click the Define menu > Material Propertiescommand and verify the material named CONC hasE = 3600 ksi, f'c = 4 ksi, fy = 60.
4. In ETABS click the Options menu > Preferences > rein-forcement Bar Sizes command. Verify that the #9 bar has a1.00 in2 bar area and a 1.128 in bar diameter.
5. In ETABS click the Define menu > Frame Sections com-mand and then select the Add SD Section item from thedrop-down box.
6. This opens the SD Section Data dialog box. Click the Sec-tion Designer button in the dialog box to start Section De-signer.
7. In Section Designer click the Draw menu > Draw SolidShape > Rectangle command. Then click on the origin todraw a rectangle.
8. Click the Draw menu > Select Mode command.
9. Right click on the rectangle to bring up the Shape Propertiesdialog box. Fill in this dialog box as shown in the sketch tothe left. Be sure to set the height to 36 inches and to set theReinforcing item to Yes. Then click the OK button.
10. The section now appears as shown in Figure A4-3.

Section Designer Manual
A4 - 16
A4
11. Right click on one of the edge rebar, for example the one la-beled "A" in Figure A4-3 to bring up the Edge Reinforcingdialog box. Fill in this dialog box as shown in the sketch tothe left. Be sure to check the Apply to All Edges check box.Then click the OK button.
12. The section now appears as shown in Figure A4-4.
13. Right click on one of the corner bars to bring up the CornerPoint Reinforcing dialog box. Set the bar size to #9, checkthe Apply to All Corners check box and then click the OKbutton.
14. Click the Display menu > Show Interaction Surface com-mand to display the interaction surface.
15. When the interaction surface is first displayed you can seethe tabulated data for the interaction curve at 0 degrees.
A
(Above)Figure A4-3:Section Designer atstep 9

Appendix 4 - Interaction Surface Example Calculation
A4 - 17
A4
Click on the arrow buttons at the bottom of the interactionsurface dialog box to change the angle.
The Section Designer results for the 0 degree and 30 degree an-gles are shown in Figure A4-5.
(Above)Figure A4-4:Section Designer atstep 11

Section Designer Manual
A4 - 18
A4
Figure A4-5:Section Designer results at 0 degrees(top) and at 30 degrees (bottom)

A5 - 1
A5
Appendix 5
Moment Curvature Curve ExampleCalculation
OverviewThis appendix presents some example hand calculations for de-veloping a moment curvature curve. See Chapter 12 for more in-formation on the moment curvature curves. The section consid-ered in this example is discussed at the beginning of Appendix 4and is illustrated in Figure A4-1. See the section titled "How toCreate this Example Problem" at the end of Appendix 4 for a de-scription of how to define the example section in Section De-signer.
The following assumptions are made for this example:
• The axial load is 0 kips.
• The angle considered is 0 degrees.
Note:
See the sectiontitled "How toCreate this Ex-ample Prob-lem" at the endof Appendix 4for a descrip-tion of how todefine the ex-ample sectionin Section De-signer.

Section Designer Manual
A5 - 2
A5
• There are 11 points (maximum) on the moment curva-ture curve.
Default Maximum CurvatureWe begin by calculating the default maximum curvature consid-ered by ETABS. This maximum curvature is equal to the steelstrain at fracture (0.1 in/in) divided by the largest perpendiculardistance from the center of a rebar to an axis through the sectioncentroid at a zero degree angle (horizontal). This distance is thesame for all rebar in the section and is equal to 16.5 inches. Thusthe default maximum curvature is 0.1 / 16.5 = 6.061E-3 in-1.
Specific Curvature Values ConsideredThe specific curvature values considered are defined by Figure12-4 and Equation 12-7 (see Chapter 12). From Equation 12-7:
( ) ��
���
���
�
�−+=
ab
22n11-n
κa max
( ) ( )��
���
� −+=
0.52
21111-11
3-6.061Ea
a = 1.865E-4 in-1
b = 0.5a = 9.324E-5 in-1
Now the curvature values associated with each of the elevenpoints on the moment curvature diagram can be determinedbased on Figure 12-4. The spaces between each curvature pointare reported in Table A5-1. The actual curvature values at eachpoint are reported in Table A5-2.

Appendix 5 - Moment Curvature Curve Example Calculation
A5 - 3
A5
PointsSpace
in1 to 2 a = 1.865E-042 to 3 a + b = 2.797E-043 to 4 a + 2b = 3.730E-044 to 5 a + 3b = 4.662E-045 to 6 a + 4b = 5.594E-046 to 7 a + 5b = 6.527E-047 to 8 a + 6b = 7.459E-048 to 9 a + 7b = 8.392E-049 to 10 a + 8b = 9.324E-0410 to 11 a + 9b = 1.026E-03
PointCurvature
1/in1 02 1.865E-043 4.662E-044 8.392E-045 1.305E-036 1.865E-037 2.517E-038 3.263E-039 4.103E-0310 5.035E-0311 6.061E-03
For this example we will calculate the moment associated withpoint 6, that is, associated with a curvature of 1.865E-03 in-1.Actually, if you take this curvature to a few more significantdigits, it is 0.0018648 in/in. This is the curvature we will actuallyuse in our calculations. Note that for a given strain the concretestress and the steel stress are taken from the stress-strain dia-grams shown in Figure 12-1.
The actual procedure of calculating the moment involves a trialand error procedure. In this procedure, given the curvature, youassume a concrete strain. Then you can calculate the associated
Table A5-2:Curvature valuesused for each pointon the moment cur-vature curve
Table A5-1:Space between eachcurvature point

Section Designer Manual
A5 - 4
A5
axial load and moment. If the axial load equals your desired axialload, 0 kips in this example, then the assumption for the concretestrain is correct and the iteration is done. Otherwise you try againwith a new value for the concrete strain.
After several iterations of the above process you can arrive at aconcrete strain of 0.003259 in/in. We will start there with ourhand calculation.
Note: Some of the moment curvature calculations need to be car-ried out to a large number of significant digits in order to prop-erly converge. Thus some of these hand calculations are donewith an unusually large number of significant digits.
The first step is to develop the strain diagram as shown in FigureA5-1a. The concrete strain is given and the curvature is given.Using a rearranged version of Equation 12-4 we can solve for themaximum tensile strain, εs.
εs = κad' - εc
εs = 0.0018648 in-1 * 34.5 in - 0.003259 in/in
εs = 0.0610766 in/in
The distance from the top of the section to the neutral axis, c, iscalculated using similar triangles as 1.74764 in.
As previously mentioned, for a given strain the concrete stressand the steel stress are taken from the stress-strain diagramsshown in Figure 12-1. To consider the concrete compressionforce we will discretize the concrete compression area (top
Figure A5-1:Strain and stressdiagrams
a) Strain
34.5"
εc = 0.003259
εs = 0.0610766c =
1.74
764"
Ts = 2 * 75 = 150k
Cs = 2 * 13.39 = 26.78kCc deduction = -2 * 1.49 = -2.98k
Cc = 126.20k
b) Stress

Appendix 5 - Moment Curvature Curve Example Calculation
A5 - 5
A5
1.74764 in) of the section into 20 equal-depth pieces as shown inFigure A5-2.
The locations shown in Figure A5-2 are the locations of the topand bottom of each piece. For example, Location 1 is the top ofPiece 2 and Location 2 is the bottom of Piece 2. Table A5-3 liststhe distance from the top of the section to each (equally spaced)location. Also shown in the table is the concrete strain and theconcrete stress at each location.
As an example, consider Location 7. The distance is calculatedas:
in0.611671.74764*207Distance ==
The concrete strain is calculated from similar triangles as:
in/in0.002118003259.0*2071Strain =��
���
� −=
Location 0Location 1Location 2Location 3Location 4Location 5Location 6Location 7Location 8Location 9Location 10Location 11Location 12Location 13Location 14Location 15Location 16Location 17Location 18Location 19Location 20
Piece 1Piece 2Piece 3Piece 4Piece 5Piece 6Piece 7Piece 8Piece 9Piece 10Piece 11Piece 12Piece 13Piece 14Piece 15Piece 16Piece 17
Piece 18Piece 19
Piece 20
Figure A5-2:Discretization ofconcrete compres-sion block

Section Designer Manual
A5 - 6
A5
LocationDistance fromTop of Section
inStrainin/in
Stressksi
0 0.00000 0.003259 3.5021 0.08738 0.003096 3.5812 0.17476 0.002933 3.6593 0.26214 0.002770 3.7374 0.34952 0.002607 3.8155 0.43691 0.002444 3.8936 0.52429 0.002281 3.9727 0.61167 0.002118 3.9918 0.69905 0.001955 3.9429 0.78643 0.001792 3.850
10 0.87381 0.001629 3.71511 0.96119 0.001467 3.53712 1.04857 0.001304 3.31613 1.13596 0.001141 3.05214 1.22334 0.000978 2.74515 1.31072 0.000815 2.39516 1.39810 0.000652 2.00217 1.48548 0.000489 1.56618 1.57286 0.000326 1.08719 1.66024 0.000163 0.56520 1.74762 0.000000 0.000
The concrete stress is taken from Figure 12-1:
in/in0.0022223600
4*2Ef
2εc
'c
0 ===
The strain, 0.002118 in/in is less than ε0, therefore:
'c
2
00f
εε
εε2σ
��
�
�
��
�
�
���
�
�−��
�
�
�=
Table A5-3:Stress and strain ateach specified loca-tion in the concretecompression block

Appendix 5 - Moment Curvature Curve Example Calculation
A5 - 7
A5
4*0.0022220.002118
0.0022220.0021182σ
2
���
�
���
���
�
�−��
�
�=
σ = 3.991
Table A5-4 shows the area and compressive force associatedwith each of the 20 pieces of the compression block identified inFigure A5-2.
Piece Areain2
Average Stressksi
Forcekips
1 2.0971 3.541 -7.432 2.0971 3.620 -7.593 2.0971 3.698 -7.764 2.0971 3.776 -7.925 2.0971 3.854 -8.086 2.0971 3.933 -8.257 2.0971 3.981 -8.358 2.0971 3.967 -8.329 2.0971 3.896 -8.17
10 2.0971 3.783 -7.9311 2.0971 3.626 -7.6112 2.0971 3.427 -7.1913 2.0971 3.184 -6.6814 2.0971 2.899 -6.0815 2.0971 2.570 -5.3916 2.0971 2.199 -4.6117 2.0971 1.784 -3.7418 2.0971 1.327 -2.7819 2.0971 0.826 -1.7320 2.0971 0.283 -0.59
Sum -126.20
Considering Piece 7 in Table A5-4, the area is calculated as:
2in2.097124*1.74764*201Area =�
�
���
�=
where the term in parenthesis is the depth of the piece and 24 isthe width of the section (piece).
Table A5-4:Force in each pieceof the concrete com-pression block

Section Designer Manual
A5 - 8
A5
The average stress is determined by averaging the stress at thetop and the bottom of the piece.
Average Stress = 0.5 * (3.972 + 3.991) = 3.981 ksi
The force is obtained by multiplying the area times the averagestress:
Force = 2.0971 * 3.981 = 8.35 kips
The negative sign in Table A5-4 indicates that the force is acompression force.
Table A5-5 shows how the contribution of the concrete compres-sion to the section moment (about the section centroid) is calcu-lated.
Piece Piece Centroidin
Distance to Sec-tion Centroid
ksiMoment
kip-in1 0.04385 17.95615 133.42 0.13123 17.86877 135.63 0.21861 17.78139 137.94 0.30599 17.69401 140.15 0.39336 17.60664 142.36 0.48074 17.51926 144.57 0.56801 17.43199 145.68 0.65527 17.34473 144.39 0.74257 17.25743 141.0
10 0.82986 17.17014 136.211 0.91715 17.08285 129.912 1.00441 16.99559 122.113 1.09166 16.90834 112.914 1.17888 16.82112 102.315 1.26604 16.73396 90.216 1.35311 16.64689 76.817 1.44001 16.55999 62.018 1.52654 16.47346 45.819 1.61195 16.38805 28.420 1.68937 16.31063 9.7
Sum 2181.0
Table A5-5:Section moment fromthe concrete com-pression block

Appendix 5 - Moment Curvature Curve Example Calculation
A5 - 9
A5
Considering Piece 7 in Table A5-5, the distance to the piececentroid measured from the top of the section is illustrated inFigure A5-3 and is calculated as:
)972.3991.3(*3)972.3991.3*2(*08738.052429.0
+++
= 0.56801 in
The distance from the piece centroid to the section centroid isequal to 18 - 0.56801 = 17.43199 in.
The moment is equal to the force (from Table A5-4) times thedistance to the section centroid.
Moment = 8.35 * 17.43199 = 145.6 k-in
That completes the consideration of the concrete compressionblock. Now we consider the contribution of the reinforcing steel.
The section is shown for reference in the sketch to the left. Thecorners of the section are labeled a, b, c and d. These labels areused to refer to each of the four bars in the section.
First we calculate the strain and the corresponding stress for eachrebar. The strain is calculated using similar triangles and thestress is determined from Figure 12-1. Table A5-6 shows thestrain and stress for each bar.
Figure A5-3:Distance from top ofsection to centroid ofPiece 7
24"1.5”Typ.
36"
1.5”
Typ. 2#9
2#9a d
b c
18"
3 3
22
Centroid
23
Top of section
3.972 ksi
3.991 ksiPiece 7
0.524
29 in
0.087
38 in
0.611
67 in
0.568
01 in
Note:
See the sectiontitled "SignConvention forAxial Load andMoments" inAppendix 4 fordiscussion ofthe sign for themoments.

Section Designer Manual
A5 - 10
A5
RebarDistance fromTop of Section
inStrainin/in
Stressksi
a 34.5 0.061077 75.00b 1.5 -0.000462 -13.39c 1.5 -0.000462 -13.39d 34.5 0.061077 75.00
Consider Bar b in Table A5-6. the strain is calculated as:
��
���
� −−=74764.1
5.174764.1*003259.0Strain
in/in000462.0Strain −=
The negative sign is used to indicate that the bar is in compres-sion.
The bar stress is taken from Figure 12-1. Noting that the yieldstrain, εy, is (60 ksi / 29000 ksi) = 0.00207 in/in, and the baryield stress, fy, is 60 ksi, the stress for Bar b is calculated as:
ksi13.3960*0.00207
0.000462fεεStress yy
−=−==
The bar force is calculated as the area times the stress. This isshown in Table A5-7.
Rebar Areain
Stressksi
Forcekips
a 1.00 75.00 75.00b 1.00 -13.39 -13.39c 1.00 -13.39 -13.39d 1.00 75.00 75.00
Sum 123.22
Table A5-6:Strain and stress foreach rebar
Table A5-7:Force in each rebar

Appendix 5 - Moment Curvature Curve Example Calculation
A5 - 11
A5
The section moment due to the bar force is calculated by multi-plying the bar force times the distance to the section centroid asshown in Table A5-8.
RebarDistance to Sec-
tion Centroidin
Forcekips
Momentk-in
a 16.5 75.00 1237.5b -16.5 -13.39 220.9c -16.5 -13.39 220.9d 16.5 75.00 1237.5
Sum 2916.8
See the section titled "Sign Convention for Axial Load and Mo-ments" in Appendix 4 for discussion of the sign for the moments.
Finally, we can deduct the force and moment for the concrete incompression that is displaced by the reinforcing steel in thecompression area. The bars in the compression area are bars band c.
Table A5-9 shows the concrete strain at Bars b and c. The stressshown in Table A5-9 is based on Figure 12-1.
RebarDistance fromTop of Section
inStrainin/in
Stressksi
b 1.5 0.000462 1.49c 1.5 0.000462 1.49
Since the strain in Table A5-9, 0.000462 in/in, is less than ε0(0.002222 in/in), the stress is calculated as:
4*0.0022220.000462
0.0022220.0004622σ
2
���
�
���
���
�
�−��
�
�=
σ = 1.49 ksi
Table A5-8:Moment caused byeach rebar
Table A5-9:Strain and stress foreach location whereconcrete force mustbe deducted

Section Designer Manual
A5 - 12
A5
The deducted force is calculated as the area times the stress. Thisis shown in Table A5-10.
Rebar Areain
Stressksi
Forcekips
b 1.00 1.49 1.49c 1.00 1.49 1.49
Sum 2.98
The deducted moment is shown in Table A5-11.
RebarDistance to Sec-
tion Centroidin
Forcekips
Momentk-in
b -16.5 1.49 -24.6c -16.5 1.49 -24.6
Sum -49.2
Table A5-12 sums up the various components of force and mo-ment for the condition when the curvature is 0.0018648 in/in.and the concrete strain is 0.003259 in/in.
ItemForcekips
Momentk-in
Concrete compression -126.20 2181.0Bars a through d 123.22 2916.8Concrete correction 2.98 -49.2
Sum 0.00 5048.6
Since the force is essentially equal to zero, our original targetforce, no further iteration is required. The final moment is5048.6 k-in.
The section titled "How to Create this Example Problem" in Ap-pendix 4 provides directions for creating this section in SectionDesigner. Once you have created the section you can click theDisplay menu > Show Moment Curvature Curve to displaythe moment curvature curve.
Table A5-10:Deducted force
Table A5-11:Deducted moment
Table A5-12:Sum of forces andmoments

Appendix 5 - Moment Curvature Curve Example Calculation
A5 - 13
A5Figure A5-4 shows the moment curvature curve for this exampleproblem.
Figure A5-4:Moment curvaturecurve for exampleproblem

Index-1
I
Index
Aadditional reinforcing shape, 3-8aligning shapes, 5-2axes, 3-1, 5-7, 6-4, 9-2
Bbase material, 2-2, 2-4
CCancel button, 5-2changing bar shape to single bars, 5-6change coordinates (of polygon corner points), 5-5changing a shape to a polygon, 5-4circular pattern reinforcing, 3-9, 7-32closing Section Designer, 4-3, 13-14, 14-14colors, 10-4constraints, drawing, 7-2, 7-37coordinate system, 3-1corner bars, 3-6, 7-31corner radius, 5-6curvature, 9-9, 12-1
Ddeleting shapes, 5-2Display menu commands
Show Section Properties, 9-1Show Interaction Surface, 9-4Show Moment Curvature Curve, 9-9
Draw menu commandsSelect Mode, 7-1Reshape Mode, 7-1Draw Structural Shape
I/Wide Flange, 7-3Channel, 7-5Tee, 7-7Angle, 7-9Double Angle, 7-11Box/Tube, 7-13Pipe, 7-14Plate, 7-16
Draw Solid ShapeRectangle, 7-19Circle, 7-21Segment, 7-23Sector, 7-24
Draw Poly Shape, 7-26

Section Designer Manual
Index-2
I
Draw Reinforcing ShapeSingle Bar, 7-28Line Pattern, 7-29Rectangular Pattern, 7-30Circular Pattern, 7-32
Draw Reference LinesDraw Reference Line, 7-34Draw Reference Circle, 7-34
Snap toGuideline Intersections and Points, 7-35Line Ends and Midpoints, 7-35Line Intersections, 7-35Perpendicular Projections, 7-35Lines and Edges, 7-35Fine Grids, 7-35
Constrain Drawn Line toNone, 7-37Constant X, 7-37Constant Y, 7-37Constant Angle, 7-37
Eedge bars, 3-7, 7-31Edit menu commands
Undo, 5-1Redo, 5-1Delete, 5-2Align
Left, 5-3Center, 5-3Right, 5-3Top, 5-3Middle, 5-4Bottom, 5-4
Change Shape to Poly, 5-4Change Bar Shape to Single Bars, 5-6
example problemframe section, 13-1wall pier section, 14-1
exiting Section Designer, 4-3, 13-14, 14-14
FFile menu commands
Print Setup, 4-3
Print Graphics, 4-1Return to ETABS, 4-3, 13-14, 14-14
Ggeometric shape, 3-3getting started, 1-1, 1-3, 2-1, 2-3, 13-4, 14-5guidelines, 6-3, 10-1, 10-4
Iinteraction surface, 9-4, 11-1intersecting line selection, 8-2
Kkeyboard command listing See Appendix 3
Llocal axis angle, 3-2, 5-7, 9-2line pattern reinforcing, 3-7, 3-9, 7-29
Mmaterial properties, 2-2, 2-4, 7-4, 13-3, 14-4menu command listing See Appendix 1moment curvature curve, 9-9, 12-1
Nnudging shapes, 5-7, 10-2
OOK button, 5-2opening Section Designer, 2-1, 2-3, 13-4, 14-5Options menu commands
Preferences, 10-1Colors, 10-4
overview of Section Designer, 1-1
Ppan command, 6-3

Index
Index-3
I
polygon shapes, 3-4, 7-26preferences, 10-1print graphics, 4-1printer colors, 10-4
Qquitting Section Designer, 4-3, 13-14, 14-14
Rradius, 5-6recommended initial reading, 1-3rectangular pattern reinforcing, 7-30redo, 5-1reference lines, 7-33reinforcing associated with geometric shapes, 3-5reinforcing bar sizes, 3-2reinforcing shape See shape and Draw menu
commands > Draw Reinforcing Shapereshape mode, 7-1restore previous zoom, 6-2rubberband zoom, 6-1
Sscreen capture, 4-2screen colors, 10-4section, 3-2section properties, 9-1Select menu commands
SelectPointer/in Window, 8-3Intersecting Line, 8-3All, 8-4
DeselectPointer/in Window, 8-4Intersecting Line, 8-4All, 8-4
Get Previous Selection, 8-4Clear Selection, 8-4
select mode, 7-1shape, 3-2single bar reinforcing, 5-6, 7-28snap options, 7-35
solid shape See shape and Draw menu com-mands > Draw Solid Shape
starting Section Designerfor frame sections, 2-1, 13-4, 14-5for wall pier sections, 2-3
strain compatibility, 11-4stress-strain diagrams, 12-2structural shape See shape and Draw menu
commands > Draw Structural Shape
Ttoolbar button listing See Appendix 2tolerance
screen selection tolerance, 10-2screen snap tolerance, 10-2
Uundo, 5-1
VView menu commands
Rubberband Zoom, 6-1Restore Full View, 6-2Previous Zoom, 6-2Zoom In One Step, 6-2Zoom Out One Step, 6-2Pan, 6-3Show Guidelines, 6-3Show Axes, 6-4
Wwindow selection, 8-1
Zzoom commands, 6-1