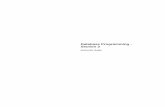Section 3 Guide (1).pdf
-
Upload
maricela-freire -
Category
Documents
-
view
224 -
download
0
Transcript of Section 3 Guide (1).pdf
-
7/29/2019 Section 3 Guide (1).pdf
1/18
Section 3 Guide
BackgroundIn Section 2, we created the Top Score system using an array of scores to show the Top 3 players. Since
we had not learned about While-loops or For-loops yet, we had to press Run Continuously in order to
play the game. This is not a good coding practice. Also, we want to have a more interactive experience
for the user so we will be using pop-ups to guide the user through the game.
Task
Taking the VI from the previous section, we want to insert a while-loop to keep the game running, a for-
loop to display the LED sequence, and another for-loop to get the users input as they try to replicate
the LED sequence. We will also be using case structures to determine which LEDs should turn on, and
when to stop the game (when a timeout has occurred or user lost the game). Black Box subVI will still be
used to keep the high scores list.
This Black Box subVI receives a cluster with the Name of the Player and the Score and will give back an
array with all the previous plus the current Player Information and it sorts them from lowest score to
highest score.
-
7/29/2019 Section 3 Guide (1).pdf
2/18
Steps
This part of the Guide provides you step-by-step instructions of how to obtain the expected results of
this section. Feel free to follow all steps, skip some, or do even it by yourself and compare your solution
at the end with the steps, filling in any pieces you may have missed. To maximize your learning
experience, we suggest choosing the latter method.
1. On the block diagram, remove code so that all you have left is this:
We only included the previous parts so you could familiarize yourself with LabVIEW and to make
each section end with a VI that could run.
-
7/29/2019 Section 3 Guide (1).pdf
3/18
2. Now we will place portions of our code into loops. All loops can be found by: Right Click >Functions Palette > Programming > Structures. Place the LEDs, and timing code in a for-loop
(well refer to this as the LED for-loop). Place the buttons inside of a while-loop, and place that
while-loop inside of a for-loop (well refer to this as the Buttons for-loop). Now, place
everything that is on the block diagram (except BlackBox subVI, reverse 1D array function, and
Top 3 indicator) inside of a while-loop(well refer to this as the Main while-loop).. Your code
should now look something like this:
-
7/29/2019 Section 3 Guide (1).pdf
4/18
Main While-Loop
3. Place a Prompt User for Input (Right Click > Functions Palette > Programming > Dialog and UserInterface > Prompt User for Input) function before (to the left and outside of) the Main while-
loop. It should ask the user to input their Name (data type Text Entry Box). Do this by specifying
the input data type to be a text entry box and label it Name in the pop up that appears when
you first put the express VI down. If you need to reopen this box you can do so by double
clicking on the function. The Name output of this box should then be connected to the Player
1 terminal of the Bundle by Name Player Info cluster.
-
7/29/2019 Section 3 Guide (1).pdf
5/18
4. In order to keep track of the players score through each iteration of the Main while-loop, ashift register is needed. Score will also go into the Score terminal of the Bundle by Name
Player Info cluster. The Score shift register should be initialized to zero at the start of the game.
To do this place a number constant (Right Click > Functions Palette > Programming > Numeric >
Numeric Constant) on the block diagram and then wire it as shown below. To create the shift
registers, right click a score terminal on the while loop and select Replace with Shift Register.
The terminal you clicked on will instantly become and shift register while your mouse will have a
blacked out shift register attached to it. Simply take your mouse and click on the other terminal
and turn that terminal into a shift register as well.
5. Add a True/False case structure inside of the Main while-loop (will be the last structure toexecute within the while-loop) that will either increment the score (user got sequence right), orend the while-loop (user got sequence wrong or timeout occurred). Well get back to what goes
into the selector terminal in later instructions. To add the case structure Right Click > Functions
Palette > Programming > Structures > Case Structure. To add the increment Right Click >
Functions Palette > Programming > Numeric > Increment. An example of what this should look
like can be seen below. Connect the score from the first shift register through true case to the
increment function and connect its output to the right shift register, and through the false case.
-
7/29/2019 Section 3 Guide (1).pdf
6/18
6.
Move the LED for-loop over to the left (outside) of the Buttons for-loop so there is room to addcode.
7. In order to alert the user that they should pay attention to the sequence, add a One-Buttondialog box inside of the Main while-loop (will be the first function to execute within the Main
while-loop). (i.e. text should say something like Pay attention to the next sequence (Press OK
to continue). Put the string that determines the message of the one button dialog box outside
-
7/29/2019 Section 3 Guide (1).pdf
7/18
of the while loop and connect the output of the one button dialog box to the LED for-loop to
make sure that the dialog box will execute first. It is important to remember that portions of
LabVIEW code will not execute until it has all required inputs. The string constant can be found
here: Right Click > Functions Palette > Programming > String > String Constant. The one button
dialog can be found here: Right Click > Functions Palette > Programming > Dialog and User
Interface > One Button Dialog.
-
7/29/2019 Section 3 Guide (1).pdf
8/18
8. Every iteration of the main while loop, a new random number should be generated to add to theexisting LED sequence (if any). We should keep the LED sequence in a numeric array of type
U32. Use a shift register to carry the array through the Main while-loop iterations. Use an Insert
Into Array function (Right Click > Functions Palette > Programming > Array > Insert Into Array) to
add the new LED number into the existing sequence. The LED sequence array should be
initialized to be empty before the start of the Main while-loop. This means that it should be an
empty array constant (Right Click > Functions Palette > Programming > Array > Array Constant).
Specify the array of type numeric by adding a numeric constant into the empty array constant
shell. You do not have to wire anything to the index terminal. Note that there will be some shift
registers needed to feed the array back around between iterations.
-
7/29/2019 Section 3 Guide (1).pdf
9/18
LED For-Loop (Displaying LED sequence)
9. Make sure the LED for-loop is to the left of the Buttons for-loop so there is room to add code.10.To specify how many times the LED for loop should execute (how many steps in the LED
sequence), the LED sequence array should be connected to the left edge of the LED for-loop,
with indexing enabled. This will allow the array size to control the number of iterations of the
for-loop. You may have already done this step since it is pictured above.
11. In order to light up the correct LED to show the user the LED sequence, we will need to create anew case structure with cases for each possible value (1, 2, 3, 4). Connect the current iterations
U32 LED sequence integer to the selector terminal of the case structure. By this we mean
connect the indexed array input to the for-loop to the input terminal of the case statement.
Each case should have four Boolean constants (Right Click > Functions Palette > Programming >
Boolean > True/False Constant) corresponding to the LEDs on the outside of the case structure.
Each case will have only one True Constant, the rest False, depending on which color LED you
want to light up during that case. You may need to add cases after case one and delete case zero
to there are 1-4 cases. Do this by right clicking on the drop down portion of the case statement.
Cases 1 through 4 can be seen below. Make sure one of the cases is selected to be the default
case since case zero was deleted, otherwise your VI wont run. This happens because there are
technically more possible integers that can be wired in other than 1-4.
-
7/29/2019 Section 3 Guide (1).pdf
10/18
12.The user should be able to see what step number they are on in the LED sequence. The iterationterminal of the LED for-loop will start at zero. For the step number to start at 1, connect an
increment function to the iteration terminal of the LED for-loop and create an indicator named
Step: from the output of the increment function. You can make the indicator size and its font
size larger on the front panel if you wish.
13.Add another one-button dialog box that will execute after the LED for-loop and before theButtons for-loop. The message displayed should be Repeat the sequence. There are [# of steps]
steps. You can create this text by using the Concatenate Strings function (Right Click >
Functions Palette > Programming > String > Concatenate Strings) and using the Number to
Decimal String function (Right Click > Functions Palette > Programming > String > String/Number
Conversion > Number to Decimal String). Hint: there are three parts that get concatenated to
create the desired string. Tie another wire to the output of the increment function in the LED
for-loop and pass it out of the right side of the LED for-loop (disable indexing) and into the input
terminal of the Number to Decimal String function. Remember, you moved the LED for-loop to
the left of the buttons for-loop. Your block diagram should contain something like this:
-
7/29/2019 Section 3 Guide (1).pdf
11/18
-
7/29/2019 Section 3 Guide (1).pdf
12/18
Buttons For-Loop(Receiving users input of what they think the LED sequence was)
14.To ensure that the Buttons for-loopexecutes only after the user has pressed OK, connect theoutput of the one-button dialog box we created in the last step to the left of the Buttons for-
loop. You may have already done this since it is pictured above.
15.To tell the Buttons for-loop how many times to iterate, we should pass it the integer sequencearray, which is also an input for the LED for-loop. Connect the integer sequence array to the left
edge of the Buttons for-loop. Remember to keep indexing enabled.
-
7/29/2019 Section 3 Guide (1).pdf
13/18
16.We need a way to figure out if the sequence is being repeated correctly by the player. One wayis to build an array from the Buttons (Right Click > Functions Palette > Programming > Array >
Build Array), and then indexing (Right Click > Functions Palette > Programming > Array > Index
Array) that array to get only the Button that should have been pressed (index comes from
current iterations sequence integer from integer sequence array that is passed in). However,
since the range of that integer will be a number between 1-4, and we know that arrays start at
index 0, we should decrement the sequence integer by 1 (Right Click > Functions Palette >
Programming > Numeric > Decrement).
-
7/29/2019 Section 3 Guide (1).pdf
14/18
17. If the indexed Button Boolean value is not true, then we know that the user has not pressed thecorrect button, and we want to stop the game because they lost. To achieve this function, we
can enable the conditional terminal of the Buttons for-loop by right clicking the outer edge of
the for-loop and selecting Conditional Terminal. The change its loop condition to Continue if
true by simply clicking on the stop sign. Then connect the indexed Button Boolean to it. The
Buttons for-loop should look like this so far:
-
7/29/2019 Section 3 Guide (1).pdf
15/18
18.What is missing from this logic? How will the inner while-loop know when to stop? When do wewant it to stop? We want the inner while loop to stop when a button has been pressed orwhen
a timeout occurs (well say the timeout is 4 seconds for each sequence step). To achieve this, we
can use the Get Date/Time in Seconds function (Right Click > Functions Palette > Programming >
Timing > Get Date/Time in Seconds). Place one to the left (outside) of the inner while-loop. This
will give us the time at the start of the iteration of the Buttons for-loop. Place another one
inside of the inner while-loop. This will get the time at every iteration of the inner while-loop. To
see how much time has elapsed since the start of the iteration of the Buttons for-loop, subtract
(Right Click > Functions Palette > Programming > Numeric > Subtract) the Buttons for-loop time
from the inner while-loop time. If the resulting number equals (Right Click > Functions Palette >
Programming > Comparison > Less or Equal?)4, then it is safe to say that a timeout occurred.
-
7/29/2019 Section 3 Guide (1).pdf
16/18
19.Furthermore, we only want to check what Button was pressed if there was actually a buttonpressed. One way to do that is to take the Buttons Boolean array and run it through an Or Array
Elements function (Right Click > Functions Palette > Programming > Boolean > Or Array
Elements) which will return true if any of the array elements are true. We can then OR (Right
Click > Functions Palette > Programming > Boolean > Or) that result with the timeout Boolean in
order to decide whether or not to check what Button was pressed. If the Button is checked, then
the inner while loop should be stopped, otherwise false should be connected to the inner while-
loop stop condition terminal. (Use a case Structure). Your final Buttons for-loop should look like
this:
-
7/29/2019 Section 3 Guide (1).pdf
17/18
20.Finally, in order to decide whether to increment the score or to stop the game, the wire goinginto the continue if true of the Buttons for-loop should also be connected into the selector
terminal of the score-counting case structure in the Main while-loop. Remember to disable
indexing when that wire is coming out of the Buttons for-loop. To do this right click on the
Boolean terminal coming out of the for-loop and select disable indexing. This terminal is circled
in purple below. (If that Boolean is true in the last iteration of the Buttons for-loop, then it
means that the player got all of the steps correct.) Also make sure you add Booleans to the case
structures and wire up the Main while-loops condition terminal as seen below to stop the game
when the user answered wrong.
-
7/29/2019 Section 3 Guide (1).pdf
18/18
21.Your block diagram should look similar to the one pictured below:
22.As a finishing touch, place Section3.vi in the Main VI virtual folder of the LabVIEW project youhave been using for the Nigel Says project.