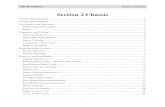Section 2 Manual
description
Transcript of Section 2 Manual

HOW TO MODEL ALMOST
ANYTHING
Section
2
Part Modeling 1

P R O D U C T D E V E L O P M E N T M A N U A L
How to Model Almost Anything
W R I T T E N B Y J O R D A N C O X C O P Y R I G H T © 2 0 1 2 , P T C I N C .
N O T I C E O R R I G H T S
All rights reserved under copyright laws of the United States, United Kingdom and other countries. You may reproduce and transmit in any form (electronic, mechanical, photocopying, recording, or otherwise) all parts of this curriculum/tutorial for educational or informational purposes only. All credit and trademark notices must accompany such reproduction made in whole or in part.
This permission does not extend to the reproduction or use of the PTC logo in any form (electronic, mechanical, photocopying, recording, or otherwise) except solely as the case may be during reproduction or use of this curriculum.
T R A D E M A R K S
PTC, the PTC Logo, Creo, Mathcad, Windchill, and all PTC product names and logos are trademarks or registered trademarks of PTC and/or its subsidiaries in the United States and in other countries.
A C K N O W L E D G E M E N T S
Scott Morris, Mark Fischer, Adam Haas, Ayora Berry
2

Building a Part Model U N D E R S T A N D I N G H O W T O P L A N A N D C R E A T E A P A R T M O D E L
Part models are the building blocks of product models. Good part models
require careful planning. Creo provides many tools for creating models of parts.
The first step in creating a part model is planning. It is important to identify each of the features that will make up a part and what order they should be added or subtracted. Developing a good part model plan is essential in creating a great part model.
Section
2
3

Developing a Part Plan One of the best ways to learn how to make part model plans is to practice with existing parts. Once you have mastered planning with existing parts, it is easier to create part model plans for new parts that you have only visualized in your imagination.
Let’s begin by creating a part model plan for a wing spar from the Davinci’s ornithopter. It is a simple example, but will allow us to explain the elements of a good plan.
Before we begin, there are several things to investigate in order to create a successful plan and thus a robust model. Below are the items to take note of:
• Orientation – Review the part and determine which is the FRONT, TOP and RIGHT sides. This will help when creating the initial sketch, as it will determine how the model is orientated versus the global views.
• Sketches - Review the part and break the form down into simple geometric shapes. This will help to determine the necessary sketches that will be created to define the shape of the part. Keep in mind, a single sketch to define the complete shape is not always the best solution.
• Features – Determine the type of features that will be required to create the part. For sketch-based features as an Extrude or Revolve, they will utilize a created sketch. However, you should also consider other features like rounds and holes. It is good practise to create fillets as rounds and not include them in a sketch.
• Material – Determine the type of material used for the part. To maintain proper Mass Properties this will need to be assigned.
4

Wing Spar Model Plan
Characteristics Sketches Operation Notes
Orientation
Based on the orientation, we will be using the RIGHT Plane
to create the initial sketch of the profile.
Sketch 1 and Extude
Sketch 1
Add a Positive solid
Based on the orientation, we will
create the first sketch on the RIGHT Plane.
Defining the profile, will use an extrude feature to create the
solid form.
To get the proper orientation, we need to sketch the profile along
the TOP Plane. This will define the proper
views.
FRONT
RIGHT
TOP
5

Sketch 2 and Extrude
Sketch 2
Subtract the negative volume
We will create the second sketch on the RIGHT Plane and use the initial sketch as a reference. Using an extrude feature to remove the form.
Round 1
Subtract the negative volume
We will create a round feature on the leading
edge of the spar.
Round 2
Subtract the negative volume
We will create a round feature on the trailing
edge of the spar.
6

Material
The material for this part is White Oak.
Notice that the part model involves a number of sketches and features. While we could have defined the overall profile in a single sketch, it would not have made the part very flexible. This would become apparent if we were to try to make a change to the design. For example, extending the length of the spar or moving the notch. Since all entities in a single sketch are referenced to one another, moving one entity might impact another.
In the plan, we identified the models definition – orientation, sketches, features and material. Defining the orientation of the model assisted us in creating the initial sketch. The first sketch is the most important step in the part model. Using the RIGHT Plane as the sketch plane and creating the sketch along the TOP Plane will provide us the proper views for the model. This becomes very important downstream when we create a drawing or use the part in an assembly. Leveraging the initial sketch we would create a positive extrude.
Next we identify what datums we will use and how they will relate to the model. In this case we want to sketch the second sketch on the RIGHT Plane and leverage the initial sketch as a reference. We would create a negative extrude through the whole part.
For the rounded leading and trailing edge, we would use a round feature to define the form. In most cases, rounded edges should not be created in a sketch as a fillet as it reduces the flexibility of the model. These types of features should be created at the end of the model, where possible.
Last, we define material of the part. This will help us define the overall Mass Properties.
7

Here is another example using the body part for the man in Davinci’s ornithopter.
Body Model Plan
Characteristics Sketches Operation Notes
Orientation
Based on the orientation, we will be using the TOP Plane to create the initial sketch
of the profile.
FRONT
RIGHT
TOP
8

Sketch 1 and Extrude
Sketch 1
Add a Positive solid
Based on the orientation, we will
create the first sketch on the TOP Plane.
Defining the profile, will use an extrude feature to create the
solid form.
We need to sketch the profile along the RIGHT
Plane.
Sketch 2 and Extrude
Sketch two circles
Subtract the negative volume
We will create the second sketch on the RIGHT Plane and use the initial sketch as a
reference.
Using an extrude feature to remove the
form.
9

Datum Plane
Create a datum Plane at 45 degrees.
Create a datum plane so that the neck hole
can be extruded.
Datum Plane
Sketch a circle on the new datum plane
Subtract the negative volume
Subtract the negative volume into the body
but not through it.
Material
The material for this part is American
Mahogany.
These plans are sketches that you make to represent what the operations and parts will look like. Once the plan is in place, you can follow it to make the parts.
10

Let’s try a more complex model. This plan will be used to define a C-Channel part used in FIRST Robotics. This part has many features and uses a new operation called a pattern which allows holes to be applied in linear or circular patterns. So to begin, let’s build our plan.
C-Channel Model Plan
Characteristics Sketches Operation Notes
Orientation
Based on the orientation, we will be
using the FRONT Plane to create the initial
sketch of the profile.
FRONT
RIGHT
TOP
11

Sketch 1 and Extrude
Based on the orientation, we will
create the first sketch on the FRONT Plane.
Defining the profile, will use an extrude feature to create the
solid form.
We need to sketch the profile along the RIGHT
Plane.
Sketch 2 and Extrude
Extrude holes in two locations
12

Sketch 3 and Extrude
Extrude similar pattern through middle flange
Sketch 4 and Extrude
Extrude holes
13

Sketch 5 and Extrude
Extrude holes
Sketch 6 and Extrude
Extrude final holes
14

Sketch 7 and Extrude
Extrude final holes
Round Set 1
Round the edges of the top four corners of
the channel.
15

Round Set 2
Round the bottom edges of the channel.
Material
The material for this part is Aluminum 5052.
One of the most important purposes of a part model plan is that it can be used as a step-by-step instruction for creating the part model within Creo. It may not seem necessary when working with an existing part, but when you are creating a new part it is very important.
Find in the Appendix “Exercise 4: Part Model Planning” and follow the instructions to complete the exercise.
16

Sketching It should be obvious by now that every sketched-based feature requires a 2D sketch. Creo has a 2D sketcher built into it for this very purpose. However, this is a special sketcher. This sketcher is very intelligent. It helps you build your sketch as you are sketching and adds constraints to make sure that lines are vertical or horizontal and circles are centered correctly, etc.
There are several important things you need to know about creating sketches in Creo. First of all, the sketches must be closed. If a sketch is not closed, you can’t extrude it to make a volume because the volume won’t be closed. Also there can’t be overlapping geometry or dangling edges. A sketch must be a clean, closed cross-section.
The sketcher provides a number of diagnosis tools to help identify potential issues in a sketch.
• If the sketch is closed the sketch will automatically be shaded. Only closed sketches will be shaded.
• If there are stray lines, sketcher will identify the end vertices of those lines.
• If there are overlapping entities, sketcher will highlight those entities.
So here are some examples:
Description Sketch
The Sketcher shades the closed cross-section. This sketch can be used by a sketch-based feature.
The Sketcher cannot shade this section, since there is an extra line. The Sketcher highlights the end points of the extra line. This line needs to be deleted to be used by a sketch-based feature.
17

This section is open and the Sketcher highlights the end points of the entity. It also has many overlapping entities. This section cannot be used for a sketched-based feature.
While this sketch does have a shaded closed section, the overall sketch could not be used by a sketch-based feature. The sketch has overlapping entities that would need to be deleted in order to clean the sketch.
Deleting one arc creates two closed sections but there is still extra geometry. This is not a clean cross section.
By deleting one more arc we now have a closed and clean cross section. This sketch can now be used by a sketched-based feature.
Creo’s sketcher also guides you as you sketch. Every line or curve must be completely defined. Fortunately, Creo figures most of that out automatically for you. When you sketch lines that are close to vertical or horizontal, Creo will automatically make them
18

that way and you will see an H or a V indicating that it is so. You can always delete these constraints after by right clicking on them and deleting them.
All of the dimensions are defined for you automatically. However the scale may be too large or too small. Creo has a tool to help called the Modify tool. You can select all of your sketch by dragging and selecting and then click on the modify tool to modify by scaling.
Let’s do some exercises to get familiar with Creo’s sketcher.
Once you have a part model plan and you have mastered the sketcher, it is straight forward to build a solid model of a part. PTC Creo provides tools to create extrudes, revolves, sweeps, and blends. Let’s do an exercise where you create a custom badge.
Find in the Appendix “Exercise 5: Sketching” and follow the instructions to complete the exercise.
Find in the Appendix “Exercise 6: Personal Badge” and follow the instructions to complete the exercise.
19

HOW TO MODEL ALMOST
ANYTHING
Section
2
APPENDIX
20

Exercise 4: Part Model Planning Complete the tables below to create a part model plan. Start by examining the sample parts below and deciding what sketches need to be made and whether a positive or negative extrude should be created. Sketch on your own paper the cross sections and the datums for each operation.
Part 1: Simple block with chamfer and hole
21

Block Part Model Plan
Characteristics Sketches Operation Notes
Orientation
Which view is TOP, FRONT and RIGHT?
Sketch 1 and Feature
This is the first sketch. Where should it be placed?
What Boolean operation should be used (extrude, revolve)?
Should it be positive or negative?
22

Sketch 2 and Feature
Where should the sketch be placed?
What Boolean operation should be used (extrude, revolve)?
Should it be positive or negative?
Feature
A chamfer operation creates an angled edge around a hole or side.
23

Feature
A chamfer operation creates an angled edge along the front edge of the block.
Feature
A round operation rounds the top and bottom edge at the back of the block.
Material
24

Part 2: Simple frame guide
25

Frame Part Model Plan
Characteristics Sketches Operation Notes
Orientation
Feature 1
Feature 2
26

Feature 3
Feature 4
Material
27

Part 3: Personal Badge
28

Personal Badge Part Model
Characteristics Sketches Operation Notes
Orientation
Feature 1
Feature 2
29

Feature 3
Feature 4
Feature 5
30

Feature 6
Material
31

Additional Exercises: Create plans for these models.
32

33

Exercise 5: Sketching
Open Creo Parametric 2.0
Click the New icon in the top-left corner to create a new file.
A dialog box will appear allowing you to name your new part file. Type in the name “Sketch_Exercise”, then click OK to create your new file. Note: You cannot have spaces in the filename so we use the underscore character or a dash.
34

You will see the default coordinate system and the three default datum planes. In order to sketch, you must tell Creo what plane you want to sketch on. This can be one of the datum planes or the flat face of a part. In this case we want to select one of the default datum planes.
Left-click on the Top datum plane. It will change color to green. Now click on the Sketch icon in the upper menu of the Model ribbon move into the sketching room of Creo.
You will notice that you are now in the Sketch room of Creo since a new tab shows up at the top called the Sketch tab. There are also new tools in the pallet of tools. Finally you will notice that there are cyan colored axes that identify the sketch plane.
35

The first thing we want to do is rotate the datum planes so that we are looking straight on the sketching plane. To do this we use the Sketch View tool. You can click on it at any time to orient your view to looking straight on your sketching plane.
You are now ready to sketch. Before we begin, there are a couple things to remember. To close a sketch you can click on the green check mark in the upper right corner of the screen Always check to see if the Sketch tab is showing to know whether you have exited out of sketch mode.
In the upper menu of tools you will notice sketching tools for constructing lines, rectangles, circles, arcs, etc.
36

Let’s start by creating some lines. Click on the Line tool and then left click on a point near the horizontal axis as shown and move your cursor vertically. You will notice two things; first that your cursor “snaps” to the axis and once you move your cursor vertically the line snaps to a vertical line with a “V” next to it. This is a vertical constraint.
Click and move horizontally to see the Horizontal constraint. Click on the Right datum reference. Create two more lines to close the sketch as shown. You will need to end the line tool by clicking the middle mouse button. The section fills in with an orange color. That happens only when your section is a closed section. Don’t worry if your dimensions are not the same as shown.
Let’s learn how to change dimensions. Select your sketch by left clicking and dragging a selection box to cover your sketch. Note: To select with a selection box make sure the Select Arrow icon is selected in the ribbon.
37

Now click on the Modify tool in the upper menu
A dialog box will appear. Make sure you check the Lock Scale check box and then change one of the dimensions to 3 as shown and click the green check mark. You may need to refit the new box into your screen by clicking on the Refit tool.
Your box will have one of its dimensions set to 3. You can now set the other dimensions by double left clicking on the dimension and changing its value. Make sure you hit Enter after changing the dimension.
38

You can also move the dimensions so that they are easier to see by left clicking on them and dragging them to an appropriate location. You have completed a closed section sketch.
Now let’s add a circle to the box. Click on the circle tool in the top menu and then left-click to set the center of the circle somewhere in your box and then drag the circle to make it the right size and left-click again. Now click the middle-mouse button once to end the circle tool.
39

Change the dimensions as shown. Notice that the area inside the circle is not orange because it will be a hole when we extrude or revolve this section.
Now let’s show you how to edit sketches by creating another line that crosses our section as shown. Use the line tool and create this line. Notice that adding this crossing line has created a bad section since there are dangling edges.
40

The sketcher highlights the floating ends of the line and only fills the circle since it is the only part of the sketch that is closed. Let’s delete the dangling edges. Click on the Delete Segment tool in the upper menu. Then left-click and drag a sketch line across the segments you want to delete as shown. The green lines are deleted.
Notice that the new section is closed and complete.
41

Now let’s add an axis on the left side of our section in case we want to create a revolve. Click on the Centerline icon right under the word Annotate.
Now left-click once and then a second time to locate the centerline on the left side of the cross section as shown. Middle click to end the centerline tool.
Now let’s finish our sketch by exiting the Sketcher. Click on the green check mark in the upper right of the screen.
Rotate your section a little by holding the middle mouse button down and moving your mouse. You can now see that your section is on the Front datum plane and your axis is to the left.
42

Also notice that the Sketch tab is gone and the original tools are in the upper menu. This means you are back in the 3D Modeling room of Creo.
Click on the Extrude tool in the upper menu to extrude your section.
Let’s exit the Extrude tool by clicking on the red X in the upper dashboard.
Now click on the Revolve tool in the upper menu.
You will notice that at the bottom of your screen there is a message area that tells you what you need to do next.
43

It tells us that we need to select a sketch. Do this by left clicking on your sketch. Your section has now been revolved. Exit the revolve tool by clicking on the red X mark.
Look at the Model Tree on the left of the screen. You will notice that our sketch is part of the model tree. It is identified as Sketch 1. Let’s give it a more descriptive name. Right-click on it and select Rename.
Give it the name “My_First_Sketch”. Now if we want to edit that first sketch we can do so by right clicking on it in the model tree and selecting Edit Definition.
44

We are now back in the sketcher and can edit our sketch. Now let’s exit the sketcher by clicking on the red X in the upper menu. Then close Creo using the File tab in the upper menu.
Congratulations, you have finished this exercise!
45

Exercise 6: Personal Badge For this exercise we will be creating a personal badge with your initials.
Using a model plan is always the best practice. Therefore, let’s review a model plan before we get started.
46

Personal Badge Model Plan
Characteristics Sketches Operation Notes
Orientation
Based on the orientation, we will be using the TOP Plane to create the initial sketch
of the profile.
This will make the Top View look down onto
the badge.
Extrude
Extrude a circle sketch
Add a Positive solid
Start with a positive extrude of a 2.5 unit circle. Extrude it 0.25 units. Call this feature
the “base”
FRONT
RIGHT
TOP
47

Extrude
Extrude your initials on the top of the base
Add a Negative solid
Add a new negative extrude by sketching your initials on top of
the base. Call this extrude “Initials”.
Extrude
Extrude a symbol from the sketcher palette on the top of the base
Add a positive solid with a taper
Add a new positive extrude by sketching
a symbol from the sketcher pallet on top of the base. Call this
extrude “shape”.
48

Round
Round the edges of the text
Round selected edges
Round the edges around the text using
intent select to quickly choose all
edges.
Chamfer
Chamfer the top edges of the symbol
Chamfer selected edges
Chamfer the edges around the top of the symbol using intent
select to quickly choose all edges.
49

Chamfer
Chamfer the edge of the base
Chamfer edge
Chamfer the base edge
Appearance
Assign your own colors
Final render
Assign colors to the different surfaces.
50

So now we have a good idea of how we are going to make this solid model, let’s get started.
Open Creo Parametric 2.0 and then click on Select Working Directory to select the folder you want your files to be stored in as you work.
Pick a folder that you will remember or pick your desktop and then click OK. This will set your working directory.
Now, click the New icon in the top left corner to create a new file.
A dialog box will appear allowing you to name your new part file. Type in the name “My_Badge”, then click OK to create your new file. Note: You cannot have spaces in the filename so we use the underscore character or a dash.
51

The first thing we want to do according to the model plan is to create an extrude feature by sketching a 2.5 unit circle on the TOP plane and centering about the origin. The extrude feature will be extended .25 units up from the sketch plane.
Find the Extrude tool in the Model tab ribbon and click on it to start creating a new extrude.
You will notice the extrude dashboard appears in place of the upper menu. We want to set the extrusion height to 0.25 and then click on the Properties tab and name the extrude “Base”.
Now we need to select the TOP datum plane, which we will use as the sketch plane for the badge. Left-click the TOP plane to select it. Creo will automatically move you into the sketcher.
Orient your view so that you are looking directly onto the TOP datum plane by clicking on the Sketch View tool.
52

Now select the circle tool in the top sketcher toolbar.
Left-click at the origin for the center of the circle and then drag the circle out and left-click again. Now middle click to end the circle tool.
Now double click on the dimension and set it to 2.5 units and press Enter. Refit your screen by clicking on the Refit button.
We’re done with this sketch so exit the sketcher by clicking on the green check mark in the upper right of the screen.
53

The base extrude is now finished so click the green check mark in the upper dashboard of the screen to finish.
Now we have our first positive solid. Let’s check our model plan for the next steps.
The next step in the model plan is to create a negative extrude of our initials that will be sketched on the top of the base. For this example, we will use ‘PTC’, but you would use your own initials in your design. This extrude will be called “Initials”.
Select the Extrude tool again and set the depth to 0.125 and change the name of the extrude to Initials by clicking on the Properties tab.
54

Now select the top of the base as your new sketching plane.
Orient your sketch by clicking on the Sketch View tool again.
For our initials, we will use the Text tool in the sketcher toolbar. Click on the Text Tool.
Before you can access the Text tool dialog, you need to specify the text location. Left-click on the origin to place the initial point. Drag your mouse up the vertical reference and left-click again to define the height of the text.
55

Immediately, the Text Tool dialog will be displayed. Enter your initials in the text field. Note: For our example, we used PTC.
Change the text position by changing the Horizontal position to Center and the Vertical position to Middle. With that all set, click OK, to see how the text looks on your model.
Click the middle-mouse button to default back to the sketcher select tool. You could have also selected the Select arrow icon in the Sketcher toolbar. You will now see a value for the height of the text. Double-click on the dimension value and change it to 0.75. Click Enter to update the text height. Your sketch is now complete. Click the Green checkmark in the top-right corner of the sketcher toolbar. This will return you to the Extrude feature. On your screen will display a highlighted extrusion of your text set at 0.125.
56

Since we want to make this a negative solid extrusion, we need to flip the extrusion direction and choose to remove material. Click the Depth Direction icon in the extrude dashboard. Click the Remove Material icon in the extrude dashboard
Now on the screen you will see your completed extrusion of your initials as a negative solid. Click the Green checkmark in the Extrude Feature dashboard to complete the feature.
The next step in the model plan is to create a positive extrude of a symbol that will be sketched on the top of the base. This extrude will be called “Symbol”.
57

Once again click on the Extrude tool and set the depth to 0.125 units and the name to “Symbol”.
Then click on the top of the base extrude to identify the sketch plane.
Orient your sketch by clicking on the Sketch View tool.
Now we are going to use some of Creo’s special tools to sketch the symbol. Find the Sketcher Palette and click on it.
58

The Sketcher Palette dialog box will open. Click on the Stars tab and double-click the 5-tip Star.
On the screen, left-click where you would like to place the star symbol. It does not matter the exact position at this time, as we will use the Translate and Scale tools in sketcher to position and size it exactly on the model.
Change the scaling factor to 0.1 from the Rotate Resize dashboard.
59

While the size of the star is large, we will change this shortly. First, let’s move the star into position on the model. At the center of the star is a drag handle we can use to move the star. Left-click and hold the drag handle. Move the star to snap to the vertical reference above the text. When in the correct position, release the left mouse button. Click the green checkmark in the Rotate Resize dashboard.
Back in the sketcher environment, double-click on the radial dimension for the star and change it to 0.25. Click Enter to update the size of the star.
Now that the sketch is complete, click the green checkmark in the sketcher dashboard to return to the Extrude feature dashboard. Since we already defined the depth, the positive extrude is displayed on the screen.
60

To add additional details, we are going to add a taper to the extrude. Click the Options tab and check the box beside Add Taper. Then enter 10 for the taper value.
Now you can see that it is a positive volume on the top of the badge. Finish this extrude by clicking the green check mark.
The next step in the model plan is to round the edges of the Initials. We will be using the intent selection to quickly select all the edges.
Find the Round tool in the upper menu and click on it.
61

In the Round dashboard change the radius to 0.02.
Now move your mouse over one of the letter edges. You will notice the segment will pre-highlight in a green color. With it highlighted, click the right-mouse button to automatically select all the top edges of the letters. Once all the edges are highlighted, click the left-mouse button to accept the selection.
Now finish by clicking on the green check mark.
62

The next step in the model plan is to add a chamfer to the edge of the symbol. We will be using the intent selection to quickly select all the edges.
Find the Chamfer tool in the upper menu and click on it.
In the Chamfer dashboard change the distance handle to 0.02.
Now move your mouse over one of the edges of the symbol. You will notice the segment will pre-highlight in a green color. With it highlighted, click the right-mouse button to automatically select all the top edges of the symbol. Once all the edges are highlighted, click the left-mouse button to accept the selection.
63

Now finish by clicking on the green check mark.
The next step in the model plan is to add a chamfer to the edge of the base.
Select the Chamfer tool again from the top menu.
In the Chamfer dashboard change the distance handle to 0.125.
Select the edge of the base to add the chamfer. Now finish by clicking on the green check mark.
Let’s check our model plan again to see what’s left.
64

It is sometimes helpful to change the colors of the surfaces of your part just to better distinguish them. Go to the Render tab in the top menu. Click the Appearance Gallery pull-down icon to display the available color palette. Select a colored ball and click on it. Then left click to select the surfaces you want colored and click OK in the dialog box at the top right. Remember that if you want to select more than one surface at a time, you need to use the CTRL key on the keyboard.
Now finish by selecting the Save tool under the File tab in the upper menu. A dialog box will appear, just click OK. And now your file is saved. Exit Creo.
Congratulations, you have finished this exercise!
65