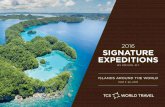Section 1: CAPTURE a Signature Image - epg.modot.orgDigital... · Web viewScan an image of the...
Transcript of Section 1: CAPTURE a Signature Image - epg.modot.orgDigital... · Web viewScan an image of the...

QRG – Digital Signatures (MoDOT)
These instructions are written for Adobe Acrobat X Pro. Some portions may not be applicable to other versions.
Section 1: CAPTURE a Signature ImageThis process assumes that a user is authorized to sign documents based on the user’s title, or the user has been delegated to sign documents on behalf of the authorized user.
Scan an image of the authorized user’s signature into any software capable of capturing an image or picture. This is most easily done by having the authorized user sign a blank sheet of paper, then scanning the page and sending the scanned image to yourself via email, or whatever method your scanner supports. It may be advisable to sign the page several times and select the best version.
Paper signed…
Scan and send the image to yourself. The image will arrive as an email attachment.
Digital Signatures – MoDOT (Revised 07/2014) Page 1 of 23

Open the image.
Use PrintScreen to initiate the PrintKey software. Select the Rectangle tool and capture just the signature from the page. You will be returned to the PrintKey software. (Alternate software may be used to capture an image of a signature. See the instructions for that software.) The goal is to create a bitmap file (.BMP) that is an image of the inked signature and ONLY the white space immediately surrounding it.
Select the Edit tool.
The area you captured in step 7 will be displayed in Windows Photo Viewer. From this window, select Paint from the Open drop down menu.
Digital Signatures – MoDOT (Revised 07/2014) Page 2 of 23

From the Paint drop down menu,
…select Save as – BMP picture.
Enter a file name such as “<person’s name>Signature Image” and select a location that can be easily accessed, like Desktop or My Documents, or to a folder on the J: drive if you are accessing Adobe Pro from Terminal Services.
Close the bitmap editor “Paint,” Windows Photo Viewer, and the “PrintKey” application.
Open Adobe Acrobat Professional. Select Edit - Preferences.
Digital Signatures – MoDOT (Revised 07/2014) Page 3 of 23

Select Security from the “Categories” column, and click the “New” button
Enter a “Title” for the signature image. The recommended format is to use the person’s name plus the word signature with no spaces. For example, “JohnSmithSignature” as shown below.
Digital Signatures – MoDOT (Revised 07/2014) Page 4 of 23

In the Configure Graphic area, select “Imported graphic” and click the “File” button.
Click the Browse button and navigate to the location where the “signature” file was saved.
Because the signature file was saved as a .BMP, it is necessary to select .BMP as the file type in the Browse window. Select the signature file name and click the Open button.
Digital Signatures – MoDOT (Revised 07/2014) Page 5 of 23

The window will display the signature image. If it is correct, click OK. If the wrong file was selected, browse again.
UN-select the “Reason” box and click OK.
Digital Signatures – MoDOT (Revised 07/2014) Page 6 of 23

There is now a new item in the Appearance box. Click OK.
Step one -- to successfully capture the image of a signature that will be incorporated into the digital signature used to sign documents – is complete. This step is typically done only once.
The next step is to set up the digital signature ID.
Digital Signatures – MoDOT (Revised 07/2014) Page 7 of 23

Section 2: SET UP an Adobe Digital Signature IDThis section is typically completed only once by a particular person. Once the digital signature ID is set up and a list of authorized signers has been submitted, subsequent digital signatures may be applied according to the instructions in “Section 4 – ROUTINE Adobe Digital Signatures.”
This process assumes that a user is authorized to sign documents based on the user’s title, or the user has been delegated to sign documents on behalf of the authorized user.
Open Adobe Acrobat Professional. Select Tools – Protection – More Protection – Security Settings. (NOTE: These instructions are for Adobe Acrobat Pro X; other versions may be different but this function will be available.)
Select “Digital IDs” in the left column, then select “Add ID.”
Digital Signatures – MoDOT (Revised 07/2014) Page 8 of 23

Select “A new digital ID I want to create now.” Click Next.
Select “New PKCS#12 digital ID file.” Click Next.
Digital Signatures – MoDOT (Revised 07/2014) Page 9 of 23

Fill in the first four fields. (Organizational Unit is optional for contractors.) Click Next.
Typically, the user will accept the filename that is automatically provided. Enter a password and enter the same value in the “Confirm Password” field. Be certain to remember the password or record it in a secure location. Click Finish.
Digital Signatures – MoDOT (Revised 07/2014) Page 10 of 23

Note: If no “Confirm Password” field is visible, as shown below, the user will receive an error message when the Finish button is clicked. It will appear to the system that the Confirm Password field has been left blank and the passwords will not match.
To correct this problem, right click on the Desktop and select Screen Resolution. In the Resolution drop down, change the screen resolution, either up or down, and then work through the password sequence again.
Digital Signatures – MoDOT (Revised 07/2014) Page 11 of 23

Close the Security Settings window with the X in the upper right corner.
You now have a Digital ID (Private Key) that is stored on your computer. Refer to the next section for submitting a digital signature public certificate (Public Key).
Digital Signatures – MoDOT (Revised 07/2014) Page 12 of 23

Section 3: SUBMIT a Digital Signature Certificate (Public Key) and List of SignersA user may be designated to execute a digital signature on a document on behalf of the authorized user, e.g., the District Construction & Materials Engineer is authorized to sign on behalf of the District Engineer.
Each user will create his/her own digital signature using Adobe Acrobat Pro. (NOTE: Adobe Acrobat Reader will NOT work for this.) This will be done concurrent with the first “signing” of a document. The user will then e-mail a copy of the digital signature public certificate file to MoDOT Construction and Materials (attention ReDEV), where it will be stored in: V:\Digital Signatures\MoDOT FDF files This public certificate is not your digital ID (Private Key), but it is a Public Key that allows other users to verify your digital signature on documents.
To submit a public certificate (FDF file), open Adobe Acrobat Pro. Select Tools – Protection – More Protection - Security Settings. (NOTE: These instructions are for Adobe Acrobat Pro X; other versions may be different but this function will be available.)
Select the user name (the blue row in the image below), then select Export.
Digital Signatures – MoDOT (Revised 07/2014) Page 13 of 23

Select “Email the data to someone” and click the Next button.
Note: If using Terminal Services (Remote Desktop) for this part of the process, the “Email the data to someone” option shown above cannot be used. Select “Save the data to a file,” click Next, and designate a location to store the file. Use Lotus Notes to create an email to submit the file to Construction & Materials Division as an attachment.
Click the Email button. It is NOT necessary to fill in the “To:” field. The system will transfer the user to the system email which can then be sent to the email group ReDEV.
Digital Signatures – MoDOT (Revised 07/2014) Page 14 of 23

When a “designated” user is signing on behalf of the “authorized” user:
The image associated with the designated user’s digital ID will be the signature of the authorized user.
The authorized user will submit a letter granting signature authority to the designated user. This letter will be held on file at HQ in V:\Digital Signatures\ MoDOT Authority Letters. An example letter for designating authorized project office signers is provided on page 15, and an example letter for designating authorized district level signers is provided on page 16.
When the “authorized” user is digitally signing:
The image associated with the designated user’s digital ID will be the signature of the authorized user.
PFX FilesThe PFX file holds your digital ID (Private Key) and is stored on the user’s computer. This file also must be stored in a back-up location in case it is lost or for computer upgrades. Submit this file to ReDEV for storage in the PFX folder on V drive. The file is password protected and cannot be used by any other user.
To submit the PFX file, search the C:\ drive for *.PFX. Once the file is located, attach it to an email and submit to Construction & Materials Division, by sending the email to ReDEV.
Digital Signatures – MoDOT (Revised 07/2014) Page 15 of 23

TO: Dave Ahlvers
CC: < District Construction and Materials Engineer>
FROM: <Resident Engineer>
DATE: <Date>
SUBJECT: Delegation of Authority to Sign via Digital Signature
The individuals listed below are authorized to use the image of my signature with their digital signature, and further, to digitally sign Construction and Materials administrative documents on my behalf, including change orders, as allowed under current MoDOT policy:
<person’s name> – <title><repeat as necessary>
Changes to this list, or changes to the level of authority granted an individual or individuals on the list, will be promptly submitted in writing.
If you have any questions, please contact me at the <project office designation> at <phone number> or email me at <resident engineer’s email address>.
Digital Signatures – MoDOT (Revised 07/2014) Page 16 of 23
MEMORANDUMMissouri Department of Transportation
Construction and MaterialsProject Office Designation

TO: Dave Ahlvers
CC: < District Construction and Materials Engineer>
FROM: <District Engineer>
DATE: <Date>
SUBJECT: Delegation of Authority to Sign via Digital Signature
The individuals listed below are authorized to use the image of my signature with their digital signature, and further, to digitally sign Construction and Materials administrative documents on my behalf, including change orders, as allowed under current MoDOT policy:
<person’s name> – <title><repeat as necessary>
Changes to this list, or changes to the level of authority granted an individual or individuals on the list, will be promptly submitted in writing.
Please contact me if you have any questions.
Digital Signatures – MoDOT (Revised 07/2014) Page 17 of 23
MEMORANDUMMissouri Department of Transportation
Construction and MaterialsProject Office Designation

Section 4: PREPARE a Document for Contractor Digital SignatureThis section will use a change order as the specific example; however, this process may be used for any PDF document requiring the contactor’s signature.
Generate the change order report in Cognos 8 and save it in PDF format to the appropriate “Pending” change order folder on V:\Contract Information Archive. Use the file naming structure recommended in the EPG. If there are attachments, i.e., calculations or agreed price quotes for change orders, convert them to PDF format and save to the same folder.
To insert the attachments, open the change order in Adobe Pro. Select Tools – Insert Pages – Insert from File. (NOTE: These instructions are for Adobe Acrobat Pro X; other versions may be different but this function will be available.)
Hold the “Crtl” key and highlight all files to be attached to the change order. Click the Select button.
Digital Signatures – MoDOT (Revised 07/2014) Page 18 of 23

Select the location for the attached files in the Insert Pages dialog box and click OK.
If any pages need to be rotated, navigate to the appropriate page and select Tools – Pages – Rotate. Make the appropriate selections in the dialog box and click OK.
NOTE: Do not attach supporting documents that are not normally sent to the contractor, such as the Contingent Item Price Check, internal emails, etc. These supporting documents should be saved in a separate file with the same file name, plus "\Supporting Documents".
Save the change order and attached files with the original file name. Email the change order to the contractor.
NOTE: Previous versions of Adobe Pro allowed for MoDOT personnel to create a blank signature field in which the contractor could place a digital signature. This option is not available in Adobe Pro X.
Digital Signatures – MoDOT (Revised 07/2014) Page 19 of 23

Section 5: ROUTINE Adobe Digital SignatureThis process assumes that a user is authorized to sign documents based on the user’s title, or the user has been delegated to sign documents for the authorized person.
When the document has been returned to the RE with the contractor’s digital signature, open the PDF document in Adobe Pro. (Part of an example PDF page is shown below. This example is a change order, but digital signatures may be applied to any PDF file.)
Select Tools – Sign & Certify – Sign Document.
Digital Signatures – MoDOT (Revised 07/2014) Page 20 of 23

This pop-up may be displayed to remind the user to designate a location on the page for the digital signature. Once familiar with the process, this notification may be suppressed by checking “Do not show this message again.” Click “OK” to continue.
Select the area where the digital signature should appear. On a change order PDF, define the full area of the change order signature line that applies to the signature you are attaching. The selection area will appear as a light blue rectangle. Make the rectangle about the same size as shown below.
This pop-up may appear. If satisfied that the selected area is adequate, click “Sign;” otherwise, click “Start Over” to reselect the signature area.
When the mouse button is released, the Sign Document dialog box will appear. Select the appropriate digital ID in the “Sign As” drop down field. If the correct digital ID is not displayed, select “New ID” and refer to Section 2 –SET UP an Adobe Digital Signature ID.
Digital Signatures – MoDOT (Revised 07/2014) Page 21 of 23

Once the signature file is selected, enter the password established when the digital ID was created.
If Appearance defaults to “Standard Text,” make sure to select the digital signature created when the signature image was captured (“JohnSmithSignature” in this example) as shown below.
Do NOT select “Lock Document After Signing” unless you are the last recipient to sign the document. Selecting this option locks all fields, including any remaining signature fields.
Click the Sign button.
Digital Signatures – MoDOT (Revised 07/2014) Page 22 of 23

Navigate to the appropriate folder on V:\Contract Information Archive and save the signed document.
The document will look something like this where it was digitally signed.
Digital Signatures – MoDOT (Revised 07/2014) Page 23 of 23