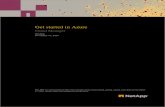Section 1 — Getting Started CHAPTER 1 Introduction to...
Transcript of Section 1 — Getting Started CHAPTER 1 Introduction to...

Section 1 — Getting Started
CHAPTER 1
Introduction to PKalc What is PKalc? Uses for PKalc
What is PKalc? PKalc is a Microsoft Excel spreadsheet that helps you estimate phosphorus (P) and potassium (K) budgets for a field or field area. You decide upon a time frame then enter in P and K additions and crop yields. PKalc uses removal coefficients to estimate cumulative amounts of P and K removed during the period considered. The end result is an estimation of whether you have been adding more or less P and K than crops have been removing.
Introduction to PKalc 1

CHAPTER 1
The output generated by PKalc is one page of itemized P and K additions and removals and the resulting estimated budget.
2 Introduction to PKalc

Getting Started
Uses for PKalc
It is important to remember that PKalc only estimates nutrient budgets. Errors can exist in quantifying the amount of P and K added, particularly for manures with highly variable analyses or applications with significant spatial variability, as well in estimating quantities of nutrients removed by harvested crop portions. While many tables present one removal estimate per harvest unit of a particular crop (such as 0.37 lb P2O5/bu corn grain), the actual amount of P and K removed from a specific field or field area can vary significantly from such an estimate. The presence of yield/quality limiting factors, hybrid/variety, and environmental conditions all combine to influence the amount of nutrients taken up in harvested portions of crops. Therefore, when looking at budgets generated by PKalc, the user should remember these and other sources of error. The greater the positive or negative results, the more confidence the user will have that P and K soil reserves are being built up or mined, respectively.
The following table shows what information is and is not generated by PKalc:
PKalc does these: PKalc does NOT do these:
Totals P and K additions Provide exact P and K budgets
Totals P and K removals Utilize soil test data
Predict changes in soil test levels Estimates P and K budgets (total additions – total removal)
Determine agronomic, economic, or environmental impacts of historical or future P and/or K management
PKalc includes enough flexibility to be customized to local conditions. Crop and nutrient lists can be tailored to local areas. The list of crops from which users can choose is restricted, however, to only those crops for which P and K nutrient removal estimates exist. When they are available, local estimates of crop removal can be entered and must be done in a responsible manner.
PKalc is therefore an assessment tool. It provides an easy way to estimate P and K nutrient budgets. Such budgets can be combined with other information, such as soil test levels and indicators of possible environmental impact, to help farmers and their advisers understand how best to manage P and K under local conditions.
Uses for PKalc 3

CHAPTER 1
Notes
4 Introduction to PKalc

Section 1 — Getting Started
CHAPTER 2
File Download and Security Settings Downloading PKalc Adjusting Security Settings
This section describes how to download PKalc, save it on your hard disk, and adjust the security setting in Microsoft Excel. These steps are required before you can open PKalc.
You can find PKalc on the web at www.farmresearch.com/pkalc.
File Download and Security Settings 5

CHAPTER 2
Downloading PKalc
1. 2.
Start your web browser and navigate to www.farmresearch.com/pkalc. On the PKalc homepage, right click on the hotlink PKalc v1.13.
3. In the dialog box that pops up, select either Save Target As (Internet Explorer) or Save Link Target As (Netscape).
6 File Download and Security Settings

Getting Started
4. Choose a file location and then press Save in the Save As dialog box.
You have now successfully downloaded PKalc v1.13 from the internet and saved it to your hard disk.
Note: the images in this manual use screen captures from a Windows XP computer running Microsoft Excel 2002
Downloading PKalc 7

CHAPTER 2
Adjusting security settings
PKalc uses macros (special scripts) that tell the spreadsheet what to do with the data you give it. Macros can be very simple to very complex. They can also be quite beneficial and, in some cases quite hazardous to your system. Using a macro, a hacker can run malicious code on your computer with the potential for damaging your files. To prevent the unauthorized use of macros, Microsoft ships Excel with the macros feature turned off. You can adjust your security settings to allow macros to run and, when you know the source of the macro is a trusted developer, you can allow Excel to run the macro on your machine.
To change the settings in Excel so that you can run the macros in PKalc, we will need to adjust the security settings.
1.
2.
Open a blank worksheet in Microsoft Excel. In windows, click Start | Programs | Microsoft Excel. On the Standard Toolbar, click Tools | Macro | Security.
8 File Download and Security Settings

Getting Started
3. In the Security dialog box on the Security Level tab, select Medium.
Microsoft comes with a default security level of High, automatically disallowing macros to run. Adjusting the security levels to Medium gives you the power to choose whether or not to run macros. For PKalc to function properly, you must enable macros upon opening the PKalc v1.13 file. PKalc has been tested by currently updated anti-virus software and is virus free.
Adjusting security settings 9

CHAPTER 2
Notes
10 File Download and Security Settings

Section 1 — Getting Started
Chapter 3
Customizing PKalc Creating a Customized Nutrient List Creating a Customized Crop List
In this section, you will learn how to create a version of PKalc that is tailored to the crops and nutrient sources in your area.
The first section demonstrates how to create a customized list of P and K nutrients like that below.
The second section shows how to create a list of crops and removal coefficients pertinent to your area.
This new, customized file will be the one you access regularly when you estimate P and K nutrient balances on fields or field areas.
Customizing PKalc 11

Chapter 3
Creating a Customized Nutrient List
Open the PKalc v1.13 file that you downloaded from the website.
1. Start Microsoft Excel and click File | Open on the Standard Toolbar. Open the file from the saved location.
While the file is opening, a Microsoft Excel dialog box appears, asking if you want to enable macros. This box appears because of the changes you made to your Microsoft Excel security settings in the previous chapter.
2. Click Enable Macros in the Microsoft Excel dialog box.
12 Customizing PKalc

Getting Started
You should see a screen that looks like the one below.
Before we make any revisions, we will save this file under a new name to maintain the integrity of the original file.
3. Click File | Save As on the Standard Toolbar.
Creating a Customized Nutrient List 13

Chapter 3
4. In the File name box, type PKalc v1.13 Custom and click Save. This will be the name of the customized PKalc spreadsheet.
5. Type your business or organization name in the highlighted text field labeled
Enter Business Name Here. In our example, we use MidAmerica Business. Press the Tab key.
14 Customizing PKalc

Getting Started
Hint: Many data entry fields contain input messages. These appear as small boxes containing text. They are used to help users understand what type of information should be entered. After pressing the Tab key in step 5, the next field selected is that to the right of the Project label. This field has the input message “Enter a descriptive name for the field or field area”. We simply ignore this message for now, but later we will use this data entry field to input a project name.
6. Press the Add Nutrients button, located on the right-hand side gray panel.
Hint: Many cells have a small red triangle in the upper right hand corner. This triangle indicates that there is a comment associated with the cell. Comments are used to inform users quickly about various parts of the spreadsheets. Moving the cursor over red triangle displays the comment, as shown below for the triangle associated with the Add Nutrients button.
Creating a Customized Nutrient List 15

Chapter 3
This will bring up a worksheet for entering up to 15 P and K sources, shown below.
For our example, let’s assume that the following P and K commercial fertilizer sources are regularly used:
Nutrient source N P2O5 K2O ------------------- (%) ------------------
Potash 0 0 60 MAP 11 52 0 DAP 18 46 0 Starter 10 34 0
In addition, the following liquid hog manure source is also used occasionally:
Nutrient source N P2O5 K2O ------------- (lb / 1000 gal) ------------
Farrowing Bldg. 12.6 4.1 14.0
In the following steps, we enter each of these nutrient sources into the spreadsheet. This procedure creates a list of nutrients we can later access when entering data on individual fields or field areas.
16 Customizing PKalc

Getting Started
7. Type Potash in the first blank field under the column labeled P/K Nutrient Source and press Tab.
8. Choose Commercial fertilizer from the drop down list in the Source type column.
Creating a Customized Nutrient List 17

Chapter 3
Associating a type with a source allows PKalc to determine which units are appropriate for the source. These units are automatically entered into the gray Analysis units column. In our example, associating Potash with Commercial fertilizer tells PKalc that the nutrient analyses will be entered as a percent by weight (%).
Hint: Throughout the PKalc spreadsheet, the color gray is used to denote cells that are filled in automatically. White cells denote areas where the user must input data.
9. Enter 0 in the Analysis P2O5 column. Press the Tab key to highlight the cell under the Analysis K2O column label. Enter 60 and press the Tab key again.
You have now successfully entered the first nutrient source into the spreadsheet. Note that when we input the nutrient analyses, we entered only the values for P2O5 and K2O. PKalc has no place to enter the values for nitrogen (N).
Hint: Be careful when entering nutrient analysis information. Nutrient analyses are reported as N-P2O5-K2O. PKalc only has places to enter the P2O5 and K2O contents. For instance, diammonium phosphate, or DAP, has an analysis of 18-46-0. There is no place to enter the N analysis of 18%. Only the 46% P2O5 and 0% K2O can be entered.
Continue entering the remaining nutrient information in the tables on page 16. Be careful to choose Manure (liquid) for the hog manure source. When you have finished, your spreadsheet should look like the following:
18 Customizing PKalc

Getting Started
You now have a customized list of P and K nutrient sources.
10. Click File | Save.
11. Click the Main button in the upper left corner of the spreadsheet to return to the
main form.
You are now ready to customize your crop list.
Creating a Customized Nutrient List 19

Chapter 3
Creating a Customized Crop List
PPI/FAR have removal estimates for 89 crops. You probably don’t what to scroll through all 89 every time you want to record a crop yield from a field or field area. Consequently, PKalc allows you to create a much shorter, custom list of crops. You will access this custom list later when you calculate crop removal.
1. Press the Add Crops button, located on the right-hand side gray panel on the main form.
This will bring up a worksheet for entering up to 89 crops, shown below.
20 Customizing PKalc

Getting Started
Using pre-defined lists
If you want to use pre-determined crop lists, you can choose any of the four buttons under the Quick Lists label at the top of the spreadsheet.
The Add all button adds all of the crops listed on p. 22-23. The Field crops, Veg. crops, and Fruits/nuts buttons add only the appropriate subsets of the entire crop list.
To see how this works, let’s add all of the field crops.
2. Click the Field crops quick list button.
This enters an alphabetically-arranged list of 24 field crops starting with alfalfa and ending with wheat. Associated with each crop are the removal coefficients published by PPI. If you wish to alter the coefficients that PKalc will use to estimate nutrient removal, you can enter your own in the columns labeled User-defined removal coefficients. If you leave this column, blank, the PPI coefficients in the adjacent columns will be used by default.
Note: If you enter your own removal coefficients, you must do so responsibly. The use of Cooperative Extension publications containing state-specific coefficients is recommended.
Creating a Customized Crop List 21

Chapter 3
Approximate Removal Rates of Various Crops Yield Removal rates
Crop unit P2O5 K2O Notes -------- (lb/unit) --------
Alfalfa ton 15 60 dry matter basis Almonds (in shell) ton 50 170 Apples ton 3.6 16.8 Artichokes cwt 0.22 0.61 Asparagus cwt 0.66 2.17 Avacados ton 2.38 17.62 Bahiagrass ton 12 35 dry matter basis Barley (spring) bu 0.4 0.35 Beans (dry) cwt 0.93 1.53 Beans (snap) cwt 0.41 2.04 Bermudagrass ton 12 50 dry matter basis Blueberries ton 3 13 Broccoli cwt 0.17 0.42 Bromegrass ton 13 59 dry matter basis Brussels sprouts cwt 0.22 0.61 Cabbage cwt 0.092 0.36 Canola bu 0.91 0.46 Cantaloupe ton 2.3 13 Carrots (all) cwt 0.13 0.8 Cauliflower cwt 0.18 0.8 Celery cwt 0.11 0.5 Chilies (green-wet) ton 5.8 24 Chilies (red-dry) ton 15 50 Clover-grass ton 15 60 dry matter basis Corn (grain, bu) bu 0.44 0.29 Corn (grain, cwt) cwt 0.79 0.52 Corn (silage, 67% water) ton 3.6 8.3 Corn (sweet) cwt 0.52 1.51 Cotton (lint) bale 14 19 Cranberries cwt 0.22 0.61 Cucumbers cwt 0.07 0.33 Dates cwt 0.14 0.78 Eggplant cwt 0.07 0.27 Fescue ton 18 52 dry matter basis Figs cwt 0.14 0.74 Flax bu 1.1 0.65 Garlic cwt 0.13 0.27 Grapefruit cwt 0.03 0.24 Grapes (table) ton 3 13 Kiwifruit ton 4.5 12.2 Lemons cwt 0.037 0.21 Lentils bu 0.62 1.1 Lettuce (all) cwt 0.075 0.5 Limes cwt 0.04 0.21
22 Customizing PKalc

Getting Started
Approximate Removal Rates of Various Crops (cont’d) Yield Removal rates
Crop unit P2O5 K2O Notes -------- (lb/unit) --------
Melons (cantaloupe) cwt 0.12 0.65 Melons (honeydew) cwt 0.12 0.65 Melons (watermelon) cwt 0.13 0.27 Mushrooms cwt 0.22 0.61 Oats bu 0.25 0.2 Olives ton 4.5 12.2 Onions (fall) cwt 0.13 0.27 Oranges ton 1.8 11 Orchardgrass ton 17 62 dry matter basis Other fruits and veg. cwt 0.22 0.61 Peaches ton 2.7 8 Peanuts ton 11 17 Pears ton 1.7 6.3 Peas (field) bu 1.2 0.71 Pecans cwt 0.44 0.45 Peppers (bell) cwt 0.29 1.2 Pistachios ton 24 30 Potatoes cwt 0.15 0.56 Prunes ton 2 8.7 Pumpkins cwt 0.22 0.61 Radishes cwt 0.47 2.05 Raspberries cwt 0.22 0.61 Rice (bu) bu 0.3 0.16 Rice (cwt) cwt 0.67 0.35 Safflower cwt 1.2 3.8 Sorghum (grain) cwt 0.75 0.38 Sorghum-sudan ton 15 58 dry matter basis Soybeans bu 0.8 1.4 Spinach cwt 0.18 0.73 Squash cwt 0.1 0.6 Stone fruit ton 2.7 8 Strawberries cwt 0.38 1 Sugarbeets ton 1.5 6.6 Sugarcane ton 1.25 3.5 Sunflower cwt 1.1 0.6 Sweet potatoes cwt 0.23 1 Tangerines cwt 0.038 0.25 Timothy ton 14 62 dry matter basis Tobacco (burley) cwt 0.43 4.7 Tobacco (flue) cwt 0.5 5.2 Tomatoes ton 0.92 5.7 Vetch ton 15 46 dry matter basis Walnuts ton 21.4 42.4 Wheat bu 0.5 0.35 Wood (soft and hard) cord 1.31 3.41
Creating a Customized Crop List 23

Chapter 3
Creating a crop list manually
You can also enter each crop manually. To demonstrate, let’s say we are only interested in the following crops:
Alfalfa
Corn grain
Soybeans
Wheat
First, we must clear our current list of crops so that we can enter in our new one.
3. Click the Clear form button, located in the upper left of the form.
A dialog box appears asking you to confirm that you want to clear the form and continue.
4. Click Yes.
5. In the Crop column, select Alfalfa from the drop-down list.
24 Customizing PKalc

Getting Started
Under Crop complete the list of crops (corn grain, soybeans, and wheat) by choosing one crop from each drop-down list, up to the number of crops considered. When you are finished, the list should appear as follows:
Now let’s enter a different P2O5 removal coefficient (0.37) for corn grain.
6. Highlight the blank cell associated with Corn (grain, bu) under User-defined removal coefficients P2O5 (move the cursor to the cell and click). Type 0.37 and press Tab.
PKalc will now use the user-defined 0.37 lb P2O5/bu instead of the 0.44 lb P2O5/bu default PPI coefficient listed under PPI removal coefficients.
Now that we have completed our custom list of crops, we need to save the file and return to the main form.
7. 8.
On the Standard Toolbar, click File | Save. Click the Main button in the upper left corner of the spreadsheet to return to the main form.
Creating a Customized Crop List 25

Chapter 3
Notes
26 Customizing PKalc

Section 1 — Getting Started
Chapter 4
Estimating Nutrient Budgets Defining a Project Creating an Itemized List of Additions Creating an Itemized List of Removals Evaluating Results Printing Results
In the previous chapter, we learned how to create custom crop and nutrient lists. In this chapter, we will use these lists to estimate a nutrient budget on an example field.
In our example, we consider a field named Field01. The field has been in a corn/soybean rotation. The farmer always requests that 110 lb DAP be applied in the fall prior to the next year’s corn crop, as shown in the following table:
Date P/K nutrient source Source rate
(lb/acre)
11/1998 DAP 110
11/2000 DAP 110
This rate is based on historical practice, rather than on soil test levels. This is his only P/K program for the field.
Crop yields during this time period have been:
Date Crop Yield
(bu/A)
10/1999 Corn grain 117
10/2000 Soybeans 36
10/2001 Corn grain 128
10/2002 Soybeans 15
We will use this information to calculate a budget for the field.
Estimating Nutrient Budgets 27

Chapter 4
Defining a Project
Projects are specific fields or field areas where nutrient budgets are to be estimated over a specified period of time. We will use crop and nutrient lists that we created in the last chapter.
1.
2.
3.
If you quit Excel, open the customized version of PKalc you created in the previous exercise. Click File | Open, locate the customized PKalc version (in our case PKalc v1.13 Custom) and click Open. Click File | Save As, select a location to save the file, and type in a name descriptive of the field or field area which you are going to examine. In our example, use the file name PKalc v1.13 Field01. In the box to the right of Project, type in the name of the field or field area. In our example, name the project Field01 and press Tab.
28 Estimating Nutrient Budgets

Getting Started
4. Type in the beginning and ending calendar dates (MM/YYYY) in the boxes to the right of Period from and to. In our example, type 11/1998 for Period from, press Tab, type 10/2002 for to, press Tab.
Note: Be sure to follow the MM/YYYY format when entering dates. For instance January and December are entered as 01 and 12, respectively. You must also type in the entire year (i.e. 2002). Once entered, PKalc displays the dates differently, using a 3-letter month abbreviation followed by a 2 number year abbreviation.
In most cases, P and K applications are made for the subsequent crop or series of crops. A typical sequence of events is shown in the following diagram:
Time
P/K Application
Cropping sequence
P/K Application
Cropping sequence
…
One nutrient management
time unit
The period of time from the P/K application through crop harvests up to but not including the next P/K application is, for our purposes, termed a nutrient management time unit.
Defining a Project 29

Chapter 4
In our example, we consider 2 management time units in a corn/soybean rotation, starting in November, 1998 and ending in October 2002, as shown below:
11/1998 10/2002
Time
P/K App.
Corn
Soy
P/K App.
Corn
Soy …
Two nutrient management time units
30 Estimating Nutrient Budgets

Getting Started
Creating an Itemized List of Additions
1. Click the Edit button to the left of Total additions.
This button brings up the Additions form. This is where we can enter our itemized list of nutrient additions.
Under Date, we can enter the dates (MM/YYYY) of up to 15 P/K nutrient additions.
Creating an Itemized List of Additions 31

Chapter 4
2. In the first blank under Date, enter 11/1998, which is the date of the first DAP application in our example. Press Tab.
3. In the drop down list under P/K nutrient source, select DAP.
Note: The drop-down list of P/K nutrient sources is what we created in the previous chapter.
As soon as we select DAP, information is automatically entered under Rate Units, Analysis, and Analysis units.
32 Estimating Nutrient Budgets

Getting Started
4. Under Source rate, type 110, which is the rate of DAP (lb/acre as indicated under Rate units) applied on that date. Press Tab.
5. Enter the second 110 lb/acre DAP application made on 11/2000.
This completes our itemized list of nutrient additions during the time period we are considering.
6. Click File | Save.
Creating an Itemized List of Additions 33

Chapter 4
Notice that PKalc calculates the amount of P2O5 and K2O applied per acre in the Nutrients Added column and provides a total at the bottom (102 lb P2O5/acre). Since no K2O additions were made, the total is blank.
7. Click the Main button in the upper left part of the form to return to the Main form.
Note: Since we are going to enter removal information next, we could instead click the Removal button.
34 Estimating Nutrient Budgets

Getting Started
Creating an Itemized List of Removals
1. Click the Edit button to the left of Total removal.
This button brings up the Removals form. This is where we can enter our itemized list of crops and yields.
Creating an Itemized List of Removals 35

Chapter 4
2. In the first blank under Date, enter 10/1999, which is the date of the first corn harvest in the period we are considering. Press Tab.
3. In the drop down list under Crop, select Corn (grain, bu).
Note: The drop-down list of crops is what we created in the previous chapter.
As soon as we select Corn (grain, bu), information is automatically entered under Unit and Removal factors.
Note: PKalc is using the 0.37 lb P2O5/bu removal value we entered in the last chapter, rather than the default PPI value of 0.44 lb P2O5/bu.
36 Estimating Nutrient Budgets

Getting Started
4. Under Yield, type 117, which is the corn yield on that date. Press Tab.
5. Enter the remaining soybean and corn grain yields for 2000-02 (p. 27).
This completes our itemized list of nutrient removals during the time period we are considering.
6. Click File | Save.
Creating an Itemized List of Removals 37

Chapter 4
Notice that PKalc calculates the amount of P2O5 and K2O removed per acre in the Nutrients removed column and provides a total at the bottom (131 lb P2O5/acre and 142 lb K2O/acre).
7. Click the Main button in the upper left part of the form to return to the Main form.
38 Estimating Nutrient Budgets

Getting Started
Evaluating Results
On the Main form, we find the net budget for both P and K in the row labeled Est. net change. This change is calculated by subtracting Total removal from Total additions.
Three categories of budgets exist:
1. If the estimated net change is positive, then P or K may be being built up in the soil (indicated under the Comments label).
2. If the estimated net change is negative, then P or K may be being mined from the soil.
3. If the estimated net change is zero, then P or K may be balanced.
Note: The estimated net change is an estimate only. Larger positive or negative numbers provide greater confidence that build up or mining situations exist. Smaller estimates carry less confidence. The amount of P/K removed per harvest unit of crops can vary widely, so cautious interpretations should be used.
Evaluating Results 39

Chapter 4
Printing Results
A one page printout of itemized and totaled lists of nutrient additions and removals can be printed by clicking the Print Project button on the Main page.
40 Estimating Nutrient Budgets

Getting Started
Removal coefficients may be printed out by clicking the Print Crop List button on the Main page.
Printing Results 41

Chapter 4
42 Estimating Nutrient Budgets
Note: The 0.37 lb P2O5/bu removal coefficient that we entered is tagged with (user) in the printout to denote that the user has entered his/her own coefficients rather than use the default PPI coefficients.
After results have been obtained and printouts filed, you can begin work on the next project. Be sure and save each Excel file under a unique name after you have completed it.
To easily clear your project, click New Project on the main page. This will erase all entries on the Additions and Removals form, but it will leave your custom crop and nutrient lists in place.
You are now ready to begin exploring the possibilities of PKalc on your own.
If you have comments or questions about using PKalc, email [email protected] and use PKalc as the message subject.
![Skaffold - storage.googleapis.com · [getting-started getting-started] Hello world! [getting-started getting-started] Hello world! [getting-started getting-started] Hello world! 5.](https://static.fdocuments.us/doc/165x107/5ec939f2a76a033f091c5ac7/skaffold-getting-started-getting-started-hello-world-getting-started-getting-started.jpg)