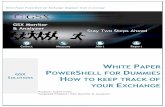Secrets of PowerShell Remoting.pdf
Transcript of Secrets of PowerShell Remoting.pdf
-
8/12/2019 Secrets of PowerShell Remoting.pdf
1/88
-
8/12/2019 Secrets of PowerShell Remoting.pdf
2/88
-
8/12/2019 Secrets of PowerShell Remoting.pdf
3/88
by Don Joneswith Tobias Weltner, Dave Wyatt, and Aleksandar Nikolic
Visit PowerShell.org to check for newer editions of this ebook.
-
8/12/2019 Secrets of PowerShell Remoting.pdf
4/88
Secrets of PowerShell Remoting
http://PowerShell.org
2
Copyright PowerShell.org, Inc.All Rights Reserved.
This guide is released under the Creative Commons Attribution-NoDerivs 3.0 Unported License. The authorsencourage you to redistribute this file as widely as possible, but ask that you do not modify the document.
PowerShell.org ebooks are works-in-progress, and many are curated by members of the community. Weencourage you to check back for new editions at least twice a year, by visiting PowerShell.org. You may alsosubscribe to our monthly e-mail TechLetter for notifications of updated ebook editions. Visit PowerShell.orgfor more information on the newsletter.
Feedback and corrections, as well as questions about this ebooks content, can be posted in the PowerShellQ&A forum on PowerShell.org. Moderators will make every attempt to eit her address your concern, or toengage the appropriate ebook author.
-
8/12/2019 Secrets of PowerShell Remoting.pdf
5/88
Secrets of PowerShell Remoting
http://PowerShell.org
3
Remoting Basics ..................................................................................................................................................... 6What is Remoting? ................................................................................................................. 6Examining Remoting Architecture ........................................................................................ 6Enabling Remoting ................................................................................................................ 8Test Environment ................................................................................................................... 8Enabling Remoting .............................................................................................................. 10Core Remoting Tasks ........................................................................................................... 121-to-1 Remoting....................................................................................................................................................................................... 121-to-Many Remoting ............................................................................................................................................................................. 13Sessions ....................................................................................................................................................................................................... 13Remoting Returns Deserialized Data ................................................................................... 14Enter-PSSession vs. Invoke-Command ............................................................................... 14
Accessing Remote Computers ...................................................................................................................... 16Setting up an HTTPS Listener ............................................................................................. 16Creating a Certificate Request .......................................................................................................................................................... 17Installing the Certificate ...................................................................................................................................................................... 20Setting up the HTTPS Listener ......................................................................................................................................................... 25Testing the HTTPS Listener ............................................................................................................................................................... 26Modifications ............................................................................................................................................................................................ 28Certificate Authentication .................................................................................................... 29Obtaining a certificate for client authentication ...................................................................................................................... 29Configuring the remote computer to allow Certificate Authentication ........................................................................ 30Importing the client's certificate on the remote computer ................................................................................................ 31Creating a Client Certificate mapping on the remote computer ...................................................................................... 33Connecting to the remote computer using Certificate Authentication ......................................................................... 34Modifying the TrustedHosts List ......................................................................................... 35Connecting Across Domains ................................................................................................ 38
-
8/12/2019 Secrets of PowerShell Remoting.pdf
6/88
Secrets of PowerShell Remoting
http://PowerShell.org
4
Administrators from Other Domains ................................................................................... 41The Second Hop ................................................................................................................... 41
Working with Endpoints (aka Session Configurations) ................................................................... 44Connecting to a Different Endpoint ..................................................................................... 44Creating a Custom Endpoint ................................................................................................ 45Security Precautions with Custom Endpoints ...................................................................... 51
Diagnostics and Troubleshooting ............................................................................................................... 52Diagnostics Examples .......................................................................................................... 52A Perfect Remoting Connection ....................................................................................................................................................... 54Connection Problem: Blocked Port ................................................................................................................................................ 62Connection Problem: No Permissions .......................................................................................................................................... 64Connection Problem: Untrusted Host ........................................................................................................................................... 66Standard Troubleshooting Methodology ............................................................................. 70Summary .............................................................................................................................. 71
Session Management ......................................................................................................................................... 72Ad-Hoc vs. Persistent Sessions ............................................................................................ 72Disconnecting and Reconnecting Sessions .......................................................................... 72Session Options .................................................................................................................... 74
PowerShell, Remoting, and Security .......................................................................................................... 77Neither PowerShell nor Remoting are a Back Door for Malware.................................... 77PowerShell Remoting is Not Optional ................................................................................. 77Remoting Does Not Transmit or Store Credentials ............................................................. 78Remoting Uses Encryption .................................................................................................. 78Remoting is Security-Transparent ....................................................................................... 78Remoting is Lower Overhead .............................................................................................. 78Remoting Uses Mutual Authentication ................................................................................ 79Summary .............................................................................................................................. 79
Configuring Remoting via GPO ..................................................................................................................... 80
-
8/12/2019 Secrets of PowerShell Remoting.pdf
7/88
Secrets of PowerShell Remoting
http://PowerShell.org
5
GPO Caveats ........................................................................................................................ 80Allowing Automatic Configuration of WinRM Listeners ................................................... 80Setting the WinRM Service to Start Automatically ............................................................. 81Creating a Windows Firewall Exception ............................................................................. 82Give it a Try! ........................................................................................................................ 84What You Cant Do with a GPO ......................................................................................... 85
Afterword ............................................................................................................................................................... 86
-
8/12/2019 Secrets of PowerShell Remoting.pdf
8/88
Secrets of PowerShell Remoting
http://PowerShell.org
6
PowerShell v2 introduced a powerful new technology, Remoting, which was refined and expanded upon forPowerShell v3. Based primarily upon standardized protocols and techniques, Remoting is possibly one of themost important aspects of PowerShell: Future Microsoft products will rely upon it almost entirely foradministrative communications across the network.
Unfortunately, Remoting is also a complex set of components, and while Microsoft has attempted to providesolid guidance for using it in a variety of scenarios, many administrators still struggle with it. This minieBook is designed to help you better understand what Remoting is, how it works, and most importantly how to use it in a variety of different situations.
Note:This guide isnt meant to replace the myriad existing books that cover Remoting basics, such as Donsown Learn Windows PowerShell in a Month of Lunches(http://MoreLunches.com) or PowerShell in Depth.Instead, this guide supplements those by providing step-by-step instructions for many of the edge cases inRemoting, and by explaining some of the more unusual Remoting behaviors and requirements.
In essence, Remoting enables you to access remote machines across a network and retrieve data from orexecute code on one or many remote computers. This is not a new idea, and in the past a number of differentremoting technologies evolved. Some cmdlets have traditionally provided their own limited remotingcapabilities while the majority of cmdlets do not support remoting on their own.
With PowerShell remoting, finally there is a generic remoting environment that allows remote execution forliterally any command that can run in a local PowerShell. So instead of adding remoting capabilities to everysingle cmdlet and application, you simply leave it to PowerShell to transfer your PowerShell code to the target
computer(s), execute it there, and then marshal back the results to you.
Throughout this eBook, we will focus on PowerShell remoting and not cover non-standard private remotingcapabilities built into selected cmdlets.
As shown in figure 1.1, PowerShell's generic Remoting architecture consists of numerous different,interrelated components and elements.
-
8/12/2019 Secrets of PowerShell Remoting.pdf
9/88
Secrets of PowerShell Remoting
http://PowerShell.org
7
Heres the complete list:
At the bottom of the figure is your computer, or more properly your client. This is where you physically sit,and its where youll initiate most of your Remoting activities.
Your computer will communicate via the WS-MAN, or Web Services for Management, protocol. This is anHTTP(S)-based protocol that can encapsulate a variety of different communications. Weve illustrated thisas using HTTP, which is Remotings default configuration, but it could just as easily be HTTPS.
On the remote computerthe server, in the proper terminology, although it could easily be a clientoperating system like Windows 7the Windows Remote Management (WinRM) service runs. This service
is configured to have one or more listeners. Each listener waits for incoming WS-MAN traffic on a specificport, for a specific protocol (HTTP or HTTPS), and on specific IP addresses (or on all local addresses).
When a listener receives traffic, the WinRM service looks to see which endpointthe traffic is meant for.For our purposes, an endpoint will usually be launching an instance of Windows PowerShell. In PowerShell
terms, an endpoint is also called a session configuration, because in addition to launching PowerShell, itcan auto-load scripts and modules, place restrictions upon what can be done by the connecting user, and so
forth.
Note:Although we show PowerShell.exe in our diagram, thats for illustration purposes. PowerShell.exe isthe PowerShell console application, which wouldnt make sense running in the background on a remote
-
8/12/2019 Secrets of PowerShell Remoting.pdf
10/88
Secrets of PowerShell Remoting
http://PowerShell.org
8
computer. The actual process is Wsmprovhost.exe, which hosts PowerShell in the background for Remotingconnections.
As you can see, a single remote computer can easily have dozens or even hundreds of endpoints, each with a
different configuration. PowerShell v3 sets up 3 such endpoints by default: One for 32-bit PowerShell (on 64-bit systems), the default PowerShell endpoint (which is 64-bit on x64 systems), and one for PowerShellworkflow. Beginning with Server 2008 R2, there is a fourth default endpoint for Server Manager workflowtasks.
Most client versions of Windows (Windows Vista, Windows 7, and so on) do not enable incoming Remotingconnections by default. Newer server versions do, but older server versions may not. So your first step withRemoting will usually be to enable it on those computers that you want to receive incoming connections.There are three ways to enable Remoting, and table 1.1 compares what you can achieve with each.
Table 1.1 Comparing the ways of enabling remoting
Enable-PSRemoting Group Policy Manually Step-by-Step
Set WinRM to auto-start
and start the service
Yes Yes Yesuse Set-Service and
Start-Service.
Configure HTTP listener Yes You can configure auto-
registration of listeners,
not create custom listeners
Yesuse WSMAN
command-line utility and
WSMAN: drive in
PowerShell
Configure HTTPS
listener
No No Yesuse WSMAN
command-line utility andWSMAN: drive in
PowerShell
Configure endpoints /
session configurations
Yes No Yesuse
PSSessionConfiguration
cmdlets
Configure Windows
Firewall exception
Yes* Yes* Yes* - use Firewall
cmdlets or Windows
Firewall GUI
Note:Client versions of Windows (Windows Vista, Windows 7, and so on) will not permit firewall exceptionson any network identified as Public. Networks must either be Home or Work/Domain in order to permitexceptions. In PowerShell v3, you can run Enable-PSRemoting with theSkipNetworkProfileCheck switch toavoid this problem.
Well be enabling Remoting in our test environment by running Enable-PSRemoting. Its quick, easy, andcomprehensive; youll also see most of the manual tasks performed in upcoming sections.
Well be using a consistent test environment throughout the following sections; this was created on six virtualmachines at CloudShare.com, and is configured as shown in figure 1.2.
-
8/12/2019 Secrets of PowerShell Remoting.pdf
11/88
Secrets of PowerShell Remoting
http://PowerShell.org
9
Some important notes:
.NET Framework v4 and PowerShell v3 is installed on all computers. Most of what well cover also appliesto PowerShell v2.
As shown, most computers have a numeric computer name (C2108222963, and so on); the domaincontroller for each domain (which is also a DNS server) has CNAME records with easier-to-remembernames.
Each domain controller has a conditional forwarder set up for the other domain, so that machines in eitherdomain can resolve computer names in the other domain.
We performed all tasks as a member of the Domain Admins group, unless noted otherwise.
We created a sixth, completely standalone server that isnt in any domain at all. This will be useful forcovering some of the non-domain scenarios that you can get into with Remoting.
Caution:When opening PowerShell on a computer that has User Account Control (UAC) enabled, makesure you right-click the PowerShell icon and select Run as Administrator. If the resulting PowerShellwindows title bar doesnt specifically say, Administrator, then you dont have admin privileges. You cancheck permissions programmatically with this simple line: (whoami /all | select-string S-1-16-12288) -ne$null. In an elevated shell it returns "True", otherwise "False".
-
8/12/2019 Secrets of PowerShell Remoting.pdf
12/88
Secrets of PowerShell Remoting
http://PowerShell.org
10
We began by running Enable-PSRemoting on all six computers. We took care to ensure that the command ran
without error; any errors at this point are a signal that you must stop and resolve the error before attemptingto proceed. Figure 1.3 shows the expected output.
Note:Youll notice profligate use of screen shots throughout this guide. It helps ensure that I dont make anytypos or copy/paste errorsyoure seeing exactly what we typed and ran.
Running Get-PSSessionConfiguration should reveal the three or four endpoints created by Enable-PSRemoting. Figure 1.4 shows the expected output on a server.
-
8/12/2019 Secrets of PowerShell Remoting.pdf
13/88
Secrets of PowerShell Remoting
http://PowerShell.org
11
Note:Figure 1.4 illustrates that you can expect different endpoints to be configured on different machines.This example was from a Windows Server 2008 R2 computer, which has fewer endpoints than a Windows2012 machine.
Its worth taking a moment to quickly test the Remoting configuration. For computers that are all part of thesame domain, when youre logged on as a Domain Admin from that domain, Remoting should just work.Quickly check it by attempting to remote from one computer to another using Enter-PSSession. Figure 1.5shows the expected output, in which we also ran a quick Dir command and then exited the remote session.
-
8/12/2019 Secrets of PowerShell Remoting.pdf
14/88
Secrets of PowerShell Remoting
http://PowerShell.org
12
Caution:If youre following along in your own test environment, dont proceed until youveconfirmedRemoting connectivity between two computers in the same domain. No other scenario needs to work rightnow; well get to them in the upcoming sections.
PowerShell provides for two principal Remoting use cases. The first, 1-to-1 Remoting, is similar in nature tothe SSH secure shell offered on UNIX and Linux systems. With it, you get a command-line prompt on a singleremote computer. The second, 1-to-Many Remoting, enables you to send a command (or a list of commands)in parallel to a set of remote computers. There are also a couple of useful secondary techniques well look at.
The Enter-PSSession command connects to a remote computer and gives you a command-line prompt on thatcomputer. You can run whatever commands are on that computer, provided you have permission to perform
that task. Note that you are not creating an interactive logon session; your connection will be audited as anetwork logon, just as if you were connecting to the computers C$ administrative share. PowerShell will notload or process profile scripts on the remote computer. Any scripts that you choose to run (and this includesimporting script modules) will only work if the remote machines Execution Policy permits it.
Enter-PSSession computerName DC01
Note:While connected to a remote machine via Enter-PSSession, your prompt changes and displays thename of the remote system in square brackets. If you have customized your prompt, all customizations willbe lost because the prompt is now created on the remote system and transferred back to you. All of yourinteractive keyboard input is sent to the remote machine, and all results are marshaled back to you. This isimportant to note because you cannot use Enter-PSSession in a script. If you did, the script would still runon your local machine since no code was entered interactively.
-
8/12/2019 Secrets of PowerShell Remoting.pdf
15/88
Secrets of PowerShell Remoting
http://PowerShell.org
13
With this technique, you specify one or more computer names and a command (or a semicolon-separated listof commands); PowerShell sends the commands, via Remoting, to the specified computers. Those computersexecute the commands, serialize the results into XML, and transmit the results back to you. Your computerdeserializes the XML back into objects, and places them in the pipeline of your PowerShell session. This isaccomplished via the Invoke-Command cmdlet.
Invoke-Command computername DC01,CLIENT1 scriptBlock { Get-Service }
If you have a script of commands to run, you can have Invoke-Command read it, transmit the contents to theremote computers, and have them execute those commands.
Invoke-Command computername DC01,CLIENT1 filePath c:\Scripts\Task.ps1
Note that Invoke-Command will, by default, communicate with only 32 computers at once. If you specifymore, the extras will queue up, and Invoke-Command will begin processing them as it finishes the first 32.The ThrottleLimit parameter can raise this limit; the only cost is to your computer, which must havesufficient resources to maintain a unique PowerShell session for each computer youre contactingsimultaneously. If you expect to receive large amounts of data from the remote computers, available networkbandwidth can be another limiting factor.
When you run Enter-PSSession or Invoke-Command and use their ComputerName parameter, Remotingcreates a connection (or session), does whatever youve asked it to, and then closes the connection (in thecase of an interactive session created with Enter-PSSession, PowerShell knows youre done when you runExit-PSSession). Theres some overhead involved in that set-up and tear-down, and so PowerShell also offers
the option of creating a persistent connection called a PSSession. You run New-PSSession to create a new,persistent session. Then, rather than using ComputerName with Enter-PSSession or Invoke-Command, youuse their Session parameter and pass an existing, open PSSession object. That lets the commands re-use thepersistent connection youd previously created.
When you use the -ComputerName parameter and work with ad-hoc sessions, each time you send a commandto a remote machine, there is a significant delay caused by the overhead it takes to create a new session. Sinceeach call to Enter-PSSession or Invoke-Command sets up a new session, you also cannot preserve state. In theexample below, the variable $test is lost in the second call:
PS> Invoke-Command computername CLIENT1 scriptBlock { $test = 1 }PS> Invoke-Command computername CLIENT1 scriptBlock { $test }PS>
When you use persistent sessions, on the other hand, re-connections are much faster, and since you arekeeping and reusing sessions, they will preserve state. So here, the second call to Invoke-Command will stillbe able to access the variable $test that was set up in the first call
PS> $Session = New-PSSession -ComputerName CLIENT1PS> Invoke-Command Session $Session scriptBlock { $test = 1 }PS> Invoke-Command Session $Session scriptBlock { $test }1PS> Remove-PSSession -Session $Session
-
8/12/2019 Secrets of PowerShell Remoting.pdf
16/88
Secrets of PowerShell Remoting
http://PowerShell.org
14
Various other commands exist to check the sessions status and retrieve sessions (Get-PSSession), close them(Remove-PSSession), disconnect and reconnect them (Disconnect-PSSession and Reconnect-PSSession, whichare new in PowerShell v3), and so on. In PowerShell v3, you can also pass an open session to Get-Module andImport-Module, enabling you to see the modules listed on a remote computer (via the opened PSSession), or
to import a module from a remote computer into your computer for implicit Remoting. Review the help onthose commands to learn more.
Note:Once you use New-PSSession and create your own persistent sessions, it is your responsibility to dohousekeeping and close and dispose the session when you are done with them. Until you do that, persistentsessions remain active, consume resources and may prevent others from connecting. By default, only 10simultaneous connections to a remote machine are permitted. If you keep too many active sessions, you willeasily run into resource limits. This line demonstrates what happens if you try and set up too manysimultaneous sessions:
PS> 1..10 | Foreach-Object { New-PSSession -ComputerName CLIENT1 }
The results you receive from a remote computer have been serialized into XML, and then deserialized on yourcomputer. In essence, the objects placed into your shells pipeline are static, detached snapshots of what wason the remote computer at the time your command completed. These deserialized objects lack the methods ofthe originals objects, and instead only offer static properties.
If you need to access methods or change properties, or in other words if you must work with the live objects,simply make sure you do so on the remote side, before the objects get serialized and travel back to the caller.This example uses object methods on the remote side to determine process owners which works just fine:
PS> Invoke-Command -ComputerName CLIENT1 scriptBlock { Get-WmiObject -ClassWin32_Process | Select-Object Name, { $_.GetOwner().User } }
Once the results travel back to you, you can no longer invoke object methods because now you work with"rehydrated" objects that are detached from the live objects and do not contain any methods anymore:
PS> Invoke-Command -ComputerName CLIENT1 scriptBlock { Get-WmiObject -ClassWin32_Process } | Select-Object Name, { $_.GetOwner().User }
Serializing and deserializing is relatively expensive. You can optimize speed and resources by making surethat your remote code emits only the data you really need. You could for example use Select-Object andcarefully pick the properties you want back rather than serializing and deserializing everything.
A lot of newcomers will get a bit confused about remoting, in part because of how PowerShell executesscripts. Consider the following, and assume that SERVER2 contains a script named C:\RemoteTest.ps1:
Enter-PSSession ComputerName SERVER2C:\RemoteTest.ps1
If you were to sit and type these commands interactively in the console window on your client computer, thiswould work (assuming remoting was set up, you had permissions, and all that). However, if you pasted theseinto a script and ran that script, it wouldnt work. The script would try to run C:\RemoteTest.ps1 on your localcomputer.
The practical upshot of this is that Enter-PSSession is really meant for interactive use by a human being, notbatch use by a script. If you wanted to send a command to a remote computer, from within a script, Invoke-
-
8/12/2019 Secrets of PowerShell Remoting.pdf
17/88
Secrets of PowerShell Remoting
http://PowerShell.org
15
Command is the right way to do it. You can either set up a session in advance (useful if you plan to send morethan one command), or you can use a computer name if you only want to send a single command. Forexample:
$session = New-PSSessionComputerName SERVER2
Invoke-Command session $session ScriptBlock { C:\RemoteTest.ps1 }
Obviously, youll need to use some caution. If those were the onlytwo lines in the script, then when the scriptfinished running, $session would cease to exist. That might disconnect you (in a sense) from the sessionrunning on SERVER2. What you do, and even whether you need to worry about it, depends a lot on whatyoure doing and how youre doing it. In this example, everything wouldprobablybe okay, because Invoke-Command would keep the local script running until the remote script finished and returned its output (ifany).
-
8/12/2019 Secrets of PowerShell Remoting.pdf
18/88
Secrets of PowerShell Remoting
http://PowerShell.org
16
There are really two scenarios for accessing a remote computer. The difference between those scenariosprimarily lies in the answer to one question: Can WinRM identify and authenticate the remote machine?
Obviously, the remote machine needs to know who you are, because it will be executing commands on yourbehalf. But you need to know who it is, as well. This mutual authentication e.g., you authenticate each otheris an important security step. It means that when you type SERVER2, youre reallyconnecting to the realSERVER2, and not some machinepretendingto be SERVER2. Lots of folks have posted blog articles on how todisable the various authentication checks. Doing so makes Remoting just work and gets rid of pesky errormessages but also shuts off security checks and makes it possible for someone to hijack or spoof yourconnection and potentially capture sensitive information like your credentials.
Caution:Keep in mind that Remoting involves delegating a credential to the remote computer. Youre doingmore than just sending a username and password (which doesnt actually happen all of the time): youre
giving the remote machine the ability to execute tasks as if you were standing there executing them yourself.An imposter could do a lot of damage with that power. That is why Remoting focuses on mutualauthenticationso that imposters cant happen.
In the easiest Remoting scenarios, youre connecting to a machine thats in the same AD domain as yourself,and youre connecting by using its real computer name, as registered with AD. AD handles themutualauthentication and everything works. Things get harder if you need to:
Connect to a machine in another domain
Connect to machine that isnt in a domain at all
Connect via a DNS alias, or via an IP address, rather than via the machines actual computer name asregistered with AD
In these cases, AD cant do mutual authentication, so you have to do it yourself. You have two choices:
Set up the remote machine to accept HTTPS (rather than HTTP) connections, and equip it with an SSLcertificate. The SSL certificate must be issued by a Certification Authority (CA) that your machine trusts;this enables the SSL certificate to provide the mutual authentication WinRM is after.
Add the remote machines name (whatever youre specifying, be it a real computer name, an IP address, or aCNAME alias) to your local computers WinRM TrustedHosts list. Note that this basically disables mutual
authentication: Youre allowing WinRM to connect to that one identifier (name, IP address, or whatever)
without mutual authentication. This opens the possibility for a machine to pretend to be the one you want, souse due caution.
In both cases, you also have to specify a Credential parameter to your Remoting command, even if yourejust specifying the same credential that youre using to run PowerShell. Well cover both cases in the next two
sections.
Note:Throughout this guide, well use Remoting command to generically refer to any command thatinvolves setting up a Remoting connection. Those include (but are not limited to) New-PSSession, Enter-PSSession, Invoke-Command, and so on.
This is one of the more complex things you can do with Remoting, and will involve running a lot of externalutilities. Sorry thats just the way its done! Right now there doesnt seem to be an easy way to do thisentirely from within PowerShell, at least not that weve found. Some things, as youll see, couldbe donethrough PowerShell, but are more easily done elsewhere so thats what Ive done.
-
8/12/2019 Secrets of PowerShell Remoting.pdf
19/88
Secrets of PowerShell Remoting
http://PowerShell.org
17
Your first step is to identify the host name that people will use to access your server. This is very, veryimportant, and it isnt necessarily the same as the servers actual computer name. For example, folksaccessing www.ad2008r2.loc might in fact be hitting a servernamed DC01, but the SSL certificate youllcreate must be issued to host name www.ad2008r2.loc because thats what people will be typing. So, the
certificate name needs to match whatever name people will be typing to get to the machine even if thatsdifferent from its true computer name. Got that?
Note:As the above implies, part of setting up an HTTPS listener is obtaining an SSL certificate. Ill be usinga public Certification Authority (CA) named DigiCert.com. You could also use an internal PKI, if yourorganization has one. I dont recommend using MakeCert.exe, since such a certificate cant be implicitlytrusted by the machines attempting to connect. I realize that every blog in the universe tells you to useMakeCert.exe to make a local self-signed certificate. Yes, its easy but its wrong. Using it requires you toshut off most of WinRMs security so why bother with SSL if you plan to shut off most of its securityfeatures?
You need to make sure you know the full name used to connect to a computer, too. If people will have to typedc01.ad2008r2.loc, then thats what goes into the certificate. If theyll simply need to provide dca, and
know that DNS can resolve that to an IP address, then dca is what goes into the certificate. Were creating acertificate that just says dca and well make sure our computers can resolve that to an IP address.
Unlike IIS, PowerShell doesnt offer a friendly, graphical way of creating a Certificate Request (or, in fact, anyway at all to do so.) So, go to http://DigiCert.com/util and download their free certificate utility. Figure 2.1shows the utility. Note the warning message.
You only need to worry about this warning if you plan to acquire your certificate from the DigiCert CA; clickthe Repair button to install their intermediate certificates on your computer, enabling their certificate to betrusted and used. Figure 2.2 shows the result of doing so. Again, if you plan to take the eventual CertificateRequest (CSR) to a different CA, dont worry about the Repair button or the warning message.
Note You can also open a blank MMC console and add Windows Certificate snap-in. Focus it on thecomputer account for the local computer (youll be prompted). Then, r ight-click on the Personal folder andselect All Tasks to find the option to create a new certificate request.
-
8/12/2019 Secrets of PowerShell Remoting.pdf
20/88
Secrets of PowerShell Remoting
http://PowerShell.org
18
Click Create CSR. As shown in figure 2.3, fill in the information about your organization. This needs to beexact: The Common Name is exactly what people will type to access the computer on which this SSLcertificate will be installed. That might be dca, in our case, or dc01.ad20082.loc if a fully qualified name isneeded, and so on. Your company name also needs to be accurate: Most CAs will verify this information.
We usually save the CSR in a text file, as shown in figure 2.4. You can also just copy it to the Clipboard in manycases. When you head to your CA, make sure youre requesting an SSL (Web Server, in some cases)certificate. An e-mail certificate or other type wont work.
-
8/12/2019 Secrets of PowerShell Remoting.pdf
21/88
Secrets of PowerShell Remoting
http://PowerShell.org
19
Next, take that CSR to your CA and order your certificate. This will look something like figure 2.5 if youreusing DigiCert; itll obviously be different with another CA, with an internal PKI, and so forth. Note that withmost commercial CAs youll have to select the type of Web server youre using; choose Other, if thats anoption, or IIS if not.
Note:Using the MakeCert.exe utility from the Windows SDK will generate a local certificate that only yourmachine will trust. This isnt useful. Folks tell you to do this in various blog posts because its quick andeasy; they also tell you to disable various security checks so that the inherently-useless certificate will work.
Its a waste of time. Youre getting encryption,but youve no assurance that the remote machine is the oneyou intended to connect to in the first place. If someones hijacking your information, who cares if it wasencrypted before you sent it to them?
Caution:Note the warning message in figure 2.5 that my CSR needs to be generated with a 2048-bit key.DigiCerts utility offered me that, or 1024-bit. Many CAs will have a high-bit requirement; make sure your
-
8/12/2019 Secrets of PowerShell Remoting.pdf
22/88
Secrets of PowerShell Remoting
http://PowerShell.org
20
CSR complies with what they need. Also notice that this is a Web server certificate were applying for; as wewrote earlier, its the only kind of certificate that will work.
Eventually, the CA will issue your certificate. Figure 2.6 shows where we went to download it. We chose to
download all certificates; we wanted to ensure we had a copy of the CAs root certificate, in case we needed toconfigure another machine to trust that root.
Tip:The trick with digital certificates is that the machine using them, and any machines they will bepresented to, need to trust the CA that issued the certificate. Thats why you download the CA rootcertificate: so you can install it on the machines that need to trust the CA. In a large environment, this can bedone via Group Policy, if desired.
Make sure you back up the certificate files! Even though most CAs will re-issue them as needed, its far easierto have a handy backup, even on a USB flash drive.
Dont try to double-click the certificate file to install it. Doing so will install it into your user accountscertificate store; you need it in your computers certificate store instead. To install the certificate, open a newMicrosoft Management Console (mmc.exe), select Add/Remove Snap-ins, and add the Certificates snap-in, asshown in figure 2.7.
-
8/12/2019 Secrets of PowerShell Remoting.pdf
23/88
Secrets of PowerShell Remoting
http://PowerShell.org
21
As shown in figure 2.8, focus the snap-in on the Computer account.
Next, as shown in figure 2.9, focus on the local computer. Of course, if youre installing a certificate onto aremote computer, focus on that computer instead. This is a good way to get a certificate installed onto a GUI-less Server Core installation of Windows, for example.
-
8/12/2019 Secrets of PowerShell Remoting.pdf
24/88
Secrets of PowerShell Remoting
http://PowerShell.org
22
Note:We wish we could show you a way to do all of this from within PowerShell. But we couldnt find onethat didnt involve a j illion more, and more complex, steps. Since this hopefully isnt something youll have todo often, or automate a lot, the GUI is easier and should suffice.
With the snap-in loaded, as shown in figure 2.10, right-click the Personal store and select Import.
-
8/12/2019 Secrets of PowerShell Remoting.pdf
25/88
Secrets of PowerShell Remoting
http://PowerShell.org
23
As shown in figure 2.11, browse to the certificate file that you downloaded from your CA. Then, click Next.
Caution:If you downloaded multiple certificatesperhaps the CAs root certificates along with the oneissued to youmake sure youre importing the SSL certificate that was issued to you. If theres any
confusion, STOP. Go back to your CA and download just YOUR certificate, so that youll know which one toimport. Dont experiment, here you need to get this right the first time.
As shown in figure 2.12, ensure that the certificate will be placed into the Personal store.
-
8/12/2019 Secrets of PowerShell Remoting.pdf
26/88
Secrets of PowerShell Remoting
http://PowerShell.org
24
As shown in figure 2.13, double-click the certificate to open it. Or, right-click and select Open. Do not selectProperties that wont get you the information you need.
Finally, as shown in figure 2.14, select the certificates thumbprint. Youll need to either write this down, orcopy it to your Clipboard. This is how WinRM will identify the certificate you want to use.
-
8/12/2019 Secrets of PowerShell Remoting.pdf
27/88
Secrets of PowerShell Remoting
http://PowerShell.org
25
Note:Its possible to list your certificate in PowerShells CERT: drive, which will make the thumbprint a biteasier to copy to the Clipboard. In PowerShell, run Dir CERT:\LocalMachine\Myand read carefully to
make sure you select the right certificate. If the entire thumbprint isnt displayed, run Dir
CERT:\LocalMachine\My | FL *instead.
These next steps will be accomplished in the Cmd.exe shell, not in PowerShell. The command-line utilityssyntax requires significant tweaking and escaping in PowerShell, and its a lot easier to type and understandin the older Cmd.exe shell (which is where the utility has to run anyway; running it in PowerShell would justlaunch Cmd.exe behind the scenes).
As shown in figure 2.15, run the following command:
-
8/12/2019 Secrets of PowerShell Remoting.pdf
28/88
Secrets of PowerShell Remoting
http://PowerShell.org
26
Winrm create winrm/config/Listener?Address=*+Transport=HTTPS@{Hostname="xxx";CertificateThumbprint="yyy"}
There are two or three pieces of information youll need to place into this command:
In place of *, you can put an individual IP address. Using * will have the listener listen to all local IPaddresses.
In place of xxx, put the exact computer name that the certificate was issued to. If that includes a domainname (such as dc01.ad2008r2.loc), put that. Whatevers in the certificate must go here, or youll get a CN
mismatch error. Our certificate was issued to dca, so I put dca.
In place of yyy, put the exact certificate thumbprint that you copied earlier. Its okay if this contains spaces.
Thats all you should need to do in order to get the listener working.
Note:We had the Windows Firewall disabled on this server, so we didnt need to create an exception. Theexception isnt created automatically, so if you have any firewall enabled on your computer, youll need tomanually create the exception for port 5986.
You can also run an equivalent PowerShell command to accomplish this task:
New-WSManInstance winrm/config/Listener SelectorSet @{Address='*';Transport='HTTPS'} ValueSet @{HostName='xxx';CertificateThumbprint='yyy'}
In that example, xxx and yyy get replaced just as they did in the previous example.
I tested this from the standalone C3925954503 computer, attempting to reach the DCA domain controller inCOMPANY.loc. I configured C3925954503 with a HOSTS file, so that it could resolve the hostname DCA to thecorrect IP address without needing DNS. I was sure to run:
Ipconfig /flushdns
This ensured that the HOSTS file was read into the DNS name cache. The results are in figure 2.16. Note that Icant access DCA by using its IP address directly, because the SSL certificate doesnt contain an IP address.The SSL certificate was issued to dca, so we need to be able to access the computer by typing dca as thecomputer name. Using the HOSTS file will let Windows resolve that to an IP address.
-
8/12/2019 Secrets of PowerShell Remoting.pdf
29/88
Secrets of PowerShell Remoting
http://PowerShell.org
27
Note:Remember, there are two things going on here: Windows needs to be able to resolve the name to anIP address, which is what the HOSTS file accomplishes, in order to make a physical connection. But WinRMneeds mutual authentication, which means whatever we typed into theComputerName parameter needs tomatch whats in the SSL certificate. Thats why we couldnt just provide an IP address to the command it
would have worked for the connection, but not the authentication.
We started with this:
Enter-PSSession computerName DCA
It didnt work which I expected. Then we tried this:
Enter-PSSession computerName DCA credential COMPANY\Administrator
We provided a valid password for the Administrator account, but as expected the command didnt work.Finally:
Enter-PSSessioncomputerName DCA
credential COMPANY\Administrator -UseSSL
Again providing a valid password, we were rewarded with the remote prompt we expected. It worked! Thisfulfills the two conditions we specified earlier: Were using an HTTPS-secured connection andproviding acredential. Both conditions are required because the computer isnt in my domain (since in this case thesource computer isnt even in a domain). As a refresher, figure 2.17 shows, in green, the connection wecreated and used.
-
8/12/2019 Secrets of PowerShell Remoting.pdf
30/88
Secrets of PowerShell Remoting
http://PowerShell.org
28
There are two modifications you can make to a connection, whether using Invoke-Command, Enter-PSSession, or some other Remoting command, which relate to HTTPS listeners. These are created as part of asession option object.
-SkipCACheck causes WinRM to not worry about whether the SSL certificate was issued by a trusted CA ornot. However, untrusted CAs may in fact be untrustworthy! A poor CA might issue a certificate to a boguscomputer, leading you to believe youre connecting to the right machine when in fact youre connecting to
an imposter. This is risky, so use it with caution.
-SkipCNCheck causes WinRM to not worry about whether the SSL certificate on the remote machine wasactually issued for that machine or not. Again, this is a great way to find yourself connected to an imposter.Half the point of SSL is mutual authentication, and this parameter disables that half.
-
8/12/2019 Secrets of PowerShell Remoting.pdf
31/88
Secrets of PowerShell Remoting
http://PowerShell.org
29
Using either or both of these options will still enable SSL encryption on the connection but youll havedefeated the other essential purpose of SSL, which is mutual authentication by means of a trustedintermediate authority.
To create and use a session object that includes both of these parameters:
$option = New-PSSessionOption SkipCACheck SkipCNCheckEnter-PSSession computerName DCA sessionOption $option
-credential COMPANY\Administrator useSSL
Caution:Yes, this is an easy way to make annoying error messages go away. But those errors are trying towarn you of a potential problem and protect you from potential security risks that are very real, and whichare very much in use by modern attackers.
Once you have an HTTPS listener set up, you have the option of authenticating with Certificates. This allowsyou to connect to remote computers, even those in an untrusted domain or workgroup, without requiringeither user input or a saved password. This may come in handy when scheduling a task to run a PowerShellscript, for example.
In Certificate Authentication, the client holds a certificate with a private key, and the remote computer mapsthat certificates public key to a local Windows account. WinRM requires a certificate which has "ClientAuthentication (1.3.6.1.5.5.7.3.2)" listed in the Enhanced Key Usage attribute, and which has a User PrincipalName listed in the Subject Alternative Name attribute. If you're using a Microsoft Enterprise CertificationAuthority, the "User" certificate template meets these requirements.
These instructions assume that you have a Microsoft Enterprise CA. If you are using a different method ofcertificate enrollment, follow the instructions provided by your vendor or CA administrator.
On your client computer, perform the following steps:
Run certmgr.mscto open the "Certificates Current User" console.
Right click on the "Personal" node, and select All Tasks -> Request New Certificate In the Certificate Enrollment dialog, click Next. Highlight "Active Directory Enrollment Policy", and
click Next again. Select the User template, and click Enroll.
-
8/12/2019 Secrets of PowerShell Remoting.pdf
32/88
Secrets of PowerShell Remoting
http://PowerShell.org
30
After the Enrollment process is complete and youre back at the Certificates console, you should now see thenew certificate in the Personal\Certificates folder:
Before closing the Certificates console, right-click on the new certificate, and choose All Tasks -> Export. Inthe screens that follow, choose "do not export the private key", and save the certificate to a file on disk. Copythe exported certificate to the remote computer, for use in the next steps.
On the remote computer, run the PowerShell console as Administrator, and enter the following command toenable Certificate authentication:
Set-Item -Path WSMan:\localhost\Service\Auth\Certificate -Value $true
-
8/12/2019 Secrets of PowerShell Remoting.pdf
33/88
Secrets of PowerShell Remoting
http://PowerShell.org
31
The client's certificate must be added to the machine "Trusted People" certificate store. To do this, performthe following steps to open the "Certificates (Local Computer)" console:
Run "mmc". From the File menu, choose "Add/Remove Snap-in." Highlight "Certificates", and click the Add button. Select the "Computer Account" option, and click Next.
Select "Local Computer", and click Finish, then click OK.
Note: This is the same process you followed in the "Installing the Certificate" section under Setting up andHTTPS Listener. Refer to figures 2.7, 2.8 and 2.9 if needed.
In the Certificates (Local Computer) console, right-click the "Trusted People" store, and select All Tasks ->Import.
Click Next, and Browse to the location where you copied the user's certificate file.
-
8/12/2019 Secrets of PowerShell Remoting.pdf
34/88
Secrets of PowerShell Remoting
http://PowerShell.org
32
Ensure that the certificate is placed into the Trusted People store:
-
8/12/2019 Secrets of PowerShell Remoting.pdf
35/88
Secrets of PowerShell Remoting
http://PowerShell.org
33
Open a PowerShell console as Administrator on the remote computer. For this next step, you will require theCertificate Thumbprint of the CA that issued the client's certificate. You should be able to find this by issuingone of the following two commands (depending on whether the CA's certificate is located in the "TrustedRoot Certification Authorities" or the "Intermediate Certification Authorities" store):
Get-ChildItem -Path cert:\LocalMachine\RootGet-ChildItem -Path cert:\LocalMachine\CA
Once you have the thumbprint, issue the following command to create the certificate mapping:
-
8/12/2019 Secrets of PowerShell Remoting.pdf
36/88
Secrets of PowerShell Remoting
http://PowerShell.org
34
New-Item -Path WSMan:\localhost\ClientCertificate -Credential (Get-Credential) -Subject -URI * -Issuer -Force
When prompted for credentials, enter the username and password of a local account with Administrator
rights.
Note: It is not possible to specify the credentials of a domain account for certificate mapping, even if theremote computer is a member of a domain. You must use a local account, and the account must be amember of the Administrators group.
Now, you should be all set to authenticate to the remote computer using your certificate. For this step, you
will need the thumbprint of the client authentication certificate. To obtain this, you can run the followingcommand on the client computer:
Get-ChildItem -Path Cert:\CurrentUser\My
Once you have this thumbprint, you can authenticate to the remote computer by using either the Invoke-Command or New-PSSession cmdlets with the -CertificateThumbprint parameter, as shown in figure 2.25.
Note: The Enter-PSSession cmdlet does not appear to work with the -CertificateThumbprint parameter. Ifyou want to enter an interactive remoting session with certificate authentication, use New-PSSession first,and then Enter-PSSession.
Note:The -UseSSL switch is implied when you use -Certif icateThumbprint in either of these commands.Even if you don't type -UseSSL, you're stil l connecting to the remote computer over HTTPS (port 5986, by
default, on Windows 7 / 2008 R2 or later). Figure 2.26 demonstrates this.
-
8/12/2019 Secrets of PowerShell Remoting.pdf
37/88
Secrets of PowerShell Remoting
http://PowerShell.org
35
As I mentioned earlier, using SSL is only one option for connecting to a computer for which mutualauthentication isnt possible. The other option is to selectively disable the need for mutual authentication byproviding your computer with a list of trusted hosts. In other words, youre telling your computer, If I try toaccess SERVER1 [for example], dont bother mutually authenticating. I know that SERVER1 cant possibly bespoofed or impersonated, so Im taking that burden off of your shoulders.
Figure 2.27 illustrates the connection well be attempting.
-
8/12/2019 Secrets of PowerShell Remoting.pdf
38/88
Secrets of PowerShell Remoting
http://PowerShell.org
36
Beginning on CLIENTA, with a completely default Remoting configuration, well attempt to connect to
C3925954503, which also has a completely default Remoting configuration. Figure 2.28 shows the result.Note that Im connecting via IP address, rather than hostname; our client has no way of resolving thecomputers name to an IP address, and for this test wed rather not modify my local HOSTS file.
-
8/12/2019 Secrets of PowerShell Remoting.pdf
39/88
Secrets of PowerShell Remoting
http://PowerShell.org
37
This is what we expected: The error message is clear that we cant use an IP address (or a host name for anon-domain computer, although the error doesnt say so) unless we either use HTTPS and a credential, or addthe computer to my TrustedHosts list and use a credential. Well choose the latter this time; figure 2.29 showsthe command we need to run. If wed wanted to connect via the computers name (C3925954503) instead ofits IP address, wed have added that computer name to the TrustedHosts list (Itd be our responsibility toensure my computer could somehow resolve that computer name to an IP address to make the physicalconnection).
This is another case where many blogs will advise just putting * in the TrustedHosts list. Really? Theres no
chance any computer, ever, anywhere, could be impersonated or spoofed? We prefer adding a limited,
-
8/12/2019 Secrets of PowerShell Remoting.pdf
40/88
Secrets of PowerShell Remoting
http://PowerShell.org
38
controlled set of host names or IP addresses. Use a comma-separated list; its okay to use wildcards alongwith some other characters (like a domain name, such as *.COMPANY.loc), to allow a wide, but not unlimited,range of hosts. Figure 2.30 shows the successful connection.
Tip:Use theConcatenate parameter of Set-Item to add your new value to any existing ones, rather thanoverwriting them.
Managing the TrustedHosts list is probably the easiest way to connect to a computer that cant offer mutualauthentication, provided youre absolutely certain thatspoofing or impersonation isnt a possibility. On anintranet, for example, where you already exercise good security practices, impersonation may be a remotechance, and you can add an IP address range or host name range using wildcards.
Figure 2.31 illustrates the next connection well try to make, which is between two computers in different,trusted and trusting, forests.
-
8/12/2019 Secrets of PowerShell Remoting.pdf
41/88
Secrets of PowerShell Remoting
http://PowerShell.org
39
Our first test is in figure 2.32. Notice that were creating a reusable credential in the variable $cred, so that we
dont keep having to re-type the password as we try this. However, the results of the Remoting test still arentsuccessful.
-
8/12/2019 Secrets of PowerShell Remoting.pdf
42/88
Secrets of PowerShell Remoting
http://PowerShell.org
40
The problem? Were using a CNAME alias (MEMBER1), not the computers real host name (C2108222963).While WinRM can use a CNAME to resolve a name to an IP address for the physical connection, it cant use theCNAME alias to look the computer up in AD, because AD doesnt use the CNAME record (even in an AD-integrated DNS zone). As shown in figure 2.33, the solution is to use the computers real host name.
What if you needto use an IP address or CNAME alias to connect? Then youll have to fall back to theTrustedHosts list or an HTTPS listener, exactly as if you were connecting to a non-domain computer.Essentially, if you cant use the computers real host name, as listed in AD, then you cant rely on the domainto shortcut the whole authentication process.
-
8/12/2019 Secrets of PowerShell Remoting.pdf
43/88
Secrets of PowerShell Remoting
http://PowerShell.org
41
Theres a quirk in Windows that tends to strip the Administrator account token for administrator accounts
coming in from other domains, meaning they end up running under standard user privileges which oftenisnt sufficient. In the target domain, you need to change that behavior.
To do so, run this on the target computer (type this all in one line and then hit Enter):
New-ItemProperty Name LocalAccountTokenFilterPolicy-Path HKLM:\SOFTWARE\Microsoft\Windows\CurrentVersion\Policies\System PropertyType Dword Value 1
That should fix the problem. Note that this does disable User Account Control (UAC) on the machine whereyou ran it, so make sure thats okay with you before doing so.
One default limitation with Remoting is often referred to as the second hop. Figure 2.25 illustrates the basicproblem: You can make a Remoting connection from one host to another (the green line), but going from thatsecond host to a third (the red line) is simply disallowed. This second hop doesnt work because, by default,Remoting cant delegate your credential a second time. This is even a problem if you make the first hop andsubsequently try to access any network resource that requires authentication. For example, if you remote intoanother computer, and then ask that computer to access something on an authenticated file share, theoperation fails.
The following configuration changes are needed to enable the second hop:
Note:This only works on Windows Vista, Windows Server 2008, and later versions of Windows. It wont
work on Windows XP or Windows Server 2003 or earlier versions.
CredSSP must be enabled on your originating computer and the intermediate server you connect to. InPowerShell, on your originating computer, run:
Set-Item WSMAN:\localhost\client\auth\credssp value $true
On your intermediate server(s), you make a similar change to the above, but in a different section of theconfiguration:
Set-Item WSMAN:\localhost\service\auth\credssp value $true
Your domain policy must permit delegation of fresh credentials. In a Group Policy object (GPO), this isfound in Computer Configuration > Policies > Administrative Templates > System > Credential Delegation> Allow Delegation of Fresh Credentials. You must provide the names of the machines to which credentials
may be delegated, or specify a wildcard like *.ad2008r2.loc to allow an entire domain. Be sure to allowtime for the updated GPO to apply, or run Gpupdate on the originating computer (or reboot it).
Note:Once again, the name you provide here is important. Whatever youll actually be typing for the computerName parameter is what must appear here. This makes it really tough to delegate credentials to,say, IP addresses, without just adding * as an allowed delegate. Adding *, of course, means you candelegate to ANY computer, which is potentially dangerous, as it makes it easier for an attacker toimpersonate a machine and get hold of your super-privileged Domain Admin account!
When running a Remoting command, you must specify the -Authentication CredSSP parameter. You mustalso use theCredential parameter and supply a valid DOMAIN\Username (youll be prompted for thepassword)even if its the same username that you used to open PowerShell in the first place.
-
8/12/2019 Secrets of PowerShell Remoting.pdf
44/88
Secrets of PowerShell Remoting
http://PowerShell.org
42
After setting the above, we were able to use Enter-PSSession to go from our domain controller to my memberserver, and then use Invoke-Command to run a command on a client computer the connection illustrated infigure 2.34.
Seem tedious and time-consuming to make all of those changes? Theres a faster way. On the originatingcomputer, run this:
Enable-WSManCredSSP Role Client Delegate name
Where name is the name of the computers that you plan to remote to next. This can be a wildcard, like *, ora partial wildcard, like *.AD2008R2.loc. Then, on the intermediate computer (the one to which you willdelegate your credentials), run this:
Enable-WSManCredSSP Role Server
-
8/12/2019 Secrets of PowerShell Remoting.pdf
45/88
Secrets of PowerShell Remoting
http://PowerShell.org
43
Between them, these two commands will accomplish almost all of the configuration points we listed earlier.The only exception is that they will modify your local policy to permit fresh credential delegation, rather thanmodifying domain policy via a GPO. You can choose to modify the domain policy yourself, using the GPMC, tomake that particular setting more universal.
-
8/12/2019 Secrets of PowerShell Remoting.pdf
46/88
-
8/12/2019 Secrets of PowerShell Remoting.pdf
47/88
Secrets of PowerShell Remoting
http://PowerShell.org
45
There are a number of reasons to create a custom endpoint (or configuration):
You can have scripts and modules auto-load whenever someone connects.
You can specify a security descriptor (SDDL) that determines who is allowed to connect.
You can specify an alternate account that will be used to run all commands within the endpointas opposedto using the credentials of the connected users.
You can limit the commands that are available to connected users, thus restricting their capabilities.
There are two steps in setting up an endpoint: Creating a session configuration file which will define theendpoints capabilities, and then registering that file, which enables the endpoint and defines itsconfigurations. Figure 3.3 shows the help for the New-PSSessionConfigurationFile command, whichaccomplishes the first of these two steps.
-
8/12/2019 Secrets of PowerShell Remoting.pdf
48/88
Secrets of PowerShell Remoting
http://PowerShell.org
46
Heres some of what the command allows you to specify (review the help file yourself for the otherparameters):
-Path: The only mandatory parameter, this is the path and filename for the configuration file youll create.Name it whatever you like, and use a .PSSC filename extension.
-AliasDefinitions: This is a hash table of aliases and their definitions. For example,@{Name='d';Definition='Get-ChildItem';Options='ReadOnly'}would define the alias d. Use acomma-separated list of these hash tables to define multiple aliases.
-EnvironmentVariables: A single hash table of environment variables to load into the endpoint:@{'MyVar'='\\SERVER\Share';'MyOtherVar'='SomethingElse'}
-ExecutionPolicy: Defaults to Restricted if you dont specify something else; use Unrestricted, AllSigned, orRemoteSigned. This sets the script execution policy for the endpoint.
-FormatsToProcess andTypesToProcess: Each of these is a comma-separated list of path and filenames toload. The first specifies .format.ps1xml files that contain view definitions, while the second specifies a.ps1xml file for PowerShells Extensible Type System (ETS).
-FunctionDefinitions: A comma-separated list of hash tables, each of which defines a function to appearwithin the endpoint. For example, @{Name='MoreDir';Options='ReadOnly';Value={ Dir | more
}} -LanguageMode: The mode for PowerShells script language. FullLanguage and NoLanguage are
options; the latter permits only functions and cmdlets to run. Theres also RestrictedLanguage whichallows a very small subset of the scripting language to worksee the help for details.
-ModulesToImport: A comma-separated list of module names to load into the endpoint. You can also usehash tables to specify specific module versions; read the commands full help for details.
-PowerShellVersion: 2.0 or 3.0, specifying the version of PowerShell you want the endpoint to use. 2.0can only be specified if PowerShell v2 is independently installed on the computer hosting the endpoint(installing v3 on top of v2 allows v2 to continue to exist).
-ScriptsToProcess: A comma-separated list of path and file names of scripts to run when a user connects tothe endpoint. You can use this to customize the endpoints runspace, define functions, load modules, or doanything else a script can do. However, in order to run, the script execution policy must permit the script.
-
8/12/2019 Secrets of PowerShell Remoting.pdf
49/88
Secrets of PowerShell Remoting
http://PowerShell.org
47
-SessionType: Empty loads nothing by default, leaving it up to you to load whatever you like via script orthe parameters of this command. Default loads the normal PowerShell core extensions, plus whatever else
youve specified via parameter. RestrictedRemoteServer adds a fixed list of seven commands, plus
whatever youve specified; see the help for details on whats loaded.
Caution:Some commands are importantlike Exit-PSSession, which enables someone to cleanly exit aninteractive Remoting session. RestrictedRemoteServer loads these, but Empty does not.
-VisibleAliases, -VisibleCmdlets,VisibleFunctions, and -VisibleProviders: These comma-separated listsdefine which of the aliases, cmdlets, functions, and PSProviders youve loaded will actually be visible to the
endpoint user. These enable you to load an entire module, but then only expose one or two commands, if
desired.
Note:You cant use a custom endpoint alone to control which parameters a user will have access to. If youneed that level of control, one option is to dive into .NET Framework programming, which does allow you tocreate a more fine-grained remote configuration. Thats beyond the scope of this guide. You could alsocreate a custom endpoint that only includedproxy functions, another way of wrapping built-in commands
and adding or removing parametersbut thats also beyond the scope of this guide.
Once youve created the configuration file, youre ready to register it. This is done with the Register-PSSessionConfiguration command, as shown in figure 3.4.
As you can see, theres a lot going on with this command. Some of the more interesting parameters include:
-RunAsCredential: This lets you specify a credential that will be used to run all commands within theendpoint. Providing this credential enables users to connect and run commands that they normally wouldnthave permission to run; by limiting the available commands (via the session configuration file), you can
restrict what users can do with this elevated privilege.
-SecurityDescriptorSddl: This lets you specify who can connect to the endpoint. The specifier language iscomplex; consider usingShowSecurityDescriptorUI instead, which shows a graphical dialog box to set the
endpoint permissions.
-
8/12/2019 Secrets of PowerShell Remoting.pdf
50/88
Secrets of PowerShell Remoting
http://PowerShell.org
48
-StartupScript: This specifies a script to run each time the endpoint starts.
You can explore the other options on your own in the help file. Lets take a look at actually creating and usingone of these custom endpoints. As shown in figure 3.5, weve created a new AD user account for SallyS of theSales department. Sally, for some reason, needs to be able to list the users in our AD domain but thats allshe must be able to do. As-is, her account doesnt actually have permission to do so.
Figure 3.6 shows the creation of the new session configuration file, and the registration of the session. Noticethat the session will auto-import the ActiveDirectory module, but only make the Get-ADUser cmdlet visible toSally. Weve specified a restricted remote session type, which will provide a few other key commands to Sally.We also disabled PowerShells scripting language. When registering the configuration, we specified a Run Ascredential (we were prompted for the password), which is the account all commands will actually execute as.
-
8/12/2019 Secrets of PowerShell Remoting.pdf
51/88
Secrets of PowerShell Remoting
http://PowerShell.org
49
Because we used the ShowSecurityDescriptorUI, we got a dialog box like the one shown in figure 3.7. This isan easier way of setting the permissions for who can use this new endpoint. Keep in mind that the endpointwill be running commands under a Domain Admin account, so we want to be very careful who we actually letin! Sally needs, at minimum, Execute and Read permission, which weve given her.
We then set a password for Sally and enabled her user account. Everything up to this point has been done onthe DC01.AD2008R2.loc computer; figure 3.8 moves to that domains Windows 7 client computer, where welogged in using Sallys account. As you can see, she was unable to enter the default session on the domaincontroller. But when she attempted to enter the special new session we set up just for her, she was successful.She was able to run Get-ADUser as well.
-
8/12/2019 Secrets of PowerShell Remoting.pdf
52/88
Secrets of PowerShell Remoting
http://PowerShell.org
50
Figure 3.9 confirms that Sally has a very limited number of commands to play with. Some of these commandslike Get-Help and Exit-PSSession are pretty crucial for using the endpoint. Others, like Select-Object, giveSally a minimal amount of non-destructive convenience for getting her command output to look like sheneeds. This command list (aside from Get-ADUser) is automatically set when you specify the restrictedremote session type in the session configuration file.
-
8/12/2019 Secrets of PowerShell Remoting.pdf
53/88
Secrets of PowerShell Remoting
http://PowerShell.org
51
In reality, its unlikely that a Sales user like Sally would be running commands in the PowerShell console.More likely, shed use some GUI-based application that ran the commands behind the scenes. Either way,weve ensured that she has exactly the functionality she needs to do her job, and nothing more.
When you create a custom session configuration file, as youve seen, you can set its language mode. Thelanguage mode determines what elements of the PowerShell scripting language are available in the endpoint -and the language mode can be a bit of a loophole. With the Full language mode, you get the entire scriptinglanguage, includingscript blocks. A script block is any executable hunk of PowerShell code contained within{curly brackets}. Theyre the loophole. Anytime you allow the use of script blocks, theycan run anylegalcommand - even if your endpoint used -VisibleCmdlets or -VisibleFunctions or another parameter to limit thecommands in the endpoint.
In other words, if you register an endpoint that uses -VisibleCmdlets to only expose Get-ChildItem, but youcreate the endpoints session configuration file to have the full language mode, then any script blocks inside theendpoint can use any command. Someone could run:
PS C:\> & { Import-Module ActiveDirectory; Get-ADUser -filter * | Remove-ADObject }
Eek! This can be especially dangerous if you configured the endpoint to use a RunAs credential to runcommands under elevated privileges. Its also somewhat easy to let this happen by mistake, because you setthe language mode when you create the new session configuration file (New-PSSessionConfigurationFile), notwhen you registerthe session (Register-PSSessionConfiguration). So if youre using a session configurationfile created by someone else, pop it open and confirm its language mode before you use it!
You can avoid this problem by setting the language mode to NoLanguage, which shuts off script blocks andthe rest of the scripting language. Or, go for RestrictedLanguage, which blocks script blocks while stillallowing some basic operators if you want users of the endpoint to be able to do basic filtering andcomparisons.
Understand that this isnt a bug - the behavior were describing here is by design. It can just be a problem ifyou dont know about it and understand what its doing.
Note:Much thanks to fellow MVP Aleksandar Nikolic for helping me understand the logic of this loophole!
-
8/12/2019 Secrets of PowerShell Remoting.pdf
54/88
Secrets of PowerShell Remoting
http://PowerShell.org
52
Troubleshooting and diagnosing Remoting can be one of the most difficult tasks an administrator has to dealwith. When Remoting works, it works; when it doesnt, its often hard to tell why. Fortunately, PowerShell v3and its accompanying implementation of Remoting have much clearer and more prescriptive error messagesthan prior versions did. However, even v2 included an undocumented and little-appreciated module namedPSDiagnostics, which is designed specifically to facilitate Remoting troubleshooting. Essentially, the modulelets you turn on detailed trace log information before you attempt to initiate a Remoting connection. You canthen utilize that detailed log information to get a better idea of where Remoting is failing.
For the following scenarios, we started by importing the PSDiagnostics module (note that this is implementedas a script module, and requires an execution policy that permits it to run, such as RemoteSigned orUnrestricted). Figure 4.1 also shows that we ran the Enable-PSWSManCombinedTrace command, whichstarts the extended diagnostics logging.
For each scenario, we then ran one or more commands that involved Remoting, as demonstrated in figure 4.2.We then disabled the trace by running Disable-PSWSManCombinedTrace, so that the log would only containthe details from that particular attempt (we cleared the log between attempts, so that each scenario provideda fresh diagnostics log).
-
8/12/2019 Secrets of PowerShell Remoting.pdf
55/88
Secrets of PowerShell Remoting
http://PowerShell.org
53
Finally, as shown in figure 4.3, we retrieved the messages from the log. In the scenarios that follow, wellprovide an annotated version of these. Note that well typically truncate much of this output so that we canfocus on the most meaningful pieces. Also note that theres a bit of a difference in reading the informationfrom the event log architecture, as were doing in figure 4.3, and reading the .EVT trace file directly, as welldo in some of our scenarios. The latter will provide combined information from different logs, which can
sometimes be more useful.
-
8/12/2019 Secrets of PowerShell Remoting.pdf
56/88
Secrets of PowerShell Remoting
http://PowerShell.org
54
Were also going to be making use of the Microsoft-Windows-WinRM/analytic log, which does not normallycontain human-readable information. In order to utilize the logs contents, well use an internal Microsoftutility (which weve been given permission to distribute; youll find it on the Downloads page athttp://ConcentratedTech.com) to translate the logs contents into something we can read.
Trace information is stored in PowerShells installation folder (run cd $pshometo get there, then change tothe Traces folder). The filename extension is .ETL, and you can use Get-WinEvent path filename.etltoread a particular file. The Construct-PSRemoteDataObject command, included in the ZIP file we referenced,can translate portions of the Analytic logs Message property into human-readable text. A demo scriptincluded in the ZIP file shows how to use it. As shown in figure 4.4, we dot-sourced the Construct-PSRemoteDataObject.ps1 file into our shell in order to gain access to the commands it contains.
We also deleted the contents of C:\Windows\System32\WindowsPowerShell\v1.0\Traces prior to startingeach of the following examples.
For this connection, we went from the Windows 7 client computer in the AD2008R2 domain to the DC01domain controller. On the DC, we changed to the C:\ folder, ran a directory, and then ended the session.Figure 4.5 shows the entire scenario.
-
8/12/2019 Secrets of PowerShell Remoting.pdf
57/88
Secrets of PowerShell Remoting
http://PowerShell.org
55
We then read the log in chronological order. You need to be a bit careful; running Enable-PSWSManCombinedTrace and Disable-PSWSManCombined trace actually create log events themselves. Welloften run the Enable command, and then wait a few minutes to actually do anything with Remoting. That way,we can tell by the timestamp in the log when the real traffic began. Well wait a few more minutes beforerunning the Disable command, again so that we can easily tell when the real log traffic ended. Also note thatwell be getting information from two logs, WinRM and PowerShell, although reading the .ETL file with Get-WinEvent will grab everything in sequence.
Note:Weve experienced problems using Get-WinEvent in PowerShell v3 on non-US English machines. Ifyou run into problems, consider running the command from PowerShell v2, or use the GUI Event Viewerapplication to view the event log.
The connection begins with (in this example) Enter-PSSession and name resolution, as shown in figure 4.6.
-
8/12/2019 Secrets of PowerShell Remoting.pdf
58/88
Secrets of PowerShell Remoting
http://PowerShell.org
56
WinRM has to spin up a runspace (essentially, a PowerShell process) on the remote computer. That includessetting several options for locale, timing, and so on, as shown in figure 4.7.
This will go on for a while. Eventually, youll see WinRM beginning to send chunks, which are packetizedcommunications. These are sent via the Simple Object Access Protocol, so expect to see SOAP referenced a lot (WS-MAN is a Web service, remember, and SOAP is the communications language of Web services). Figure4.8 shows a couple of these 1500-byte chunks. Notice that the actual payload is pretty much gibberish.
-
8/12/2019 Secrets of PowerShell Remoting.pdf
59/88
Secrets of PowerShell Remoting
http://PowerShell.org
57
This gibberish is what the Construct-PSRemoteDataObject command can translate. For example, thosesending messages have an event ID of 32868; by looking for just those events we can see whats being sent,as shown in figure 4.9.
-
8/12/2019 Secrets of PowerShell Remoting.pdf
60/88
Secrets of PowerShell Remoting
http://PowerShell.org
58
In this case, the client was asking the server (which is listed as the destination) about its capabilities, and forsome metadata on the Exit-PSSession command (thats the second message). This is how the client figures outwhat kind of server it's talking to, and other important, preliminary information. Now, the client knows whatversion of the serialization protocol will be used to send data back and forth, what time zone the server is in,and other details.
Note:Event ID 32868 is client-to-server traffic; ID 32867 represents server-to-client traffic. Using those twoIDs along with Construct-PSRemoteDataObject can reveal the majority of the session transcript once theconnection is established.
Moving on. As shown in figure 4.10, youll then see some authentication back-and-forth, during which someerrors can be expected. The system will eventually get over it and, as shown, start receiving chunks of datafrom the server.
-
8/12/2019 Secrets of PowerShell Remoting.pdf
61/88
Secrets of PowerShell Remoting
http://PowerShell.org
59
A rather surprising amount of back-and-forth can ensue as the two computers exchange pleasantries, shareinformation about each other and how they work, and so on. Were going to switch our event log output, now,to include event ID numbers, because those can be pretty useful when trying to grab specific pieces of data. Atthis point, the log will mainly consist of the client sending commands and the server sending back the results.
This is more readable when you use Construct-PSRemoteDataObject, so heres the complete back-and-forthfrom that perspective: First up is the clients statement of its session capabilities:
destination : ServermessageType : SessionCapabilitypipelineId : 00000000-0000-0000-0000-000000000000runspaceId : 4358d585-0eab-47ef-a0e6-4b98e71f34abdata : 2.22.01.1.0.1AAEAAAD/////AQAAAAAAAAAEAQAAABxTeXN0ZW0uQ3VycmVudFN5c3RlbVRpbWVab25lBAAAABdtX0NhY2hlZERheWxpZ2h0Q2hhbmdlcw1tX3RpY2tzT2Zmc2V0Dm1fc3RhbmRhcmROYW1lDm1fZGF5bGlnaHROYW1lAwABARxTeXN0ZW0uQ29sbGVjdGlvbnMuSGFzaHRhYmxlCQkCAAAAAPgpF9b///8KCgQCAAAAHFN5c3RlbS5Db2xsZWN0aW9ucy5IYXNodGFibGUHAAAACkxvYWRGYWN0b3IHVmVyc2lvbghDb21wYXJlchBIYXNoQ29kZVByb3ZpZGVyCEhhc2hTaXplBEtleXMGVmFsdWVzAAADAwAFBQsIHFN5c3RlbS5Db2xsZWN0aW9ucy5JQ29tcGFyZXIkU3lzdGVtLkNvbGxlY3Rpb25zLklIYXNoQ29kZVByb3ZpZGVyCOxROD8AAAAACgoDAAAACQMAAAAJBAAAABADAAAAAAAAABAEAAAAAAAAAAs=
Then the servers:
destination : ClientmessageType : SessionCapabilitypipelineId : 00000000-0000-0000-0000-000000000000runspaceId : 00000000-0000-0000-0000-000000000000data : 2.22.01.1.0.1
Next is the servers $PSVersionTable object, which lists various versioning information:
destination : ClientmessageType : ApplicationPrivateDatapipelineId : 00000000-0000-0000-0000-000000000000runspaceId : 4358d585-0eab-47ef-a0e6-4b98e71f34abdata : System.Management.Automation.PSPrimitiveDictionarySystem.Collections.HashtableSystem.ObjectPSVersionTablePSVersion2.0PSCompatibleVersionsSystem.Version[]System.ArraySystem.Object1.0
-
8/12/2019 Secrets of PowerShell Remoting.pdf
62/88
Secrets of PowerShell Remoting
http://PowerShell.org
60
rsion>2.03.0BuildVersion6.2.8314.0PSRemotingProtocolVersion2.2WSManStackVersion3.0CLRVersion4.0.30319.261SerializationVersion1.1.0.1
Next the server sends information about the runspace that will be used:
destination : ClientmessageType : RunspacePoolStateInfopipelineId : 00000000-0000-0000-0000-000000000000runspaceId : 4358d585-0eab-47ef-a0e6-4b98e71f34abdata : 2
The client sends information about its Exit-PSSession command:
destination : ServermessageType : GetCommandMetadata
pipelineId : 03460806-3011-42a6-9843-c54f39ee6fb8runspaceId : 4358d585-0eab-47ef-a0e6-4b98e71f34abdata : System.String[]System.ArraySystem.ObjectOut-DefaultExit-PSSessionSystem.Management.Automation.CommandTypesSystem.EnumSystem.ValueTypeSystem.ObjectAlias, Function, Filter,Cmdlet15
A bit later well see the result of the CD C:\ command, which is the new PowerShell prompt reflecting the newfolder location:
destination : ClientmessageType : PowerShellOutputpipelineId : c913b8ae-2802-4454-9d9b-926ca6032018runspaceId : 4358d585-0eab-47ef-a0e6-4b98e71f34abdata : PS C:\>
-
8/12/2019 Secrets of PowerShell Remoting.pdf
63/88
Secrets of PowerShell Remoting
http://PowerShell.org
61
Next well look at the output of the Dir command. This first bit is writing the column headers for Mode,LastWriteTime, Length, Name, and so forth. This is all being sent to our client well just include the first fewlines, each of which comes across in its own block:
destination : ClientmessageType : RemoteHostCallUsingPowerShellHostpipelineId : c259c891-516a-46a7-b287-27c96ff86d5brunspaceId : 4358d585-0eab-47ef-a0e6-4b98e71f34abdata : -100System.Management.Automation.Remoting.RemoteHostMethodIdSystem.EnumSystem.ValueTypeSystem.ObjectWriteLine216System.Collections.ArrayListSystem.ObjectModeLastWriteTime Length Name
destination : ClientmessageType : RemoteHostCallUsingPowerShellHostpipelineId : c259c891-516a-46a7-b287-27c96ff86d5brunspaceId : 4358d585-0eab-47ef-a0e6-4b98e71f34abdata : -100System.Management.Automation.Remoting.RemoteHostMethodIdSystem.EnumSystem.ValueTypeSystem.ObjectWriteLine216System.Collections.ArrayListSystem.Object----------------- ------ ----
destination : ClientmessageType : RemoteHostCallUsingPowerShellHostpipelineId : c259c891-516a-46a7-b287-27c96ff86d5brunspaceId : 4358d585-0eab-47ef-a0e6-4b98e71f34abdata : -100System.Management.Automation.Remoting.RemoteHostMethodIdSystem.EnumSystem.ValueTypeSystem.ObjectWriteLine216System.Collections.ArrayListSystem.Objectd----8/25/2010 8:11 AM IT Structures
destination : ClientmessageType : RemoteHostCallUsingPowerShellHostpipelineId : c259c891-516a-46a7-b287-27c96ff86d5brunspaceId : 4358d585-0eab-47ef-a0e6-4b98e71f34abdata : -100System.Management.Automation.Remoting.RemoteHostMethodIdSystem.EnumSystem.ValueTypeSystem.ObjectWrite
-
8/12/2019 Secrets of PowerShell Remoting.pdf
64/88
Secrets of PowerShell Remoting
http://PowerShell.org
62
Line216System.Collections.ArrayListSystem.Objectd----7/13/2009 11:20 PM PerfLogs
Eventually the command finishes and we get the prompt again:
destination : ClientmessageType : PowerShellOutputpipelineId : f5c8bc7a-ec54-4180-b2d4-86479f9ea4b9runspaceId : 4358d585-0eab-47ef-a0e6-4b98e71f34abdata : PS C:\>
Youll also see periodic exchanges about the state of the pipeline this indicates that the command is done:
destination : ClientmessageType : PowerShellStateInfopipelineId : f5c8bc7a-ec54-4180-b2d4-86479f9ea4b9runspaceId : 4358d585-0eab-47ef-a0e6-4b98e71f34abdata : 4
Theres definitely a lot of data passing back and forth but its possible to make se