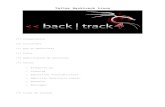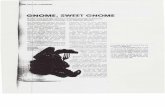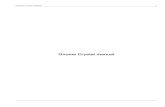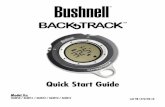SEC401 Installation Guide Version V5B5R3 - SANS ... · PDF file2 - 2 Select the following...
-
Upload
duongquynh -
Category
Documents
-
view
222 -
download
0
Transcript of SEC401 Installation Guide Version V5B5R3 - SANS ... · PDF file2 - 2 Select the following...
2 - 1
SEC401 Installation Guide Version V5B5R3 This document covers the installation guide to make sure you are ready for class. Prior to coming to class you need to download and install the latest version of Back Track and VMware Player on your Windows 7 system.
Windows 7 will be used as the base operating system for you laptop. Any version of Windows 7 will work for class. If you are able to run Back Track within VMware Player and run programs within the GUI, you are all ready for class. The following steps will take you through the process.
Downloading Back Track This section describes how to start-up Back Track on your system. Download the VMWare version of Back Track from http://www.backtrack-linux.org/.
From the menu on the main page, select Downloads. From the Downloads page, scroll down and select Download.
2 - 2
Select the following options from the download screen:
BackTrack Release: BackTrack 5 R3
Window Manager: GNOME
Architecture: 32
Image Type: VMWare
Download Type: Direct
Hit the grey button under the MD5sum to download the program. The file should be saved to a directory on your desktop.
2 - 3
If the download does not begin automatically, click the download link that appears on the page.
2 - 4
After the program has successfully downloaded, uncompress it to a directory on your desktop called BackTrack5R3 that will contain the VMWare files.
A BT5R3-GNOME-VM-32 directory should appear in your folder.
VMWare Player
At this point VMWare player should be downloaded and installed from http://www.vmware.com/products/player/. Once you are at the site click download.
2 - 5
The list of available products will be shown. Click on download to the right of VMware Player 5.0.
The download should begin. Download the latest version of VMware Player to your desktop.
2 - 6
Once VMware is downloaded, double click on VMware-player-5.0.0-812388.exe to install the program.
When the Welcome screen appears, click Next to continue.
2 - 7
Confirm that the installation directory is correct and click Next to continue.
Select whether software updates will automatically be included and select Next.
2 - 8
Select whether you want to participate in the User Experience Improvement Program and select Next.
2 - 9
Determine what shortcuts you want to have on your system and select Next.
Click Continue to install the program.
2 - 11
Vmware is now installed on your system.
Running Back Track
Once VMWare player is installed, go to the BT5R3-GNOME-VM-32 directory and double click the BT5R3-GNOME-VM-32.vmx file.
VMware will start. If a binary translation window appears, just hit OK to continue.
When asked whether the image was moved or copied, select I copied it.
2 - 12
Hit OK for any windows that pop-up like the below removable device window.
If prompted, you can Download and Install VMware Tools.
After VMware Tools is installed, the system will boot up and require you to logon. Logon with a userID of root and a password of toor and hit enter.
2 - 14
The Back Track GUI will start. You will click on the Application menu in the upper left hand corner to run programs on the system.
2 - 15
Click on BackTrack from the Applications menu to see all of the security tools you already have installed.