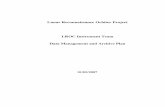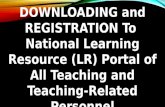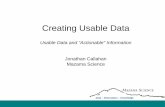Searching for, Downloading, and Saving LROC Images into Usable
Transcript of Searching for, Downloading, and Saving LROC Images into Usable

Searching for, Downloading, and Saving LROC Images into Usable Files Searching for LROC images can be cumbersome and overwhelming. If you merely want to look at LROC images just to look at them, that’s easy. Visit the LROC gallery at http://wms.lroc.asu.edu/lroc_browse to browse images with captions and annotations. However, if your goal is look at LROC images of the Moon from specific locations, you will need to use the search feature on the LROC website. Go to http://wms.lroc.asu.edu/lroc/search. From here you can input specific search parameters to narrow your search for images to specific areas on the Moon. You can also narrow down your search by sun angle, exposure time, orbit, etc, but for the most part, you will just need to use the coordinate range. You will also want to narrow down your search by image type. For your searches, it is recommended that you stick with “EDR” images as they are smaller and take less time to download. Because your project is dealing with Narrow Angle Camera images, you can narrow your search further by selecting “NACR” or “NACL.” NAC images are taken in pairs, left and right, however, you do not necessarily need to use both left and right images. If you do, just remember there will be some overlap between the two images. 1. Search for images. Let’s say you need to examine LROC NAC images of simple craters found in Mare Crisium. Go to http://wms.lroc.asu.edu/lroc/search (Figure 1) and enter the coordinate range that approximately bounds Mare Crisium.
Figure 1. LROC image search page.

A. Using the coordinate range can be a bit tricky (Figure 2). The easiest way to use it is to treat longitude as going from 0 degrees to 360 degrees with values increasing as you move east around the globe. To check that you have done this correctly, the number in the “East” cell should be larger than the value in the “West” cell. For northern latitude coordinates, use positive values. For southern latitude coordinates, use negative values (the southernmost coordinate will be the most negative).
Figure 2. Be careful with your numbers when entering your coordinate range! B. Select EDR and either NACL OR NACR, select “Yes” for “Show Thumbnails”, and click “Search” (Figure 3).
Figure 3. Select EDR, NACL/NACR, and Yes to thumbnails. C. The results of your search will come up at the bottom of the page (Figure 4). Depending on how tightly you narrow your coordinate range, you may come up with fewer results. The narrower your coordinate range, the fewer results you will get.

Figure 4. Search results. D. Now you have your search results. Let the fun begin! You can now go through the tedious task of browsing through each and every thumbnail image! Yay science! 2. Saving images and opening them in Photoshop. OK. You’ve browsed through your images and are ready to save one and open it in Photoshop. Any image you save from the LROC site will be saved as an .img file. This file must first be converted to a file type that can be opened and manipulated in Photoshop. The following steps describe how to do this. A. From the screen on the LROC site where you are viewing your image, click on “Download EDR” (Figure 5), click “Save” (Figure 6) then choose the location where you want to save your image (Figure 7).
Figure 5. Click “Download EDR.”
Thumbnails

Figure 6. Click "Save."
Figure 7. Choose the location where you will save the image. Note the name you are giving the file and the file type; by default, it will save the file name as the image number and the type as an .img file. B. Opening images in Photoshop. You will need three pieces of information from each image to open the .img files in Photoshop: the width and height of the image (in pixels)

and the depth. These numbers can be found on the same page where you viewed the image before downloading the EDR* (Figure 8) and will be used when you open the image in Photoshop. Record these values to use later.
Figure 8. Image dimensions - width is "Line samples"; height is "Image lines." *NOTE: On the image viewer page, the pixel dimensions are given as “Image lines” and “Line samples.” Image lines corresponds to height and Line samples corresponds to width. The given values are in pixels. Sample bits corresponds to depth. (All NAC images should be 8-bit, but it never hurts to double-check the value for each image.) C. Open Adobe Photoshop. From the “File” menu, choose “Open As…” (Figure 9). Select “Photoshop Raw (*.RAW)” from the “Open As” field (Figure 10), then select the .img file you wish to open.

Figure 9. Choose "Open As..."
Figure 10. Select Photoshop “RAW” as the file type to open the .img file. D. A “Photoshop Raw Options” box will appear (Figure 11). Enter the values for the pixel dimensions of the image and the depth. DO NOT change the Channels: Count value or the Header value. REMEMBER: Image lines corresponds to height and Line samples corresponds to width. The given values are in pixels. Sample bits corresponds to depth.

Figure 11. Enter image dimensions and select the appropriate depth. E. Once you have entered the image dimensions and depth, click “OK.” Another window will pop-up asking: “Specified image is smaller than file; open anyway?” Click “OK.” Your image should now open. 3. Image Orientation The nice thing about EDR images is that they have already been processed so there it is really not necessary to make any adjustments to the image. However, the image may not be oriented correctly, for example, north may not be up. To determine if an image is oriented correctly, look at the image’s coordinate information found at the bottom of the left-hand side of the page from which you downloaded the image (Figure 12). Look at the list of coordinates from the example in Figure 12. Based on the given latitude values, can you determine if this image is right-side up? (Cue the theme to “Jeopardy”….) The image is NOT right-side up. The upper-right latitude value is -15.46 (degrees) and the lower-right latitude value is -14.32 (degrees). The negative values indicate that the image is from the southern hemisphere, but as such, you would expect the upper-right (and upper-left) latitude values to be less negative than the lower latitude values. How about the longitude values? Is the image flipped as well as upside-down? Go ahead, take a look. The right-hand side of the image should be farther east than the left-hand side of the image. Therefore, the right-hand side longitude values should be greater than the left-hand side longitude values. In this example, the image is also flipped. The right-hand longitude values are smaller than the left-hand longitude values. This image is both upside-down and flipped. This can be easily corrected in Photoshop, but does not necessarily need to be corrected. This is really only necessary if you want to stitch adjacent together images adjacent to each other. If you wish to make this correction, simply rotate the image 180° (Figure 13).

Figure 12. Image coordinate information.
Figure 13. Correcting an image’s orientation.

It may be possible that the image only needs to be flipped one way. For example, only the north-south orientation is reversed. If this is the case, you only need to flip the image (canvas) vertically (Figure 14). If the image’s east-west orientation is reversed, you only need to flip the image (canvas) horizontally (Figure 15).
Figure 14. Correcting the north-south orientation of an image (flipping vertically).
Figure 15. Correcting the east-west orientation of an image (flipping horizontally).