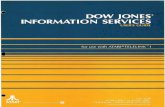Search Builder Quick Reference - Dow Jones
Transcript of Search Builder Quick Reference - Dow Jones

F A C T I V A
Search Builder Quick Reference Guide Use Search Builder to explore the full 35+ year Factiva archive of 32,000 sources from all over the globe. With Search Builder, you can build precise searches using a combination of keywords and Dow Jones Intelligent Identifiers (DJID) to further enhance the relevance of the content you find. DJID is a tagging system indicating topic, region, industry and language across our full content set of newspapers, newswires, blogs, pictures and videos. This ensures you get relevant content, quickly.
SEARCHING BY FREE TEXT
1. In the Free Text box, enterthe terms that should appearin the article.
2. To add connectors or otheroperators you can refer to theExamples link. This will allowyou to build more precisesearches.
3. Add any additional searchcriteria and click
SEARCH WITH DOW JONES INTELLIGENT IDENTIFIERS [FOR HIGHER RELEVANCE]
4. Click next to Look Up.
5. Enter your terms in thetext box (e.g., marketing )and click .
6. Click the name of the DowJones Intelligent term(s) youwould like to add to yoursearch.
7. Multiple search terms areautomatically connected withOR. Click on OR to change it toAND. To exclude a term, clickthe or double click thename of the term.
8. Click
LEARN MORE: For more information, contact your sales representative, or visit factiva.com/events

F A C T I V A
LEARN MORE: For more information, contact your sales representative, or visit factiva.com/events
SEARCH OPTIONS
connector User to identify items or operator that contain
and All the words or phrases you enter: technology spending and Canada
or One or more of the words you enter: merger or acquisition
not Exclude items that contain these words: software not spreadsheets
same Two words in same paragraph: vodafone same telecommunications
atleastn Words mentioned more than once: atleast5 Microsoft
() (parenthesis) Group words together: press releases and (university or instruction or courses)
* (asterisk) Words with multiple endings of any length: telecom* Note: You must enter at least three characters before using *, and * must be entered at the end of a word only.
w/n Words adjacent to each other in the order specified, within a certain number: wireless w/3 mobile
nearn Words near another word in any order, within a certain number: Carrefour near5 retail sales
Tip: The following punctuation marks are optional: hyphens, periods, apostrophes, commas and the slash (/) character. For example, entering “Coca-cola” will retrieve the same results as entering “Coca cola.”
ARTICLE VIEW
Headline Display Option
Select All places check marks next to articles on the screen. You can also check individual articles.
View Selected will display your selections.
Article and Headline Display Options
Email Results will let you email articles in a variety of formats (e.g., HTML or Article or headline with link to full article).
Format for Printing will open a new browser window with selected headlines or articles specially formatted for printing.
Format for Saving will open a new browser window with selected headlines or articles in a text-only format.
Add to Workspace allows you to save useful articles or citations for later use, until you’re ready to print, save or email these items. You can create 25 workspaces and store 100 items in each.
RTF will allow you to export headlines, articles and articles with a Table of Contents to your word processor.
PDF will allow you to export headlines, articles or headline and articles with a Table of Contents in a presentation-ready format.
Newsletter Builder lets you create newsletters on the fly in many different formats to share throughout the organization.
Listen to Article: Hear a text-to-speech reading of the article.
Translate Article: Have the article translated by Google Translate.
Share: Share this article with other Factiva users.