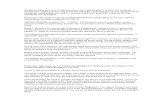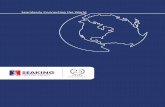SeaKing System Operator & Installation Manual · The SeaKing Surface Control Unit (SCU) is designed...
Transcript of SeaKing System Operator & Installation Manual · The SeaKing Surface Control Unit (SCU) is designed...

Issue 10 TIL – Eng – Spec – 023 SeaKing System OIM
For SONV3 systems operating
with the SeaKing SCU-3
Supplied by
SeaKing System
Operator & Installation Manual
The electronic version of this document is the controlled copy. Therefore all printed versions of this document are uncontrolled.

F063.1
COPYRIGHT
© Tritech International Ltd
The copyright in this document is the property of Tritech International Limited. The document is supplied by Tritech International Limited on the understanding that it may not be copied, used, or disclosed to others except as authorised in writing by Tritech International Limited. Tritech International Limited reserved the right to change, modify and update designs and specifications as part of their ongoing product development programme.

Tritech International Ltd Tritech International Ltd SeaKing System OIM
Issue 10 TIL – Eng – Spec – 022 Page 4 of 48
Handling of Electrostatic-Sensitive Devices ................................................................................5
Safety Statements...........................................................................................................................7
Technical Support ..........................................................................................................................7
COMPLIANCE WITH ELECTROMAGNETIC COMPATIBILITY DIRECTIVE 89/336/EEC ..............8
TRADEMARKS ................................................................................................................................9
INTRODUCTION ............................................................................................................................10 Seaking SCU Front Panel Layout ................................................................................................11 USING THE SYSTEM.....................................................................................................................11 SEAKING System DISPLAY .........................................................................................................12
Typical Display (SeaKing scanning sonar application) ................................................................12 Description of Screen Display and Control Areas. ....................................................................13 Menu options ................................................................................................................................15 Printing and Printer Setup ...........................................................................................................15 Application Setup .........................................................................................................................16 Setting Up the Sonar Colours......................................................................................................16 KEYPAD.........................................................................................................................................17 Exit.................................................................................................................................................18 about..............................................................................................................................................18 Logging and Replaying of Data ...................................................................................................18
Replaying data ............................................................................................................................18 Logging Data...............................................................................................................................19
Remote communications bar.......................................................................................................20 user boxes.....................................................................................................................................20 SEAKING SCU INSTALLATION....................................................................................................21 SCU-3 Rear Panel Layout.............................................................................................................22 SCU-3 Connection Pinout Details................................................................................................22 SEAKING SCU Communication Configuration...........................................................................23 Subsea sensor Electrical Installation..........................................................................................23 ST Head Subsea Interconnect Cabling .......................................................................................24 V3Setup Utility ..............................................................................................................................26 Introduction...................................................................................................................................26 Opening .........................................................................................................................................26
Node Table .................................................................................................................................27 CPU ID Dialog Box......................................................................................................................29
Using the Spectrum Analyser ......................................................................................................31 Other test modes ..........................................................................................................................32 MAINTENANCE AND TROUBLESHOOTING ...............................................................................32
TROUBLE SHOOTING ..................................................................................................................32 SEAKING SCU Head Status Codes............................................................................................32
System Software & Configuration Notes ....................................................................................33 SeaKing System Re-Installation ..................................................................................................33
Section 1: Windows®3.11 Based Systems ..................................................................................33 Section 2: Windows®98 Based Systems .....................................................................................37
Upgrading Software......................................................................................................................39 APPENDIX 1 ..................................................................................................................................40
AIF Sonar System Card - AT Bus Interface Module ....................................................................40 AIF Interrupt and I/O Base Card Address....................................................................................41 Changing System Baud Rates ....................................................................................................42 AIF Connector Details .................................................................................................................44

Tritech International Ltd Tritech International Ltd SeaKing System OIM
Issue 10 TIL – Eng – Spec – 022 Page 5 of 48
Handling of Electrostatic-Sensitive Devices
Attention
Observe Precautions for handling Electrostatic Devices
Caution
Handling of Electrostatic-Sensitive Devices Certain semiconductor devices used in the equipment are liable to damage due to static voltages. Observe the following precautions when handling these devices in their unterminated state, or sub-units containing these devices: • Persons removing sub-units from any equipment using electrostatic sensitive devices must be earthed by a
wrist strap via a 1MΩ resistor to a suitable discharge reference point within the equipment. • Soldering irons used during any repairs must be low voltage types with earthed tips and isolated from the
Mains voltage by a double insulated transformer. Care should be taken soldering any point that may have a charge stored.
• Outer clothing worn must be unable to generate static charges. • Printed Circuit Boards (PCBs) fitted with electrostatic sensitive devices must be stored and transported in
appropriate anti-static bags/containers.
F110.0

Tritech International Ltd Tritech International Ltd SeaKing System OIM
Issue 10 TIL – Eng – Spec – 022 Page 6 of 48
Warranty Statement
Tritech International Limited herein after referred to as TIL TIL warrants that at the time of shipment all products shall be free from defects in material and workmanship and suitable for the purpose specified in the product literature. The unit/system warranty commences immediately from the date of customer acceptance and runs for a period of 365 days. Customer acceptance will always be deemed to have occurred within 72 hours of delivery. Note: Any customer acceptance testing (if applicable) must be performed at either TIL premises or at one of their approved distributors unless mutually agreed in writing prior to despatch. Conditions: These include, but are not limited to, the following: 1 The warranty is only deemed to be valid if the equipment was sold through TIL or one of its approved distributors. 2 The equipment must have been installed and commissioned in strict accordance with approved technical
standards and specifications and for the purpose that the system was designed. 3 The warranty is not transferable, except or as applies to Purchaser first then to client. 4 TIL must be notified immediately (in writing) of any suspected defect and if advised by TIL, the equipment subject
to the defect shall be returned by the customer to TIL, via a suitable mode of transportation and shall be freight paid.
5 The warranty does not apply to defects that have been caused by failure to follow the recommended installation or
maintenance procedures. Or defects resulting from normal wear & tear, incorrect operation, fire, water ingress, lightning damage or fluctuations in vehicles supply voltages, or from any other circumstances that may arise after delivery that is outwith the control of TIL. (Note: The warranty does not apply in the event where a defect has been caused by isolation incompatibilities.)
6 The warranty does not cover the transportation of personnel and per diem allowances relating to any repair or
replacement. 7 The warranty does not cover any direct, indirect, punitive, special consequential damages or any damages
whatsoever arising out of or connected with misuse of this product. 8 Any equipment or parts returned under warranty provisions will be returned to the customer freight prepaid by TIL 9 The warranty shall become invalid if the customer attempts to repair or modify the equipment without appropriate
written authority being first received from TIL. 10 TIL retains the sole right to accept or reject any warranty claim. 11 Each product is carefully examined and checked before it is shipped. It should therefore be visually and
operationally checked as soon as it is received. If it is damaged in anyway, a claim should be filed with the courier and TIL notified of the damage.
Note: TIL reserve the right to change specifications at any time without notice and without any obligation to incorporate new features in instruments previously sold. Note: If the instrument is not covered by warranty, or if it is determined that the fault is caused by misuse, repair will be billed to the customer, and an estimate submitted for customer approval before the commencement of repairs.
F167 1

Tritech International Ltd Tritech International Ltd SeaKing System OIM
Issue 10 TIL – Eng – Spec – 022 Page 7 of 48
Safety Statements
Caution!
Technical Support
Contact your local agent or Tritech International Ltd
Tritech International Ltd. Peregrine Road, Westhill Business Park, Westhill, Aberdeen, AB32 6JL, UK
Telephone ++44 (0)1224 744111 Fax ++44 (0)1224 741771
Email [email protected] Web www.tritech.co.uk
An out-of-hours emergency number is available by
calling the above telephone number If you have cause to use our Technical Support service, please ensure that you have the following details at hand prior to calling: • System Serial Number ( if applicable ) • Serial Numbers of SEAKING SCU and all scanning / profiling heads • Software Revision Number • Fault Description • Any remedial action implemented Due to the expansion capabilities of SEAKING SCU and the fact that new sub-modules are continually being introduced, this manual cannot detail every aspect of its operation. The name of the organisation which purchased this system is held on record at Tritech International Ltd. Details of new software and hardware packages will be announced at regular intervals. Depending on the module, free upgrades will be offered in keeping with our policy of maintaining the highest levels of customer support. Tritech International Ltd. can only undertake to provide software support for systems loaded with DOS 6.22 and WINDOWS 3.11™ and Tritech SONV3 software in accordance with the instructions given in the System Re-installation section of this manual. It is the customers responsibility to ensure the compatibility of any other package that he may choose to load unless with the prior consent of Tritech.
Throughout the manual certain safety or operational related comments and requirements will be highlighted to the operator by indications identified by the adjacent symbol and text.

Tritech International Ltd Tritech International Ltd SeaKing System OIM
Issue 10 TIL – Eng – Spec – 022 Page 8 of 48
COMPLIANCE WITH ELECTROMAGNETIC COMPATIBILITY DIRECTIVE 89/336/EEC
Tritech hereby confirms that the following listed equipment conforms to the requirements outlined in the above mentioned European Community Directive concerning Electro Magnetic Compatibility: Part No. Description S732 SEAKING SCU Acoustic processor S1214 SeaKing sonar / profiler heads S1215 SeaKing sonar / profiler heads S1216 SeaKing sonar / profiler heads S1217 SeaKing sonar / profiler heads S1257 SeaKing sonar / profiler heads S1273 SeaKing sonar / profiler heads S323 Series-2 Sonar / profiler heads S469 Series-2 Sonar / profiler heads S497 Series-2 Sonar / profiler heads S607 Series-2 Sonar / profiler heads S611 Series-2 Sonar / profiler heads S663 Series-2 Sonar / profiler heads S713 Series-2 Sonar / profiler heads S725 Series-2 Sonar / profiler heads S985 Series-2 Sonar / profiler heads S986 Series-2 Sonar / profiler heads S1006 Series-2 Sonar / profiler heads S847 Precision echo sounder altimeters S853 Precision echo sounder altimeters S962 Precision echo sounder altimeters S966 Precision echo sounder altimeters S968 Precision echo sounder altimeters S999 Precision echo sounder altimeters S1058 Precision echo sounder altimeters S1125 Precision echo sounder altimeters S678 Altimeter display unit S1042 Bathymetric / oceanographic sensors S1043 Bathymetric / oceanographic sensors S1044 Bathymetric / oceanographic sensors S1045 Bathymetric / oceanographic sensors S1046 Bathymetric / oceanographic sensors S1062 Bathymetric / oceanographic sensors S1173 Bathymetric / oceanographic sensors S1174 Bathymetric / oceanographic sensors S1196 Bathymetric / oceanographic sensors S1198 Bathymetric / oceanographic sensors S1218 Bathymetric / oceanographic sensors S1288 Bathymetric / oceanographic sensors S1289 Bathymetric / oceanographic sensors S1290 Bathymetric / oceanographic sensors S1291 Bathymetric / oceanographic sensors S1292 Bathymetric / oceanographic sensors S1293 Bathymetric / oceanographic sensors S1294 Bathymetric / oceanographic sensors S1295 Bathymetric / oceanographic sensors S1296 Bathymetric / oceanographic sensors
The EMC standards which have been applied to this equipment are: EN50081 Part 1 EN50082 Part 1 This list is continually under review. If your device is not listed then please contact Tritech for confirmation of compliance. Or, if you have any questions pertaining to the Compliance to EMC Standards of any Tritech equipment then please contact the Technical Director at Tritech.

Tritech International Ltd Tritech International Ltd SeaKing System OIM
Issue 10 TIL – Eng – Spec – 022 Page 9 of 48
TRADEMARKS Microsoft and Windows 3.1 are registered trademarks of the Microsoft Corporation IBM and AT are registered trademarks of International Business Computers. AMD is a registered trademark of Advanced Micro Devices. Intel, Intel 486 are trademarks of Intel Corporation Whilst every effort is taken to keep all the information contained in this document up to date, information in this document is subject to change without notice and does not represent a commitment on the part of Tritech International or System Technologies. No part of this manual may be reproduced or transmitted in any form or by any means, including photocopying or recording for any purpose without the express written permission of Tritech International. © System Technologies, Tritech International Ltd.

Tritech International Ltd Tritech International Ltd SeaKing System OIM
Issue 10 TIL – Eng – Spec – 022 Page 10 of 48
INTRODUCTION The SeaKing Surface Control Unit (SCU) is designed to control and display the complete range of SeaKing subsea sensors and incorporates a number of very important features :- • Versatility The SEAKING SCU can SIMULTANEOUSLY run combinations of imaging sonar, profiling sonar, bathymetric & oceanographic package and sidescan together. • High speed communication The SeaKing SCU uses a very fast ArcNet communications to the subsea devices allowing a standard data rate of 156kBaud (max cable length 1200m) with options for fibre-optic interfaces and other Baud rates available for longer cables. • Display resolution The SeaKing SCU is able to run on a SVGA monitor at 800 x 600 screen resolution. This is a marked improvement on the VGA monitor at 640 x 480 screen resolution. Assuming the screen area used to plot data is fairly similar, the SeaKing therefore has the ability to display a significant 50% more sonar data than previously obtained. • Digital recording of data The SeaKing DFS has the ability to log all data to and replay all data from either the built-in hard disk drive or “floppy” drives. As well as sonar data, other data including NMEA 1083 may be recorded. • RS232 Interfaces for survey data All data collected by the subsea devices can be made available on one or more RS232 ports for survey purposes. • Downloading software to subsea sensors All SeaKing subsea sensor software is stored in Flash RAM that enables the head to have its software upgraded without dismantling the unit and replacing EPROM’s etc. The system uses modern PC technology housed in semi-rugged stainless steel housing and incorporates a sophisticated front panel Remote Access Terminal (RAT) which enables all functions to be controlled by a combination of trackball and function button operations.

Tritech International Ltd Tritech International Ltd SeaKing System OIM
Issue 10 TIL – Eng – Spec – 022 Page 11 of 48
SEAKING SCU FRONT PANEL LAYOUT
270.0mm
151.0mmC1 C2 C3C4 C5
Fig. 1.1 SeaKing SCU Front Panel Layout (1st Revision RAT shown)
The particular controls depend on the particular subsea sensors fitted, and the user should refer to the appropriate section of the manual for full details.
USING THE SYSTEM Once a system has been installed in conjunction with the relevant sections of this manual and the sensor manuals, it can be tested in air by powering up the system and observing that communications with the subsea device(s) is established.

Tritech International Ltd Tritech International Ltd SeaKing System OIM
Issue 10 TIL – Eng – Spec – 022 Page 12 of 48
SEAKING SYSTEM DISPLAY Typical Display (SeaKing scanning sonar application) 1) Screen Display and Controls The Main Areas of the Sonar Display are identified below:
Device Toolbar
Cursor Co-ordinates
Main Sonar Controls
Display Header
Screen Freeze
Log Options
Menu Options
Sonar Zoom window
F1 - F6 Function keys. Emulate ‘Green’ RAT buttons
Tools Menu
Device Pause
Range Scale
Operating Frequency
Resolution
System Status Bar
Sensor Display Area ‘Max’ Button. Clicking
this control will toggle between normal screen view (as shown above) and a full screen view of the Sensor Display Area.

Tritech International Ltd Tritech International Ltd SeaKing System OIM
Issue 10 TIL – Eng – Spec – 022 Page 13 of 48
DESCRIPTION OF SCREEN DISPLAY AND CONTROL AREAS. Display Header This part of the screen is used for system identification. Menu Options. This button is used for accessing system set-up functions. Printer Setup, Application selection and Colour Scheme setup are features which can be accessed through clicking on the ‘Menu’ button. Log Options. This button is used to access the Setup, Recording and Playback of log data files. Screen Freeze Freezes the entire screen display and pauses all SeaKing devices that are active on the network. FUNCTION KEYS (F1 - F6) F1-Cycle: Use this function key or it’s associated RAT Function button to select and highlight a device window. When highlighted, the ‘Range’ box will change to a red background display and the associated RAT control settings will be displayed. When running multiple devices such as an Imaging Sonar and a Profiler, only one device can have its RAT control settings displayed and adjusted at the one time. The specific device window must be highlighted before its control settings can be displayed and adjusted. When a window has been expanded (F2 Function key), pressing F1-Cycle will cycle through application windows in their expanded state. For instance, running a multi-device Application with Profiler, Sonar and Video windows, press the ‘F2-Expand’ button to expand the highlighted device window to a full screen display area. Pressing ‘F1-Cycle‘ repeatedly will cycle through each active device window in full screen (expanded) mode. F2-Expand: Use this function key to expand a highlighted device window to full screen mode - only active with a multiple device application. F3-Zoom: Operational with Imaging Sonar Only. This function can be used to zoom in on objects of particular interest. The Zoom window is situated in the bottom right of the screen area and, when active, will overlay the 8 User boxes. De-activating the Zoom function will recall all previous User box entries. Two types of Zoom function are included; a true Acoustic Zoom and an Image (Pixel) Zoom. F4-Resolution: This control is associated with Imaging and Profiling Sonars. 4 resolutions are included; Low, Medium, High and Ultimate. For profiler operation, Resolution changes will affect the physical step size and correspondingly the number of points that will be plotted for each scanline. For Sonar operation this control will adjust the number of Bins, or samples taken for each ping. The Bin number can be viewed in the Tools menu (Spanner Icon) under the Sonar Toolbar. F5-Operating Frequency: This function allows for real-time switching between Low and High frequency operation for all Sonar devices which have this capability. F6-Reverse: Toggling this control will switch the Imaging Sonar scan between a CW (Clockwise) and CCW (Counter Clockwise) direction. System Status Bar This part of the screen is used to display system status information, typically the AIF interface status, Logging status and progress information and Job specific information Sensor Display Area This part of the screen is where the main sensor data is displayed. Other pertinent data such as Range Scale, Cursor and Sonar communications and status boxes pertaining to the sonar may also be displayed within this area.

Tritech International Ltd Tritech International Ltd SeaKing System OIM
Issue 10 TIL – Eng – Spec – 022 Page 14 of 48
Main RAT Controls Sonar RAT Controls Profiler RAT Controls
The Main RAT control area comprises six separate controls; the black controls represent the Gain, Contrast, Range, Scan Direction, Scan Width controls on the RAT (C1 - C5 respectively) and a sixth grey control is also available for trackball use only. The functionality of RAT controls C1, C2, C3, C4 & C5 is application dependent. For instance, C2 is the Contrast control for the Sonar application and is unused in the Profiler application. For sidescan sonar controls, refer to the Sidescan Sonar manual. All Main Controls can be adjusted by using the Trackball or Mouse. Controls with black dials can also be adjusted by rotating the corresponding RAT control. There are two ways to adjust controls using the trackball. The first way is to position the cursor on the control, either to the Left or Right of its vertical centre and click the Left Trackball button to incrementally change its value. Left of Centre clicks will ‘turn down’ the control counter clockwise, Right of Centre clicks will ‘turn up’ the control clockwise. This method is used to trim controls by small amounts. The second way to adjust the control is to position the cursor to the Left or Right of centre to choose control direction and then, whilst holding down the Right Trackball button, gently moving the cursor around within the control area will cause rapid increase or decreases of the control value.

Tritech International Ltd Tritech International Ltd SeaKing System OIM
Issue 10 TIL – Eng – Spec – 022 Page 15 of 48
MENU OPTIONS The ‘Menu’ options menu provides control over several sonar features and various menu items.
Clicking on the ‘MENU’ button allows the user to access the following features: • Printing and Printer setup • Application setup • Colour maps • Icon setup • System (Manual entered) Velocity of Sound (‘VOS’) • Exit the sonar program • Information concerning sonar versions and other hardware details
PRINTING AND PRINTER SETUP The Print functions of the SeaKing operating system allow the user to produce colour or black and white hard copies of the sonar data [or any other devices connected to the SEAKING SCU and enabled] by printing to a printer connected to the printer port of the SEAKING SCU.
The operator may choose between the default printer as defined in Windows Control Panel or, alternatively, may choose any other printer connected to the SEAKING SCU assuming that the correct printer drivers for that printer have been loaded through the Windows Control Panel.
For further information refer to the accompanying Windows manual. The resultant printout may be in portrait or landscape mode. Other modes may be available depending on the printer connected. The user may also select the paper size and other options that are generally printer specific. The Page Setup command allows the user to choose between allowing the software to automatically decide on the best size image to fit the paper in the printer or, alternatively, to distort the image such that it is stretched to cover the entire printable area of the paper.
Once the user is satisfied with all the printer settings, the Print button may then be selected and a printout will be generated. A message box shows the progress of the software whilst it turns the captured sonar image into a printable format. CAUTION Printing may take a few moments during which sonar updates are suspended. It is therefore not advisable to make print-outs during actual underwater operations unless it is safe to do so. Experiment BEFORE going operational !

Tritech International Ltd Tritech International Ltd SeaKing System OIM
Issue 10 TIL – Eng – Spec – 022 Page 16 of 48
APPLICATION SETUP Application Setup is designed to allow multiple sensors to be attached to a single SEAKING SCU processor including; • Imaging Sonars • Sidescan sonars • Profiling sonars • Bathymetric & oceanographic packages • Attitude Sensor
SETTING UP THE SONAR COLOURS The Sonar Colour Setup allows user selection of displayed sonar colours. The operator has the choice of running the sonar in either 4-bit data mode or 8-bit data mode [this is selected from the Sonar Setup menu]. When operating in 4-bit mode, the sonar head converts the acoustic data into a 4-bit number which is mapped as one of 16 colour values. If 8-bit mode is selected, the sonar head takes 8-bit data allowing a theoretical 256-colour display. However, due to the way in which Windows manages the colours it lets the user have access to, the actual number of colours available are 64. The same Setup menu is used for both 4-bit and 8-bit colour with the only difference being that in 8-bit mode the actual sonar display interpolates between two adjacent colours to create four new colour values. The end result is therefore 16 x 4 colours - a total of 64. To Setup the Sonar Colours, from the ‘MENU’ Options menu, select Colours. The following selection form will appear.
Pull-down list of available applications, e.g. SVP=Sonar, Video-In & Profiler. S=Sonar, P=Dual Profiler, V=Video, B=Bathy, PQ=Quad Profiler, A=Attitude
Information on current Application including Slot no., Node no., Device type Panel Position on display and Menu bar ‘RAT’ Item name.
Application Title and associated device list.
Screen Setup - Factory use only!!

Tritech International Ltd Tritech International Ltd SeaKing System OIM
Issue 10 TIL – Eng – Spec – 022 Page 17 of 48
KEYPAD Double-clicking, using the left trackball/mouse button, on certain areas of the SONV3 display will enable a keypad for use in that particular area. This feature can be used when double clicking on the 8 user boxes and is also featured with the Save Colour Scheme menu to enable filename input. Where system values require to be entered, for instance V.O.S. and Bathy/Altimeter position offsets, double clicking on the text box will call out the keypad.
For example, when entering filenames during Colour Scheme setup:
The full character set can be used in the filename. The inputted filename is referenced to a catalogue file that uses a standard Dos filename convention.
double-click here to call up the keypad.
These buttons allow the Sonar Display Background, Bearing Marker, RangeRing, Zoom Rectangle and Overlay colours to be selected for adjustment using the RGB sliders. Similarly, Altimeter & Profiler colours can be adjusted.
Saved Colour scheme menu. There are 5 preset colour schemes; 4 default and 1 for mono printing. Unlimited user-saved configurations can be stored. File names are entered via keyboard or in-built keypad (see below).
When you have finished with the colour palette, this button stores the current settings and saves any changes. If no filename has been entered, ‘new’ is used as default.
The Create button enables the R, G & B slider bars for colour scheme editing. The default filename ‘new’ is created. This name can be changed by the user.
The left column of boxes indicate the 4 bit mode display colours, 15 represents the strongest received echoes. The currently selected colours are shown. To adjust individual colours, Left-click the appropriate button (Colour ‘0’ is selected). The Red, Green and Blue levels of individual colours may be adjusted with the RGB slider bars. Whilst all 4 colour sets can be adjusted, only colour set 4 can be stored.
The Blend button simplifies colour scale creation by interpolating colours 1-14 from the current values of colour 0 and 15.
If you do not wish to save any changes made, the ‘Cancel’ button will leave the current settings unchanged
The Delete button is used to erase any unwanted user schemes. Default schemes are non-eraseable

Tritech International Ltd Tritech International Ltd SeaKing System OIM
Issue 10 TIL – Eng – Spec – 022 Page 18 of 48
EXIT When the Exit control is selected the SeaKing program terminates. Note that any data being logged or replayed must be stopped before exiting the program. Alternatively double click the ‘X’ Windows control box on the top right of the screen.
ABOUT The About box contains information about the SeaKing program, including; • Software version • Date the software version was created • Owner of the program • Hardware information If the user ever has reason to contact Tritech for technical support it is advisable that the details contained in the About box are noted as this will assist the technical support team.
LOGGING AND REPLAYING OF DATA The SeaKing program allows the operator to log data to and replay data from the internal hard or floppy disk drives of the SEAKING SCU processor. This is very useful for creating records of sonar and other data that may then be replayed post-mission for verification of targets etc. Logging and replaying is invoked by using the Log command. The Log menu is shown alongside.
Replaying data When the Play button is pressed the menu as shown alongside appears. A list of available log files i.e. those previously recorded, appears. The user can select a file by moving the cursor over the file, clicking upon the filename and then choosing the OK button. The following menu will appear;

Tritech International Ltd Tritech International Ltd SeaKing System OIM
Issue 10 TIL – Eng – Spec – 022 Page 19 of 48
Logging Data Logging data is achieved by choosing the Record button. The menu as shown below will appear. If the operator has a keyboard connected to the SEAKING SCU then a name for the data file may be entered. If no keyboard is attached, the SEAKING SCU automatically generates a file name for the logged data. Note that the file extension of .mdb must always be used. If not, it will not be possible to replay the data.
Log File Format The Log files created are Microsoft™ Access Database files, and can be manipulated using standard software tools. The sonar data within the Database is stored as a binary object, which can be accessed and manipulated using Microsoft™ VisualBasic tools.
On Replay and after the LogFile has been selected, the Log Replay Menu is displayed. Press the button to start replay. You can move the slider bar at any time to get to different parts of the LogFile.
PAUSE Replay Button
Clear and Refresh Screen Button
EXIT Replay Button
Check the “Cn” box with an ‘x’ for Loop Continuous Replay
Click ‘Hide’ Button if you want to see controls during replay. Menu Select Log Replay (again) to Unhide Replay
The ‘Log Replay’ panel indicates the date of the log file data, and its start and stop times. The time under the progress slider bar indicates the ‘current’ replay data time, to its right a number indicates the log file record number of the last plotted scanline. The ‘Srce’ field indicates that the replay data is from a Sonar device, the ‘Slot’ field indicates the number of the Sonar device in the system
Replay Speed Control

Tritech International Ltd Tritech International Ltd SeaKing System OIM
Issue 10 TIL – Eng – Spec – 022 Page 20 of 48
REMOTE COMMUNICATIONS BAR
If active, this bar is situated in the Right Panel of the Screen display. ‘Remote’ Communications Setup provides configuration of all serial links to provide control and logging facilities on a Remote Terminal. The ‘Remote’ Communications bar has 5 indicators (Channel 1,2,3 used for serial data Input/Output through assigned COM port(s); DDE and SOCKET for specialist applications). For the purposes of serial data transfers using a COM port, when a channel has been selected and it’s COM port is enabled, the indicator changes to blue. If the COM port is bad or in use by another peripheral device, the indicator will change colour to red. When communications is taking place the indicator flashes green when transmitting and red when a message or command is received on the channel. Depressing the Spanner icon button in the ‘Remote’ Communications bar will call out the ‘Remote V4 Setup’ menu, the full features of which are described in the SeaKing Remote Comms Manual.
USER BOXES
On the right panel of the display there are 8 boxes which provide the facility for displaying user text. Double clicking on any box will call up a keypad that can be used for entering and editing text. Note: When the zoom facility is in use, the user box panel is disabled and the Zoom window appears in its place.

Tritech International Ltd Tritech International Ltd SeaKing System OIM
Issue 10 TIL – Eng – Spec – 022 Page 21 of 48
SEAKING SCU INSTALLATION The SEAKING SCU should be carefully removed from its transit case and checked to see that the control unit is undamaged. The unit may be inverted to check for any parts that may have been loosened during transit. If so, remove the unit cover and investigate further. The unit should be firmly mounted in a clean dry installation such as a rack system. The unit is supplied with nuts, bolts and washers for mounting in a rack.
Caution ! If the unit is mounted on a desk or bench, then it should be secured against movement when powered on. Again leave access for air circulation and cable access. For fitment in a 19" rack, a 4U rack tray mount kit is available. The SEAKING SCU is supplied to the customer with the screen display and output and communications already configured to suit their system. The user should not have to change the screen display layout or comms set-up unless it is not suited to their use. Contact Tritech for details. The SEAKING SCU mains input (J1) should be connected to a fused (rated 5A) 110/220V 50/60Hz power supply. The mains supply to the SEAKING SCU must be 'clean', free of transient noise spikes and interference, as suitable for computers and electrical instruments. If the mains supply is of a 'dirty' nature then a suitable filter or uninterruptible power supply must be fitted. There is a fused outlet module suitable to supply power to a monitor (J2), this is switched with the main ON/OFF switch on the front panel.
Caution ! Connect the VGA output display to a suitable VGA monitor (J3.1). If Video IN and/or OUT options are fitted, then the special external connection leads will have to be fitted between the respective cards and the VGA output will be connected to these leads. Connect the Video IN and Video OUT (PAL / NTSC / S-VHS) to their respective units (cameras, recorders, etc.) (J4.1 J4.2, J5.1, J5.2, and J5.3). If the Video OUT option is used for recording or viewing, the S-VHS format provides a much better picture quality than the normal PAL / NTSC. Usually a UK power adapter is supplied for the video output module. If this is incompatible with the local standard then an auxiliary 12V output is available at the rear of the SCU If the RAT is used remotely, use the extension lead supplied to connect it to either the front of the SEAKING SCU, or the back at the AIF card (J2.2). Mount the RAT in a secure safe place if not fitted to the SEAKING SCU. If a keyboard is to be used, then this connects on to the front panel (J5), it can be connected to the back of the SCU if required, after first removing the keyboard extension. For Remote Profiler operations the SEAKING SCU will have to be linked to another computer, use the Multi I/O connection (J1.2) for this (RS-232C) Before switching the SEAKING SCU on check that the subsea heads are correctly connected, check the data communication lines for shorts to other wires, and check the termination resistance is correct at both ends. See SeaKing Communication Wiring Diagram and installation notes for details.
If fitted in a confined space such as a rack, then an adequate supply of cool air should be available to keep the unit from overheating. The SEAKING SCU has an internal cooling fan, sourcing and venting the air at the back of the unit. The back of the unit must have a clear space around it, for cooling and cable access.
For the full connection details of the SEAKING SCU to other parts of the system please refer to the Connection Pin out data and take particular note of termination requirements. Connect the ArcNet communication lead, for connecting to the subsea device(s), to the AIF Card (J2.1).

Tritech International Ltd Tritech International Ltd SeaKing System OIM
Issue 10 TIL – Eng – Spec – 022 Page 22 of 48
SCU-3 REAR PANEL LAYOUT The connection details shown in these drawings are listed in Table1.1 - 1.5.
Fig. 2.1 SCU-3 /B (SeaKing Back) Panel Layout
SCU-3 CONNECTION PINOUT DETAILS Table 1.1 Panel connections and Slot Allocation REF. DESCRIPTION TYPE J1 Mains Input 240/120V AC 1Ø IEC J2 Auxiliary Mains Output 240/120V AC 1Ø IEC J5 Keyboard 5-way DIN F1 Fuse 20mm T2 SLOT 2 Serial / Parallel I/O card J1.1 LPT1 Printer port 25-way D female J1.2 PORT 1 (COM1) Data logging port 9-way D male SLOT 3 VGA card J3.1 VGA monitor connector 15-way HDD female SW3.1 Not used if fitted DIP switch SLOT 7 Sonar AIF Card J2.1 Sonar/Profiler Comms / TSS PipeTracker I/F 15 way D female J2.2 Aux. RAT connector 9-way D female
Slot 7
Slot 6
Slot 5
Slot 4
Slot 3
Slot 2
Slot 1
Expansion Slots
Sonar AIF Card
VGA Card
Multi IO Card
J5
J1 J2
SCU3BCK2
J2.2 J2.1
J3.1
PORT 1 J1.1
Optional 12V for video O/P
May be used for video input
May be used for PORT 2 & PORT3

SEAKING SCU COMMUNICATION CONFIGURATION AIF Card The AIF interface PCB is located in slot 7 of the SCU. Full details of all the connections are contained in Appendix 1. Normal communications with the subsea devices is via a customised version of the ARCNET network system and requires a good quality balanced twisted pair. An optional RS-232 interface can be provided to allow telemetry connection through a fibre optic system capable of 115kBaud transmission. The RS-232 interface is available in the guise of an RS-232 to ARCNET 'converter' PCB that is installed in a dry pod on the vehicle. Alternatively, an intelligent 4000m pressure rated Junction Box will provide the RS-232 interface to the network of SeaKing ARCNET devices. Note: there is a single-head RS-232 option built into SeaKing heads but this is not multi-drop.
SUBSEA SENSOR ELECTRICAL INSTALLATION The SeaKing range of Subsea Sensors are designed to work from a smoothed DC power supply of 18v-36v DC (Absolute Maximum 36v DC). If using a rectified transformer PSU, the output of the PSU must have a filter capacitor of not less than 470µF, for each head being powered. If an unregulated PSU is used, then make sure that the voltage value measured at the head is in the range 18-36v DC, in power on/off and running conditions. If powering the head(s) down a long lead or umbilical, the maximum recommended loop resistance of the power line must not exceed 10Ω for one head, 5Ω for two heads, and 3Ω for three heads. If the supplied voltage is less than 18v dc the head may not operate correctly.
Caution !
Never try to make SeaKing DFS system heads work down a long cable by increasing the PSU output voltage above 36v DC. Always pay particular attention to the termination of the data lines as below. If using cables in excess of 1,200m it may prove necessary to reduce the Baud rate - if in doubt contact Tritech for details.

Tritech International Ltd Tritech International Ltd SeaKing System OIM
Issue 10 TIL – Eng – Spec – 022 Page 24 of 48
ST HEAD SUBSEA INTERCONNECT CABLING The Standard Underwater Connector supplied is Tritech 6 way. Default telemetry is ARCNET and the wiring code for this is shown below. Note: If another telemetry option such as single node RS-232 is used, wiring details will be found in another section of the manual.
Caution !
Red
Black
Green
Blue
Yellow
Screen
Face View
1
2
3
4
5
6
1
2
3
4
5
6
+24v DC (+24v DC)
0v DC (0v DC)
Connector
(RS-232 Gnd)
ARCNET-B (RS-232 Rx)
ARCNET-A (RS-232 Tx)
HEAD CHASSIS
Fig 2.1 Tritech 6-Way Underwater Connector - Wiring Configuration Pin-outs for optional single-node RS-232 communications are shown in italics. Refer to the document “SeaKing Serial Communication Manual” for more information on RS232 configuration and baud setup. Tritech 6 Way Underwater Connector - ARCNET Wiring Configuration
The numbers shown relate to all schematic diagrams, (not a DIN style format). The sidescan cable maintains the same pin configuration but may have different colour codes, (see sidescan manual)

Tritech International Ltd Tritech International Ltd SeaKing System OIM
Issue 10 TIL – Eng – Spec – 022 Page 25 of 48
AIF J2.1D15MConnector
Pin 8 YellowPin 15 Blue
SurfaceTermination Resistor
* Fitted in supplied connector
Pin 1 Yellow
Pin 2 Blue
6wU/W Connector
SubseaTermination Resistor
* Fitted in Junction Box or suitable location
IMPORTANT NOTES: 1) Test leads shorter than 100 metres; install a single termination resistor of 47R to 100R value, anywhere across the twisted pair.
2) Cables 100m to 1200m, install a 270R Surface Termination and 39R Subsea Termination. Normal Baud rate operation applies.
SeaKing Sonar ARCNET - typical communications connections
3) Cables 1200m to 2500m, install a 270R Surface Termination and 39R Subsea Termination. 1/2 Baud rate operation applies (refer to Appendix 1)**see below.
Pin 3 Red +24v DC
Pin 4 Black 0vDC
SeaKing Communication ARCNET Wiring Diagram ** Appendix 1 of the ‘SYSTEM’ section of the manual contains the Sensor head and AIF Card switch settings for both the Normal and 1/2 Baud operations. The default factory setting is Normal Baud operation. Note on Subsea Termination Resistor: (as shown in diagram above) This will normally be installed in the Junction point on the vehicle where the communications pair splits off to each SeaKing device that is connected; i.e. this junction point would normally be inside the vehicle Junction box/pod. There are circumstances where it is not possible to install a permanent subsea termination resistor for the SeaKing communications; i.e. when operating over a single run of cable. In these cases, a Yellow Waterblock Adapter (Part No. 2648) is available which has a 39 ohm termination resistor installed internally. These Yellow adapters are now supplied with each SeaKing system (SCU surface unit or PC Install kit) as supplied from mid-2000 onwards. For systems purchased before this date and which do not therefore include this Yellow adapter, they can be obtained from Tritech or through a local agent.
The Yellow terminated waterblock should be installed directly onto the ‘Main’ connector port on one of the SeaKing heads attached to the network (as indicated left). Important: (1) Only one yellow 39Ω terminated waterblock to be used per system (2) Check that there are no other termination resistors present – other than 270Ω at surface – prior to installation.

Tritech International Ltd Tritech International Ltd SeaKing System OIM
Issue 10 TIL – Eng – Spec – 022 Page 26 of 48
When the SEAKING SCU and subsea heads are switched on, the system display will appear on the monitor after a few seconds delay. Until the SEAKING SCU, AIF Card, Remote Access Terminal (RAT), and subsea elements are communicating correctly a NO COMMS signal will be shown in their respective windows. These messages will disappear as each element checks out OK. If the RAT, or subsea elements are not powered up, not present, or have a fault somewhere, then error messages will be shown in the status boxes. If error messages appear check that all the system parts are connected and that all leads are correctly installed. When error messages continue to appear, then there is a fault and the Trouble-Shooting section should be referred to.
Caution ! V3SETUP UTILITY
INTRODUCTION This utility allows the user to re-program the subsea network hardware. It therefore allows software upgrades to be performed ‘in the field’, without hardware modification and without return of any system components to the manufacturer. The utility also includes a spectrum analyser facility for use as a diagnostic tool.
Caution ! Each SEAKING DFS sonar and profiler head has software for its operation fitted in the head, in the form of a non-volatile memory. This software may be upgraded occasionally as more features of operation are developed. SEAKING DFS sonar and profiler heads can be re-programmed by the SCU3 when any new system software is issued. In a commissioned system, all programming is done via the communications link, and there is no requirement to open up the pressure housing to change any EPROM’s. In some multi-head installations it may be necessary to re-program the head network node address to avoid address conflicts, for example, when a spare head has a node address that is already allocated to another head. In this instance, the node address can be changed by using the V3SETUP utility program supplied on the SEAKING SCU.
OPENING Double click the V3SETUP Icon in the Sonar Group. On opening, the screen shown over-page is displayed. Included are a table of network nodes, a CPU ID dialog box, Refresh and rebuild buttons, A Reset Cnt Button and its adjacent counter panel and a set of drop-down menus. Node numbers are listed down the left-hand column of the node table. To initialise the display, click on a blank row in the table, and then click on one of the occupied rows of the node table. A blue highlight band appears on that row, and the current settings appear in the CPU ID Dialog box.
Information concerning other telemetry options - apart from ARCNET - can be found in separate manual sections. Single node RS-232 and other configurations such as RS-422 and TTL, to be used through Fibre optic interfaces, are available.
It is important that the following sections be read and understood prior to running the utility. Incorrect use can cause permanent damage to sonar heads and sensors and to the SEAKING SCU system itself. If in doubt consult Tritech support before making any changes.

Tritech International Ltd Tritech International Ltd SeaKing System OIM
Issue 10 TIL – Eng – Spec – 022 Page 27 of 48
Node Table A central node table shows a list of all connected network nodes, and the parameters associated with them. A node is defined as any device connected to the SEAKING SCU system and includes the internal AIF card and all external sonar heads and sensors, but not the Remote Access Terminal (RAT). The table columns show the parameters set for each node. The values shown in the node table may not be changed directly. Alterations are made via the CPU ID Dialog box described below. Node Number Column one displays the Node Number for each node. This is a unique identifier for each node on the network and can take a value from 1 to 255. Heads and AIF cards are supplied with a preset node number. Sonar heads and sensors take numbers from 1 to 254. AIF cards are always assigned node number 255. The numbers are detected and displayed automatically during the power up of each node and can be changed by the user as long as they remain unique. If two nodes are connected with the same node number, or the user changes one of the node numbers to be the same as another node already connected, then a serious malfunction will occur. (See connecting new nodes below). When connecting new nodes to an existing network, always ensure that the new nodes do not have a node number that is the same as one of the existing nodes. CPU ID CPU-ID is a value stored in the node memory, and is read by the SEAKING SCU during power up of the node. It is a coded representation of the parameters needed by the node processor to operate its hardware properly, and by the SEAKING SCU to display its received data properly. When parameters are adjusted within V3SETUP using the CPU ID Dialog box, the CPU-ID number will change to reflect the adjustment. The new number is stored on the node hardware to be read by the SEAKING SCU when next required. As the CPU ID number is really a description of the nodes own hardware, it is not normally necessary to adjust this number unless some parts in the node have been replaced or modified. Check Sum and Length Checksum and Length are numbers stored in the node memory. They are effectively a revision number of the software stored on the node, and as such are compared with the software held on the SEAKING SCU, to check if a download of new software is required. After a SEAKING SCU software upgrade, the software held on any or all of the nodes on the connected network may become obsolete and require updating.
CPU ID Dialog Box
Network Node Table
Refresh / Rebuild / ReBoot All Buttons
Status Bar
Spectrum Menu
Current Node, ID and Checksum settings columns
New Node, ID & Checksum settings
Program Column
Blue Cursor Highlight

Tritech International Ltd Tritech International Ltd SeaKing System OIM
Issue 10 TIL – Eng – Spec – 022 Page 28 of 48
Program The Program column indicates action required of the operator. Program field display Cause Action required Upto Date Check Sums and Length
match and no parameters have been entered in the CPU ID Dialog box for update
No Action
Unknown A network node number has been detected which is not recognised
Wait for node re-booting sequence to complete. If there is no change after a few seconds then press Rebuild button on the CPU ID Dialog box.
Needs Update One of the parameters in the CPU ID Dialog box has been adjusted for this node OR A new software revision has been installed on the SEAKING SCU that contains new software for this node.
Press Reset to cancel any changes made in the CPU ID Dialog box, OR Press program button in CPU-ID Dialog box and wait for new data to be downloaded. Note: Do not power down any system component during this later procedure or permanent damage will occur.
New Node, New CPU ID and New Checksum. The other three columns represent the new values for node number, CPU ID and checksum. The new Node and New CPU ID are set in the CPU ID Dialog box. The New Checksum is determined from the software installed on the SEAKING SCU which relates to the current node, and is compared to the checksum in column 3 to decide if an update is required (see above). After an update operation (instigated by pressing the Program button), the values in these columns become the current node parameter values and will be displayed in columns 1, 2 and 3. Status Bar The status bar at the bottom of the node table shows the current status of any downloading operation to the current node. During such a download, it is important to ensure that power is not lost to the nodes. When the operation is finished as shown in the status bar, the system may be powered down normally if required. ResetCnt Value This value can be used as a simple diagnostic tool. The number will increment upwards each time the network is interrupted. This happens normally when a new node is powered up or connected, and in this case is no cause for concern. However, if there is a loose network connection, then the ResetCnt value will intermittently increment upwards as the network repeatedly breaks down and then re-establishes itself. In this case, check all sonar cabling for loose connections. The number is reset to zero by pressing the table Rebuild button.

Tritech International Ltd Tritech International Ltd SeaKing System OIM
Issue 10 TIL – Eng – Spec – 022 Page 29 of 48
CPU ID Dialog Box The CPU ID Dialog box is used to adjust the parameters displayed in the new node number and the new CPU ID columns of the node table, and subsequently to download the settings and /or the new software to the appropriate node. When the cursor is clicked on one of the node setting rows of the node table, the values shown in the CPU ID Dialog box reflect the values of that node, which will now be shown highlighted by a blue cursor. The values applying to that node can now be freely adjusted using the controls described below, but will not actually be sent to the node until the Program button is pressed.
Caution ! Reset CPU ID and Program Buttons. The Program User Data Button should only be used when a hardware modification or upgrade has necessitated the need for a head (Node) software update. Instructions of any requirement to program the user data with new configuration data will be supplied by Tritech.
Caution ! Operating the Reset CPU ID button causes values for the currently highlighted node to revert from those shown in the new node and the new CPU ID columns of the node table to those shown in the first two columns. The Reset button therefore aborts any adjustments made in the CPU ID Dialog box since the last update (i.e. since the last press of the Program button, or the last system power up). The Program button becomes active only if any of the values in the new node or the new CPU ID columns of the node table have been altered using the CPU ID Dialog box, or if there is checksum and length mismatch between the software held in the node memory, and that held on the SEAKING SCU indicating that new software has been installed. In either case ‘Needs Update’ will now appear in the Program field of the node table. Pressing the Program button causes the new parameters and the current software version held on the SEAKING SCU to be downloaded to the highlighted node. Progress of the updating sequence can be monitored in the Status bar at the bottom of the node table and will take several moments. Do not power down the system during this process or permanent damage will occur, necessitating the return of the system to Tritech. After successful completion of the Programming, The Program field for the current node will show 'Upto Date'.
Channel 1 Frequency
Channel 2 Frequency
Head ID
Head Node Node Type
Reset CPU ID Button
Program Button Program User Data Button
Immediately after operation of the Program button, data will be downloaded to the current node. Do not power down the system during this process, or permanent malfunction will occur, necessitating the return of the system to Tritech.
Operation of this facility will change the factory setup of the head and unless there are specific instructions to make changes, the Program User Data button should not be pressed.

Tritech International Ltd Tritech International Ltd SeaKing System OIM
Issue 10 TIL – Eng – Spec – 022 Page 30 of 48
The effects of adjusting each of the controls on the CPU ID Dialog box are described below. None of the changes become effective until a programming sequence is completed as described above. The changes can be aborted by pressing the Reset CPU ID button as described above. Adjusting Frequency The Channel 1 and Channel 2 Frequency controls apply only to sonar heads connected to the system. Adjusting these controls for other nodes such as an AIF card or Bathymetric sensor will have no effect.
Caution ! The SeaKing sonar heads are software frequency selectable. Frequency can be changed by selecting a value from the drop down lists in the CPU ID Dialog box. Note however that the heads are supplied with their sonar electronics tuned to operate at particular frequencies for channels 1 and 2. This setting is factory set in the CPU ID value detected by the SEAKING SCU during node power up. Although changing the frequency values in V3SETUP will cause the sonar to operate at the new frequencies, operation will be severely impaired unless the electronics within the head are replaced with electronics that work at the new settings. A software frequency change must be accompanied by a head electronics hardware change. It is strongly recommended that the Tritech service department be contacted before any replacement of sonar head electronics with sets from other heads, or spare parts. Node Type A node can be of type Sonar, Bathymetric or Unknown. The setting is decoded by the SEAKING SCU from the CPU ID value detected during node power up. With the system AIF card node highlighted in the node table, Unknown will show in this box. Do not reprogram a node with a setting other than that detected at power up in this field. Motor / Compass Check Boxes These values are encoded in the CPU ID value, detected by the SEAKING SCU during power up. As with Frequency selection above, it will never be necessary to change the checkboxes from their factory set values unless a hardware replacement has occurred within the node. Head ID Head ID is coded into the first digits of the CPU ID. It is provided to allow the user to allocate numbers to each sonar head or sensor on a network, and may be freely adjusted and downloaded to the node. Unlike the node number which must always be unique, it is not necessary to give each node a unique Head ID number. Head Node The Head Node box contains the unique node identifier for each node on the network.
Caution ! Refresh, Rebuild & ReBoot All Buttons These controls are used to refresh the table of nodes. They differ however in their exact function. Pressing Refresh causes every node connected to re-send its CPU ID number, Node Number, Checksum and Length parameters to the SEAKING SCU. Refreshing occurs automatically whenever the V3SETUP utility is first opened, or when a new node is powered up on the network. Refreshing only updates the information already shown on the node table. If a node does not respond, then there will be no change in the data shown.
Adjustment of these controls is not normally necessary, and may severely reduce sonar performance.
If a head is connected with a node number that is already present on the network, an operational malfunction will occur. Consult Tritech for the correct procedure for expanding the system by adding a new head or sensor, or for exchanging heads or sensors with similar node numbers between two systems.

Tritech International Ltd Tritech International Ltd SeaKing System OIM
Issue 10 TIL – Eng – Spec – 022 Page 31 of 48
Rebuild completely clears the node table before refreshing, and so gives a more accurate representation of the nodes that are actually connected. ReBoot All will initialise the startup routine and re-boot each node on the network. This follows the same procedure as when the V3SETUP is first executed. Certain levels of re-programming will require the user to activate the ReBoot All routine.
USING THE SPECTRUM ANALYSER A spectrum analyser is provided in the V3SETUP utility to allow diagnostics of problems caused by acoustic and electrical noise interfering with the sonar data. In this mode, the sonar passively scans the selected frequency band, and can be interpreted to reveal individual sources of noise by an experienced engineer. The Spectrum feature is invoked by selecting the Spectrum drop down menu at the top of the V3SETUP utility window. A list of options is displayed relating to the band of frequencies that will be plotted by the spectrum analyser. Select All to scan the full range of frequencies from 0 to 2 MHz. Select either of the other frequency options to scan a narrow band centred about that frequency. The Spectrum analyser screen will open, and scanning of the selected band will commence. Plotted is a scatter graph of Signal level against frequency. Red points indicate the maximum level detected in a sample period. White represents the average, and blue represents the minimum. Any or all of these can be turned off using the SpectOptions drop down menu. The Signal level ranges from 0 to 255 and is equivalent to a range of 0 to 80dB. In the event of a problem, Interpretation of this display is part of a trouble-shooting process that should be carried out by referral to the appropriate Tritech documentation or to Tritech technical support. By default, the channel 1 transducer spectrum is displayed. To scan channel 2, check the box marked channel 2 at the top of the window. The value shown at the top left of the display is the current frequency at the cursor position, and can be used to accurately determine the frequency of features on the spectrum.
Spectrum drop down menu
Refresh Button
Signal Level Scale
Channel2 select checkbox
Centre Frequency
Frequency Scale

Tritech International Ltd Tritech International Ltd SeaKing System OIM
Issue 10 TIL – Eng – Spec – 022 Page 32 of 48
OTHER TEST MODES Other test modes are being included. These are not yet fully developed, but Tritech will release further information when they become available.
MAINTENANCE AND TROUBLESHOOTING There are no user-serviceable parts in the Seaking SCU other than the front panel mains fuse. It is recommended that the unit is used in a clean, well ventilated, dust free environment and that extremes of temperature and humidity are avoided.
TROUBLE SHOOTING
Symptoms:
1 Failure to boot-up. Check that all internal boards and connectors are correctly in place and firmly secured. Particularly if the system has been recently moved or subjected to any shock loads. 2 Continuous Status "No Comms" message. This indicates that there is no communication with the device flagged. Check the power and communications links to the sonar head for continuity and for correct polarity, voltage and ensure that the power supply can provide sufficient current to power all devices. If necessary refer to the service section to check that the head internal fuses have not blown. If this occurs on first installation pay particular attention to cable terminations and check that you are not exceeding the recommended cable length (1200m using the standard Baud rate). If a cable flood is suspected, then the conductors will need to be insulation tested; the subsea units and SEAKING SCU must be disconnected. This is especially critical if a cable insulation tester is used to check resistance between conductors, as serious damage to the Scanning/Profiling heads and SEAKING SCU will occur if the correct procedure is not followed. 2 Other Status Messages. Refer to the SEAKING SCU Head Status Codes SEAKING SCU Head Status Codes Code Possible Reason or Fault giving Error Code 'No reply' Device not powered up, or comms fault. 'Busy' Device is not completing initialisation. 'Centre' The transducer is not passing through the Ahead position at the correct sequence
point. Physical damage internal to the Boot is the most likely cause of this. 'Ping Sync' This is pertinent to Dual Profiler operation and usually points to a fault with the
dedicated wire link that should be present between Pin 5 on the Master and Slave Profiler heads.

Tritech International Ltd Tritech International Ltd SeaKing System OIM
Issue 10 TIL – Eng – Spec – 022 Page 33 of 48
SYSTEM SOFTWARE & CONFIGURATION NOTES Your system will be delivered with DOS, Windows™ and SONV3 System Software pre-installed. A set of Installation Disks will accompany your system, which, in the event of loss of system files, can be used to re-build your system. After a DOS and Windows™ system has been installed on your system, you will need to install the VBDLL’s Diskette and the SONV3 Installation Diskette set. The following instructions should be followed when performing a system installation / re-installation.
SEAKING SYSTEM RE-INSTALLATION Section 1: Windows®3.11 Based Systems If you are familiar with DOS and Windows installations then most of the following installation procedures can be bypassed. The following parts, however, must be adhered to comply with Tritech’s policy for software support (See ‘Technical Support and Software Upgrades’) ; 2) d,g,h & I 3) all 4) all 5) all 6) all - if these options are installed 1. Dos Installation a) Insert DOS 6.22 Disk1-Setup into the floppy drive and switch on SCU-3. b) When the ‘Microsoft MS-DOS 6.22 Setup’ screen appears, Press F3 to continue, and then F3 once more to exit Setup. c) At the a:\> prompt, type:- format c: <CR>. d) Proceed with the format by typing:- Y <CR>. e) Bypass volume label by pressing ENTER. f) At a:\> prompt, type:- setup <CR>. g) Press ENTER when the ‘Microsoft MS-DOS 6.22 Setup’ screen appears. h) Follow on-screen instructions to select Country and Keyboard Layout. Proceed when settings are correct. I) During Installation, follow on-screen instructions and disk prompts. j) After installation is complete, remove the last disk from the floppy drive and restart the SCU-3. 2. Windows 3.11 Installation a) Insert Windows for Workgroups Disk1-Setup into the floppy drive. b) At the c:\> prompt, type: a:\setup <CR>. c) Press ENTER when the Windows for Workgroups Setup screen appears. d) Choose CUSTOM setup and C:\WINDOWS as the directory. e) Follow on-screen instructions to select Country and Keyboard Layout. Proceed when settings are correct. f) During Installation, follow on-screen instructions and disk prompts. Enter Name and Company during Registration. g) Choose to Setup Only Windows Components You Select from the setup components list. h) The following screen lists all the components which are installable. Uncheck all options and proceed to load a bare Windows system. I) Proceed with installation and follow all on-screen instructions and disk prompts. Bypass the Network Setup and select Make all modifications for you for updating CONFIG.SYS and AUTOEXEC.BAT. j) After installation is complete, remove the disk from the floppy drive and Restart Windows. k) To boot into Windows each time the SCU is switched on; at the c:\> prompt, type edit autoexec.bat. The DOS EDITOR will be entered showing the contents of the AUTOEXEC.BAT file. after the last line of this file enter the text, WIN. Save and Exit the AUTOEXEC.BAT and re-boot the system. l) Additionally, in Windows, copy the ‘SONV3’ program icon to the ‘STARTUP’ group to boot directly into the SeaKing software when Windows is loaded.

Tritech International Ltd Tritech International Ltd SeaKing System OIM
Issue 10 TIL – Eng – Spec – 022 Page 34 of 48
3. SVGA Driver Installation The SeaKing SCU is fitted with a GrafixStar 400 or 410 SVGA card. Earlier SeaKing SCU systems were fitted with Western Digital WD90C33 SVGA cards. Please consult the system record sheets or remove the cover of the SCU to visibly determine which card your SCU is installed with before proceeding with this part of the installation procedures. Removal of the cover may not be necessary to identify the installed VGA card; the WD90C33 has a 5 switches below the J3.1 connector at the rear of the SCU whereas the GrafixStar 400 card has ‘Line IN’ and ‘Line OUT’ jacks above the J3.1 connector. I) If your SCU is fitted with the GrafixStar 400 SVGA card, please follow Section 3.1 procedures. II) If your SCU is fitted with the GrafixStar 410 SVGA card, please follow Section 3.2 procedures III) If your SCU is fitted with the WD90C33 SVGA card, please follow Section 3.3 procedures. VGA card identification. The particular VGA card fitted to the SCU can be identified visibly by looking at the back-plane, as follows
The Grafixstar 560 VGA card is the fourth option, and this is labelled “GX560” immediately above the J3.1 connector. 3.1 ExpertColor S3 Series VGA Driver Installation a) Insert the SeaKing S3 Drivers Installation disk into the floppy drive. b) In Windows, run a:\s3fon.bat (or vgasetup.bat on earlier versions) from File Manager (Note: Installation takes only a few seconds) c) Then, run a:\setup.exe from File Manager. d) At the prompt to install ‘Native-MPEG’ support, choose ‘No’. e) Choose ‘Yes’ to setup the DXP display driver. f) In the ‘Display Control Panel’ use the Resolution button to configure the screen display. Select the 800x600 (256 color, Small Font) driver. Set the Refresh Rate to match your monitor or if unsure use the 60Hz setting. Note: If you need to go back to change screen resolutions, the ‘Display Control Panel’ is accessible from the ExpertColor Utilities Program Group. 3.2 Grafixstar 410 VGA Driver Installation a) Insert the Grafixstar 410 VGA Drivers Installation disk into the floppy drive. b) In Windows, Open Windows Setup from the MAIN program group. c) Choose Options, Change System Settings... from the menu bar. d) Drop down the display list and choose the bottom line : ‘Other Display (Requires disk from OEM)’ e) Select the 800x600 256C SF driver from the new list displayed. f) Restart Windows when prompted and remove the disk from the floppy drive.
J3.1 J3.1
J3.1
Western Digital WD90C33 Grafixstar 400 Grafixstar 410
DIP Switches
Jack Sockets
Roundhole mayor may notbe present

Tritech International Ltd Tritech International Ltd SeaKing System OIM
Issue 10 TIL – Eng – Spec – 022 Page 35 of 48
3.3 Paradise SVGA Driver Installation a) Insert the Paradise Driver disk into the floppy drive. b) In Windows, run a:\wdsetup.exe from File Manager. c) Choose: Setup -> Add Video Driver... from the menu. d) Select [-a-] drive and choose the 800x600 256-color[small font] driver. e) Click on Add Driver. f) Highlight the 800x600 256-color driver and Restart Windows. g) After Windows has restarted, remove the disk from the floppy drive. 3.4 Grafixstar 560 VGA Driver Installation (uses standard Windows 3.11 drivers) a) In Windows, Open Windows Setup from the MAIN program group. b) Choose Options, Change System Settings... from the menu bar. c) Drop down the display list and select Super VGA (800x600, 256 colors, small fonts from the list displayed. d) Restart Windows when prompted and remove the disk from the floppy drive. 4. SONV3 Installation a) Insert the SEAKING Installation disk into the floppy drive, first reading the installation
instructions printed on the label; In Windows, run a:\v3soft (or a:\setup) from File Manager. b) Follow on-screen prompts. c) Remove disk from floppy after installation is complete. d) Insert the SEAKING VBDLLS Installation disk (#1) into the floppy drive. e) Run a:\v3dlls.exe from File Manager and follow on-screen instructions. f) Remove disk from floppy drive. The following Directories will be created on the system hard disk. Key files are noted. C:\ WINDOWS SONV3SO.INI C:\WINDOWS\SYSTEM SONV3.VBX C:\V3SONAR\AIFV4 USERAV4.BIN, USERSV4.BIN C:\V3SONAR\HEADV4 USERHV4.BIN C:\V3SONAR\V3UTILS TSTAIF.EXE C:\V3SONAR\SONV3 SONV3.EXE, AIFV4.VXD, SONV3.CFG SONV3SO.INI and SONV3.CFG are the main runtime configuration files. SONV3SO.INI is a text file that contains the configuration operating parameters for the sonar system. You may be issued with software upgrades and should follow part 4 of the above installation guide. Before doing so there is a software uninstaller loaded across with the SeaKing software which should be first run (C:\V3SONAR\UNSTALL.EXE). Note that the VBDLLs Installation disk(s) will only copy across files that are more up to date or not presently installed on the destination drive. Installation of the VBDLLs may therefore be instantaneous and if there is a 2nd disk of the install set this may not be requested. You will probably be prompted to run V3SETUP to reprogram the heads, as described earlier in this manual. 5) Installing the auxiliary comm’s card If the auxiliary comms card is installed, it will be necessary to exit SONV3 and run Windows Control Panel - Ports - Settings -Advanced in order to set the correct interrupts for COM3 and COM4 These should be COM3 Interrupt 5 COM4 Interrupt 11

Tritech International Ltd Tritech International Ltd SeaKing System OIM
Issue 10 TIL – Eng – Spec – 022 Page 36 of 48
6) Installing the Video Input card If either a VideoBlaster-SE or VideoBlaster-SE100 card is installed; (Note: For identification, the SE100 card has an additional S-VHS socket on the backplane of the card. The SE card has only ‘VGA IN’ and ‘MONITOR OUT’ sockets) 1) Run the install.exe installation program from the supplied floppy disk. 2) Proceed with the Installation following all screen prompts. 3) When prompted to enter configuration details, select Interrupt 12 for the IRQ setting**. Use default settings for all other cases (Base Addresses etc). (** must match card ‘IRQ’ jumper setting) 4) During installation, the following line will be added to the C:\AUTOEXEC.BAT file: a) For VideoBlaster-SE; SET VIDEOBLST_SE=C:\VBSE A:718 I:12 M:14 T:2 b) For VideoBlaster-SE100; SET VIDEOBLST_SE100=C:\VBSE100 A:718 I:12 M:14 T:2 5) After installation is complete, ensure to re-boot the system for the settings to take place. 6) To run the ‘Setup’ utility from the SONV3 Tools Menu (icon at top left of Video window), a command statement is called from the C:\WINDOWS\SONV3SO.INI file; a) For VideoBlaster-SE; [VIDEO]
;SETUP=C:\VBSE100\WINAPPL\SE100STW.EXE SETUP=C:\VBSE\VBSESTUP.EXE
b) For VideoBlaster-SE100 [VIDEO] SETUP=C:\VBSE100\WINAPPL\SE100STW.EXE ;SETUP=C:\VBSE\VBSESTUP.EXE
- If an error message appears when clicking on ‘Setup’, proceed to check that these lines are set correctly.

Tritech International Ltd Tritech International Ltd SeaKing System OIM
Issue 10 TIL – Eng – Spec – 022 Page 37 of 48
Section 2: Windows®98 Based Systems The Hard Disk Drive on the SeaKing SCU is partitioned into 2 drive letters... Drive C:\ [Primary boot drive where system files and SeaKing software are installed. This drive
should be used for storing any log files] Drive D:\ [Contains all Windows 98 Cab and Driver files in addition to graphics card driver files
and a backup of the SeaKing software installation files] 1. Windows 98 Re-Installation If any part of Windows 98 becomes corrupt and requires re-installing or there is a necessity to install additional Windows components, refer to the following steps for guidance... a) Open Control Panel via; Start menu -> Settings -> Control Panel. b) Click on Add/Remove Programs. c) Add/Remove or Install new Windows components using the Install/Uninstall or Windows
Setup tab menus. It should not be necessary to re-format the Hard Disk Drive at any point – necessity for this would most likely mean there would be physical damage to the Hard Disk Drive, requiring a Hard Disk Drive replacement. If Windows becomes unstable and a re-installation (following the above steps) does not fix the problem, the Hard Disk Drive should be scanned for errors and a further re-installation attempted... d) To scan the disk for errors use the ScanDisk utility, found in the following location;
Start Menu -> Programs -> Accessories -> System Tools -> ScanDisk (select Thorough test)
2. SVGA Driver Installation The SeaKing SCU is fitted with an ATI AGP SVGA graphics card. The graphics driver installation files for this card can be found in the following directory...
D:\SCU Drivers\ATI Rage Pro\.. Or D:\SCU Drivers\ATI Display 104\.. The ATI Xpert 98 card has a single 15 Way High Density Socket only. The ATI Xpert 2000 card has a single 15 Way High Density Socket, a Phono Socket and Mini DIN S-VHS Socket. If it is ever necessary to re-install the graphics driver files, refer to the following steps... If necessary, uninstall any existing display drivers : a) From the windows START menu press Run b) Enter D:\ SCU Drivers\ATI Display 104\Atisetup.exe c) Select “Uninstall Software” Option from the On-Screen Menu d) Check on any installed drivers and press UNINSTALL e) Follow all on-screen prompts to remove any loaded drivers and restart the SCU when
prompted. To Install the ATI drivers : f) From the windows START menu press Run g) Enter D:\ SCU Drivers\ATI Display 104\Atisetup.exe h) Select the "ATI Easy Install" Option from the On-Screen Menu i) Follow this installation through. This will automatically recognise which ATI Display adapter is
fitted and install the correct driver. j) Open Control Panel via; Start menu -> Settings -> Control Panel. k) Double-click on Display icon.. l) Click on the Settings tab (also accessible by right-clicking on the Windows Desktop, selecting
Properties and switching to the Settings tab page), select an 800x600, 256 Color (Small Font) driver by… i) Setting Screen Area to ‘800x600’.
ii) Setting Colors to ‘256 Colors’. iii) In Advanced menu, ensure ‘Small Fonts’ are selected for Font Size option.

Tritech International Ltd Tritech International Ltd SeaKing System OIM
Issue 10 TIL – Eng – Spec – 022 Page 38 of 48
The ATI Xpert 2000 card is capable of producing Composite video, S-VHS video and SVGA video output simultaneously. You must attach the composite /S-VHS video monitor BEFORE enabling the Video output. To enable video output: a) Open Control Panel via; Start menu -> Settings -> Control Panel. b) Double-click on Display icon. c) Switch to Settings tab page and click on Advanced. d) Switch to Displays tab page, and check the Television checkbox, click OK. e) To cancel the video output, click the Television checkbox again to clear it IMPORTANT NOTE: With Video output switched ON the SVGA output signal is remapped and may give rise to the loss of SVGA signal, this is dependant on the SVGA monitors ability to synchronise to the new SVGA signal. 3. SONV3 Installation
Re-/Installation of the SeaKing SONV3 software is from floppy disk. A copy of the SONV3 installation files – as found on the installation floppy diskettes - can be found in the D:\SONV3 Install directory along with installation details. These installation files are for the SONV3 version that was originally loaded onto the SCU when the system was despatched from the factory. Later SONV3 version upgrades will be provided on floppy disk and to maintain latest version during re-installation, installation should primarily be from these diskettes.
a) Insert the SEAKING Installation disk into the floppy drive, first reading the installation instructions printed on the label; In Windows, run a:\v3soft (or a:\setup) from File Manager.
b) Follow on-screen prompts. c) Remove disk from floppy after installation is complete. d) Insert the SEAKING VBDLLS Installation disk (#1) into the floppy drive. e) Run a:\v3dlls.exe from File Manager and follow on-screen instructions. f) Remove disk from floppy drive. The following Directories will be created on the system hard disk. Key files are noted. C:\ WINDOWS SONV3SO.INI C:\WINDOWS\SYSTEM SONV3.VBX C:\V3SONAR\AIFV3 USERAV3.BIN C:\V3SONAR\HEADV3 USERHV3.BIN C:\V3SONAR\V3UTILS TSTAIF.EXE C:\V3SONAR\SONV3 SONV3.EXE, USERAV3.BIN, SONV3.CFG SONV3SO.INI and SONV3.CFG are the main runtime configuration files. SONV3SO.INI is a text file that contains the configuration operating parameters for the sonar system. You may be issued with software upgrades and should follow part 3 of the above installation guide. Before doing so there is a software uninstaller loaded across with the SeaKing software which should be first run (C:\V3SONAR\UNSTALL.EXE). Note that the VBDLLs Installation disk(s) will only copy across files that are more up to date or not presently installed on the destination drive. Installation of the VBDLLs may therefore be instantaneous and if there is a 2nd disk of the install set this may not be requested. You will probably be prompted to run V3SETUP to reprogram the heads, as described earlier in this manual.

Tritech International Ltd Tritech International Ltd SeaKing System OIM
Issue 10 TIL – Eng – Spec – 022 Page 39 of 48
UPGRADING SOFTWARE Software upgrades are supplied on floppy disks and are then installed on the SEAKING SCU itself. If the software upgrade contains new software for the system nodes, then program files on the SEAKING SCU must be downloaded using the V3SETUP utility. If this is the case, then an automatic checksum and program length check performed by the V3SETUP utility will reveal that new software is available for downloading by showing the message Needs Updating in the Program field of the node table. The procedure therefore for a software upgrade is to first install the new software on the SEAKING SCU as detailed in the upgrade documentation. Open the V3SETUP utility and check to see if any of the nodes show the message ‘Needs Update’ in their Program field. If any show this message then highlight and then program each in turn until all show the message UpToDate. The V3SETUP utility can now be closed and the sonar system operated normally under control of the SONV3 run-time software application.

Tritech International Ltd Tritech International Ltd SeaKing System OIM
Issue 10 TIL – Eng – Spec – 022 Page 40 of 48
APPENDIX 1 AIF Sonar System Card - AT Bus Interface Module There are 2 revisions of SeaKing AIF card; AIFBV3 – the first revision (see Fig 4.1) AIFV4 – the second revision (introduced 1999 – see Fig 4.2) Both types of AIF card have the same functionality and communicate using ARCNET networked communications. ARCNET communications requires a screened twisted pair. Important: The AIFV4 card will not be recognised in surface software versions earlier than V1.39. The AIF card’s default comm’s and Head comm’s configuration is ARCNET. SEAKING Heads can communicate by ARCNET or an optional RS422 interface can be provided to allow interface to fibre optic systems that are capable of 156kBaud transmission. Other options including RS232 are also possible. LED 1-4 The AIF Card has a column of diagnostic LED's situated on the back of the module between the back panel connections. These are used to check on the status of the communications channels to the systems devices. They are useful for setting up the communications lines, and when fault finding the system.
LED 5, 6 The AIF Card also has four LED’s mounted at the upper rear edge of the PCB Module. These LEDs Indicate the presence of +5v, +12v and -12v power rails to the card. The fourth LED is a diagnostic LED to indicate AIF CPU activity
Fig. 4.1 AIFBV3 Rev.B PCB Card Layout. Note: J5 = J2.2, J3 = J2.1 on SCU rear panel
Lan.Rx REDRat.Rx REDAux.Cts REDAux.Rx RED
-12V RED
+12V RED
LED1 Lan.En GREEN
LED3 Aux.Rts GREEN LED2 Rat.Tx GREEN
LED4 Aux.Tx GREEN
LED5 DIAG GREEN LED6 +5V GREEN
DIAG Flashes On/Off

Tritech International Ltd Tritech International Ltd SeaKing System OIM
Issue 10 TIL – Eng – Spec – 022 Page 41 of 48
Fig. 4.2 AIFV4 Rev.C PCB Card Layout. Note: J5 = J2.2, J3 = J2.1 on SCU rear panel AIF Interrupt and I/O Base Card Address The AIFBV3 and AIFV4 cards have the Interrupt default set to INT10, this can be changed by moving the jumper to the required setting. The I/O Base Card Address is default set to 3300 for AIFBV3 and 3400 for AIFV4, this can be changed by setting the four (only two used in later revisions) rotary dials to the new required setting. If either of the above needs to be changed due to a conflict with another card / device, then the new settings have to be edited in ‘System’ section of the SONV3SO.INI file. If these lines do not exits in the SONV3SO.INI file – as is the case with earlier software versions – then they can be added to the ‘System’ section. See below for example. [SYSTEM] AIFPORT=816 : In decimal. Matches the I/O Base Address setting on the card*
(i.e. 816 decimal = 330 Hex). N.B. will also check for card at (+10 Hex) 340 Hex automatically to locate the AIFV4 type cards.
AIFINTNO=10 : Matches the interrupt jumper setting on the card (i.e. INT10). * default 330 on AIFBV3, 340 on AIFV4 Card

Tritech International Ltd Tritech International Ltd SeaKing System OIM
Issue 10 TIL – Eng – Spec – 022 Page 42 of 48
Changing System Baud Rates 1. Changing AIFBV3 Surface Card This is handled via hardware switch SW5 located on the card; AIF Runtime Control Switches - SW5
The switch settings are as follows: Switch 1 On=Normal* Off=Boot Switch 2# Off=Normal Baud On=1/2 Baud * Factory Setting - Do not touch. # Factory Settings for ARCNET are: Normal Baud = 156.2 (kBaud) Half Baud = 78.1 (kBaud)
Note: SW5 Switch 2 is the system Baud rate. This should match up with the SeaKing Head(s) CPU board’s SW1 Switch 1 setting (See below). Normal Baud will be the factory setting unless otherwise specified. If there is a requirement to drop to the 1/2 Baud rate, the SCU and Head(s) should be appropriately labelled for future reference. 2. Changing SeaKing Heads (Sonar, Bathy, Profiler, Sidescan) This is handled via hardware switch SW1 located on the internal ‘CPUCV3’ PCB; SeaKing Head CPU Switch - SW1
The switch settings are as follows: Switch 1# Off=Normal Baud On=1/2 Baud Switch 2 On=Normal* Off=Boot * Factory Setting - Do not touch. # Factory Settings for ARCNET are: Normal Baud = 156.2 (kBaud) Half Baud = 78.1 (kBaud)
3. Changing AIFV4 Surface Card This is handled by a software flag in the V3SETUP surface utility program; << Procedure over-page >>
ON
1 2
ON
1 2

Tritech International Ltd Tritech International Ltd SeaKing System OIM
Issue 10 TIL – Eng – Spec – 022 Page 43 of 48
Step 1: Open the V3SETUP utility program (shown below), ensure that the SONV3 program is closed beforehand.
Step 2: Highlight the Node 255 row (as shown above) and then click on the Program User Data button. Step 3: Accept the warning message that appears, after which the AIF Setup menu box shown below will appear…
Step 4: The Aif V4 Hi Speed check-box selects either the Normal or Half Baud rate, in the same way as the Hardware switches do for AIFBV3 Card (switch ‘SW5’) and Heads (switch ‘SW1’).
1) Cross the Aif V4 Hi Speed check-box (as shown above) to select the Normal Baud# Rate
2) Un-cross the AIF V4 Hi Speed check-box to select Half Baud# Rate.
# Factory Settings for ARCNET are: Normal Baud = 156.2 (kBaud) Half Baud = 78.1 (kBaud)
Node 255 is the AIF card. Highlight this row.
Program User Data button. Click here to access Baud Rate configuration.

Tritech International Ltd Tritech International Ltd SeaKing System OIM
Issue 10 TIL – Eng – Spec – 022 Page 44 of 48
AIF Connector Details 'J3' is used for connections to SEAKING system Devices and Networks J3 - Communications D15F Rear Panel Socket
Pin Signal Name1 Supply -12V F0.3A For Options2 Ground Signal Ground3 SparePort For Options4 Lan.RxInB For Lan Modem5 Aux.CTS Aux RS232 Comms6 Aux.TX Aux RS232 Comms7 Lan.Pulse2 For Lan Modem8 Lan.A To Sonar Pin 19 Supply +12V F0.3A For Options
10 Supply +5V F0.3A For Options11 Lan.Enable For Lan Modem12 Aux.RTS Aux RS232 Comms13 Aux.RX Aux RS232 Comms14 Lan.Pulse1 For Lan Modem15 Lan.B To Sonar Pin 2
'J5' is used for External connection to the RAT control device J5 - Rat Communications D9M Rear Panel Socket
Pin Signal name RAT Interface1 Ground2 RAT.RS-232.RTS3 RAT.RS-485.B4 RAT.RS-485.A5 Supply +5V RAT6 Supply -12v F0.3A7 RAT.RS-232.OUT8 RAT.RS-232.IN

Tritech International Ltd Tritech International Ltd SeaKing System OIM
Issue 10 TIL – Eng – Spec – 022 Page 45 of 48
'J9' is used for internal connection to the RAT control device J9 - Rat Communications IDC-10 PCB Header
Pin To SCU Front Panel1 Supply +5V RAT2 Supply -12v F0.3A3 RAT.RS485.A4 RAT.RS232.IN5 RAT.RS485.B6 RAT.RS232.OUT7 RAT.RS232.RTS8 Supply -12v F0.3A9 Ground
10 N/C 'J8' / 'J12' are the AUX RS-232 Interface is for external communications options. The two formats of pin-out are provided to ease connection to D9 type connector cables (IDC or PIN layout). J8 - Aux-IDC Communications IDC-10 PCB Header
Pin1 DCD * Tied to *2 DSR * Tied to *3 Aux.RX Aux Comms4 Aux.RTS Aux Comms5 Aux.TX Aux Comms6 Aux.CTS Aux Comms7 DTR * Tied to *8 RI * Tied to *9 Ground Signal Ground
10 N/C J12 - Aux-PIN Communications IDC-10 PCB Header
Pin1 DCD * Tied to *2 Aux.RX Aux Comms3 Aux.TX Aux Comms4 DTR * Tied to *5 Ground Signal Ground6 DSR * Tied to *7 Aux.RTS Aux Comms8 Aux.CTS Aux Comms9 RI * Tied to *
10 N/C

Tritech International Ltd Tritech International Ltd SeaKing System OIM
Issue 10 TIL – Eng – Spec – 022 Page 46 of 48
'J10' / 'J11' are the RATCOM RS-232 Interface for interfacing RAT Trackball signals to system COMx: ports as a pointer device. The two formats of pinout are provided to ease connection to D9 type connector cables ( IDC or PIN layout ) J10 - RATCOM-IDC Communications IDC-10 PCB Header
Pin1 DCD * Tied to *2 DSR * Tied to *3 Rat.RX Rat TrackerBall4 Rat.RTS Rat TrackerBall5 Rat.TX Rat TrackerBall6 Rat.CTS Rat TrackerBall7 DTR * Tied to *8 RI * Tied to *9 Ground Signal Ground
10 N/C J11 - RATCOM-PIN Communications IDC-10 PCB Header
Pin1 DCD * Tied to *2 Rat.RX Rat TrackerBall3 Rat.TX Rat TrackerBall4 DTR * Tied to *5 Ground Signal Ground6 DSR * Tied to *7 Rat.RTS Rat TrackerBall8 Rat.CTS Rat TrackerBall9 RI * Tied to *
10 N/C

Tritech International Ltd Tritech International Ltd SeaKing System OIM
Issue 10 TIL – Eng – Spec – 022 Page 47 of 48
AIFBV3 Connector Details 'J6' - This interface is reserved for future options J6 - CENTRONICS Interface IDC-26 PCB Header
Pin For Options1 STROBE2 AUTOFEED3 P7.04 ERROR5 P7.16 INIT7 P7.28 SLCTIN9 P7.3
10 GND11 P7.412 GND13 P7.514 GND15 P7.616 GND17 P7.718 GND19 ACK20 GND21 BUSY22 GND23 PE24 GND25 SLCT26 GND

Tritech International Ltd Tritech International Ltd SeaKing System OIM
Issue 10 TIL – Eng – Spec – 022 Page 48 of 48
AIFBV3 Connector Details 'J7' - This interface is reserved for future options J7 - Analogue and PIO Interface IDC-26 PCB Header
Pin For Options1 P0.02 P0.13 P0.24 P0.35 P0.46 P0.57 P0.68 P0.79 GND
10 Supply 5v F0.3A11 Supply 5v F0.3A12 Supply +12V F0.3A13 Supply -12v F0.3A14 GND15 ANI.016 GND17 ANI.118 GND19 ANI.220 GND21 ANI.322 GND23 AVRef24 GND25 AVDD26 GND