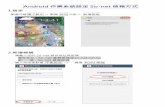Seagate Wireless Plus 安裝和設定 · • Apple 裝置 — 選擇設定 > Wi-Fi。 • Android...
Transcript of Seagate Wireless Plus 安裝和設定 · • Apple 裝置 — 選擇設定 > Wi-Fi。 • Android...

Seagate Wireless Plus 安裝和設定
型號 1AYBA4

Seagate Wireless Plus 安裝和設定
© 2014 Seagate Technology LLC. 保留所有權利。Seagate、Seagate Technology、Wave 標誌及Seagate Media 是 Seagate Technology LLC 或其某個子公司的商標或註冊商標。iPod、iPad、iPhone、Time Machine、Safari 及 Mac 是 Apple Computer, Inc. 的商標或註冊商標並且用於表示相容性。所有其他商標或註冊商標為其各自擁有者的財產。當提到硬碟容量時,1 GB 等於十億位元組,1 TB 等於一兆位元組。此外,某些列示的容量用於格式化和其他功能,因此將不能用於資料儲存。不同應用程
式的定量用法範例僅作為示範目的提供。實際數量將因不同因素而異,包括檔案大小、檔案格式、功
能及應用程式軟體等等。Seagate 保留變更產品內容或規格而不另行通知的權利。
Seagate Technology LLC 10200 S. De Anza Blvd. Cupertino, CA 95014美國

法規遵循
FCC B 類資訊
此設備已按照 FCC 法規第 15 部分的規定進行測試,證實符合 B 類數位裝置的規格。這些限制規定的宗旨,是為了針對在住宅區安裝時所造成的有害干擾,提供合理的保護措施。此設備會產生、使用並散發射頻能量,如果未遵照說明安裝與使用,可能會對無線電通訊造成有害干擾。然而,本公司不保證在某個特定安裝狀況下不產生干擾。如果本設備確實會對無線電或電視接收造成有害干擾(可透過關閉與開啟設備電源來判斷),建議使用者嘗試下列一種方法來排除干擾:
• 重新調整接收天線的方向或位置。
• 將設備與接收器之間的距離拉遠。
• 將設備連接至與接收器電路相異的電源插座上。
• 請向經銷商或經驗豐富的無線電 /電視機技術人員尋求幫助。
本裝置符合 FCC 規則第 15 部分之規定。操作使用應符合以下兩項條件:(1) 本裝置一定不能造成有害干擾;(2) 本裝置必須能承受接收到的干擾,包括會造成意外操作的干擾。
FCC 注意事項:未經合規負責方明確許可的任何變更或修改會導致使用者喪失操作此設備的權利。
重要備註:FCC 輻射暴露聲明
此設備遵守針對不受控制環境提出的 FCC 輻射暴露限制。安裝和操作此設備應時,應使輻射體與身體保持至少 20 公分的距離。
此發射機不得與任何其他天線或發射機一起安裝或操作。
某些特定頻道和 /或可操作頻帶的可用性根據國家 /地區而不同,並且已根據適用的目的地在工廠對韌體進行了程式設計。最終使用者無法存取韌體設定。
針對美國型號擁有者的注意事項:為遵守美國 FCC 規定,國家/地區選取功能已從所有美國型號中完全移除。上述功能僅適用於非美國型號。
加拿大工業局
本裝置符合加拿大工業局規則第 RSS-210 部分之規定。操作使用應符合以下兩項條件:(1) 本裝置一定不能造成有害干擾;(2) 本裝置必須能承受接收到的干擾,包括會造成意外操作的干擾。
Ce dispositif est conforme à la norme CNR-210 d'Industrie Canada applicable aux appareils radio exempts de licence.Son fonctionnement est sujet aux deux conditions suivantes: (1) le dispositif ne doit pas produire de brouillage préjudiciable, et (2) ce dispositif doit accepter tout brouillage reçu, y compris un brouillage susceptible de provoquer un fonctionnement indésirable.
重要備註:(適用於行動裝置使用)
輻射暴露聲明:
此設備遵守針對不受控制環境提出的 IC 輻射暴露限制。安裝和操作此設備應時,應使輻射體與身體保持至少 20 公分的距離。
Seagate Wireless Plus 安裝和設定 iii

NOTE IMPORTANTE: (Pour l'utilisation de dispositifs mobiles)
Déclaration d'exposition aux radiations:
Cet équipement est conforme aux limites d'exposition aux rayonnements IC établies pour un environnement non contrôlé.Cet équipement doit être installé et utilisé avec un minimum de 20 cm de distance entre la source de rayonnement et votre corps.
電池安全
本產品包含必須正確處置的鋰離子電池。
請遵守下列電池安全項目:
• 切勿拆卸、打開或切碎充電電池或電池組。
• 切勿將電池或電池組暴露在熱源或火源下。避免存放在直射陽光下。
• 切勿將電池或電池組短路。切勿將電池或電池組隨意地存放到盒子或抽屜中,否則它們可能會彼此短路或因其他金屬物件導致短路。
• 除明確規定可用於該設備外,切勿使用任何其他充電器。
• 切勿使用任何未設計用於本設備的電池或電池組。
• 切勿在裝置內混合使用不同製造商、容量、大小或類型的電池。
• 如果不小心吞下了電池或電池組,請立即就醫。
• 切勿讓電池或電池組遭受機械撞擊。
• 如果電池漏液,切勿讓電池液與皮膚或眼睛接觸。如果已經接觸,請使用大量的水沖洗受影響區域並且就醫。
• 將電池和電池組放在兒童無法觸及的地方。
• 使電池和電池組保持清潔乾燥。
• 充電電池和電池組需要在使用前充電。務必使用正確的充電器並參閱製造商說明或設備手冊中的正確充電說明。
• 不使用時,切勿將電池長時間充電。
• 長期存放後,可能需要對電池或電池組充放電數次以獲得最佳效能。
• 充電電池和電池組在正常室溫 (20°C +/-5°C) 下使用時具有最佳效能。
• 請保留原始產品資料以備日後參考。
• 僅將電池或電池組用於專用用途。
• 正確處置。
Seagate Wireless Plus 裝置並未設計用於辦公用途。
Seagate Wireless Plus 安裝和設定 iv

Seagate Wireless Plus 使用者指南 v
目錄
1. 介紹 . . . . . . . . . . . . . . . . . . . . . . . . . . . . . . . . . . . . . . . . . . . . . . . . . . . . 1包裝盒內容 . . . . . . . . . . . . . . . . . . . . . . . . . . . . . . . . . . . . . . . . . . . . . . . . . . 1
產品規格 . . . . . . . . . . . . . . . . . . . . . . . . . . . . . . . . . . . . . . . . . . . . . . . . . . . . 1支援的裝置 . . . . . . . . . . . . . . . . . . . . . . . . . . . . . . . . . . . . . . . . . . . . . . . . 1支援的 Web 瀏覽器 . . . . . . . . . . . . . . . . . . . . . . . . . . . . . . . . . . . . . . . . . 2支援的檔案類型 . . . . . . . . . . . . . . . . . . . . . . . . . . . . . . . . . . . . . . . . . . . . 2硬體規格 . . . . . . . . . . . . . . . . . . . . . . . . . . . . . . . . . . . . . . . . . . . . . . . . . 2
2. 安裝和使用 Seagate Wireless Plus . . . . . . . . . . . . . . . . . . . . . . . . . . . 3安裝 Seagate Media 應用程式 . . . . . . . . . . . . . . . . . . . . . . . . . . . . . . . . . . . . 3
建立無線連接 . . . . . . . . . . . . . . . . . . . . . . . . . . . . . . . . . . . . . . . . . . . . . . . . . 3
將媒體載入到 Seagate Wireless Plus 中 . . . . . . . . . . . . . . . . . . . . . . . . . . . . 4
設定您的 Seagate Wireless Plus 密碼 . . . . . . . . . . . . . . . . . . . . . . . . . . . . . . 5
透過您的 Seagate Wireless Plus 連接到網際網路 . . . . . . . . . . . . . . . . . . . . . 6
串流媒體 . . . . . . . . . . . . . . . . . . . . . . . . . . . . . . . . . . . . . . . . . . . . . . . . . . . . 6
3. 瞭解您的 Seagate Wireless Plus . . . . . . . . . . . . . . . . . . . . . . . . . . . . . 7瞭解 Wi-Fi 模式 . . . . . . . . . . . . . . . . . . . . . . . . . . . . . . . . . . . . . . . . . . . . . . . 7將裝置連接到電腦 . . . . . . . . . . . . . . . . . . . . . . . . . . . . . . . . . . . . . . . . . . 7中斷裝置與電腦的連接 . . . . . . . . . . . . . . . . . . . . . . . . . . . . . . . . . . . . . . . 8
使用電池工作 . . . . . . . . . . . . . . . . . . . . . . . . . . . . . . . . . . . . . . . . . . . . . . . . . 8為電池充電 . . . . . . . . . . . . . . . . . . . . . . . . . . . . . . . . . . . . . . . . . . . . . . . . 8回收電池 . . . . . . . . . . . . . . . . . . . . . . . . . . . . . . . . . . . . . . . . . . . . . . . . . 9
將裝置重設為其出廠設定 . . . . . . . . . . . . . . . . . . . . . . . . . . . . . . . . . . . . . . . . 9
4. 獲得幫助 . . . . . . . . . . . . . . . . . . . . . . . . . . . . . . . . . . . . . . . . . . . . . . . 10尋求更多幫助 . . . . . . . . . . . . . . . . . . . . . . . . . . . . . . . . . . . . . . . . . . . . . . . . 10
常見問題和解決方案 . . . . . . . . . . . . . . . . . . . . . . . . . . . . . . . . . . . . . . . . . . 10

1. 介紹
1. 介紹恭喜您購買了 Seagate Wireless Plus。使用此裝置,您可以隨身攜帶您的數位媒體並將其串流到啟用 Wi-Fi 的平板電腦、智慧型手機或電腦。設想一下,您可以在穿越瑞士阿爾卑斯山期間邊走邊欣賞自己喜愛的音樂。使用 Seagate Wireless Plus 就可以實現此夢想。
本指南將介紹如何設定您的 Seagate Wireless Plus,以便您可以開始隨時隨地欣賞自己的視訊、相片和音樂。
包裝盒內容拆封包裝盒,請確保盒中包括以下所有物品。
產品規格
支援的裝置• 執行 iOS 4 及更高版本的 iPad、iPhone、iPod touch
• 執行 Android 2.1 版和更高版本的基於 Android 的平板電腦及智慧型手機
• 其他具有 Wi-Fi 功能的平板電腦和智慧型手機
• 執行 Windows 8、Windows 7、Windows Vista 或 Windows XP 的 Windows 電腦
• 執行 Mac OS X 10.5.8 或更高版本的 Mac 電腦
可拆卸 USB 3.0 纜線
Seagate Wireless Plus 無線儲存裝置
快速入門指南
USB 牆式轉接器
Seagate Wireless Plus 使用者指南 1

1. 介紹
支援的 Web 瀏覽器• Safari 5 或更高版本 (Mac OS)
• WebKit (Android)
• Internet Explorer 8 或更高版本 (Windows)
• Firefox
• Google Chrome
支援的檔案類型
針對 iPad• 視訊:H.264 視訊、MPEG-4、Motion-JPEG
• 音訊:AAC、MP3、M4a、Audible(2、3、4 類格式)、Apple Lossless、AIFF、WAV
• 文件:Microsoft Office、iWork、PDF
• 某些協力廠商應用程式支援的檔案
針對筆記型電腦、平板電腦和智慧型手機
• 裝置應用程式支援的任何檔案
硬體規格• 磁碟容量:1TB
Wireless Plus 可儲存超過 300 部高畫質影片 (1.5GB MP4 H.264)、125,000 首歌曲或 100,000 張相片。
備註:不同應用程式的定量用法範例僅作為示範目的提供。實際數量取決於不同的因素,
包括檔案大小、檔案格式、功能及應用程式軟體等等。
• SuperSpeed USB 3.0 連接埠(用於提供 USB 3.0 傳輸速度)或 USB 2.0 連接埠
• 電池:非使用者可更換的可再充電的鋰離子電池
• 電池壽命:可供連續串流長達 10 小時(1 個使用者);待命時間長達 25 小時
• Wi-Fi 最大範圍:45 公尺(147 英尺)
• 磁碟機格式:NTFS
可利用 Paragon NTFS 驅動程式以使用 Mac OS 進行讀取 /寫入存取。此軟體在 Seagate Wireless Plus 上提供。
Seagate Wireless Plus 使用者指南 2

2. 安裝和使用 Seagate Wireless Plus
2. 安裝和使用 Seagate Wireless Plus本章比快速指南更詳細地說明安裝程序的每個步驟。
安裝 Seagate Media 應用程式使用您行動裝置上的 Seagate Media 應用程式可以管理和串流儲存在 Seagate Wireless Plus 上的媒體。
• 在您的行動裝置上,前往 Apple App 商店、Google Play 商店或 Amazon 網站,然後尋找並安裝 Seagate Media 應用程式。
備註:在將電腦以無線方式連接到 Seagate Wireless Plus 後,您可以透過 Web 瀏覽器在電腦上執行相同的功能。
建立無線連接您的 Seagate Wireless Plus 出廠時已部分充電,可供使用約 45 分鐘。在連接其他裝置前,請考慮為其完全充電(請參閱為電池充電)。
您可透過無線方式將最多八個裝置連接到 Seagate Wireless Plus。
1. 按下 Seagate Wireless Plus 一側的電源按鈕。
Wi-Fi LED 指示燈會在裝置啟動時閃爍。當 Wi-Fi 指示燈穩定亮起藍色燈號時,表示您裝置的 Wi-Fi 已啟用,可以接受其他裝置的連接。
電源按鈕
Seagate Wireless Plus 使用者指南 3

2. 安裝和使用 Seagate Wireless Plus
2. 開啟您電腦或行動裝置上的網路或無線設定。
備註:請參閱您電腦或行動裝置的使用者說明文件,以瞭解有關連接至無線網路的最新
指示。
• Apple 裝置 — 選擇設定 > Wi-Fi。
• Android 裝置 — 選擇設定 > 無線和網路 > Wi-Fi。
• Mac 電腦 — 選取 Apple > 系統偏好設定,然後選取網路。
• PC — 啟用無線連線。
3. 從網路清單中選取 Seagate Wireless。
這將在您的裝置與 Seagate Wireless Plus 之間建立無線連接。
4. 開啟 Seagate Media 應用程式。
• 在行動裝置的首頁上,觸按 Seagate Media 應用程式圖示。
• 在您的電腦上,開啟瀏覽器並在位址欄中輸入「www.seagatewirelessplus.com」或任何其他 URL。
此時會顯示 Seagate Wireless Plus 首頁,提供可供檢視的「入門」教程。
5. 按照「入門」教程中的步驟操作,確認您可以檢視視訊並連接到網際網路。
您的裝置現已準備好串流 Seagate Wireless Plus 隨附的範例媒體。
將媒體載入到 Seagate Wireless Plus 中1. 使用隨附的 USB 3.0 電纜將 Seagate Wireless Plus 連接到電腦上的 USB 3.0 或 2.0 連接埠。
備註:
如果要連接到 Mac,請勿讓 Time Machine 使用 Seagate Wireless Plus 進行備份,否則它將嘗試重新格式化該磁碟機。如果您的裝置已重新格式化,請參閱我不慎將磁碟機重新格式化為用於 Mac。
當 Seagate Wireless Plus 以實體方式連接到電腦時,它將無法以無線方式連接到其他裝置。
裝置名稱在您的電腦上顯示為 Seagate Wireless xxx,其中 xxx 代表裝置序號的後三位數字。
2. Seagate Wireless Plus 上的電源按鈕可用於開機或關機。裝置透過電腦獲取其電源。
白色 Wi-Fi LED 指示燈表示已停用無線連接。電池 LED 指示燈在裝置充電時亮起琥珀色燈號。
Seagate Wireless Plus 使用者指南 4

2. 安裝和使用 Seagate Wireless Plus
3. (僅限 Mac)如果將裝置連接到 Mac,請安裝 MacInstaller.dmg(位於 Seagate WirelessPlus 上)以允許複製檔案。
4. 透過將檔案從電腦拖放到裝置,將媒體複製到您的裝置。
備註:
使用者負責遵守適用的著作權法以及內容使用方面的擁有者權利。
將資料複製到 Seagate Wireless Plus 所需的時間取決於要複製的資料量。如果您有大量的媒體檔案,請做好複製檔案一個晚上的準備。
您的 Apple、Android 或其他 Wi-Fi 裝置只能播放它所支援格式的檔案。如需詳細資料,請參閱您裝置的說明文件。
您無法將檔案從 Seagate Wireless Plus 複製到電腦。在 Wi-Fi 模式下,您可以在行動裝置與 Seagate Wireless Plus 之間來回複製檔案。
您還可以安裝 Seagate Media Sync 軟體,幫助您複製檔案以及在 Seagate Wireless Plus 上有新檔案時立即同步檔案。下載軟體以瞭解更多:
• Windows
• Mac
設定您的 Seagate Wireless Plus 密碼為您的 Seagate Wireless Plus 設定了密碼時,只有知道該密碼的人可以將其裝置連接到無線裝置。
1. 建立行動裝置或電腦至 Seagate Wireless Plus 的無線連接。
2. 在行動裝置上或電腦的 Web 瀏覽器中開啟 Seagate Media 應用程式。
3. 觸按或按一下「設定」圖示 ( )。
4. 觸按或選取網路。
5. 觸按或選取開啟密碼保護(或在某些裝置上,觸按啟用密碼右邊的關閉)。
6. 在開啟的視窗中輸入至少 8 個文數字字元的密碼,然後觸按或按一下確定。
Seagate Wireless Plus 使用者指南 5

2. 安裝和使用 Seagate Wireless Plus
透過您的 Seagate Wireless Plus 連接到網際網路若要從裝置串流媒體並同時瀏覽其他站台,請透過您的 Seagate Wireless Plus 連接到網際網路。
提示:在連接至 Seagate Wireless Plus 網路時,我們建議不要從網際網路串流影片。
1. 建立行動裝置或電腦至 Seagate Wireless Plus 的無線連接。
2. 在行動裝置上或電腦的 Web 瀏覽器中開啟 Seagate Media 應用程式。
3. 觸按或按一下應用程式或頁面頂部附近的 Wi-Fi 圖示(大部分裝置上為 )。
4. 選取所需的無線網路,觸按或按一下連接網路。
串流媒體使用 Seagate Media 應用程式將媒體從 Seagate Wireless Plus 串流到您的行動裝置或電腦。
1. 開啟 Seagate Wireless Plus 的電源。
2. 在 Seagate Wireless Plus 與您的行動裝置或電腦之間建立無線連接。
3. 在行動裝置上或電腦的 Web 瀏覽器中開啟 Seagate Media 應用程式。
4. 選取您要播放的媒體並開始欣賞。
您可以將最多八個裝置連接到 Seagate Wireless Plus,並可同時串流最多五個裝置。
5. 有關使用 Seagate Media 應用程式的詳細資料,請造訪 Seagate Media 支援頁面。
Seagate Wireless Plus 使用者指南 6

3. 瞭解您的 Seagate Wireless Plus
3. 瞭解您的 Seagate Wireless Plus瞭解 Seagate Wireless Plus 的工作原理有助於您為裝置充電並準備好串流媒體庫。
瞭解 Wi-Fi 模式Seagate Wireless Plus 用作一個 Wi-Fi 網路,允許您將媒體串流到其他裝置。當無線裝置以實體方式連接到電腦時,Wi-Fi 模式停用。
將裝置連接到電腦如果您使用該裝置廣播 Wi-Fi 訊號,然後以實體方式將裝置連接到您的電腦,Wi-Fi LED 指示燈將從藍色變成白色,然後 Wi-Fi 被停用。
Wi-Fi LED 指示燈顏色 說明
藍色 Wi-Fi 啟用並且準備好向其他裝置進行廣播。
白色 Wi-Fi 停用並且以實體方式連接到電腦。
未亮起 Wi-Fi 停用並且電源關閉。
電源按鈕
USB 3.0 連接埠
Wi-Fi LED 指示燈
電源 LED 指示燈
Seagate Wireless Plus 使用者指南 7

3. 瞭解您的 Seagate Wireless Plus
中斷裝置與電腦的連接如果裝置開啟並以實體方式連接到電腦,Wi-Fi LED 指示燈會亮起白色燈號。如果與電腦中斷裝置連接,裝置將搜尋網路,然後 LED 指示燈會在它開始廣播時穩定亮起藍色燈號。
如果裝置未開啟並以實體方式連接到電腦,Wi-Fi LED 指示燈會亮起白色燈號。如果您從電腦中斷裝置連接,Wi-Fi LED 指示燈將不會亮起,因為裝置已關閉並且無法透過 Wi-Fi 進行廣播。
提示:如果您的 Seagate Wireless Plus 未如預期般工作,請透過按住電源按鈕 15 秒重設裝置。這將會使 LED 指示燈熄滅,然後關閉並重新裝置。
使用電池工作Seagate Wireless Plus 使用可再充電的鋰離子電池。
為電池充電• 若要為電池充電,請使用隨附的 USB 到直流壁式電源轉接器將裝置連接到電源插座。
Seagate Wireless Plus 使用者指南 8

3. 瞭解您的 Seagate Wireless Plus
在將 Seagate Wireless Plus 以實體方式連接到電腦時也會進行充電,只是充電速度較慢而已。
回收電池使用者不能更換電池,並且電池受充電循環次數的影響。必須正確處理電池。
將裝置重設為其出廠設定出於各種原因,您可能需要將 Seagate Wireless Plus 重設回其原始出廠設定。
• 按下並釋放裝置底部的按鈕。在此過程中不會遺失任何資料,並且您不需要重新設定裝置。
電池 LED 指示燈顏色 說明
綠色 已充電 — 充滿電的電池可供長達 10 個小時的連續串流,但在播放高畫質視訊時會更快地消耗電量。如果裝置處於待命模式(閒置 5 分鐘後會進入此模式),則電池電量可供維持長達 25 個小時。
紅色 電量不足 — 電池需要充電。在 LED 指示燈亮起紅色燈號時, 電池還有約 15-20 分鐘的壽命,此時應該儘快充電。
琥珀色 充電中 — 裝置已連接電源並且正在充電。充電需要約 4 個小時。為了安全起見,裝置在 4 個小時後會停止充電。
Seagate Wireless Plus 使用者指南 9

4. 獲得幫助
4. 獲得幫助Seagate Wireless Plus 是一種隨插即用裝置。但在某些情況下,安裝程序和產品使用可能需要額外注意。
尋求更多幫助造訪 Seagate Wireless Plus 支援頁面,您可在其中找到:
• 操作方法視訊
• 韌體更新(可用時)
• 軟體更新(可用時)
• 常見問題
常見問題和解決方案
我無法透過無線方式連接到 Seagate Wireless Plus• 確保 Seagate Wireless Plus 已與電腦中斷連接,裝置已開啟電源並且 Wi-Fi LED 指示燈穩定亮起藍色燈號。穩定亮起藍色燈號表示該裝置的 Wi-Fi 已可使用並且正在廣播。
• 確保在您裝置的無線網路清單中選取 Seagate Wireless。如果您離開 Seagate Wireless Plus範圍(150 英尺),裝置將接收不到訊號。在您裝置與 Seagate Wireless Plus 之間的任何障礙物(例如牆壁)都可能影響訊號的強度。
• 如果您知道 Seagate Wireless Plus 正在廣播,但您的裝置卻無法連接,則可能是因為已經有最多八個裝置與其連接 。嘗試中斷其中的一個裝置。
• 如果您要嘗試使用瀏覽器串流,請確保已啟用您裝置的無線連接。移至任何會連結至 Seagate Wireless Plus 首頁的 URL。
我不慎將磁碟機重新格式化為用於 Mac如果不小心允許 Time Machine 將 Seagate Wireless Plus 用作其備份磁碟機,則它會重新格式化該磁碟機以作為備份用途。您必須將其 Seagate Wireless Plus 恢復到 NTFS 格式。
重要事項:重新格式化將會清除 Seagate Wireless Plus 上的所有資料。
1. 將您要保留的所有資料從 Seagate Wireless Plus 複製到另一個裝置。
2. 從您的 Mac 退出並中斷任何其他 USB 磁碟機。
3. 將 Seagate Wireless Plus 連接到您的 Mac。
4. 安裝 Seagate Wireless Plus 上包含的 NTFS 驅動程式。
您還可以在 Seagate 下載頁面中找到此驅動程式。
Seagate Wireless Plus 使用者指南 10

4. 獲得幫助
5. 在您的 Mac 上,開啟 Finder,按一下前往,然後按一下工具程式。
6. 按兩下磁碟工具程式。
7. 選取 Seagate Wireless Plus 磁碟機或 Seagate USB。
8. 按一下清除按鈕。
9. 對於格式類型,選取 Windows NT 檔案系統(不要選擇壓縮選項)。
10.輸入可識別的名稱,例如,Seagate Wireless Plus 磁碟機。
這是將 Seagate Wireless Plus 連接到 Mac 時在桌面上顯示的名稱。
Seagate Wireless Plus 應該會在幾分鐘內可以使用。透過將裝置拖至資源回收筒將其退出,然後中斷並重新連接以獲得完整的讀寫功能。
11. 您現在可以設定 Seagate Wireless Plus 進行使用。
切記:如果您要使用 Time Machine,請勿讓該程式將 Seagate Wireless Plus 磁碟機用作備份磁碟機。
Seagate Wireless Plus 會自行關閉。您的 Seagate Wireless Plus 具有省電功能,這表示它會在閒置 5 分鐘後進入待命狀態。只要有人嘗試存取您的裝置,它就會自動恢復到現用模式。
我知道 Seagate Wireless Plus 正在廣播,但是卻無法從它串流內容。一次性可以從 Seagate Wireless Plus 串流最多五個啟用無線功能的裝置。要查看目前有多少裝置連接到 Seagate Wireless Plus,請開啟已連接裝置上的 Seagate Media 應用程式並觸按使用者。
當我將 Seagate Wireless Plus 連接到電腦時,該裝置發出嗶聲。電池電量不足。使用提供的 USB 或直流轉接器將 Seagate Wireless Plus 連接到電源插座,為裝置充電。
Seagate Wireless Plus 使用者指南 11




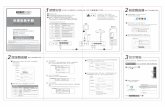
![NetBak Replicator 適用於版本 4.5 - QNAPfiles.qnap.com/manualpdf/NetBak_Manual_v4.5.0/201509799...和[即時復原]。欲使用進階選項,如自動備份、排定備份及篩選設定,可選擇[進階模式]或[選項]。](https://static.fdocuments.us/doc/165x107/5fb3227951ea4e39d363b844/netbak-replicator-eccoe-45-oeceeeeioeeceeioeeeeee.jpg)





![無線投影 [Android] - UPMOSTGROUP€¦ · 無線投影[Android] EZMira APP投影 1. 執行「EZMira 」應用程式。2. 接點點選「連接」,點選後,會自動進入到該台裝置無線投影的功能設定位置。4.](https://static.fdocuments.us/doc/165x107/602e3b153b79ac76a0476048/cc-android-upmostgroup-ccandroid-ezmira-app-1-eoeoeezmira.jpg)