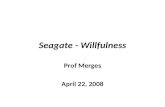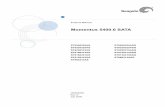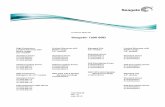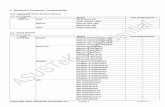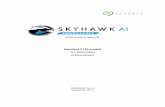Seagate Central User Guide · Seagate Central User Guide 1 1. Introduction Seagate Central is your...
Transcript of Seagate Central User Guide · Seagate Central User Guide 1 1. Introduction Seagate Central is your...

Seagate Central User Guide
Model SRN01C

Seagate Central User Guide
© 2014 Seagate Technology LLC. All rights reserved. Seagate, Seagate Technology, the Wave logo, and Seagate Media are trademarks or registered trademarks of Seagate Technology LLC, or one of its affiliates. iPod, iPad, iPhone, Time Machine, Safari and Mac are trademarks or registered trademarks of Apple Computer, Inc. and used to indicate compatibility. All other trademarks or registered trademarks are the property of their respective owners. When referring to hard drive capacity, one gigabyte, or GB, equals one billion bytes and one terabyte, or TB, equals one thousand billion bytes when referring to hard drive capacity. In addition, some of the listed capacity is used for formatting and other functions, and thus will not be available for data storage. Quantitative usage examples for various applications are for illustrative purposes. Actual quantities will vary based on various factors including file size, file format, features, and application software. Seagate reserves the right to change, without notice, product offerings or specifications.
Seagate Technology LLC 10200 S. De Anza Blvd. Cupertino, CA 95014USA

Regulatory ComplianceFCC Class B Information
This equipment has been tested and found to comply with the limits for a Class B digital device, pursuant to Part 15 of the FCC Rules. These limits are designed to provide reasonable protection against harmful interference in a residential installation. This equipment generates, uses and can radiate radio frequency energy and, if not installed and used in accordance with the instructions, may cause harmful interference to radio communications. However, there is no guarantee that interference will not occur in a particular installation. If this equipment does cause harmful interference to radio or television reception, which can be determined by turning the equipment off and on, the user is encouraged to try to correct the interference by one of the following measures:
• Reorient or relocate the receiving antenna.
• Increase the separation between the equipment and receiver.
• Connect the equipment into an outlet on a circuit different from that to which the receiver is connected.
• Consult the dealer or an experienced radio/TV technician for help.
This device complies with Part 15 of the FCC Rules. Operation is subject to the following two conditions: (1) This device may not cause harmful interference, and (2) this device must accept any interference received, including interference that may cause undesired operation.
FCC Caution: Any changes or modifications not expressly approved by the party responsible for compliance could void the user's authority to operate this equipment.
IMPORTANT NOTE: FCC Radiation Exposure Statement
This equipment complies with FCC radiation exposure limits set forth for an uncontrolled environment. This equipment should be installed and operated with minimum distance 20cm between the radiator & your body.
This transmitter must not be co-located or operating in conjunction with any other antenna or transmitter.
The availability of some specific channels and/or operational frequency bands are country dependent and are firmware programmed at the factory to match the intended destination. The firmware setting is not accessible by the end user.
Note to US model owner: To comply with US FCC regulation, the country selection function has been completely removed from all US models. The above function is for non-US models only.
Seagate Central User Guide iii

Industry Canada
This device complies with RSS-210 of the Industry Canada Rules. Operation is subject to the following two conditions: (1) This device may not cause harmful interference, and (2) this device must accept any interference received, including interference that may cause undesired operation.
Ce dispositif est conforme à la norme CNR-210 d'Industrie Canada applicable aux appareils radio exempts de licence. Son fonctionnement est sujet aux deux conditions suivantes: (1) le dispositif ne doit pas produire de brouillage préjudiciable, et (2) ce dispositif doit accepter tout brouillage reçu, y compris un brouillage susceptible de provoquer un fonctionnement indésirable.
IMPORTANT NOTE: (For mobile device use)
Radiation Exposure Statement:
This equipment complies with IC radiation exposure limits set forth for an uncontrolled environment. This equipment should be installed and operated with minimum distance 20cm between the radiator & your body.
NOTE IMPORTANTE: (Pour l'utilisation de dispositifs mobiles)
Déclaration d'exposition aux radiations:
Cet équipement est conforme aux limites d'exposition aux rayonnements IC établies pour un environnement non contrôlé. Cet équipement doit être installé et utilisé avec un minimum de 20 cm de distance entre la source de rayonnement et votre corps.
Seagate Central User Guide iv

Contents1. Introduction . . . . . . . . . . . . . . . . . . . . . . . . . . . . . . . . . . . . . . . . . . . . . 1
System Requirements . . . . . . . . . . . . . . . . . . . . . . . . . . . . . . . . . . . . . . . . . . 1
Hardware Specifications . . . . . . . . . . . . . . . . . . . . . . . . . . . . . . . . . . . . . . . . 2
2. Getting Started . . . . . . . . . . . . . . . . . . . . . . . . . . . . . . . . . . . . . . . . . . 3What’s in the Box? . . . . . . . . . . . . . . . . . . . . . . . . . . . . . . . . . . . . . . . . . . . . . 3
Set up Seagate Central . . . . . . . . . . . . . . . . . . . . . . . . . . . . . . . . . . . . . . . . . 3
LED Light Status Indicator . . . . . . . . . . . . . . . . . . . . . . . . . . . . . . . . . . . . . . . 5
Using the Seagate Media App to Access Seagate Central . . . . . . . . . . . . . . 6Supported Devices for the Seagate Media App . . . . . . . . . . . . . . . . . . . 6Install the Seagate Media app . . . . . . . . . . . . . . . . . . . . . . . . . . . . . . . . . 6
3. Private Folders . . . . . . . . . . . . . . . . . . . . . . . . . . . . . . . . . . . . . . . . . . 7Create a private folder . . . . . . . . . . . . . . . . . . . . . . . . . . . . . . . . . . . . . . . . . . 7
Accessing a Private Folder at Home . . . . . . . . . . . . . . . . . . . . . . . . . . . . . . . 8Access a private folder on a Windows computer . . . . . . . . . . . . . . . . . . . 8Access a private folder on a Mac . . . . . . . . . . . . . . . . . . . . . . . . . . . . . . 9
Edit a private folder . . . . . . . . . . . . . . . . . . . . . . . . . . . . . . . . . . . . . . . . . . . . 9
Delete a private folder . . . . . . . . . . . . . . . . . . . . . . . . . . . . . . . . . . . . . . . . . . 9
4. Backing Up Content . . . . . . . . . . . . . . . . . . . . . . . . . . . . . . . . . . . . . 11Manually Backing Up Content on Your Computer . . . . . . . . . . . . . . . . . . . . 11
Back up content on a Windows computer . . . . . . . . . . . . . . . . . . . . . . . 11Back up content on a Mac . . . . . . . . . . . . . . . . . . . . . . . . . . . . . . . . . . . 11
Create a backup plan for a Windows computer . . . . . . . . . . . . . . . . . . . . . . 12
Create a backup plan for a Mac . . . . . . . . . . . . . . . . . . . . . . . . . . . . . . . . . 12Restore content from a Time Machine backup . . . . . . . . . . . . . . . . . . . 12
Backing Up Content on a Mobile Device . . . . . . . . . . . . . . . . . . . . . . . . . . . 12Set up your computer . . . . . . . . . . . . . . . . . . . . . . . . . . . . . . . . . . . . . . 12Set up your mobile device . . . . . . . . . . . . . . . . . . . . . . . . . . . . . . . . . . . 13
5. Playing Back Your Media . . . . . . . . . . . . . . . . . . . . . . . . . . . . . . . . . 14Stream content to your mobile device . . . . . . . . . . . . . . . . . . . . . . . . . . . . . 14
Stream content on your Samsung Smart Hub device . . . . . . . . . . . . . . . . . 14
Seagate Central User Guide v

Stream Content to DLNA Certified Devices . . . . . . . . . . . . . . . . . . . . . . . . . 15Update the DLNA Certified device with new content . . . . . . . . . . . . . . . 15
Stream iTunes content to your computer . . . . . . . . . . . . . . . . . . . . . . . . . . 15Change the frequency that Seagate Central scans for iTunes content . 15
6. Archiving Your Facebook Content . . . . . . . . . . . . . . . . . . . . . . . . . 16Set up Facebook archiving . . . . . . . . . . . . . . . . . . . . . . . . . . . . . . . . . . . . . 16
Stop Facebook archiving . . . . . . . . . . . . . . . . . . . . . . . . . . . . . . . . . . . . . . . 16
Delete Facebook archiving . . . . . . . . . . . . . . . . . . . . . . . . . . . . . . . . . . . . . 16
7. Remotely Accessing Content . . . . . . . . . . . . . . . . . . . . . . . . . . . . . . 17Set up Seagate remote access . . . . . . . . . . . . . . . . . . . . . . . . . . . . . . . . . . 17
Set up remote access with the Seagate Media app . . . . . . . . . . . . . . . . . . 17
Set up remote access with a web browser . . . . . . . . . . . . . . . . . . . . . . . . . 18Share files with family and friends . . . . . . . . . . . . . . . . . . . . . . . . . . . . . 19Disable remote access . . . . . . . . . . . . . . . . . . . . . . . . . . . . . . . . . . . . . 19
8. Changing Device Settings . . . . . . . . . . . . . . . . . . . . . . . . . . . . . . . . 20Sign in to the Seagate Central web page . . . . . . . . . . . . . . . . . . . . . . . . . . 20
Administer the Seagate Central device . . . . . . . . . . . . . . . . . . . . . . . . . . . . 20
Resetting Seagate Central . . . . . . . . . . . . . . . . . . . . . . . . . . . . . . . . . . . . . 20Reset the device through the Seagate Central web page . . . . . . . . . . . 21Reset the device with the reset button . . . . . . . . . . . . . . . . . . . . . . . . . 21
9. Troubleshooting . . . . . . . . . . . . . . . . . . . . . . . . . . . . . . . . . . . . . . . . 22More Help . . . . . . . . . . . . . . . . . . . . . . . . . . . . . . . . . . . . . . . . . . . . . . . . . . 23
Seagate Central User Guide vi

1. IntroductionSeagate Central is your personal cloud, providing a centralized location to store your files from your Windows and Mac, mobile devices, and social networks. Play movies and music and view photos from Seagate Central throughout your home on your smart TV, game console, and tablet, and on an Internet-connected mobile device while on the road. With Seagate Central, you can keep your digital life centralized and organized.
System Requirements• Router with an available Ethernet port (Wi-Fi router required for wireless file access and
backup)
• Windows® 8, Windows 7, Windows Vista®, or Windows XP
• Mac OS® X v10.6 or later
• Internet connection for activation and online file access and sharing
• Internet Explorer® 9.x, Firefox® 5.x, Chrome 11.x, Safari® 5, or later Web browsers
Seagate Central User Guide 1

1. Introduction Hardware Specifications
Hardware Specifications• Drive capacity: 2TB, 3TB, 4TB, or 5TB
• USB drive format: NTFS, HFS, or HFS+
• Network connectivity: One 10/100/1000 Ethernet port
• USB connectivity: One USB 2.0 port for connecting external storage devices to the Seagate Central Seagate Central device
Seagate Central User Guide 2

2. Getting StartedWith minimal setup, you can use Seagate Central straight out of the box to save and access content on the Public folder. To gain the full benefit of Seagate Central, you can create individual user accounts to keep personal files private and be able to access content while away from home.
What’s in the Box?Make sure that you have these items. If not, contact Seagate Customer Support.
Set up Seagate CentralThe setup process includes connecting Seagate Central to your computer and creating an administrative account with a private folder. An administrative account allows you to add user accounts with private folders, enable remote access, and manage the device.
1. Using the supplied Ethernet cable, connect Seagate Central to your Wi-Fi router.
Seagate Central User Guide 3

2. Getting Started Set up Seagate Central
2. Attach the power adapter to the Seagate Central power port, and plug the adapter into a power outlet.
As the Seagate Central device powers up, the LED on the top of the device is amber. When it turns to solid green, the device is connected to the Internet and ready to use.
3. Confirm that your computer has discovered the device.
• On a Windows computer, open Windows Explorer or File Explorer and expand Networks in the left panel.
• On a Mac, open Finder and expand Shared in the left panel.
The Seagate Central device is named Seagate-xxxxxx, where xxxxxx is a factory-assigned number; for example, Seagate-FEC14E. If your device doesn’t appear, go to the Seagate Central setup web page for assistance.
4. Click the Seagate Central device.
The Public folder appears on the right. Anyone with access to your Seagate Central device can use the Public folder.
5. Double-click the Public folder, and then double-click Manage Seagate Central.
The Seagate Central Personalize page opens in a web browser.
6. Complete the Personalize page.
a. Enter a name.
This name is used to assign you a private folder. You use this name to manage Seagate Central and to access your private folder while on your home network.
Seagate Central User Guide 4

2. Getting Started LED Light Status Indicator
b. Enter a remote access email address.
You use this email address to remotely access Seagate Central while away from home.
Note: If you already have a remote access account with TappIn, Seagate’s remote access provider, use that email address.
c. Enter a password.
You use the same password to access your private folder when you are on your home network or with your email address to remotely access the Seagate Central device.
Note: If you use the same user name and password that you use to sign in to your computer, Seagate Central might not require you to sign in before using your private folder while on your home network.
7. Click Done.
8. Check your email for the link to activate your remote access account.
By completing the setup steps, you have created
• An administrative account with the name that you provided
The administrator can create accounts and manage the Seagate Central device.
• A password-protected private folder with the same name as the administrative account
Use this folder for your personal content and access it from home using the name and password that you provided.
• A password-protected remote access account
Use the email address and password when away from home to access the Public folder and your private folder that you provided.
LED Light Status IndicatorThe LED light on the top of your device changes color based on the device’s status.
LED Color The device is
Solid Amber Powering on after being plugged in
Blinking Green Starting up
Solid Green Connected to the Internet and ready to use
Blinking Red Not connected to the Internet
Seagate Central User Guide 5

2. Getting Started Using the Seagate Media App to Access Seagate Central
Using the Seagate Media App to Access Seagate Central
The Seagate Media app lets you stream content from Seagate Central to your mobile device while at home and remotely access content away from home.
Supported Devices for the Seagate Media App• iPad, iPhone, iPod touch running iOS 5 or later
• Tablets and smartphones running Android 2.3 or later
• Samsung Smart TV or Blu-ray Disc player with Smart Hub (2012 or 2013)
• Roku app support for all versions except the first generation
Install the Seagate Media appOn your mobile device, download the Seagate Media app from the Apple App store, Amazon website, or Google Play.
To learn how to stream content, see Playing Back Your Media.
To learn how to remotely access content, see Remotely Accessing Content.
Seagate Central User Guide 6

3. Private FoldersSeagate Central comes with a Public folder. Use the Public folder for content that can be shared with everyone on the home network and with anyone who has a remote access account on the device.
A private folder is created with a user account. Use a private folder for personal content that you don’t want to share with others. Only the person who knows the account name and password can access the private folder at home. If an email address is associated with the folder, the person can access the folder remotely.
You cannot access content stored in a private folder with the Seagate Media app, DLNA Certified devices, or iTunes.
Create a private folderWhen you set up your Seagate Central device, you created an administrative account. Use the administrative account to create a user account and generate a private folder.
1. Display the Seagate Central device.
Seagate Central User Guide 7

3. Private Folders Accessing a Private Folder at Home
• On a Windows computer, open Windows Explorer or File Explorer and expand Networks in the left panel.
• On a Mac, open Finder and expand Shared in the left panel.
2. Click the Seagate Central device.
The Public folder appears on the right.
3. Double-click the Public folder, and then double-click Manage Seagate Central.
The Seagate Central Authentication page opens in a web browser.
4. Enter the user name and password of the administrative account, and click Sign In.
The Seagate Central page opens.
5. Click the Users tab, and then click Add a new user.
6. Enter a user name and password.
The user name and password provide access to the private folder at home.
7. To enable remote access for this account, enter an email address.
The email address along with the password provide remote access to the private folder and the Public folder.
8. To give administrative privileges to this account, check the box next to Administrator.
An administrator can create and delete accounts and manage the Seagate Central device.
9. Click Save.
Seagate Central adds the private folder to the device with the specified user name.
If you added remote access, an email with an activation link is sent to the address that you entered.
Accessing a Private Folder at HomeTo use a private folder at home, you connect to it with the name of the folder and its password. To access a private folder away from home, see Remotely Accessing Content.
Access a private folder on a Windows computer1. Open Windows Explorer or File Explorer and expand Networks in the left panel.
2. Under Networks, click the Seagate Central device.
The device’s folders appear on the right.
3. Click the private folder.
An authentication window opens.
Seagate Central User Guide 8

3. Private Folders Edit a private folder
4. Enter the user name and password for the private folder.
Notes:
You might not see the authentication window if the name and password you use to sign in to your computer are the same as the name and password for the private folder.
If you enter the correct user name and password, but are denied access, reboot your computer and try again.
Access a private folder on a Mac1. Open Finder and expand Shared in the left panel.
2. Under Shared, click the Seagate Central device.
The Public folder appears on the right and you are connected to the device as Guest.
3. Click Connect As on the right side of the Finder window.
4. In the authentication window, select Registered User.
5. Enter the name and password for the private folder, and then click Connect.
Notes:
You may not see the authentication window if the name and password you use to sign into your computer are the same as the name and password for the private folder.
If you enter the correct user name and password, but are denied access, reboot your computer and connect to the private folder again.
Edit a private folder1. Sign in to the Seagate Central web page as an administrator.
2. Click the Users tab, and then click the account you want to change.
3. Make your changes, and then click Save.
Delete a private folderTo delete a private folder and its contents, you need to delete the associated user account.
1. Sign in to the Seagate Central web page as an administrator.
2. Click the Users tab, and then click the account you want to delete.
Seagate Central User Guide 9

3. Private Folders Delete a private folder
Note: You cannot delete the account you are currently logged in to.
3. Click Delete and confirm the deletion.
Seagate Central deletes the account, the private folder, and the folder’s contents.
Seagate Central User Guide 10

4. Backing Up ContentYou can back up content from your computer to the Public folder or to a password-protected private folder by dragging and dropping the files or by creating a backup plan to automate the process. Anyone with access to your wireless network can view the content in the Public folder.
Manually Backing Up Content on Your ComputerBack up content on a Windows computer
1. Open Windows Explorer or File Explorer.
2. Display the files you want to back up on the right side of the window.
3. On the left side, expand Networks and expand the Seagate Central device so that its folders are visible.
4. To back files up to a private folder, click the folder and sign in with the folder’s user name and password.
5. Drag the files to back up from the right and drop them on either the Public folder or the private folder on the left.
Note: When copying iTunes-compatible files to the Public folder, Seagate Central places them in a specially-created music library folder.
Back up content on a Mac1. Open Finder and navigate to the files you want to back up.
2. Open another Finder window and expand Shared in the left panel.
3. Under Shared, click the Seagate Central device.
The Public folder appears on the right and you are connected to the device as Guest.
4. Drag the files you want to back up from the Finder window and drop them on the Public folder in the other Finder window.
5. To back files up to a private folder,
a. Click Connect As on the right side of the Finder window.
b. In the authentication window with Registered User selected, enter the name and password for the private folder, and then click Connect.
The Finder window displays the private folder and the Public folder, but you can only back up files to the private folder.
Seagate Central User Guide 11

4. Backing Up Content Create a backup plan for a Windows computer
c. Drag the files you want to back up from the Finder window and drop them on the private folder in the other Finder window.
Create a backup plan for a Windows computerUsing Seagate Dashboard, you can back up files on your Windows computer to Seagate Central with a single click or with a customized backup plan.
1. Download Seagate Dashboard for Windows from the Dashboard Support page.
2. Follow the on-screen instructions to install Seagate Dashboard on your Windows computer.
3. Back up and restore content as described in the Seagate Dashboard User Guide.
Create a backup plan for a MacYou can set up Time Machine—the backup software built into Mac OS X—to continuously back up files on your Mac computer to your Seagate Central device.
1. Open System Preferences, and then click Time Machine.
2. In the Time Machine window, click Select Disk.
3. Select your Seagate Central device from the list, and click Use Disk.
4. Select where to back up your content.
• To back up to the Public folder, select Guest and click Connect.
• To back up to a private folder, select Registered User, enter the user name and password for the folder, and click Connect.
Time Machine starts backing up your files to Seagate Central.
Restore content from a Time Machine backupSee the Time Machine online help for details on how to restore data from a Time Machine backup.
Backing Up Content on a Mobile DeviceYou can use Seagate Dashboard on your computer together with the Seagate Backup app on your Android or Apple mobile device to save your mobile content to the Seagate Central device.
Set up your computer1. Download and install Seagate Dashboard on your Windows or Mac computer from the
Dashboard Support page.
Seagate Central User Guide 12

4. Backing Up Content Backing Up Content on a Mobile Device
2. Open Seagate Dashboard.
3. On the Home page, click Mobile backup.
4. Sign into your Seagate account.
5. Remain signed into Seagate Dashboard so that you can back up content from your mobile device.
Set up your mobile device1. Make sure that your mobile device is connected to the same Wi-Fi network as your
computer.
2. Download the Seagate Backup app from your app store.
3. Open the app and sign in to your Seagate account using the same sign-in information used for Dashboard on your computer.
4. Create a Wi-Fi backup plan as instructed in the Seagate Backup Help located on the app on your mobile device.
You cannot create a cloud plan for Seagate Central.
After you create a Wi-Fi plan, the plan appears on the Dashboard Mobile Backup page on your computer and in the Seagate Backup app on your device. For information on backing up and restoring content, see the Seagate Backup Help on your mobile device.
Seagate Central User Guide 13

5. Playing Back Your MediaSeagate Central can stream content to mobile devices, DLNA Certified media players, Samsung smart TVs, and computers running iTunes.
Stream content to your mobile device1. Make sure that your mobile device is connected to the Internet.
2. Download the Seagate Media app from your app store.
3. Open the Seagate Media app.
4. Click and select your Seagate Central device.
The contents of your Seagate Central’s Public folder appear in the app.
For details on using the Seagate Media app, visit the Seagate Media support page.
Note: The Seagate Media app can access files in your Seagate Central’s Public folder but not in the private folders. You can stream content from your private folder using the Seagate remote access web page, as described in Set up remote access with a web browser.
Stream content on your Samsung Smart Hub device1. Make sure that your Samsung Smart Hub device is connected to the Internet.
2. Scroll to Samsung Apps and select it.
The Samsung Marketplace loads.
3. Find the Seagate Media app.
4. Click the app and click Download.
5. Open the app.
6. Connect your Seagate Central to your Samsung Smart Hub by following the Seagate Media app’s online help.
7. Stream your content.
For details on using the Seagate Media app, visit the Seagate Media support page.
Note: The Seagate Media app can access files in your Seagate Central’s Public folder but not in the private folders.
Seagate Central User Guide 14

5. Playing Back Your Media Stream Content to DLNA Certified Devices
Stream Content to DLNA Certified DevicesYou can stream videos, music, and photos from your Seagate Central to a DLNA Certified device, such as a game console, smart TV, and media streaming box.
For example, your game console might have applications called System Video Player, System Music Player, and so on. To view a video on the game console, open the System Video Player, select Seagate Central from the list of available media servers, and then navigate to the video that you want to play.
To play a video, the DLNA Certified device must support playback of the video’s format.
Note: You can access files in your Seagate Central’s Public folder but not in private folders.
Update the DLNA Certified device with new contentWhen you copy new content to your Seagate Central device, the DLNA Certified device needs to scan Seagate Central for new content.
1. Sign in to the Seagate Central web page as an administrator.
2. Click the Services tab, and then click the DLNA button.
3. Click Re-scan to add the new content.
Stream iTunes content to your computer1. You must have iTunes on your computer.
2. Open iTunes and select Seagate Central from the list of shared libraries.
iTunes displays the content from the Seagate Central music library.
3. Select the content you want to play.
Note: iTunes streams content from the music library in your Seagate Central’s Public folder. It cannot stream content from a private folder.
Change the frequency that Seagate Central scans for iTunes content1. Sign in to the Seagate Central web page as an administrator.
2. Click the Services tab, and then click the iTunes button.
3. Select a frequency from Check for new music, and then click Done.
Seagate Central User Guide 15

Seagate Central User Guide 16
6. Archiving Your Facebook ContentYou can use Seagate Central to archive Facebook pictures and videos. The device scans your Facebook account and saves new content.
Set up Facebook archiving1. Sign in to the Seagate Central web page as an administrator or the user to which you
want to link the Facebook account.
2. Click the Social tab, and then click Add a new account.
3. Enter the email address used to sign in to the Facebook account.
4. If you are the administrator, select the owner for the Facebook link and the folder in which to copy the Facebook content.
5. Click Save.
Seagate Central creates a Facebook object on the Social tab.
6. On the Social tab, click Sign In and allow Seagate Central to access the Facebook account.
Seagate Central creates a Facebook folder in the Public or private folder and starts copying pictures and videos from the Facebook account into the Facebook folder. Archiving continues when new content is added to the Facebook account.
Stop Facebook archivingYou can turn archiving on and off as needed.
1. Sign in to the Seagate Central web page as an administrator or the user whose Facebook archiving you want to stop.
2. In the Social tab, click the Facebook object, and then click Sign out.
3. You can sign in when you want to restart archiving.
Delete Facebook archivingTo permanently stop archiving a Facebook account, delete the Facebook link.
1. Sign in to the Seagate Central web page as an administrator or the user whose Facebook archiving you want to delete.
2. In the Social tab, click the Facebook object, and then click Delete.
Deleting a Facebook link from Seagate Central does not remove the files already saved on the device.

7. Remotely Accessing ContentSeagate remote access is a free service that lets you access files on your Seagate Central device when you are not on your home network. You can also share files with others over the Internet.
Set up Seagate remote accessTo use Seagate remote access, you need a private folder on your Seagate Central device associated with a remote access email.
To create a private folder, see Create a private folder.
Set up remote access with the Seagate Media appUse the Seagate Media app to view and play content on your mobile device while away from home. To access your content remotely, your Seagate Central device must be left on while you are away from home.
Note: The Seagate Media app provides access to content in the Public folder only. To access content in a private folder, use Seagate Remote Access from a web browser. See Set up remote access with a web browser.
Seagate Central User Guide 17

7. Remotely Accessing Content Set up remote access with a web browser
3. On your mobile device, download the Seagate Backup app from your app store.
4. Open the Seagate Media app and go to the Settings screen.
• On an Apple iOS device, tap at the top-right of the screen and select Settings.
• On an Android device, tap at the top-right of the screen and select Settings.
5. Tap Remote Access.
6. In the User Name box, enter the remote email address for the folder you want to access
7. Enter the password assigned to the remote access account.
8. Click Sign In.
You can now access content from the Public folder on your Seagate Central device. For details on using the Seagate Media app, visit the Seagate Media support page.
Note: Streaming music and transferring files to and from the Seagate Central device consumes data. If you are connecting to your Seagate Central using your mobile data plan, check your usage limits.
Set up remote access with a web browserUse the Seagate remote access web portal to view and play content on your mobile device and your computer. You can access content in both your Public and private folder. You can also share files with friends and save files from your mobile device and computer to Seagate Central.
1. Open a web browser and go to access.seagate.com.
2. In the Email box, enter the remote access email address for the folder you want to access
3. Enter the password assigned to remote access account.
4. Click Sign-In.
The contents of your private folder display on the page. You can display the Public folder by clicking Public on the left.
5. To copy a file from your device to a folder on your Seagate Central, click Upload and browse for the file you want to copy.
6. To display a list of options, select the file or folder, and then click when it appears in the bottom-left corner of the file or folder.
Seagate Central User Guide 18

7. Remotely Accessing Content Set up remote access with a web browser
Share files with family and friends1. On the Seagate remote access web page, navigate to the file or folder you want to share.
2. Click the file or folder, click when it appears in the bottom-left corner of the file or folder, and then select Share.
3. Complete the information in the Share screen and click Submit.
Remote access sends an email containing a link to the shared content to the addresses you provided.
To access your shared content, your friends sign in to the Seagate Remote Access web page using their email address and a password of their choice. They can only see the files and folders you have shared.
Disable remote access1. Sign in to the Seagate Central web page as an administrator.
2. Click the Services tab, and then click Remote Access.
3. Deselect Enable.
Files on your Seagate Central device are no longer accessible over the Internet.
To disable remote access to the device for a specific user, remove the remote access email from the user’s folder. To learn how, see Edit a private folder.
Seagate Central User Guide 19

8. Changing Device SettingsWith an administrative account, you can make changes to your Seagate Central settings. You created an administrative account when you set up your device, and you can give administrative privileges to any user as described in Create a private folder.
Sign in to the Seagate Central web page1. Display the Seagate Central device.
• On a PC, open Windows Explorer or File Explorer and expand Networks in the left panel.
• On a Mac, open Finder and expand Shared in the left panel.
2. Click the device name.
The Public folder appears on the right.
3. Double-click the Public folder, and then double-click Manage Seagate Central on the right side of the window.
The Seagate Central Authentication page opens in a web browser.
4. Enter the user name and password of the administrative account, and click Sign In.
The Seagate Central page opens.
Administer the Seagate Central deviceThe administrator can perform device tasks, such as changing the network configuration, performing diagnostic tests, and upgrading the firmware.
1. Sign in to the Seagate Central web page as an administrator.
2. Click the Settings tab.
3. Browse through the various sections to familiarize yourself with the management options.
Resetting Seagate CentralFor various reasons, such as a forgotten password, you might need to reset the device to its factory settings. You can do this through the Seagate Central web page or by pressing the reset button on the device. This action does not delete content, but you must set up the device again.
Seagate Central User Guide 20

8. Changing Device Settings Resetting Seagate Central
Reset the device through the Seagate Central web pageOnly the administrator can reset the device through the web page.
1. Sign in to the Seagate Central web page as an administrator.
2. Click the Settings tab, and then click System on the left.
3. Click Restore.
Over several minutes, the LED flashes and holds a combination of amber, red, and green, and then becomes solid green. The device returns to its original factory settings without the loss of stored data.
4. Perform the initial setup as described in Set up Seagate Central.
Reset the device with the reset buttonAnyone can reset the device using the reset button on the bottom of the device.
1. Unplug the Seagate Central device and then plug it back in.
The LED changes from amber, to flashing green, to solid green.
2. When the LED turns solid green, use a pointed object to press the reset button on the bottom of the device and continue pressing the button for 10 seconds or until the LED flashes green.
Over several minutes, the LED flashes and holds a combination of amber, red, and green, and then becomes solid green. The device returns to its original factory settings without the loss of stored data.
3. Perform the initial setup as described in Set up Seagate Central.
Seagate Central User Guide 21

9. TroubleshootingDashboard 3.0 does not detect my Seagate Central device
1. Open the Seagate Central management page.
• On a Windows computer, open Windows Explorer or File Explorer and expand Networks in the left panel and click the Seagate Central device name. On the right, double-click the Public folder, and then double-click Manage Seagate Central.
• On a Mac, open Finder and expand Shared in the left panel and click the Seagate Central device name. On the right, double-click the Public folder, and then double-click Manage Seagate Central.
You may see a page with getting started information.
2. Close any pop up windows and click Skip Getting Started in the lower-right of the page.
3. If the Sign In page appears, sign in with your user name (the same name as you Seagate Central private folder) and password.
4. Click the Settings tab, and then expand Setup on the left.
5. Click System on the left, and then click Restart on the right.
6. After Seagate Central restarts, reboot your computer.
7. Start Dashboard.
Dashboard should now detect and display your Seagate Central device.
The Manage Seagate Central Internet shortcut is not workingIf the Manage Seagate Central Internet shortcut does not open in your browser, try the following.
For Windows
1. Click Start and then Computer.
2. In the left column, click Network.
3. Under Storage, right-click the Seagate Central drive and select View device webpage. The Seagate Central Assistant opens in a browser.
For Mac
Use an app, such as IP Scanner (available in the Mac App Store), to list the devices in your network. Open the Seagate Central device in a browser to get to the Seagate Central Assistant.
Seagate Central User Guide 22

9. Troubleshooting More Help
The pie chart on the Manage Seagate Central page does not reflect the content I just backed up
The pie chart shows how much storage each folder uses on your Seagate Central device. During a backup, the device caches the content, so it does not yet show up in the pie chart. After the backup is fully completed, the chart is updated. The length of time for the chart to update depends on the size of your backup.
My private folder is not accessible (Windows)If you open a private folder and then try to open another private folder, Windows denies access to the second folder. Restart your computer, and try to open the folder again.
The activation email for Seagate Remote Access did not arriveCheck your email spam folder for a message from [email protected].
Seagate Media service is busy or operation failedThese messages might appear if you connect to your Seagate Central before the initial setup is complete. Complete the setup process as described in Set up Seagate Central, restart the Seagate Media app, and then connect to your Seagate Central again.
My Seagate Central device does not appear in Seagate Remote Access• If your Seagate Central is not available, either from the Seagate Media app or
access.seagate.com, make sure that the email address you used when logging in to Seagate Remote Access matches the email address for the Seagate Central user. See Set up Seagate remote access.
• Make sure that the password for your Seagate Remote Access account matches the password for the Seagate Central user. If you are unsure if the two passwords match, update the password for the Seagate Central user. See Edit a private folder.
I can’t remember my passwordYou need to create a new password by resetting your Seagate Central as described in Resetting Seagate Central.
How do I reset my Seagate Central?See Resetting Seagate Central.
More HelpFor additional help, visit from Seagate Central Support for
• Troubleshooting information
• How-to videos
• Firmware updates
Seagate Central User Guide 23

9. Troubleshooting More Help
• FAQs
To view tutorials, sign in to the Seagate Central web page and click View Getting Started on the Home tab.
Seagate Central User Guide 24