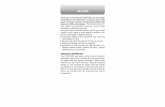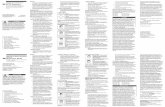SDC 8200 Conference System · Important safety information 7 Important safety information Warning!...
Transcript of SDC 8200 Conference System · Important safety information 7 Important safety information Warning!...
-
Conference SystemSDC 8200
System Manual
-
2
Thank you for choosing Sennheiser!
We have designed this product to give you reliable operation over manyyears. Over half a century of accumulated expertise in the design and man-ufacture of high-quality electro-acoustic equipment have made Sen-nheiser a world-leading company in this field.
Please take a few moments to read these instructions carefully, as we wantyou to enjoy your new Sennheiser products quickly and to the fullest.
-
Contents
3
ContentsImportant safety instructions ..................................................................................................................................... 6
Important safety information ..................................................................................................................................... 7
SDC 8200 – the digital conference and interpretation system ............................................................................... 9
Overview of the components of the SDC 8200 system ......................................................................................................................................................... 10
The conference consoles ...................................................................................................................................................... 10
The interpreter consoles ...................................................................................................................................................... 11
The central units ................................................................................................................................................................... 11The SDC 8200 CU central unit ....................................................................................................................................... 11The SDC 8200 CU-M central unit .................................................................................................................................. 12The SDC 8200 AO analog output unit ......................................................................................................................... 12
The system cables ................................................................................................................................................................. 12
The software control ............................................................................................................................................................ 12
The technology used ............................................................................................................................................................ 13
The components of the SDC 8200 system in detail ................................................................................................ 14
The consoles ........................................................................................................................................................................... 14
The SDC 8200 CU central unit ............................................................................................................................................. 23
The SDC 8200 CU-M central unit ........................................................................................................................................ 24
The SDC 8200 AO analog output unit (optional) ........................................................................................................... 25
The system cables ................................................................................................................................................................. 26
Operating the components of the SDC 8200 system ............................................................................................. 27
Turning the conference and interpretation system on/off .......................................................................................... 27Turning on the central unit for the first time ............................................................................................................ 27Turning interconnected SDC 8200 CU central units on/off .................................................................................... 28
Operating the delegate units .............................................................................................................................................. 28Taking the floor / Making a request to speak ........................................................................................................... 28Turning off the microphone / Cancelling a request to speak ................................................................................. 32Adjusting the volume of the headphones connected to a conference console .................................................. 32Selecting an interpretation channel ............................................................................................................................ 33Voting ................................................................................................................................................................................ 33Using the chip card slot of a conference console ...................................................................................................... 34
Operating the VIP units ........................................................................................................................................................ 34
Operating the chairman unit .............................................................................................................................................. 35Turning all active conference consoles off (priority) ............................................................................................... 35Starting a voting session ............................................................................................................................................... 35Assigning a participant the “speaking right” ........................................................................................................... 36Showing the request-to-speak list on the displays of the conference consoles ................................................ 36
Operating the interpreter consoles ................................................................................................................................... 37Adjusting the volume and the middle and treble response of the headphones connected to the interpreter console .................................................................................................................................................. 37Adjusting the volume of the interpreter consoles’ built-in loudspeakers .......................................................... 38Configuring the B-channel of an interpreter console .............................................................................................. 38Setting the channel to be output via the interpreter console’s built-in loudspeaker ...................................... 38Selecting an interpretation channel ............................................................................................................................ 39Using the interpreter console ....................................................................................................................................... 39Switching between the A-channel and the B-channel ............................................................................................ 39
-
Contents
4
Muting the microphone of the interpreter console ................................................................................................. 40Displaying text messages on the interpreter console’s display ............................................................................ 40
Operating the central unit ................................................................................................................................................... 40Adjusting the volume of the consoles’ built-in loudspeakers ............................................................................... 40Restarting the conference and interpretation system ............................................................................................ 40The F1, F2 and F3 function keys .................................................................................................................................. 41The menu operating controls ....................................................................................................................................... 41Working with the central unit’s operating menu ..................................................................................................... 42
Structuring the SDC 8200 system ............................................................................................................................. 44
The three expansion stages ................................................................................................................................................ 44
Determining maximum cable lengths ............................................................................................................................... 47
Structuring an interpretation system ............................................................................................................................... 47
Selectable modes between or within interpreter booths ............................................................................................. 48
Using external equipment ................................................................................................................................................... 51
Setting up the SDC 8200 system ............................................................................................................................... 52
Preparing the SDC 8200 system components for set up .............................................................................................. 52
Interconnecting the SDC 8200 system components ...................................................................................................... 54Interconnecting the consoles ....................................................................................................................................... 54Connecting a cable string to the central unit ............................................................................................................ 54Interconnecting several central units in master/slave mode (SDC 8200 CU central units only) ................................................................................................................................ 54Activating the master/slave mode ............................................................................................................................. 55Exiting the “slave” mode of a central unit ................................................................................................................ 55
Connecting additional equipment ..................................................................................................................................... 56
Configuring the SDC 8200 system ............................................................................................................................. 60
Introduction to the central unit’s operating menu ........................................................................................................ 60The start display ............................................................................................................................................................. 60The six main menus ........................................................................................................................................................ 60
Setting the volume of the consoles’ built-in loudspeakers .......................................................................................... 85
Configuring the conference system .................................................................................................................................. 85Automatically initializing all conference consoles ................................................................................................... 85Manually initializing all conference consoles ............................................................................................................ 85Loading the factory-preset default configuration for the conference system .................................................. 86Adding a conference console to an already existing configuration ..................................................................... 86Removing a conference console from an already existing configuration ........................................................... 86Reserving a microphone number ................................................................................................................................. 87Selecting a conference mode ........................................................................................................................................ 88Setting the speaker limit ............................................................................................................................................... 88Adjusting the audio settings for the consoles’ built-in loudspeakers ................................................................. 88Adjusting the audio settings for the consoles’ microphones ................................................................................ 89Configuring additional chairman units (Chairmen) ................................................................................................. 90Deleting the list of chairman units (Chairmen) ........................................................................................................ 90Configuring additional VIP units (VIP) ........................................................................................................................ 91Deleting the list of VIP units (VIP) ............................................................................................................................... 91Activating/deactivating the special rights of the VIP units (VIP) ........................................................................ 91Resetting the conference system (Reset) ................................................................................................................. 91Testing the consoles’ built-in loudspeakers .............................................................................................................. 92Testing the consoles’ microphones ............................................................................................................................. 92Activating/deactivating the flashing of the signal light ring ................................................................................ 92Configuring the display of the voting options .......................................................................................................... 93
-
Contents
5
Configuring the interpretation system ............................................................................................................................. 93Working with the interpreter configuration ............................................................................................................. 93Creating a new interpreter configuration .................................................................................................................. 94Modifying the currently active interpreter configuration ...................................................................................... 95Loading a previously saved interpreter configuration ............................................................................................ 95Options .............................................................................................................................................................................. 96Setting the max. number of interpreter booths/languages .................................................................................. 96Setting the max. number of interpreter consoles per booth ................................................................................. 96Configuring the operating mode between booths ................................................................................................... 96Configuring the operating mode within a booth ...................................................................................................... 97Configuring the language options for the interpreter booths ............................................................................... 97Configuring the main target language (A-channel) of a booth ............................................................................ 98Configuring the second target language (B-channel) of a booth ......................................................................... 98Enabling the auto-relay interpretation function (Auto-floor) .............................................................................. 99Half-automatically initializing all interpreter consoles on the central unit ........................................................ 99Manually assigning an interpreter console an individual booth number ......................................................... 100Manually assigning an interpreter console an individual desk number (interpreter console number) ..... 101Displaying the booth and desk number of an interpreter console .................................................................... 102Adding interpreter consoles to an existing configuration .................................................................................. 102Loading the factory-preset default configuration for the interpretation system .......................................... 102Resetting the interpretation system ....................................................................................................................... 103
Configuring the audio inputs and outputs of the central unit and the anaolog output unit ............................. 103
Making a system diagnosis .............................................................................................................................................. 109
Configuring connected additional components ........................................................................................................... 110Turning on/off a camera control .............................................................................................................................. 110Turning on a connected control panel ..................................................................................................................... 110Configuring an “ambient sound” console ............................................................................................................... 111
Software, language and license ...................................................................................................................................... 112
If problems occur... .................................................................................................................................................... 114
Accessories ................................................................................................................................................................. 115
Specifications ............................................................................................................................................................. 116
Features of the central units ........................................................................................................................................... 116
Consoles ............................................................................................................................................................................... 117
Central units ........................................................................................................................................................................ 118
SDC 8200 AO analog output unit .................................................................................................................................... 119
RJ 45 cable ........................................................................................................................................................................... 119
Appendix A: Camera control protocol ..................................................................................................................... 120Commands: .................................................................................................................................................................... 121
Appendix B: Control panel protocol ........................................................................................................................ 122The commands sent by the central unit and received by the control panel: ................................................... 123The commands sent by the control panel and received by the central unit: ................................................... 123
Appendix C: Repeater for the SDC 8200 system ................................................................................................... 124
Manufacturer declarations ....................................................................................................................................... 125
Warranty regulations ........................................................................................................................................................ 125
CE Declaration of Conformity ........................................................................................................................................... 125
FCC Rules .............................................................................................................................................................................. 125
-
Important safety instructions
6
Important safety instructions
1. Read these instructions for use.
2. Keep these instructions in a safe place.
3. Heed all warnings.
4. Follow all instructions.
5. Do not use near water.
6. Clean only with a dry cloth.
7. Do not block any ventilation openings. Install in accordance with themanufacturer’s instructions.
8. Do not install near any heat sources such as central heating radiators,electric heaters, stoves, or other units that produce heat (e.g. amplifi-ers).
9. This unit is supplied with an IEC mains cable complete with a mouldedmains plug. This is for your safety – do not tamper with the mains. Ifthe supplied cable does not fit your mains socket, please consult a com-petent electrician for a replacement cable that matches the power out-put sockets in your country, or to replace the obsolete socket with oneto current standards.
10.Protect the mains cable from being walked on or pinched, particularlyat plugs, convenience receptacles, and the point where it exits from theunit.
11.Only use attachments/accessories specified by the manufacturer.
12.Use only with the cart, stand, tripod, bracket, or table specified by themanufacturer, or sold with the unit. When a cart is used, use cautionwhen moving the cart/unit combination to avoid injury from tip-over.
13.Unplug during lightning storms or when unused for long periods oftime.
14.Refer all servicing to qualified service personnel. Servicing is required ifthe unit has been damaged in any way, such as mains cable or plugdamage, liquid has been spilled, objects have fallen inside, the unit hasbeen exposed to rain or moisture, does not operate properly or hasbeen dropped.
-
Important safety information
7
Important safety information
Warning!
To reduce the risk of fire or electric shock, do not expose the unit to rain ormoisture. Do not open the unit as there are potentially dangerous voltagespresent inside. Refer all servicing to qualified service personnel.
Caution!
Use only accessories recommended by the manufacturer to avoid fire, elec-tric shock, or other hazards. To prevent the risk of electric shock, do notremove cover or back. No user serviceable parts inside! Refer all servicingto qualified service personnel.
The label shown on the left is attached to the back of the unit. The symbolson this label have the following meaning:
This symbol is intended to alert the user to the presence of uninsulateddangerous voltage within the unit’s enclosure that may be of sufficientmagnitude to constitute risk of fire or electric shock.
This symbol is intended to alert the user to the risk of electric shock if theunit is opened. There are no serviceable parts inside. Refer servicing toqualified personnel only.
This symbol is intended to alert the user to the presence of importantoperating and maintenance instructions in the literature accompanyingthis unit.
Warning! Power source
The central unit is a Class 1 unit. It must only be connected to properlygrounded power outlets.
This unit should be operated only from the type of power source indicatedon the marking label. lf you are not sure of the type of power supply toyour building, consult your dealer or local power company.
Disconnection from the mains
To disconnect the unit from the mains, pull the mains plug out of the walloutlet.
Overload
Do not overload wall outlets and extension cables as this may result in fireand electric shock.
Objects and liquids
Never push objects of any kind through openings of this unit as they maytouch dangerous voltage points or short-out parts that could result in fireor electric shock. Never spill liquids of any kind onto the unit. Should a spill-age occur, unplug the unit and have it checked by a technician.
-
Important safety information
8
Maintenance and care
No user serviceable parts inside! Do not attempt to service this unit your-self as opening or removing covers may expose dangerous voltage or otherhazards. Refer all servicing to qualified service personnel.
Clean only with a dry cloth. Do not use detergents or other liquids.
Replacement parts
When replacement parts are required, be sure the service technician usesreplacement parts specified by the manufacturer or those that have thesame characteristics as the original part.
Unauthorized substitutions may result in fire, electric shock, or other haz-ards.
Safety check
Upon completion of any service or repairs to this unit, ask the service tech-nician to perform safety checks to determine that the product is in properoperating condition.
The Sennheiser SDC 8200 conference and interpretation system is state ofthe art and has been designed to meet the regulations in force. Neverthe-less, the individual components of the SDC 8200 conference and interpre-tation system can cause danger for persons and material assets if:
the system is not used as intended,
the system is set up by personnel not familiar with the safety regula-tions,
the system is converted or altered incorrectly,
the safety instructions are not observed.
Attention! High Volume!
This is a professional conference system. Commercial use is subject to therules and regulations of the trade association responsible. Sennheiser, asthe manufacturer, is therefore obliged to expressly point out possiblehealth risks arising from use.
This system is capable of producing sound pressure exceeding 85 dB(A).85 dB(A) is the sound pressure corresponding to the maximum permissi-ble volume which is by law (in some countries) allowed to affect your hear-ing for the duration of a working day. It is used as a basis according to thespecifications of industrial medicine. Higher volumes or longer durationscan damage your hearing. At higher volumes, the duration must be short-ened in order to prevent hearing damage. The following are sure signs thatyou have been subjected to excessive noise for too long a time:
You can hear ringing or whistling sounds in your ears.
You have the impression (even for a short time only) that you can nolonger hear high notes.
Warning!
This is a class A product. In a domestic environment this product may causeradio interference in which case the user may be required to take adequatemeasures.
-
SDC 8200 – the digital conference and interpretation system
9
SDC 8200 – the digital conference and interpretation systemThe new SDC 8200 conference and interpretation system from Sennheiserutilizes all advantages of digital communications technology and offers itsusers a series of important features:
Decentralized, clear sound reproduction
Excellent speech intelligibility due to 16-bit audio transmission
Easy installation and straight-forward operation
Conference consoles are extremely easy to operate
Delegate interaction (e.g. with voting sessions)
Interpretation facility
Extended functionality
Possibility of connecting an infrared language distribution system
SDC stands for Sennheiser Digital Conference System – the new generationof mobile and expandable conference and interpretation equipment.
The SDC 8200 conference and interpretation system is an ideal choice forboth small seminars with up to 20 participants and large internationalconferences with a maximum of 1024 participants.
An important feature of the SDC 8200 conference and interpretation sys-tem is its modular design. Even if, at first, the system is only required forsmall conferences, you can later easily add conference consoles and a soft-ware control program. In any case, the conference and interpretation sys-tem can:
be set up quickly, since all consoles are connected in series (single-cablesystem),
be adapted easily to any room and any number of participants.
-
Overview of the components of the SDC 8200 system
10
Overview of the components of the SDC 8200 systemAn SDC 8200 conference and interpretation system consists of the follow-ing components:
Conference consoles for delegates and chairmen
Interpreter consoles
Central units
System cables
If required, a software control for the conference and interpretation sys-tem
The conference consoles
The conference console features a built-in loudspeaker, allowing the par-ticipant to directly hear all audio information, e.g. speeches, presentationsor any other audio material. This decentralized “loudspeaker system”ensures excellent sound quality at a pleasant volume throughout theentire room.
The console’s electret microphone transmits every word in excellent audioquality. The red signal light ring on the microphone serves as an indicatorof who is allowed to take the floor.
The conference consoles are available in six different versions with varyinglevels of functions. All conference consoles have voting keys, allowing allconference participants to participate in voting sessions from their con-soles.
The conference consoles can also be operated with a central unit from theSDC 8000 conference and interpretation system. In this case, the function-ality of the conference consoles depends on the functions and features ofthe central unit. The conference consoles are connected in series. One cablestring can comprise up to 20 conference consoles and up to six cablestrings (i.e. up to 120 conference consoles) can be connected to a singlecentral unit. You can, however, interconnect several central units to set upconference systems with up to 1024 consoles.
-
Overview of the components of the SDC 8200 system
11
The interpreter consoles
The interpreter console incorporates all functions of a conference consolebut offers additional features required by the interpreters.
The interpreter consoles are required if simultaneous interpretation isoffered at a conference.
The central units
You can choose between the SDC 8200 CU central unit for larger and theSDC 8200 CU-M central unit for smaller conference systems (see “Featuresof the central units” on page 116).
Both central units can also be operated with conference consoles from theSDC 8000 conference and interpretation system.
The SDC 8200 CU central unit
The SDC 8200 CU central unit is the core of the SDC 8200 conference andinterpretation system and, at the same time, serves as an interface foradditional audio systems.
Via the operating menu of the SDC 8200 CU central unit, the conferenceand interpretation system can be configured for any room, any number ofparticipants and any conference use.The central unit serves to manage the entire conference and interpretationsystem.
On the SDC 8200 CU central unit, you can choose between ten conferencemodes. However, the selection of some of the conference modes onlymakes sense if your conference and interpretation system is PC controlled.
The SDC 8200 CU central unit has a built-in power supply for powering upto 120 conference consoles. For larger conference systems, up to 12 cen-tral units can be interconnected.
The interpretation capacity of the central unit is 28 languages. Two differ-ent licenses are available for eight or 28 interpretation channels. The floorchannel and four interpretation channels can be operated license-free.
-
Overview of the components of the SDC 8200 system
12
The SDC 8200 CU-M central unit
The SDC 8200 CU-M central unit is the core of the SDC 8200 conference andinterpretation system and, at the same time, serves as an interface foradditional audio systems.
Via the operating menu of the SDC 8200 CU-M central unit, the conferenceand interpretation system can be configured for any room, any number ofparticipants and any conference use.The central unit serves to manage the entire conference and interpretationsystem.
On the SDC 8200 CU-M central unit, you can choose between ten confer-ence modes. However, the selection of some of the conference modes onlymakes sense if your conference and interpretation system is PC controlled.
The SDC 8200 CU-M central unit has a built-in power supply for poweringup to 50 conference consoles. However, it is not possible to interconnectseveral SDC 8200 CU-M central units in order to realize larger conferencesystems.
The floor channel and four interpretation channels can be operatedlicense-free.
The SDC 8200 AO analog output unit
The analog output unit has nine audio outputs to which you can connect:
an infrared language distribution system,
PA systems,
recording units, etc.
One analog output unit can output the floor channel and up to eight addi-tional interpretation channels. The analog output unit can only be con-nected to the SDC 8200 CU central unit. Up to four analog output units canbe connected to the SDC 8200 CU central unit using a conference bus cable.Power for the analog output units is supplied via the SDC 8200 CU centralunit.
The system cables
Power supply of the conference consoles is via the system cables whichalso transmit the digital audio and status information.
The software control
The optional software control allows a conference manager to control theentire conference via a PC. In contrast to controlling the conference via thecentral unit, the software control provides several extra functions:
Additional functions for controlling the microphones:Via the computer screen, the conference manager can easily monitorwhich participants have made a request to speak, which participants arecurrently speaking, etc. All participants can be identified and displayedby name. Individual conference consoles can be directly activated ordeactivated by clicking the mouse key.
-
Overview of the components of the SDC 8200 system
13
Display of voting results as diagrams:The results of votings can be presented graphically and can, for example,be displayed via a connected projector. In addition, it is possible to takevoting sessions with chip cards. Chip cards make sure that only thosewho have a chip card have access to the voting function.
Configuration of special conference consoles:The conference manager can configure more than one chairman unit aswell as VIP units.
Interpreter management software: This software module allows the conference manager to quickly and eas-ily configure the interpreter booths and interpreter consoles (i.e. assigna language to the A-channel and B-channel of an interpreter console,choose the operating mode between and within the interpreter booths,etc.).
Delegate database: The delegate database allows the conference manager to centrally man-age delegate information such as name, organization, etc. During theconference, this information is displayed on the computer screen, allow-ing the conference manager to identify the participants who are cur-rently speaking or those who wish to make a contribution by name. It isalso possible to use the information contained on the chip cards.
The technology used
Both the control and sound transmission of the SDC 8200 conference andinterpretation system are fully digital, resulting in excellent audio. The lan-guage channels are transmitted within a frequency range of 100 Hz to14 kHz at 16-bit resolution.
The conference consoles are connected to each other and to the centralunit by means of system cables.
-
The components of the SDC 8200 system in detail
14
The components of the SDC 8200 system in detailThe components described on the following pages are available for theSDC 8200 conference and interpretation system. The components yourequire depend on the desired size and use of the SDC 8200 system.
Your conference and interpretation system can comprise the followingconsoles:
two types of conferences consoles
– the delegate units for the conference participants
– the chairman unit for the chairman
the interpreter consoles
In addition, your conference and interpretation system must comprise:
at least one central unit
Optionally, you can connect the following components:
an analog output unit
a control panel
a special “ambient sound” conference console
The consoles
Six conference console versions with varying levels of functions as well asan interpreter console are available.
All consoles feature:
a built-in loudspeaker via which the floor channel is output
a microphone key for activating the microphone
a microphone – if the microphone is active, the red signal light ring andthe “Microphone active” LED light up permanently
a headphone connection with headphone volume control
voting keys with LEDs (either 3 or 5 voting keys, depending on the con-sole version)
The chairman units (SDC 8200 C, SDC 8200 CC and SDC 8200 CV) addition-ally feature:
a priority key for turning off all active delegate units
a NEXT key for assigning the “speaking right” to the next participantwho has made a request to speak (SDC 8200 C and SDC 8200 CC only).
Conference consoles with channel selection keys (SDC 8200 DC, SDC 8200 CC,SDC 8200 DV and SDC 8200 CV) feature:
a 2-digit LED channel display for displaying the selected interpretationchannel and two channel selection keys (“ �” and “ �”) for select-ing the interpretation channel. The selected interpretation channel is output via connected headphones.
-
The components of the SDC 8200 system in detail
15
Conference consoles with display and chip card slot (SDC 8200 CV andSDC 8200 DV) feature:
a chip card slot for delegate identification
a dot matrix display (122 x 32 dots) for displaying voting options, vot-ing results and other important information
The interpreter console features:
special “interpretation” functions
a muting function (MUTE key)
tone controls for volume, middle and treble of the headphones and a vol-ume control for the loudspeaker
a chip card slot
The six conference console versions and the interpreter console are illus-trated in detail on the following pages.
-
The components of the SDC 8200 system in detail
16
SDC 8200 D conference unit
� IN socket (RJ 45)
� OUT socket (RJ 45)
� Right headphone output (3.5 mm mono jack socket)
� Loudspeaker
� Red signal light ring
� Microphone
� “Microphone active” LED
� Microphone key
“Request to speak” LED
Headphone volume control for left headphone output
Left headphone output (3.5 mm mono jack socket)
Headphone volume control for right headphone output
3 voting keys
3 voting LEDs
�
�
� �22� � � ���
� �
�
�
�
�
�22
�
�
�
�
� �
�
�
��
���
-
The components of the SDC 8200 system in detail
17
SDC 8200 C chairman unit
� IN socket (RJ 45)
� OUT socket (RJ 45)
� Right headphone output (3.5 mm mono jack socket)
� Loudspeaker
� Priority key
� Red signal light ring
� Microphone
� “Microphone active” LED
� Microphone key
“Request to speak” LED
NEXT key
Left headphone output (3.5 mm mono jack socket)
Headphone volume control for headphone outputs and
3 voting keys
3 voting LEDs
�
�
�� � � ���
� �
�
�
�
�
�
�
�
�
�
�
� �
��
���
-
The components of the SDC 8200 system in detail
18
SDC 8200 DC conference unit
� IN socket (RJ 45)
� OUT socket (RJ 45)
� Right headphone output (3.5 mm mono jack socket)
� Loudspeaker
� Red signal light ring
� Microphone
� “Microphone active” LED
� Microphone key
“Request to speak” LED
� Channel display with “ �” and “ �” channel selection keys
Headphone volume control for left headphone output
Left headphone output (3.5 mm mono jack socket)
Headphone volume control for right headphone output
3 voting keys
3 voting LEDs
��
� �
�
�
�
�
�
�
��
�22
�
�
�
�
� �22� � � �
� �
�
�
��
���
-
The components of the SDC 8200 system in detail
19
SDC 8200 CC chairman unit
� IN socket (RJ 45)
� OUT socket (RJ 45)
� Right headphone output (3.5 mm mono jack socket)
� Loudspeaker
� Priority key
� Red signal light ring
� Microphone
� “Microphone active” LED
� Microphone key
“Request to speak” LED
NEXT key
� Channel display with “ �” and “ �” channel selection keys
Left headphone output (3.5 mm mono jack socket)
Headphone volume control for headphone outputs and
3 voting keys
3 voting LEDs
�
�
�� � � ���
� �
�
�
�
�
�
�
�
�
�
�
�
� �
��
���
-
The components of the SDC 8200 system in detail
20
SDC 8200 DV conference unit
��
� �
�
�
�
�
�
�
�22
�
�
�
�
�
��
�
�
� � � � �22
� IN socket (RJ 45)
� OUT socket (RJ 45)
� Right headphone output (3.5 mm mono jack socket)
� Loudspeaker
� Chip card slot
� “Chip card” LED
� “ �” and “ �” menu selection keys
� Red signal light ring
� Microphone
� “Microphone active” LED
� Microphone key
“Request to speak” LED
� Dot matrix display
� Channel display with“ �” and “ �” channel selection keys
VOTE LED
Headphone volume control for headphone outputs � and
Left headphone output (3.5 mm mono jack socket)
5 voting keys
5 voting LEDs
�
��
�
��
���
-
The components of the SDC 8200 system in detail
21
SDC 8200 CV chairman unit
��
� �
�
�
�
�
�
�
�22
�
�
�
�
�
�
��
�
�
� � � � �22
� IN socket (RJ 45)
� OUT socket (RJ 45)
� Right headphone output (3.5 mm mono jack socket)
� Loudspeaker
� Chip card slot
� “Chip card” LED
� “ �” and “ �” menu selection keys
� Priority key
� Red signal light ring
� Microphone
� “Microphone active” LED
� Microphone key
“Request to speak” LED
� Dot matrix display
� Channel display with“ �” and “ �” channel selection keys
VOTE LED
Headphone volume control for headphone outputs � and
Left headphone output (3.5 mm mono jack socket)
5 voting keys
5 voting LEDs
�
��
�
��
���
-
The components of the SDC 8200 system in detail
22
SDC 8200 ID interpreter console
�
��
� �
�
�
�
�
�
�
�22�
�
�
�
�
�
�
�
�
�
�
�
� � � � �22
� IN socket (RJ 45)
� OUT socket (RJ 45)
� Right headphone output (3.5 mm mono jack socket)
� Loudspeaker
� Chip card slot
� “Chip card” LED
� “Channel” LEDs “A” and “B“
� Channel keys “A” and “B“
� ENGAGED LEDs “A” and “B“
� MESSAGE key
� MUTE key
� Red signal light ring
� Microphone
� “Microphone active” LED
� MIC key
“Initialized” LED
RELAY 1 to RELAY 3 keys
� LS CHAN. key
� Dot matrix display
� “MENU �” and “MENU �” menu selection keys
AUTOFLOOR LED
Loudspeaker volume control
Tone controls (volume, middle and treble) for headphone outputs and
Left headphone output (3.5 mm mono jack socket)
Headset output (3.5 mm stereo jack socket)
�
�
�
�
�
��
-
The components of the SDC 8200 system in detail
23
The SDC 8200 CU central unit
� � � � ��� �
������� ����
�
� Headphone output (3.5 mm mono jack socket)
� Display
� F1 to F3 function keys
� Jog wheel for selecting the menus
� EXIT key
� ENTER key
� Air vents
� AUX IN 1 audio input (XLR-3F)
� AUX IN 2 audio input (XLR-3F)
� AUX OUT 1 audio output (XLR-3M)
� MASTER OUT socket (RJ 45)
� SLAVE IN socket (RJ 45)
� SLAVE OUT socket (RJ 45)
� DATA OUT socket (RJ 45)
� AUX OUT audio outputs 1 to 6(15-pole sub-D socket)
PORT 1 to PORT 6 sockets (RJ 45)for connecting cable strings
COM 1 to COM 3 serial interfaces
� Fan for integrated power supply
� POWER switch
� Socket for mains cable
-
The components of the SDC 8200 system in detail
24
The SDC 8200 CU-M central unit
� � � � ��� �
������� ����
�
� Headphone output (3.5 mm mono jack socket)
� Display
� F1 to F3 function keys
� Jog wheel for selecting the menus
� EXIT key
� ENTER key
� Air vents
� AUX IN 1 audio input (XLR-3F)
� AUX IN 2 audio input (XLR-3F)
� AUX OUT 1 audio output (XLR-3M)
� MASTER OUT socket (RJ 45) (not connected)
� SLAVE IN socket (RJ 45) (not connected)
� SLAVE OUT socket (RJ 45) (not connected)
� DATA OUT socket (RJ 45) (not connected)
� AUX OUT audio outputs 1 to 6(15-pole sub-D socket)
PORT 1 to PORT 6 sockets (RJ 45)for connecting cable strings
COM 1 to COM 3 serial interfaces
� Fan for integrated power supply
� POWER switch
� Socket for mains cable
-
The components of the SDC 8200 system in detail
25
The SDC 8200 AO analog output unit (optional)
� POWER SUPPLY LED (lights up, if power is supplied to the SDC 8200 AO)
� SYNC. LED (lights up, if the data exchange between the central unit and the SDC 8200 AO functions correctly)
� FLOOR LED (lights up, if the floor channel is being used)
� DIGITAL BUS OUT socket (RJ 45) for connecting an additional analog output unit
� DIGITAL BUS IN socket (RJ 45) for connection of the central unit
� Phoenix connector (e.g. for turning on/off a recording unit via a voltage-free contact)
� Phono socket (unbalanced), 10x
� XLR-3M audio output (transformer balanced), 9x
�� �
����� � �� � � �� � �
-
The components of the SDC 8200 system in detail
26
The system cables
The system cables required for your planned conference and interpreta-tion system must be ordered separately. The system cables are availablewith lengths of 2 m, 3 m, 5 m, 10 m, 20 m and 50 m.
Via the system cables, you can:
interconnect the conference and interpreter consoles,
interconnect up to 10 central units for setting up a large conference andinterpretation system,
connect an SDC 8200 AO analog output unit to the central unit,
connect cable strings to the central unit.
The system cables must meet the following specifications:
� Shielded RJ 45 modular plug, cat 5(e)
� Black cable booth with clip protector
� Round STP cable, cat 5(e), 24AWG
� Grey cable booth with clip protector
�
��
�
-
Operating the components of the SDC 8200 system
27
Operating the components of the SDC 8200 systemDepending on the type of delegate unit, conference participants can:
listen, take the floor or make a request to speak,
receive simultaneous interpretation,
participate in voting sessions.
In addition to the functions and features of the delegate units, the chair-man unit allows to:
start a voting session (SDC 8200 CV only),
mute all active delegate units (priority function).
The interpreter consoles are exclusively used by the interpreters.
The central unit is operated by the conference manager – either directly orvia an optional PC with software control.
Turning the conference and interpretation system on/off
You turn the conference and interpretation system on by turning on thecentral unit(s) (see the following sections). In doing so, all connected con-ference consoles are also turned on.
The central units are turned on if the POWER switch � is set to position“I” and the start display is shown on the LC display.
The central units are turned off if the POWER switch � is set to position“0” and the start display is not shown on the LC display.
The conference consoles are turned on if the “Microphone active” LED �lights up or flashes after the microphone key � has been pressed.
Turning on the central unit for the first time
When turning on the central unit for the first time, the text “InitRefused” is shown on the displays of the conference consoles connectedto the central unit. The conference consoles cannot be detected by the cen-tral unit, since they have not yet been assigned a microphone number.Your conference system is not yet operational.
Note!
Once you have configured your conference and interpretation system,the configuration will be retained in memory on turn-off. When turningon the central unit again, your conference system is immediately oper-ational.
� First, initialize the conference consoles in order to assign each consolean internal microphone number. You can choose between two initial-ization modes: automatic (see page 85) and manual (see page 85) ini-tialization.
Conference
7 Initialise Units
-
Operating the components of the SDC 8200 system
28
Turning interconnected SDC 8200 CU central units on/off
When turning on a conference and interpretation system with severalSDC 8200 CU central units, it is important that the central units are turnedon in the correct order.
� First turn on the “master” central unit.
� Then turn on the “slave” central units in the order in which they areconnected to the “master”.
To turn a central unit on:
� Set the POWER switch � to position “I”.The consoles which are powered via this central unit are ready for oper-ation as soon as they are initialized.The start display is shown on the LC display of this central unit.
Note!
It is, however, possible to simultaneously turn on interconnected cen-tral units via a switchable multiple socket.
To turn a central unit off:
� Set the POWER switch � to position “0”.The display goes off. All consoles which were powered via this centralunit are also turned off.
Note!
The central units are not disconnected from the mains when they areturned off. To disconnect the central units from the mains, pull theirmains plugs out of the wall outlets.
Operating the delegate units
Taking the floor / Making a request to speak
In order to take the floor or make a request to speak, you have to press the
microphone key �. Depending on the conference mode chosen (1. to10., see following section), you can either take the floor immediately oryou have to wait until your microphone is turned on.
�
>Volume =
P1 P2 P3 P4 P5 P6
�
�
-
Operating the components of the SDC 8200 system
29
1. In “Direct Access” mode:
� Press the microphone key �.If the speaker limit has not yet been reached, you can take the floorimmediately. The red signal light ring � and the “Microphone active”LED � on your console light up permanently, indicating that you cannow take the floor.
If the speaker limit has been reached, you have to wait until one of thecurrent speakers has finished speaking and passes on the “speakingright”. You then have to press the microphone key � again.
2. In “Fifo” mode:
In this mode, the speaker limit is 1.
� Press the microphone key �.Pressing the microphone key on your console will automatically turnoff the microphone of the previous speaker (“first-in-first-out” princi-ple). The red signal light ring � and the “Microphone active” LED � onyour console light up permanently, indicating that you can now takethe floor.
Note!
The chairman units and VIP units remain unaffectedly active.
3. In “Group 1” mode:
In this mode, the speaker limit is 1.
� Press the microphone key �.If no other participant is currently speaking, you can take the floorimmediately. The red signal light ring � and the “Microphone active”LED � on your console light up permanently, indicating that you cannow take the floor.
If the speaker limit has been reached, you will join the waiting list andthe green “Request to speak” LED on your console starts flashing. Assoon as the active microphone is turned off, the microphone of the firstparticipant from the request-to-speak list is turned on, and so on.When it is your turn to speak, the red signal light ring � and the“Microphone active” LED � on your console light up permanently.
4. In “Group 2” mode:
In this mode, the speaker limit is 2.
� Press the microphone key �.If the speaker limit has not yet been reached, you can take the floorimmediately. The red signal light ring � and the “Microphone active”LED � on your console light up permanently, indicating that you cannow take the floor.
If the speaker limit has been reached, you will join the waiting list andthe green “Request to speak” LED on your console starts flashing. Assoon as one of the active microphones is turned off, the microphone ofthe first participant from the request-to-speak list is turned on, and soon.When it is your turn to speak, the red signal light ring � and the“Microphone active” LED � on your console light up permanently.
��
�
��
�
��
�
��
�
-
Operating the components of the SDC 8200 system
30
5. In “Group 3” mode:
In this mode, the speaker limit is 3.
� Press the microphone key �.If the speaker limit has not yet been reached, you can take the floorimmediately. The red signal light ring � and the “Microphone active”LED � on your console light up permanently, indicating that you cannow take the floor.
If the speaker limit has been reached, you will join the waiting list andthe green “Request to speak” LED on your console starts flashing. Assoon as one of the active microphones is turned off, the microphone ofthe first participant from the request-to-speak list is turned on, and soon.When it is your turn to speak, the red signal light ring � and the“Microphone active” LED � on your console light up permanently.
6. In “Group 4” mode:
In this mode, the speaker limit is 4.
� Press the microphone key �.If the speaker limit has not yet been reached, you can take the floorimmediately. The red signal light ring � and the “Microphone active”LED � on your console light up permanently, indicating that you cannow take the floor.
If the speaker limit has been reached, you will join the waiting list andthe green “Request to speak” LED on your console starts flashing. Assoon as one of the active microphones is turned off, the microphone ofthe first participant from the request-to-speak list is turned on, and soon.When it is your turn to speak, the red signal light ring � and the“Microphone active” LED � on your console light up permanently.
7. In “Override” mode:
In this mode, the speaker limit is variable between 1 and 15.
� Press the microphone key �.Pressing the microphone key on your console will automatically turnoff the microphone which is active for the longest time. The red signallight ring � and the “Microphone active” LED � on your console lightup permanently, indicating that you can now take the floor.
Note!
The chairman units and VIP units remain unaffectedly active.
8. In “No request” mode:
For this mode to function, the SDC 8200 system must be PC controlled.
In “No request” mode, you have to “apply” for a comment and wait untilthe conference manager turns on your microphone. The conference man-ager has total control of the microphones.
��
�
��
�
��
�
-
Operating the components of the SDC 8200 system
31
Note!
You cannot “apply” for a comment by pressing the microphonekey �.
� Signal your intention to take the floor e.g. by raising your hand or giv-ing another sign.
The conference manager can either assign you the “speaking right” byturning on your microphone or ignore your request to speak.
When the conference manager turns on you microphone, the red signallight ring � and the “Microphone active” LED � on your console lightup permanently. When the conference manager withdraws the “speak-ing right” from you, the red signal light ring � and the “Microphoneactive” LED � on your console go off.
9. In “With request” mode:
In this mode, the SDC 8200 system can be controlled either by the chair-man or via the PC. You can cancel your request to speak.
The chairman can use the NEXT key (SDC 8200 C and SDC 8200 CC) orthe menu selection keys (SDC 8200 CV) for assigning the “speakingright” in the order of application.
If the SDC 8200 system is PC controlled, the “speaking right” can beassigned independently of the order of application.
� Press the microphone key � to “apply” for a comment. The green “Request to speak” LED on your console starts flashing.
The chairman or the conference manager can either assign you the“speaking right” by turning on your microphone or ignore your requestto speak.When the chairman or the conference manager turns on your micro-phone, the red signal light ring � and the “Microphone active” LED �on your console light up permanently and the green “Request tospeak” LED goes off. When the chairman or the conference managerwithdraws the “speaking right” from you, the red signal light ring �and the “Microphone active” LED � on your console go off.
Note!
You can cancel your request to speak by pressing the microphone key� once more.
10.In “With Req. No clear” mode:
In this mode, the SDC 8200 system can be controlled either by the chair-man or via the PC. You cannot cancel your request to speak.
The chairman can use the NEXT key (SDC 8200 C and SDC 8200 CC) orthe menu selection keys (SDC 8200 CV) for assigning the “speakingright” in the order of application.
If the SDC 8200 system is PC controlled, the “speaking right” can beassigned independently of the order of application.
� Press the microphone key � to “apply” for a comment. The green “Request to speak” LED on your console starts flashing.
The chairman or the conference manager can either assign you the“speaking right” by turning on your microphone or ignore your requestto speak.
��
�
��
�
-
Operating the components of the SDC 8200 system
32
When the chairman or the conference manager turns on your micro-phone, the red signal light ring � and the “Microphone active” LED �on your console light up permanently and the green “Request tospeak” LED goes off. When the chairman or the conference managerwithdraws the “speaking right” from you, the red signal light ring �and the “Microphone active” LED � on your console go off.
Note!
You cannot cancel your request to speak by pressing the microphonekey once more!
Turning off the microphone / Cancelling a request to speak
To turn off the microphone when you have finished speaking or to cancela request to speak:
� Press the microphone key � once more. The red signal light ring � and the “Microphone active” LED � on yourconsole go off.
Adjusting the volume of the headphones connected to a conference con-sole
With conference consoles which feature two headphone outputs but onlyone volume control (SDC 8200 C, SDC 8200 CC, SDC 8200 DV andSDC 8200 CV), the volume control adjusts the volume for both connectedheadphones.
The volume is steplessly adjustable and the volume control has no stop. Ateach system start-up, the volume is automatically reset to a medium level.
�
Caution! Hearing damage due to high volumes!
This is a professional conference system. Commercial useis subject to the rules and regulations of the trade associ-ation responsible. Sennheiser, as the manufacturer, istherefore obliged to expressly point out possible healthrisks arising from use.
This system is capable of producing sound pressureexceeding 85 dB(A). 85 dB(A) is the sound pressure cor-responding to the maximum permissible volume which isby law (in some countries) allowed to affect your hearingfor the duration of a working day. It is used as a basisaccording to the specifications of industrial medicine.Higher volumes or longer durations can damage yourhearing. At higher volumes, the duration must be short-ened in order to prevent hearing damage. The followingare sure signs that you have been subjected to excessivenoise for too long a time:
You can hear ringing or whistling sounds in your ears.
You have the impression (even for a short time only)that you can no longer hear high notes.
-
Operating the components of the SDC 8200 system
33
To adjust the volume of the headphones connected to your conferenceconsole:
� Connect Sennheiser mono headphones to the 3.5 mm mono jack socket(� and/or ).
� First, use the headphone volume control ( and/or ) to reduce theheadphone volume to the minimum.
� Put on the headphones and slowly set the volume to a medium level.
Selecting an interpretation channel
If your console is equipped with channel selection keys (SDC 8200 DC,SDC 8200 CC, SDC 8200 DV and SDC 8200 CV), you can choose between thefloor channel and the offered interpretation channels.
To select an interpretation channel:
� Connect Sennheiser mono headphones to your conference console.
� Press the “ �” or “ �” channel selection key �. The selected interpretation channel is output via your headphones.
Voting
You can participate in voting sessions which have to be started by thechairman.
There are two voting modes (“Vote 1 of 3” and “Vote 1 of 5”) which offerdifferent voting options.
Vote 1 of 3
In “Vote 1 of 3” mode, you can vote “Yes” (+) or “No” (-) or abstain (0):
� To cast your vote, press the corresponding key .+: Yes-: No0: AbstentionYour vote is counted. If voting is not secret, the corresponding votingLED lights up.
�
�22
�
�
�
� �
�
Mic N.: 1024
VOTE 1 OF 5
1 2 3 4 5
�
�
��
���
-
Operating the components of the SDC 8200 system
34
Vote 1 of 5
In “Vote 1 of 5” mode, you have the choice of five options (1 to 5):
� To cast your vote, press the corresponding key below the display.Your vote is counted.If voting is not secret, the corresponding voting LED lights up.After the voting session, the result of the vote is shown on the displaysof the consoles.
Note!
If your conference system comprises conference consoles with threeand five voting keys and you carry out a voting in “Vote 1 of 5” mode,this will falsify the voting results. In this case, always choose the “Vote1 of 3” mode.
Using the chip card slot of a conference console
If the conference consoles feature a chip card slot and if your system is PCcontrolled, you can:
make sure that only authorized delegates can participate in voting ses-sions.
take roll-call votes, i.e. you can see the name of each conference partici-pant and his or her voting position.
Operating the VIP units
VIP units are special delegate units which have the “rights” of a chairmanunit.
With a VIP unit, you can take the floor at any time, regardless of the con-ference mode and without first having to be assigned the “speakingright”.
If the chairperson presses the priority key , all active conference con-soles – except for the VIP units – are turned off. The chairperson cannotwithdraw the “speaking right” from you.
The VIP units are operated in the same way as the delegate units.
Note!
You can configure VIP units either via the central unit’s operating menu(see “Configuring additional VIP units (VIP)” on page 91) or via thesoftware control of the conference system.
Mic N.: 1024
VOTE 1 OF 5
1 2 3 4 5
�
�
��
���
-
Operating the components of the SDC 8200 system
35
Operating the chairman unit
Turning all active conference consoles off (priority)
All chairman units are equipped with a priority function, allowing thechairman to stop a discussion any time. By using this function, all activeconference consoles are turned off.
To use the priority function:
� Press the priority key .All active conference consoles – except for the VIP units – are turned off.
Starting a voting session
A voting session can be started by either the chairman or – provided thata PC with software control is connected to the central unit – the conferencemanager.
With the SDC 8200 CV chairman unit with voting function, you can start avoting session as follows:
� Choose one of the two voting modes “1 of 3” or “1 of 5” by pressingthe corresponding key below the display.
Note!
If your conference system comprises conference consoles with threeand five voting keys and you carry out a voting in “Vote 1 of 5” mode,this will falsify the voting results. In this case, always choose the “Vote1 of 3” mode.
Depending on the voting mode chosen, your display looks like one ofthe two displays shown on the left.
� Ask the participants to cast their vote.� Cast your own vote by pressing one of the keys .
With the SDC 8200 C and SDC 8200 CC conference consoles:+: Yes-: No0: AbstentionWith the SDC 8200 CV conference console:“1” to “5”: depending on the respective assignment shown on the dis-playIf voting is not secret, the corresponding voting LED lights up.
� Make sure that all conference participants have cast their vote.
�
Mic N.: 0001
START VOTE
1 of 3 1 of 5
Mic N.: 0001
VOTE 1/3
000 000 000
YES ABS NO
Mic N.: 0001
VOTE 1/5 PRIOR=STOP
000 000 000 000 000
1 2 3 4 5
�
�
��
���
-
Operating the components of the SDC 8200 system
36
� To stop the voting session:– Stop “Vote 1/3” by pressing the key below “STOP”.
The voting result is shown on the consoles with display. Press the key below “END” to clear the voting result from the dis-plays.
– Stop “Vote 1/5” by pressing the priority key . The voting result is shown on the consoles with display. Press the priority key again to clear the voting result from the dis-plays.
Assigning a participant the “speaking right”
If – in “With Request” or “With Req. No Clear” mode – a participant presses
the microphone key on his console, he makes a request to speak. Allparticipants who have made a request to speak will join a request-to-speak list.
To assign the first participant from the request-to-speak list the “speakingright” using the SDC 8200 C or SDC 8200 CC chairman unit:
� Press the NEXT key .The next participant from the request-to-speak list is assigned the“speaking right”.
To assign the first participant from the request-to-speak list the “speakingright” using the SDC 8200 CV chairman unit:
� Press the “ �“ � und „ �“ � menu selection key.The first three consoles from which a request to speak has been madeare shown on the displays of all conference consoles. If you do not usechip cards, the microphone numbers are displayed; if you use chipcards, the delegate names stored on the chip cards are displayed (seealso next section). In addition, “NEXT” is shown in the lower left cornerof the display.
� On the left-hand side below the display, press the key which is assignedto the text “NEXT”.The next particpant from the request-to-speak list is assigned the“speaking right”.
Showing the request-to-speak list on the displays of the conference con-soles
If – in “With Request” or “With Req. No Clear” mode – a participant presses
the microphone key on his console, he makes a request to speak. Allparticipants who have made a request to speak will join a request-to-speak list.
Mic N.: 0001
VOTE 1/3
245 002 150
YES ABS NO
Mic N.: 0001
RESULTS PRIOR=END
032 041 009 015 625
1 2 3 4 5
�
MIC N.: 0001
REQUEST: MIC N.0657
MIC N.0421
NEXT MIC N.0010
MIC N.: 0001
REQUEST: ARCHER
VAN BUUREN
NEXT TAKAHASHI
-
Operating the components of the SDC 8200 system
37
If the SDC 8200 CV chairman unit is configured so that the request-to-speak list is shown on the display, this request-to-speak list is also shownon all SDC 8200 DV conference consoles.
To configure the SDC 8200 CV chairman unit so that the request-to-speaklist is shown on the displays of all conference consoles:
� On the SDC 8200 CV chairman unit, press the “ �” or “ �” menuselection key.The request-to-speak list is shown on the displays of all SDC 8200 DVand SDC 8200 CV conference consoles. The microphone numbers of theconsoles from which a request to speak has been made are not shownon the displays of the SDC 8200 CV conference consoles.
Operating the interpreter consoles
Adjusting the volume and the middle and treble response of the head-phones connected to the interpreter console
If you have connected two headphones to the interpreter console, the vol-ume control adjusts the volume for both headphones. At each systemstart-up, the volume is automatically reset to a medium level.
Caution! Hearing damage due to high volumes!
This is a professional conference system. Commercial useis subject to the rules and regulations of the trade associ-ation responsible. Sennheiser, as the manufacturer, istherefore obliged to expressly point out possible healthrisks arising from use.
This system is capable of producing sound pressureexceeding 85 dB(A). 85 dB(A) is the sound pressure cor-responding to the maximum permissible volume which isby law (in some countries) allowed to affect your hearingfor the duration of a working day. It is used as a basisaccording to the specifications of industrial medicine.Higher volumes or longer durations can damage yourhearing. At higher volumes, the duration must be short-ened in order to prevent hearing damage. The followingare sure signs that you have been subjected to excessivenoise for too long a time:
– You can hear ringing or whistling sounds in yourears.
– You have the impression (even for a short timeonly) that you can no longer hear high notes.
-
Operating the components of the SDC 8200 system
38
To adjust the volume and the middle and treble response of the head-phones connected to your interpreter console:
� Turn the control � to adjust the volume of the connected headphones.
� Turn the control � to adjust the middle response of the connectedheadphones.
� Turn the control � to adjust the treble response of the connectedheadphones.
Adjusting the volume of the interpreter consoles’ built-in loudspeakers
To adjust the volume of the interpreter console’s built-in loudspeaker, pro-ceed as follows:
� Turn the control to adjust the volume of the console’s built-in loud-speaker.
Note!
The volume of the conference consoles’ built-in loudspeakers can onlybe adjusted on the central unit!
Configuring the B-channel of an interpreter console
If you interpret into a second language, but also if you interpret for otherinterpreters who take the relay (Auto-floor), configure the B channel ofyour console as follows:
� Press the “B-channel” key � and keep it pressed.
� While keeping the “B-channel” key pressed, press the “MENU �” or“MENU �” menu selection key � until the desired target language forthe B-channel is shown on the display.
Note!
The A-channel of an interpreter console has to be configured via thecentral unit. The configuration of the A-channel cannot be changed onthe console.
Setting the channel to be output via the interpreter console’s built-in loudspeaker
To set the channel (e.g. the floor channel or an interpretation channel) tobe output via the interpreter console’s built-in loudspeaker:
� Press the LS CHAN. key � and keep it pressed.
� While keeping the LS CHAN key pressed, press the “MENU �” or“MENU �” menu selection key � until the desired channel is shown onthe display.
� � �
�
�
�
�
�
�
-
Operating the components of the SDC 8200 system
39
Selecting an interpretation channel
To select an interpretation channel to be output via your headphones:
� Press one of the keys RELAY 1, RELAY 2 or RELAY 3 and keep itpressed.
� While keeping one of the keys RELAY 1, RELAY 2 or RELAY 3 pressed,press the “MENU �” or “MENU �” menu selection key � until thedesired language is shown on the display.The pressed key RELAY 1, RELAY 2 or RELAY 3 is assigned the interpre-tation channel with the selected language.
� To listen to the interpretation channel assigned to one of the keysRELAY 1, RELAY 2 or RELAY 3, press the corresponding key .The LED next to the key lights up. The selected interpretation channelis output via your headphones.
Using the interpreter console
As soon as your interpreter console is configured, you can use it as follows:
� Make sure that the correct channel for the target language is set (see“Switching between the A-channel and the B-channel” on page 39):
– If you interpret into the main target language assigned to yourbooth, choose the A-channel.
– If you interpret into a target language not assigned to your booth,choose the B-channel.In this case, make sure that the B-channel is configured to the lan-guage into which you interpret (see “Configuring the B-channel of aninterpreter console” on page 38)!
– If you interpret a “rare” language into a language of which the otherinterpreters have a complete understanding and from which theythen interpret into their respective languages (Auto-floor), alsochoose the B-channel.
The green LEDs � indicate the selected channel (A or B).
� Make sure that the selected channel is not being used!The red “ENGAGED” LED � of the selected channel must not light up!
� Press the MIC key � and start interpreting.The red LED � of the selected channel lights up.
� Press the MIC key � once more to stop interpreting.The red LED � of the selected channel goes off.
Switching between the A-channel and the B-channel
If you interpret into a second language, you have to switch from the A-channel to the B-channel.
To switch to the B-channel:
� Press the “B-channel” key �.The green LED � next to the “B-channel” key lights up.
To switch to the A-channel:
� Press the “A-channel” key �.The green LED � next to the “A-channel” key lights up.
�
�
�
�
��
�
�
�
��
-
Operating the components of the SDC 8200 system
40
Muting the microphone of the interpreter console
To mute your microphone:
� Press the MUTE key � and keep it pressed.Your microphone is muted.
To turn on your microphone again:
� Release the MUTE key �.Your mirophone is turned on again.
Displaying text messages on the interpreter console’s display
If a PC with software control is connected to the central unit, you canreceive text messages from the central unit.
If you have received a text message, the MESSAGE LED on your interpreterconsole lights up.
� Press the MESSAGE key �.The text message is shown on the display.
� Press the MESSAGE key � again.The display returns to the standard display.
Operating the central unit
Before a conference starts, you have to configure your entire conferenceand interpretation system via the central unit’s operating menu (see “Con-figuring the SDC 8200 system” on page 60); it is, however, possible tomake changes to individual settings during a conference.
Adjusting the volume of the consoles’ built-in loudspeakers
Adjust the volume of the consoles’ built-in loudspeakers so that all partic-ipants can clearly hear all audio information:
� Turn the jog wheel � on the central unit.The volume of the consoles’ built-in loudspeaker is increased orreduced. The bars on the start display indicate the set volume level.
Note!
The conference participants cannot adjust the volume of their consoles’built-in loudspeakers! However, each participant can individuallyadjust the headphone volume on his or her console.The interpreters can individually adjust both the volume of their consoles’built-in loudspeakers and the volume of the connected headphones.
Restarting the conference and interpretation system
The front panel of the central unit features a reset button which allows youto restart the central unit.
� Insert a pointed tool into the small hole on the front panel of thecentral unit.The central unit restarts with the last settings configured.
�
�
�
�
��
-
Operating the components of the SDC 8200 system
41
The F1, F2 and F3 function keys
The F1 and F3 function keys serve to lock the central unit.
To lock the central unit:
� Make sure that the start display appears as shown on the left. If thestart display does not appear, press the EXIT key repeatedly until thestart display appears.
� Simultaneously press the F1 and F3 function keys � and keeps thempressed for three seconds.If you release the two function keys after three seconds, the “key”symbol ( ) appears in the lower right corner of the display. Theoperating menu of the central unit is locked and you cannot change thesettings of your conference.
To unlock the central unit:
� Simultaneously press the F1 and F3 function keys � and keeps thempressed for three seconds.If you release the two function keys after three seconds, the “key”symbol ( ) disappears from the lower right corner of the display.The operating menu of the central unit can be accessed at any time bypressing the ENTER key (see “Working with the central unit’s operatingmenu” on page 42), and you can change all settings of your confer-ence.
The menu operating controls
The jog wheel � and the ENTER � and EXIT � keys on the central unitallow you to navigate through the central unit’s operating menu, to choosesettings and to enter and change values.
For a complete overview of all menus of the central unit, see “Introductionto the central unit’s operating menu” on page 60 to 84.
>Lautstaerke =
P1 P2 P3 P4 P5 P6
� �
>Lautstaerke =
P1 P2 P3 P4 P5 P6
� ��Operatingcontrol
Menulevel
To
Jog wheel
main menu choose a menu item
submenu
choose a menu item
or
choose the desired setting
ENTER keymain menu andsubmenu
activate a selected menu item or save settings and return to the previous menu level
EXIT keymain menu andsubmenu
exit a menu item without saving the set-tings and return to the previous menu level
-
Operating the components of the SDC 8200 system
42
Working with the central unit’s operating menu
To choose a menu item from the central unit’s operating menu:
� Make sure that the central unit is turned on and that all conference/interpreter consoles are connected.The start display appears, showing the current volume setting for theconsoles’ built-in loudspeakers (see “Setting the volume of the con-soles’ built-in loudspeakers” on page 85) and to which of the centralunit’s ports P1 to P6 a cable string is connected (see “Making a systemdiagnosis” on page 109).
� Press the ENTER key �.You get to the first main menu “Conference”.
� Turn the jog wheel � until the desired main menu is shown on the dis-play and press the ENTER key �.You enter the desired main menu.
� Turn the jog wheel � until the desired submenu is shown on the dis-play and press the ENTER key �.You enter the desired submenu where you can choose between addi-tional submenu items by using the jog wheel � or choose a setting (inthis case, the current value and the text “Press ENTER to Save” areshown on the display).
� To change the current value:Turn the jog wheel � until the desired value is shown on the displayand press the ENTER key �.The new value is saved and you return to the previous menu level.
� To keep the current value unchanged:Press the EXIT key �.The current value remains unchanged and you return to the previousmenu level.
� To exit the central unit’s operating menu, press the EXIT key � repeat-edly until the start display appears.
Via the central unit’s operating menu, you can
select one out of ten possible conference modes (see “Selecting a confer-ence mode” on page 88)
Note!
The selection of some of the conference modes only makes sense ifyour conference and interpretation system is PC controlled
adjust the volume, treble, middle and bass response of the consoles’built-in loudspeakers (see “Adjusting the audio settings for the con-soles’ built-in loudspeakers” on page 88)
configure the options for the conference (see “Configuring the confer-ence system” on page 85) and interpretation system (see “Configuringthe interpretation system” on page 93)
initialize the conference consoles (see “Automatically initializing all con-ference consoles” on page 85 or see “Manually initializing all conferenceconsoles” on page 85) and the interpreter consoles (see “Half-automat-ically initializing all interpreter consoles on the central unit” on page 99or see “Manually assigning an interpreter console an individual boothnumber” on page 100)
specifiy the indication of the voting options on the displays
>Volume =
P1 P2 P3 P4 P5 P6
� ��
-
Operating the components of the SDC 8200 system
43
choose the audio settings for the AUX inputs and outputs of the centralunit
reset the conference and interpretation system (Reset)
configure the interpreter booths and the interpreter consoles
save and load the interpreter configurations
-
Structuring the SDC 8200 system
44
Structuring the SDC 8200 systemThis chapter provides information on how your system can be structuredand which components are required for the different expansion stages.Finally, this chapt