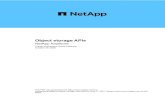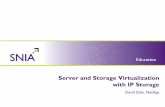SCv3000 and SCv3020 Storage System - Dell€¦ · SCv3000 and SCv3020 Storage System Hardware The...
Transcript of SCv3000 and SCv3020 Storage System - Dell€¦ · SCv3000 and SCv3020 Storage System Hardware The...

SCv3000 and SCv3020 Storage SystemOwner’s Manual

Notes, Cautions, and Warnings
NOTE: A NOTE indicates important information that helps you make better use of your product.
CAUTION: A CAUTION indicates either potential damage to hardware or loss of data and tells you how to avoid the problem.
WARNING: A WARNING indicates a potential for property damage, personal injury, or death.
© 2017 – 2018 Dell Inc. or its subsidiaries. All rights reserved. Dell, EMC, and other trademarks are trademarks of Dell Inc. or its subsidiaries. Other trademarks may be trademarks of their respective owners.
2018 - 11
Rev. C

Contents
About This Manual............................................................................................................................................5Revision History..................................................................................................................................................................5Audience..............................................................................................................................................................................5Contacting Dell................................................................................................................................................................... 5
1 SCv3000 and SCv3020 Storage System Hardware........................................................................................ 6SCv3000 and SCv3020 Storage System Front-Panel View........................................................................................ 6SCv3000 and SCv3020 Storage System Back-Panel View......................................................................................... 7SCv3000 and SCv3020 Storage System Drives............................................................................................................8SCv3000 and SCv3020 Storage System Drive Numbering......................................................................................... 8SCv3000 and SCv3020 Storage Controller Features and Indicators .........................................................................9
SCv3000 and SCv3020 Storage Controller..............................................................................................................9
2 Replacing Storage System Components.......................................................................................................12Safety Precautions........................................................................................................................................................... 12
Installation Safety Precautions..................................................................................................................................12Electrical Safety Precautions.................................................................................................................................... 12Electrostatic Discharge Precautions.........................................................................................................................13General Safety Precautions....................................................................................................................................... 13
Pre-Replacement Procedures......................................................................................................................................... 13Send Diagnostic Data Using SupportAssist.............................................................................................................13Change the Operation Mode of the Storage Center to Maintenance................................................................. 14Shut Down the Storage System and Expansion Enclosures................................................................................. 14
Bezel................................................................................................................................................................................... 14Remove the Front Bezel............................................................................................................................................ 14Install the Front Bezel.................................................................................................................................................15
Hard Drives .......................................................................................................................................................................15Identify the Failed Drive............................................................................................................................................. 16Remove the Failed Drive............................................................................................................................................16Install the Replacement Drive................................................................................................................................... 16
Power Supply and Cooling Fan Modules........................................................................................................................17Identify the Failed Power Supply.............................................................................................................................. 17Identify the Failed Cooling Fan.................................................................................................................................. 17Replace a Power Supply and Cooling Fan Module................................................................................................. 17
Storage Controllers...........................................................................................................................................................19Before Working Inside Storage Controller............................................................................................................... 19Storage Controller Service Baffle............................................................................................................................. 19Storage Controller......................................................................................................................................................20Storage Controller Cover.......................................................................................................................................... 23Battery Backup Unit.................................................................................................................................................. 24Riser 1.......................................................................................................................................................................... 26I/O Card...................................................................................................................................................................... 28
Contents 3

Mezzanine Card.......................................................................................................................................................... 31Rack Rails..........................................................................................................................................................................34
Remove the Rack Rails..............................................................................................................................................34Install the Rack Rails..................................................................................................................................................35
Power Up the Storage Center Hardware......................................................................................................................35
3 SCv3000 and SCv3020 Storage System Technical Specifications............................................................... 37Technical Specifications.................................................................................................................................................. 37
4 Contents

About This ManualThis manual describes the features and technical specifications of an SCv3000 and SCv3020 storage system.
Revision HistoryDocument Number: 680-137-001
Revision Date Description
A October 2017 Initial release
B April 2018 Add missing FRUs
C November 2018 Add power inlet type
AudienceThe information provided in this manual is intended for use by Dell end users.
Contacting DellDell provides several online and telephone-based support and service options. Availability varies by country and product, and some services might not be available in your area.
To contact Dell for sales, technical support, or customer service issues, go to Dell.com/support.
• For customized support, type your system service tag on the support page and click Submit.
• For general support, browse the product list on the support page and select your product.
Preface
About This Manual 5

SCv3000 and SCv3020 Storage System Hardware
The SCv3000 and SCv3020 storage system ships with Dell Enterprise Plus Value drives, two redundant power supply/cooling fan modules, and two redundant storage controllers. Each storage controller contains the front-end, back-end, and management communication ports of the storage system.
SCv3000 and SCv3020 Storage System Front-Panel ViewThe front panel of the storage system contains power and status indicators, and a system identification button.
In addition, the hard drives are installed and removed through the front of the storage system chassis.
Figure 1. SCv3000 and SCv3020 Storage System Front-Panel View
Item Name Icon Description
1 Power indicator Lights when the storage system power is on
• Off – No power
• On steady green – At least one power supply is providing power to the storage system
2 Status indicator Lights when the startup process for both storage controllers is complete with no faults detected.
NOTE: The startup process can take 5–10 minutes or more.
• Off – One or both storage controllers are running startup routines, or a fault has been detected during startup
• On steady blue – Both storage controllers have completed the startup process and are in normal operation
• Blinking amber – Fault detected
1
6 SCv3000 and SCv3020 Storage System Hardware

Item Name Icon Description
3 Identification button Blinking blue continuously – A user sent a command to the storage system to make the LED blink so that the user can identify the storage system in the rack.
• The identification LED blinks on the control panel of the chassis, to allow users to find the storage system when looking at the front of the rack.
• The identification LEDs on the storage controllers also blink, which allows users to find the storage system when looking at the back of the rack.
4 Hard drives — Can have up to 30 internal 2.5-inch SAS hard drives
SCv3000 and SCv3020 Storage System Back-Panel ViewThe back panel of the storage system contains the storage controller indicators and power supply indicators.
Figure 2. SCv3000 and SCv3020 Storage System Back-Panel View
Item Name Icon Description
1 Power supply/cooling fan module (2)
Contains power supplies and fans that provide cooling for the storage system, with AC input to the power supply of 200–240 V. In Storage Manager, the power supply/cooling fan module on the left side of the back panel is Power Supply 1 and power supply/cooling fan module on the right side of the back panel is Power Supply 2.
2 Storage controller (2) — Each storage controller contains:
• Optional 10 GbE iSCSI mezzanine card with four SFP+ ports or four RJ45 10GBASE-T ports
• One expansion slot for a front-end I/O card:
– Fibre Channel
– iSCSI
– SAS
• SAS expansion ports – Two 12 Gbps SAS ports for back-end connectivity to expansion enclosures
• USB port – Single USB 2.0 port
• MGMT port – Embedded Ethernet port for system management
• Serial port – Micro-USB serial port used for an alternative initial configuration and support-only functions
3 Power switch (2) — Controls power for the storage system. Each power supply/cooling fan module has one power switch.
SCv3000 and SCv3020 Storage System Hardware 7

Item Name Icon Description
4 Power supply/cooling fan module LED handle
— The handle of the power supply/cooling fan module indicates the DC power status of the power supply and the fans.
• Not lit – No power
• Solid green – Power supply has valid power source and is operational
• Blinking amber – Error condition in the power supply
• Blinking green – Firmware is being updated.
• Blinking green then off – Power supply mismatch
5 Power socket (2) — Accepts the following standard computer power cords:
• IEC320-C13 for deployments worldwide
• IEC60320-C19 for deployments in Japan
SCv3000 and SCv3020 Storage System DrivesThe SCv3000 and SCv3020 storage system supports Dell Enterprise Plus Value drives.
The drives in an SCv3000 storage system are installed horizontally. The drives in an SCv3020 storage system are installed vertically. The indicators on the drives provide status and activity information.
Figure 3. SCv300 and SCv320 Expansion Enclosure Drive Indicators
Item Control/Feature Indicator Code
1 Drive activity indicator• Blinking green – Drive has I/O activity
• Steady green – Drive is detected and has no faults
2 Drive status indicator• Steady green – Normal operation
• Blinking green – A command was sent to the drive to make the LED blink so that you can identify the drive in the rack.
• Blinking amber – Hardware or firmware fault
SCv3000 and SCv3020 Storage System Drive NumberingThe storage system holds up to 16 or 30 drives, which are numbered from left to right in rows starting from 0 at the top-left drive. Drive numbers increment from left to right, and then top to bottom such that the first row of drives is numbered from 0 to 4 from left to right, and the second row of drives is numbered from 5 to 9 from left to right.
Storage Manager identifies drives as XX-YY, where XX is the number of the unit ID of the storage system and YY is the drive position
inside the storage system.
8 SCv3000 and SCv3020 Storage System Hardware

Figure 4. SCv3000 Storage System Drive Numbering
Figure 5. SCv3020 Storage System Drive Numbering
SCv3000 and SCv3020 Storage Controller Features and Indicators The SCv3000 and SCv3020 storage system includes two storage controllers in two interface slots.
SCv3000 and SCv3020 Storage ControllerThe following figure shows the features and indicators on the storage controller.
Figure 6. SCv3000 and SCv3020 Storage Controller
Item Control/Feature Icon Description
1 I/O card slot Fibre Channel I/O card – Ports are numbered 1 to 4 from left to right
• The LEDs on the 16 Gb Fibre Channel ports have the following meanings:
– All off – No power
– All on – Booting up
– Blinking amber – 4 Gbps activity
SCv3000 and SCv3020 Storage System Hardware 9

Item Control/Feature Icon Description
– Blinking green – 8 Gbps activity
– Blinking yellow – 16 Gbps activity
– Blinking amber and yellow – Beacon
– All blinking (simultaneous) – Firmware initialized
– All blinking (alternating) – Firmware fault
• The LEDs on the 32 Gb Fibre Channel ports have the following meanings:
– All off – No power
– All on – Booting up
– Blinking amber – 8 Gbps activity
– Blinking green – 16 Gbps activity
– Blinking yellow – 32 Gbps activity
– Blinking amber and yellow – Beacon
– All blinking (simultaneous) – Firmware initialized
– All blinking (alternating) – Firmware fault
iSCSI I/O card – Ports are numbered 1 to 4 from left to right
NOTE: The iSCSI I/O card supports Data Center Bridging (DCB), but the mezzanine card does not support DCB.
• The LEDs on the iSCSI ports have the following meanings:
– Off – No power
– Steady Amber – Link
– Blinking Green – Activity
SAS I/O card – Ports are numbered 1 to 4 from left to right
The SAS ports on SAS I/O cards do not have LEDs.
2 Identification LED Blinking blue continuously – A command was sent to the storage system to make the LED blink so that you can identify the storage system in the rack.
The identification LED blinks on the control panel of the chassis, which allows users to find the storage system when looking at the front of the rack.
The identification LEDs on the storage controllers also blink, which allows users to find the storage system when looking at the back of the rack.
3 Cache to Flash (C2F)• Off – Running normally
• Blinking green – Running on battery (shutting down)
4 Health status• Off – Unpowered
• Blinking amber
– Slow blinking amber (2s on, 1s off) – Controller hardware fault was detected. Use Storage Manager to view specific details about the hardware fault.
– Fast blinking amber (4x per second) – Power good and the pre-operating system is booting
• Blinking green
– Slow blinking green (2s on, 1s off) – Operating system is booting
– Blinking green (1s on, 1s off) – System is in safe mode
– Fast blinking green (4x per second) – Firmware is updating
• Solid green – Running normal operation
10 SCv3000 and SCv3020 Storage System Hardware

Item Control/Feature Icon Description
5 Serial port (micro USB) Used under the supervision of technical support to troubleshoot and support systems.
6 MGMT port — Ethernet port used for storage system management and access to Storage Manager.
Two LEDs with the port indicate link status (left LED) and activity status (right LED):
• Link and activity indicators are off – Not connected to the network
• Link indicator is green – The NIC is connected to a valid network at its maximum port speed.
• Link indicator is amber – The NIC is connected to a valid network at less than its maximum port speed.
• Activity indicator is blinking green – Network data is being sent or received.
7 USB port One USB 2.0 connector that is used for SupportAssist diagnostic files when the storage system is not connected to the Internet.
8 Mini-SAS (ports 1 and 2) Back-end expansion ports 1 and 2. LEDs with the ports indicate connectivity information between the storage controller and the expansion enclosure:
• Steady green indicates the SAS connection is working properly.
• Steady yellow indicates the SAS connection is not working properly.
9 Mezzanine card The iSCSI ports on the mezzanine card are either 10 GbE SFP+ ports or 1 GbE/10 GbE RJ45 ports.
The LEDs on the iSCSI ports have the following meanings:
• Off – No connectivity
• Steady green, left LED – Link (full speed)
• Steady amber, left LED – Link (degraded speed)
• Blinking green, right LED – Activity
NOTE: The mezzanine card does not support DCB.
SCv3000 and SCv3020 Storage System Hardware 11

Replacing Storage System ComponentsThis chapter describes how to remove and install components of the SCv3000 and SCv3020 storage system. This information assumes that you have received the replacement component and are ready to install it.
Safety PrecautionsAlways follow these safety precautions to avoid injury and damage to Storage Center equipment.
If equipment described in this guide is used in a manner not specified by Dell, the protection provided by the equipment could be impaired. For your safety and protection, observe the rules described in the following sections.
NOTE: See the safety and regulatory information that shipped with each Storage Center component. Warranty information is included as a separate document.
Installation Safety PrecautionsFollow these safety precautions when installing an SCv3000 and SCv3020 storage system:
• Dell recommends that only individuals with rack-mounting experience install an SCv3000 and SCv3020 storage system in a rack.
• When installing multiple expansion enclosures in a rack, fill the rack from the bottom up and empty the rack from the top down.
• The rack construction must support the total weight of the installed expansion enclosures. The design should incorporate stabilizing features suitable to prevent the rack from tipping or being pushed over during installation or in normal use.
• To prevent the rack from tipping, slide only one storage system out of the rack at a time.
• Make sure that the storage system is always fully grounded to prevent damage from electrostatic discharge.
• When handling the storage system components, use an electrostatic wrist guard or a similar form of protection.
Electrical Safety PrecautionsAlways follow electrical safety precautions to avoid injury and damage to Storage Center equipment.
• Provide a suitable power source with electrical overload protection. All Storage Center components must be grounded before applying power. Make sure that a safe electrical earth connection can be made to power supply cords. Check the grounding before applying power.
• The plugs on the power supply cords are used as the main disconnect device. Make sure that the socket outlets are located near the equipment and are easily accessible.
• Know the locations of the equipment power switches and the room's emergency power-off switch, disconnection switch, or electrical outlet.
• Do not work alone when working with high-voltage components.
• Use rubber mats specifically designed as electrical insulators.
• Do not remove covers from the power supply unit. Disconnect the power connection before removing a power supply from the storage system.
• Do not remove a faulty power supply unless you have a replacement model of the correct type ready for insertion.
• Unplug the storage system chassis before you move it or if you think it has become damaged in any way. When powered by multiple AC sources, disconnect all power sources for complete isolation.
2
12 Replacing Storage System Components

Electrostatic Discharge PrecautionsAlways follow electrostatic discharge (ESD) precautions to avoid injury and damage to Storage Center equipment.
Electrostatic discharge (ESD) is generated by two objects with different electrical charges coming into contact with each other. The resulting electrical discharge can damage electronic components and printed circuit boards. Follow these guidelines to protect your equipment from ESD:
• Dell recommends that you always use a static mat and static strap while working on components in the interior of the chassis.
• Observe all conventional ESD precautions when handling plug-in modules and components.
• Use a suitable ESD wrist or ankle strap.
• Avoid contact with backplane components and module connectors.
• Keep all components and printed circuit boards (PCBs) in their antistatic bags until ready for use.
General Safety PrecautionsAlways follow general safety precautions to avoid injury and damage to Storage Center equipment.
• Keep the area around the storage system chassis clean and free of clutter.
• Place any system components that have been removed away from the storage system chassis or on a table so that they are not in the way of other people.
• While working on the storage system chassis, do not wear loose clothing such as neckties and unbuttoned shirt sleeves. These items can come into contact with electrical circuits or be pulled into a cooling fan.
• Remove any jewelry or metal objects from your body. These items are excellent metal conductors that can create short circuits and harm you if they come into contact with printed circuit boards or areas where power is present.
• Do not lift the storage system chassis by the handles of the power supply units (PSUs). They are not designed to hold the weight of the entire chassis, and the chassis cover could become bent.
• Before moving the storage system chassis, remove the PSUs to minimize weight.
• Do not remove drives until you are ready to replace them.
NOTE: To ensure proper storage system cooling, hard drive blanks must be installed in any hard drive slot that is not occupied.
Pre-Replacement Procedures
Send Diagnostic Data Using SupportAssistBefore replacing components, use SupportAssist to send diagnostic data to technical support.
1 Use Dell Storage Manager to connect to the Storage Center.
2 In the Summary tab, click Send SupportAssist Information Now, which is located under SupportAssist Actions in the Status pane.
The Send SupportAssist Information Now dialog box opens.
3 Select Storage Center Configuration and Detailed Logs.
4 Click OK.
Replacing Storage System Components 13

Change the Operation Mode of the Storage Center to MaintenanceChange the operation mode of the Storage Center to Maintenance before replacing components.
1 Use Dell Storage Manager to connect to the Storage Center.
2 In the Summary tab, click Edit Settings. The Edit Storage Center Settings dialog box opens.
3 Click the General tab.
4 In the Operation Mode field select Maintenance. Selecting Maintenance isolates alerts from those that would occur during normal operation.
5 Click OK.
Shut Down the Storage System and Expansion EnclosuresIf the replacement component is not hot-swappable, use the Dell Storage Manager to shut down the storage system and expansion enclosures. Shutting down the storage system and expansion enclosures results in a system outage, so plan to perform these procedures during a maintenance window.
PrerequisitesBefore shutting down the storage system and expansion enclosures, perform the following tasks:
1 Identify the part to replace.
2 Locate the replacement part.
3 Make sure that you have the tools required to replace the part.
Steps
1 From the Actions menu, select System→ Shutdown/Restart. The Shutdown/Restart dialog box opens.
2 From the What should the Storage Center do? drop-down menu, select Shut Down.
BezelThe front bezel is a cover for the front panel of the SCv3000 and SCv3020 storage system.
Remove the Front BezelBefore you remove or install hard drives in the storage system, remove the front bezel.
1 Use the system key to unlock the keylock at the left end of the bezel.
2 Lift the release latch next to the keylock.
3 Rotate the left end of the bezel away from the front panel.
4 Unhook the right end of the bezel and pull the bezel away from the storage system.
14 Replacing Storage System Components

Figure 7. Installing and Removing the Bezel
1 Keylock 2 Front bezel
Install the Front BezelTo secure the storage system, install the front bezel.
1 Hook the right end of the replacement bezel onto the front panel of the storage system.
2 Insert the left end of the bezel into the securing slot until the release latch locks into place.
3 Secure the bezel with the keylock.
Hard Drives The SCv3000 and SCv3020 storage system supports hot-swappable hard drives.
A minimum of 4 SSDs or 7 drives must be installed in the chassis or in an expansion enclosure. The SCv3000 and SCv3020 storage system supports a maximum of 16 or 30 drives installed in the chassis. The drives are installed from left to right, and then top to bottom. The first row of drives are numbered from 0–4 from left to right, the second row of drives are numbered from 5–9 from left to right, and so on.
Dell Storage Manager identifies drives as XX-YY, where XX is the number of the unit ID of the storage system and YY is the drive position
inside the storage system.
Figure 8. SCv3000 Storage System Drive Numbering
Replacing Storage System Components 15

Figure 9. SCv3020 Storage System Drive Numbering
Identify the Failed DriveTo determine which drive failed, use Dell Storage Manager.
1 Click the Hardware tab.
2 In the Hardware tab navigation pane, select the Enclosures node.
3 Click the Disks tab.
4 Find the drive with the status of Down.
5 Record the location of the drive from the Name column.
Remove the Failed DriveUse this procedure to remove a failed drive from the SCv3000 and SCv3020 storage system.
Prerequisites
• Before removing the drive, make sure that the following alert is displayed in the Alerts tab of Dell Storage Manager:
Drive # is ready to be removed., where # is the drive position in the storage system.
• Use Dell Storage Manager to edit the Storage Center settings and set the operation mode of the Storage Center to Maintenance mode.
Steps
1 Remove the front bezel from the storage system.
2 Locate the failed hard drive in the storage system.
3 Press the release button to open the hard drive carrier release handle.
4 Slide the hard drive carrier out of the hard drive slot.
Install the Replacement DriveUse this procedure to install a drive in the SCv3000 and SCv3020 storage system.
Steps
1 Open the release handle on the drive carrier and insert the hard drive carrier into the open drive slot.
2 Slide the drive into the slot until the drive carrier contacts the midplane.
3 Close the drive carrier handle to lock the drive in place.
4 Continue to push firmly until you hear a click and the drive carrier handle fully engages.
5 Clear the drive swap status from the Hardware tab in Dell Storage Manager.
For instructions, see the Storage Manager Administrator’s Guide.
Next steps
1 Install the front bezel on the storage system.
16 Replacing Storage System Components

2 Use Dell Storage Manager to edit the Storage Center settings and set the operation mode of the Storage Center to Production mode.
3 Use Dell Storage Manager to send SupportAssist information to technical support.
Power Supply and Cooling Fan ModulesThe SCv3000 and SCv3020 storage system supports two hot-swappable power supply/cooling fan modules.
The cooling fans that cool the storage system and the power supplies are integrated into the power supply/cooling fan module and cannot be replaced separately. If one power supply/cooling fan module fails, the second module continues to provide power to the storage system.
NOTE: When a power supply/cooling fan module fails, the cooling fan speed in the remaining module increases significantly to provide adequate cooling. The cooling fan speed decreases gradually when a new power supply/cooling fan module is installed.
CAUTION: A single power supply/cooling fan module can be removed from a powered-on storage system for no more than 90 seconds. If a power supply/cooling fan module is removed for longer than 90 seconds, the storage system might shut down automatically to prevent damage.
Identify the Failed Power SupplyTo determine which power supply failed, use Dell Storage Manager.
1 Click the Hardware tab.
2 In the Hardware tab navigation pane, click Power Supply.
3 Find the power supply with a status of Down.
4 Record the location of the failed power supply.
Identify the Failed Cooling FanTo determine which cooling fan failed, use Dell Storage Manager.
1 Click the Hardware tab.
2 Click the Fan Sensor node.
3 Find the fan with a status of Down.
4 Record the location of the power supply in which the fan has failed.
Replace a Power Supply and Cooling Fan ModuleUse this procedure to replace failed a power supply/cooling fan module.
Prerequisites
1 Use Dell Storage Manager to send SupportAssist information to technical support.
2 Use Dell Storage Manager to edit the Storage Center settings and set the operation mode of the Storage Center to Maintenance mode.
About this taskYou can replace power supply/cooling fan modules one at a time without shutting down the storage system.
Steps
1 Press the power switch on the power supply/cooling fan module to turn it off.
To prevent the module from overheating, replace it within 3 minutes.
2 Remove the hook-and-loop strap that secures the power cable to the LED handle and disconnect the power cable from the power supply/cooling fan module.
Replacing Storage System Components 17

Figure 10. Removing the Hook and Loop Strap from the Power Cable
3 Push the release tab on the power supply/cooling fan module to the right and use the handle to slide the module out of the chassis.
CAUTION: The power supply/cooling fan modules are heavy. To avoid injury, use both hands while removing the module.
Figure 11. Removing a Power Supply/Cooling Fan Module
1 Power supply/cooling fan module 2 Power socket
3 Release tab 4 Power supply/cooling fan module LED handle
5 Power switch
4 Slide the replacement power supply/cooling fan module into the chassis until it is fully seated and the release tab clicks into place.
5 Connect the power cable to the power supply/cooling fan module and make sure the cable is plugged into a power outlet.
6 Secure the power cable using the hook-and-loop strap.
7 Press the power switch on the power supply/cooling fan module to turn it on.
NOTE: Allow several seconds for the storage system to recognize the power supply/cooling fan module and determine its status. When the power supply/cooling fan module is functioning properly, the AC power status indicator turns green and the power supply/cooling fan status indicator is off.
8 In Dell Storage Manager, make sure that the replacement power supply is recognized and shows as up and running.
18 Replacing Storage System Components

Next step
1 Use Dell Storage Manager to edit the Storage Center settings and set the operation mode of the Storage Center to Production mode.
2 Use Dell Storage Manager to send SupportAssist information to technical support.
Storage ControllersUse this procedure to remove a storage controller from the chassis.
Remove a storage controller if it fails or if a component inside the storage controller fails.
CAUTION: A label on the cover of each storage controller indicates the slot in which the storage controller is to be installed. Storage controller 1 must be installed in the top slot. Storage controller 2 must be installed in the bottom slot. If you install a storage controller into the wrong slot, the Storage Center will not function.
Before Working Inside Storage ControllerPerform the following steps before working inside a storage controller.
1 Use Dell Storage Manager to edit the Storage Center settings and set the operation mode of the Storage Center to Maintenance mode.
2 Use Dell Storage Manager to shut down the storage controller.
3 Remove the storage controller from the chassis.
4 Install the service baffle into the empty slot of the chassis immediately after removing the storage controller.
CAUTION: To prevent a thermal shutdown of the storage system, the service baffle must be installed within three minutes of removing the storage controller.
5 Remove the cover of the storage controller.
Storage Controller Service BaffleThe service baffle is installed in an empty storage controller slot to prevent a thermal shutdown of the storage system.
Install the Service Baffle
You might need to remove a storage controller from the storage system for repairs.
About this taskInstall the service baffle into the open slot within 3 minutes of removing the storage controller from the storage system chassis.
NOTE: The service baffle is included with your shipment.
Steps
1 Place one hand inside the bottom of the baffle.
2 Pull the top flap toward you to unfold the baffle.
The baffle looks like a box with an opening on each side and a flap on the top front.
3 Hold the flap of the baffle and slide it into the storage controller slot up to the dotted line.
4 Leave the baffle in place until you are ready to replace it with a storage controller.
Replacing Storage System Components 19

Figure 12. Installing the Service Baffle
Storage ControllerEach storage controller contains the front-end, back-end, and management communication ports of the storage system.
Remove a Storage Controller
Use this procedure to remove a storage controller from the chassis.
Prerequisites
1 Locate the storage controller service baffle.
CAUTION: To prevent a thermal shutdown of the storage system, the service baffle must be installed within three minutes of removing the storage controller.
2 Use Dell Storage Manager to send SupportAssist information to technical support. For more information, see the Storage Manager Administrator’s Guide.
About this taskYou can replace storage controllers one at a time without shutting down the storage system.
Steps
1 Shut down the storage controller using Dell Storage Manager.
2 Make sure that all cables plugged into the storage controller are labeled.
3 Disconnect all the cables from the storage controller that was shut down.
4 Press the release tab on the storage controller.
5 Rotate the release lever away from the storage controller.
6 Grasp the release lever, and pull the storage controller part way out of the chassis.
7 Use both hands to grasp the storage controller on both sides and pull the storage controller fully out of the chassis.
20 Replacing Storage System Components

Figure 13. Removing and Installing a Storage Controller
1 SCv3000 and SCv3020 storage system chassis 2 Storage controller
3 Release lever
8 Install the service baffle into the empty slot in the storage system chassis.
Install a Storage Controller
Install the storage controller into the storage system chassis.
About this taskThe cover of the storage controller indicates which slot the storage controller operates in.
• Storage controller 1 goes into the top slot.
• Storage controller 2 goes into the bottom slot.
Steps
1 Remove the service baffle from the slot in the chassis.
CAUTION: To prevent a thermal shutdown of the storage system, the storage controller must be installed within three minutes of removing the service baffle.
2 Use both hands to grasp both sides of the storage controller and position it into the open slot on the chassis.
3 Push the storage controller into the slot.
4 Push the release lever toward the chassis until the storage controller clicks into place.
The storage controller is powered on and boots up.
NOTE: If the Storage Center software on the storage controller is older than the software on the existing storage controller, the storage system updates the storage controller with the software version on the existing storage controller. The Storage Center software update on the storage controller could take 15 to 45 minutes to complete.
5 Reconnect all the cables to the storage controller.
6 Use Dell Storage Manager to make sure that the storage controller is recognized and shows as up and running.
7 Clear the storage controller swap status from the Hardware tab in Dell Storage Manager.
For instructions, see the Storage Manager Administrator’s Guide.
Replacing Storage System Components 21

Next step
Use Dell Storage Manager to send SupportAssist information to technical support.
Replace a Failed Storage Controller
Replace a failed storage controller with a replacement storage controller.
Prerequisite
CAUTION: Do not power down both storage controllers. The other storage controller continues to operate when the failed storage controller is powered down. If both storage controllers are mistakenly powered down, restart the storage system before replacing the failed storage controller.
About this taskThe cover of the storage controller indicates which slot the storage controller operates in.
• Storage controller 1 goes into the top slot.
• Storage controller 2 goes into the bottom slot.
Steps
1 Make sure that all cables plugged into the storage controller are labeled.
2 Disconnect the cables from the failed storage controller.
3 Remove the failed storage controller from the chassis.
CAUTION: To prevent a thermal shutdown of the storage system, the service baffle must be installed within three minutes of removing the storage controller.
4 Install the service baffle into the empty slot in the chassis.
5 Perform the following on the failed storage controller:
a Remove the cover from the storage controller, and set it aside.
The label on the cover identifies the chassis slot from which the failed storage controller was removed.
b Remove the I/O card, mezzanine card, and battery backup unit from the failed storage controller.
The I/O card, mezzanine card, and battery backup unit are reinstalled in the replacement storage controller.
6 Perform the following on the replacement storage controller:
a Remove the cover from the storage controller.b Insert the I/O card, the mezzanine card, and battery backup unit into the storage controller.
7 Take the cover from the failed storage controller, and install it on the replacement storage controller.
The label on the cover identifies the correct chassis slot for the replacement storage controller.
8 Remove the service baffle from the chassis.
CAUTION: To prevent a thermal shutdown of the storage system, the storage controller must be installed within three minutes of removing the service baffle.
9 Install the replacement storage controller in the chassis.
10 Reconnect the cables to the storage controller.
The storage system reads configuration information from the disks, and the storage controller is updated to the same version of software that is running on the existing storage controller.
NOTE: If the Storage Center software on the storage controller is older than the software on the existing storage controller, the storage system updates the storage controller with the software version on the existing storage controller. The Storage Center software update on the storage controller could take 15 to 45 minutes to complete.
11 Clear the storage controller swap status from the Hardware tab in Dell Storage Manager.
For instructions, see the Storage Manager Administrator’s Guide.
Next steps
1 Use Dell Storage Manager to edit the Storage Center settings and set the operation mode of the Storage Center to Production mode.
22 Replacing Storage System Components

2 Use Dell Storage Manager to send SupportAssist information to technical support
Storage Controller CoverThe storage controller cover protects the internal components of the storage controller.
Remove the Storage Controller Cover
Remove the cover of the storage controller to access the components inside.
1 Press the blue touchpoint on the storage controller cover and slide the cover back.
2 Grasp the cover on both sides, and carefully lift the cover away from the storage controller.
CAUTION: Do not operate the storage controller without the cover. Do not slide the storage controller back into the chassis with the cover open.
Figure 14. Remove and Install Storage Controller Cover
1 Storage controller cover 2 Storage controller latch touch point
3 Storage controller
Replace the Storage Controller Cover
Replace the cover of the storage controller before reinserting it into the storage system chassis.
1 Place the cover on top of the storage controller.
2 Slide the cover towards the back of the storage controller until it locks in place..
Replacing Storage System Components 23

CAUTION: Do not operate the storage controller without the cover.
Figure 15. Remove the Storage Controller Cover
1 Storage controller cover 2 Storage controller latch touch point
3 Storage controller
Battery Backup UnitWrite cache is mirrored between the two storage controllers. If a power failure occurs, the battery backup unit provides power to the storage controller so that the write cache can be saved to an SSD within the storage controller.
Replace the battery backup unit if it begins to fail.
Remove the Battery Backup Unit
Use this procedure to remove the battery backup unit.
Prerequisite
• Use Dell Storage Manager to send SupportAssist information to technical support.
• Use Dell Storage Manager to edit the Storage Center settings and set the operation mode of the Storage Center to Maintenance mode.
Steps
1 Shut down the storage controller using Dell Storage Manager.
2 Make sure that all cables plugged into the storage controller are labeled.
3 Disconnect the cables from the storage controller that was shut down.
4 Remove the storage controller from the chassis
24 Replacing Storage System Components

CAUTION: To prevent a thermal shutdown of the storage system, the service baffle must be installed within three minutes of removing the storage controller.
5 Install the service baffle into the empty slot in the chassis.
6 Verify that the battery LED on the storage controller is off. It might take a few seconds for the LED to turn off.
7 Remove the cover from the storage controller.
8 Lift up the handle from the battery backup unit. The battery slides away from the cage connector.
Figure 16. Remove the Battery Backup Unit
1 Battery backup unit 2 Battery cage
3 Cage battery connector
Install the Battery Backup Unit
Use this procedure to install the battery backup unit.
Steps
1 Place the battery backup unit over the battery cage in the storage controller.
2 Lower the handle until it is flush with the battery.
The battery slides into the cage connector.
3 Remove the service baffle from the chassis.
CAUTION: To prevent a thermal shutdown of the storage system, the storage controller must be installed within three minutes of removing the service baffle.
4 Install the storage controller into the chassis.
5 Reconnect the cables to the storage controller.
6 Clear the storage controller swap status from the Hardware tab in Dell Storage Manager.
For instructions, see the Storage Manager Administrator’s Guide.
Replacing Storage System Components 25

Next step
• Use Dell Storage Manager to edit the Storage Center settings and set the operation mode of the Storage Center to Production mode.
• Use Dell Storage Manager to send SupportAssist information to technical support.
Riser 1You might need to remove a riser when replacing some of the components of an SCv3000 and SCv3020 storage system.
Observe proper electrostatic discharge precautions when replacing a riser.
Remove Riser 1
Use this procedure to remove riser 1.
Prerequisite
• Use Dell Storage Manager to send SupportAssist information to technical support.
• Use Dell Storage Manager to edit the Storage Center settings and set the operation mode of the Storage Center to Maintenance mode.
Steps
1 Shut down the storage controller using Dell Storage Manager.
2 Make sure that all cables plugged into the storage controller are labeled.
3 Disconnect the cables from the storage controller that was shut down.
4 Remove the storage controller from the chassis.
CAUTION: To prevent a thermal shutdown of the storage system, the service baffle must be installed within three minutes of removing the storage controller.
5 Install the service baffle into the empty slot in the chassis.
6 Remove the cover of the storage controller.
7 Lift the blue latch that secures the riser to the storage controller.
8 Grasp the touch points of the riser.
9 Lift the riser from the riser connector on the system board.
10 Remove the I/O card installed in the riser and set it aside.
26 Replacing Storage System Components

Figure 17. Removing Riser 1
1 Riser 1 2 Alignment pin casings (2)
3 Alignment pins (2)
Install Riser 1
Use this procedure to install riser 1.
PrerequisiteInstall the I/O card into the riser.
Steps
1 Use the alignment pegs on the board and the alignment casings on the riser to position the riser over the connector.
2 Lower the riser into place until the riser is fully seated in the connector.
3 Lower the blue latch to secure the riser to the chassis.
4 Replace the cover on the storage controller.
5 Remove the service baffle from the chassis.
CAUTION: To prevent a thermal shutdown of the storage system, the storage controller must be installed within three minutes of removing the service baffle.
6 Install the storage controller into the chassis.
7 Reconnect the cables to the storage controller.
8 Clear the storage controller swap status from the Hardware tab in Dell Storage Manager.
For instructions, see the Storage Manager Administrator’s Guide.
Replacing Storage System Components 27

Next steps
1 Use Dell Storage Manager to edit the Storage Center settings and set the operation mode of the Storage Center to Production mode.
2 Use Dell Storage Manager to send SupportAssist information to technical support
I/O CardThe storage controller supports a single I/O card in one PCI slot.
The following types of I/O cards can be used for front-end connectivity:
• Fibre Channel
• iSCSI
• SAS
Remove an I/O Card From Riser 1
Use this procedure to remove an I/O card from riser 1.
Prerequisites
• Use Dell Storage Manager to send SupportAssist information to technical support.
• Use Dell Storage Manager to edit the Storage Center settings and set the operation mode of the Storage Center to Maintenance mode.
Steps
1 Shut down the storage controller using Dell Storage Manager.
2 Make sure that all cables plugged into the storage controller are labeled.
3 Disconnect the cables from the storage controller that was shut down.
4 Remove the storage controller from the chassis
CAUTION: To prevent a thermal shutdown of the storage system, the service baffle must be installed within three minutes of removing the storage controller.
5 Install the service baffle into the empty slot in the chassis.
6 Remove the cover of the storage controller.
7 Lift the blue latch that secures the riser to the side of the storage controller.
8 Rotate the latch toward the outside of the storage controller.
9 Remove the riser that holds the I/O card in the storage controller.
10 Loosen the blue thumbscrew that holds the I/O card retainer against the back of the I/O card.
11 Rotate the I/O retainer away from the I/O card.
12 Grasp the I/O card by its edges, and remove it from the I/O card slot.
28 Replacing Storage System Components

Figure 18. Removing I/O Card From Riser 1
1 I/O card 2 Latch
3 Thumbscrew 4 Retainer
Install an I/O Card in Riser 1
Use this procedure to install an I/O card in riser 1.
Steps
1 Unpack the replacement I/O card, and prepare it for installation. For instructions, see the documentation accompanying the I/O card.
2 Holding the I/O card by its edges, position the card so that the card‐edge connector aligns with the I/O card connector on the riser.
Figure 19. I/O Card Connector Location on Riser 1
1 Card connector
Replacing Storage System Components 29

3 Insert the card‐edge connector firmly into the I/O card connector until the card is fully seated.
CAUTION: Make sure that the I/O card is fully seated in the I/O card connector. An I/O card that is not in full contact with the connector might cause unpredictable failures in the SCv3000 and SCv3020 storage system.
4 Swing the I/O card retainer so that the retainer is flush with the back of the I/O card.
Figure 20. Installing an I/O Card in Riser 1
1 I/O card 2 Latch
3 Thumbscrew 4 Retainer
5 Close the I/O card latch.
6 Tighten the blue thumbscrew on the back of the retainer to hold the I/O card in place.
7 Insert the riser into the storage controller.
8 Lower the latch to hold the riser in place.
9 Replace the cover on the storage controller.
10 Remove the service baffle from the chassis.
CAUTION: To prevent a thermal shutdown of the storage system, the storage controller must be installed within three minutes of removing the service baffle.
11 Install the storage controller into the chassis.
12 Reconnect the cables to the storage controller.
13 Clear the storage controller swap status from the Hardware tab in Dell Storage Manager.
For instructions, see the Storage Manager Administrator’s Guide.
Next steps
1 Use Dell Storage Manager to edit the Storage Center settings and set the operation mode of the Storage Center to Production mode.
2 Use Dell Storage Manager to send SupportAssist information to technical support.
30 Replacing Storage System Components

Mezzanine CardFollow these procedures to install or replace a mezzanine card. Observe proper electrostatic discharge precautions when adding or replacing a mezzanine card. The mezzanine card can have SFP+ connections or RJ-45 connections, depending on customer specifications.
Remove the Blank Slot Cover or Mezzanine Card
Use this procedure to remove the blank slot cover or the existing mezzanine card.
Prerequisite
• Use Dell Storage Manager to send SupportAssist information to technical support.
• Use Dell Storage Manager to edit the Storage Center settings and set the operation mode of the Storage Center to Maintenance mode.
Steps
1 Shut down the storage controller using Dell Storage Manager.
2 Make sure that all cables plugged into the storage controller are labeled.
3 Disconnect the cables from the storage controller that was shut down.
4 Remove the storage controller from the chassis.
CAUTION: To prevent a thermal shutdown of the storage system, the service baffle must be installed within three minutes of removing the storage controller.
5 Install the service baffle into the empty slot in the chassis.
6 Remove the cover of the storage controller.
7 Remove riser 1 from the storage controller.
8 Remove the screw that holds the blank slot cover or mezzanine card in place.
Replacing Storage System Components 31

Figure 21. Remove Mezzanine Card
1 Mezzanine card 2 Screw
3 Touch point 4 Connector
5 Release latch
9 (Existing mezzanine card only) Press the release latch and lift the back end of the mezzanine card until it becomes free of the connector.
10 Remove the blank slot cover or mezzanine card from the storage controller.
Install the Mezzanine Card
Use this procedure to install a mezzanine card.
Steps
1 Angle the front of the mezzanine card into the slot on the front of the storage controller.
32 Replacing Storage System Components

Figure 22. Install the Mezzanine Card
1 Mezzanine card 2 Screw
3 Touchpoint (blue dot) 4 Connector
5 Release latch
2 Press down simultaneously on the release latch and the blue dot on the rear of the mezzanine card until the card is secure in the connector.
3 Insert and tighten the screw that secures the mezzanine card to the storage controller.
4 Replace riser 1 in the storage controller.
5 Replace the cover on the storage controller.
6 Remove the service baffle from the chassis.
CAUTION: To prevent a thermal shutdown of the storage system, the storage controller must be installed within three minutes of removing the service baffle.
7 Install the storage controller in the chassis.
8 Reconnect the cables to the storage controller.
9 Clear the storage controller swap status from the Hardware tab in Dell Storage Manager.
For instructions, see the Storage Manager Administrator’s Guide.
Next steps
1 Use Dell Storage Manager to edit the Storage Center settings and set the operation mode of the Storage Center to Production mode.
2 If you added a mezzanine card to an empty mezzanine card slot, use Dell Storage Manager to configure the new fault domains.
3 Use Dell Storage Manager to send SupportAssist information to technical support.
Replacing Storage System Components 33

Rack RailsRack rails are used to install the storage controller into a rack.
Remove the Rack RailsPrerequisites
1 Use SupportAssist to send diagnostic data to technical support.
2 Shut down the storage system using the Storage Manager Client.
About this task
NOTE: Replacing rack rails must be performed during a scheduled maintenance window when the Storage Center system is unavailable to the network.
Steps
1 Make sure all the cables are labeled.
2 Disconnect all of the cables from the storage system.
3 Loosen the screws in the chassis ears that secure the chassis to the rack.
Figure 23. Loosen the Screws
4 Remove the storage system from the rack.
5 Remove the rack rails from the rack.
34 Replacing Storage System Components

Install the Rack RailsPerform the following steps to install rack rails for an SCv3000 and SCv3020 storage system.
Steps
1 Install the replacement rack rails in the rack.
2 Install the storage system in the rack.
3 Tighten the screws in the chassis ears that secure the chassis to the rack.
Figure 24. Tighten the Screws
4 Reconnect the cables to the storage system.
5 Start up the storage system.
Next stepUse SupportAssist to send diagnostic data to technical support.
Power Up the Storage Center HardwarePerform these steps to power up the Storage Center hardware after powering off the hardware or after a power outage.
About this taskIf the Storage Center hardware includes expansion enclosures, turn on the expansion enclosures first, then turn on the storage system.
Steps
1 Connect the storage system and any expansion enclosures to a power source.
2 Turn on any expansion enclosures attached to the Storage Center.
NOTE: After an expansion enclosure is powered on, its ID number is displayed on the back panel. If you want the expansion enclosures IDs to appear in sequential order, turn on each expansion enclosure one at a time, in the order that you want the IDs to appear.
a Press both power switches on the back of the expansion enclosure at the same time to turn on the expansion enclosure.
Replacing Storage System Components 35

The status indicator on the front of the expansion enclosure turns blue when the expansion enclosure is powered up and operational.
b Power on any additional expansion enclosures attached to the Storage Center, waiting for each expansion enclosure to become operational before turning on the next expansion enclosure.
3 After all the expansion enclosures are powered on, turn on the storage system by pressing both power switches on the back of the chassis.
36 Replacing Storage System Components

SCv3000 and SCv3020 Storage System Technical Specifications
This appendix contains the technical specifications for the SCv3000 and SCv3020 storage system.
Technical SpecificationsThe technical specifications of the SCv3000 and SCv3020 storage systems are displayed in the following tables.
Drives
SAS hard drives SCv3000 Up to 16 3.5-in. hot-swappable hard drives (12 Gb SAS)
SCv3020 Up to 30 2.5-in. SAS hot-swappable hard drives (12 Gb SAS)
Storage Controllers
Storage controllers Up to two hot-swappable storage controllers with one I/O card slot and one optional mezzanine card per storage controller.
Each storage controller has an internal battery backup unit. Write cache is mirrored between the two storage controllers. If a power failure occurs, the battery backup unit provides power to the storage controller so that the write cache can be saved to an SSD within the storage controller.
Storage Connectivity
Configurations SCv3000 Supports a total of 208 drives and up to 192 drives on a single SAS chain. The SAS chain supports up to sixteen SCv300 expansion enclosures, eight SCv320 expansion enclosures, or three SCv360 expansion enclosures.
SCv3020 Supports a total of 222 drives and up to 192 drives on a single SAS chain. The SAS chain supports up to sixteen SCv300 expansion enclosures, eight SCv320 expansion enclosures, or three SCv360 expansion enclosures.
Redundant Array of Independent Disks (RAID)
Controller Two hot-swappable storage controllers
Management RAID management using the Dell Storage Manager
Back-Panel Ports Connectors (per Storage Controller)
Fibre Channel, iSCSI, or SAS front-end connectors Connection to a Fiber Channel fabric, iSCSI network, or a direct connection to servers with SAS HBAs
Ethernet connectors MGMT – 1 Gbps embedded Ethernet port used for Storage Center management
SAS back-end connectors 12 Gb SAS ports for connections to expansion enclosures
NOTE: SAS connectors are SFF-8644 compliant.
3
SCv3000 and SCv3020 Storage System Technical Specifications 37

Back-Panel Ports Connectors (per Storage Controller)
Serial connector (micro USB) Used for initial configuration and support-only functions
LED Indicators
Front panel • One dual-color LED indicator for system status
• One single-color LED indicator for power status
• Identification button with a single-color LED
Hard drive carrier • One single-color activity LED
• One dual-color LED status indicator per drive
Storage controller • Two single-color LEDs per Ethernet port indicating activity and link speed
• One dual-color LED per SAS connector indicating port activity and status
• One single-color LED indicating status
• One single-color LED indicating system faults
• One single-color LED for system identification
Power supply/cooling fan One dual-color LED handle indicating power supply and cooling fan status
Power Supply Units (PSU)
AC power supply (per power supply) PSU Type 1 PSU Type 2 (Japan Only) PSU Type 3
Maximum output power 1485 W 1485 W 1378 W
Maximum input power 1688 W 1707 W 1584 W
Maximum input current 8.8 A 17.5 A 16 A
Maximum inrush current 55 A for 10 ms or less 55 A for 10 ms or less 55 A for 10 ms or less
Nominal input voltage operating range
200–240 VAC 100–240 VAC 100–240 VAC
Nominal input frequency 50/60 Hz 50/60 Hz 50/60 Hz
Thermal output/heat dissipation 693 BTU per hour 757 BTU per hour 703 BTU per hour
Inlet Type C14 C20 C20
Available Hard Drive Power (Per Slot)
Supported hard drive power consumption (continuous)
Up to 1.2 A at +5 V
Up to 0.5 A at +12 V
Physical
Height 13.34 cm (5.25 in.)
Width 44.50 cm (17.5 in.)
Depth SCv3000 81.91 cm (32.25 in.)
SCv3020 78.27 cm (31 in.)
Approximate weight (maximum configuration) SCv3000 45 kg
SCv3020 43 kg
38 SCv3000 and SCv3020 Storage System Technical Specifications

Physical
Approximate weight without drives 32.5 kg (72 lb)
Environmental
For additional information about environmental measurements for specific storage system configurations, see dell.com/environmental_datasheets.
Temperature
Operating 10°C (50°F) to 35°C (95°F) with a maximum temperature gradation of 20°C/hour (36°F/hour)
Operating above 35°C could result in data loss
Storage –40° to 65°C (–40° to 149°F) at a maximum altitude of 12,000 m (39,370 ft)
Relative humidity
Operating 10% to 80% (noncondensing) with 29°C (84.2°F) maximum dew point
Storage 5% to 95% (noncondensing) with 33°C (91°F) maximum dew point
Maximum vibration
Operating 0.26 Grms at 5–350 Hz (all operation orientations)
Storage 1.88 Grms at 10–500 Hz for 15 min (all six sides tested)
Maximum shock
Operating 31 G +/- 5% with pulse duration of 2.6 ms +/- 10% (equivalent to 20 in./sec [51 cm/sec])
Storage 71 G +/- 5% with pulse duration of 2 ms +/- 10% (equivalent to 35 in./sec [89 cm/sec])
Altitude
Operating 3,048 m (10,000 ft)
≤35°C (95°F) Maximum Rating – Maximum temperature is reduced by 1°C/300 m (1°F/547 ft) above 950 m (3,117 ft)
Storage 12,000 m (39,370 ft)
Airborne Contaminant Level
Class G1 or lower as defined by ISA-S71.04-1985
SCv3000 and SCv3020 Storage System Technical Specifications 39