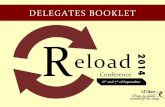SCS Ver.5.01 Reload
-
Upload
rrichardsiii -
Category
Documents
-
view
227 -
download
0
Transcript of SCS Ver.5.01 Reload
-
8/2/2019 SCS Ver.5.01 Reload
1/144
Part 1
SCS WorkstationInstallation Guidefor 110 ppm, 150 ppm, and MICR
Network Imaging SystemsRelease 5.01
Version 05.01.04
-
8/2/2019 SCS Ver.5.01 Reload
2/144
Important Safety Information
Pay attention to the following symbols to ensure your safety when working with the product.
EVITER LE CONTACT, PIECES BRULANTES
HEISSE OBERFLAECHE, BERUEHRUNG VERMEIDEN
HOT SURFACE, AVOID CONTACT
ATTENTION:
VORSICHT:
CAUTION:
C053_0050BC_EG
CAUTION:
VORSICHT:
ATTENTION:
MOVING PARTS, AVOID CONTACT
BEWEGLICHE TEILE, BERUEHRUNG VERMEIDEN
EVITER LE CONTACT, PIECES EN MOUVEMENT
C053_0051BC_EG
-
8/2/2019 SCS Ver.5.01 Reload
3/144
Release 5.01 Version 05.01.04 SCS Workstation Installation Guide i
Contents
About this Guide
Audience ......................................................................................................................... v
Purpose ........................................................................................................................... v
Conventions Used in this Guide ..................................................................................... vText ................................................................................................................... v
Icons ................................................................................................................vi
Symbols ...........................................................................................................vi
Specific Words ................................................................................................vi
Section 1 Getting Started
Collecting Resources ...................................................................................................1-1
Checking the Finisher Boot Prom, F5160, Version .....................................................1-2
Collecting OSLoad Information ..................................................................................1-3
Obtaining the Software License Key ...........................................................................1-3
Powering Down the Scan Workstation ........................................................................1-4
Installing and Upgrading Network Imaging System Software ....................................1-4
What Do I Do Next? ....................................................................................................1-5
Section 2 Collecting Product Information for the Upgrade
Checking the Size of the Document Library ...............................................................2-2
Printing the Latest Job Accounting Data .....................................................................2-2
Collecting Site or Field Support Configurations .........................................................2-3
Collecting AppleTalk and Novell NetWare Configurations ............... .............. .......... 2-3
Collecting the Spool Mode Configuration ...................................................................2-4
Collecting the Print Client Configuration ....................................................................2-4
Collecting the RIP Configuration Information ............................................................2-5
Collecting Accounting Report Settings ............. .............. .............. ............. ............. ....2-6
Collecting the User Interface Time Format .................................................................2-6
Collecting Network Security Information ...................................................................2-7Collecting the User Interface Memory Allocation Information ............... ............. ...... 2-7
Disabling Customization Software ..............................................................................2-8
What Do I Do Next? ....................................................................................................2-8
Section 3 Backing up the SCS File System
Cleaning the Tape Drives ............................................................................................3-1
Using Tapes .................................................................................................................3-1
Write-Enabling Backup Tapes .....................................................................................3-2
Starting the Backup/Restore Utility .............................................................................3-2
Creating a Full Backup ................................................................................................3-3
What Do I Do Next? ....................................................................................................3-4
Section 4 Saving the Old Eos and SCS ApplicationsSoftware Configuration
What Do I Do Next? ....................................................................................................4-3
Section 5 Removing the Old Eos and SCS ApplicationsSoftware
What Do I Do Next? ....................................................................................................5-2
-
8/2/2019 SCS Ver.5.01 Reload
4/144
ii SCS Workstation Installation Guide Release 5.01 Version 05.01.04
Contents
Section 6 Loading the Operating System Software
Hardware Requirements ............ ............... ............. .............. ............. ............. .............. 6-1
Starting the Operating System Software Load ............ ............... ............. ............... .....6-1
Completing the Operating System Software Load for a New Installation ....6-7
Completing the Upgrade of the Operating System Software on a System
with One 9 GB Hard Drive ....................................................................6-8
Completing the Upgrade of the Operating System Software and
Partitioning the Hard Drive(s) ................................................................6-9
Completing the Upgrade of the Operating System Software
without Partitioning the Hard Drive(s) .................................................6-10
Checking that the SCS is Alive ..................................................................................6-11
Installing Operating System Support for the Japanese Language ........... .............. ....6-12
What Do I Do Next? ..................................................................................................6-12
Section 7 Loading the Eos and SCS ApplicationsSoftware
Loading the Network Imaging System Applications ...................................................7-1
Loading Eos ...................................................................................................7-1
Loading the SCS Applications Software .......................................................7-2Checking the Java Plug-in Settings ............ ............... ............. .............. ............. ..........7-5
Setting Netscape Preferences .......................................................................................7-7
Checking the Application Software Versions ..............................................................7-8
What Do I Do Next? ..................................................................................................7-10
Section 8 Configuring the System
Configuring Eos ...........................................................................................................8-1
Setting Up the Language Environment ........................................................................8-6
Configuring the Print Server Software ............ .............. ............. ............. .............. ......8-6
Configuring Network Communications and Spool Mode ...........................................8-7
Configuring Direct Novell Communications ................. .............. ............. ....8-7
Configuring AppleTalk Communications .....................................................8-7
Configuring Spool Mode ...............................................................................8-8
Configuring the Print Client Software .........................................................................8-9
Calibrating the Touch Screen Monitor ............. ............... ............. .............. ............. ..8-10
Setting the RIP Configuration ....................................................................................8-11
Configuring the Network Security .............................................................................8-12
Configuring Accounting Report Settings ............. ............. .............. ............. ............. 8-13
Configuring the User Interface Time Format ............. .............. ............. ............. .......8-14
Configuring the User Interface Memory Allocation ..................................................8-15
Reloading Customization Software .................. .............. ............. ............... ............. ..8-16
Restoring the Document Library from Tape ..............................................................8-17
Saving the Marking Engine (ME) Board NVM Values ............. ............. .............. ....8-18
Resetting the System ..................................................................................................8-19
What Do I Do Next? ..................................................................................................8-19
Section 9 Loading the Marking Subsystem Software
Pausing RIP Processing ............ .............. ............. ............. .............. ............. ............. ...9-1
Downloading Marking Engine and Accessory Software .............................................9-2
Loading the Marking Subsystem Services (MSS) Software ............. ............... ........... 9-3
Configuring the Paper and Inserter Supplies .................................................9-5
Configuring the Output Accessories ............... ............. ............. .............. ......9-6
Loading the Booklet Maker Software .............. ............. ............ ............... .....9-7
Loading the HPI Box Application Software ............... ............. .............. .....9-10
-
8/2/2019 SCS Ver.5.01 Reload
5/144
Contents
Release 5.01 Version 05.01.04 SCS Workstation Installation Guide iii
Loading the HPI Configuration File ............................................................9-10
Loading the Stacker Software on Multiple Stackers ...................................9-11
Loading the Stacker Software on One Stacker ............................................9-13
Loading the Finisher Software ....................................................................9-16
Loading the Puncher Software ....................................................................9-18
Loading the Inserter Software .....................................................................9-20
Loading the Marking Engine Control (MEC) Software ..............................9-21Loading the DSC Software .........................................................................9-22
Loading the Paper Supply Software ............................................................9-23
Loading the Registration Software ..............................................................9-24
Loading the Marking Image Path (MIP) Software ......................................9-25
Enabling the Finisher Bypass ............. ............... ............. ............... ............. ............. ..9-26
Verifying the Downloaded Marking Engine Software Versions ...............................9-27
Enabling the Stacker and Booklet Maker Sensors .....................................................9-28
Checking the Generic Marking Engine NVM Settings .............................................9-29
Setting Up the Crosstrack Measurement for the Inserter ............... ............. .............. 9-33
Verifying the Marking Engine Software Dip Switches .............................................9-34
Setting Up the Paper Registration ............... ............. ............... ............. ............... ...... 9-35
Resuming RIP Processing .........................................................................................9-36
What Do I Do Next? .................................................................................................. 9-36
Section 10 Loading the Latest Printer Drivers,PPD File, and Print File Downloader Software
What Do I Do Next? ..................................................................................................10-1
Appendix A Changing the SCS Network Parameters
Appendix B OSLoad Notes
OSLoad Release Number ........................................................................................... B-1
OSLoad Log Files ....................................................................................................... B-1
Release Identifier File ............. ............. ............... ............. .............. .............. .............. . B-1
OSLoad CD Notes ...................................................................................................... B-1
Key Features ............................................................................................................... B-1
Partitioning Hard Drives ........... .............. ............. ............... ............. .............. ............. B-2
Appendix C Reloading the SCS
Saving the User Settings and Preserving the Document Library ............................... C-1
Clearing the User Settings and Preserving the Document Library ......... .............. ...... C-2
Saving the User Settings and Erasing the Document Library .................................... C-2
Clearing the User Settings and Erasing the Document Library ........................ .......... C-3
Appendix D Installing Application Packages after a LoginFailure
Appendix E Installing a New Boot Prom, F5160,
in the FinisherAppendix F Configuring the Internal IP Address
-
8/2/2019 SCS Ver.5.01 Reload
6/144
iv SCS Workstation Installation Guide Release 5.01 Version 05.01.04
Contents
Appendix G Starting Up, Shutting Down, and ResettingProcedures
Starting Up the System ...............................................................................................G-1
Powering on the System ...............................................................................G-1
Starting the Applications Software ...............................................................G-2
Powering Off the System ............................................................................................G-3
Resetting the System and the Applications Software .................................................G-4Resetting the System ....................................................................................G-4
Resetting the System after a Failure .............................................................G-5
Resetting the Applications Software ............................................................G-5
Starting Up, Shutting Down, and Resetting Eos Diagnostics .....................................G-6
Starting Up the Eos Diagnostics ...................................................................G-6
Shutting Down the Eos Diagnostics .............................................................G-7
Resetting the Eos Diagnostics ......................................................................G-7
Logging into a Command Tool ...................................................................................G-7
Index
-
8/2/2019 SCS Ver.5.01 Reload
7/144
Release 5.01 Version 05.01.04 SCS Workstation Installation Guide v
About this Guide
This installation guide provides the information you will need to install and configure the
Sun Solaris operating system and the various applications on your customers Network
Imaging System.
Audience Theaudiencefor this guide is fieldengineers whowillbe installing or upgradingthe softwareon a Network Imaging System.
Purpose The purpose of this guide is to provide step-by-step instructions for installing or upgrading,and configuring, the Network Imaging System software on the System Control Subsystem
(SCS) Workstation for 110 ppm, 150 ppm, and MICR Network Imaging Systems.
Conventions Usedin this Guide
This document uses the following types of conventions:
Text
Icons
Symbols
Specific Words
Text The following text conventions are used in this document:
Bold text indicates one of the following:
A software feature or option that you will select within a procedure.
One or more words that you have to type, if the text is also in Courier.
A warning, if the warning icon precedes it.
One or more words that you want to emphasize, if the text is also italicized.
Italicizedtext indicates one of the following:
A reference to the name of another guide or CD.
A cross-reference.
The name of a window or a screen.
The name of a file and/or file extension.
A note, if the note icon precedes it.
One or more words that you want to emphasize, if the text is also bold.
Courier text indicates one of the following:
One or more words that you have to type, if the text is also bold.
A prompt or a message that appears on the screen.
A directory path.
[SMALL CAPS] text that is enclosed in square brackets indicates a key on the
keyboard.
-
8/2/2019 SCS Ver.5.01 Reload
8/144
vi SCS Workstation Installation Guide Release 5.01 Version 05.01.04
About this Guide
Icons The following icon conventions are used in this document:
This icon indicates that you must do the procedure that followsif you
are installing software on a new Network Imaging System.
This icon indicates that you must do the procedure that follows if you
are upgrading from Version 4.32 or Version 4.82.
This icon indicates that you must do the procedure that follows if you
are upgrading from Version 05.00.04.
This icon indicates that you do not have to do the procedure that
follows if you are installing software on a new Network Imaging
System.
This icon indicates that you do not have to do the procedure that
follows if you are upgrading from Version 4.32 or Version 4.82.
This icon indicates that you do not have to do the procedure that
follows if you are upgrading from Version 05.00.04.
Symbols The following symbol conventions are used in this document:
An arrow () separates a sequence of menu items or buttons that you will select
to access a specific window or screen.
Angle brackets < > that surround one or more words indicate a generic term for a
specific product or company.
Specific Words The following specific word conventions are used in this document:
ClickIndicates that you will select one or more items using the left mouse
button.
Double-clickIndicates that you will press the left mouse button twice in rapid
succession.
Right-clickIndicates that you will select one or more items using the right
mouse button.
SelectIndicates that you will select one or more items with the mouse,
keyboard, or Touch Screen.
The note icon indicates helpful, but not critical, information.
The warning icon indicates that a potential for injury to a person or
damage to the equipment exists.
NEW
INSTALL
UPGRADE FROM
4.32 or 4.82
UPGRADE
FROM 05.00.04
NEW
INSTALL
UPGRADE FROM
4.32 or 4.82
UPGRADE
FROM 05.00.04
-
8/2/2019 SCS Ver.5.01 Reload
9/144
Release 5.01 Version 05.01.04 SCS Workstation Installation Guide 1-1
Section 1 Getting Started
This section provides a list of the resources you should have available to install or upgrade
the Network Imaging System software on the System Control Subsystem (SCS). It also
includes procedures you must follow before loading the software. You must do these
procedures for new installations and upgrades. If this is an upgrade, you must also do the
proceduresin Section2 CollectingProductInformationfor the Upgradebefore upgradingthe software.
CollectingResources
You will need the software CDs and other resources listed in Table 1-1 to complete the
installation or upgrade of Network Imaging System software on the SCS.
If you are upgrading the software on the SCS from Version 4.17or earlier,
you must upgrade to Version 4.32 or Version 4.82 first, then use this guide to
upgrade to Release 5.01 Version 05.01.04.
Table 1-1 Resources required to load software
Type Resources
Software Operating System Software CD
Solaris 8 Languages CD (Japanese only)
Eos Application Software CD
Application Software CD
Printer Drivers, PPD Files, and Print File Downloader Software
CD
Manuals Print Server User Guide (W817) Scan Workstation Installation Guide (W818-2)
Network Imaging System User Guide (W821)
Release Notes
Tools and Parts Five or more 4/8 GB or 10/20 GB Tapes, depending on your
Tape Drive
3" high density Floppy Disk
Finisher Boot Prom, F5160 (For more information, see
Checking the Finisher Boot Prom, F5160, Version on
page 1-2).
T-15 Torx Bit
Passwords Logging into a command tool as the root user
Accessing the system software
Accessing Eos
Accessing the Printer System Administration Utility
NEW
INSTALLUPGRADEFROM
4.32 or 4.82
UPGRADE
FROM 05.00.04
-
8/2/2019 SCS Ver.5.01 Reload
10/144
1-2 SCS Workstation Installation Guide Release 5.01 Version 05.01.04
Getting Started
Checking theFinisher BootProm, F5160,Version
You must check the version of the Finisher Boot Prom, F5160. If the Finisher meets one of
the following requirements, you must install a new Boot Prom in the Finisher:
I M P O R T A N T
Has a two-piece CPU Board and the current Boot Prom version is lower than
00.01.07.
Has a one-piece CPU Board and the current Boot Prom version is lower than
00.02.01.
4To check the Finisher Boot Prom, F5160, version:
!!!! 1. In Eos, select SERVICE SOFTWARE L LOGIC AND CONTROL
L1 LOGIC AND CONTROL Software Version Comparison.
The Marking Engine Software Version screen appears.
!!!! 2. Select the Finisher tab.
!!!! 3. Check the Finisher Main System version.
!!!! 4. Do one of the following:
If the Finisher has a two-piece CPU Board and the current Boot Prom
version is equal to or higher than 00.01.07, skip to step 5.
If the Finisher has a two-piece CPU Board and the current Boot Prom
version is lower than 00.01.07, install a new Finisher Boot Prom.
If the Finisher has a one-piece CPU Board and the current Boot Prom
version is higher than 00.02.01, skip to step 5.
If the Finisher has a one-piece CPU Board and the current Boot Prom
version is lower than 00.02.01, install a new Finisher Boot Prom.
!!!! 5. ClickBack until a banner screen returns.
UPGRADEFROM
4.32 or 4.82
NEW
INSTALL
UPGRADE
FROM 05.00.04
-
8/2/2019 SCS Ver.5.01 Reload
11/144
Getting Started
Release 5.01 Version 05.01.04 SCS Workstation Installation Guide 1-3
Collecting OSLoadInformation
You must have specific operating system information available when you install or upgrade
the software.Fornew installations, thesiteor your software support providershouldprovide
you with the following OSLoad information:
!!!! IP Address for the Network Imaging System. ____________________
!!!! Time zone. ____________________
!!!! Host name (12 characters or less). ____________________
!!!! Domain name. ____________________
!!!! Gateway address. ____________________
!!!! IP Address for the sites network mail host (optional). ____________________
!!!! Disk partitioning option (from your software support provider). __________________
!!!!Number and size of Hard Drive(s). ________________________________________
Obtaining theSoftware LicenseKey
I M P O R T A N T
Fornew installations and upgrades, youmust obtaina license keyfrom your service support
provider to enable the software on the SCS. If this is an upgrade, you will not be able touse the temporary license key.
4To obtain a software license key:
!!!! 1. Obtain the following:
Description of the configuration that was ordered, including both the base
configuration and licensable options. _______________________________
Marking Engine serial number. ____________________________________
!!!! 2. Power on the SCS, if necessary.
!!!! 3. Do one of the following:
If this is a new installation and the ok prompt appears, type banner
[RETURN].
If this is an upgrade and the Login window appears, open a command tool
and type hostid [RETURN].
!!!! 4. Record the number that appears. ______________________________________
!!!! 5. Request a software license key from your service support provider. You must
provide the configuration, Marking Engine serial number, and host ID.
If you do not know number or size of the Hard Drive(s), contact your service
support provider.
UPGRADEFROM
4.32 or 4.82
NEW
INSTALL
UPGRADE
FROM 05.00.04
UPGRADEFROM
4.32 or 4.82
NEW
INSTALL
UPGRADE
FROM 05.00.04
The serial number is located under the Top Right Cover, D2102, at
the rear of the Marking Engine.
-
8/2/2019 SCS Ver.5.01 Reload
12/144
1-4 SCS Workstation Installation Guide Release 5.01 Version 05.01.04
Getting Started
Powering Downthe ScanWorkstation
Before loading the software on the SCS, you must power down the Scan Workstation to
avoid communication problems between the SCS and the Scan Workstation.
To power down the Scan Workstation:
!!!! 1. From the user interface on the Scan Workstation, select Log Off.
!!!! 2. Select Start Shut Down.
The Scan Workstation powers down.
!!!! 3. Power off the Scanner.
Installing andUpgradingNetwork Imaging
System SoftwareTable 1-2 lists the sections that you should follow to install or upgrade the Network Imaging
System software on the SCS Workstation. Use Table 1-2 to guideyou through the appropriate
installation or upgrade procedures.
UPGRADEFROM
4.32 or 4.82
UPGRADE
FROM 05.00.04
NEW
INSTALL
The remaining procedures in this guide assume that the SCS and Marking
Engine are powered on. For more information, see Appendix G Starting Up,
Shutting Down, and Resetting Procedures.
If you are upgrading the software on the SCS from Version 4.17or earlier,
you must upgrade to Version 4.32 or Version 4.82 first, then use this guide to
upgrade to Release 5.01 Version 05.01.04.
Table 1-2 Procedures for installing or upgrading software
Type Procedures
New
installation
Section 6 Loading the Operating System Software
Section 7 Loading the Eos and SCS Applications Software
Section 8 Configuring the System
Section 9 Loading the Marking Subsystem Software
Section 10 Loading the Latest Printer Drivers, PPD File, and
Print File Downloader Software
If a Scanner is part of your configuration, you should also install
the appropriate software using the procedures in the Scan
Workstation Installation Guide (W818-2).
UPGRADEFROM
4.32 or 4.82
UPGRADE
FROM 05.00.04
NEW
INSTALL
-
8/2/2019 SCS Ver.5.01 Reload
13/144
Getting Started
Release 5.01 Version 05.01.04 SCS Workstation Installation Guide 1-5
What Do I DoNext?
To start the installation or upgrade, do one of the following:
If this is a new installation, continue to Section 6 Loading the Operating System
Software.
If this is an upgrade, continue to Section 2 Collecting Product Information for
the Upgrade.
Upgrade from
Release 4.01
Version 4.32
orRelease 4.02
Version 4.82
Section 2 Collecting Product Information for the Upgrade
Section 3 Backing up the SCS File System
Section 4 Saving the Old Eos and SCS Applications Software
Configuration
Section 6 Loading the Operating System Software
Section 7 Loading the Eos and SCS Applications Software
Section 8 Configuring the System
Section 9 Loading the Marking Subsystem Software
Section 10 Loading the Latest Printer Drivers, PPD File, and
Print File Downloader Software
If a Scanner is part of your configuration, you should also install
the appropriate software using the procedures in the Scan
Workstation Installation Guide (W818-2).
Upgrade from
Release 5
Version
05.00.04
Section 2 Collecting Product Information for the Upgrade
Section 3 Backing up the SCS File System
Section 5 Removing the Old Eos and SCS Applications
Software
Section 7 Loading the Eos and SCS Applications Software
Section 8 Configuring the System
Section 9 Loading the Marking Subsystem Software
Section 10 Loading the Latest Printer Drivers, PPD File, and
Print File Downloader Software
If a Scanner is part of your configuration, you should also install
the appropriate software using the procedures in the Scan
Workstation Installation Guide (W818-2).
Table 1-2 Procedures for installing or upgrading software
Type Procedures
-
8/2/2019 SCS Ver.5.01 Reload
14/144
1-6 SCS Workstation Installation Guide Release 5.01 Version 05.01.04
Getting Started
-
8/2/2019 SCS Ver.5.01 Reload
15/144
Release 5.01 Version 05.01.04 SCS Workstation Installation Guide 2-1
Section 2 Collecting Product Information for the
Upgrade
Table 2-1 lists the configuration information that is saved during an upgrade of the Network
Imaging System software and the configuration information that is deleted. Prior to the
upgrade, you must collect the configuration information that will be deleted so that you canreconfigure the information to the correct settings after the upgrade. This section provides
the procedures for collecting this information.
Table 2-1 Saved and deleted configuration items
Saved Deleted
The Paper Catalog.
Contents of the Document Library.
Print Server devices and queues.
System files including /etc/hosts
and /etc/vfstab.
Diagnostics configuration.
Applications configuration.
System display language and
environment settings.
Cron entries.
Touch Screen calibration.
Configurations that the site or field
support initiated, including Unix user
accounts.
AppleTalk and Novell NetWare
configurations.
Spool Mode configuration.
Print Client configuration, including
default print options.
Accounting report settings.
Time format, depending on the format.
RIP configuration information.
Network security configuration
information.
User interface memory allocation.
-
8/2/2019 SCS Ver.5.01 Reload
16/144
2-2 SCS Workstation Installation Guide Release 5.01 Version 05.01.04
Collecting Product Information for the Upgrade
Checking the Sizeof the DocumentLibrary
If this is an upgrade from Version 4.32 or Version 4.82 and you are using the Document
Library, you must check that the current size of the Document Library is smaller than the
size of the Document Library after the upgrade.
4To check that the size of the Document Library is smaller than the newpartition size for the Document Library:
!!!! 1. Open a command tool and log in as the root user, if necessary. For more
information, see Logging into a Command Tool on page G-7.
!!!! 2. Type cd /var/spool/doc_library/DocumentStorage [RETURN].
!!!! 3. Type du -k [RETURN].
!!!! 4. Write down the number that appears on the last line of the displayed results. ____
!!!! 5. Compare this value to the size of the new Document Library partition.
You can find the size of the partitions, in gigabytes (GB), in Table B-1 on page
B-2.
!!!! 6. Check that the current size of the Document Library, along with the site'sforeseeable increase in Document Library usage, will fit into the new partition
size that you have selected. If it will not fit, contact your service support provider
for assistance.
Printing the LatestJob AccountingData
If the site is using job accounting, have the system administrator process the accountingdata. This job accounting information will not be saved during the upgrade.
Checking the size of the Document Library is criticalsince the partition
size of the Document Library will change when the operating system is
loaded.
The number is the size of the Document Library in kilobytes (KB).
One gigabyte equals one million kilobytes (1 GB = 1,000,000 KB).
UPGRADEFROM
4.32 or 4.82
NEW
INSTALL
UPGRADE
FROM 05.00.04
If this is a new installation, this procedure is not necessary.
UPGRADEFROM
4.32 or 4.82
UPGRADE
FROM 05.00.04
NEW
INSTALL
-
8/2/2019 SCS Ver.5.01 Reload
17/144
Collecting Product Information for the Upgrade
Release 5.01 Version 05.01.04 SCS Workstation Installation Guide 2-3
Collecting Site orField SupportConfigurations
Table 2-1 lists the configuration items that are saved and restored across upgrades, and the
site-specific configuration items that arenot saved andrestoredacross upgrades.If you want
to maintain customized values for the configuration items that will be deleted, you must
gather this configuration information before the upgrade and re-enter the data later in the
installation process.
IMPORTANT: The data in the Error and History Tables will be deleted in a later
procedure. If you need the data in these tables, you should print that
information before proceeding.
4To collect site or field support configurations:
It is possible that the site or its field support has modified the configuration of theSCS Workstation beyond what can be foreseen or covered by these procedures. If
any such modifications have been made, the site or its field support organization
is responsible for identifying, saving, and restoring this configuration
information.
CollectingAppleTalk andNovell NetWareConfigurations
4To collect AppleTalk and Novell NetWare configurations:
!!!! 1. Minimize the user interface.
!!!! 2. Right-click in the OpenWindows background and select Printer Print Server
Software.
The Print Server Software window appears.
!!!! 3. ClickConfiguration.
The Device Configuration window appears.
!!!! 4. Right-clickCommunication and select AppleTalk.
The Communication AppleTalkconfiguration appears.
!!!! 5. Press [SHIFT] + [PRINT SCREEN] to print the configuration.
!!!! 6. Right-clickCommunication and select Novell.
The Communication Novell configuration appears.
!!!! 7. Press [SHIFT] + [PRINT SCREEN] to print the configuration.
If this is a new installation, this procedure is not necessary.
UPGRADEFROM
4.32 or 4.82
UPGRADE
FROM 05.00.04
NEW
INSTALL
If this is a new installation, this procedure is not necessary.
You will be printing screens as part of this procedure by pressing [SHIFT]+
[PRINT SCREEN]. [NUM LOCK] must be off in order to print the screens.
UPGRADEFROM
4.32 or 4.82
UPGRADE
FROM 05.00.04
NEW
INSTALL
-
8/2/2019 SCS Ver.5.01 Reload
18/144
2-4 SCS Workstation Installation Guide Release 5.01 Version 05.01.04
Collecting Product Information for the Upgrade
Collecting theSpool ModeConfiguration
If this is an upgrade from Version 4.32 and Version 4.82, you must collect the spool mode
configuration.
4To collect the Spool Mode configuration for upgrades from Version 4.32or Version 4.82:
!!!! 1. From the Device Configuration window of the Print Server Software, click
Spooling Mode Selection.
The Spooling Mode Selection configuration appears.
!!!! 2. Press [SHIFT] + [PRINT SCREEN] to print the configuration.
!!!! 3. Right-click in the title bar of the Print Server Software window and select Quit.
The Print Server Software window closes.
Collecting thePrint ClientConfiguration
4To collect the Print Client configuration:
!!!! 1. Right-click in the OpenWindows background and select Printer Print Client
Software.
The Print Client Software window appears.
!!!! 2. Press [SHIFT] + [PRINT SCREEN] to print the configuration.
!!!! 3. Right-clickDocument and select General.
The General Options window appears.
!!!! 4. Press [SHIFT] + [PRINT SCREEN] to print the configuration.
!!!! 5. Close the General Options window.
!!!! 6. Right-clickDocument and select Paper Exceptions.
The Paper Exceptions window appears.
!!!! 7. Press [SHIFT] + [PRINT SCREEN] to print the configuration.
If this is a new installation or an upgrade from Version 05.00.04, this procedure
is not necessary.
You will be printing screens as part of this procedure by pressing [SHIFT]+
[PRINT SCREEN]. [NUM LOCK] must be off in order to print the screens.
UPGRADEFROM
4.32 or 4.82
NEW
INSTALL
UPGRADE
FROM 05.00.04
If this is a new installation, this procedure is not necessary.
You will be printing screens as part of this procedure by pressing [SHIFT] +
[PRINT SCREEN]. [NUM LOCK] must be off in order to print the screens.
UPGRADEFROM
4.32 or 4.82
NEW
INSTALLUPGRADE
FROM 05.00.04
-
8/2/2019 SCS Ver.5.01 Reload
19/144
Collecting Product Information for the Upgrade
Release 5.01 Version 05.01.04 SCS Workstation Installation Guide 2-5
!!!! 8. Close the Paper Exceptions window.
!!!! 9. Right-clickDocument and select Printer Controls.
The Printer Controls window appears.
!!!! 10. Press [SHIFT] + [PRINT SCREEN] to print the configuration.
!!!!11. Close the Printer Controls window.
!!!! 12. ClickPreferences.
The Preferences window appears.
!!!! 13. Press [SHIFT] + [PRINT SCREEN] to print the configuration.
!!!! 14. Close the Preferences window.
!!!! 15. Right-click in the title bar of the Print Client Software window and select Quit.
The Print Client Software window closes.
Collecting the RIPConfigurationInformation
4To collect the RIP configuration information:
!!!! 1. In Eos, select SERVICE SOFTWARE C OPERATOR CONTROL /
SYSTEM CONTROL C2 SCS WORKSTATION (ULTRA 10) or C3 SCS
WORKSTATION (ULTRA 30, ULTRA 60) Configuration Utility.
The Configuration Utilityscreen appears.
!!!! 2. ClickView Configuration.
The Netscape: Security Warning window appears.
!!!! 3. ClickContinue Submission.
The Configuration Utilityscreen displays the current
configuration.
!!!! 4. Press [SHIFT] + [PRINT SCREEN] to print the screen.
!!!! 5. Press [PAGE DOWN].
!!!! 6. Repeat step 4step 5 until you have printed the entire
Configuration Utility screen.
!!!! 7. ClickBack until a banner screen returns.
If this is a new installation, this procedure is not necessary.
UPGRADEFROM4.32 or 4.82
UPGRADEFROM 05.00.04
NEWINSTALL
-
8/2/2019 SCS Ver.5.01 Reload
20/144
2-6 SCS Workstation Installation Guide Release 5.01 Version 05.01.04
Collecting Product Information for the Upgrade
CollectingAccounting ReportSettings
4To collect accounting report settings:
!!!! 1. Open a text editor, such as vi or Text Editor.
!!!! 2. Navigate to cd /hp/etc/locale/en_US/etc/.
!!!! 3. Open the prntacct.ps file to access the print job accounting control file.
!!!! 4. Press [SHIFT] + [PRINT SCREEN] to print the screen.
!!!! 5. Press [PAGE DOWN].
!!!! 6. Repeat step 4step 5 until you have printed the entire prntacct.ps file.
!!!!7. Close the prntacct.ps file.
!!!! 8. Open the fileacct.ps file to access the saved job accounting control file.
!!!! 9. Press [SHIFT] + [PRINT SCREEN] to print the screen.
!!!! 10. Press [PAGE DOWN].
!!!! 11. Repeat step 9step 10 until you have printed the entire fileacct.ps file.
!!!! 12. Close the fileacct.ps file.
!!!! 13. Close the text editor.
Collecting theUser InterfaceTime Format
4To collect the user interface time format:
!!!! 1. From the Network Imaging System software user interface, select the Manage
tool or Manage Menu System Administration.
The System Administration window appears.
!!!! 2. Select the System Defaults tab.
!!!! 3. Select Units and Measures.
The Units and Measures window appears.
!!!! 4. Select Time Format.
The Time Formatwindow appears.
!!!! 5. Press [SHIFT] + [PRINT SCREEN] to print the screen.
!!!! 6. Select OK twice.
If this is a new installation, this procedure is not necessary.
UPGRADEFROM
4.32 or 4.82
UPGRADE
FROM 05.00.04
NEW
INSTALL
If this is a new installation, this procedure is not necessary.
UPGRADEFROM4.32 or 4.82
UPGRADEFROM 05.00.04
NEWINSTALL
-
8/2/2019 SCS Ver.5.01 Reload
21/144
Collecting Product Information for the Upgrade
Release 5.01 Version 05.01.04 SCS Workstation Installation Guide 2-7
CollectingNetwork SecurityInformation
4To collect network security configuration information:
!!!! 1. In the command tool, type sh [RETURN].
!!!! 2. Type type dhvsecure [RETURN].
!!!! 3. Do one of the following:
If the dhvsecure not found message appears, the security utility is not
being used on the system. Skip to step 5.
If the dhvsecure not found message does not appear, type
dhvsecure [RETURN].
The options that are enabled appear.
!!!! 4. Press [SHIFT] + [PRINT SCREEN] to print the information.
This information will be used to configure network security after the upgrade. If
None appears, then no options are enabled and you will not be required to
configure the network security after the upgrade.
!!!! 5. Type exit [RETURN].
Collecting theUser InterfaceMemory AllocationInformation
4To collect the user interface memory allocation information:
!!!! 1. In the command tool, type cd /usr/prtr/UI/uis [RETURN].
!!!! 2. Type OCImem.csh [RETURN].
The following prompt appears:
The current value of the User Interface memory is
XX MB.
Do you want to change the memory size? (y/n)
!!!! 3. Make a note of the value that is allocated to the user interface memory. ________
!!!! 4. Type n [RETURN] to quit.
If this is a new installation, this procedure is not necessary.
Be sure to enter the word, type, as part of the command.
UPGRADEFROM
4.32 or 4.82
UPGRADE
FROM 05.00.04
NEW
INSTALL
If this is a new installation, this procedure is not necessary.
XX is the actual size allocated to the user interface memory in
megabytes (MB).
UPGRADEFROM
4.32 or 4.82
UPGRADE
FROM 05.00.04
NEW
INSTALL
-
8/2/2019 SCS Ver.5.01 Reload
22/144
2-8 SCS Workstation Installation Guide Release 5.01 Version 05.01.04
Collecting Product Information for the Upgrade
DisablingCustomizationSoftware
If any software customizations are installed on the machine, you must disable them before
upgrading the software. After the upgrade, you must reinstall the corresponding
customizations that are compatible with the latest software version.
4To disable customization software:
!!!! 1. In the command tool, type cd /opt/HDcustom[RETURN].
!!!! 2. Do one of the following:
If an error appears and states that the file or directory does not exist, check to
make sure that you typed the command correctly, including capitalization. If
you typed it correctly, then no customizations are installed. You can skip this
procedure.
If an error does not appear, continue with this procedure.
!!!! 3. Type install.cus [RETURN].
!!!! 4. Type 1 [RETURN].
!!!! 5. Do one of the following:
If a list of customizations appears, press [SHIFT] + [PRINT SCREEN] to printthe screen.
If a list of customizations does not appear, then no customizations are
installed. You can skip this procedure.
!!!! 6. For each of the customizations that are ENABLED, do the following:
a. Type 2 [RETURN].
b. Type the number of the customization.
c. Press [RETURN].
!!!! 7. After you have disabled all of the customizations, type 1 [RETURN] to check if
any of the customizations are still ENABLED.
What Do I DoNext?
Continue to Section 3 Backing up the SCS File System.
-
8/2/2019 SCS Ver.5.01 Reload
23/144
Release 5.01 Version 05.01.04 SCS Workstation Installation Guide 3-1
Section 3 Backing up the SCS File System
If this is an upgrade, you should back up the files that are on the SCS Workstation. If the
site is using the Document Library for document storage, you should create a backup Tape
of your Document Library. If this is an upgrade from Version 4.32 or Version 4.82, you
should create at least three backup Tapes.
Cleaning the TapeDrives
You should clean the Tape Drive multiple times before starting a backup. For the Travan
NS Tape Drive, which is built into the SCS, use a Cleaning Cartridge; for example, the
Imation Travan NS Drive Head Cleaning Cartridge.
Using Tapes
You will need at least two Travan NS Tapes to back up the current configuration. Check thefront of your Tape Drive to determine the type of Tape Drive you have, and use Table 3-1
to determine the type of Tape you need.
Backing up the Document Library is time consuming. The larger the Document
Library, the longer it will take for the files to save to Tape.
Appendix B OSLoad Notes describes the latest disk partition options that are
supported. Refer to this appendix to verify that the current configuration still
exists. If the configuration no longer exists, contact your service support
provider.
If this is a new installation, this section is not necessary.
UPGRADEFROM
4.32 or 4.82
NEW
INSTALL
UPGRADE
FROM 05.00.04
Table 3-1 Types of Tapes
If you have thefollowing Tape Drive:
Use the following type of Tape:
10/20 GB NS20 Pro Travan NS 10/20 GB Tape
(i.e. Tandberg NS20 Pro, 10/20 GB,
Tandberg Part No. 431819)
Any other Tape Drive Travan NS 4/8 GB Tape
(i.e. Tandberg NS8 Pro, 4/8 GB,
Tandberg Part No. 431679)
UPGRADEFROM
4.32 or 4.82
NEW
INSTALL
UPGRADE
FROM 05.00.04
-
8/2/2019 SCS Ver.5.01 Reload
24/144
3-2 SCS Workstation Installation Guide Release 5.01 Version 05.01.04
Backing up the SCS File System
Write-EnablingBackup Tapes
To back up your system, you must use write-enabled (unlocked) Tapes to save your data. If
the Tapes are not write-enabled, you will get an error message and the data will not be saved.
Figure 3-1 Tab in the write-enabled (unlocked) position on a Travan NS Tape
Starting theBackup/RestoreUtility
The Backup/Restore utility provides an interface to the UNIX commands that are used to
back up the file system onto Tapes and to retrieve files from these backup Tapes.
4To start the Backup/Restore Utility:
!!!! 1. Right-click in the OpenWindows background and select Printer Backup/
Restore Login.
The Backup/Restore Login window appears.
!!!! 2. In the User Name field, type any administrator or service class user name.
!!!! 3. In the Password field, type the password for the user name you entered.
!!!! 4. ClickAccept.
The Backup/Restore Utility window appears.
UPGRADEFROM
4.32 or 4.82
NEW
INSTALL
UPGRADE
FROM 05.00.04
write-enabled
(unlocked)
UPGRADEFROM
4.32 or 4.82
NEW
INSTALL
UPGRADE
FROM 05.00.04
-
8/2/2019 SCS Ver.5.01 Reload
25/144
Backing up the SCS File System
Release 5.01 Version 05.01.04 SCS Workstation Installation Guide 3-3
Creating a FullBackup
A full backup saves every file in the selected system. If you plan to change the partition
configuration of your Hard Drive(s) or if the SCS has two Hard Drives, the Document
Library will be removed completely. You should create at least three backup Tapes to ensure
that you do not lose this information.
4To backup all of the files on the system:
!!!! 1. Tell the system administrator to notify system users that you will be doing a
backup of the system.
!!!!2. From the Restore/Backup Utility window, right-clickEdit and select Add
Backup.
The Add Backup window appears.
!!!! 3. Insert a write-enabled Tape into the Tape Drive. See Figure 3-1 on page 3-2.
!!!! 4. Right-click the Mount Directory drop-down menu and select a mount directory
to back up.
!!!! 5. Make other appropriate changes to the Add Backup window.
!!!! 6. ClickApply.
The system checks the Tape for data. If data exists on the Tape, a message
appears asking if you would like to overwrite it. If this message appears, click
Confirm.
A new command tool appears. Status messages appear as the backup progresses.
The backup is complete when the following message appears in the command
tool:
Hit [Return] to continue
Backing up the Document Library is time consuming. The larger the Document
Library, the longer it will take for the files to save to Tape.
If this is an upgrade from Version 4.32 or Version 4.82 and the site stores
documents in the Document Library, you must make at least three backups
of the Document Library to ensure that you do not lose this information
permanently. This procedure is criticalsince the partition size of the
Document Library will change when the operating system is loaded. Put
each backup on a separate Tape.
It may take more than one hour to backup all of the mount directories. Since you
can only back up one file system at a time, you should stay near the machine to
monitor the progress of each file system that you are saving.
The system administrator should run a file system check or reboot the
system if neither activity has been performed recently.
It may take some time for the Network Imaging Systems built-in Tape
Drive to save the data. Allow sufficient time for the operation to
complete, but stay near the machine to monitor the progress.
UPGRADEFROM
4.32 or 4.82
NEW
INSTALL
UPGRADE
FROM 05.00.04
-
8/2/2019 SCS Ver.5.01 Reload
26/144
3-4 SCS Workstation Installation Guide Release 5.01 Version 05.01.04
Backing up the SCS File System
!!!! 7. Press [RETURN].
The command tool closes.
!!!! 8. Repeat step 4step 7for each directory in the Mount Directory list.
!!!! 9. Close the Add Backup window.
!!!! 10. Right-click in the title bar of the Backup/Restore Utility window and select Quit.
The Backup/Restore Utility window closes.
!!!! 11. Remove the Tape from the Tape Drive and return it to its case.
!!!! 12. Write-protect the Tape by sliding the Tab into the locked position. See Figure 3-1
on page 3-2.
What Do I DoNext?
You are done creating a backup of the system. Do one of the following:
If this is an upgrade from Version 4.32 or Version 4.82, continue to Section 4
Saving the Old Eos and SCS Applications Software Configuration.
If this is an upgrade from Version 05.00.04, skip to Section 5 Removing the Old
Eos and SCS Applications Software.
When a system backup requires additional Tapes, the system displays a
prompt to insert another Tape. Label additional Tapes properly.
To put more than one file system on a Tape, in the Tape Position
Number field of the Add Backup window, type 2.
-
8/2/2019 SCS Ver.5.01 Reload
27/144
Release 5.01 Version 05.01.04 SCS Workstation Installation Guide 4-1
Section 4 Saving the Old Eos and SCS Applications
Software Configuration
If this is an upgrade from Version 4.32 or Version 4.82, make sure that all of the jobs in the
queue have been printed beforesaving theEos andSCS applicationssoftwareconfiguration.
For sites that are using Network Imaging System Print Server queues, verify that all of the
print queues are empty. If the site is using archive queues, have the site delete all of the jobs
in the archive queues.
4To save the old Eos and SCS applications software configuration:
!!!! 1. Insert a Tape into the Tape Drive.
!!!! 2. Consolidate any user files on the SCS Workstation into a limited number of
directories.
During this procedure, you will have an opportunity to type the name of any
directories that you would like to save and restore after the software upgrade. The
only files you may want to consolidate into their own directories include print-
ready files or documents such as PostScript, PDF, PCL, or TIFF files which may
have been kept for on-demand printing.
!!!! 3. On the SCS Workstation, insert the Eos Application Software CD into the
CD-ROM Drive.
!!!! 4. Open a command tool and log in as the root user, if necessary. For more
information, see Logging into a Command Tool on page G-7.!!!! 5. Type smshutdown [RETURN].
After a few minutes, the following message appears in the Console window:
SERVICE MANAGER: Received shutdown from kdkoper.
!!!! 6. Type cd /cdrom/cdrom0/install [RETURN].
!!!! 7. Type scs_install -save [RETURN].
The Software License Agreementinformation appears.
The contents of the Document Library will be erased during the upgrade.
If this is an upgrade from Version 4.32 or Version 4.82, and the site is using
the Document Library, you must make backups of the Document Library
before proceeding. If you have not already done so, perform the procedures
in Section 3 Backing up the SCS File System.
If this is a new installation or an upgrade from Version 05.00.04, this section is
not necessary.
You will need one new Travan NS backup Tape in order to save the current
configuration. Do not use a Tape that you used to back up the system. See
Table 3-1 on page 3-1 to see what type of Tape to use.
If the system has any site-specific customizations, your service support
provider is responsible for preserving these settings across upgrades.
UPGRADEFROM
4.32 or 4.82
NEW
INSTALL
UPGRADE
FROM 05.00.04
-
8/2/2019 SCS Ver.5.01 Reload
28/144
4-2 SCS Workstation Installation Guide Release 5.01 Version 05.01.04
Saving the Old Eos and SCS Applications Software Configuration
!!!! 8. Read the license agreement.
At the end of the Software License Agreement, the following prompt appears:
Do you accept [y|n]?
!!!! 9. Type y [RETURN] to accept the license agreement.
The following prompt appears:Begin Saving [y/n]:
!!!! 10. Type y [RETURN] to continue.
The following prompt appears:
Do you want to make a safe copy [y|n]?
!!!! 11. Type y [RETURN].
The following prompt appears:
Please enter the directory where the files are
located (x to end):
!!!! 12. Type the full path of the first directory of data files that you want to save.
!!!! 13. Press [RETURN].
!!!! 14. Repeat step 12step 13 for the remaining data files that you want to save.
!!!! 15. Type x [RETURN] to continue.
The installation program attempts to make a copy of the old configurationinformation in the protected area of the Document Library. If there is space in the
Document Library, the following prompt appears:
Safe-storing the configuration file in the document
library was successful.
You have the option to save the old configurations
to tape.
This is not a required step.
Do you want to save the configuration files to tape
[y/n]?
!!!! 16. Type y [RETURN].
You will have the opportunity to type the name of the directories
which contain the data files that you want to save. When prompted
for the name of the directories, type the full path of the first
directory of data files. You will be prompted again after that
directory is saved. If you have additional directories, type the paths,
one at a time, until you are done.
Do not use the same Tape that you used to back up the SCS file
system.
-
8/2/2019 SCS Ver.5.01 Reload
29/144
Saving the Old Eos and SCS Applications Software Configuration
Release 5.01 Version 05.01.04 SCS Workstation Installation Guide 4-3
!!!! 17. Follow the prompts to save the configuration.
The configuration information for the application will be stored on the Tape. Wait
until the script finishes running and you are prompted to remove the Tape.
!!!! 18. Remove the Tape from the Tape Drive and return it to its case.
!!!! 19. Write-protect the Tape. For more information, see Figure 3-1 on page 3-2.
!!!! 20. Type cd / [RETURN].
!!!! 21. Type eject [RETURN].
!!!! 22. Remove the Eos Application Software CD and return it to its case.
!!!! 23. Close the CD-ROM Drive.
You are done saving the Eos and SCS applications software configurations.
What Do I DoNext?
Skip to Section 6 Loading the Operating System Software.
While the Tape is writing, check the Console window for SCSI errors. If
you receive any errors, contact your service support provider for
assistance. After the errors are cleared, restart this procedure.
-
8/2/2019 SCS Ver.5.01 Reload
30/144
4-4 SCS Workstation Installation Guide Release 5.01 Version 05.01.04
Saving the Old Eos and SCS Applications Software Configuration
-
8/2/2019 SCS Ver.5.01 Reload
31/144
Release 5.01 Version 05.01.04 SCS Workstation Installation Guide 5-1
Section 5 Removing the Old Eos and SCS
Applications Software
If this is an upgrade from Network Imaging System software Version 05.00.04, you should
save the Eos and SCS applications software configuration before removing the old
applications to preserve settings that are not saved during the upgrade. You should make a
note of any configurations that will not be saved and obtain the information from thecurrent
configuration to help you to re-establish the configuration after the installation. See Table
2-1 on page 2-1 for a list of configuration items that are not saved during the upgrade.
4To remove the old Eos and SCS applications software:
!!!! 1. Open a command tool and log in as the root user, if necessary. For more
information, see Logging into a Command Tool on page G-7.
!!!! 2. Insert the Eos Application Software CD into the CD-ROM Drive.
!!!! 3. In the command tool window, type smshutdown [RETURN].
After a few minutes, the following message appears in the Console window:
SERVICE MANAGER: Received shutdown from kdkoper.
!!!! 4. Type cd /cdrom/cdrom0/install [RETURN].
!!!! 5. Type scs_install -save [RETURN].
!!!! 6. Read the license agreement.
At the end of the Software License Agreement, the following prompt appears:
Do you accept [y|n]?
!!!! 7. Type y [RETURN] to accept the license agreement.
The following prompt appears:
Begin Saving [y/n]:
!!!! 8. Type y [RETURN] to continue.
The following prompt appears:
Do you want to make a safe copy [y/n]?
If this is a new installation or an upgrade from Version 4.32 or Version 4.82,
this procedure is not necessary.
Before saving the Eos and SCS applications software configuration, make sure
that all of the jobs in the system have been printed. For sites that are using theNetwork Imaging System Print Server queues, verify that all of the print queues
are empty. If the site is using archive queues, have the site delete all of the jobs
in the archive queues.
If you saved the system data on a Tape, you should already be logged in as the
root user in a command tool. If not, log in as the root user in a command tool.
UPGRADE
FROM 05.00.04UPGRADEFROM
4.32 or 4.82
NEW
INSTALL
-
8/2/2019 SCS Ver.5.01 Reload
32/144
5-2 SCS Workstation Installation Guide Release 5.01 Version 05.01.04
Removing the Old Eos and SCS Applications Software
!!!! 9. Type n [RETURN].
!!!! 10. Type scs_install -remove [RETURN].
The Software License Agreement information appears.
!!!! 11. Read the license agreement.
At the end of the Software License Agreement, the following prompt appears:Do you accept [y|n]?
!!!! 12. Type y [RETURN] to accept the license agreement.
The following prompt appears:
Begin Removal [y/n]:
!!!! 13. Type y [RETURN] to continue.
The following prompt appears:
Do you want to save the old configurations [y/n]?
!!!! 14. Type y [RETURN] to save the old configurations.
The system saves the old configuration to a directory on the Hard Drive, and then
removes the old packages. This process takes approximately 1520 minutes.
Removal is complete when the following prompt appears:
Removal of packages was completed!
The following prompt appears:
Do you want to make a safe copy [y|n]?
!!!!15. Type
n[
RETURN
].
What Do I DoNext?
Skip to Section 7 Loading the Eos and SCS Applications Software.
If you are doing this procedure, it is not recommended that you do
an OSLoad. However, if for some reason you do an OSLoad, you
should make a safe copy.
-
8/2/2019 SCS Ver.5.01 Reload
33/144
Release 5.01 Version 05.01.04 SCS Workstation Installation Guide 6-1
Section 6 Loading the Operating System Software
If this is a new installation oran upgrade from Version 4.32 or Version 4.82, you must load
and configure the operating system. The Operating System Software CD provides an
efficient way to install and configure the Sun Solaris operating system on the SCS
Workstation.
You must follow these steps to load the operating system software:
1. Start the operating system software load.
2. Complete the operating system software load for a new installation or upgrade.
3. Check that the SCS is alive.
4. Install operating system support for the Japanese language, if necessary.
HardwareRequirements
To load the operating system software, the requirements for the SCS include:
Sun Ultra 10, Ultra 30, or Ultra 60 Workstation (sun4u platform group).
1 or 2 Hard Drives, 920 GB capacity each.
Starting theOperating SystemSoftware Load
The standard operating system installation consists of installingthe Solaris operating system
and customizing the SCS system environment. In a typical installation, all of the required
operating system packages and patches are installed automatically.
4To start the Solaris operating system software load:!!!! 1. Log into a command tool as the root user, if necessary. For more information, see
Logging into a Command Tool on page G-7.
!!!! 2. Check that a disk is not loaded in the Floppy Drive.
!!!! 3. Insert the Operating System Software CD into the CD-ROM Drive.
Appendix B OSLoad Notes describes the latest disk partition options that are
supported. Refer to this appendix to verify that your current configuration still
exists. If the configuration no longer exists, contact your service support
provider.
If this is an upgrade from Version 05.00.04, this procedure is not necessary.
If this is an upgrade from Version 4.32 or Version 4.82, the contents of the
Document Library will be erased and the partition size of the Document
Library will change during the installation. If the site is using the
Document Library, it is criticalthat you make backups of the Document
Library before proceeding. If you have not already done so, perform the
procedures in Section 3 Backing up the SCS File System.
UPGRADEFROM
4.32 or 4.82
NEW
INSTALL
UPGRADE
FROM 05.00.04
-
8/2/2019 SCS Ver.5.01 Reload
34/144
6-2 SCS Workstation Installation Guide Release 5.01 Version 05.01.04
Loading the Operating System Software
!!!! 4. Do one of the following:
If this is a new installation, press [STOP] + [A].
If this is an upgrade, type init 0 [RETURN].
After a few minutes, the ok prompt appears.
!!!!5. Type boot cdrom install [RETURN].
After a few minutes, the Select a Language prompt appears.
!!!! 6. Do one of the following:
For all languages except Japanese, type 0 [RETURN].
For Japanese, type 4 [RETURN].
The Select a Locale prompt appears.
!!!! 7. Do one of the following:
For all languages except Japanese, type 49 [RETURN].
For Japanese, type 0 [RETURN].
One of the following occurs:
"""" The Enter filename [kernel/unix]: prompt appears. Press
[STOP] + [A], and then repeat step 5step 7.
"""" The system begins to boot from the CD. This process takes a few
minutes. When the system is ready, the Solaris Install Console window
appears, followed by The Solaris Installation Program window.
!!!! 8. ClickContinue.
The Identify This System window appears.
!!!! 9. ClickContinue.
The Network Connectivity window appears.
!!!! 10. Select Yes.
!!!! 11. ClickContinue.
The DHCP window appears.
!!!! 12. Select No.
There is a space between the dash () and the word install. If you
leave out the space, the entire interactive session occurs and bypasses
the CDs onboard profiles and configuration scripts.
In step 7, 49 will not be an option on the first screen that appears,however the system allows you to type 49 at the first screen. If you
would like to see this option, press [RETURN] to scroll through the
options until it appears on the screen.
-
8/2/2019 SCS Ver.5.01 Reload
35/144
Loading the Operating System Software
Release 5.01 Version 05.01.04 SCS Workstation Installation Guide 6-3
!!!! 13. ClickContinue.
The Primary Network Interface window appears.
I M P O R T A N T
!!!! 14. Do one of the following:
If the valid options are hme0 and elxl0, select elxl0.
If the valid options are hme0 and hme1, select hme1.
!!!! 15. ClickContinue.
The Host Name window appears.
!!!! 16. In the Host name field, type the host name that the site provided, or type
temphost.
!!!! 17. ClickContinue.
The IP Address window appears.
!!!! 18. In the IP address field, type the IP Address that the site provided.
!!!! 19. ClickContinue.
The Subnets window appears.
!!!! 20. Select Yes.
!!!! 21. ClickContinue.
The Netmaskwindow appears.
!!!! 22. In the Netmask field, type 255.255.255.0.
!!!! 23. ClickContinue.
The IPv6window appears.
!!!! 24. Select No.
In previous releases, the primary network interface referred to the
internal network. In this release, the primary network interface
refers to the external network. Since the selections for step 14 are
different from previous versions as well, it is very important thatyou select the appropriate option.
If neither of these options are available, press [STOP] + [A] and
restart the installation atstep 5.
If this is a new installation and the site did not provide a host name, use
a temporary host name, such as temphost. You can change the host
name later using Eos diagnostics. For more information, see
Appendix A Changing the SCS Network Parameters.
The host name must be 12 characters or less.
Fornew installations, you can change the IP Address later using Eos
diagnostics. See Appendix A Changing the SCS Network Parameters.
You can change the netmask later using Eos diagnostics. See
Appendix A Changing the SCS Network Parameters.
-
8/2/2019 SCS Ver.5.01 Reload
36/144
6-4 SCS Workstation Installation Guide Release 5.01 Version 05.01.04
Loading the Operating System Software
!!!! 25. ClickContinue.
The Confirm Information window appears.
!!!! 26. Check that the information displayed in the window is correct.
!!!! 27. Do one of the following:
If the information is correct, clickContinue. If the information is not correct, clickChange and repeat step 16step 26.
The Time Zone window appears.
!!!! 28. Select Geographic region.
!!!! 29. ClickSet.
The Geographic Region window appears.
!!!! 30. From the Regions list, select the appropriate region.
!!!! 31. From the Time zones list, select the appropriate time zone.
!!!! 32. ClickContinue.
The Date and Time window appears.
!!!! 33. Make any appropriate changes to the Date and time fields.
!!!! 34. ClickContinue.
The Confirm Information window appears.
!!!! 35. Check that the information displayed in the window is correct.
!!!! 36. Do one of the following:
If the information is correct, clickContinue.
If the information is not correct, clickChange and repeat step 28step 35.
The Solaris Install Console window updates and the host name you entered instep 16appears.
!!!! 37. Press [RETURN].
The Solaris Install Console window updates. The following prompt appears:
Is this correct (Y/N)?
!!!! 38. Type y [RETURN] to confirm the host name.
The Solaris Install Console window updates and prompts you to enter the
Domainname.
!!!! 39. Press [RETURN].
The Solaris Install Console window updates. The following prompt appears:
Is this correct (Y/N)?
!!!! 40. Type y [RETURN] to confirm the Domainname.
The Solaris Install Console window updates and prompts you to enter the
gateway address.
-
8/2/2019 SCS Ver.5.01 Reload
37/144
Loading the Operating System Software
Release 5.01 Version 05.01.04 SCS Workstation Installation Guide 6-5
!!!! 41. Press [RETURN].
The Solaris Install Console window updates. The following prompt appears:
Is this correct (Y/N)?
!!!! 42. Type y [RETURN] to confirm the gateway address.
The Solaris Install Console window updates and prompts you to enter themailhost address.
!!!! 43. Press [RETURN].
The Solaris Install Console window updates. The following prompt appears:
Is this correct (Y/N)?
!!!! 44. Type y [RETURN] to confirm the mailhost address.
The Solaris Install Console window updates and specifies the SCS IP Address
and that Switch 3 on the MSS Board must be off (or on). If you change the
Switch position, you must power cycle the Marking Engine before continuing.
!!!! 45. Press [RETURN].
!!!! 46. Do one of the following:
If this is a new installation and the system has one Hard Drive, the following
prompt appears:
Please select one of the following:
1. Small spool area, big document library
2. Equal size spool area and document library
3. Large spool area, small document library
Please select 1 - 3:
Continue to Completing the Operating System Software Load for a New
Installation on page 6-7.
If this is a new installation and the system has two Hard Drives of
significantly different size, the following prompt appears:
Please select one of the following:
1. Document library is larger than spool area.
2. Spool area is larger than document library.
Please select 1 - 2:
Continue to Completing the Operating System Software Load for a New
Installation on page 6-7.
If this is a new installation and the system has two Hard Drives of similar
size, the Hard Drive(s) get partitioned and formatted with a similar size
Spool Area and Document Library, the operating system software loads, and
the system/user environment will be customized. This process takes
approximately 90 minutes. After the process completes, skip to Checking
that the SCS is Alive on page 6-11.
The prompt, pkgadd: ERROR: no package associated
with , will appear. This is normal during the
installation.
Do not press any keys on the keyboard during this part of the
installation.
-
8/2/2019 SCS Ver.5.01 Reload
38/144
6-6 SCS Workstation Installation Guide Release 5.01 Version 05.01.04
Loading the Operating System Software
If this is an upgrade and the system has one 9 GB Hard Drive, the following
prompt appears:
Please select one of the following:
1. Equal size spool area and document library
2. Large spool area, small document library
Skip to Completing the Upgrade of the Operating System Software on aSystem with One 9 GB Hard Drive on page 6-8.
If this is an upgrade and you have either one Hard Drive that is larger than
9 GB or two Hard Drives, the following prompt appears:
Do you want to change the partition layout?
Do one of the following:
"""" If you want to change the partition layout, skip to Completing the
Upgrade of the Operating System Software and Partitioning the Hard
Drive(s) on page 6-9.
"""" If you do not want to change the partition layout, skip to Completing
the Upgrade of the Operating System Software without Partitioning theHard Drive(s) on page 6-10.
-
8/2/2019 SCS Ver.5.01 Reload
39/144
Loading the Operating System Software
Release 5.01 Version 05.01.04 SCS Workstation Installation Guide 6-7
Completing theOperating SystemSoftware Load for aNew Installation
If this is a new installation, you must complete the operating system software load using
this procedure.
4To complete the operating system software load for a new installation:
!!!! 1. At the Please select one of the following: prompt, do one of the
following to repartition the Hard Drive(s):
Type 2.
Type the option that your software support provider specified.
The Solaris Install Console window updates. The following prompt appears:
Have you made BACKUPS and/or SAVED the existing
configuration?
!!!! 2. Type y [RETURN] to continue the installation.
The Hard Drive(s) get partitioned and formatted, the operating system software
loads, and the system/user environment will be customized. This process takes
approximately 90 minutes.
!!!! 3. After the installation completes, continue to Checking that the SCS is Alive on
page 6-11.
If this is an upgrade, this procedure is not necessary.
If you have two Hard Drives:
You can only format the Hard Drives with a small Spool Areaand a big Document Library or a large Spool Area and a small
Document Library.
The selection reformats both Drives.
No options are provided if the Hard Drives are similar in size.
The prompt, pkgadd: ERROR: no package associated
with , will appear. This is normal during the
installation.
Do not press any keys on the keyboard during this part of the
installation.
NEW
INSTALL
UPGRADE
FROM 05.00.04UPGRADEFROM
4.32 or 4.82
-
8/2/2019 SCS Ver.5.01 Reload
40/144
6-8 SCS Workstation Installation Guide Release 5.01 Version 05.01.04
Loading the Operating System Software
Completing theUpgrade of theOperating SystemSoftware on aSystem with One9 GB Hard Drive
If this is an upgrade from Version 4.32 or Version 4.82 on a system with one 9 GB Hard
Drive, you must complete the operating system software load using this procedure.
4To complete the upgrade of the operating system software on a systemwith one 9 GB Hard Drive:
!!!! 1. At the Please select one of the following prompt, do one of the
following:
If you want the Document Library and Spool Area to be equal in size, type 1
[RETURN].
If you want a large Document Library and small Spool Area, type 2
[RETURN].
The following prompt appears:
Have you made BACKUPS and/or SAVED the existing
configuration?
!!!! 2. Type y [RETURN] to continue the installation.
The Hard Drive(s) get partitioned and formatted, the operating system software
loads, and the system/user environment will be customized. This process takes
approximately 90 minutes.
!!!! 3. After the installation completes, continue to Checking that the SCS is Alive on
page 6-11.
If this is a new installation or an upgrade from Version 05.00.04, this procedure
is not necessary.
The prompt, pkgadd: ERROR: no package associated
with , will appear. This is normal during the
installation.
Do not press any keys on the keyboard during this part of the
installation.
UPGRADE
FROM 05.00.04UPGRADEFROM
4.32 or 4.82
NEW
INSTALL
-
8/2/2019 SCS Ver.5.01 Reload
41/144
Loading the Operating System Software
Release 5.01 Version 05.01.04 SCS Workstation Installation Guide 6-9
Completing theUpgrade of theOperating SystemSoftware andPartitioning the HardDrive(s)
If this is an upgrade from Version 4.32 or Version 4.82 andyou want to change the partition
layout of your Hard Drive(s), you must complete the operating system software load using
this procedure.
4Tocomplete theupgrade of the operatingsystemsoftware andpartitioningthe Hard Drive(s):
!!!! 1. At the Do you want to change the partition layout? prompt,
type y [RETURN].
The Solaris Install Console window updates.
If the system has one Hard Drive, the following prompt appears:
Select one:
1. Equal size spool area and document library
2. Large spool area, small document library
Select 1 - 2:
If the system has two Hard Drives, the following prompt may appear:
Please select one of the following:
1. Document library is larger than spool area.
2. Spool area is larger than document library.
Select 1 - 2:
!!!! 2. Do one of the following:
Type 1 to repartition the Hard Drive(s).
Type the option that your software support provider specified.
The following prompt appears:
Have you made BACKUPS and/or SAVED the existing
configuration?
If this is a new installation or an upgrade from Version 05.00.04, this procedure
is not necessary.
If you have two Hard Drives:
You can only format the Hard Drives with a small Spool Area
and a big Document Library or a large Spool Area and a small
Document Library.
The selection reformats both Drives.
No options are provided if the Hard Drives are similar in size.
UPGRADE
FROM 05.00.04UPGRADEFROM
4.32 or 4.82
NEW
INSTALL
-
8/2/2019 SCS Ver.5.01 Reload
42/144
6-10 SCS Workstation Installation Guide Release 5.01 Version 05.01.04
Loading the Operating System Software
!!!! 3. Type y [RETURN] to continue the installation.
The Hard Drive(s) get partitioned and formatted, the operating system software
loads, and the system/user environment will be customized. This process takes
approximately 90 minutes.
!!!! 4. After the process completes, continue to Checking that the SCS is Alive on
page 6-11.
Completing theUpgrade of theOperating SystemSoftware withoutPartitioning the HardDrive(s)
If this is an upgrade from Version 4.32 or Version 4.82 and you do not want to change the
partition layout of your Hard Drive(s), you must complete the operating system software
load using this procedure.
4To complete the upgrade of the operating system software withoutpartitioning the Hard Drive(s):
!!!! 1. At the Do you want to change the partition layout? prompt,
type n [RETURN].
The following prompt appears:
Have you made BACKUPS and/or SAVED the existing
configuration?
!!!! 2. Type y [RETURN] to continue the installation.
The operating system software loads and the system/user environment will be
customized. This process takes approximately 90 minutes.
!!!! 3. After the process completes, continue to Checking that the SCS is Alive on
page 6-11.
The prompt, pkgadd: ERROR: no package associated
with , will appear. This is normal during theinstallation.
Do not press any keys on the keyboard during this part of the
installation.
If this is a new installation or an upgrade from Version 05.00.04, this procedure
is not necessary.
The prompt, pkgadd: ERROR: no package associated
with , will appear. This is normal during the
installation.
Do not press any keys on the keyboard during this part of the
installation.
UPGRADE
FROM 05.00.04UPGRADEFROM
4.32 or 4.82
NEW
INSTALL
-
8/2/2019 SCS Ver.5.01 Reload
43/144
Loading the Operating System Software
Release 5.01 Version 05.01.04 SCS Workstation Installation Guide 6-11
Checking that theSCS is Alive
After the operating system software loads and the system reboots, the Welcome to
window appears. You must login to thesystem andcheck that theSCS is alive.
!!!! 1. At the Welcome to window, in the User Name field, type root.
!!!! 2. ClickOK.
The Welcome window appears.
!!!! 3. In the Password field, type the password for root.
!!!! 4. ClickOK.
!!!! 5. In the command tool, type eject [RETURN].
!!!! 6. Remove the Operating System Software CD from the CD-ROM Drive and return
it to its case.
!!!! 7. Close the CD-ROM Drive.
!!!! 8. Type ping [RETURN], where is the host name
you entered in step 16on page 4-2.
The following message should appear:
is alive
If the ping command results in an error message, call your service support
provider.
!!!! 9. Do one of the following:
For all languages except Japanese, you are done loading the operating
system software. Continue to Section 7 Loading the Eos and SCS
Applications Software.
For Japanese installations, continue to Installing Operating System Support
for the Japanese Language on page 6-12.
Many windows appear, but you will only use the command tool and
Console windows. You can right-click in the title bar of the other
windows and selectQuit to close the windows.
UPGRADEFROM
4.32 or 4.82
NEW
INSTALL
UPGRADE
FROM 05.00.04
-
8/2/2019 SCS Ver.5.01 Reload
44/144
6-12 SCS Workstation Installation Guide Release 5.01 Version 05.01.04
Loading the Operating System Software
InstallingOperating SystemSupport for theJapaneseLanguage Ifthis is anew installation on a Japanese system, you must install operating system support
for the Japanese language.
4To install operating system support for the Japanese language:
!!!! 1. Insert the Solaris 8 Languages CD into the CD-ROM Drive.
!!!! 2. In the command tool, type cd /cdrom/cdrom0 [RETURN].
!!!! 3. Type ./installer [RETURN].
After a few minutes, the Welcome window appears.
!!!! 4. ClickNext.
The Select Type of Install window appears.
!!!! 5. Select Custom Install.
!!!! 6. ClickNext.
The Production Selection window appears.
!!!! 7. Do one of the following:
For Japanese, select Default Install.
For all other languages, select No Install.
!!!! 8. ClickNext.
The Ready to Install window appears.
!!!! 9. ClickInstall Now.
The Installer : Solaris 8 Japanese Localization window appears as the operating
system support for the Japanese language is installed. After approximately 10
minutes, the Installation Summary window appears.
!!!! 10. ClickNext.
The Additional Information window appears.
!!!! 11. ClickExit.
!!!! 12. In the command tool, type cd / [RETURN].
!!!! 13. Type eject [RETURN].
!!!! 14. Remove the Solaris 8 Languages CD from the CD-ROM Drive and return it to its
case.
!!!! 15. Close the CD-ROM Drive.
You are done loading the operating system software.
What Do I DoNext?
Continue to Section 7 Loading the Eos and SCS Applications Software.
If this is a new installation orupgrade on a system other than Japanese, this
procedure is not necessary.
UPGRADEFROM
4.32 or 4.82
NEW
INSTALL
UPGRADE
FROM 05.00.04
-
8/2/2019 SCS Ver.5.01 Reload
45/144
Release 5.01 Version 05.01.04 SCS Workstation Installation Guide 7-1
Section 7 Loading the Eos and SCS Applications
Software
This section describes the procedures for installing and configuring the Network Imaging
System applications. This procedure is required for both new installations and upgrades.
Loading theNetwork ImagingSystemApplications
The Network Imaging System applications include Eos diagnostics software and more than
30 Solaris software packages. The following procedures install these applications on the
SCS.
Loading Eos
4To load Eos:
!!!! 1. Insert the Eos Application Software CD into the CD-ROM Drive.
Wait a few moments for volume management software to automatically mount
the CD on /cdrom/cdrom0.
!!!! 2. In the command tool, type cd /cdrom/cdrom0/install [RETURN].
!!!! 3. Type eos_install [RETURN].
The Software License Agreementinformation appears.
!!!! 4. Read the license agreement.
At the end of the Software License Agreement, the following prompt appears:
Do you accept [y|n]?
!!!! 5. Type y [RETURN]