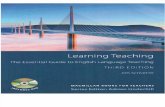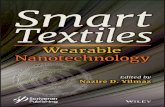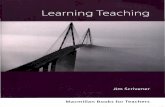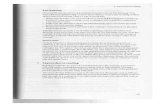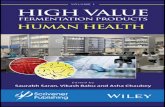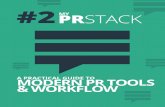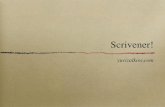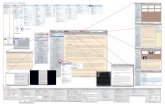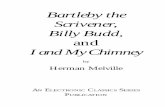Scrivener Editorial Workflow eBook
-
Upload
jeremy-thomson -
Category
Documents
-
view
231 -
download
3
description
Transcript of Scrivener Editorial Workflow eBook
-
Bridging the Gap between MS Word & scrivener
Scrivener Editorial Workflow
-
THe problem Scrivener & MS Word are usually at odds
You either use one or the other.
Once you compile to Word for your editor - sadly you can never return to Scrivener.
Or can you?
What if you could use both programs in a way that compliment each other?
-
THe problem Scrivener & MS Word are usually at odds
You either use one or the other.
Once you compile to Word for your editor - sadly you can never return to Scrivener.
Or can you?
What if you could use both programs in a way that compliment each other?
THe solution A workflow that utilizes the strengths of each
Without sacrifices in eciency or productivity
-
Editorial workflow
How to compile your manuscript for an editor
How to bring the edited manuscript back into Scrivener
- including comments & changes
How to preserve multiple versions of your manuscript
How to quickly track your changes in Scrivener
How to document the entire life cycle of your project
What youll learn:
-
Recommended ToolsThis workflow will make heavy use of Snapshots
Snapshots tool
Comment tool
-
Step 1: Rough draft
A carefree sketch of what the manuscript will be
Start with a new template
Recommend keeping a work log file
Take snapshot of rough draft.
-
What now?
Snapshot #1
-
Taking Snapshots3 quick ways to take snapshots
1. Use the Snapshot Icon available for the toolbar
2. Click on the + button in the Snaphots Panel of
the inspector
3. Go to Documents > Snapshots > Take Snapshots
of Selected Documents.
-
Step 2:Compile for editor
File > Compile
Under Format As - Choose:
Standard Manuscript Format
Under Compile For - Choose:
Microsoft Word 97-2004 (.doc)
-
send to editor
Send MS Word Doc To Editor
-
editor sends back
The editor makes changes and adds comments with the Track Changes feature turned on.
Then sends the manuscript back to you
-
What now?Now what?
Are we stuck in MS Word To do the rest?
Are we finished with Scrivener at this point?
-
What now?Now what?
Are we stuck in MS Word To Do The Rest?
Are we finished with Scrivener at this point?
Nope! We will be going back to Scrivener right after this.
-
before leaving word? Before leaving MS Word & heading back to Scrivener
- Save a version of the manuscript with the editors
comments and changes as a pdf
Choose File > Save As > Change Format to PDF
-
now, Back To Scrivener
-
Back in Scrivener
Click on the Research Folder
-
Back in Scrivener
Click on the Research Folder
Choose File > Import > Files
-
Back in Scrivener
Locate the PDF version of your manuscript with markups and select it.
Choose Import
-
Back in Scrivener
Now we can see the manuscript complete with all comments and changes.
-
Back in Scrivener
Now we can see the manuscript complete with all comments and changes.
Press the split screen button
-
Back in Scrivener
Now we can see the manuscript complete with all comments and changes.
Press the split screen button
select the chapter / scene your working with in the binder for one screen.
-
Back in Scrivener
Now we can see the manuscript complete with all comments and changes.
Press the split screen button
select the chapter / scene your working with in the binder for one screen.
Then make sure you select the header bar of the other screen to select it.
-
Back in Scrivener
Now we can see the manuscript complete with all comments and changes.
Press the split screen button
select the chapter / scene your working with in the binder for one screen.
Then make sure you select the header bar of the other screen to select it.
Now select the edited pdf manuscript for the other part of the screen.
-
Step 3: Copy Comments
Create a new comment in the exact same place in Scriener, using the Comment feature.
Repeat this for all the editors comments in the Word document.
-
What now?
Snapshot #2
-
Snapshot #2
Once all the comments are added to Scrivener - take a second snapshot before actually making
any changes.
Choose Document > Snapshots > Take
Snapshot with Title
Or click on the Snapshot icon in the toolbar
This allows you to easily see the context of the comments which might not always make sense
after the changes are made
-
Snapshot #2
Now youll notice we have 2 snapshots. Our rough draft and now one with the Editors comments.
-
Back To MS Word
-
Step 4: Make Changes Next its time to go back to MS Word to accept any
changes that the editor suggested and make any
edits of your own.
Do this for the entire document.
-
Back To Scrivener
-
Step 5: Copy & Paste Changes
Once finished making the changes - copy & paste the corrected scene into its corresponding scene
in Scrivener, replacing the text that was there.
You can do this without worrying because of the
snapshot we took in the previous step.
-
Copy & Paste Changes
You can get rid of the comments by selecting each comment (Click & hold down Cmnd to select
multiple)
Then click the minus button to delete
-
What now?
Snapshot #3
-
Snapshot #3
Now take another snapshot after all corrections / edits are made.
-
Step 6: Send back to editor Time to compile again and send a new version
back to the editor for further approval.
Once you receive approval back from the editor that everything looks good and it is ready to
publish....you know what to do now, right?
-
What now?
Snapshot #4
-
Snapshot #4
Thats right, once you have a publish ready manuscript - take one last snapshot and title it
publication [ manuscript name ].
But what if you dont get approval yet and there are still
more changes to be made.?
Then repeat steps 3-6 until you have a version everyone agrees on.
This process might go through several iterations.
-
Comparing with snapshots At any given time you can see how your
manuscript has evolved by comparing the various
versions of your snapshots.
-
Comparing with snapshots At any given time you can see how your
manuscript has evolved by comparing the various
versions of your snapshots.
Select the first version of your draft and click Compare - this will highlight the changes that were
made to the manuscript since that snapshot
-
Comparing with snapshots At any given time you can see how your
manuscript has evolved by comparing the various
versions of your snapshots.
Select the first version of your draft and click Compare - this will highlight the changes that were
made to the manuscript since that snapshot
You can see the text that was added in blue and the
text that was deleted in red.
-
Ideas
Add contracts or any other extras to your Scrivener
Project too.
Reviews
Images
Videos
Etc.
-
Workflow reviewStep 1: Rough Draft
- Take Snapshot #1
Step 2: Compile - Send to Editor
- Editor returns Word Doc w/ Markups
Step 3: Copy Comments Into Scrivener
- Take Snapshot #2
Step 4: Make Revisions in Word Doc
Step 5: Copy & Paste Revisions into S.
- Take Snapshot
Step 6: Send To Editor For Approval
- Approval or More Revisions
- If Approval - Done -Take Snapshot
- If Revisions - Repeat steps 3 - 6
-
Workflow reviewStep 1: Rough Draft
- Take Snapshot #1
Step 2: Compile - Send to Editor
- Editor returns Word Doc w/ Markups
Step 3: Copy Comments Into Scrivener
- Take Snapshot #2
Step 4: Make Revisions in Word Doc
Step 5: Copy & Paste Revisions into S.
- Take Snapshot
Step 6: Send To Editor For Approval
- Approval or More Revisions
- If Approval - Done -Take Snapshot
- If Revisions - Repeat steps 3 - 6