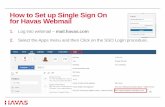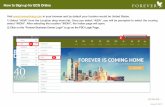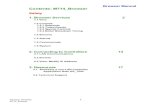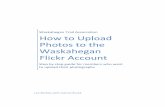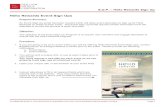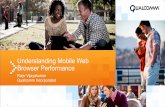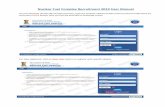Screenwise Panel Browser Extension Manuals · Screenwise Panel Browser Extension Manuals ......
Transcript of Screenwise Panel Browser Extension Manuals · Screenwise Panel Browser Extension Manuals ......
Screenwise Panel Browser Extension Manuals
Table of Contents
Getting Started with Screenwise Panel Browser Extension Chrome browser
Step 1: Install the Screenwise Panel extension Step 2: Activate browser extension Step 3: Select a panelist identity
Panelist not meterable How to switch panelist identity Using Guest Mode
Troubleshooting Screenwise Panel extension authorization failure Activation by a nonpanelist user
Deactivate browser extension Router interaction A note about Incognito Mode Internet Explorer browser
Step 1: Install the Screenwise Panel extension Step 2: Activate browser extension Step 3: Select a panelist identity
Panelist not meterable How to switch panelist identity Using Guest mode
Troubleshooting Screenwise Panel extension authorization failure Activation by a nonpanelist user Browser won’t restart after installation
Deactivate browser extension Router interaction A note about InPrivate Browsing Firefox browser
Step 1: Install the Screenwise Panel extension Step 2: Activate browser extension Step 3: Select a panelist identity
Panelist not meterable How to switch panelist identity Using Guest mode
1
Troubleshooting Screenwise Panel extension authorization failure Activation by a nonpanelist user
Deactivate browser extension Router interaction A note about Private Browsing
2
Getting Started with Screenwise Panel Browser Extension Thanks for joining this market research panel! As a member of the panel, you are helping us learn more about media habits, on the web and elsewhere, and improve web products. As you browse the Internet with your computer equipped with the Screenwise Panel browser extension, we learn from youwhat times of day people browse, how long they stay on websites and use apps, and what types of sites and apps are popular (or not). Using the Screenwise Panel extension is easy! There are just a few things you have to do before you can start using it:
● Check to make sure your browser is updated to the latest version. (See instructions below.)
● Make sure you have your panelist email. This should have been provided by the panel management company when you signed up to become a panelist. (This is the most common scenario.)
○ In some cases, your panelist email may be a personal email account that you were asked to link to your panelist account.
● Everyone participating as a panelist should be over 13 years old. This extension can be used in all the major browsers Chrome, Firefox, and Internet Explorer (IE). To get started using the extension, just go to your browser’s section of this manual. If you are a Firefox user, just go to the Firefox section to read about how to use the Screenwise Panel extension in that browser. It’s that simple! Here’s a peek at some things you’ll find inside:
● How to install and activate your browser extension ● Selecting and switching your identity ● Browsing in Guest mode ● What happens if a nonpanelist tries to sign in ● Deactivating your browser extension
3
Chrome browser
Step 1: Install the Screenwise Panel extension Screenwise Panel is a browser extension. That means you install it once, and it runs inside your browser, prompting you when further action is needed. Install the browser extension using the link the panel management company sent you to get started. You should see a screen like the one shown below.
4
A screen appears confirming that you correctly installed the browser extension on your computer. If you are having trouble installing the browser extension, follow the instructions on the screen.
5
Step 2: Activate browser extension Now that you’ve added the Screenwise Panel extension to your browser, you have to activate it by providing your panelist email address. When installation is finished, you’ll see a window like the one shown below.
1. Sign in with the email address linked to your panelist account. 2. Click Activate.
3. The Screenwise Panel extension uses Google sign in for authentication. Enter your panelist email address and password into the Google sign in screen, and click Sign in.
6
4. After you sign in, you’ll see this screen. Click Accept to accept the Screenwise Panel permission request. (This is needed for the extension to authenticate your account using your panelist email address.)
During this process, you might be signed out of all other Google Accounts, such as Gmail and YouTube. If you are signed out of your Google Accounts, just sign back in the next time you want to use them.
5. You’ll see the following screen.
7
Congratulations! You’ve successfully activated the Screenwise Panel extension. Oops! Sometimes things can go wrong. For information about common errors on installation and activation, please refer to Troubleshooting.
8
Step 3: Select a panelist identity When your account has been activated, all registered members in your household are shown on a list. When you activate the Screenwise Panel extension, it automatically sets itself to “Guest Mode.” Under this identity, no data is collected by the extension. So the first thing you have to do is select the panelist identity you’ll be using.
To select an identity:
1. Click the Screenwise Panel icon, located on the toolbar, and select your identity from the drop down list.
2. Your chosen panelist identity is shown with a check mark. Your icon for that identity is now shown on the toolbar.
3. The extension is now in panelist mode, and all browsing activity will be metered. You’re all set!
9
Note: Depending on the panel setup, some members in the household may not be meterable. Those nonpanelist members are flagged on the list.
10
Panelist not meterable The Screenwise Panel browser extension does not meter browsing activity when you select an identity flagged as “Not meterable” on the panelist list. (“Guest” identity is always “Not meterable”.) However, there is a chance that other installed Screenwise Panel metering software or hardware may still collect your browsing data unless certain precautions are taken. To make sure your Internet activity is not collected by other Screenwise Panel metering software or hardware:
1. Close all browser windows before you start a new session and confirm your identity before every session. (Click a Not meterable identity for further information.)
11
How to switch panelist identity When someone in your household wants to use the browser, that person can switch to their panelist identity by clicking the Screenwise Panel icon in the toolbar and selecting their identity. Their panelist icon in the toolbar changes to the selected identity.
If you are inactive for 60 minutes, the extension will prompt you to confirm or switch your panelist identity.
Using Guest Mode
12
Activity conducted in “Guest Mode” is not metered. However, diagnostic data, such as, how long you browse the Internet and how many websites you’ve visited, may be collected for quality assurance even when metering is paused, you’re browsing in Guest mode, or have signed out of the device. To use Guest Mode:
1. Click the Screenwise Panel icon on the toolbar. 2. Select “Guest Mode” from the panelist list of identities, located at the bottom of the list.
Note: This mode is meant to be used by anyone who is not a panelist, or for children under 13yearsold.
3. Use Guest Mode if you don’t want your browsing activity metered. Using the Incognito browsing mode will not prevent metering.
When browsing in Guest Mode, you will periodically be asked to confirm if you want to remain in “Guest Mode”, or switch to a panelist identity.
13
1. Click Switch profiles to become metered once more, and select your panelist identity
from the dropdown list. 2. Select Continue as guest, if you want to continue to browse unmetered.
14
Troubleshooting Did something go wrong during installation or activation? Here are a couple of common errors you might see.
Screenwise Panel extension authorization failure If you don’t grant permission to install the Screenwise Panel extension, the following screen appears. The extension won’t activate, and you won’t be metered. Follow the instructions on the screen to get back on track.
Activation by a non‐panelist user If you attempt to activate the browser extension using an email that’s not associated with a panelist profile, the browser extension will not completely activate. What you will see:
1. The same full activation confirmation screen, but the extension does not go into “Guest” mode.
2. The “Screenwise Panel” icon in the toolbar changes to show that the extension is not fully activated.
3. Click the “Screenwise Panel” icon to see the panelist email is not associated with a profile.
15
Note: It can take up to 24 hours for a panelist email to be recognized as valid, and for the extension to be fully activated.
4. Your activity is not metered. However, diagnostic data may be collected. 5. If you don’t gain access to the panel after 24 hours, contact technical support, or
uninstall the extension if you are not a registered panelist. 6. Click Activate Again to try to activate the extension with a different email.
16
Deactivate browser extension Once activated, the only way to deactivate the panel extension is to uninstall it from your computer. Use the following steps to remove the “Screenwise Panel” extension.
1. Chrome > Preferences > Extensions. Click on the trash can to uninstall.
Note: To unregister the computer from your router, go to: http://myrouter.local/forget
17
Router interaction This information applies only if you received and installed a router as part of your participation in the panel. The extension is designed to seamlessly integrate with the router that may be installed in your household as part of your participation in the panel. In particular, you will choose your panelist identity in the Screenwise Panel extension instead of the router’s captive portal. Previously you managed your panelist identity with the following links: http://myrouter.local/signin, http://myrouter.local/signout, and http://myrouter.local/forget. This is now disabled. The Screenwise browser extension redirect users to a new page.
The extension periodically signs in your computer into the Screenwise Panel router using the panelist identity you selected, so you are not prompted by both the router and the extension when enabled. Computers with the extension installed are automatically registered with the router when you activate the extension. When using your browser extension on the router network, you will also be metered by your router. Uninstalling the extension does not unregister your computer from the router.
18
A note about Incognito Mode Selecting Guest mode in the Screenwise Panel extension also puts the router into Guest mode, so that your activity is not metered by either device. However, diagnostic data may still be collected. Use Guest Mode any time you want to conduct activity that you don’t want to be metered. Simply selecting the browser’s Incognito mode may still result in Internet traffic being metered by the Screenwise Panel extension and/or by the Screenwise Panel router.
19
Internet Explorer browser
Step 1: Install the Screenwise Panel extension Screenwise Panel is a browser extension. That means you install it once, and it runs inside your browser, prompting you when further action is needed. Install the browser extension using the link the panel management company sent you to get started. You should see a screen like the one shown below.
20
Follow the instructions on the screen and restart your browser.
Step 2: Activate browser extension Now that you’ve added the Screenwise Panel extension to your browser, you have to activate it by providing your panelist email address. When installation is finished, you’ll see a window like the one shown below.
1. Sign in with the email address linked to your panelist account. 2. Click Activate.
21
3. The Screenwise Panel extension uses Google sign in for authentication: Enter your panelist email address and password into the Google sign in screen, and click Sign in.
4. After you sign in, you’ll see this screen. Click Accept to accept the Screenwise Panel permission request. (This is needed for the extension to authenticate your account using your panelist email address.)
22
During this process, you might be signed out of all other Google Accounts, such as Gmail and YouTube. If you are signed out of your Google Accounts, just sign back in the next time you want to use them.
5. You’ll see the following screen.
Congratulations! You’ve successfully activated the Screenwise Panel extension.
Oops! Sometimes things can go wrong. For information about common errors on installation and activation, please refer to Troubleshooting.
23
Step 3: Select a panelist identity When your account has been activated, all registered members in your household are shown on a list. When you activate the Screenwise Panel extension, it automatically sets itself to “Guest Mode.” Under this identity, no data is collected by the extension. So the first thing you have to do is select the panelist identity you’ll be using.
To select an identity:
1. Click the Screenwise Panel icon, located on the toolbar, and select your identity from the drop down list.
2. Your chosen panelist identity is shown with a check mark. (The green icons match). Your icon for that identity is now shown on the toolbar..
3. The extension is now in panelist mode, and all browsing activity will be metered. You’re all set!
24
Note: Depending on the panel setup, some members in the household may not be meterable. Those nonpanelists members are flagged on the list.
25
Panelist not meterable The Screenwise Panel browser extension does not meter browsing activity when you select an identity flagged as “Not meterable” on the panelist list. (“Guest” identity is always “Not meterable”.) However, there is a chance that other installed Screenwise Panel metering software or hardware may still collect your browsing data unless certain precautions are taken. To make sure your Internet activity is not collected by other Screenwise Panel metering software or hardware:
1. Close all browser windows before you start a new session and confirm your identity before every session. (Click a Not meterable identity for further information.)
26
How to switch panelist identity When someone in your household wants to use the browser, that person can switch to their panelist identity by clicking the Screenwise Panel icon in the toolbar and selecting their identity. Their panelist icon changes to the selected identity in the toolbar.
If you are inactive for 60 minutes, the extension will prompt you to confirm or switch your panelist identity.
27
Using Guest mode Activity conducted in “Guest” mode is not metered. However, diagnostic data, such as how long you browse the Internet and how many websites you’ve visited, may be collected for quality assurance even when metering is paused, you’re in Guest mode, or have signed out of your device. To use Guest mode:
1. Click the Screenwise Panel icon on the toolbar. 2. Select “Guest” from the panelist list of identities, located at the bottom of the list.
Note: This identity is meant to be used by anyone who is not a panelist, or for children under 13yearsold.
3. Use “Guest” if you don’t want your browsing activity metered. Using InPrivate browsing mode will not prevent metering.
When browsing as a Guest, you will periodically be asked to confirm if you want to remain a Guest, or switch to a panelist identity.
28
1. Click Switch profiles to become metered once more, and select your panelist identity from the dropdown list.
2. Select Continue as Guest, if you want to browse unmetered.
Troubleshooting Did something might go wrong during installation or activation? Here are a couple of common errors you might see.
Screenwise Panel extension authorization failure
If you don’t grant permission to install the Screenwise Panel extension, the following screen appears. The extension won’t activate, and you won’t be metered. Follow the instructions on the screen to get back on track.
Activation by a non‐panelist user If you attempt to activate the browser extension using an email that’s not associated with a panelist profile, the browser extension will not completely activate. What you will see:
1. The same full activation confirmation screen, but the extension does not go into “Guest” identity.
2. The “Screenwise Panel” icon in the toolbar changes to show that the extension is not fully activated.
29
3. Click the “Screenwise Panel” icon to verify that the panelist email is not associated with a profile. Note: It can take up to 24 hours for a panelist email to become recognized as valid, and for the extension to be fully activated.
4. Your activity is not metered. However, diagnostic data may still be collected. 5. If you don’t gain access to the panel after 24 hours, contact technical support, or
uninstall the extension if you are not a registered panelist. 6. Click Activate Again to try to activate the extension with a different email.
Browser won’t restart after installation If you click Restart Now at the end of installation, and the browser doesn’t restart, just restart it manually. There is no need to worry. The extension is installed but the program was unable to restart the browser.
30
Deactivate browser extension Once activated, the only way to deactivate the panel extension is to uninstall it from your computer. Use the following steps below to remove the “Screenwise Panel” extension from Windows 8. XP users, go here for instructions on how to uninstall the “Screenwise Panel” extension. Vista and Windows 7 users, click here
1. Go to Programs and Features
31
2. Select Google Screenwise Panel toolbar to uninstall.
Note: To unregister the computer from your router, go to: http://myrouter.local/forget
32
Router interaction This information applies only if you received and installed a panelist router as part of your participation in the panel. The extension is designed to seamlessly integrate with the router that may be installed in your household as part of your participation in the panel. In particular, you will choose your panelist identity in the Screenwise Panel extension instead of the router’s captive portal. Previously you managed your panelist identity with the following links: http://myrouter.local/signin, http://myrouter.local/signout, and http://myrouter.local/forget. This is now disabled. The Screenwise browser extension redirect users to a new page.
The extension periodically signs in your computer into the Screenwise Panel router using the panelist identity you selected, so you are not prompted by the router and the extension when enabled. Computers with the extension installed are automatically registered with the router when you activate the extension. When using your browser extension on the router network, you will also be metered by your router. Uninstalling the extension does not unregister your computer from the router.
33
A note about InPrivate Browsing Selecting Guest mode in the Screenwise Panel extension also puts the router into Guest mode, so that your activity is not metered by either device. However, diagnostic data may still be collected. Use Guest mode any time you want to conduct activity that you don’t want to be metered. Simply selecting the browser’s InPrivate mode may still result in Internet traffic being metered by the Screenwise Panel extension and/or by the Screenwise Panel router.
34
Firefox browser
Step 1: Install the Screenwise Panel extension Screenwise Panel is a browser extension. That means you install it once, and it runs inside your browser, prompting you when further action is needed. Install the browser extension using the link the panel management company sent you to get started. You should see a screen like the one shown below.
35
Follow the instructions on the screen.
Step 2: Activate browser extension Now that you’ve added the Screenwise Panel extension to your browser, you have to activate it by providing your panelist email address. When installation is finished, you’ll see a window like the one shown below.
1. Sign in with the email address linked to your panelist account. 2. Click Activate.
36
If you dismiss the dialogue window before entering your email and activating the extension, you can active by clicking the Extension icon in the browser bar.
3. The Screenwise Panel extension uses Google sign in for authentication. Enter your panelist email address and password into the Google sign in screen, and click Sign in.
37
4. After you sign in, you’ll see this screen. Click Accept to accept the Screenwise Panel permission request. (This is needed for the extension to authenticate your account using your panelist email address.)
During this process, you might be logged out of all other Google Accounts, such as Gmail and YouTube. If you are signed out of your Google Accounts, just sign back in the next time you want to use them.
5. You’ll see the following screen.
38
Congratulations! You’ve successfully activated the Screenwise Panel extension. Oops! Sometimes things can go wrong. For information about common errors on installation and activation, please refer to Troubleshooting.
39
Step 3: Select a panelist identity When your account has been activated, all registered members in your household are shown on a list. When you activate the Screenwise Panel extension, it automatically sets itself to “Guest Mode.” Under this identity, no data is collected by the extension. So the first thing you have to do is select the panelist identity you’ll be using.
To select an identity:
1. Click the Screenwise Panel icon, located on the toolbar, and select your identity from the dropdown list.
2. Your chosen panelist identity is shown with a check mark. Your icon for that identity is now shown on the toolbar.
3. The extension is now in panelist mode, and all browsing activity will be metered. You’re all set!
40
Note: Depending on the panel setup, some panelists in the household may not be meterable. Those panelists are flagged on the list.
41
Panelist not meterable The Screenwise Panel browser extension does not meter browsing activity when you select an identity flagged as “Not meterable” on the panelist list. (“Guest” identity is always “Not meterable”.) However, there is a chance that other installed Screenwise Panel metering software or hardware may still collect your browsing data unless certain precautions are taken. To make sure your Internet activity is not collected by other Screenwise Panel metering software or hardware:
1. Close all browser windows before you start a new session and confirm your identity. (Click a Not meterable identity for further information.)
42
How to switch panelist identity When someone in your household wants to use the browser, that person can switch to their panelist identity by clicking the Screenwise Panel icon in the toolbar and selecting their identity. Their panelist icon changes to the selected identity.
If you are inactive for 60 minutes, the extension will prompt you to confirm or switch your panelist identity.
43
Using Guest mode Activity conducted in “Guest Mode” is not metered. However, diagnostic data, such as how long you browse the Internet and how many websites you’ve visited, may be collected for quality assurance even when metering is paused, you’re in Guest mode, or have signed out of your device. To use Guest mode:
1. Click the Screenwise Panel icon on the toolbar. 2. Select “Guest” from the panelist list of identities, located at the bottom of the list.
Note: This identity is meant to be used by anyone who is not a panelist, or for children under 13 years old.
3. Use Guest if you don’t want your browsing activity metered. Using Private browsing mode it will not prevent metering.
When browsing as a Guest, periodically you will be asked to confirm if you want to remain a Guest, or switch to a panelist identity.
44
1. Click Switch profiles to become metered once more, and select your panelist identity from the dropdown list.
2. Select Continue as guest, if you want to browse unmetered.
45
Troubleshooting Did something might go wrong during installation or activation? Here are a couple of common errors you might see.
Screenwise Panel extension authorization failure If you don’t grant permission to install the Screenwise Panel extension, the following screen appears. The extension won’t activate, and you won’t be metered. Follow the instructions on the screen to get back on track.
Activation by a non‐panelist user If you attempt to activate the browser extension using an email that’s not associated with a panelist profile, the browser extension will not completely activate. What you will see:
1. The same full activation confirmation screen, but the extension does not go into “Guest” mode.
2. The “Screenwise Panel” icon in the toolbar changes to show that the extension is not fully activated.
3. Click the “Screenwise Panel” icon to see the panelist email is not associated with a profile.
46
Note: It can take up to 24 hours for a panelist email to become recognized as valid, and for the extension to be fully activated.
4. Your activity is not metered. However, diagnostic data may be collected. 5. If you don’t gain access to the panel after 24 hours, contact technical support, or
uninstall the extension if you are not a registered panelist. 6. Click Activate Again to try to activate the extension with a different email.
47
Deactivate browser extension Once activated, the only way to deactivate the panel extension is to uninstall it from your computer. Use the following steps to remove the “Screenwise Panel” extension.
1. Open Menu > Addons > Extensions. 2. Click Remove
Note: To unregister the computer from your router, go to: http://myrouter.local/forget
48
Router interaction This information applies only if you received and installed a panelist router as part of your participation in the panel. The extension is designed to seamlessly integrate with the router that may be installed in your household as part of your participation in the panel. In particular, you will choose your panelist identity in the Screenwise Panel extension instead of the router’s captive portal. Previously, you managed your panelist identity with the following links: http://myrouter.local/signin, http://myrouter.local/signout, and http://myrouter.local/forget. This is now disabled. The Screenwise browser extension redirect users to a new page.
The extension periodically signs in your computer into the Screenwise Panel router using the panelist identity you selected, so you are not prompted by both the router and the extension when enabled. Computers with the extension installed are automatically registered with the router when you activate the extension. When using your browser extension on the router network, you will also be metered by your router. Uninstalling the extension does not unregister your computer from the router.
49
A note about Private Browsing Selecting Guest mode in the Screenwise Panel extension also puts the router into Guest mode, so that your activity is not metered by either device. However, diagnostic data may still be collected. Use Guest mode any time you want to conduct activity that you don’t want to be metered. Simply selecting the browser’s Private mode may still result in Internet traffic being metered by the Screenwise Panel extension and/or by the Screenwise Panel router.
50