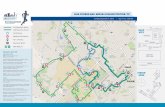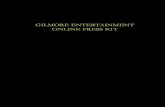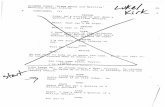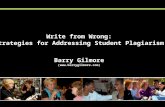Screenshots of Mentor Schematic Capture Software TAMU Group August 2014 J. Gilmore 1.
-
Upload
shavonne-long -
Category
Documents
-
view
214 -
download
1
Transcript of Screenshots of Mentor Schematic Capture Software TAMU Group August 2014 J. Gilmore 1.
- Slide 1
Screenshots of Mentor Schematic Capture Software TAMU Group August 2014 J. Gilmore 1 Slide 2 What is it called, how to use it? eProduct Designer TAMU has a license server for this Accessed with the MGLS_LICENSE_FILE Environment Variable: license2.cse.tamu.edu:1717;[email protected] ePD Dashboard is the launch point Where libraries and projects are organized You can also edit text files by hand viewlogic.ini? Select the active project and go to its Schematics folder From here we initiate the schematic tool Now called ePD DxDesigner Used to be called Workview Viewlogic Double-click on top-level sch file to begin Can also edit symbols inside this program Use EDIF Netlist Writer tool to generate.edn file for ISE Run this on the top-level schematic after saving all files Make sure to use the options shown here on the slides Check the file mgnwrite.err for errors (should be 0 KB size) Slide 3 Slide 4 Slide 5 Slide 6 How To Print the Project Make a PDF print of all the project sheets First close all design files Go to Print Setup Select Landscape and choose your PDF printer Next choose Print Project Browse to select the top level of your design Choose Level(s): XILINX MXILINX Then click OK After ~2 minutes youll get the Project Print Order pop-up Browse to find the correct.ppo file in the WV/D785 folder Un-select the Save on Print button, then click Load The list of sheets should appear in proper order Click once on the top item to highlight it, then click Print Slide 7 Slide 8 Slide 9 Slide 10 Compiling with ISE 9.2 Startup ISE9.2i from the desktop Open the correct project to compile Right-click on Generate Programming File to open Properties Choose Configuration Options Set UserID Code to 0xCF056A02 or similar for the version code Click Apply then OK Click the + beside Generate Programming File Right-click on Generate PROM, ACE or JTAG file to open Properties Select the Automatically Generate PROM or ACE File button Verify the IMACT Project File is the correct.ipf file Click Apply then OK Double-click on Generate PROM, ACE or JTAG file to begin compiling After a few minutes it should be done Check that routing was completed and all constraints were met The new.mcs file(s) should be in the ISE project folder Slide 11 Slide 12 Creating SVF Files with IMPACT Startup IMPACT from the desktop Open the correct.ipf project file under File -> Open Project Note the files with _0 and _1 will use corresponding.mcs files Choose No when prompted to save Ignore any warning about an invalid configuration file Select Output -> SVF File -> Create SVF File Select the folder and file where you want the SVF saved Right-click on the PROM icon and select Program An options window will pop up Un-select Verify and select Erase Before Programming Select Parallel Mode and also PROM/Cool Runner-II user code Choose a good code to serve as your firmware version tag Click on Apply and OK after a few seconds it should be done Select Output -> SVF File -> Stop Writing to SVF File The new.svf file should be in the ISE project folder Quit the program, and do not save Restart the program if additional SVF files are needed ** Run dos2unix on the SVF files to make them useable! ** Slide 13 Slide 14 Slide 15 Slide 16