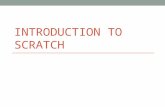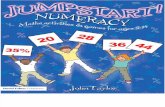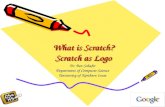Using Scratch to Develop Numeracy - PDST Technology in Education
Scratch programming and Numeracy in Senior Primary · PDF fileDevelop a numeracy project using...
-
Upload
nguyenkien -
Category
Documents
-
view
224 -
download
0
Transcript of Scratch programming and Numeracy in Senior Primary · PDF fileDevelop a numeracy project using...
© Lero, NCTE 2012 Page 3
Table of Contents
Page Number
Course Introduction page 4
Module 1: page 5
Module 2: page 22
Module 3: page 32
Module 4: page 40
Module 5: page 49
© Lero, NCTE 2012 Page 4
Scratch is a free application, developed by the MIT Media Lab, which allows
users to create and share their own interactive stories, animations and games.
It is easier to use than traditional programming languages as it consists of
graphical blocks which snap together.
This course enables teachers to learn how to use Scratch and introduce it to
their pupils to help them explore aspects of the curriculum in an exciting and
engaging manner. The course focuses on using Scratch to create projects which
support the concepts, content and skills of the mathematics curriculum.
Participants completing this course will be enabled to:
Use Scratch programming to support the teaching and learning of the
primary maths curriculum covering algebra, number, shape and space,
measures and data
Use Scratch programming to support the development of problem solving
skills
Develop a numeracy project using Scratch
Develop lesson outlines for classroom use of Scratch
Describe how Scratch can be used to support other curricular areas
Develop an e-Learning action plan describing how they will use Scratch to
support numeracy development
© Lero, NCTE 2012 Page 6
Module 1
Scratch programming and Numeracy in Senior Primary Classes (NCTE/Lero)
Course Notes
Suggested Duration of Module
4 Hours
Objectives
Module 1 will cover:
1. Introduction to the Scratch Interface and Scratch projects
2. Introduction to some resources available online for Scratch
3. Installing Scratch
4. Review of the Mathematical Skills from the Mathematics Curriculum
5. The use of Scratch to explore x y coordinates and directed numbers
6. The use of Scratch to explore variables
7. The use of Operators block, sensing and broadcast
8. Discussion on how Scratch can support Numeracy in the classroom
© Lero, NCTE 2012 Page 7
1. Introduction to the Scratch Interface and Scratch Projects
Once Scratch has been downloaded and opened, the following Scratch
interface will appear.
Stage – This is where your sprites and backgrounds appear. This is where you
see a program running.
Sprite List – Thumbnails of all your sprites
Scripts Area – This is where you will place code to create programs
Blocks Palette – The blocks of code are grouped into different categories;
motion, control, looks, sensing, sound, operators, pen and variables.
1.1 Activity
Click on the cat in the Sprite List
Drag out “move 10 steps” block
Double click on the block to see the cat move
Add a control block e.g. “When space key pressed”. Now the cat will
move when you press the space key
Experiment with the Blocks Palette for a few minutes
© Lero, NCTE 2012 Page 8
1.2 Educational Advantages of Scratch Programming
Scratch enables children to create games, stories and animations.
Scratch facilitates higher order thinking skills such as problem solving,
information- processing, Metacognition (self-assessment), creative
thinking and reasoning.
While using Scratch children are actively engaged in their learning.
Scratch has been shown to increase motivation.
While creating in Scratch, children take part in meaningful conversation
and collaboration.
1.3 When using Scratch to support the Mathematics Curriculum the emphasis
must be that:
The children are active in the lesson – creating editing, reviewing
The children are constantly communicating – giving and receiving
feedback. To facilitate this, children could work in pairs or small groups.
It is also helpful to conclude each lesson with a group discussion.
The teacher is focussed on Mathematical skills, not just mathematical
content.
2. Introduction to some resources available online for Scratch
scratch.mit.edu is the main website for Scratch. You can download the Scratch
software for free from this website. Here, you can upload your own projects
and view and download other projects. There is a section for teachers and also
for researchers.
scratch.ie is an Irish-based website, run by Lero. It provides updates about
Scratch and information about the National Competition. It has a large store of
teaching materials aimed at both primary and secondary level, and also has a
students’ area.
info.scratch.mit.edu/Support provides video tutorials and guides.
scratch.mit.edu/forums is a support forum for Scratch users.
© Lero, NCTE 2012 Page 9
scratched.media.mit.edu is an online community where Scratch educators
share stories, exchange resources, ask questions and find other educators.
3. Installing Scratch
Scratch can be downloaded free of charge from scratch.mit.edu/download.
There are different versions for Windows, Mac and Ubuntu. The website
provides step by step instructions for download.
4. Review of the Mathematical Skills from the Mathematics Curriculum
Scratch can support mathematical skills development in the following ways:
Skill How Scratch supports this skill Example
Applying and Problem-solving
Using maths concepts in realistic settings
Debugging errors
Selecting and applying appropriate strategies
Reflect upon and evaluate work
All projects involve some degree of problem solving e.g. http://scratch.mit.edu/projects/ballns/2365930
Communicating and Expressing
Discussing, explaining and presenting projects to group
Pair work
Group feedback and problem solving
Pupils create project notes, present their work and provide suggestions for others
Integrating and Connecting
Connecting informally acquired maths tasks in Scratch to formal maths ideas
Carrying out mathematical activities which involve other areas of the curriculum
See Lesson 10 in Lesson Pack and also this project which integrates with science. http://scratch.mit.edu/projects/Marg68/112670
Reasoning Experimentation to test ideas
The children must create realistic effects in their
© Lero, NCTE 2012 Page 10
Reason systematically to complete a game/ animation
projects e.g. when the shark catches the fish, the fish loses a life. http://scratch.mit.edu/projects/ballns/2503887
Implementing Use appropriate tools/ programs to execute standard procedures
When given a task such as the lesson challenges children must plan appropriate coding to create a solution.
Understanding and recalling
Understand and recall Scratch terminology, formulae for creating programs
Use the basic scratch code to solve tasks, scratch cards or lesson challenges
Very often, you will find that the children are using these skills in Scratch
without any explicit teaching. Any activities in Scratch should aim to support to
use and development of these skills in children.
5. The use of Scratch to explore x y coordinates and directed numbers
5.1 Curriculum Requirements
The child should be enabled to:
Identify positive and negative numbers
Add simple positive and negative numbers on the number line
5.2 Activity
Please create these projects using your own ideas as much as possible. If time
allows, you will be asked to show your projects to the other course
participants.
Click on stage in the Sprite List, then click on Backgrounds.
© Lero, NCTE 2012 Page 11
Click on Import and choose the x y grid
This grid can be used to point out different coordinates to children.
Note the Mouse x y display at the bottom right hand corner of the screen. Ask
the children to try and put the mouse at exactly x=0, y=0. This is the centre of
© Lero, NCTE 2012 Page 12
the stage and is where the cat is positioned when you open the Scratch
interface.
5.3 Moving Left and Right
When moving a sprite to left and right we are moving along the x axis. This can
be achieved in a number of ways. Make sure you have clicked on the sprite in
the Sprite List.
1. Use the “move 10 steps” block
This will move the sprite 10 steps to the right.
To increase the number of steps click on the number 10. This will be
highlighted in blue.
You can then type in how many steps the sprite will move.
Now, if +10 steps will move the sprite to the right, as above, how can we move
the sprite to the left? We type in -10 steps.
2. Use the “change x by 10” block
This will move the sprite to the right along the x axis. As above you can change
how many steps the sprite takes and use negative numbers to move left.
Remember to add a control to your script.
© Lero, NCTE 2012 Page 13
3. Use the “set x to 0” block
This block will move your sprite to the x coordinate you plot.
4. Use the “glide 1 sec to x: 0 y: 0” block
This will allow the sprite to move smoothly from one position to another.
Increase the gliding speed by decreasing the number of seconds. Decrease the
gliding speed by increasing the number of seconds.
5. Use the “go to x: 0 y: 0” block
5.4 Moving Up and Down
When moving a sprite up and down we are moving along the y axis. This can be
achieved in a number of ways. First, make sure you have clicked on the sprite
in the Sprite List.
Click on this button
to prevent your
sprite from turning
upside down.
This block prevents
the sprite from
moving off the
screen.
© Lero, NCTE 2012 Page 14
1. Use the “change y by 10” block
This will move the sprite to the right along the x axis. As above you can change
how many steps the sprite takes and use negative numbers to move left.
Remember to add a control to your script.
2. Use the “set y to 0” block
This block will move your sprite to the y coordinate that you plot.
3. Use the “glide 1 sec to x: 0 y: 0” block
This will allow the sprite to move smoothly from one position to another.
4. Use the “go to x: 0 y: 0” block
5.5 Participant Activity
Discuss how you could use these features in your Maths lesson. Remember
that the children should be actively working with Scratch.
© Lero, NCTE 2012 Page 15
Task 1. Write up a list of coordinates on the board. Pupils must create a script
which moves a sprite to these coordinates. Using a map background this could
integrate with a geography lesson. Remind children that when writing any
coordinates we use the following format (x,y), i.e. the x coordinate is written
first, followed by the y coordinate. Therefore in the example (90, 25) x=90,
y=25.
Task 2. Use the pen blocks. Add the block pen down to the start of your script.
Ask the children to draw different shapes.
* Debugging – To view your script in slow motion, with the code highlighted,
click on “Edit”, then “Start single stepping”. This will help when you are
looking for errors in your programs.
Task 3. Click on the stage in the Sprite List.
Click on backgrounds.
Click Paint.
Ask children to draw a building with several floors.
Allows you to hide
the sprite. Show
will return the
sprite.
© Lero, NCTE 2012 Page 16
Ask the children to choose a sprite. The can delete the cat sprite by right
clicking on it in the sprite list and choosing delete.
Ask the children to create scripts which allow the sprite to move up and down
the building.
5.6 Saving Project, Project notes
To save any completed work:
Click on File, and then Save as.
Give the project a title.
In the “About this Project” section fill in details about the project such as what
it does, what buttons activate the controls, and any other information you
wish to include.
Select a new
sprite from file or
draw your own.
Alter the size of a sprite
by clicking on the “shrink
sprite” or “grow sprite
buttons”, and then
clicking on the sprite
itself.
© Lero, NCTE 2012 Page 17
6. The use of Scratch to explore variables
6.1 Curriculum Requirements
The child should be enabled to:
Explore the concept of a variable in the context of simple patterns,
tables and simple formulae and substitute values for variables
While variables are only mentioned explicitly in the sixth class curriculum, they
can be seen at different levels too:
Area = Length * width (a = l*w)
Diameter = 2*radius (d = 2*r)
Speed = Distance/Time (S= D/T)
In Scratch, the children can use simple variables to enhance their games.
6.2 Activity
This is a simple chase game. One sprite will move randomly around the screen.
A second sprite, controlled by the user, will move around the screen trying to
avoid the first sprite. If they touch, your sprite will lose a life.
Choose a sprite. We will call it The Chaser. Create a script which allows it to
move randomly around the screen.
© Lero, NCTE 2012 Page 18
Choose a second sprite. We will call it The Runner. Create scripts that allow it
to move up, down, left and right.
Click on the Variables Palette.
Create a variable called Lives.
We want The Runner to start with five lives. Each time it touches The Chaser
sprite it will lose a life.
What happens when the lives reach 0? We need to create a program to tell the
sprites what to do. This will require a broadcast.
Rename
your sprite
here.
© Lero, NCTE 2012 Page 19
7. The use of Operators block, sensing and broadcast
A broadcast sends out a message to all scripts. We must program what the
scripts will do once they receive the broadcast.
In this case we want the background to change to say Game Over. We also
want The Chaser to stop moving.
Click on stage in the Sprite List.
Click Backgrounds.
Click Paint.
Create a background that shows that the game is over.
Click on Scripts and create a script that will change the background.
When The Chaser receives the broadcast it will stop moving.
© Lero, NCTE 2012 Page 20
7.1 Participant Activity
Discuss how you could use these features in your Maths lesson. Remember
that the children should be actively working with Scratch.
Task 1. This lesson uses Scratch to calculate the area of a square or rectangle.
Create 2 variables, one called Length, the other Width. The user can enter the
length and width values and the program will calculate the area.
Task 2. The children can create a quiz based on class work e.g.
http://scratch.mit.edu/projects/ballns/1905085
8. Discussion on how Scratch can support Numeracy in the classroom
8.1 Today’s objective was to cover:
1. Introduction to the Scratch Interface and Scratch projects
2. Introduction to some resources available online for Scratch
3. Installing Scratch
4. Review of the Mathematical Skills from the Mathematics Curriculum
5. The use of Scratch to explore x y coordinates and directed numbers
6. The use of Scratch to explore variables
7. The use of Operators block, sensing and broadcast
1. Set the Length
and width to start
at 0.
1. Set the Length
and width to start
at 0.
2. Use the sensing
palette to ask the
user for the length
and width.
at 0.
1. Set the Length
and width to start
at 0.
3. Set the length
and width variable
to these new
variables.
4. This piece of
code calculates the
area and shows it
on the screen.
© Lero, NCTE 2012 Page 21
8. Discussion on how Scratch can support Numeracy in the classroom
8.2 Discuss:
In what way could you extend or adapt today’s activities for your own
classroom? What would work well? What might be difficult to implement or
use?
© Lero, NCTE 2012 Page 23
Module 2
Scratch programming and Numeracy in Senior Primary Classes (NCTE/Lero)
Course Notes
Suggested Duration of Module
4 Hours
Objectives
Module 2 will cover:
1. The use of Scratch operators to round numbers to a certain place value
2. The exploration of writing and designing algorithms on paper
3. The use of Scratch to draw 2D shapes such as squares, triangles and
circles using programming skills in Scratch.
4. The use of Scratch to support problem solving
5. Discussion on how Scratch can support Numeracy in the classroom
Participants are asked to bring a digital camera for Module 3 of this course.
© Lero, NCTE 2012 Page 24
1. The use of Scratch operators to round numbers to a certain place value
1.1 Curriculum Requirements
The child should be enabled to:
round whole numbers and round decimals
1.2 Activity
Click on stage in the Sprite List, and then click on Backgrounds.
Choose a background from the Scratch folders.
Select a sprite. You may delete the cat if you use another sprite.
This sprite will ask the user to input a decimal and will give the rounded
answer.
This script will use a variable and operators.
This will delete any previously entered numbers.
The sprite must ask the user to input a decimal.
The blue block asks a question of the user and the response is saved as
“answer”. This answer can then be used in various calculations. In this case we
will round it to the nearest whole number and output the solution as the
variable “rounded number”.
© Lero, NCTE 2012 Page 25
We must now display the solution on the stage.
1.3 Participant Activity
Discuss how you could use these features in your Maths lesson. Remember
that the participants should be actively working with Scratch.
Task 1. Challenge your class to create a program which tests their friends’
knowledge of rounding decimals.
2. The exploration of writing and designing algorithms on paper
When writing programs, we must provide the computer with very specific
instructions, we cannot omit any details. Discuss whether it would be good if
people followed instructions exactly. e.g. what would happen if you pointed to
a closed door and said “Go through that door?” Explain that computers work
by following lists of instructions, and that they do exactly what the instructions
say, even if they are incorrect (or nonsensical). This lesson explores algorithms,
or instructions for tasks. Try the following activity.
This operator will calculate the
closest whole number to the
inputted decimal.
This block will change the
variable from 0 to the solution.
© Lero, NCTE 2012 Page 26
2.1 Activity 1. Ask everyone to take out some blank sheets of paper each and a pen or pencil. 2. Ask them to write a set of instructions to describe how to make a cup of tea. Remember that a computer would require every step. This is what you must write. 3. Once this has been attempted, ask participants to swap their instructions and note any differences or omissions. Reflect on the problems involved in creating a set of instructions 2.2 Participant Activity Discuss the importance of algorithms in writing a program. Task 1. Participants are paired for the next activity. Ask participants to write instructions for each other about how to get to a mystery location by starting at the front door. Participants then test their partner’s algorithm by trying to follow their instructions to the mystery location. If necessary the algorithm can be refined until the most clear and efficient set of instructions is produced. Clear, precise instructions are very important in Scratch, as we will see in Section 3. 3. The use of Scratch to draw 2D shapes such as squares, triangles and circles
using programming skills in Scratch.
3.1 Curriculum requirements
The child should be enabled to:
sort, describe and name 2-D shapes construct and draw 2-D shapes solve problems involving shape and space give simple moving and turning directions identify half and quarter of shapes identify and discuss the use of 2-D shapes in the environment explore, describe and compare the properties (sides, angles, parallel and
non-parallel lines) of 2-D shapes combine, tessellate and make patterns with 2-D shapes use angle and line properties to classify and describe triangles and
quadrilaterals
© Lero, NCTE 2012 Page 27
classify 2-D shapes according to their lines of symmetry plot simple co-ordinates and apply where appropriate
3.2 Participant Activity
Drawing in Scratch relies on very specific instructions, like the algorithms we
just worked on. Scratch drawing works in a similar way to the programming
software, Logo.
It is as if your sprite is holding a pencil. Whenever the sprite moves it leaves a
line behind it. To draw a shape we must “walk” that shape. Ask a volunteer to
stand up. Ask a second person to instruct them in “walking” a square.
For example:
Walk forward 2 steps, turn 90 degrees to the right.
Walk forward 2 steps, turn 90 degrees to the right.
Walk forward 2 steps, turn 90 degrees to the right.
Walk forward 2 steps, turn 90 degrees to the right.
We work in the same way with Scratch.
Put pen down on
stage i.e. turn pen on
Delete previous pen
lines
© Lero, NCTE 2012 Page 28
Draw a square
Did you notice this code is repetitive (Because the movements and turns are all
equal)? In Scratch we can use a repeat loop to create a shorter piece of code.
Use the same basic controls to draw a rectangle, triangle, pentagon and other
shapes. Can anyone draw a circle?
The key is to
remember that
there are 360
degrees in a full
rotation
© Lero, NCTE 2012 Page 29
When the basic shapes are mastered, you can make patterns by using
repetitions.
3.3 Participant Activity Discuss how Scratch can support learning of 2D shapes. Task 1. Create a program which will create a pentagon Task 2. Create a program that will draw 4 different shapes on the stage.
The following are some projects which explicitly demonstrate number in
Scratch.
Flower –
http://www.scratch.mit.edu/projects/ballns/1905084
2D Shape Maker
http://scratch.mit.edu/projects/Dastyruck/75089
4. The use of Scratch to support problem solving
As discussed earlier, children will be problem solving from the moment they
start using Scratch. The will plan, execute and debug their programs. You may
also wish to use Scratch to support more formal mathematical problem
solving.
4.1 Curriculum Requirements
Problem solving has a central role in the Primary Mathematics Curriculum,
which states:
“Developing the ability to solve problems is an important factor in the study of
mathematics. Problem-solving also provides a context in which concepts and skills can be
learned and in which discussion and co-operative working may be practised. Moreover,
problem-solving is a major means of developing higher-order thinking skills. These include
the ability to analyse mathematical situations; to plan, monitor and evaluate solutions; to
apply strategies; and to demonstrate creativity and self-reliance in using mathematics.
© Lero, NCTE 2012 Page 30
Success helps the child to develop confidence in his/her mathematical ability and
encourages curiosity and perseverance. Solving problems based on the environment of the
child can highlight the uses of mathematics in a constructive and enjoyable way.”
(http://www.curriculumonline.ie/en/Primary_School_Curriculum/Mathema
tics/Mathematics_Curriculum/ )
4.2 Activity – Create an animation which accurately demonstrates the solution
to a word problem.
Word problems feature frequently in Maths textbooks. They can be the most
challenging aspect of any topic. However, by allowing children to use Scratch
we can bring the problem to life. View the following examples.
Q1. There are 12 apples in one box. How many apples are there in 6 boxes?
A1. http://scratch.mit.edu/projects/ballns/2524268
Q2. The monkey has 16 bananas. He eats 7. How many bananas are left?
A2. http://scratch.mit.edu/projects/ballns/2553431
4.3 Participant Activity
In Microsoft Word or on a piece of paper, create 3 word problems which you
want your class to solve using Scratch. Ask the pair beside you to solve one of
your problems.
5. Discussion on how Scratch can support Numeracy in the classroom
5.1 Today’s objective was to cover:
1. The use of Scratch operators to round numbers to a certain place value
2. The exploration of writing and designing algorithms on paper
3. The use of Scratch to draw 2D shapes such as squares, triangles and
circles using programming skills in Scratch.
4. The use of Scratch to support problem solving
5. Discussion on how Scratch can support Numeracy in the classroom
© Lero, NCTE 2012 Page 31
5.2 Discuss:
In what way could you extend or adapt today’s activities for your own
classroom? What would work well? What might be difficult to implement or
use?
5.3 Sample Projects
All Scratch projects use some element of number. Children will experience real
world use of number when completing any task in Scratch. The following are
some projects which explicitly demonstrate number in Scratch.
Addition tutor –
http://scratch.mit.edu/projects/jsnyders/39620
Subtraction Calculator -
http://scratch.mit.edu/projects/timmy555590/2486310
Addition of Fractions Quiz
http://scratch.mit.edu/projects/joelzehring/862192
These projects are examples of what you can build to incorporate
mathematical skills. Browse these projects for ideas! Look at the code for a
deeper understanding of Scratch.
© Lero, NCTE 2012 Page 33
Module 3
Scratch programming and Numeracy in Senior Primary Classes (NCTE/Lero)
Course Notes
Suggested Duration of Module
4 Hours
Objectives
Module 3 will cover:
1. The use of images in Scratch
2. The use of sound in Scratch
3. The use of Scratch operators
4. Using the ideas from section 3, expand the program using image and
sound
5. Share projects online
6. Discussion on how Scratch can support other curricular areas
© Lero, NCTE 2012 Page 34
1. The use of images in Scratch
In order to make Scratch projects personally meaningful to children, it may
help to use a greater range of images and sounds. These may be downloaded
from the Internet, uploaded from external devices such as digital cameras, or
taken from files already saved on the computer.
A great source of images which are available to use free of charge and under
creative commons licensing is www.imagebank.ie.
Participant Activity
Create a folder on your desktop.
Label it “Scratch Resources”. This is where you will save all images and sounds
that you intend to use in Scratch.
1.1 Save an image from the Internet
Find an image you wish to use on the Internet.
Right click on the image.
Click on “save picture as”.
Give the image a meaningful title and save it to the “Scratch Resources” folder.
1.2 Save an image from a digital camera
Find an image you wish to use on the digital camera.
Open the “Scratch Resources” folder.
Drag the image into the “Scratch Resources” folder.
Once the image is saved to the folder you can open it in Scratch.
© Lero, NCTE 2012 Page 35
1.3 Images in Scratch
Open Scratch interface.
Delete the cat sprite.
Click on “choose new sprite from file”
On the left hand menu choose desktop
Choose the folder you created earlier, “Scratch Resources”
Select the photo you wish to use
1.4 Edit a photo
When you import a photograph it may contain other images that you do
not want, even simply a white background that has to be deleted.
Click on the photograph in the sprites area.
Click on the costumes tab
Click on edit. This will open a separate window where you can delete
backgrounds, alter colours and size and add text.
Original Image
2. Select the
folder containing
your image
1. Click on desktop
© Lero, NCTE 2012 Page 36
Edited Image
2. The use of sound in Scratch
To use sound/music in Scratch you will need a set of speakers or headphones.
Participants experiment with the sound palette.
2.1 Drum Beat
Drag out the “play drum 48 for 0.2 seconds” block.
Use the drop down arrow to select different percussion instruments.
Duplicate this block and change the percussion instruments to create a
rhythm.
2.2 Sound Files
Click on the sounds tab. Click import and select some sounds from the
Scratch sounds directory. These will appear as a list in the sound tab.
You may also import sounds that have been saved to desktop from
websites such as www.pacdv.com
Click back into the scripts section.
Use the “play sound block” to incorporate the sounds you have chosen.
© Lero, NCTE 2012 Page 37
In the sounds tab you can also record your own sounds. Most laptops
have an inbuilt microphone. If this is not present you must attach an
external microphone to record.
Sounds may also be added to the background.
3. The use of Scratch operators
The operators palette in Scratch is very useful and we can immediately see
applications for Mathematics tasks. The various blocks will instruct the
program to carry out addition, subtraction, multiplication, division and
rounding.
Participant Activity – Create a program where you can input numbers and they
are multiplied together
Alter the above code to make addition, subtraction and division tasks.
Another option is to get computer to output random question
© Lero, NCTE 2012 Page 38
4. Using the ideas from section 3, expand the program using image and sound
When using Scratch to support the Mathematics Curriculum the emphasis
must be that:
The children are active in the lesson – creating editing, reviewing
The children are constantly communicating – giving and receiving
feedback. To facilitate this, children could work in pairs or small groups.
It is also helpful to conclude each lesson with a group discussion.
The teacher is focussed on Mathematical skills, not just mathematical
content.
Participant Activity
Working in pairs with the digital camera, spend approximately 15 or 20
minutes taking some images within the room or outside. Incorporate sounds
and images into a numeracy focused Scratch project like the example in
Section 3 above.
5. Share projects online
5.1 Create an online account
Go to scratch.mit.edu.
Click on Sign Up for an account.
Follow the instructions.
You can set up a class account that all the children can access.
If the children are setting up their own accounts remind them that:
1. There is no need to fill in all the personal information
2. Their username should never contain their full name and does not even
need to contain their first name.
3. When leaving comments on projects, be respectful.
© Lero, NCTE 2012 Page 39
5.2 Upload a project to your online account
Open Scratch on your desktop.
Click on share.
Share this project online.
You will be asked to enter your website username and password, as well as a
name for your project and project notes.
When you log in online you will see your project. Other people will also see
your project. They will be able to download it and use your code. When you
download other people’s projects and use their code, be sure to thank them in
your project notes.
Take some time to upload projects that you have created this week.
NB: Upload the project to the Scratch Gallery for your course, created by the
course tutor.
6. Discussion on how Scratch can support other curricular areas
6.1 Today’s objective was to cover:
1. The use of images in Scratch
2. The use of sound in Scratch
3. The use of Scratch operators
4. Using the ideas from section 3, expand the program using image and
sound
5. Share projects online
6. Discussion on how Scratch can support other curricular areas
6.2 Discuss:
In what way could you extend or adapt today’s activities for your own
classroom? How could you use Scratch to support other curricular areas?
What would work well? What might be difficult to implement or use? Are
there ways to overcome these challenges?
© Lero, NCTE 2012 Page 41
Module 4
Scratch programming and Numeracy in Senior Primary Classes (NCTE/Lero)
Course Notes
Suggested Duration of Module
4 Hours
Objectives
Module 4 will cover:
1. The use of random operators to demonstrate outcomes of a random
data process in Scratch
2. The use of Scratch to draw and demonstrate more complex shapes
and patterns
3. The use of a timer in Scratch
4. Discussion on how Scratch can support Numeracy in the classroom
© Lero, NCTE 2012 Page 42
1. The use of random operators to demonstrate outcomes of a random data
process in Scratch
When using the pen function in Scratch we can alter the colours we use in
different ways. Each colour has a corresponding number we can set.
Additionally the eye dropper tool can be used to choose colours.
However a nice effect is to create a program which randomly selects a colour.
This allows the pupils to view, and demonstrate, the concept of chance. There
are 200 different pen colours.
1.1 Participant Activity
Open a Scratch project.
Choose a sprite.
Create a program that allows the sprite to draw a shape.
When selecting pen colour use the following code.
You can make the parameters smaller if desired. This code means that, when it
is time to select a colour, the program will randomly choose a colour from 1 to
200. You will need to use a repeat to see multiple colour changes.
© Lero, NCTE 2012 Page 43
1.2 Participant Activity
Discuss how you could use these features in your Maths lesson. Remember
that the children should be actively working with Scratch.
Task 1.
Open a Scratch project.
Choose a sprite.
Create a program that allows the sprite to draw a shape.
Use the random operators to alter pen size and other features of your
program.
The random block can be used to add an element of chance to motion, sound
and other activities in Scratch.
1.3 Motion
Instead of moving a sprite a certain number of steps, add a random block.
© Lero, NCTE 2012 Page 44
1.4 Sound
Use the random block to choose sounds.
1.5 Participant Activity
Experiment with the random block in some of the projects you have already
created.
2. The use of Scratch to draw and demonstrate more complex shapes and
patterns
2.1 Patterns in Drawing
In Module 2 we saw that Scratch can be used to study 2D shapes, lines and
angles. This work can be extended by the inclusion of repetitions.
Repeats allow you to draw shapes more quickly. They also enable you to
create interesting patterns
To draw a square you can just draw one side, turn, and repeat it 4 times
The number of repeats will obviously depend on the number of sides a
shape has.
Repeated drawing can also be used to create unusual patterns.
© Lero, NCTE 2012 Page 45
2.2 Participant Activity
1. Enter this code into scratch and see what happens
2. Alter the code to change the colours and shapes used
© Lero, NCTE 2012 Page 46
2.3 Participant Activity
Discuss how you could use these features in your Maths lesson. Remember
that the children should be actively working with Scratch.
Task 1.
Using the pen draw a garden (imagine hexagonal flowers with square leaves).
Be as creative as you can. Have a look at other people’s projects. Tell them
what you like and suggest ideas to make their project even better!
2.4 Patterns in mathematical sequences
Curriculum Requirement
The child should be enabled to:
explore and discuss repeated addition and group counting
recognise patterns and predict subsequent numbers
We can use Scratch to visually represent the patterns and support children’s
predictions of what number comes next.
2.5 Participant Activity
Create a script which displays 3 different numbers in a sequence. Ask the user
to input the next number in the sequence.
Download the following example to help you.
http://www.scratch.mit.edu/projects/ballns/2557049
3. The use of a timer in Scratch
A timer can make games more interesting by adding a competitive element.
3.1 Participant Activity
Create a maze game. See the following example:
http://www.scratch.mit.edu/projects/ballns/2365801
© Lero, NCTE 2012 Page 47
To increase the challenge, add a timer. The following example allows the user
60 seconds before the background changes to announce a loss.
4. Discussion on how Scratch can support Numeracy in the classroom
4.1 Today’s objective was to cover: 1. The use of Scratch to draw and demonstrate more complex shapes and
patterns
2. The use of random operators to draw in Scratch
3. The use of random operators to demonstrate outcomes of a random
data process in Scratch
4. The use of a timer in Scratch
5. Discussion on how Scratch can support Numeracy in the classroom
4.2 Discuss:
A) Make a list of software that you use in your teaching and learning (e.g.
PowerPoint, Smart Notebook)
B) How do you feel Scratch is similar/different from software you have
listed?
© Lero, NCTE 2012 Page 48
4.3 Sample Projects
The following are some projects which explicitly demonstrate 2D shapes and
Algebra in Scratch.
Repeated shapes –
http://www.scratch.mit.edu/projects/ballns/1905074
http://scratch.mit.edu/projects/Moroney/1905009
http://scratch.mit.edu/projects/Moroney/1905003
Repeated Drawing –
http://scratch.mit.edu/projects/buddha108/338453
http://scratch.mit.edu/projects/Jens/285847
These projects are examples of what you can build to incorporate
mathematical skills. Browse these projects for ideas! Look at the code for a
deeper understanding of Scratch.
© Lero, NCTE 2012 Page 50
Module 5
Scratch programming and Numeracy in Senior Primary Classes (NCTE/Lero)
Course Notes
Suggested Duration of Module
4 Hours
Objectives
Module 5 will cover:
1. Review of concepts covered
2. Review of Lesson Plans and other resources
3. Creation of an e-learning action plan for your school
4. Group, paired or individual planning on ways to use Scratch in the
Mathematics classroom
5. Implement a challenge for your class in Scratch
6. Present the projects to the whole group
© Lero, NCTE 2012 Page 51
1. Review of concepts covered
During this course we have looked many different aspects of Scratch and
related them to the Mathematics curriculum.
The curriculum comprises five strands:
Early mathematical activities
http://scratch.mit.edu/projects/ballns/2366346
Number
http://scratch.mit.edu/projects/lizzy_1_year/2399635
Algebra
http://scratch.mit.edu/projects/ballns/1905074
Shape and space
http://scratch.mit.edu/projects/ballns/2372742
Measure
http://scratch.mit.edu/projects/ycmcinerney/1904949
Data
http://scratch.mit.edu/projects/sparks/857071
The skills promoted in the Mathematics Curriculum are:
Applying and problem-solving
Understanding and recalling
Communicating and expressing
Integrating and connecting
Reasoning
Implementing
Understanding and recalling
© Lero, NCTE 2012 Page 52
2. Review of Lesson Plans and other resources
2.1 Lesson Plans
Please review the lesson plans distributed by the tutor. These lesson plans are
intended for primary pupils beginning to use Scratch. They present the Scratch
skills in a simple way, with clear links to the curriculum.
2.2 scratch.ie
www.scratch.ie is an Irish website that promotes Scratch. It contains lesson
plans, a students’ section and information about the National Scratch
competition.
2.3 Scratch cards
Scratch cards may be downloaded from www.scratch.ie. They are short
challenges of varying difficulty. Solution cards are also provided.
Discussion Activity
Classroom Management
Now that you have learnt how to use Scratch and explored lesson activities,
how will you organise Scratch in your classroom? What are the challenges?
Discuss in pairs or groups.
3. Creation of an e-learning plan for your school
The e-learning action plan is a key component of the e-learning planning
process. It should tie in with the overall priorities and objectives of the school
in relation to e-learning development.*
Using the attached sample as a guide, consider what you want to achieve using
Scratch when you return to your school or classroom.
Set a target and a task which you feel is achievable. Then, state the timeframe
for implementation; who will implement the task (can you share your skills
with other teachers?); what the resources required are (equipment, software,
other); what the success indicators will be and how you will evaluate and
© Lero, NCTE 2012 Page 53
monitor progress. Consider showing what you have learnt on this course to
other teachers during an informal training session in school or at a staff
meeting.
Remember, it is important that you set an achievable and realistic target.
* Please see the resources on the NCTE website for further information
regarding the e-Learning planning process (www.ncte.ie/elearningplan). The e-
Learning Roadmap is a key tool in the development of e-learning in schools and
can be accessed here www.ncte.ie/elearningplan/roadmap. There is a printed
version of the e-Learning Handbook and Roadmap in all schools.
4. Grouped, paired or individual planning on how to use Scratch in the
Mathematics classroom
In pairs, or individually, devise some tasks for your class to perform in Scratch.
Focus on developing Mathematical skills and on covering a particular strand/
strand unit. This task can be devised on paper.
Your task can be a scratch card for the children to complete, a mathematical
game for children to play, or any maths related idea.
5. Implement a challenge for your class in Scratch
Use your plan from Section 3 today to create a Scratch project. This project will
be presented to the other participants and critically evaluated.
6. Present the projects to the whole group
Each group or individual can upload their project onto scratch.mit.edu and
present it to the whole group. In this way the group will compile a set of
challenges for their classes.
© Lero, NCTE 2012 Page 54
Sample Action Plan for implementing e-learning in my school Name:______________ Priorities:
Students experience e-learning activities regularly
Targets: (What do I want to achieve?) To create a range of e-Learning activities for use in the development of literacy.
TASK (What needs to be done?)
TIMEFRAME (When is it to be done by?)
REMITS (Who is to do it?)
RESOURCES (What resources are needed?)
SUCCESS CRITERIA (What are the desired outcomes?)
1. Show some of the NCTE videos of literacy activities for the IWB at a staff meeting
2. Working with
teachers at the same class level, create and share a number of simple literacy activities.
Next school term
Me Name other teachers involved
IWB & software Projector and laptop in staffroom to show videos (access to NCTE website)
Teachers will understand the potential of the IWB to support literacy development. Resources focused on literacy development will be created and shared among teachers of my class level.
Evaluation Procedures:
Teachers will keep a journal noting resources and activities that worked well and which curriculum objectives the resources supported.
Resources will be discussed at class level planning meetings and staff meetings and plans for improvements and future developments made.
© Lero, NCTE 2012 Page 55
My Action Plan for implementing e-learning in my school Name:______________ Priorities:
Students experience e-learning activities regularly
Targets: (What do I want to achieve?)
TASK (What needs to be done?)
TIMEFRAME (When is it to be done by?)
REMITS (Who is to do it?)
RESOURCES (What resources are needed?)
SUCCESS CRITERIA (What are the desired outcomes?)
Evaluation Procedures: