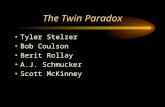Scott,tyler,nick
-
Upload
jordanswain -
Category
Education
-
view
197 -
download
0
description
Transcript of Scott,tyler,nick

3DBy Scott Daley, Tyler
Dellinger, and Nick Clarke

Anaglyph Images

Take two simultaneous pictures with two cameras side by side.
Left Right

Open both images in Photoshop. Press ctrl+a and go to edit>copy. Go to file>new and press ok. Edit>paste the image into the new document. Go to the other image, press crtl+a, and copy and paste it into the new document. Leave the background white.

Double click the layer names to rename them to “left” and “right” accordingly.

Set the top image to 50% opacity and drag the top image to align with the bottom.

Select the area only where the two images overlap. Go to image>crop to crop the image.

Set the opacity of the top layer back to 100%

Right imageGo to image>adjustments>curves and select the green channel. Drag the line down to 0. Repeat for the blue channel.
End result->

Left imageGo to image>adjustments>curves and select the red channel. Drag the line down to 0.
End result->

Change the layer style of the top layer to “screen”.

Magic!

Bibliography"Making Anaglyph Images in Adobe
Photoshop." Southern California Earthquake Center. Web. 07 Feb. 2011. <http://www.scec.org/geowall/makeanaglyph.html>.