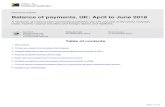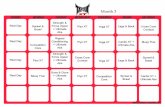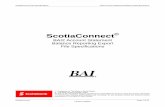ScotiaConnect Creating Payments Quick Reference Guide · On the template creation page the first...
Transcript of ScotiaConnect Creating Payments Quick Reference Guide · On the template creation page the first...

Version 3.2
ScotiaConnect® Digital Banking
ScotiaConnect Creating Payments
Quick Reference Guide
Table of Contents
Creating Templates ......................................................................................................................................... 2 Managing Templates ...................................................................................................................................... 4 Creating Payments from Templates............................................................................................................ 5 Approving or Modifying Payments .............................................................................................................. 7 Payments Search ............................................................................................................................................. 9 Wire Payments ............................................................................................................................................... 10 For Further Assistance .................................................................................................................................. 12

ScotiaConnect® Digital Banking
- 2 -
Creating Templates Templates are used to save a recipient’s identifying details and banking information to simplify repeat payments. To create a template, go to Payments, Integrated Payments, and click Manage Templates; then click ‘Create Template’.
On the template creation page the first selection that you need to make is Payment Type. This will influence the rest of the fields that are displayed and even which fields are mandatory (the address is required for wires, but not EFTs, as an example).
Next, fill in the mandatory fields. ‘Template ID’ lets you search for the template and should help you identify the recipient of the payment when you see it.
The payment details relate to whether the payment is a debit or credit as well as tracking and quantifying the payment.

ScotiaConnect® Digital Banking
- 3 -
Originator Details relate to information about your company, long name, shortname, chargeback account in case of returned payments, etc. This is also where you will indiate the settlement account, Service Group and Agreement.
Recipient information relates to the payee. This is the business or person that the funds will be credited to or debited from. All mandatory fields will be marked with an *.
The next section contained optional payment information. For EFTs, ‘Sundry Information’ is sent along with the payment. The ‘Customer Use Only Section’ is for internal tracking purposes only and is not sent with the payments. For wires, ‘Sundry Information’ is replaced with ‘Information to Recipient’ which is also sent along with the payment.

ScotiaConnect® Digital Banking
- 4 -
Once you have filled in all the required fields you can click the Continue button. You will then be able to review and save your template. Depending on your approval settings and whether you entered a pre-approved amount you may need to approve the template, only templates in ‘Ready’ status are able to be used.
Managing Templates To modify or delete existing templates go to Payments, Integrated Payments then select Manage Templates.
From this page you can search for your templates by entering the details and clicking ‘Search’.

ScotiaConnect® Digital Banking
- 5 -
Once located you can click on the Modify link to edit the template (you may need to scroll the page to the right to see the link)
Other actions can be taken by selecting one or more templates with a checkbox and choosing an action from the group action dropdown.
Approve: Used to approve templates that are not yet in ‘Ready’ status. Delete: Lets you delete a template. This is an irreversible change and would require you to recreate the template with a NEW Template ID if done in error. Deactivate: Deactivates the template. The template will not be eligible for payment creation while inactive. Activate: Reactivates deactivated templates. Modify Amount: Allows you to modify the amount of the selected templates. This would only be used if you are including fixed amounts in your templates.
Creating Payments from Templates To create a payment using an existing template, select ‘Create from Templates’ from the Integrated Payments menu.
Search for the template you wish to use by entering search criteria then clicking the ‘Search’ button at the bottom of the screen. Next, place a checkbox beside the template(s) you would like to create payments from and click ‘Create Payments’.

ScotiaConnect® Digital Banking
- 6 -
Provide the due date, the amount and payment number (if not already set in the template) and click ‘Continue’
After the required payment information is entered, click ‘Continue’ to proceed. You will then be able to review the payment. Click ‘Save’ to finalize the creation or ‘Cancel’ to return to the Create Payments from Template page.
From here you can create more payments from templates or click ‘Done’ to take you to the pending payments.

ScotiaConnect® Digital Banking
- 7 -
Approving or Modifying Payments Once you’ve created payments you may need to approve or update those payments. To begin go to ‘Payments’, ‘Integrated Payments’ then ‘Pending’. You will see a list of all the service groups you have access to as well as a group action drop down menu that you can use to apply actions at the service group or payment type level. Select an action from the drop-down menu and click ‘Go’.
Summary of Actions: Approve: Used to approve payments that are not yet in ‘Ready’ status. Delete: Lets you delete a payment. This is an irreversible change and would require you to recreate the payment if done in error. Disable: Deactivates the payment. This is useful if you’re not going to send the payment right away and want to avoid accidentally submitting it. Enable: Reactivates disabled payments. Submit: Transmits Payments in ‘Ready’ status to Scotiabank for processing. Modify Date: Allows you to modify the due date of the selected payments, useful for modifying a group of dates at once. Note: As this is a modification of the payment(s) you may need to reapprove the payments prior to submitting.

ScotiaConnect® Digital Banking
- 8 -
You may not wish to apply your actions to entire sets of payments, or you may wish to filter down to a certain batch of payments. By clicking on the various totals, payment types, or service group names you will proceed to the Pending Payment Details page with results showing based on the value you selected.
From here you will see the relevant payments listed, you can select individual payments or groups of payments and perform all the same group actions outlined previously. To modify a payment click the modify link under the action column.
If there are any errors they will show on the details page.
All status change processes (Approve, Delete, Disable, Enable, Submit, or Modify Date) have confirmation pages showing you a summary you can verify prior to finalizing the action.

ScotiaConnect® Digital Banking
- 9 -
Note: Submission requires you to enter your password and token value
Once an action has been confirmed, a PDF report will be generated and can be obtained in the Message Centre.
The report can be found within a few minutes in the Message Centre. Click the envelop icon at the top of any page in ScotiaConnect to get there.
Payments Search Payments Search is used to find integrated payments in ScotiaConnect. You can export your search results or obtain reports in one of the pre-defined formats. Go to Payments, Integrated Payments then select ‘Search’.

ScotiaConnect® Digital Banking
- 10 -
There are a wide variety of search criteria available. Enter the details needed to locate your payment(s) and click ‘Search’
You can view the payment details for any payment on this screen by clicking the Payment/Cross Reference Number.
Wire Payments There are several items to keep in mind if you are using Integrated Payments to execute your wires.
You will not be able to save your payment if you use a value date that can’t be met based on the cut off times, or if it contains any of the following invalid characters:
+ & * # @ ; ! $ % ^ _ = : < > { } [ ] \

ScotiaConnect® Digital Banking
- 11 -
There is a link showing the cut off times for all wires based on currency, amount, and destination.
For cross currency payments you will need to indicate how the rate is supplied under Cross Currency Information. You can either get an automated rate that is supplied by ScotiaConnect or you can use a Pre-booked Rate obtained from a Scotiabank FX trader. You must supply an accurate rate/rate reference combination otherwise you will not be able to save the payment.
If you are using an Automated Rate and your wire is over bulletin* you will be provided with a rate when you submit the payment. A ‘Get Rate’ selection will be available during your payment submission and you must accept or reject the rate for your wire. The ‘Accept Rate for All’ button can be selected to simultaneously generate and accept rates for multiple wire payments. For under bulletin wires the daily rate will be applied when the payment is created. * Note: Bulletin limits are a threshold indicating whether a standard daily rate will be applied or a real time rate will be applied, if you wish to see the limit click on the ‘View Rates tables for payments with Automated Rates/Limits’ link when you are creating your payment.

ScotiaConnect® Digital Banking
- 12 -
For Further Assistance Need Help? In the footer of any page in ScotiaConnect, you will find a ‘Help Center’ link.
Clicking that link will take you to a resource page with documents, videos, webinars and guided tutorials. There is also a knowledge base of Frequently Asked Questions. Global Business Payments Technical Helpdesk - Monday through Friday, 8:00 a.m. to 8:00 p.m. ET.
• 1-800-265-5613 - Toll-free number within North America
• 1-416-288-4600 - Local Toronto area customers
• 1-800-463-7777 - pour le service en français
• Email: [email protected]. Your email will be answered within 24-48 business hours.
• To book product training, please send an email to [email protected]
® Registered trademarks of the Bank of Nova Scotia