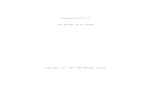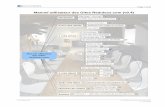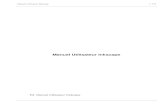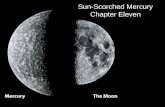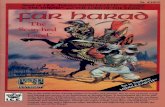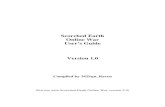Scorched Earth Online War Guide Utilisateur Version 1
Transcript of Scorched Earth Online War Guide Utilisateur Version 1
Scorched Earth Online War
Guide Utilisateur
Version 1.0 Traduction française du 29 septembre 2005 par Katana
(En référence à la version 2.0 de Scorched Earth Online War)
Table des matières
1 – PRÉSENTATION................................................................................................................................... 3 2 – POUR COMMENCER .......................................................................................................................... 3 3 – LES CARTES « GABARITS ».............................................................................................................. 3
3.1 – CREATION D'UN GABARIT................................................................................................................... 5 3.1.1 – Création simple......................................................................................................................... 5 3.1.2 – Création par fusion ................................................................................................................... 6
3.2 – CHARGER VOTRE GABARIT................................................................................................................. 6 3.3 – RECOMMANDATIONS SUR LA CONSTRUCTION DES CARTES GABARITS................................................ 7
4 – L'INTERFACE....................................................................................................................................... 8 4.1 L'INTERFACE DE COMMANDEMENT ...................................................................................................... 8
4.1.1 Les points de renfort/retrait ....................................................................................................... 10 4.1.2 Les renforts ................................................................................................................................ 11 4.1.3 Les retraits ou mise en réserve................................................................................................... 13 4.1.4 Réarmement et réapprovisionnement en carburant ................................................................... 13 4.1.5 Programmer un vol de mission – Généralités............................................................................ 15
4.2 L'INTERFACE EN MODE : LECTURE SEULE ........................................................................................... 16 4.2.1 – L'affichage de la carte............................................................................................................. 17 4.2.2 – Visionner les missions............................................................................................................. 18
5 – TRACER UNE MISSION AERIENNE.............................................................................................. 19 5.1. – ETAPES POUR FINALISER UNE MISSION D’ATTAQUE AU SOL ............................................................ 23
5.1.1 – Choix d'une cible..................................................................................................................... 23 5.1.2 – L'emport .................................................................................................................................. 23 5.1.3 – L'escorte.................................................................................................................................. 23
5.2 – ETAPES POUR FINALISER TOUTE MISSION AERIENNE ........................................................................ 23 5.3 – ANNULATION D'UNE MISSION........................................................................................................... 25 5.4 CONSEILS DE PLANIFICATION D'UNE MISSION SCORCHED EARTH ..................................................... 25
6 – TRACER UNE MISSION AU SOL.................................................................................................... 26 7 – RÉSULTAT ET SCORES ................................................................................................................... 28 8 – LA GUERRE AU SOL DANS "SCORCHED EARTH".................................................................. 29
8.1 – CONTROLE DE ZONE ET LIGNE DE FRONT.......................................................................................... 29 8.2 – LES UNITES DE RECONNAISSANCE AU SOL........................................................................................ 29 8.3 – LE COMBAT AU SOL.......................................................................................................................... 30
9 – L'ADMINISTRATEUR "SCORCHED EARTH" ............................................................................ 30 ANNEXES................................................................................................................................................... 34
ANNEXE A – DONNEES SUR LES AVIONS DE L'AXE ................................................................................... 35 ANNEXE B – DONNEES SUR LES AVIONS ALLIES....................................................................................... 38 ANNEXE C – TYPES DES UNITES TERRESTRES DE L'AXE ........................................................................... 42 ANNEXE D – TYPES DES UNITES TERRESTRES ALIEES .............................................................................. 45
1
Tables Table 1 - Correspondance des campagnes SE avec les cartes IL-2 .................................... 6 Table 2 – Description des icônes affichés sur la carte ...................................................... 18 Table 3 - Contrôle des zones tactiques au sol ................................................................... 29
Figures Figure 1 – Identification de connexion ............................................................................... 4 Figure 2 – Sélection du secteur........................................................................................... 4 Figure 3 – Info-bulle sur les bases ...................................................................................... 5 Figure 4 – Carte générales des secteurs .............................................................................. 8 Figure 5 – Info-bulle sur les unités amies........................................................................... 9 Figure 6 – Info-bulle sur les unités ennemies ..................................................................... 9 Figure 7 – Menu contextuel de secteur ............................................................................... 9 Figure 8 - Panel de commandement des missions ............................................................ 11 Figure 9 - Mettre en jeu des unités aériennes ................................................................... 12 Figure 10 - Création d'une nouvelle unité aérienne .......................................................... 13 Figure 11 – Info-bulle sur la capacité de Reconnaissance................................................ 21 Figure 12 – Information pour finaliser une mission aérienne........................................... 22 Figure 13 - Menu contextuelle des missions aériennes .................................................... 24 Figure 14 - Menu contextuel pour unité terrestre et navale .............................................. 27 Figure 15 - Finalisation d'une mission terrestre................................................................ 28 Figure 16 - Section de gestion de l'administrateur............................................................ 30 Figure 17 - Menu de gestion de la campagne ................................................................... 31 Figure 18 - Contexte et objectifs de la campagne............................................................. 31 Figure 19 – Nom d'utilisateur et mot de passe d'administration ....................................... 32 Figure 20 - Renforts aériens de l'administrateur ............................................................... 33
2
1 – Présentation Bienvenue dans l'ensemble applicatif Scorched Earth Online War (SEOW) utilisant comme base de support les jeux de la famille IL-2 et suivants. Le système SEOW va vous apporter une nouvelle manière de jouer vos campagnes en proposant une interface graphique "on-line" vous permettant la planification de vos missions basée sur des cartes gabarits (des templates) créé par vous-même. Ce manuel vous aidera dans le processus de création des gabarits à utiliser avec le système SEOW et de planification des missions. Nous espérons que vous en tirerez autant de plaisirs que nous avons eu à développer ce système que nous dédions à tous joueurs d'IL-2 ! En ce qui concernent les informations sur l'installation de SEOW, veuillez vous reporter au guide d'installation et d'administration de SEOW accessiblent en ligne. Un grand merci à tous pour leurs disponibilités vis-à-vis de la communauté IL-2 et pour leur difficile travail !
2 – Pour commencer Après avoir installé et configuré votre système logiciel SEOW (se réfèrer au guide
d'installation de SEOW chapitre 8 - l'Administrateur SEOW), vous devez créer au moins 3 comptes et charger au moins une carte gabarit dans le système. Le minimum exigé est de définir un compte d'administrateur et un compte pour chacun des commandants des 2 camps. Le mot de passe par défaut pour le compte d'administration est précisé dans le document "readme" livré avec les scripts de création de la base de données. Un autre type de compte que je vous recommande de créer est un compte en lecture seule et par camps, comptes qui seront mis à disposition de l'ensemble des membres des escadrilles afin qu'ils puissent visualiser les missions et les briefings planifiés avant d'y participer.
Les comptes "Commandant" peuvent visualiser leurs propres unités ainsi que les informations de reconnaissance sur l'adversaire et planifier les missions air-air ou air-sol. Les comptes en lecture seule ne permettent pas la planification mais seulement de visualiser ce qui a été planifié par son propre commandant, d'accéder aux briefings de mission et d'avoir une vue sur les informations de reconnaissance. Après avoir été identifié comme "Commandant", vous pouvez planifier vos missions air, sol et navale. Ces différentes "capacités" sont détaillés dans le chapitre 4.2 L'interface en mode : Lecture seule.
3 – Les cartes « gabarits » Les cartes gabarits sont des fichiers "mission IL-2" (les ''.mis'') entièrement réalisés grâce au générateur de mission intégré à IL-2 (le FMB). Ces cartes gabarits correspondent à une des cartes IL2 supportée par la base de données de SEOW. Pour plus d'information sur les cartes pouvant être utilisées, veuillez vous reporter à l'annexe A.
3
A partir de votre navigateur, lancez la page par défaut de SEOW présentant l'ensemble des cartes disponibles. Cliquez sur "Stalingrad" et connectez-vous pour faire apparaître la carte (Figure 1).
Figure 1 – Identification de connexion
Une fois la carte affichée, sélectionnez la vue "carte entière" par l'intermédiaire de
la liste déroulante située au dessus et au centre de la fenêtre principale.
Figure 2 – Sélection du secteur
La carte de la campagne choisie est alors entièrement visualisée avec les icônes placés sur tous les terrains d'aviation disponibles. En déplaçant le curseur de votre souris de manière à survoler les icônes représentant ces bases (ou les autres), les informations qui s'y rapportent (pour les bases) seront affichées. Ces informations portent sur :
le nom de la base, le carburant disponible, le nombre d'avion pouvant être reçu sur cette base (c'est à dire affecté à cette base), ainsi que le nombre d'emplacement de DCA.
ATTENTION ! Les unités placées dans la carte "gabarit" construit avec le FMB d'IL-2 seront initialisées par le système SEOW comme des unités ayant leur potentiel de combat au maximum (ce qui correspond à 4 éléments par unité SEOW). Le nombre sera donc multiplié par 4 ! Prenez bien note de ce principe applicable aux unités aériennes et de DCA au moment de créer votre gabarit.
4
Figure 3 – Info-bulle sur les bases
3.1 – Création d'un gabarit
3.1.1 – Création simple Pour créer une carte gabarit, il faut utiliser le FMB intégré à IL-2 (concernant l'utilisation du FMB, veuillez vous reporter au manuel du jeu PF à ce sujet) et charger une carte ''compatible'' à une de celle disponible dans la base de SEOW (par exemple "Stalingrad").
Commencez par placer les marques de front et les objets (arbres, constructions, etc...) dont vous avez besoin et dans l'ordre que vous considérez comme le plus pratique. La prochaine étape consiste ensuite à aller sur vos bases d'aviation et d'y placer la DCA (et d'autres armements si vous le souhaitez). ATTENTION ! Si l'option d'initialisation des unités à leur force maximum est sélectionnée à l'initialisation du gabarit, un "objet" terrestre ou maritime ajouté dans le FMB correspondra à 4 unités dans la carte SEOW. Par exemple, si vous placez un "40mm Bofors" sur votre carte gabarit, il y aura en fait quatre "40mm Bofors" (unité à son potentiel maximum) dans la carte SEOW. Placez autant d'unités au sol ou maritime que vous voulez, pour chacun des camps et en faisant bien attention que ces unités seront quadruplées. Enfin, créez vos avions. Sélectionnez ceux-ci comme commençant leur mission ''en vol'' avec AU MOINS 3 waypoints avant l'atterrissage sur la base choisie et vérifiez que vous ne surchargez pas les bases.
Rappelez-vous bien les contraintes liées aux cartes SEOW et détaillées ci-dessus. Si les commandants n'acceptent de mettre en jeu qu'un ensemble particulier unités au sol ou navale, il faudra s'assurer que ces unités respectent les conditions et soient bien présentes sur la carte gabarit. La carte générée par le FMB d'IL2 prend aussi en compte la possibilité de rédiger des briefings détaillés (voir le manuel approprié d'IL-2 à ce sujet). Ces informations sont statiques pour le gabarit en question et sont visualisées comme information générale sur la campagne et pour chacun des camps. Les informations propres à une armée ne sont pas accessibles à l'autre et ne sont affichées que pour les joueurs affectés à l'armée correspondant (défini par les logins de connexion). Veuillez vous reporter au guide d'administration pour plus d'information concernant la définition de ces comptes.
5
Une fois vous êtes satisfait de votre carte gabarit, vous pouvez la charger dans SEOW. Vous pouvez alors l'étudier et déterminer les modifications nécessaires à apporter. Cette phase peut nécessiter plusieurs essais successifs. Malheureusement avec la version actuelle, vous devrez réinitialiser la base de données (faire un ''Flush'') avant le rechargement de la carte gabarit. Pour les instructions sur l'installation, l'administration et le chargement des cartes gabarits, veuillez vous référer au guide en ligne d'administration de SEOW.
Les cartes IL-2 suivantes sont celles actuellement supportées par le système SEOW. Les cartes Scorched Earth sont à gauche, celles livrées avec IL-2 à droite :
Nom du secteur Scorched Earth Nom de la carte IL-2 Smolensk Smolensk Moscow Moscow1
Prokhorovka Prokhorovka Kursk Kursk Kursk Murmansk Lvov Lvov
Crimea Crimea Kuban Kuban
Stalingrad Stalingrad1 Normandy Normandy2 Ardennes Ardennes Summer
Tunis OnlineMT New Guinea New Guinea
Table 1 - Correspondance des campagnes SE avec les cartes IL-2
3.1.2 – Création par fusion Une autre manière de créer des cartes gabarits est d'utiliser la fonction de fusion du DCS. Dans un premier temps les 2 commandants utilisent la même carte initialisée par l'administrateur uniquement avec les marques de ligne de front. Chaque commandant fait ensuite une copie de cette carte qui sera utilisée avec le FMB d'IL-2 comme fichier de base. Les commandants sont alors libres de placer leurs unités tel que décrit dans le paragraphe 3.1 – Création d'un gabarit. Une fois que les 2 adversaires ont terminé ce travail, chaque moitié est fusionnée par l'administrateur de campagne qui utilise la fonction de fusion. Les gabarits sont chargés dans Scorched Earth et prêt à être utilisés.
3.2 – Charger votre gabarit Après avoir finalisé la carte par l'intermédiaire du FMB, il faut envoyer les fichiers missions à l'administrateur. Celui-ci peut alors charger la campagne dans "Scorched Earth". Les commandants et joueurs peuvent alors se connecter et commencer à jouer.
6
3.3 – Recommandations sur la construction des cartes gabarits
1. Commencer progressivement. Si vous n'est pas familiarisé avec Scorched Earth ou avec le FMB, utilisez une petite carte. Il y a déjà beaucoup à voir avec une petite carte.
2. Ayez un scénario et un contexte de campagne avant de commencer. Par exemple : La défense de Briggehead durant l'été 1942 sur le front de l'Est, la course vers Moscou en Novembre 1941 ou la bataille de Bulge sont de bons point de départ.
3. Scorched Earth donne la possibilité de commander et de contrôler l'ensemble des forces terrestres, maritimes et aériennes. Ne l'oubliez pas!
4. Donnez aux commandements des objectifs clairs ne nécessitant pas obligatoirement un affrontement direct. Donnez par exemple à un commandant l'objectif de rallier le bord Sud-Est de la carte alors que vous donnerez comme objectif à son adversaire de rallier son bord nord-ouest. C'est une alternative intéressante au système classique d'attaque/défense d'un point unique.
5. ATTENTION à l'utilisation des armes anti-aériennes de petit calibre (en dessous de 80mm). Ces armes ont une cadence de tir élevée qui peut rapidement détériorer la fluidité du jeu.
6. Vous n'êtes pas obliger de faire tout le temps du 100% historique. 7. Ne surchargez pas inutilement la carte d'objets divers. Ceux-ci doivent donner au
scénario un environnement intéressant. Mais n'en exagérez pas ! 8. Essayez d'utiliser le plus possible les mêmes objets. Par exemple faites tous les
nids à mitrailleuse ou protection d'artillerie de la même manière, réutilisez les mêmes arbres à un endroit et pour construire d'autres bosquets ailleurs.
9. Téléchargez quelques exemples de missions trouvées sur Internet. Essayez-les et étudiez leurs gabarits avec le FMB. Et puis, rendez vos gabarits disponibles aux autres joueurs pour qu'ils les utilisent.
10. Ne placez pas d'unité en bordure de carte. Le DCS détermine quelquefois cette unité comme hors carte et créé un secteur qui risque alors d'être vide.
7
4 – L'interface
4.1 L'interface de Commandement Après vous être connecté en tant que commandant par l'intermédiaire de votre nom d'utilisateur de par votre mot de passe, l'écran affiche la carte regroupant l'ensemble des secteurs disponibles.
Figure 4 – Carte générales des secteurs Afin de visualiser l'ensemble des informations sur les unités et sur la reconnaissance, il est nécessaire de sélectionner soit un secteur, soit une zone particulière de ce secteur. Pour faire cela, il suffit de cliquer sur la lettre correspondant au secteur ou sur une zone particulière. On peut aussi faire la sélection par l'intermédiaire de la liste déroulante située au dessus de la carte et au centre (voir la Figure 2). (Note : Si vous voulez regarder l'ensemble de la carte après avoir déjà affiché un secteur ou une zone, le SEUL moyen est de sélectionner l'affichage de la carte entière par l'intermédiaire de la liste déroulante). Une fois la sélection faite, une carte plus détaillée est affichée montrant l'emplacement de vos forces terrestres et aériennes. Les forces de l'adversaire qui sont connues sont affichées sur la carte sous forme d'icônes Pour accéder à plus d'information sur l'unité voulue, déplacez votre curseur de souris au dessus de l'icône. Une information sera alors affichée sous forme d'info-bulle (voir la Figure 5 et 6 ci-dessous). Les unités non confirmées sont affichées avec un point d'interrogation. Si vos forces terrestres sont en déplacement, il est probable que leurs positions actuellement affichées
8
soient obsolètes dans l'heure qui suit et ce, jusqu'à ce que de nouvelles informations de renseignement ''fraîche'' soient disponibles. Ceci n'est pas un bug. Il simule le temps nécessaire à l'information pour parvenir jusqu'à votre QG. Les informations sur une unité d'ennemies peuvent être affichées avec un niveau de fiabilité exprimé en pourcentage qui précise le degré de pertinence et de fraîcheur de l'information acquise sur cette unité. Pour visualiser cette information, déplacez le curseur de votre souris au dessus des icônes de la carte. Une info bulle apparaîtra alors avec les informations sur l'unité. Le même principe s'applique aux terrains d'aviation, aux installations industrielles et aux ponts.
Figure 5 – Info-bulle sur les unités amies
Figure 6 – Info-bulle sur les unités ennemies Menu contextuel (clic-droit) à partir de la carte :
Figure 7 – Menu contextuel de secteur En sélectionnant les choix disponibles dans ce menu, vous pouvez contrôler ce qui est affiché sur la carte.
9
Chaque ligne permet de cacher ou d'afficher sur la carte des icônes particuliers. Ces bascules sont pratiques pour aider le commandement à mieux appréhender la situation et à planifier sa stratégie. Il est parfois utile de cacher vos unités afin d'obtenir une meilleure idée de la disposition des forces d'ennemi ou inversement. Un autre type de bascule pourra aider dans la planification du mouvement des troupes au sol et pour le retrait de vos forces vers les forces de réserve. "Toggle All Unit Icons" Affiche ou cache les icônes représentant toutes les unités, amies ou ennemies. Cette fonctionnalité peut être utile lorsqu'un grand nombre d'unités est regroupé et que vous souhaitez examiner les informations sur une base, un pont ou sur une cible industrielle qui ce trouve en dessous d'un regroupement d'unités. "Toggle Axis Unit Icons" Affiche ou cache les icônes de toutes les unités de l'Axe, bien entendu si vous être un joueur de l'Axe. "Toggle Allied Unit Icons" Affiche ou cache les icônes de toutes les unités Alliées, bien entendu si vous être un joueur Allié "Toggle Airbase Icons" Cache ou affiche les icônes représentant les bases aériennes. "Toggle Bridge Icons" Cache ou affiche les icônes représentant les ponts. "Toggle Supply/Withdraw Icons" Cache ou affiche les icônes marquant les points de renforts/retraits.
4.1.1 Les points de renfort/retrait Un point de renfort/retrait est un espace spécial défini sur la carte qui permet :
aux unités aérienne de pouvoir être retirées du jeu pour venir alimenter les forces de réserve (quand vous planifiez ce type de mission, il est prudent de laissez faire le vol par les IA. En fonction du type d'avion utilisé, ces appareils peuvent apparaître dans la liste de sélection des avions d'IL2 et rendus disponibles aux pilotes humains. Il peut être utile de mettre un avertissement à ce sujet dans le briefing de la mission (voir 5 – Tracer une mission aérienne) sur l'utilisation de ce groupe).
aux unités aériennes en renfort de pouvoir entrer "avion en vol" dans le jeu à partir de la réserve.
aux unités aériennes nouvellement créées d’entrer dans le jeu par l’intermédiaire d’une mission de ré-affectation à une base.
aux nouvelles unités au sol et maritimes d'entrer dans le jeux.
Chacune des 3 catégories d'unité (aérienne, terrestre et navale) a sont propre ''point de renfort'' et son propre ''point de retrait''. Vous ne pourrez donc pas mettre, retirer ou créer d'unité aérienne sur les points affectés par aux unités maritime et inversement.
10
4.1.2 Les renforts Les renforts sont mis à disposition par l'administrateur de la campagne. Le nombre et le type de renfort sont disponibles uniquement suite à une demande auprès de l'administrateur. Une future version de Scorched Earth pourra implémenter la possibilité de prendre en compte des demandes de renforts de manière automatique. Le bouton de renfort est placé sur le panel de gauche. Si des renforts sont disponibles, ce bouton est mis en surbrillance et rendu disponible au clic. Il permet alors d'afficher le nombre et le type de renfort disponible en réserve. L'exemple suivant montre que 5 renforts sont disponibles :
Figure 8 - Panel de commandement des missions En cliquant sur le bouton des renforts, 3 autres boutons “Naval”, “Land” et “Air” apparaissent alors. Sélectionnez la catégorie de renfort souhaité. Cela fait, vous verrez les renforts en réserve rendus disponibles par l'administrateur. En sélectionnant soit “Naval” ou “Land” vous verrez une liste déroulante détaillant la (les) unité(s) disponible(nt). Sélectionnez l'unité que vous souhaitez faire entrer en jeu. Choisissez la taille (de 1 à 47) de l'unité que vous souhaitez déployer. Enfin, sélectionnez le ''point de renfort'' à partir duquel l'unité doit entrer dans le jeu. Pour terminer, cliquez sur le bouton “Commit”. L'unité apparaîtra sur la carte au point de renfort précédemment désigné. Vous pouvez maintenant programmer les mouvements de l'unité en question. Pour compléter cette planification, veuillez vous reporter au paragraphe : 6 – Tracer une mission.
11
Pour faire entrer en jeu les unités aériennes, vous avez le choix de la composition des unités en les réduisant, ou pas, de 1 à 3 appareil(s) du même type, modèle et année. Ces avions de remplacement peuvent être pilotables par un joueur humain si le modèle l'est dans le jeu. Le mouvement de déplacement par défaut des ces avions (pilotés par l'IA) est une ligne droite directe du point de renfort vers la base aérienne destinatrice. Ces missions commencent toutes “avion en vol”. Le nombre disponible et les points de renfort sont affichés dans la fenêtre de sélection. Cochez la case à cocher dans le coin en bas à droite de ces informations (à côté du nom du point de renfort) pour créer un vol de renfort. A partir de ce moment, vous pourrez voir le vol s'afficher sur la carte. Vous pouvez sélectionner des unités multiples en sélectionnant plusieurs cases à cocher. Lorsque vous êtes satisfait de vos choix, cliquez sur le bouton “Commit”. Aucun briefing en saisie n'est possible pour ce type de mission, il est produit automatiquement par le système.
Figure 9 - Mettre en jeu des unités aériennes Pour créer une nouvelle unité aérienne, cliquez sur le bouton jaune “New Units”. Trois listes déroulantes apparaissent alors. La première est la “Commission Unit From” qui fait apparaître l'ensemble des points de renforts aériens disponibles et sous votre contrôle. Les renforts aériens sont limités par l'administrateur pour chacun des points de renforts aériens. Une fois que vous avez sélectionné le point de renfort que vous souhaitez, il faut faire le choix de l'endroit de déploiement ou “Initial Deployment Locations”. Tous les terrains d'aviation, qu'ils soient amis ou ennemi, sont affichés dans cette liste. Vérifiez bien que le terrain choisi comme destination est sous votre contrôle ! Enfin, sélectionnez les détails sur la correspondance des unités ou “Unit Affiliation Détails”. Toutes les unités aériennes disponibles au déploiement se trouvent dans cette liste déroulante. Une fois que vous êtes satisfait de vos choix, cliquez sur le bouton “Commit”. La mission est prête et un briefing est créé automatiquement.
12
En fonction du type d'avion choisi, la mission peut être, ou non, prise en charge par des joueurs humains.
Figure 10 - Création d'une nouvelle unité aérienne
4.1.3 Les retraits ou mise en réserve Pour mettre un unité en réserve, c'est à dire, la retirer temporairement du jeu, il faut programmer une mission (ou une série de missions dans le cas des troupes au sol) de manière à ce que le waypoint final soit placé sur un point de retrait correspondant à la catégorie de l'unité. Ainsi, vous pouvez mettre en réserve une unité aérienne exclusivement sur un des points de retrait aérien. Si vous créez une mission de retrait pour une unité aérienne, il est préférable de laisser faire les AI sur cette mission et mettre un avertissement aux joueurs dans le briefing de mission pour qu'ils ne pilotent pas ces avions. Une fois qu'une unité aérienne a été retirée du jeu, elle apparaît en réserve mais elle n'est à nouveau disponible pour un renfort uniquement APRES avoir effectuée sa période de réarmement et de réapprovisionnement. Ce n'est pas le cas pour les unités navales et terrestres qui sont disponibles au renfort immédiatement.
4.1.4 Réarmement et réapprovisionnement en carburant Les unités aériennes ont besoin d'être réarmées et réapprovisionnées en carburant après chaque vol. Le temps nécessaire pour ces opérations est variable selon le type d'avion. Pendant toute cette période, ces appareils ne sont pas disponibles et pour aucune mission. Gardez cela à l'esprit quand vous affectez les avions à des vols. Pour plus de détail sur ces aspects en fonction des avions, voir
13
Annexe B – Données sur les avions Alliés
4.1.5 Programmer un vol de mission – Généralités Pour planifier une mission, sélectionnez le bouton “Create New” à gauche de la carte. Trois listes déroulantes apparaissent alors pour les prochaines étapes. La première liste vous permet de sélectionner l'unité pour laquelle vous souhaitez planifier un vol. ATTENTION ! : Toutes les unités ne sont pas disponibles tout le temps (délais nécessaires aux réarmements, aux réapprovisionnements en carburant et aux missions de reconnaissance). Les unités au sol prennent 1 mission après avoir terminé leur déplacement avant d'être à nouveau disponible à la sélection. Par contre, les unités aériennes peuvent prendre de 1 à 4 heures avant d'être à nouveau disponibles. Maintenant, sélectionnez une unité. Cette unité sera alors entourée d'un bord noir épaissi. Si vous n'êtes pas sûr d'avoir sélectionné la bonne unité, vous pouvez en re-sélectionner une autre dans la liste déroulante. Si l'unité que vous voulez, n'est pas disponible dans la liste ou qu'il n'y a tout simplement pas d'unité disponible, cela peut venir de 2 raisons :
- La première et que l'unité que vous souhaitez sélectionner ne se trouve pas dans le secteur actuellement affiché à l'écran (car seules les unités du secteur en cours d'affichage sont disponibles dans la liste). Si vous voulez voir toutes les unités disponibles, changez de secteur en cliquant sur le lien situé juste en dessous du briefing des objectifs en haut à gauche des secteurs. Le secteur sélectionné s'affichera alors.
- L'autre raison est que, si vous êtes en affichage tout secteur (la carte entière), c'est que vous n'avez pas d'unité disponible pour cette tranche horaire. Si les unités, pour une raison ou une autre, ne sont pas disponibles pour 1 heure ou plus, elles ne seront pas sélectionnables jusqu'à ce que ce temps soit écoulé. Vous ne pourrez donc pas affecter une mission à une unité tant que celle-ci n'est pas réarmée et réapprovisionnée ou que, pour les unités au sol ou navale, qu'elles aient terminées leurs mouvements à cette heure.
Vous pouvez maintenant sélectionner le nombre d'apparails/Chars/Bateaux qui participeront à la mission. Ce nombre peut être compris entre 1 et 4 et dépend du nombre de véhicules, avions ou bateaux assignés ou encore opérationnels pour cette unité. Note spéciale à propos des missions de reconnaissance Si vous planifiez à une unité un vol de reconnaissance, un seul appareil de l'unité sera utilisé pour ce vol et uniquement contrôlé par un IA. Vous pouvez bien entendu planifier plusieurs missions de reconnaissance, mais seulement un seul avion de chaque unité sélectionnée prendra part au vol et aucun autre appareil de cette unité (s'il en existe) ne pourra participer à d'autres mission tant que l'avion parti en mission n'est pas réarmé et réapprovisionné, indépendamment du résultat de la mission.
15
En d'autres termes, si vous avez une unité composée de quatre B-25 et que vous souhaitez affecter un vol de reconnaissance avec cette unité, un seul B-25 participera et les trois autres ne pourront pas voler. Une fois la mission faite (sous réserve que l'appareil affecté à la mission revienne, sinon, l'unité ne sera plus composée que de trois B-25), tous les appareils de l'unité devront réarmer et réapprovisionner avant d'être à nouveau disponible pour une autre mission. Utiliser moins de 4 appareils Si vous utilisez moins de quatre appareils pour une mission, à supposer que vous aillez quatre appareils pour cette unité, les quatre appareils ne seront donc plus disponibles jusqu'à réarmement et réapprovisionnement de ceux (ou celui) ayant participé(s) à la mission programmée. Les unités au sol et navales ne subissent pas cette restriction puisqu'elles se déplacent toujours en groupe. La dernière liste permet enfin de planifier l'heure à laquelle la mission doit commencer. Si vous voulez que la planification de la mission soit effective lors de la prochaine génération de mission, vous pouvez sélectionner “Immediate Launch”. La capacité du planificateur permettent de retarder les missions jusqu'à 24 heures ! Pour plus d'information sur la planification des missions, voir : 5 – Tracer une mission aérienne ou 6 – Tracer une mission
4.2 L'interface en mode : Lecture seule Une utilisation de l'interface de planification de Scorched Earth Online War en mode ''lecture seule'' est prévue pour les pilotes des 2 camps afin qu'il puissent prévisualiser les missions et les briefings préparés par leur commandant respectif. Chaque côté reçoit un niveau d'information de renseignement prédéterminé à l'initialisation de la carte gabarit. Ce paramétrage de reconnaissance dynamique est disponible quand le gabarit est chargé et ne peut plus être réajusté par la suite. Attention ! Cette reconnaissance “forcée” n'est valable que pour le premier tour de jeu, c'est à dire pour la première mission. Une fois connecté, vous pouvez naviguer dans les différentes parties de la carte ou sur l'ensemble de celle-ci. Choisissez le secteur voulu en cliquant sur une des lettres de la carte ou sélectionnez la à partir de la liste déroulante située au dessus de la carte. Le seul moyen d'accéder à l'ensemble de la carte une fois que vous avez déjà sélectionné un secteur quelconque de la carte, est d'utiliser cette liste déroulante. Après avoir fait votre choix, la carte affiche plus de détails. Des icônes apparaissent sur la carte en fonction des bascules d'affichage que vous avez sélectionné. Pour changer de partie de carte, allez dans la partie gauche de la fenêtre et cliquez sur le lien hypertexte juste au dessus de l'affichage de l'heure de mission. Vous retrouvez alors sur la carte générale permettant la sélection des parties de la carte. Quand un secteur de carte est affiché, de l'information est affichée à gauche dans la zone “Mission HQ”. Déplacez le curseur de la souris au dessus pour voir l'aperçu général du
16
secteur. A droite des objectifs, il y a un aussi un icône liste. En déplaçant le curseur de la souris au dessus, l'affichage de votre(vos) objectif(s) apparai(ssen)t. L'affichage de l'heure indique l'heure à laquelle la prochaine mission pourra décoller. Cette heure ne changera pas tant la mission n'est pas faite et que les résultats ne seront pas analysés. Faite attention à l'heure car les missions peuvent être planifiées à n'importe quel moment du jour ou de la nuit. L'icône liste à côté de l'heure donne des informations sur les données ou l'analyse d'une mission ou permet de l'avancer. Au dessous de l'affichage de l'heure, ce trouve les informations sur la météo actuelle. Ces informations pourraient influencer le type de mission à programmer par les commandants. L'icône liste à droite des informations météo donne le temps à 6 heures et à 24 heures de temps de jeu. Tous les icônes (amis ou ennemis) représentant les unités terrestres ou maritimes sont affichés sur la carte avec une heure de décalage permettant ainsi de simuler un certain degré d'incertitude de la situation qui est propre à la guerre de l'époque.
4.2.1 – L'affichage de la carte L'interface de la carte est composée de la carte elle-même et des outils de planification affichés à sa gauche. C'est principalement une carte affichant des icônes dont la couleur précise le camp ami ou ennemi. Les icônes, leurs sens et le type d'unité qu'ils représentent sont définis de la manière suivante :
Type d'unité/Légende Icône Description Unités aériennes
Reconnaissance (Air) Transport (Air)
Bombardier lourd (Air) Bombardier en piqué (Air)
Chasseur (Air) Chasseur-Bombadier (Air)
Hydravion (Air)
Unités terrestres AAA (Sol)
Anti-Char (Sol) Blindéer (Sol)
Artillerie (Sol) Génie (Sol)
Infantrie (Sol) Infantrie mécanisée
Reconnaissance ( Sol) Artillerie auto-portée (Sol)
Char anti-char (Sol)
17
Unités Navales Porte-avions (Naval)
Cuirassé (Naval) Croiseur (Naval) Escorteur (Naval) Transport (Naval)
Patrouilleur (Naval) Sous-marin (Naval)
Transports
Train (Sol) Transport (Sol)
Camion (Sol)
Train
Unité détruite
Base aérienne en dispute Unité inconnue
Points de renfort et de retrait
Entrée unités aériennes Retrait unités aériennes
Entrée unités terrestres Retrait unités terrestres
Entrée unités navales
Retrait unités navales Icônes de Nationalité
Icônes zone contrôlée (1 par nationalité)
etc… Divers
Pont Terain d’aviation
Table 2 – Description des icônes affichés sur la carte
4.2.2 – Visionner les missions Toute mission en cours de planification ou déjà planifiée peut être visionnée en utilisant les outils du MP disponibles à gauche de la carte. Assurez-vous que la partie de cette
18
dernière est bien celle que vous souhaitez afficher. Il faut rappeler que, seules les missions planifiées dans la section de la carte affichée à l'écran sont disponibles dans la liste déroulante. Pour voir toutes les missions assurez-vous que la carte entière est affichée. Cliquez soit sur le bouton “Scheduled Missions”, soit sur le bouton “In Progress”. Chacune des vues donne la liste des missions se rapportant au secteur actuellement sélectionné et affiché. Il est donc tout à fait possible de ne pas avoir de mission de planifiée pour un secteur donné. Les missions en cours sont généralement celles affectées aux unités au sol. Si vous sélectionnez la case à cocher correspondant à une mission, vous verrez s'afficher le tracé de la mission sur la carte. Les missions planifiées peuvent l'être par votre commandant dans les limites de ce que peut faire le constructeur de scénario d'IL-2. (Note: Au moment de la rédaction de ce guide, toutes les opérations, comme les opérations aéronavales, ne sont encore supportées). En cochant la case située à coté de la description d'une mission, son tracé est affiché sur la carte. Pour les avions, les waypoints s'affichent sur la carte avec la désignation des tâches de chacun d'eux (attaque, atterrissage, etc...). Juste à gauche de la case à cocher il y un panel. Déplacer le pointeur de la souris en dessus de la cette zone affiche le briefing de cette mission pour ce vol. Ce texte peut être auto-généré dans le cas des missions de renfort et de retrait d'unités ou alors directement saisi par votre commandant pour détailler les instructions de mission. C'est ce même texte qui apparaîtra dans le briefing de mission d'IL2 précédent le vol.
5 – Tracer une mission aérienne La méthode suivante n'est la seule pour mettre en place mission aérienne, mais ce moyen permettra de travailler consciencieusement. Une fois que l'heure de la mission est initialisée, une liste de type de waypoint apparaît. Pour les avions, le premier waypoint est “TKOFF” (takeoff) pour décollage. A présent, cliquez sur la carte à l'endroit ou vous souhaitez voir le prochain waypoint du vol. Continuez à tracer la route jusqu'à ce que tous les waypoints, incluant la base de destination, soient tracés. Si la mission est une attaque au sol, assurez vous qu'un des waypoints passe au dessus de la cible. Les cibles peuvent être, soit des usines, des ponts, des terrains d'aviation, des unités ou objets terrestres. Sur la carte, les unités terrestres sont représentées pour des symboles. Déplacez le pointeur de la souris au dessus de ces unités pour afficher les informations de détail sur cette unité. Elles sont alors affichées dans une info-bulle. Certaines unités peuvent être affichées comme n'étant pas identifiées ou voir afficher des informations incomplètes concernant cette unité. Un point d'interrogation apparaît alors. Les unités marquées (repérées) par les joueurs humains ne sont pas reportées sur la carte. Rien ne vous empêche de définir un waypoint à l'endroit ou vous pensez que ces unités sont.
19
Assurez-vous qu'il y ai au moins 3 waypoints avant une attaque au sol (n'incluant pas la cible au sol ou le point de décollage) et au moins 3 waypoints après l'attaque au sol avant l'atterrissage (donc un minimum de 9 waypoints). C'est une restriction du moteur d'IL-2. Pour les missions aériennes “normales”, seuls 3 waypoints sont nécessaires n'incluant ni le point d'atterrissage ni celui du décollage (donc 5 waypoints minimum). Faites aussi attention à avoir assez de distance entre les points pour faire la montée si vous souhaitez prendre de l'altitude. Plus vous voudrez prendre de l'altitude, plus vous aurez besoin de définir de waypoints. Utiliser un 1 waypoint par tranche de 500 mètres de montée semble un bon compromis. Si vous faites une erreur en définissant un waypoint, cliquez sur le bouton droit en ayant le curseur de la souris sur la carte. Un menu contextuel contenant une liste d’action apparaît alors. Soit vous sélectionnez « Reject Latest Waypoint » pour supprimer le dernier waypoint déposé, soit vous sélectionnez “Reject all Waypoints » pour supprimer l’ensemble des waypoints déjà placés depuis le début pour cette mission (voir Figure 13 - Menu contextuelle des missions aérienne). Une fois que vous êtes satisfait du placement de vos waypoints, il est temps de paramétrer l’altitude de chacun de ceux-ci. Les caractéristiques des waypoints sont affichées dans le panel de gauche. En fonction du nombre de waypoint que vous avez définis, il sera peut être nécessaire de faire défiler la liste pour voir les caractéristiques de votre premier waypoint. Il y a 5 types d’informations affichées pour chaque waypoint :
- Dist (Distance) – la distance, - ETA (Estimated Time of Arrival) – l’heure d’arrivée estimée, - Speed – la vitesse, - Alt (Altitude) – l’altitude, - et Task – l’action.
A partir du deuxième waypoint, cliquez sur “Alt number”. Une fenêtre va s'afficher pour vous permettre de saisir l’altitude désirée. Entrez alors l’altitude et faites « Enter ». Vous pourriez alors avoir un message vous indiquant de changer l’altitude dans le cas d’une valeur trop extrême pour ce vol. L’interface recalculera alors une altitude à votre place. Rappelez-vous de vérifier qu’il y a assez de waypoint pour permettre les changements d’altitude souhaités. Faites le tour de vos waypoint afin de fixer les altitudes de vos avions. Il est nécessaire que l’altitude soit basse à proximité des terrains d’aviation pour que les IA puissent atterrir correctement. Pour chaque waypoint, vous pouvez aussi définir la vitesse que doit avoir le vol à ce point. Cela peut être utile de la combiner avec l'altitude. En ajustant les vitesses des avions, il est possible de synchroniser l’arrivée de différents vols sur une cible à partir de différentes directions et d’altitude. Le mieux est d’utiliser des avions IA pour ces missions car il est en effet difficile pour des pilotes « humains » de naviguer avec un degré de précision suffisant pour ce type de plan de vol.
20
Maintenant, passons aux différentes tâches réalisables. Si votre mission comprend une attaque au sol ou une reconnaissance, il est nécessaire de l’indiquer aux waypoints placés aux endroits correspondants. Chaque waypoint ne peut se voir affecter qu’une seule tâche parmi les suivantes (abréviation des tâches (R,G,L,W,F) :
• (R)econ – L’unité prend une photo de la zone délimitée dans le cercle de reconnaissance. Plus l’altitude est haute et plus la zone photographiée sera étendue. En contrepartie, plus l’altitude sera importante, moins l’image sera précise. En fonction du type d’appareil utilisé pour la mission et donc de sa capacité à faire un certain nombre de photo, vous pouvez définir un waypoint par photo pouvant être prises. Si on prend par exemple le B25, il permet de prendre 10 photos, vous pouvez donc définir jusqu'à 10 waypoints de reconnaissance pour ce vol.
Figure 11 – Info-bulle sur la capacité de Reconnaissance
• (G)round Attack (Attaque au sol) – Vous ne pouvez définir qu’un seul waypoint
d’attaque au sol par vol et il faut toujours placer ce waypoint à proximité directe de la cible choisie. Si une seule cible est disponible dans ce périmètre, elle sera immédiatement sélectionnée. Dans le cas contraire où plusieurs cibles seraient possibles, vous devrez préciser le choix au moment de finaliser la planification de ce vol.
• (L)and (Atterrissage) – Ce waypoint désigne le point d’atterrissage du vol. Il faut toujours s’assurer que ce waypoint soit placé sur un site ''recevable'' pour l’unité. Actuellement, seuls les terrains d’aviation placés sur la carte peuvent être considérés comme un site valide pour les atterrissages. Définir un atterrissage sur une base ennemie et atterrir sur celle-ci ne suffit pas à la capturer pour votre camp. Pour le moment, les porte-avions ne peuvent pas être utilisé comme emplacement pour le décollage ni pour l’atterrissage.
• (W)ithdraw (retrait) – Ce waypoint est utilisé pour permettre à une unité affectée à un secteur de rejoindre les unités en réserve. Il faut toujours utiliser des vols IA pour ce type de vol. Le seul emplacement valide pour définir ce type de waypoint est un point de zone de retrait situé sur la carte correspondant à la catégorie de l'unité à retirer. Pour voir l’emplacement de ces points de retrait, il faut ouvrir le menu contextuelle de la carte (clic droit) et faire la sélection "show all". A proximité des bords de la carte, apparaîtra alors une série d’icônes. Pour donner un ordre de retrait à une unité, le dernier waypoint du vol doit se situer sur un de ces points de retrait. Cette unité est alors ajoutée en réserve pour participer ensuite à des renforts, mais après le temps nécessaire à son réarmement et au réapprovisionnement en carburant. Pour plus d’information sur les retraits d’unité voir : 4.1.3 Les retraits
21
• (F)ly (vol) – C’est le type d’action par défaut d’un waypoint aérien. L’avion est automatiquement défini comme en vol entre 2 waypoints avec les paramètres de vitesse et d’altitude nécessaire et pouvant être supportés par le type de l'appareil utilisé. La réaction des IA face à ces waypoints pourra varier en fonction des paramètres de la simulation et du niveau d’expérience affecté aux pilotes IA.
Après qu’un waypoint d’atterrissage a été défini, d’autres options apparaissent alors en dessous des informations propres au point d’atterrissage dans la partie gauche de la fenêtre prinicipale :
Figure 12 – Information pour finaliser une mission aérienne Vous pouvez voir les différentes options possibles (voir
22
Figure 12). Des informations générales sont aussi données comme la base d’origine et de destination du vol, l’heure de décollage et le temps de vol estimé jusqu’à l’atterrissage ainsi que le nombre d’appareil participant à la mission.
5.1. – Etapes pour finaliser une mission d’attaque au sol
5.1.1 – Choix d'une cible Lorsqu’une action d’attaque au sol est programmée sur un des waypoints, il est possible que plusieurs cibles soient disponibles à cet endroit de l’attaque. C'est dans cette partie que vous sélectionnez plus précisément la cible du vol. Si vous n’avez pas de renseignement sur les unités ennemies ou s’il n’y a pas de pont ou de cible industrielle dans la zone, vous allez devoir faire une recherche locale en sélectionnant « Local Search ». Dans l’exemple montré dans la Figure 12 “Road Bridge 55” est la cible de la mission des bombardiers “Betty ».
5.1.2 – L'emport Vous pouvez aussi définir l’emport par défaut des appareils de la mission. Cliquez sur la liste déroulante pour afficher la liste des emports disponibles en fonction du modèle et de l’année de l’appareil choisi pour le vol. Il n’y a pas de vérification de cohérence sur la sélection de l'armement par rapport à la cible choisie. C’est à dire qu’il est tout à fait possible de prendre des torpilles pour attaquer une base aérienne ! C’est à vous de vous assurer du choix approprié pour traiter la cible choisie. Les joueurs ont la liberté de changer l’emport par défaut avant le début de la mission si le paramètre “Enforce Aircraft Load » n’a pas été coché lors de l’initialisation du gabarit de mission.
5.1.3 – L'escorte Enfin, vous pouvez assigner une escorte à votre mission d’attaque au sol. Cliquez sur la liste déroulante « Escort » pour afficher l’ensemble des avions disponibles pour cette mission. Cette liste n’affiche que les appareils du secteur de la carte qui est sélectionné. C'est-à-dire que si le secteur "A" de la carte est actuellement affiché, seules les escortes disponibles pour ce secteur seront dans la liste. Si vous utilisez un vol d'escorte contrôlé par les AI, vous devrez faire en sorte que cette escorte protège le vol accompagné par celle-ci. Continuons maintenant sur la procédure :
5.2 – Etapes pour finaliser toute mission aérienne Si le vol est une mission de combat, vous réglez l'emport de la même manière que pour les missions d'attaque au sol. Pour les vols de reconnaissance, il est préférable d'utiliser l'emport par défaut. Juste sous les informations du waypoint d’atterrissage, il y a les textes de titre et de briefing du vol. (voir
23
Figure 12 – Information pour finaliser une mission aérienne). Si vous cliquez sur “Enter briefing text here”, une fenêtre contextuelle apparaîtra. Vous pouvez alors saisir les instructions détaillées du vol jusqu'à concurrence de 1024 caractères. Dans la mesure du possible, évitez d'utiliser les caractères spéciaux. Ces instructions seront intégrées dans le briefing disponible aux pilotes “amis” avant de débuter le vol de cette mission. Ces briefings sont visualisables, soit par le bouton des missions planifiées (voir 4.2.2 – Visionner les missions), soit par les briefings présentés dans la zone de briefing IL2 précédant tout début de mission. Ces briefings sont intégrés aux informations générées par le générateur DCS (Dynamic Campaign System) et chargés au moment de lancer la mission. Le texte du titre peut être adapté de la même manière. Une fois que vous êtes satisfait, cliquez sur le bouton droit de la souris à partir de la carte. Le menu suivant apparaît alors :
Figure 13 - Menu contextuelle des missions aériennes Ce menu propose toutes les commandes d'actions disponibles sur un secteur et quelques commandes particulières. Vous pouvez paramétrer vos waypoints par l'intermédiaire de ce menu mais il est sans doute plus pratique de procéder de la manière décrite précédemment. Comme cela à été dit, ce menu permet de supprimer le dernier waypoint ou l'ensemble ce ceux déjà programmés. Les waypoints supprimés individuellement ne peuvent l'être qu'en commençant par le dernier positionné et ainsi de suite jusqu'au premier. Vous pouvez
24
aussi utiliser ce menu pour paramétrer les actions à affecter à vos waypoints dans la mesure où ces actions s'appliquent toujours au waypoint en cours de sélection. Le choix surligné en jaune “Finalise Mission Orders” (finalise les ordres de mission) est la dernière étape dans le processus de création du vol une fois sélectionné la quantité de carburant à emporter. A ce propos, il arrive quelquefois que, après avoir finalisée votre mission, l'emport de carburant soit remis à 25% indépendamment d'un réglage précédent différent de ce paramètre. Initialisez l'emport de carburant avec le bouton tout en bas du panel de gauche de la fenêtre principale. Cliquez sur le bouton “Commit Mission” pour que votre vol soit sauvegardé. Appuyez sur le bouton “back to mission planer” pour venir à la carte.
5.3 – Annulation d'une mission Si vous voulez annuler le processus de création d'une mission pour en créer une nouvelle, il faut simplement cliquer sur le bouton “refresh” qui se trouve dans le panel de gauche. Si vous voulez annuler une mission déjà programmée, une autre manière de faire (en vous assurant que le secteur de carte en cours d'affichage contient bien l'unité définie pour le vol que vous voulez supprimer), est de cliquez sur le bouton “Scheduled Missions”. Une liste apparaît alors dans le panel de gauche. Cliquez sur la case à cochée de l'unité en question permettant d'afficher les waypoints correspondant sur la carte. Au dessus de cette liste, il y a 2 boutons : “Cancel All” (annuler tout) et “Cancel Selected” (annuler la sélection). Pour annuler toutes les missions, cliquez sur “Cancel All”. Pour annuler uniquement les missions que vous avez cochées dans la liste, cliquez sur “Cancel Selected”. Vous devrez confirmer l'annulation et si vous répondez par “Yes”, toutes la ou les mission(s) sélectionné(es) sera(seront) supprimé(es). Dans ce cas, les unités des missions annulées deviennent à nouveau immédiatement disponibles à l'utilisation.
5.4 Conseils de planification d'une Mission Scorched Earth 1. En faisant votre planification, gardez toujours en tête les conditions de victoire
initiales. 2. Repérez les forces et les faiblesses de votre ennemi. Ne pas hésiter à tirer partie d'une
erreur de l'adversaire. 3. Revenez vivant de la mission ! Ne faite pas d'attaque suicide tant que vous n'êtes pas
certain d'achever vos objectifs de victoire. 4. Ne devenez pas prévisible. Changez la route suivie et l'altitude si vous attaquez la
même cible sur plusieurs missions consécutives. 5. Faites certains vols de reconnaissance avec des joueurs humains car vos pilotes
pourront ramener les 3 informations essentielles sur les contacts ennemis : Leurs
25
destination, leurs modèle et leurs propres cibles. Vous pourrez utiliser ces informations au moment de définir la planification de l'ensemble de vos missions !
6. Ne planifiez pas trop de missions. Quand vous jouez les missions on-line, il faut évaluer la puissance moyenne des équipements utilisés par l'ensemble des joueurs. Avec un nombre élevé d'objet en déplacement, le niveau de rafraîchissement des images du jeu pourrait tomber jusqu'à quelques fps (fps : frame per seconde – image par seconde). Cela est dû autant à la puissance des PC utilisés qu'à la qualité du réseau qui les relie entre eux. Parmi la communauté, un consensus général indique qu'il ne faut pas dépasser plus de 20 missions planifiées par mission/heure de jeux.
7. Sachez quels sont les appareils uniquement utilisables par les IA. Si vous spécifiez un vol IA, il n'y a pas besoin de fournir un briefing et cette information n'est pas générée par le DCS…..
8. De temps en temps, en posant des waypoints, le clic gauche sur la carte ne produit par un waypoint ! Essayez alors de cliquer avec le bouton droit sur la carte pour faire apparaître le menu contextuel de la carte. Faites disparaître ensuite le menu et réessayez le placer à nouveau votre waypoint. Si cela ne fonctionne toujours pas, cliquez sur le bouton de “refresh” et recommencez !
6 – Tracer une mission au sol Une fois que l'heure de départ de la mission a été sélectionnée, un waypoint de départ est affiché. Il faut maintenant cliquer sur la carte pour créer un waypoint de mouvement pour l'unité. Les unités terrestres ou navales peuvent recevoir des ordres pour 2 heures de mouvement. Quand la mission est générée, l'unité tentera de suivre les waypoints tracés. Mais les chars ne flottent pas et les bateaux n'ont pas roues ! Si vous tracez un waypoint qui entraîne un mouvement qui excède 2 heures, un message sera affiché et le waypoint sera rejeté par la planification. Pour chaque waypoint vous pouvez aussi définir la vitesse de mouvement de l'unité. Réglez la vitesse de chaque waypoint au fur et à mesure. Cela permettra une plus grande précision pour régler l'ETA (ou heure d'arrivée prévue). Une fois que vous avez terminé de tracer l'ensemble des waypoints pour l'unité, cliquez avec le bouton droit sur la carte pour afficher le menu contextuel des missions pour les unités au sol.
26
Figure 14 - Menu contextuel pour unité terrestre et navale Sélectionnez “Finalise Mission Orders”. Sur le panel gauche, une liste déroulante “Final Orientation” et un bouton apparaissent (voir Figure 15). La liste déroulante permet de définir la direction générale du mouvement de l'unité selon 8 directions géographiques générales : Nord, Nord-Est, Est, Sud-Est, etc. Donnez une direction générale et cliquez sur le bouton “Commit”. Une fois votre mission validez, cliquez sur le bouton “return” (retour) et continuez.
27
Figure 15 - Finalisation d'une mission terrestre
7 – Résultat et scores Une fois la mission jouée, le fichier de cette mission est analysé par le DCS qui génère différentes informations. Des points sont attribués uniquement si vous retournez à la base en ayant effectué un atterrissage réussit. Les points pour les cibles au sol ne sont pas pris en compte si l'objet détruit n'était pas une cible désignée comme telle par la mission. Ces statistiques sont accessibles en sélectionnant le bouton “Campaign Statistics” de l'écran de secteur. Les statistiques disponibles sont alors affichées. Pour voir les statistiques d'un secteur particulier, cliquez sur le lien hypertexte pour y accéder. La page principale des statistiques détaille le nombre de mission(s) réalisée(s), le total des tués/perdus pour chacun des camps, des statistiques cumulatives et les scores pour l'ensemble des pilotes ayant pris part aux missions de la campagne jusque là, et des
28
hyperliens sur le tableau des scores par mission. Entre autres choses, ce tableau détail les types d'unités détruites et a fait quoi au cours de la mission.
8 – La guerre au sol dans "Scorched Earth" "Scorched Earth Online War"permet aux commandants de contrôler le mouvement et leurs revers au cours de la campagne. Les commandants ont aussi la possibilité de créer de nouvelles unités terrestres en fonction de celles disponibles en réserve. Sans unités terrestres, il est impossible de capturer des objectifs au sol (ponts, terrains d'aviation, etc...) et donc incapable de faire bouger la ligne de front en sa faveur. Certaines cartes ne contiennent pas d'unité terrestre en réserve et aucun renfort n'est alors disponible au commandement.
8.1 – Contrôle de zone et ligne de front Les unités au sol sont donc nécessaires pour prendre le contrôle de “zones utiles”. Ces zones peuvent être un terrain d'aviation, une industrie, un pont ou tout autre objet au sol. La prise de contrôle de l'élément est déterminée par les paramètres suivants :
• Avez-vous une unité amie (terrestre) à moins d'un kilomètre de la zone ? • Y a-t-il une unité ennemie (terrestre) à moins d'un kilomètre de la zone ?
Tant qu'une unité terrestre ennemie est à moins d'un kilomètre de la zone convoitée, cette zone est en “bataille”. Le tableau ci-dessous montre dans quel statut est la zone en fonction des unités à proximité :
Unités au sol appartenant à :
Unité amie à mois d' 1 km
Unité ennemi à moins d' 1 km
Une unité amie à moisn d' 1 km
Contrôlée En bataille
Une unité ennemeis à mois d'
1 km
En bataille Perdu ou contrôlée par l'ennemi
Table 3 - Contrôle des zones tactiques au sol
La ligne de front est déterminée par le contrôle de l'ensemble des zones tactiques contrôlées ou perdues par les 2 camps.
8.2 – Les unités de reconnaissance au sol Les unités terrestres fournissent de l'information de reconnaissance au commandement de la même manière que le ferait un vol de reconnaissance effectué avec succès.
29
Quand une unité terrestre ennemie entre dans le champ de vision d'une de vos unités, un rapport de reconnaissance est fait. Ce rapport est généré par Scorched Earth et sera reporté sur la carte dans l'heure suivante. Si l'unité ennemie est aperçue au cours de la mission commençant à 06:00 heures, vous verrez le rapport de reconnaissance sur la carte pour la mission de 08:00 heures (pas pour celle de 07:00 heures) ! Par exemple, la distance de détection est de 5 km pour l'infanterie mécanisée et de 2 km pour les chars. Les bateaux permettent une distance de détection plus importante mais uniquement sur d'autres unités navales.
8.3 – Le combat au sol Les unités au sol continueront à combattre même si aucun vol (mission IL2) n'est effectuée et seront pris en compte dans la campagne. Le résultat des ces combats est lu dans le fichier log par le DCS quand il analyse la mission. Connaître le résultat de ces combats implique un délai d' 1 heure correspondant au temps nécessaire pour que l'information arrive des unités au sol. Un îcone est alors placé sur la carte afin d'aider les commandants à planifier leurs missions.
9 – L'administrateur "Scorched Earth" Il est recommandé qu'une personne neutre prenne ce rôle. Cela permettra de faire un jugement impartial si des réclamations sont faites ! Les 2 camps peuvent s'entendre sur un administrateur, mais il est recommandé en tout cas que ce ne soit pas le commandant d'un des camp ...
Figure 16 - Section de gestion de l'administrateur
30
Après vous être connecté en tant qu'administrateur, la carte de l'ensemble des secteurs apparaît. Dans le coin supérieur gauche de la fenêtre, 2 nouvelles options deviennent disponibles. (voir Figure 16 juste au dessus). L'administrateur a accès à toutes les fonctions disponibles aux commandants des 2 camps. Une fois sélectionné “Manage <Sector> Campaign”, le lien conduit vers l'écran suivant :
Figure 17 - Menu de gestion de la campagne
En sélectionnant le lien “Objectives”, l'administrateur peut changer les textes explicatifs des objectifs pour les 2 camps. Vous pouvez aussi modifier les objectifs pour chacun des camps. Les textes de contexte et d'objectif ne changent rien au déroulement du jeux et ne sont là qu'à titre d'information. Ces textes peuvent donc être modifiés sans nécessiter l'agrément des commandants. Le texte se modifie comme dans un traitement de texte normal. Une fois que vous êtes satisfait, n'oubliez pas de cliquez sur le bouton “save”.
Figure 18 - Contexte et objectifs de la campagne
31
Le lien “Commanders” vous permet de définir les noms des utilisateurs et les mots de passe pour l'administrateur, les commandants et les comptes en lecture seule qui sont stockés dans une base de données particulière de "Scorched Earth".
Figure 19 – Nom d'utilisateur et mot de passe d'administration
Le lien “Reinforcements” permet à l'administrateur de créer les réserves aériennes, terrestres et navales pour les 2 camps participant au conflit. Ces renforts sont alors immédiatement disponibles pour les 2 commandements. Il y a 3 grands types de renforts :
- Les forces terrestres, - navales - et aériennes.
Pour changer le type de renfort que vous souhaitez affecter, cliquez sur le bouton décrivant le type de renfort en cours de sélection qui se trouve au dessus de la liste des renforts. Il y a une case à cochée dans le coin supérieur droit de la liste intitulé “Historical Dates”. Quand cette case est cochée, les unités pouvant être sélectionnées sont alors en correspondance avec le secteur en cours durant cette période. Si vous jouez “Stalingrad” en décembre 1942, vous ne pourrez intégrer au jeu que les unités qui étaient disponibles à cette date ou avant celle-ci !
32
Figure 20 - Renforts aériens de l'administrateur
L'écran des renforts est décomposé en 2 tableaux. Un pour les alliés et l'autre pour l'axe. Pour créer des renforts, sélectionnez sur quel point de renfort sera disponible l'unité par l'intermédiaire de la liste déroulante en bas de première colonne de chaque des tableaux. Il se peut que certaines cartes ne possèdent pas de point de renfort pour les unités au sol ou navales. Ce n'est pas un bug. Par exemple, il n'y a pas de point de renfort terrestre sur la carte de Nouvelle Guinée. Seule les unités terrestres intégrées au gabarit sont disponibles. Aucune autre nouvelle unité ne peut alors être créée et il n'existe aucun renfort. Choisissez ensuite le type d'unité à fournir comme renfort. Ce choix fait généralement suite à une demande d'un ou des 2 commandants après avoir déterminé le nombre de renfort maximum possible. Finalement, choisissez le nombre d'unité disponible avec l'aide de la liste déroulante (de 1 à 64). Si vous être satisfait de votre paramétrage, cliquez sur la petite flèche située à l'extrême droite de la liste de sélection du nombre d'unité. Les boites listes sont réinitialisée et votre sélection apparaît alors dans la liste des renforts. Pour chaque type d'unité, vous ne pouvez avoir qu'un seul groupe et ce, pour chaque point de renfort correspondant. Dans la Figure 20 le joueur Allié a 2 groupes de P-51B – Mustangs. L'un peut entrer par le point de renfort de “Suva”, l'autre par celui de “Cairns”. Vous pouvez définir un groupe de 8 si vous voulez ou 2 groupes de 4 sur 2 points de renfort. Si vous voulez ajouter plus de renfort d'un type particulier à un point de renfort particulier, sélectionné le nouveau renfort mais en précisant le nombre total que vous voulez et non la différence. Par exemple, si vous avez déjà 2 P-40E sur un point de renfort, et qu'on vous demande d'en ajouter 6 de plus, choisissez 8 et non 6.
33
Annexes Pour faciliter le travail de planification, voici une liste des avions et leurs caractéristiques qui peuvent intervenir dans le jeux. La colonne de “Refueling Time” rappel le nombre d'heure de jeux (de mission) qu'il faut pour réapprovisionner en carburant et pour réarmer après un vol. La colonne “Recon Photo” détaille le nombre de waypoint de reconnaissance qu'un avion peut faire au cours d'une même mission.
34
Annexe A – Données sur les avions de l'Axe
Aircraft Type Durée de réappro
(en heures)
Recon Photos
A6M2 Reisen Chasseur 1 1 A6M2-21 Zero Chasseur 1 1
A6M2-N Zero-Sen Hydravion 1 1 A6M3 Reisen Chasseur 1 1 A6M5 Reisen Chasseur 1 1
A6M5A Reisen Chasseur 1 1 A6M5B Reisen Chasseur 1 1 A6M5C Reisen Chasseur 1 1
A6M7 62 Reisen Chasseur 1 1 A6M7 63 Reisen Chasseur 1 1
AR-196A-3 Hydravion 1 5 B239 Chasseur 1 1 B5N2 Bombardier 2 5
Bf-109E-4 Emil Chasseur 1 1 Bf-109E-4/B Emil Chasseur 1 1 Bf-109E-7/B Emil Chasseur 1 1 Bf-109E-7/Z Emil Chasseur 1 1
Bf-109F-2 Friedrich Chasseur 1 1 Bf-109F-4 Friedrich Chasseur 1 1 Bf-109G-10 Gustav Chasseur 1 1 Bf-109G-14 Gustav Chasseur 1 1 Bf-109G-2 Gustav Chasseur 1 1
Bf-109G-6 (Late) Gustav Chasseur 1 1 Bf-109G-6 Gustav Chasseur 1 1
Bf-109G-6/AS Gustav Chasseur 1 1 Bf-109K-4 Karl Chasseur 1 1
Bf-109Z Chasseur 1 1 Bf-110C-4 Chasseur-Bombardier 2 5
Bf-110C-4B Chasseur-Bombardier 2 5 Bf-110G-2 Chasseur-Bombardier 2 5
D3A1 Bombardier en piqué 1 2 Fi-156 Storch Reconnaissance 1 5
Fiat Cr.42 Falco Chasseur 1 1 Fiat G.50 Freccia Chasseur 1 1 FW-189A-2 Uhu Reconnaissance 1 10
FW-190A-4 Wuerger Chasseur 1 1
35
Aircraft Type Durée de réappro
(en heures)
Recon Photos
FW-190A-5 Wuerger Chasseur 1 1 FW-190A-6 Wuerger Chasseur 1 1 FW-190A-8 Mistel Bombardier en piqué 1 1
FW-190A-8 Wuerger Chasseur 1 1 FW-190A-9 Wuerger Chasseur 1 1
FW-190D-9 1944 Wuerger Chasseur 1 1 FW-190D-9 1945 Wuerger Chasseur 1 1
FW-190F-8 Wuerger Chasseur 1 1 FW-200C3-U4 Kondor Transport 3 10
G4M1-11 Bombardier 2 10 Gladiator MkI Chasseur 1 1 Gladiator MkII Chasseur 1 1 Gotha 229A-1 Chasseur 2 1
H8K-1 Hydravion 1 1 He-111H-2 Bombardier 3 10 He-111H-6 Bombardier 3 10 He-111Z Transport 3 10
Heinkel 162-A2 Salamander Chasseur 1 1 Hs-129B-2 Panzerknacker Bombardier en piqué 2 1 Hs-129B-3 Panzerknacker Bombardier en piqué 2 1
IAR-80 BoPi Chasseur 1 1 IAR-81A BoPi Chasseur 1 1 J2M3 Raiden Chasseur 1 1
J8A Chasseur 1 1 Ju-52 3MG4E Tante Ju Transport 2 10 Ju-52 3MG5E Tante Ju Transport 2 10
Ju-87B-2 Stuka Bombardier en piqué 1 1 Ju-87D-3 Stuka Bombardier en piqué 1 1 Ju-87D-5 Stuka Bombardier en piqué 1 1 Ju-87G-1 Stuka Bombardier en piqué 1 1
Ju-88 Mistel Bombardier en piqué 5 0 Ju-88A-4 Bombardier 3 1
Ki-43 II KAI Hayabusa Chasseur 1 1 Ki-43-IA Hayabusa Chasseur 1 1 Ki-43-IB Hayabusa Chasseur 1 1 Ki-43-IC Hayabusa Chasseur 1 1 Ki-43-II Hayabusa Chasseur 1 1
Ki-46 OTSU Bombardier 2 10 Ki-46 OTSU HEI Bombardier 2 10
Ki-46 RECCE Reconnaissance 2 10
36
Aircraft Type Durée de réappro
(en heures)
Recon Photos
Ki-61 IHEI Hein Chasseur 1 1 Ki-61 IKO Hein Chasseur 1 1
Ki-61 IOTSU Hein Chasseur 1 1 Ki-84-IA Hayate Chasseur 1 1 Ki-84-IB Hayate Chasseur 1 1 Ki-84-IC Hayate Chasseur 1 1
L2D Transport 1 1 Macchi MC-202 Folgore Chasseur 1 1
Me-163B-1A Komet Chasseur 1 0 Me-210C-A1 Chasseur-Bombardier 2 1
Me-210C-A1 Zerstorer Chasseur-Bombardier 2 1 Me-262A-1A Schwalbe Chasseur 2 1 Me-262A-2A Schwalbe Chasseur 2 1
Me-262A-2AU4 Schwalbe Chasseur 2 1 Me-321 Gigant Transport 3 10 Me-323 Gigant Transport 3 10 Morko Morane Chasseur 1 1
MS-406 Chasseur 1 1 MS-410 Chasseur 1 1
N1K1J Shiden Chasseur 1 1 N1K1JA Shiden Chasseur 1 1
Ta-152H-2 Chasseur 1 1
37
Annexe B – Données sur les avions Alliés
Appareil Type
Duréee de réappro
(en heures) Recon Photos
A-20G Boston Bombardier 2 5 B-17D Flying Fortress Bombardier 4 10 B-17E Flying Fortress Bombardier 4 10 B-17F Flying Fortress Bombardier 4 10 B-17G Flying Fortress Bombardier 4 10 B-24J-100 Liberator Bombardier 4 10 B-25C-25 Mitchell Bombardier 3 10 B-25G-1 Mitchell Bombardier 3 10 B-25H-1 Mitchell Bombardier 3 10 B-25J-1 Mitchell Bombardier 3 10
B-29 Superfortress Bombardier 4 10 BeauChasseur MkXXI Chasseur-Bombardier 2 10
Bi-1 Chasseur 3 1 Blenheim MkI Bombardier 2 5
Blenheim MkIV Bombardier 2 5 C-47 Dakota Transport 2 10 F2A2 Buffalo Chasseur 1 1 F4F3 Wildcat Chasseur 1 1 F4F4 Wildcat Chasseur 1 1 F4G-1 Corsair Chasseur 1 1 F4U-1 Corsair Chasseur 1 1
F4U-1A Corsair Chasseur 1 1 F4U-1C Corsair Chasseur 1 1 F4U-1D Corsair Chasseur 1 1
F6F3 Hellcat Chasseur 1 1 FG-1D Corsair (MkIV) Chasseur 1 1
FM2 Wildcat Chasseur 1 1 G-11 Glider Transport 1 0 Hawk 81A-2 Chasseur 1 1
Hurricane MkIa Chasseur 1 1 Hurricane MkIIb Chasseur 1 1
Hurricane MkIIb Field Mod Chasseur 1 1
Hurricane MkIIc Chasseur 1 1 I-153 M62 Chaika Chasseur 1 1
38
Appareil Type
Duréee de réappro
(en heures) Recon Photos
I-153P Chaika Chasseur 1 1 I-16 Type 18 Ishak Chasseur 1 1 I-16 Type 24 Drone Chasseur 1 1 I-16 Type 24 Ishak Chasseur 1 1
I-185 M71 Chasseur 1 1 I-185 M82A Chasseur 1 1
IL-2 1940 (Early) Bombardier en piqué 1 1 IL-2 1940 (Late) Bombardier en piqué 1 1 IL-2 1941 (Early) Bombardier en piqué 1 1 IL-2 1941 (Late) Bombardier en piqué 1 1
IL-2 Type 3 Bombardier en piqué 1 1 IL-2 Type 3M Bombardier en piqué 1 1
IL-2I Chasseur 1 1 IL-2M Early Bombardier en piqué 1 1 IL-2M Late Bombardier en piqué 1 1
IL-2T Bombardier en piqué 1 1 IL-4 Bombardier 3 10
IL-4 DB3B Bombardier 3 10 IL-4 DB-3F Bombardier 3 10 IL-4 DB3M Bombardier 3 10 IL-4 DB3T Bombardier 3 10 La-5 Lavka Chasseur 1 1
La-5F Lavka Chasseur 1 1 La-5FN Lavka Chasseur 1 1
La-7 (3xB20) Lavka Chasseur 1 1 La-7 Lavka Chasseur 1 1
LaGG-3 Series 29 Lavka Chasseur 1 1 LaGG-3 Series 35 Lavka Chasseur 1 1 LaGG-3 Series 4 Lavka Chasseur 1 1 LaGG-3 Series 66 Lavka Chasseur 1 1
LaGG-3IT Lavka Chasseur 1 1 Li-2 Bombardier 2 10
MBR-2AM-34 Razvedchik Hydravion 3 10
MiG-3 (AM38) Chasseur 1 1 MiG-3 (Early) Chasseur 1 1
MiG-3 (ShVAK) Chasseur 1 1 MiG-3U Chasseur 1 1
MiG-3UB Chasseur 1 1
39
Appareil Type
Duréee de réappro
(en heures) Recon Photos
MiG-3UD Chasseur 1 1 P-36-A3 Hawk Chasseur 1 1 P-36-A4 Hawk Chasseur 1 1 P-38J Lightning Chasseur 2 5 P-38L Lightning Chasseur 2 5
P-39D-1 Airacobra Chasseur 1 1 P-39D-2 Airacobra Chasseur 1 1 P-39N-1 Airacobra Chasseur 1 1 P-39Q-1 Airacobra Chasseur 1 1 P-39Q-10 Airacobra Chasseur 1 1
P-400 Airacobra Chasseur 1 1 P-40B Tomahawk Chasseur 1 1 P-40C Tomahawk Chasseur 1 1 P-40E Kittyhawk Chasseur 1 1
P-40E M-105 Chasseur 1 1 P-40M Kittyhawk Chasseur 1 1
P-47D-10 Thunderbolt Chasseur 2 1 P-47D-22 Thunderbolt Chasseur 2 1 P-47D-27 Thunderbolt Chasseur 2 1
P-51B Mustang Chasseur 1 1 P-51C Mustang Chasseur 1 1
P-51D-10NA Mustang Chasseur 1 1 P-51D-5NT Mustang Chasseur 1 1
P-63C Kingcobra Chasseur 1 1 P-80A Shooting Star Chasseur 2 1
PBN1 Catalina Hydravion 3 10 Pe-2 Series 1 Peshka Bombardier en piqué 2 1
Pe-2 Series 110 Peshka Bombardier en piqué 2 5 Pe-2 Series 359 Peshka Bombardier en piqué 2 5 Pe-2 Series 84 Peshka Bombardier en piqué 2 5
Pe-3 Bis Peshka Chasseur-Bombardier 2 1 Pe-3 Series 1 Peshka Chasseur-Bombardier 2 1
Pe-8 Peshka Bombardier 3 10 PZL P.11c Chasseur 1 1
R-10 Razvedchik Reconnaissance 1 5 SB-2M-100A Bombardier 2 5 SB-2M-103 Bombardier 2 5
SBD-3 Chasseur 2 5 SBD-5 Chasseur 2 5
40
Appareil Type
Duréee de réappro
(en heures) Recon Photos
Seafire MkIII Chasseur 1 1 Seafire MkIIIF Chasseur 1 1 Spitfire MkIXc Chasseur 1 1
Spitfire MkIXc (CW) Chasseur 1 1 Spitfire MkIXe Chasseur 1 1
Spitfire MkIXe (CW) Chasseur 1 1 Spitfire MkIXe HF Chasseur 1 1
Spitfire MkVb Chasseur 1 1 Spitfire MkVb (CW) Chasseur 1 1
Spitfire MkVb LF Chasseur 1 1 Spitfire MkVb LF (CW) Chasseur 1 1
Spitfire MkVIII Chasseur 1 1 Su-2 Sushka Bombardier 1 5
TB-3 4M 34R (SPB) Bombardier 3 15 TB-3 4M-17 Bombardier 3 15
TB-3 4M-34R Bombardier 3 15 TBM-3 Avenger MkIII Chasseur 2 5
Tomahawk MkIIA Chasseur 1 1 Tomahawk MkIIB Chasseur 1 1
Tu-2S Tushka Bombardier en piqué 2 5 U-2VS Kukurznik Reconnaissance 1 5
Yak-1 Yasha Chasseur 1 1 Yak-1B Yasha Chasseur 1 1 Yak-3 Yasha Chasseur 1 1
Yak-3P Yasha Chasseur 1 1 Yak-7A Yasha Chasseur 1 1 Yak-7B Yasha Chasseur 1 1 Yak-9 Yasha Chasseur 1 1
Yak-9B Yasha Chasseur 1 1 Yak-9D Yasha Chasseur 1 1 Yak-9K Yasha Chasseur 1 1 Yak-9M Yasha Chasseur 1 1 Yak-9T Yasha Chasseur 1 1 Yak-9U Yasha Chasseur 1 1
Yak-9UT Yasha Chasseur 1 1
41
Annexe C – Types des unités terrestres de l'Axe
Unit Name Unit Type 88mm Flak 18 Artillerie : Anti-Aérien
20mm Oerlikon Flak 30 Artillerie: Anti-Aérien Type 96 3x25mm AAA Artillerie: Anti-Aérien Type 2 2x25mm AAA Artillerie: Anti-Aérien Type 88 75mm AAA Artillerie: Anti-Aérien
Type 94 37mm Field Art Artillerie: Anti-Aérien Type 98 20mm AAA Artillerie: Anti-Aérien
50mm PaK-38 Artillerie: Anti-Char Bunker A2 Artillerie Bunker A Artillerie Bunker D Artillerie Bunker S2 Artillerie
150mm Howitzer 1918 Artillerie Sd.Kfz4/1 + 15cm Pzw Artillerie
Passenger Train Rail: Transport civil Cargo Fuel Train Rail: Transport
Cargo Train Rail: Transport Cargo A Train Rail: Transport
Cargo A Train AA Rail: Transport Cargo Train AA Rail: Transport Staff Train AA Rail: Transport
Equipment A Train AA Rail: Transport Equipment B Train AA Rail: Transport Equipment C Train AA Rail: Transport
Fuel Train/AA Rail: Transport Akagi Class CV Bateau: Porte-avions
Carrier Bateau: Porte-avions Shokaku Class CV Bateau: Porte-avions
Zuikaku Class Bateau: Porte-avions Cuirassé Bateau: Cuirassé
Tirpitz Class (BA) Bateau: Cuirassé
42
Unit Name Unit Type Murgesku Class Bateau: Croiseur Akizuki Class DD Bateau: Escorteur
Amatsukaze 1941 Class DD Bateau: Escorteur Amatsukaze 1943 Class DD Bateau: Escorteur Amatsukaze 1945 Class DD Bateau: Escorteur
Arashi 1941 Class Bateau: Escorteur Kagero 1941 Class DD Bateau: Escorteur Nowaki 1941 Class DD Bateau: Escorteur Nowaki 1943 Class DD Bateau: Escorteur
Yukikaze 1941 Class DD Bateau: Escorteur Yukikaze 1943 Class DD Bateau: Escorteur Yukikaze 1945 Class DD Bateau: Escorteur
Illmarinen Class CD Bateau: Escorteur MFP Class Bateau: Escorteur
MFP-2 Class Bateau: Escorteur Niobe Class Bateau: Escorteur
Vainamoinen Class CD Bateau: Escorteur MAS-501 Class MTB Bateau: Patrouileur/Torpilleur
Minesweeper Bateau: Patrouileur/Torpilleur MO-4 Class MTB Bateau: Patrouileur/Torpilleur
S-80 Class Bateau: Patrouileur/Torpilleur Type VII C Class Sub Bateau: Sous-marin
Type VII C Class Sub/P Bateau: Sous-marin Daihatsu Landing Craft Bateau: Transport
Fishing Junk Bateau: Transport Fishing Junk Type A Bateau: Transport
Type 97 Chi-Ha 57mm Char: Blindé Type 97 Chi-Ha Shinhoto 47mm Char: Blindé
Type 95 Ha-Go 37mm Char: Blindé Type 95 Ha-Go Radio 37mm Char: Blindé Type 4 Ho-Ro 150mm SPG Char: Blindé
Panzer IIF Char: Blindé Panzer IIIG Char: Blindé Panzer IIIJ Char: Blindé Panzer IIIM Char: Blindé Panzer IIIN Char: Blindé Panzer IVE Char: Blindé Panzer IVF Char: Blindé Panzer IVF2 Char: Blindé Panzer IVJ Char: Blindé
43
Unit Name Unit Type Panzer VA Panther Char: Blindé
Panzer VIB Koenigstiger Char: Blindé Panzer VIE Tiger Char: Blindé
Turan I Char: Blindé Turan II Char: Blindé
Nimrod Flak Char: Anti-Aérien Wirbelwind 4x20mm Flak Char: Anti-Aérien
Sturmgeschutz IIIG Char: Canon auto-porté Sturmgeschutz IV Char: Canon auto-porté
Zrinyi II Char: Canon auto-porté Ferdinand Char: Blindé anti-char
7.5cm Panzerjaeger 38 Hetzer Char: Blindé anti-char Jagdpanther Char: Blindé anti-char
Sd.Kfz. 2 Kettenkrad Véhicule: Infanterie mécanisée Sd.Kfz.3a + 2cm Flak 38 Véhicule: Infanterie mécanisée Sd.Kfz.251/1 Hanomag Véhicule: Infanterie mécanisée
BMW Motorrad Véhicule: Transport Armoured Column Véhicule: Transport
Staff Fuel Column 18000 litres Véhicule: Transport Engineers Column Véhicule: Transport
Fuel Column 2 15000 litres Véhicule: Transport Fuel Column 3 18000 litres Véhicule: Transport
Type 1 Ho-Ha APC Véhicule: Transport Armoured Column (Japan) Véhicule: Transport Engineers Column (Japan) Véhicule: Transport
Fuel Column 1 '15000 litres (Japan) Véhicule: Transport Type 95 Kurogane Véhicule: Transport Opel Blitz 3 6-36S Véhicule: Transport
Opel Blitz 3 6-3700A Véhicule: Transport Opel Blitz 3 (Benzin) 6-3700A Véhicule: Transport Opel Blitz 3 (Sanitaet) '6-36S Véhicule: Transport
Opel Blitz 3 (Funk) '6-36S Véhicule: Transport Sd.Kfz.3a-m. Gleisk 2t Véhicule: Transport
Opel Kadett Véhicule: Transport Raupenschlepper Ost Véhicule: Transport
Type 94 Truck Véhicule: Transport VW Typ 82 Kuebelwagen Véhicule: Transport
VW Typ 82 (Open) Kuebelwagen Véhicule: Transport
44
Annexe D – Types des unités terrestres Aliées
Unit Name Unit Type 40mm Bofors UK Artillerie: Anti-Aérien 40mm Bofors US Artillerie: Anti-Aérien
40mm Bofors (UK'Stand) Artillerie: Anti-Aérien 40mm Bofors (US'Stand) Artillerie: Anti-Aérien
25mm 72-K AAA Artillerie: Anti-Aérien 85mm 1939-K AAA Artillerie: Anti-Aérien
.50cal M2 AAA Artillerie: Anti-Aérien Katyusha Artillerie: Anti-Aérien
105mm M2A1 Artillerie Artillerie: Anti-Aérien 75mm M5 Artillerie Artillerie: Anti-Aérien
152mm ML-20 Howitzer Artillerie: Anti-Aérien US-6 + BM-13N Rocket Artillerie: Anti-Aérien 76mm ZIS-3 Artillerie Artillerie: Anti-Aérien
Civil Train Rail: Civil Train Cargo Fuel Train Rail: Transport
Cargo Train Rail: Transport Cargo A Train Rail: Transport
Cargo A Train AA Rail: Transport Cargo Train AA Rail: Transport Staff Train AA Rail: Transport
Equipment A Train AA Rail: Transport Equipment B Train AA Rail: Transport Equipment C Train AA Rail: Transport
Fuel Train AA Rail: Transport Illustrious Class CV Bateau: Porte-avions
Casablanca Class CVE Bateau: Porte-avions Carrier (US) Bateau: Porte-avions
Essex Class CV Bateau: Porte-avions Intrepid Class CV Bateau: Porte-avions
Kitkun Bay Class CVE Bateau: Porte-avions Lexington Class CV Bateau: Porte-avions Saratoga Class CV Bateau: Porte-avions
Shamrock Bay Class CVE Bateau: Porte-avions Duke of York Class BB Bateau: Cuirassé
King George V Class BB Bateau: Cuirassé Prince of Wales Class BB Bateau: Cuirassé
Marat Class BA Bateau: Cuirassé Cuirassé (US) Bateau: Cuirassé
45
Unit Name Unit Type Aurora Class CA Bateau: Croiseur Kirov Class CA Bateau: Croiseur
Indianapolis Class CA Bateau: Croiseur Type 7 Class Bateau: Escorteur
Type 7 1944 Class Bateau: Escorteur Tashkent Class DD Bateau: Escorteur
Dent Class DD Bateau: Escorteur Fletcher Class DD Bateau: Escorteur
Kidd Class DD Bateau: Escorteur OBannon Class DD Bateau: Escorteur
Ward Class DD Bateau: Escorteur BBK-1 1943 Class MTB Bateau: Patrouileur/Torpilleur BBK-1 1942 Class MTB Bateau: Patrouileur/Torpilleur
G-5 Klasse Bateau: Patrouileur/Torpilleur Shuka Class Bateau: Sous-marin
Shuka Class (P) Bateau: Sous-marin Sous-marin Bateau: Sous-marin
Sous-marin/P Bateau: Sous-marin Gato Class Sub Bateau: Sous-marin
Gato Class Sub/P Bateau: Sous-marin Greenling Class Sub Bateau: Sous-marin
Greenling Class Sub/P Bateau: Sous-marin DUKW Amphibious Bateau: Transport Landing Craft VP Bateau: Transport
LVT-2 Amphibious Bateau: Transport Trawler Bateau: Transport 7TP jw Char: Blindé BT-7-1 Char: Blindé
IS-2 Iosif Stalin Char: Blindé KV-1 Char: Blindé
M3A1 Stuart Char: Blindé M4A2 Sherman Char: Blindé
M4A2_76W Sherman Char: Blindé M4A2_76W US Sherman Char: Blindé
M4A2 Sherman Char: Blindé M5A1 Stuart Char: Blindé
Matilda MkII (Aus) Char: Blindé Matilda MkII (UK) Char: Blindé
T-34 Char: Blindé T-34/85 Char: Blindé
46
Unit Name Unit Type T-40S Char: Blindé T-60 Char: Blindé
T-70M Char: Blindé Valentine MkII Char: Blindé
ZSU-37 37mm AAA Char: Anti-Aérien ISU-152 Zveroboy Char: Canon auto-porté
100mm SU-100 SPG Char: Canon auto-porté 76mm ZIS-3 SPG Char: Canon auto-porté 85mm SU-85 SPG Char: Canon auto-porté
BA-10 Véhicule: Infanterie mécanisée BA-64 Véhicule: Infanterie mécanisée
M16 Half Track + Quad Véhicule: Infanterie mécanisée M16 US Half Track + Quad Véhicule: Infanterie mécanisée
M3A1 Half Track Véhicule: Infanterie mécanisée 75mm M3 SPG Véhicule: Infanterie mécanisée M3 Half Track Véhicule: Infanterie mécanisée
M3 Half Track Crewed Véhicule: Infanterie mécanisée M8 Greyhound Véhicule: Infanterie mécanisée
ZIS-5 + 25mm AAA Véhicule: Infanterie mécanisée Chevrolet Truck Véhicule: Transport
Chevrolet Ambulance Véhicule: Transport Chevrolet Radio Véhicule: Transport Diamond T Truck Véhicule: Transport
DUKW Amphibious Véhicule: Transport GAZ-67 Véhicule: Transport
GAZ-67 Open Véhicule: Transport GAZ-M1 Emka Véhicule: Transport
LVT-2 Amphibious Véhicule: Transport Armoured Column Véhicule: Transport
Fuel Column 27000 litres Véhicule: Transport Engineers Column Véhicule: Transport
Artillerie Column (Katyusha) Véhicule: Transport Artillerie Column (BM-13N) Véhicule: Transport
US-6 Studebecker Véhicule: Transport Armoured Column (US) Véhicule: Transport
Fuel Column 18000 litres (US) Véhicule: Transport Engineers Column (US) Véhicule: Transport
Willis MB Jeep Véhicule: Transport Willis MB Jeep (Open) Véhicule: Transport
Willis MB Jeep US (Crewed) Véhicule: Transport
47