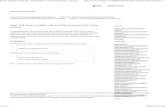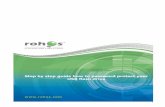Scope to Usb Drive
-
Upload
nalin-lochan-gupta -
Category
Documents
-
view
6 -
download
3
Transcript of Scope to Usb Drive

Saving Data to a USB Flash Drive Tektronix TDS3000C Series Digital Phosphor Oscilloscope
Note: All information and more found in the Tektronix TDS3000C Series Oscilloscope User Manual, located in the EE521 Cabinet in the back of the lab or at http://www.e-sonic.com/whatsnew/FeaturedProducts/Tektronix/TDS3000C_manual.pdf Saving Screen Images
1. Insert a USB flash drive into the front USB flash port. 2. Push the Utility button. 3. Push the System bottom button repeatedly to select Hard Copy. 4. Push Format screen button. 5. Select your image format (you may need to hit more several times)
a. There are 3 main formats to choose here: .BMP, .PNG, .TIF b. I recommend .PNG as it is the smallest file size and still has plenty clarity.
.BMP is the largest and will fill up memory quickly. 6. Push the Port screen button. 7. Select File to send hard copies to a USB flash drive.
8. Push the hard copy button to save the image. This will save a screen shot of the data. It will capture exactly what is on the screen including cursors and measurements. This data will be a picture and will not being able to be manipulated or analyzed.
Naming Files
1. Push the File Utilities bottom button. 2. Use the general-purpose knob (the same knob as to adjust the cursors) to highlight
the filename you would like to change and select Rename. 3. Use the buttons and general knob to select the name that you want. 4. Also if you change the TEK?????.PNG filename it will number the next capture
and each subsequent captures with sequential numbers. Saving Waveform Data
1. Display the signal on the oscilloscope. 2. Push the Save/Recall button. 3. Push the Save Waveform screen button. 4. Select To File. 5. Select Spreadsheet File Format. 6. Push the Save to Selected File screen button to save the waveform. Select the
.CSV file. 7. Push the Save To Selected File screen button to save the waveform. 8. Push the File Utilities screen button to see the saved waveform file in the
USB flash drive directory. 9. This .CSV file will be able to be imported into excel for analysis.

Importing a .CSV file into Excel 1. Open Excel 2. File->Open 3. Select the file type that supports comma separated values (.CSV) 4. Select your file from the oscilloscope, and click open. 5. Your data will open in 2 columns
a. The first column is the time (X) axis b. The second column is the data
6. To graph this, make an XY scatter plot with the first column as the X-axis and the second column as the data (Y)
a. To select all the data (10000 pts) in one column select the first cell and hit ctrl-shift-(down arrow), OR CTRL-A to select all data.
7. It might be prudent to save this as an excel (.xls) file. To do so, File->Save as, and select under file type .xls, and name and save your file. This will allow for excel features to be used.
Importing the .CSV data into a MATLAB workspace
1. Open MATLAB 2. File->Import Data… 3. Select the .CSV file you saved earlier and click Open 4. Make sure comma is selected in the Select Column Separator(s) box. 5. A preview of the data should be there for verification. 6. Click Next. 7. To rename the variable right click on name and rename variable. 8. Click Finish. 9. You can now use MATLAB functions to analyze and present this data. 10. To save the workspace, go to File -> Save Workspace As, name the workspace,
and click Save to save it (.mat file extension). 11. To plot this variable use the command (with test as the variable name)
plot(test(:,1),test(:,2)) This plots the first column of test as the x-axis, and the second column as the y-axis.
12. To split into 2 variables use the commands test1=test(:,1);test2=test(:,2); 13. To load in one command use load('test.csv'); (where test.csv is the file name
and location of the data you saved earlier).