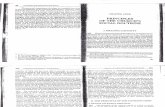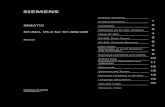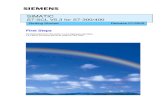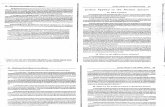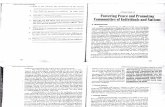SCL-4000D/SCL-4000P START GUIDE - SwiftColor · SCL-4000D SCL-4000P CE This equipment conforms with...
Transcript of SCL-4000D/SCL-4000P START GUIDE - SwiftColor · SCL-4000D SCL-4000P CE This equipment conforms with...

SCL-4000D
Read this guide first.Please read this guide before operating this product.After you finish reading this guide, store it in a safe place for future reference.
SCL-4000P


The instruction manuals for this printer consist of the following.
START GUIDE(This Manual)
■ Please read before use of the printer. This START GUIDE contains precautions for safe operation and instructions for preparations necessary before using this printer (such as instructions on installing the printer driver).
USER’S GUIDEIt is included in a Printer Software CD-ROM.
■ The USER’S GUIDE is in PDF format. It contains specific instructions on operation, daily maintenance, and troubleshooting.
- Adobe Reader must be installed to view USER’S GUIDE. If Adobe Reader is not installed in the computer in use, download it from the homepage of Adobe Systems Incorporated and install it in the computer.
About the Instruction Manuals
The CD-ROM supplied with the printer contains User ’s Guide and the printer driver. Please read this guide for instructions to install the printer driver.
About the Printer Software CD-ROM

2
Table of Contents
Before You Begin ...........................................................4
Conventions ........................................................................... 4
Illustrations and Sample Screens ........................................ 4
Trademarks ............................................................................ 4
Abbreviations ........................................................................ 5
Request to the Customer ...................................................... 5
Legal Notice ........................................................................... 5
Safety Warnings and Precautions .........................8
Check on the Bundled Items ......................................14
Before Using the Printer .............................................16
Printer Part Names and Functions .................................... 16
Front View ....................................................................................... 16
Rear View ....................................................................................... 17
Inside the Printer ............................................................................. 18
Roll Holder ...................................................................................... 19
Operation Panel .............................................................................. 20
Installing Software ......................................................22
Operating Environment ...................................................... 22
Installing the Printer Driver ................................................ 23

3
Table of Contents
Using the Printer Via a USB Cable ................................................. 23
Using the Printer Via a LAN Cable .................................................. 28
Import / Export Settings .................................................................. 35
Installing the User’s Guide ................................................. 41
Reading the User’s Guide ................................................... 43
Paper Loading Procedure ...........................................46
Specifications ..............................................................50

4
ConventionsThe following marks are used in this guide.
WarningIndicates a warning concerning operations that may lead to death or injury to persons if not performed correctly. To use the machine safely, always pay attention to these warnings.
CautionIndicates a caution concerning operations that may lead to injury to persons if not performed correctly. To use the machine safely, always pay attention to these cautions.
Important Indicates operational requirements and restrictions. Be sure to read these items carefully to operate the machine correctly, and avoid damage to the machine or property.
Note Indicates a clarification of an operation, or contains additional explanations for a procedure. Reading these notes is highly recommended.
Indicates an operation that must not be performed. Read these items carefully, and make sure not to perform the described operations.
Illustrations and Sample ScreensThe illustrations and the sample screens of the printer driver settings in this guide were created with Swiftcolor SCL-4000D in Windows 7. The contents of these printer driver screens and instructions are essentially the same as Windows Vista and Windows XP as well as those for Swiftcolor SCL-4000P; however,explanations are provided when there are minor differences in screen content or procedures.
Trademarks ● Microsoft, Windows and Windows Vista are trademarks of Microsoft Corporation in the
United States and/or other countries.
● Adobe and the Adobe logo are trademarks of Adobe Systems, Inc.
● Other brand and product names may be trademarks of their respective companies.
Before You Begin

5
Before You Begin
AbbreviationsThroughout this document the following abbreviations are used in text.
● Microsoft Windows 7 is abbreviated as “Windows 7”
● Microsoft Windows Vista is abbreviated as “Windows Vista”
● Microsoft Windows XP is abbreviated as “Windows XP”
● Microsoft Windows is abbreviated as “Windows”
Request to the Customer ● Copying this guide or any part of this guide without permission is strictly forbidden.
● The specifications for this printer as well as the software provided with the printer are subject to change without prior notice.
● We have done our best to make this guide as complete and accurate as possible, and we ask you to contact to the dealer where you purchased the printer if you find any omissions or mistakes in this document.
● We can accept no responsibility for loss or damages resulting from the use of this printer or its software; please accept this before you use the printer.
Legal Notice
■ Legal Limitations on the Usage of Your Product and the Use of Images ● It is illegal to reproduce currency, bills, negotiable securities and other documents prohibited
by law. Reproduction of such items may be subject to criminal prosecution.
● It is illegal to reproduce legal certificates, licenses, and certain public and private documents prohibited from reproduction by law. Reproduction of such items may be subject to criminal prosecution.
● Please note that intellectual property protected by copyright may not be reproduced without the express permission of the copyright holder except for personal or household use under limited circumstances.

6
Before You Begin
■ Product NameSCL-4000D SCL-4000P
■ CEThis equipment conforms with the essential EMC requrements of EC Directive. We declare that this product conforms with the EMC requirements of EC Directive at nominal mains input 230V, 50 Hz although the rated input of the product is 100 to 240 V, 50/60 Hz. Use of shielded cable is necessary to comply with the technical EMC requirements of EC Directive.
■ FCC (Federal Communications Commission)FCC Part 15 ComplianceNOTE: This equipment has been tested and found to comply with the limits for a Class B digital device, pursuant to part 15 of the FCC rules. These limits are designed to provide reasonable protection against interference in a residential installation. This equipment generates, uses, and can radiate radio frequency energy and, if not installed and used in accordance with the instruction manual, may cause interference to radio communications. However, there is no guarantee that interference will not occur in a particular installation. If this equipment does cause interference to radio or television reception, which can be determined by turning the equipment off and on, the user is encouraged to try to correct the interference by one or more of the following measures:• Reorient or relocate the receiving antenna.• Increase the separation between the equipment and receiver.• Connect the equipment into an outlet on a circuit different from that to which the receiver is
connected.• Consult the dealer or an experienced radio/TV engineer for help.
CAUTION: Changes or modifications to this equipment not expressly approved by the party responsible for compliance could void the user’s authority to operate the equipment.


8
Before using this printer, please read this section (“Safety Warnings and Precautions”) thoroughly. Warnings to need and important matters are described here to prevent damages to the user and other persons. Do not attempt to operate this printer in any way other than those mentioned in the User’s Guide.
■ LocationMake sure that there is sufficient space around the printer.
548m
m
594mm
600m
mH
eigh
t at t
he R
oll c
over
ope
n
Upper unit open and Roll cover open (D)
765mm
Mai
nten
ance
car
tridg
e do
or o
pen
and
Rol
l cov
er o
pen
(W)
Setting space
Upper unit open and Roll cover open and Ink tank door open (D)
Safety Warnings and Precautions

9
Safety Warnings and Precautions
Warning
• Never place items on the printer such as a flower vase, potted plant, cosmetics, any liquid filled container, or metal fasteners. If such items were to fall on the printer, this could cause a fire, electrical shock, or damage to the printer.
• The electrical contacts inside the printer become extremely hot during normal operation. To avoid causing a fire, never store flammable substances like alcohol, thinner, etc. near the printer.
Caution
• Avoid using the printer in the following types of locations.
▪ Where the printer is exposed to open air or high humidity. This could cause a fire, serious electrical shock, or damage to the printer. Also, if the printer is carried into a warm room on a cold day, this could cause condensation inside the printer. If this happens, allow the printer to sit for at least 1 hour at room temperature to adapt to the ambient temperature and humidity.
▪ Never place the printer on a slanted or unstable stand or table. If the printer is dropped or slide off, this could cause personal injury. Also, never place a heavy object on top of the printer. If the object is dropped or falls, this could cause personal injury.
▪ Never expose the printer to open air or dust. This could cause a fire, serious electrical shock, or damage to the printer. Also, never locate the printer near a water faucet or in any other location where it will be exposed to water. This could cause serious electrical shock.
▪ Never place the printer where it will be exposed to rapid changes in temperature, such as in direct sunlight, near an air conditioner, on a hot day. This could cause a fire or damage to the printer.
▪ Place the printer in a location that meets the specified ranges of temperature and humidity. If the printer is either too cold or too hot, it may not operate normally. Operating environment: 15 - 30 degrees Celsius (59 - 86 degrees Fahrenheit) RH 10 - 80% (with no condensation)
▪ To ensure normal operation of the printer and avoid possible damage, never install the printer near large office equipment or any other type of electrical device that emits a strong magnetic field.
▪ Never block the ventilation ports on the printer. A blocked ventilation port could cause heat to build up inside the printer and cause a fire. Also, place the printer in an area where you can disconnect the power cord immediately; keep the area around the power cord connection free of obstacles. This allows you to unplug the power cord quickly in an emergency.
■ Power Supply and Power Cord
Warning
• To avoid causing a fire or serious electrical shock, always use the power cord provided with this printer. To avoid a fire or electrical shock, do not use an extension cord.
• To avoid a fire or serious electrical shock, connect the printer power cord to an independent power source that is not shared by other equipment or appliances.
• To avoid causing a fire or serious electrical shock, make sure that the power plug is securely and completely inserted into the power source.
• Do not cut, damage, or otherwise alter the power cord. To avoid the dangers of fire and electrical shock, never place a heavy

10
Safety Warnings and Precautions
object on the power cord, never expose it to heat, and never pull on the cord to disconnect it. If the power cord is damaged in any way (condensation on exposed wires, broken wires, etc.) contact the dealer where you purchased the printer or the nearest service center for a replacement.
• To avoid personal injury from an electrical shock, never handle the power cord or plug when your hands are wet.
• To avoid a fire or serious electrical shock, never knot the power cord or wrap it around itself.
• Disconnect the printer power cord during severe electrical storms. Lightning could cause a fire or severe electrical shock or damage to the printer.
• To avoid a fire hazard, occasionally disconnect the power cord from the printer and the power supply and use a soft dry cloth to clean the cord connectors and the connection points. Leaving the cord plugged in and not cleaned for a long period, especially in an area subject to dust, oil, and high humidity, could cause the insulation material to deteriorate.
Caution
• Be sure to turn off the power of printer before unplugging the power cable.
• Check the power plug and cord for any problem (abnormal heat, rust, bend, cracks, scratches, etc.) at least once a month.
• If any problem with the power plug or cord is found, ask the distributors to replace it. (Using it without replacement can result in a fire or electric shock hazard.
• To avoid damaging the power plug, which could cause a short circuit and cause a fire or electrical shock, never pull on the power cord to unplug the cord from the power
supply. Always grip the plug to remove it from the power supply.
• If the printer will not be used for a long period, for your safety disconnect the power cord from the power source.
• Always keep the area around the power plug free of obstacles so you can unplug it easily. This allows you to unplug the power cord quickly in an emergency.
• Never use any power source other than the one rated for the printer. This printer is designed to be used in the region where you purchased. Also, make sure that the power source can supply sufficient power for the printer. This could cause a fire or serious electrical shock, or damage the printer.
[SCL-4000D]Supply Voltage: AC 100 - 240 V, 50/60 Hz Maximum power: 233 W (max.) or less. (Printer only)268 W (Reference value: with optional cutter)Sleep mode: 8 W or less.
[SCL-4000P]Supply Voltage: AC 100 - 240 V, 50/60 Hz Maximum power: 250 W (max.) or less. (Printer only)265 W (Reference value: with optional cutter)Sleep mode: 9 W or less.
Important
▪ When turning off the printer, press and hold the Power key to turn it off while the printer is in idle state.

11
Safety Warnings and Precautions
■ Handling the Printer and Accessories
Warning
• If you find a large ink leak, turn the printer off immediately, disconnect the power plug from the power source, and call for service. If you continue to use the printer, this could cause a fire or serious electrical shock.
• Never clean the printer with water or any flammable liquid (alcohol, benzene, thinner, etc.) either applied directly or with a cloth. If you accidentally spill liquid on the printer, turn the printer off immediately, disconnect the power plug from the power source, and call for service. If you continue to use the printer, this could cause a fire or serious electrical shock.
• If the printer emits smoke, unusual odors, or makes noises, leaving it could cause a fire or serious electrical shock or damage to the printer. Turn the printer off immediately, disconnect the power plug from the power source, make sure that the printer has stopped smoking, and call for service. Do not attempt to repair the printer by yourself. This could cause a fire or serious electrical shock.
• Use only a slightly damp cloth, thoroughly wrung out, to clean the printer surfaces. Never use alcohol, thinner or any other flammable liquids. If such materials come into contact with electrical components inside the printer, this could cause a fire or serious electrical shock.
Caution
• There are high voltage points inside the printer. To avoid a fire or electrical shock, never attempt to disassemble or repair the printer.
• Never insert or drop any metal objects into the printer when it is open. This could cause a fire or serious electrical shock, or damage the printer. If something falls into the printer accidentally, turn the printer off immediately, disconnect the power plug from the power source, and call for service. If you continue to use the printer, this could cause a fire or serious electrical shock.
• If the printer is dropped and damaged, turn the printer off immediately, disconnect the power plug from the power source, and call for service. If you continue to use the printer, this could cause a fire or serious electrical shock.
• To avoid a fire or electrical shock, never use flammable sprays around the printer.
• Never remove the cover from the printer. This could cause a serious electrical shock.
• Before cleaning the printer, turn it off and disconnect the power plug from the power source. This can prevent personal injury or damage to the printer if you make a mistake during cleaning.
• Its is dangerous to put your fingers deep inside the ink cartridge boxes. There are pin-sharp parts which may hurt you or alternatively you may cause damage that will lead to breakdown.
• Keep children from touching the power cord, internal parts of the printer when it is open, and moving parts inside the printer (gears, belts, rollers, and electrical components). This could cause personal injury or damage the printer.

12
Safety Warnings and Precautions
• Do not directly paste labels printed with this printer onto fruits and vegetables. When pasting labels on food products, paste them onto wrap or other packaging.
Important
▪ To prevent machine failures, do not open the ink tank door or maintenance cartridge exchange door, do not turn off the printer, and do not remove the power plug from the outlet while the printer is printing. If you do so, the print head protection function is not performed properly, resulting in a machine failure or ink leakage which can soil your clothes and the surrounding area.
▪ Do not apply excessive force or strong shock to the upper unit. Doing so can result in a machine failure or impair print quality. Be sure to open/close the upper unit slowly.
▪ Do not place the printer close to TV, radio receiver or loudspeakers, etc. The magnetic field produce may cause the printer to malfunction, or the printer may interfere with TV/radio reception.
▪ Printed labels may get discolored by ultraviolet light or ozone.
■ Moving the Printer
Warning
• Call the dealer for advice before you ship the printer a long distance or move the printer by car or truck where it may be subjected to shock and vibration. Moving the printer without the proper preparation could subject it to shocks and vibrations which could damage the printer and cause a fire.
Caution
• Before you move the printer to another location in the same building, disconnect the power cord and make sure that all other cables are disconnected.
• This printer weighs approximately 24 kg. Be sure to lift the printer with 2 people, grasping the handles located on the base from both sides, in a firm embrace. Lifting the printer in an abnormal fashion or by a single person can result in injury by dropping it.

13
Safety Warnings and Precautions
• Always hold the printer level and carry it slowly. If ink is spilled inside the printer while moving it, this could cause a fire or serious electrical shock or damage the printer.
Important
▪ To prevent machine failures, do not relocate or transport this printer with the upper unit open.
■ Ink Tank and the Maintenance Cartridge
Caution
• Always store these items out of the reach of small children. This prevents accidents. If a child accidentally swallows ink, seek medical attention immediately.
• If ink gets into your eyes, wash it out with flowing water immediately. If irritation persists, consult a physician.
• If ink comes into contact with your skin, rinse it off with flowing water immediately. If irritation persists,consult a physician.
• Never drop or apply excessive force to an ink tank or the maintenance cartridge. Ink can stain clothing and the work area.
• Never attempt to disassemble or modify the ink tanks. They contain ink, which may leak out and smear your clothes or things around you.
Important
▪ Do not install or remove the ink tank or maintenance cartridge unless it needs to be replaced. Doing so can accelerate wear of the printer components.

14
Check that the following items are included.
• Printer • Start Guide • Printer Software CD-ROM
• Starter Ink Tank* • Power Cord for 120V series*
• Power Cord for 230V series*
(Black,Cyan, Magenta, Yellow)
• Installation Procedure* • Papers for test print* • Printhead Unit*
The parts with an asterisk (*) will be used for the installation.
Note
● USB cable and LAN cable are not included. Prepare commercially sold cables suitable for your computer in use.
● Because starter ink tanks only have a small amount of ink, early purchase of replacement ink tanks is recommended.
Check on the Bundled Items


16
Printer Part Names and FunctionsThe name and function of each part is described below.
■ Front View
[1]
[2]
[3]
[5]
[6][4]
[8][7]
[9]
[1] Upper unitOpen this unit when setting paper or removing the paper jammed in the paper feed path or cleaning inside of the machine. Holds the printhead.
[2] Operation panelKeys necessary for operation and lamps to indicate the state of printer are provided on this panel.
[3] Ink tank doorOpen this door when replacing ink tanks.
[4] Paper delivery slotPaper is ejected through this slot.
[5] Roll coverThis cover protects the roll paper feeder.
Before Using the Printer

17
Before Using the Printer
[6] Roll cover handle
Use this handle to open the roll cover.
[7] Cutter coverOpen this cover when using the manual cutter.
[8] Maintenance cartridge doorOpen this door when replacing the maintenance cartridge.
[9] Manual cutterUse this cutter to cut the ejected paper manually.
■ Rear View
[1]
[7]
[3]
[4]
[5]
[6]
[2]
[1] Rear feeder slotThis slot is used to feed fanfold paper.
[2] Rating plateA serial number for identifying the printer is shown on this plate. (The serial number is required when you ask for repair of the printer.)

18
Before Using the Printer
[3] RS232C portConnect a barcode reader to this port.
[4] RS232C portThis is an extended interface for connecting an external unit.
[5] USB portConnect a USB cable here to connect to the computer.
[6] LAN portConnect a LAN cable here to connect to the computer.
[7] Power SocketConnect the power cord here.
■ Inside the Printer
[2]
[3]
[5][4] [8]
[6]
[1]
[7]
[1] Transport guide (Left)This is a fixed guide for transporting paper straight.

19
Before Using the Printer
[2] Upper unit open leverPush this lever down to open the upper unit.
[3] Jam release leverPull down this lever when paper is jammed.
[4] Transport guide (Right)This guide is used to transport paper straight and detect the width of paper.
[5] Paper guideThis guide prevents paper from floating.
[6] Maintenance cartridgeInk used to clean the print head is collected here.
[7] Cleaning stickUse this cleaning stick when cleaning the transport section.
[8] Roll holder This holder is used to set paper.
■ Roll Holder
[1][2]
[1] Holder StopperThis stopper prevents paper from being removed.
[2] Holder stopper lock/release leverThis lever is used to lock/release the holder stopper. Use this lever when attaching or detaching the holder stopper.

20
Before Using the Printer
■ Operation Panel
[1] [2] [3] [4]
[5][6]
[7][8]
[1] Power key/lampOn Power-on.
Blinking Sleep mode.Off Power-off.
[2] PAUSE keyPrinting Pressing this key suspends printing.in pause Pressing this key restarts printing.
[3] FEED keyPressing this key in the offline mode feeds paper.
[4] BACK FEED keyPressing this key feeds paper one page backward. Pressing and holding this key feeds paper backward continuously.
[5] Ink warning lampOn No ink or tank.
Blinking Low ink.Off Sufficient ink.

21
Before Using the Printer
[6] Maintenance cartridge warning lampOn Full.
Blinking Nearly full.Off Sufficient room to collect ink.
[7] ERROR lampOn Operator-call error. (Check the Status Monitor on the computer.)
Blinking Fatal error. (Check the Status Monitor on the computer.)Off Normal.
[8] STATUS lampOn Online mode.
Blinking Data being received. (Check the Status Monitor on the computer.)
Off Offline mode. (Check the Status Monitor on the computer.)
Important
● Opening the ink tank door or maintenance cartridge door during printing causes an error and suspends printing. This could result in a failure. Do not open the ink tank door or maintenance cartridge door except when replacing an ink tank or maintenance cartridge or opening/closing the upper unit.
● Never attempt to open the upper unit by force or hit the upper unit. This could damage the printer or result in poor print quality. Always open and close the upper unit slowly.

22
After installing this printer at the installation site, install the printer driver in the computer.The accessory “Printer Software CD-ROM” contains the printer driver and User’s Guide. Install the printer driver, and for User’s Guide, install it as needed.
Operating EnvironmentThe printer driver, User’s Guide, can be used in the following environment:
■ Operating system (OS)Windows 7 (32bit / 64bit)
Windows Vista (32bit / 64bit)
Windows XP (32bit / 64bit)
■ ComputerRecommended spec: Computer on which the operating system above can run.
■ Hard disk spaceHard disk space required for installation (including the space used temporarily):
Printer driver: 50 MB or more
User’s Guide: 25 MB or more
Installing Software

23
Installing Software
Installing the Printer DriverThis printer can be connected to the computer via a USB cable or network. Select either method according to the environment where the printer is used.
■ Using the Printer Via a USB Cable
● This printer is compatible with Hi-Speed USB.
● A USB cable does not come with this printer.Use a commercially available USB cable that is compatible with your computer.
● Do not connect the USB cable before installing the printer driver. After starting installation of the printer driver, connect the USB cable according to the message shown on the display.
1 If the printer is already turned on, press and hold the power key until alarm sounds. Then release the power key to turn the printer off.
2 If the printer is connected to the computer via USB cable, disconnect the USB cable.
3 Turn on the power of computer and log in the computer as the user with Administrator authority.
Important
● To install the guide, it is necessary to log in the computer as the user with Administrator authority. In addition, only have the user with Administrator authority have log in status.
● Have Anti-virus programs and other resident programs closed in advance.
4 Insert the printer software CD-ROM into the CD-ROM drive of the computer.

24
Installing Software
Note
● If the following window appears, click “Run autoplay.exe.”
● The installation start window may not appear depending on the CD-ROM drive auto run setting. In this case, go through the following.
Steps:
1. Open the “Start” menu and then select “My Computer” (or “Computer”).
2. Double-click the CD Drive icon.
3. Double-click “autoplay.exe.”
● A user account control dialog box may appear. In this case, click [Continue] or [Yes].
5 Click “Install the printer driver.”
6 Confirm the printer you use, and click [OK].
7 Read the software license agreement, select [Agree], and then click [Next].

25
Installing Software
8 Read the Cautions well and then click [Next].
9 Select “Connect via USB or existing port” then click [Start].
Note
● For SCL-4000P
1. Select “Connect via USB or existing port” then click [Next].
2. To change the printer name, enter a new printer name in “Printer name.”
3. When not set as the default printer, uncheck the checkbox then click [Next].

26
Installing Software
Important
● ”Windows can’t verify the publisher of this driver software” is displayed in the Windows Security dialog box; however, there is no problem with printer operations.
Click [Install this driver software anyway].
[Windows XP]
Click [Continue Anyway].
10 When the next window is displayed, turn on the printer and connect computer and printer with USB cable.
If the printer is successfully recognized by Widows, installation of the printer driver continues.
Note
● If the computer, which is connected to the printer by USB cable, is linked to a network, it may take some time to recognize the printer.
● If you would like to select the connection destination by yourself, click [Select manually] and select the connection port.

27
Installing Software
Important
● The USB cable is hot-swappable. However, it should be noted that the USB cable should not be connected or disconnected in the following cases:
− When the computer is being booted (before
the desktop appears)
− When the printer is printing
− When the printer driver is being installed
● When disconnecting the USB cable with the computer or printer powered, be sure to remove the USB plug on the computer side (USB hub side) in advance. When reconnecting the USB cable, wait for at least 5 seconds after disconnecting it. If you connect the USB cable too early, the printer may malfunction.
11 Click [Finish].
If you would like to load settings that were used with the previous label printer, click [Setting import/export utility] and refer to “Import/Export Settings”.
[Windows XP]
1. Select [No, not this time] and click [Next].
2. Select “Install the software automatically [Recommended]”and then click [Next].
Note
● A user account control dialog box may appear. In this case, click [Continue Anyway].

28
Installing Software
3. Click [Finish].
12 Eject CD-ROM and click [Yes].
Note
● If you select [No], be sure to restart Windows before using the printer.
With that, installation of the printer driver via a USB cable is completed.
■ Using the Printer Via a LAN Cable
● A LAN cable does not come with this printer.Use a commercially available LAN cable that is compatible with your computer.
● When connecting to in-house LAN, consult the network administrator.
● Have the power of printer turned on before connecting to LAN.
1 Go through steps 1 to 8 of the procedure for using the printer via a USB cable.
2 Check the “Connect via network” and then click [Start].
The Network setup wizard appears.

29
Installing Software
Note
● For SCL-4000P
Check the “Connect via network” and then click [Next].
3 Click [Next].
4 Click [Next].
Note
● “Windows Firewall settings” window will open. Click [Yes] to continue.

30
Installing Software
6 When [Swiftcolor SCL-4000D] (or [Swiftcolor SCL-4000P]) is found, select it and click [Next].
5 Connect LAN cable for the printer when the below window is displayed.
Click [Next].
The setup wizard will search for the printer on the network.

31
Installing Software
Important
● If nothing is displayed when searching for the printer, contact the network administrator.
● If nothing is displayed when searching for the printer, the possible causes are as follows:
− The [SCL-4000D] (or [SCL-4000P]) and
computer are installed on different networks.
Accordingly, the [SCL-4000D] (or
[SCL-4000P]) cannot be recognized by the
computer.
− Regarding network operation, it may
be impossible to join the network if the
predetermined IP address has not been set.
In the above-described cases, first assign Printer the IP address. Connect the printer on the network on which the computer subject to printer driver is installed, and then assign Printer the IP address. Or install the printer driver in the computer on the network on which the printer is to be installed, and then set the IP address. After setting the IP address, retry network search. When setting the IP address manually, refer to “NOTE” on page 32 .
7 Check the “Have an IP address automatically” and click [Next].
Note
● If there is an equipment having DHCP server function on the network, checking the “Have an IP address automatically” checkbox acquires IP address automatically.
8 Verify the content and click [Next].

32
Installing Software
9 Click [Next].
Important
● Network Utility allows you to change or confirm the IP address of the printer. It is recommended to install Network Utility in the computer as Network Utility is required to change the IP address after Printer installation. For how to use Network Utility, refer to 8.Appendix “Network Utility” of the User’s Guide.
10 Click [Next].
Note
● If you would like to set a specific IP address, uncheck “Have an IP address automatically” checkbox and directly enter IP address.
● Clicking [Next] displays the network settings confirmation window. Check that settings are correct.
Important
● If there is no equipment having DHCP server function on the network, do not check “Have an IP address automatically” checkbox. If there are multiple units of this printer on the network, the IP address may overlap.

33
Installing Software
Note
● For SCL-4000P
1. To change the printer name, enter a new printer name in “Printer.”
2. When not set as the default printer, uncheck the checkbox then click [Next].
Important
● ”Windows can’t verify the publisher of this driver software” is displayed in the Windows Security dialog box; however, there is no problem with printer operations.
Click [Install this driver software anyway].
[Windows XP]
Click [Continue Anyway].

34
Installing Software
13 Click [Finish].
To print from other computers by routing data through the computer with printer driver installed, click the [Server/Client registration] button. If you would like to load the settings that were used with the legacy printer, follow “Import/Export Settings”.
14 Eject CD-ROM and click [Yes].
Note
● If you select [No], be sure to restart Windows before using the printer.
With that, installation of the printer driver via a LAN cable is completed.
11 Click [Next].
The network utility will be installed.
12 Click [Finish].

35
Installing Software
■ Import / Export SettingsThe [Settings Import/Export Utility] allows you to import the settings that are registered with one printer driver into another printer driver or save (export) the settings to a file.
■ Importing from an export fileImport the settings of the printer driver for this printer from the saved file (export file).
■ Importing from the printer driverImport settings directly from the printer driver for any other copy of the same printer in the computer.
Note
● The settings that can be imported and exported are as follows:
− Print settings registered in [Favorites] in the
[Page Setup] sheet.
− Paper size registered in [Paper Size] in the
[Page Setup] sheet.
1 Click [Setting import/export utility] on the printer driver installation completed window.
“Settings Import / Export Utility” will open.
2 Select the printer to import from a list.

36
Installing Software
3 Click [Custom].
4 Click either [Select File ] or [Select Printer].
To import an export file, click [Select File]. To import settings from a printer driver, click [Select Printer].
Note
● The settings that are currently saved on the import printer are displayed in the right-side pane of the dialog box.
5 Follow the respective procedural steps below.
■ Importing from an export fileSelect an export file (*.tdd) and click [Open].
■ Importing from the printer driverSelect the settings migration source printer and click [OK].
6 Select the print settings to import from the print setup information imported and register them.
To import paper settings only, go to Step 7.

37
Installing Software
■ To register all item namesClick [Move All].
Note
● Paper sizes moved in a batch would overwrite all existing paper names. To retain the print settings saved on the import printer, select the item names under which to register them.
■ To register selected item namesUp to 10 item names can be registered, one at a time, by dragging and dropping them.
Note
● Drop an item name at an “Unregistered” position and the item name will be registered at the end of the registered item names. If an item name is dropped over a registered item name, it will overwrite the item name at that position.
Note
● About the [Print Settings] sheet
[1] Displays Print Setup InformationDisplays an export file or print setup informa-
tion imported from the printer driver. A list of
print settings or a list of [Favorites] in the [Page
Setup] sheet appears in [Item Names]. Detailed
information about the selected item name ap-
pear in [Setting Contents] on the line below.
[2] [Move All] buttonRegisters all of [1] in [4].
[3] [Clear] button[4] restores the default.
[4] Register Print Setup Information to
ImportThe print settings to import appear in [Item
Names]. Detailed information about the selected
item name appear in [Setting Contents] on the
line below.
[5] Registration number interchange buttonsInterchange the places in which to register the
items in [4], using the up and down button.

38
Installing Software
7 Select the paper size to import from the paper size information imported.
Note
● About the [Paper Settings] sheet
[1] Displays Paper Size InformationDisplays an export file or paper size information
imported from the printer driver.
A list of paper names or a list of [Paper Size] in
the [Page Setup] sheet
appears in [Paper Name]. Detailed information
about the selected paper name appear in [Paper
Information] on the line below.
[2] [Move All] buttonRegisters all of [1] in [4].
[3] [Clear] button[4] restores the default.
[4] Register Paper Size Information to ImportThe paper size to import appears in [Paper
Name]. Detailed information about the selected
paper name appear in [Paper Information] on the
line below.
[5] Registration number interchange buttonsInterchange the places in which to register the
items in [4], using the up and down button.
Note
● The paper name can be changed while it is selected in [1] by clicking it.
● If the same paper name exists in [1] and [4], the paper name in [1] is marked in red.When a paper name is registered selectively, the one marked in red cannot be registered in [4]. To register the paper name, change it.
■ To register all paper namesClick [Move All].
Note
● Paper sizes moved in a batch would overwrite all existing paper names. To retain paper sizes left on the target import printer selectively, register the paper names.

39
Installing Software
■ To register selected paper namesUp to 50 different paper names can be registered, one at a time, by dragging and dropping them.
Note
● Drop a paper name at an “Unregistered” position and the paper name will be registered at the end of the registered paper names. If a paper name is dropped over a registered paper name, it will overwrite the paper name at that position.
8 Click [Settings Import/Export].
9 To import the setting displayed, click [OK].
10 Click [OK].
11 Click [OK].

40
Installing Software
12 Click [Close] in the [Create Import/Export data] window and the [Settings Import/Export Utility] window.
13 Click [OK].

41
Installing Software
Installing the User’s GuideUser’s guide can be viewed by setting the CD-ROM in the drive; however having the guide installed to the computer is convenient for use.
Important
● To install the guide, it is necessary to log in the computer as the user with Administrator authority. In addition, only have the user with Administrator authority have log in status.
● Have Anti-virus programs and other resident programs closed in advance.
1 Insert the printer software CD-ROM into the CD-ROM drive of the computer.
Note
● If the following window appears, click “Run autoplay.exe.”
● The installation start window may not appear depending on the CD-ROM drive auto run setting. In this case, go through the following.
Steps:
1. Open the “Start” menu and then select “My Computer” (or “Computer”).
2. Double-click the CD Drive icon.
3. Double-click “autoplay.exe.”
Note
● A user account control dialog box may appear. In this case, click [Continue] or [Yes].
2 Click [Install the User’s Guide].

42
Installing Software
3 Confirm the printer you use, and click [OK].
4 Click [Yes].
Installation of the user’s guide starts.
5 To create a shortcut that opens the user’s guide on the desktop, click [Yes].
6 Click [OK].
The step above completes the installation of the user’s guide.

43
Installing Software
Reading the User’s GuideThe installed User’s Guide can be viewed by double-clicking the shortcut created on the desktop. If shortcut is not created, select User’s Guide from the [Start] menu.
■ To view the user’s guide without
installing
1 Insert the printer software CD-ROM into the CD-ROM drive of the computer.
Note
● If the following window appears, click “Run autoplay.exe.”
● The installation start window may not appear depending on the CD-ROM drive auto run setting. In this case, go through the following.
Steps:
1. Open the “Start” menu and then select “My Computer” (or “Computer”).
2. Double-click the CD Drive icon.
3. Double-click “autoplay.exe.”
● A user account control dialog box may appear. In this case, click [Continue] or [Yes].
1 From the [Start] menu, select [All Programs] - [Swiftcolor SCL-4000D] (or [Swiftcolor SCL-4000P]), click [Read the User’s Guide].
User’s guide will open.
Note
● To view the user’s guide, Adobe Reader must be installed in advance within the computer.

44
Installing Software
2 Click [Read the User’s Guide].
3 Confirm the printer you use, and click [OK].
User’s Guide will open.


46
Once the installation of printer driver has completed set the roll paper.
Note
● Use of dedicated paper for color label printer is recommended. The use of ordinary paper or inkjet paper instead of dedicated paper for color label printer may cause paper jamming, defective image (such as defective fusion of ink, blurred image, and defective printing quality of barcode) and other effects that can lead to the degrading of performance or malfunction of the printer.
● For details on paper and how to get paper, contact your local dealer.
1 The procedure for loading paper in the roll holder.
2 While pushing the holder stopper release lever, remove the holder stopper from the roll holder.
1
2
3 Load roll paper on the roll holder with it oriented as shown such that the bottom of the roll paper touches the roll holder surface with no clearance.
4 While pushing the holder stopper release lever, insert the holder stopper until it stops.
1
2
Paper Loading Procedure

47
Paper Loading Procedure
5 Open the roll cover.
Note
● Transport guide (right) and “Transport guide (left)” mentioned in the paper loading sequence designates their positions viewed from front of the printer.
6 Push the lever of the paper guide to open it.
1
2
7 Open the transport guide (right), and slide it as shown until it stops.
12
8 Mount the roll holder in the printer.

48
Paper Loading Procedure
9 Set paper.
Insert paper along the left-side guide under the transport guide (left) until it stops at the roller in the feeder slot.
1
2
Paper stopping at the roller in the feeder slot is automatically pulled in a little.
10 Slide the transport guide (right) in accordance with the width of paper.
Important
● Do not press the transport guide (right) strongly against the paper edge. A paper jam can result.
11 Slowly close the transport guide (right) to lock it.
12 Slowly push the paper guide down until it clicks (locks).
When it locks, paper is transported automatically.

49
Paper Loading Procedure
13 Close the roll cover
The printer is ready for printing.
Important
● Be sure to close the roll cover before printing.
● It is recommended that paper dedicated for the color label printer be used. Using non-dedicated paper can cause bled and blurred printing or adversely impact the printer, resulting in troubles.
● If the printer is not used for a long-period of time, unload paper from the printer. Store the unloaded paper in a plastic bag or box such that it is not exposed to high temperature, high humidity, and direct sunlight.
● It is recommended that unpacked paper be used up in as a short period as possible.
● Do not print data in area other than the printing area specified for each type of paper exclusively for the color label printer.
● Make sure that the type (size) of the paper actually loaded in the printer is the same as that specified by the printer driver.
Note
● Large slack in paper touches the roll cover. If slack in paper is large, take up the paper roll to remove the slack.
● If paper has not been set properly or a jam has occurred, a message such as “Paper empty” or “Paper jam” is displayed when printing starts, resulting in suspension of printing. In such a case, set paper properly again. An error is canceled and printing starts again.

50
■ Printer
Product Name SCL-4000D SCL-4000P
Printing method Inkjet
Print colors Full color
Output resolution 1200 dpi × 1200 dpi
Printing speed Manual: 200/160/120/100/90 /80/70/60/50 mm/s
Auto
Manual: 150/120/100/90/80/70/ 60/50 mm/s
Auto
Printable area 105.9 mm (W) × 397 mm (L)
Print margin Top/Bottom: 1.5 mmLeft/Right: 2.7 mm (Including Liner)
Print head 5,030 nozzles (effective nozzles)
Paper Matte coated paper, Matte coated paper AS, Glossy paper, Glossy paper AS, Polypropylene AS
Paper size Width: 25.4 mm - 120 mm (Including Liner)Length: 6 mm - 400 mm
Paper thickness 145 μm - 255 μm
Paper feed capacity Outer diameter: Φ200 mm and lessCore diameter: Φ76.2 +/- 1.0 mm
Ink used Water based dye inkYellow (Y), Magenta (M), Cyan (C), and Black (Bk)
Water based pigment inkYellow (Y), Magenta (M), Cyan (C), and Black (Bk)
Interface Hi-Speed USB, 1000BASE-T/100BASE-TX/10BASE-T
Extension interface RS-232C × 2 (For connection of external unit)
Operating noise Approx. 60 dB or less
Installation environment
Temperature: 15 degrees Celsius - 30 degrees CelsiusHumidity: 10% - 80% (with no condensation)
Power supply AC 100-240 V, 50/60 Hz
Power consumption Maximum power consumption: 233 W (Printer only) 268 W (Reference value: with optional cutter)Sleep mode: 8 W
Maximum power consumption: 250 W (Printer only) 265 W (Reference value: with optional cutter)Sleep mode: 9 W
Dimensions 386 mm (W) × 570 mm (D) × 394 mm (H)* Auto cutter installed: 386 mm (W) × 687 mm (D) × 394 mm (H)
Weight Approx. 24 kg (without ink tank and printhead)
* When using label paper, it must have left and right margins, each of which is 1.5mm or wider in relation to the left and right paper edges respectively.
Specifications

51
Specifications
■ Auto Cutter (Option)
Type Rotary Cutter
Installation configuration Screwed to the paper delivery area of printer.
Condition of the paper
Paper Matte coated paper, Matte coated paper AS, Glossy paper, Glossy paper AS, Polypropylene AS
Cut size 25.4 mm - 120 mm (W)
38.1 mm - 400 mm (L)
Paper thickness 45 μm - 255 μm
Dimensions 221.3 mm (W) × 193 mm (D) × 230 mm (H)
Weight Approx. 4.0 kg
Installation environment Temperature: 15 degree to 30 degree Humidity: 10% - 80% (with no condensation)

4Y8-8057-010


4Y8-8057-010 PRINTED IN JAPAN. 2013
Swiftcolor/KanematsuKanematsu G.m.b.HDuesseldorf Head OfficeOststrasse 34, D-40211, Duesseldorf, GermanyURL : www.swiftcolor.comE-mail: [email protected]
Contact Information
KANEMATSU USA INC.100 Randoloph Road Somerset, NJ 08873 USAURL : www.swiftcolor.comE-mail: [email protected]