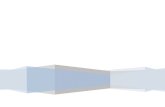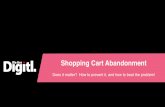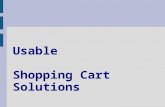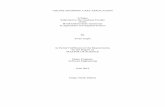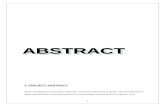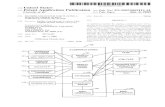SciQuest ERM Cheat Sheet Shopping Cart … ERM 8.1.1 Cheat Sheet – Shopping Cart Processes for...
Transcript of SciQuest ERM Cheat Sheet Shopping Cart … ERM 8.1.1 Cheat Sheet – Shopping Cart Processes for...

SciQuest ERM 8.1.1 Cheat Sheet – Shopping Cart Processes for DLPs / Oct 2016 1
SciQuest ERM Cheat Sheet – Shopping Cart Processes for DLPs
There are different Shopping processes when requesting items. A process exists for
Hosted Catalogues and e-Molecules
Non-Hosted Catalogues
Stock Rooms
Hosted Catalogue and e-Molecule processes
DLPs who shop through the Hosted Catalogues or e-Molecules use the following steps to create a
request.
Search for required item in the Search tab
Add item to the Shopping Cart
Complete and Save the Shopping Cart
Review shopping cart and process through the SSC portal or email
[email protected] for Uniservices orders
Order Arrives
Searching for Items
Once you have found the items(s) in the Search Tab you then create a requisition in the form of a Shopping Cart.

SciQuest ERM 8.1.1 Cheat Sheet – Shopping Cart Processes for DLPs / Oct 2016 2
Adding Materials to the Shopping Cart
Add the material to the Shopping Cart Click on the icon next to the material. A consolidated message appears showing the following information:
Clicking the more link opens a .pdf report with detailed information regarding that specific section.
Clicking the Print button opens a .pdf page containing the complete report of all sections.
Click the OK button to complete the addition of the material to the shopping cart and repeat to add all the required materials into a single Shopping Cart.
Note: All materials in the Shopping Cart need to be from a single supplier. You need to create separate Shopping Carts for materials from each different supplier.
Quick Tip: If the material is a frequent order, click the yellow star to add this to the Favourites Tab

SciQuest ERM 8.1.1 Cheat Sheet – Shopping Cart Processes for DLPs / Oct 2016 3
Completing the Shopping Cart
To complete the Shopping Cart, Click the Shopping Cart Tab.
The Shopping Cart tab has three components:
(1) The source sub-tabs
(2) Requisition header
(3) Requisition line items
Information will need to be filled out in the requisition header and requisition line items to
complete the shopping cart order.
Requisition Header
The requisition header contains information about the requester, recipient,
payment/allocation/reservation options and configurable “supplemental information”. Required
fields are indicated with an asterisk (*).
Information from the requisition header will apply to all the items in the same shopping cart
unless it is changed at line item level.
You can only select one Cost Centre per cart.

SciQuest ERM 8.1.1 Cheat Sheet – Shopping Cart Processes for DLPs / Oct 2016 4
Panel Field Name Description
Recipient *Name Displays the name of the recipient of the requested items. Defaults
to the name of the current user.
Clicking the button opens the Select a Recipient dialogue box;
enter the recipient’s last name, click the search button; make the
selection and press OK.
DLPs may be the recipient of orders placed in SciQuest ERM, but the
ownership of all barcoded items must be transferred to the
Principal Investigator once the items are received. The Principal
Investigator owns the ordered materials and has health and safety
accountability.
Location The delivery location for the request.
The default location of the recipient will be displayed once the
recipient is selected. If required, the location can be changed by
selecting from the dropdown menu. If your desired delivery address
does not show please email [email protected].
Phone # Displays the recipient’s telephone number.
This field is not editable.
Select Cost
Center
The cost centre the order will be billed to. The drop-down list is
populated with the recipient’s cost centres.
University of Auckland: The Cost Centre code is required for
PeopleSoft Financials accounting purposes.
UniServices: Three cost centre codes specific to UniServices are
available.
When a UniServices cost centre code is selected, it is also necessary
to supply the UniServices account number.
(see Supplemental Information section)
You can only select one Cost Centre per cart.

SciQuest ERM 8.1.1 Cheat Sheet – Shopping Cart Processes for DLPs / Oct 2016 5
Panel Field Name Description
Requestor/Dates Requestor Displays the name of the user creating the request.
This field is not editable.
Phone # Displays the phone number of the user creating the request.
This field is not editable.
Requisition # Displays the ERM requisition number, once the request has been
submitted.
This field is not editable.
Date Submitted Displays the date when the request was submitted.
This field is not editable.
Date Required
This field should not be changed as it has no effect on order
processing times.
Supplemental
Information
MPI Restricted
Indicate whether the requested item is MPI restricted.
This field defaults to true. If the material is not MPI restricted Click
the button and select false.
If items in the same shopping cart have different MPI Restricted
status, they need to be modified individually at the requisition line
items level.
If all items have the same MPI Restricted status, they do not need
to be modified individually at the requisition line items level.
RH_ACCOUNT_C
ODE*
Displays the PeopleSoft Financials account code this University of
Auckland order will be charged to:
775020 Consumables – Non Hazardous
Chemicals/Pharmaceuticals/Gases
775040 Consumables - Lab/Workshop
775070 Consumables - Health and Safety
775095 Consumables – haz chems/restricted
biols/radionuclides/vet meds
If the required code is not in the dropdown list, please leave this
field blank and let the STC know what the code should be when you
submit your order through the STC portal.

SciQuest ERM 8.1.1 Cheat Sheet – Shopping Cart Processes for DLPs / Oct 2016 6
Panel Field Name Description
Supplemental
Information
(cont)
RH_PRODUCT
CODE*
Displays the PeopleSoft Financials product code (optional) this
University of Auckland order will be charged to.
RH_UniServices_Acc
ount_Number*
Displays the Technology One account number this UniServices
order will be charged to.
This field must be populated when a UniServices cost centre
code has been selected and must be in the appropriate format:
Cost Centre Format of RH_UniServices_Account_Number
UniServices GL
Account
(Only used by
UniServices
Operating Centres)
99.9.999.9999 e.g. 10.7.125.9760 Light
Metals Research Centre.
(Entity/Sector/Centre/Department).
The system will then supply the
remainder of the code.
UniServices HOD
Account
99999 (a five digit code)
UniServices Project 99999.999 (a five digit code with a 3
digit suffix)

SciQuest ERM 8.1.1 Cheat Sheet – Shopping Cart Processes for DLPs / Oct 2016 7
Requisition Line Items
The requisition line items displayed the individual items being requested
Button / Field Description
Mark Item as Favorite Marks the selected item as a ‘Favorite’.
Edit Item Opens the Line Item dialog for the selected item
Delete Item Removes the selected item from the order set
Ordered Editable field that contains the quantity of the item to be requested.
The default Ordered Quantity is ‘1’.
Open the Line item dialog by clicking on the icon to check and edit requested item(s). Most of the line item information will be automatically populated from the Hosted Catalogue, but sometimes the Package Amount and Package Unit are missing and you will need to input this manually.
Required fields are indicated with an asterisk (*).
Please note that the cost centre selected in the Requisition header will apply to all line items,
regardless of any cost centres selected at the line item level.

SciQuest ERM 8.1.1 Cheat Sheet – Shopping Cart Processes for DLPs / Oct 2016 8
Special Requirements for Restricted or Hazardous materials
It is compulsory to declare the item’s hazardous and restricted status if the requested item is one of
the below.
MPI Restricted
Controlled drugs
Radioactive
Toxic gas (UN 2.3)
Highly reactive (UN 4.1 PG1, UN 4.2 PG1, UN 4.3 PG1)
Highly toxic (UN6.1 PG1)
Click the pencil to open the line for editing.
Click the next to the appropriate list and change the status to true.
Press Save to return to the Shopping Cart tab.

SciQuest ERM 8.1.1 Cheat Sheet – Shopping Cart Processes for DLPs / Oct 2016 9
Saving the Shopping Cart
Once all the information is checked and correct, the Shopping Cart can be saved.
Saving the Shopping Cart Click the Save As button.
The dialogue window Enter a Save Name or Select Existing Saved Requisitions to Overwrite appears and prompt you to save and name your requisition.
Note: Name the Shopping Cart in the following format: Requestor name_date_a number (this distinguishes the Shopping Carts placed by the same Researcher on the same date)
Click OK and a dialogue window confirming your Shopping Cart has been successfully saved
appears.
Click OK to continue.

SciQuest ERM 8.1.1 Cheat Sheet – Shopping Cart Processes for DLPs / Oct 2016 10
Non-Hosted Catalogue processes
You can still purchase a material when it is not found in Hosted catalogues through Non-Hosted
Catalogue suppliers. You may also use this process to order from Hosted catalogue suppliers if the
item you require is not shown in the catalogue. In cases where the Supplier is not found in the Non-
Hosted catalogue then a formal process to establish the Supplier must be undertaken with the STC.
DLPs who shop through the Non-Hosted catalogue use the following steps to create a Shopping Cart.
Add item to the Shopping Cart
Complete and Save the Shopping Cart
Review shopping cart and process through the SSC portal or email
[email protected] for Uniservices orders
Note: Non-Hosted Catalogue items cannot be added to the Favourites tab. However if you place the
same order often, you can find your previous requisition in the Requisition Search tab and click the
plus sign to “Copy As New” which will duplicate the order.
Non-Hosted Catalog Items Tab
Go to the Shopping Cart tab and Select the Non-Catalog items sub-tab (2). Complete the required fields in the Requisition Header.
The requisition header contains information about the requester, recipient,
payment/allocation/reservation options and configurable “supplemental information”. Required
fields are indicated with an asterisk (*).
Information from the requisition header will apply to all the items in the same shopping cart
unless it is changed at line item level.
You can only select one Cost Centre per cart.

SciQuest ERM 8.1.1 Cheat Sheet – Shopping Cart Processes for DLPs / Oct 2016 11
Panel Field Name Description
Recipient *Name Displays the name of the recipient of the requested items. Defaults
to the name of the current user.
Clicking the button opens the Select a Recipient dialogue box;
enter the recipient’s last name, click the search button; make the
selection and press OK.
DLPs may be the recipient of orders placed in SciQuest ERM, but the
ownership of all barcoded items must be transferred to the
Principal Investigator once the items are received. The Principal
Investigator owns the ordered materials and has health and safety
accountability.
Location The delivery location for the request.
The default location of the recipient will be displayed once the
recipient is selected. If required, the location can be changed by
selecting from the dropdown menu. If your desired delivery address
does not show please email [email protected].
Phone # Displays the recipient’s telephone number.
This field is not editable.
Select Cost
Center
The cost centre the order will be billed to. The drop-down list is
populated with the recipient’s cost centres.
University of Auckland: The Cost Centre code is required for
PeopleSoft Financials accounting purposes.
UniServices: Three cost centre codes specific to UniServices are
available.
When a UniServices cost centre code is selected, it is also necessary
to supply the UniServices account number.
(see Supplemental Information section)

SciQuest ERM 8.1.1 Cheat Sheet – Shopping Cart Processes for DLPs / Oct 2016 12
Panel Field Name Description
Requestor/Dates Requestor Displays the name of the user creating the request.
This field is not editable.
Phone # Displays the phone number of the user creating the request.
This field is not editable.
Requisition # Displays the ERM requisition number, once the request has been
submitted.
This field is not editable.
Date Submitted Displays the date when the request was submitted.
This field is not editable.
Date Required
This field should not be changed as it has no effect on order
processing times.
Supplemental
Information
MPI Restricted
Indicate whether the requested item is MPI restricted.
This field defaults to true. If the material is not MPI restricted Click
the button and select false.
If items in the same shopping cart have different MPI Restricted
status, they need to be modified individually at the requisition line
items level.
If all items have the same MPI Restricted status, they do not need
to be modified individually at the requisition line items level.
RH_ACCOUNT_C
ODE*
Displays the PeopleSoft Financials account code this University of
Auckland order will be charged to:
775020 Consumables – Non Hazardous
Chemicals/Pharmaceuticals/Gases
775040 Consumables - Lab/Workshop
775070 Consumables - Health and Safety
775095 Consumables – haz chems/restricted
biols/radionuclides/vet meds
If the required code is not in the dropdown list, please leave this
field blank and let the STC know what the code should be when you
submit your order through the STC portal.

SciQuest ERM 8.1.1 Cheat Sheet – Shopping Cart Processes for DLPs / Oct 2016 13
Panel Field Name Description
Supplemental
Information
(cont)
RH_PRODUCT_CODE
*
Displays the PeopleSoft Financials product code (optional) this
University of Auckland order will be charged to.
RH_UniServices_Acc
ount_Number*
Displays the Technology One account number this UniServices
order will be charged to.
This field must be populated when a UniServices cost centre
code has been selected and must be in the appropriate format:
Cost Centre Format of RH_UniServices_Account_Number
UniServices GL
Account
(Only used by
UniServices
Operating Centres)
99.9.999.9999 e.g. 10.7.125.9760 Light
Metals Research Centre.
(Entity/Sector/Centre/Department).
The system will then supply the
remainder of the code.
UniServices HOD
Account
99999 (a five digit code)
UniServices Project 99999.999 (a five digit code with a 3
digit suffix)
Adding Items to the Shopping Cart
To add materials to the Shopping Cart Press the Add Item and a line item dialogue window appears. Complete the required fields. Press Save to return to the Shopping Cart tab.
Please note that the cost centre selected in the Requisition header will apply to all line items,
regardless of any cost centres selected at the line item level.

SciQuest ERM 8.1.1 Cheat Sheet – Shopping Cart Processes for DLPs / Oct 2016 14
Button / Field Description
Order Qty (*) The desired quantity of the item
Supplier (*) The field displays the supplier from whom the item will be
purchased. Clicking the Supplier menu button opens the Select
a Vendor dialogue to enable you to select a supplier for the
item. Non-catalogue items can only be purchased from
suppliers loaded in SciQuest ERM and PeopleSoft Financials.
When the supplier is not found in SciQuest ERM please
contact [email protected].
Catalog # (*) The supplier’s catalogue number for the item

SciQuest ERM 8.1.1 Cheat Sheet – Shopping Cart Processes for DLPs / Oct 2016 15
Button / Field Description
Pkg Amt (*) The quantity amount for a container of the item.
Pkg Units (*) The unit of measure for a container of the item. Clicking the
Pkg Units menu button opens the Select a Unit dialogue to
allow you to select the correct package amount unit for the
item.
Lot Size (*) The Lot size of the item; if not otherwise specified, the value
defaults to ‘1’.
(The number of containers/items within one package/box of
the item)
If lot size = 1 then = EA (Each); If lot size > 1 then = CS (case)
Storage Code The text description of the storage code for containers of this
item. Clicking the Storage Code menu button opens the
Storage Code dialogue to the select the value.
CAS # The CAS number of the item. This must be included for all
chemicals.
MDL # Unique identification number for each chemical reaction and
variation
Description (*) The Common Name of the item. This value is typically also used
for the container label when the item is received.
Price (*) The price of the item; accepts 2 decimal places
Currency (*) Currency used
Cost Center Please note that the cost centre selected in the Requisition
header will apply to all line items, regardless of any cost
centres selected at the line item level.
Date Required This field should not be changed as it has no effect on order
processing times.
Recipient Location The location the ordered item should be delivered to. Clicking
the Recipient Location menu button opens the Select a
Location dialogue to allow you to select a recipient location not
already displayed in the drop-down list.
The drop-down list is populated with the recipient’s Preferred
Delivery Location entries (from the Preferences > User
Preferences dialogue). Use the Select a Location dialogue’s
navigation tree to select a location or sublocation not included
in the drop-down list.

SciQuest ERM 8.1.1 Cheat Sheet – Shopping Cart Processes for DLPs / Oct 2016 16
Button / Field Description
Item flex fields
(panel)
It is compulsory to declare the item’s hazardous and restricted
status if the requested item is:
• MPI Restricted
• Controlled drugs
• Radioactive
• Toxic gas (UN 2.3)
• Highly reactive (UN 4.1 PG1, UN 4.2 PG1, UN 4.3 PG1)
• Highly toxic (UN6.1 PG1)
If the requested item is one of the above, click the next to
the appropriate list and change the status to true.
Please note that the Account code and Product code selected in
the Requisition header will apply to all line items, regardless of
any codes selected at the line item level.

SciQuest ERM 8.1.1 Cheat Sheet – Shopping Cart Processes for DLPs / Oct 2016 17
Reviewing and Submitting Shopping Carts
Reviewing the Shopping Cart
After the Shopping Cart has been saved, it needs to be reviewed. You will do this for your own
Shopping Carts, as well as for those sent to you by Researchers.
Go to the Requisition Search tab
Press the Clear button
Click the ellipsis button next to the “Saved Requisition Name” field
Find the saved requisition and click OK.
The saved requisition will return in the result pane, with a requisition number.
To review shopping carts sent to you by Researchers, click the button.
To review your own shopping cart, click the button. If you need to make changes to your cart,
click the button.
When clicking the button, any warnings that the Researcher saw when creating the cart will pop
up again.
The shopping cart will then show up under the Shopping cart tab and you will have to check the
following to ensure that accurate information is provided:
Under requisition header:

SciQuest ERM 8.1.1 Cheat Sheet – Shopping Cart Processes for DLPs / Oct 2016 18
Recipient (will be the PI who is the owner of the requested item, or the DLP)
Cost centre
MPI restricted status (This field cannot be left blank! Either true or false has to be
selected)
UniServices account number (if applicable)
Under requisition line items:

SciQuest ERM 8.1.1 Cheat Sheet – Shopping Cart Processes for DLPs / Oct 2016 19
Item information
Cost centre is determined by the Requisition Header field value, so should not be
different.
Item’s hazardous and restricted status (It is compulsory to declared the item’s
hazardous and restricted status if the requested item is:
MPI restricted Toxic gas (UN 2.3)
Controlled drugs Highly reactive (UN 4.1 PG1, UN 4.2 PG1, UN 4.3 PG1)
Radioactive Highly toxic (UN 6.1 PG1)
If you clicked the button to review your own cart, the requisition number remains the same. If
you clicked the button to review a Researcher’s cart (or to edit your own), you need to click Save
As to save the shopping cart again and it will receive a new cart number. Find this new requisition
number in the Requisition Search tab:
Go to the Requisition Search tab
Press the Clear button
Click the ellipsis button next to the “Saved Requisition Name” field
Find the saved requisition and click OK.
The saved requisition will return in the result pane, with a requisition number.

SciQuest ERM 8.1.1 Cheat Sheet – Shopping Cart Processes for DLPs / Oct 2016 20
Submitting the Shopping Cart
Submitting University order to the STC
You can use the Request Details field to record the name of the original requestor. You could
also record the original requisition number here if you wish as this information doesn’t come
through in the email notification.
Attach supporting documentation such as MPI import permit (where required)
The supporting documentation should be saved to your records and placed on the shared file
folder using the complete PO number as the folder name when available
The shared file folder can be found at \\uoa.auckland.ac.nz\Shared\MED\MSCI\HazTrack
Submitting TechnologyOne order to Uniservices
The actual processes for searching for items, saving shopping carts and receipting is the same as for Uniservices orders.
If ordering from Uniservices there are 3 options listed under Cost Centres. Choose the appropriate option depending on the type of account.
If one of the 3 UniServices cost centre options is selected, the researcher must also supply the actual
UniServices account code to charge to in the “Supplemental Information” section using the
RH_UniServices_Account_Number field (4).

SciQuest ERM 8.1.1 Cheat Sheet – Shopping Cart Processes for DLPs / Oct 2016 21
This must be in the appropriate format.
Cost Centre Format of RH_UniServices_Account_Number
UniServices GL Account
(Only used by UniServices Operating Centres)
99.9.999.9999 e.g. 10.7.125.9760 Light Metals Research Centre.
(Entity/Sector/Centre/Department). The system will then supply the remainder of the code.
UniServices HOD Account
99999 (a five digit code)
UniServices Project 99999.999 (a five digit code with a 3 digit suffix)
As with the University’s RH_Account Code and RH_Product Code, this can be overwritten at the line
level if the user doesn’t want to charge all the lines to the same UniServices account number.
Submitting the order
Please email [email protected] with your requisition number, using the UniServices request email template provided on the SciQuest ERM website.
Attach supporting documentation such as MPI import permit (where required)
The supporting documentation should be saved to your records and placed on the shared
file folder using the complete PO number as the folder name when available
The shared file folder can be found at \\uoa.auckland.ac.nz\Shared\MED\MSCI\HazTrack
Rule: Do not mix University and Uniservices as this will make the Shopping Cart fail.
Keeping Track of Orders
When the order is placed through the STC portal there is a free text field where you are able to add
information about the order. You could also record the original Requisition number here if you wish
as this number does not come automatically through in the email notification from the STC.
Note: The Requisition number you submit to the STC for your order changes after the STC processes
your order.

SciQuest ERM 8.1.1 Cheat Sheet – Shopping Cart Processes for DLPs / Oct 2016 22
After you submit your Requisition to the STC you will receive a notification that you have raised a
new request. This notification has a service request number and includes anything recorded in the
free text field.
When the STC have processed your request you will receive a further notification. The notification
includes the new Requisition number (this is the number generated when the STC have punched out
to pull the order into PeopleSoft Financials and is not the same cart number you originally sent
down) the vendor and the service request number.
New SciQuest ERM
Requisition number is
#675

SciQuest ERM 8.1.1 Cheat Sheet – Shopping Cart Processes for DLPs / Oct 2016 23
You will also receive a copy of the PO by email once it is dispatched to the vendor.
When your order is received you will be sent a notification that has the new Requisition number
only. Therefore it may be helpful to link these numbers for your own records in a spreadsheet like
this:
Order Arrives
Once the Shopping Cart has been processed by STC or Uniservices it becomes an Order. Most orders
are received in the stockroom by the stockroom personnel. Some specialist items may be received in
the laboratory by a DLP.
Further steps can be found under Section 4.0 Receiving and Section 5.0 Receipting in the DLP
manual. An item may be Received in the stockroom, but Receipting must be performed by the DLP
who submitted the order.

SciQuest ERM 8.1.1 Cheat Sheet – Shopping Cart Processes for DLPs / Oct 2016 24
Stock Room processes
All users are able to purchase through the stockroom they are allocated to and should use the following steps to create a request.
Search for required item in the Search Tab
Add item to the Shopping Cart
Complete the Shopping Cart
Order is Ready
Searching for an Item
In the Search Tab, select the Stock Room All radio button then Search for the item(s). The results will appear on the Stock Rooms tab. To see all items sold through your Stock Room, perform a Stock Rooms search with two wildcards (**) in the Name field.
Adding Items to the Shopping Cart
Add items to the Shopping Cart by Clicking on the icon next to the item. If there are warnings associated with the material, a message appears showing the following information:

SciQuest ERM 8.1.1 Cheat Sheet – Shopping Cart Processes for DLPs / Oct 2016 25
Clicking the more links opens a .pdf report with detailed information regarding that specific section. Clicking the Print button opens a .pdf page containing the complete report of all sections. Clicking the OK button completes the addition of the material to the Shopping Cart. Repeat to add all the required materials into a single Shopping Cart.
Quick Tip: If the material is a frequent order, click the yellow star to add this to the Favourites Tab
Completing the Shopping Cart
Complete the Shopping Cart by clicking the Shopping Cart tab and going to the Stock Rooms tab.
Fill out the information in the requisition header. The quantity can be changed under the “Ordered”
column.
Extra codes: If you need to specify a UniServices project code, an Account Code, or a Product Code; right click on the item in your shopping cart and click ‘View/Add notes’. Put the extra code(s) in here.
Press the Submit button and a dialogue window confirming that your Shopping Cart has been successfully submitted appears.
Press OK. A Print Confirmation dialogue window appears asking if you want to print the requisition.
Clicking Yes generates a “Stockroom Requisition Form” in pdf format which is a record of your
request.
Order is Ready
Once the Shopping Cart has been processed it is handled by a Stock Room person. Any items with
barcodes need to be receipted into their lab location with a scanner in the Stock Room.