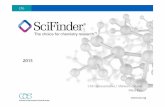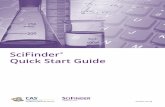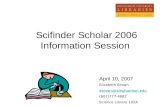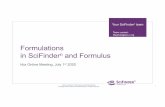SciFinder - Search for Substance Data - workbook Library... · 2016-03-11 · • Working with...
Transcript of SciFinder - Search for Substance Data - workbook Library... · 2016-03-11 · • Working with...

Welcome to SciFinder training. This session focuses on searching substance data several ways, including structure searching.
1

• In Part 1, you will find property data for a substance and also retrieve chemical supplier information.
• In Part 2, you will import a structure and conduct an exact structure search, refine to narrow the answer set, get preparation literature for a substance, and create a Keep Me Posted Alert.
• In Part 3, you will conduct a substructure search, analyze based on anti‐inflammatory properties using bioactivity indicators, refine using atom attachments, and retrieve references for selected substances.
2

• When you first login to SciFinder, by default, you will see the Explore REFERENCES Research Topic page.
• To begin a SUBSTANCES search, look in the left navigation pane and select the type of substance search you want to perform.
• In this screenshot, Chemical Structure is selected.• You can conduct five types of substance searches.
• Chemical Structure uses a structure query to retrieve substances of interest. You can specify an exact structure, a substructure, or a similarity structure.
• Markush retrieves patent references by matching your structure query against generic structures referenced in patents.
• Molecular Formula retrieves substances whose formulas contain the specified atoms and atom counts.
• Property allows you to begin a search with a set of substances that meet specific property criteria.
• Substance Identifier retrieves substances with the chemical name or CAS Registry Number® that you specify.
• All substance searches are conducted in the world’s largest, publicly available substance database: the CAS REGISTRYSM. It contains more than 100 million substances and is updated weekdays with thousands of new substances.
• Working with Saved Answer Sets is taught in the Search References workbook.
• You will work with Keep Me Posted alerts in Part 2 of this session.
• To launch the online SciFinder Help, click the drop down in the upper right corner and select Help or click any blue circle with a question mark to open context specific Help.
3

• The online Help appears in a new window or tab and provides instructions for accomplishing specific tasks.
• Select a topic on the left and the related information appears on the right. For example, here the selection is Getting Started > Tutorials and videos.
• If you are unfamiliar with the drawing tools, go to the Drawing section of the tutorials and you can access a 10‐minute, interactive tutorial titled, “Introduction to the SciFinder Drawing Editor”.
• Minimize this window or close the tab to return to your active SciFinder session.
4

Scientists often need very specific chemical information such as boiling points and suppliers. In Part 1, you will learn how you can use SciFinder to:• Find property information for a substance• Identify chemical suppliers for a substance
5

In this part of the session, you will work with the hypothetical research project shown here. • You will begin the project with a search for the substance identifier: 2797‐51‐5.• Next, you will look for spectral property data. • You will then extend the search to find commercial suppliers for the substance.
6

• Begin with a Substance Identifier search.• A substance identifier can be a CAS Registry Number® or chemical name (common
name, trade name, or acronym).• You can enter up to 25 substance identifiers, one identifier per line.• Click Search.
7

• SciFinder retrieves the substance. • To see additional information about a substance, use the icons and links that appear
around the structure. • References (the paper icon)• Reactions (the green beaker icon)• Commercial sources (the orange flask with price tag icon)
• Links to Regulatory Information, Spectra and Experimental Properties, are in the bottom left corner when the data is available.
• Click the CAS Registry NumberSM to learn even more about a particular substance.
8

• At the top of the Substance Detail page you see the CAS Registry Number, icons (links) to additional information, the CA Index Name for the substance, molecular formula, the chemical structure, and common property values.
• The CA Index Name is often required on government documents and Safety Data Sheets/Bulletins. It is an inverted name with the parent compound listed first, followed by all attachments.
• In the Other Names section, you see up to five chemical names identified by CAS scientists from the chemical literature. If additional names are available, click View more… to see them all.
• Following the names are menus for content areas. You can click an arrow to expand a content area and see more information.
9

• Experimental Spectra is expanded in the screenshot. Tabs organize the data in meaningful ways.
• When we have licensed the data, a See spectrum link is available and you can open that spectrum on your desktop.
• In other cases, the Value will say See Full Text. If you get the original document, then the listed spectrum will be in it.
• These values are often in charts or tables.• The CAS Reference Roles section provides information about the function of the
substance as described in the original document.• For example, the Preparation role means that the substance is referenced in a
document in which it is synthesized.• The use of Roles automatically limits your search to records from 1967 to
present.• Exception: the Preparation role has been added to records, when applicable,
back to 1907.
10

• You can retrieve the supplier information for this substance several ways.• Mouse over the substance until the blue box appears, click the double blue
arrow, and then select Get Commercial Sources. • Or, click the Get Commercial Sources button on the toolbar.• Alternatively, click the orange beaker with the price tag.
11

• The list of Commercial Sources appears.• The data is entered exactly as provided in the suppliers’ catalogs.• You can set preferences for preferred and non‐preferred suppliers.• Export (upper right, below your name) the data as a Microsoft Excel worksheet
for additional columns of information.• The breadcrumb navigation trail at the top of the screen tracks your online history.• You can use the breadcrumb trail at any time to conveniently return to a previous step in
your search process.
12

In Part 2, you will learn how to:
• Import a structure and conduct an Exact structure search• Refine to remove mixtures and salts and also to remove isotopes• Find literature about preparing a substance• Create a Keep Me Posted Alert so that you can automatically receive updates when
new, relevant information is put into the database
13

• In Part 2, you want to find literature and reactions about synthesizing the structure shown here.
• After you draw the structure, you will conduct an exact search, remove isotopes with the Refine feature, Refine again by single component to remove mixtures and salts, use CAS Roles to find literature about preparing the substance and create a Keep Me Posted (KMP) automated alert.
14

• To begin a new search, go to the Explore tab, click the drop down arrow, and select the type of search you want to perform.
• For this hypothetical research project, select Chemical Structure.• Either draw the structure shown on the previous page, or if the structure file is available,
click Import CXF to upload the file.• CXF stands for connection file and is SciFinder’s default format for saved
structures and reactions.• You would use Import CXF if a colleague had sent you a CXF file. • Download the structure file
http://web.cas.org/support/scifinder/4_chlorobenzoic_acid.cxf • To draw the structure, click the thumbnail of the drawing window to launch the
structure editor. After you draw the structure, you will select the Exact search type and click OK to transfer the structure to the thumbnail of the window shown above.
15

• In the Import CXF file dialog window, click Choose File and navigate to where the file is saved, select it and then click OK.
• Depending on your browser, you may need to click Browse instead of Choose File.
• The structure file is named 4_chlorobenzoic_acid.cxf and you can download it from the Substance section of the SciFinder training website at http://www.cas.org/training/scifinder.
• The structure will appear in the thumbnail and SciFinder confirms that the file was uploaded successfully.
• Since you want to find references for a specific substance, under Search Type, click the Exact Structure radio button.
• Click Advanced Search to see the available options.
16

• With Advanced Search open, you can select search limiters to focus your answer set. These limiters are also available later in the search process as either Analyze or Refineoptions.
• To see all of the possible Exact Structure matches, you will not select any Advanced Search options.
• Click Search to execute the query.
17

• SciFinder retrieves substances which match the query requirements.• The query structure is highlighted in red.• The answers are automatically sorted by Relevance, as determined by the Tanimoto
algorithm and other criteria, such as number of references.• Answer number 1 is the exact structure. • Answer number 2 is the sodium salt of the structure. At the top of this record, notice the
words Component: 74‐11‐3. • All salts are entered into the CAS REGISTRY database as multi‐component
substances so that they are conveniently grouped under the parent acid or base. Therefore, a search limited to single component substances would miss this record as well as all mixtures.
• Depending on your search needs, you might want to exclude salts and mixtures, but keep in mind that salts are often the pharmacologically active form of a compound.
• The molecular formula also indicates that this substance is a multi‐component substance. A dot separating two parts of a molecular formula means that CAS has registered the substance as a multi‐component substance.
18

You can Refine the answer set to remove the salts and mixtures.• Click the Refine tab.• The option to Refine by Chemical Structure is selected by default.• Below the picture of the structure is a section titled, Only retrieve substances that:.
• Check the box for Are a single component.• Click Refine.
19

• All salts and mixtures have now been removed from the answer set.• Since isotopes are primarily used for labeling and mechanistic studies and not of interest
for your hypothetical project, you can also use Refine to exclude them from the answer set.
• Click the Refine by option for Isotope‐Containing.• Below the gray line, you will further define your criteria.
• Select the criteria Exclude isotope‐containing substances.• Click Refine.
20

• Your answer set now excludes isotopes.• It still contains the structure exactly as drawn, ions, a conjugate acid, and a
dimer.• Next, select the substances for which you want to Get References associated with
preparing these compounds.• To select an answer, click the box to the left of an answer number. Select is also
useful when you want to keep, delete, print, save or export only selected answers.
• On the SUBSTANCES toolbar, click Get References.
21

• You can take advantage of the CAS Roles indexing in references to find literature about how to prepare this substance.
• CAS scientists identify substances that are important to the science of a reference and put the CAS Registry Number for these substances in the indexing.
• The scientists also assign CAS Roles to these substances. The CAS Roles used standardized vocabulary to identify the function of the substance in the original document. If it was synthesized, then the Preparation Role is applied in the indexing.
• The Preparation Role has been assigned to documents back to 1907. All of the other roles have been assigned to records beginning in 1967 to the current date. Therefore, with the exception of the preparation role, when you apply a role, you are limiting your reference answer set to publication dates from 1967 going forward.
• On the top navigation bar, click the Get References button.
• In the Get References window, select the Preparation role and click the Get button.
22

SciFinder searches the CAplusSM bibliographic database to find references about how toprepare this substance. Click an answer title to see the Reference Detail. Go to the Substances indexing and scroll down to look at the entry for 4‐chloro‐benzoic acid.• The structure you searched is included and the CAS Registry Number is highlighted so
that you can quickly it.• Below the structures in this section, in the white box, the term Preparation appears so
that you know this substance was synthesized as part of the research in this document.
23

CAplus is updated weekdays. To be notified whenever new references that meet these search criteria are added to the database you can set up an automated “Keep Me Posted” alert. • On the REFERENCES toolbar, click the Create Keep Me Posted Alert button. • In the associated window, your search strategy is shown on the right.• On the left, enter a Title and optional Description.• The Duration is set for one year unless you click Change and select a shorter duration.• The Frequency can be either weekly or monthly.• Finally, you have the option to Exclude previously retrieved references. If you check this
box, your alert might notify you of records that have bibliographic data for which the indexing has not yet been added. This situation can occur because patent bibliographic data from nine major patenting authorities is entered into the database within two days of being issued. CAS scientists have up to 27 days to add the indexing. If you want to see the indexing when it is added, or to be notified about errata from the publishers, then you would NOT want to check this box.
• Click Create to conveniently receive automatic alerts based on your selected options. • Click the Preferences link (not shown) in the upper right corner of every
SciFinder window to set a preference to receive an email when new KMPs are available.
• After you click Create, you are returned to your active answer set.
24

In Part 3 you will learn how to• Conduct a structure search to retrieve answers in which your structure is embedded in a
larger structure.• Analyze by bioactivity indicators to identify substances with specific biological
characteristics.• Get references for the substances.
25

You will work with the hypothetical research project shown here. Stevia is well known as a natural sweetener, but this study identifies several compounds in Stevia, including glucosylderivatives of quercetin, that might have anti‐inflammatory properties. You are interested in exploring the scientific literature to see if glucosylated quercetin or similar compounds have been reported as having anti‐inflammatory properties.• You could approach this exploratory search many different ways. The steps you take with
a search will always depend on your research needs.• The approach shown here will focus on finding other papers about this or similar
compounds that might have anti‐inflammatory properties.
26

In this example you will learn how to:• Look at the indexing in the journal’s bibliographic record to get the CAS Registry Number
for the glucosylated quercetin.• Use the CAS Registry Number to have SciFinder draw the structure.
• This technique is called RN Modeling.• Conduct a substructure search.
• If you were really doing this research project, you would most likely conduct both a substructure and a similarity search on the compound. You could then save both answer sets and combine them to create one answer set that contains all of the unique substances.
• For more information about using the Combine feature, consult the online help or see the PDF titled “How to … Print, Save and Export” that is available on the cas.org website under Training for SciFinder.
• Analyze by bioactivity indicators and isolate the substances with anti‐inflammatory characteristics.
• Get references for the substances.
27

• Here you see the Reference Detail from the CAplus bibliographic database for this journal article.
• The abstract associates “quercetin glucosyl” with potential anti‐inflammatory properties.• Look at the Indexing and notice that the Concepts include a lot of bioactivity indicators,
including Anti‐inflammatory agents.
• The indexed Substances include the term Quercetin, glucosyl.• The CAS Registry Number for quercetin is listed, and is followed by DP.• The D indicates that the study mentions derivatives of quercetin; specifically
glucosyl derivatives. However, the resulting compound from glucosylating the quercetin is not included in the article. If the resulting compound were present, it would have been assigned its own CAS Registry Number.
• The P indicates that preparation information for this substance is provided in the original document.
• If desired, you can click the CAS Registry Number to see the complete record for the substance.
• Write down the CAS Registry Number for Quercetin, glucosyl so that you can use it in the structure drawing editor.
28

To start a new search, select Chemical Structure and then click the picture of the Structure Editor to open it.• Alternatively, click the Explore tab drop down arrow (not shown) and then select
Chemical Structure. • Click the picture of the drawing window to launch the Structure Editor.• In the Structure Editor, on the top navigation bar, click the Add to Editor button.• In the Add to Editor dialog box, type the Registry Number “117‐39‐5” and click OK.
• SciFinder will draw the structure for you.• If you want to control ring fusion or block substitution at specific sites, you could
modify the structure before running the search. You can also modify the structure later using a Refine option. For this example, we will not modify the structure.
• In the right corner, select Substructure search and click OK.• The structure is transferred to the thumbnail. Click Search.
29

• The search results include the substance exactly as drawn, mixtures that contain the substance, and substances with the structure embedded in a larger structure.
• The structure you searched is red. All of the black parts of the structure represent substitution.
• To see all of the available information about a specific substance, called the Substance Detail, click the CAS Registry Number.
30

• When available, Bioactivity Indicators are listed in the Substance Detail display for a substance.
• Bioactivity Indicators are standardized terms that are applied to references as part of the indexing process.
• To see an example of a bibliographic record that includes both the substance and bioactivity indicator indexing, refer to the Reference Detail shown earlier.
• When a large number of references list both the substance and the bioactivity indicator in the indexing, the likelihood increases for a direct correlation between the substance and the bioactivity.
• In the Bioactivity Indicators list for this substance, you can see the number of references that list both a bioactivity indicator and this substance in the indexing.
• Click Return to go back to the answer set.
31

Next, determine which substances in the answer set may have anti‐inflammatory properties.• On the Analyze tab, click the drop‐down arrow and select Bioactivity Indicators.• The Bioactivity Indicators associated with this set of substances are indicated by the
bars on the Analyze tab.• Each bar represents a specific indicator and the number of substances in this
answer set that are also indexed in the same reference as that indicator. That is, the indicator and the substance co‐occur in the same reference.
• To select more than one or to see all of the bioactivity indicators, click Show More (Show More window not shown).
• At the top of this window, in the yellow status bar, choose whether to keep or clear the analysis.
• An Analyze is a temporary action and you get to choose whether to keep or clear it. With a Refine, your answer set is immediately narrowed based on the criteria that you select.
• The answers are sorted by Number of References to see which compounds have the most references.
• Select Keep Analysis.
32

• Substances with the anti‐inflammatory bioactivity indicator are now your answer set.• To explore the literature associated with these substances, go to the toolbar and click
Get References.• In the dialog window, All substances is selected by default. Click Get.
33

• The references for the selected substances become the new answer set.• The bars on the Analyze tab are gray because Analyze works on answer sets up
to 20,000 answers.• A Sample Analysis is shown instead.
• Based on your research needs, you can next choose to:
• Work with the reference answer set.• Use the breadcrumb trail to return to a previous step in the search and find
additional, related information.• Print, Save or Export these references.• Click the Explore tab drop down arrow and start a new search.
34

This session is now concluded. To learn more about searching SciFinder, visit the training page at cas.org or consult the online Help.
35