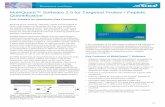SCIEX OS Software User Guide...Item Description 3 A gray tile indicates that the workspace is not...
Transcript of SCIEX OS Software User Guide...Item Description 3 A gray tile indicates that the workspace is not...

SCIEX OS
Software User Guide
May 2018RUO-IDV-05-7560-A

This document is provided to customers who have purchased SCIEX equipment to use in the operation of such SCIEXequipment. This document is copyright protected and any reproduction of this document or any part of this document isstrictly prohibited, except as SCIEX may authorize in writing.
Software that may be described in this document is furnished under a license agreement. It is against the law to copy, modify,or distribute the software on any medium, except as specifically allowed in the license agreement. Furthermore, the licenseagreement may prohibit the software from being disassembled, reverse engineered, or decompiled for any purpose. Warrantiesare as stated therein.
Portions of this document may make reference to other manufacturers and/or their products, which may contain parts whosenames are registered as trademarks and/or function as trademarks of their respective owners. Any such use is intended onlyto designate those manufacturers' products as supplied by SCIEX for incorporation into its equipment and does not implyany right and/or license to use or permit others to use such manufacturers' and/or their product names as trademarks.
SCIEX warranties are limited to those express warranties provided at the time of sale or license of its products and are SCIEX’ssole and exclusive representations, warranties, and obligations. SCIEX makes no other warranty of any kind whatsoever,expressed or implied, including without limitation, warranties of merchantability or fitness for a particular purpose, whetherarising from a statute or otherwise in law or from a course of dealing or usage of trade, all of which are expressly disclaimed,and assumes no responsibility or contingent liability, including indirect or consequential damages, for any use by the purchaseror for any adverse circumstances arising therefrom.
For research use only. Not for use in diagnostic procedures.
AB Sciex is doing business as SCIEX.
The trademarks mentioned herein are the property of AB Sciex Pte. Ltd. or their respective owners.
AB SCIEX™ is being used under license.
© 2018 AB Sciex
AB Sciex Pte. Ltd.Blk 33, #04-06Marsiling Ind Estate Road 3Woodlands Central Indus. Estate.SINGAPORE 739256
Software User GuideSCIEX OSRUO-IDV-05-7560-A2 / 191

1 Introduction..............................................................................................................................................7Overview............................................................................................................................................................................7
About the Home Page..................................................................................................................................................7About the Ribbon and Launcher..................................................................................................................................8About the Status Panel................................................................................................................................................9Data Acquisition Panel...............................................................................................................................................13
Contact Us.......................................................................................................................................................................14Documentation Symbols and Conventions.......................................................................................................................14Technical Support............................................................................................................................................................15
2 Operating Instructions — Device Configuration..................................................................................16Add Devices.....................................................................................................................................................................16Edit Device Settings.........................................................................................................................................................16Delete Devices.................................................................................................................................................................17Deactivate Devices...........................................................................................................................................................18
3 Operating Instructions — Software Configuration.............................................................................19Enable Full Screen Mode..................................................................................................................................................19Select Laboratory Information Management System (LIMS) Settings...............................................................................19Add a Project...................................................................................................................................................................19Add a Subfolder...............................................................................................................................................................20Select Queue Options.......................................................................................................................................................20Select Regional Settings...................................................................................................................................................21Manage the Compound Libraries.....................................................................................................................................21
Import a LibraryView Package...................................................................................................................................21Import a Compound Database...................................................................................................................................22Import a Cliquid Package...........................................................................................................................................23Import an Excel File...................................................................................................................................................24Import a Library Database Snapshot .........................................................................................................................25Import a Library Package from a Third Party .............................................................................................................26Install a Licensed LibraryView Package......................................................................................................................26Compound Conflicts ..................................................................................................................................................28Add a Compound.......................................................................................................................................................30Add a Mass Spectrum to a Compound.......................................................................................................................30
4 Operating Instructions — User Workflows..........................................................................................32Analysts...........................................................................................................................................................................32Method Developers..........................................................................................................................................................32Administrators.................................................................................................................................................................33Reviewers........................................................................................................................................................................33
SCIEX OSSoftware User Guide3 / 191RUO-IDV-05-7560-A
Contents

5 Operating Instructions — Acquisition..................................................................................................34MS Methods Workspace..................................................................................................................................................34
Create an MS Method................................................................................................................................................34MS Method Experiments............................................................................................................................................35About MS Methods....................................................................................................................................................36MS Method Parameters.............................................................................................................................................38Calculate the Dynamic Collision Energy for MS Methods...........................................................................................49Run an MS Method....................................................................................................................................................50
LC Method Workspace.....................................................................................................................................................50Create an LC Method.................................................................................................................................................50
Batch and Queue Workspaces.........................................................................................................................................50Manage the Batch.....................................................................................................................................................51Import a Batch ..........................................................................................................................................................51Import a Batch from the LIMS....................................................................................................................................53Create a Batch Manually............................................................................................................................................54Use the Plate Layout Feature to Create a Batch.........................................................................................................58Create an Ion Reference Table...................................................................................................................................59Calibrate the System Using the CDS..........................................................................................................................60Calibrate the System Using an LC Method.................................................................................................................61Equilibrate the System...............................................................................................................................................61Manage the Queue....................................................................................................................................................62Submit a Single Sample to the Queue........................................................................................................................64Submit Multiple Samples to the Queue......................................................................................................................64Show or Hide Columns...............................................................................................................................................65Add a Component Component Concentration Column..............................................................................................65Delete a Component Concentration Column..............................................................................................................65Queue Icons...............................................................................................................................................................66
6 Operating Instructions — Processing...................................................................................................67Explorer Workspace.........................................................................................................................................................67
Verify the Presence of an Analyte..............................................................................................................................67Extract Ions................................................................................................................................................................68Open a Total Ion Chromatogram...............................................................................................................................71Open a Base Peak Chromatogram.............................................................................................................................73Show the Data and Peaks Table.................................................................................................................................75Show Sample Information..........................................................................................................................................78Show the Graph Selection Information......................................................................................................................78Edit Settings in Graphs...............................................................................................................................................83Work with Data in Graphs.........................................................................................................................................85Use the Two-Pane Operation Tools............................................................................................................................90Move Panes or Windows...........................................................................................................................................92Perform a Gaussian Smooth.......................................................................................................................................94Threshold Data...........................................................................................................................................................95Subset Data (to Graph Selection)...............................................................................................................................97Baseline Subtract Chromatogram..............................................................................................................................98Offset Chromatogram..............................................................................................................................................100Centroid a Spectrum................................................................................................................................................101
Software User GuideSCIEX OSRUO-IDV-05-7560-A4 / 191
Contents

Export Data as Text..................................................................................................................................................103Export the Peak List as Text.....................................................................................................................................105Print Data.................................................................................................................................................................105Reset Options...........................................................................................................................................................106Set Options..............................................................................................................................................................106
Analytics Workspace......................................................................................................................................................110Set Project Secure Export Settings...........................................................................................................................110Enable Project Modified Peak Warning....................................................................................................................111Define the Project Default Settings..........................................................................................................................111Create a Processing Method....................................................................................................................................111About Results Tables...............................................................................................................................................113Review Peaks...........................................................................................................................................................135Statistics Pane..........................................................................................................................................................142Calibration Curve.....................................................................................................................................................145Analyzing Data Using Metric Plots...........................................................................................................................147
Integration Algorithm Parameters..................................................................................................................................148MQ4 Integration Algorithm Parameters...................................................................................................................148AutoPeak Integration Algorithm Parameters...........................................................................................................151
Edit Report Templates....................................................................................................................................................151Reporter Templates..................................................................................................................................................153
7 Operating Instructions — MS Tune Workspace.................................................................................158Perform a Quick Status Check........................................................................................................................................158Optimize the Detector....................................................................................................................................................159Tune Q1.........................................................................................................................................................................160Tune TOF MS..................................................................................................................................................................160Tune Q1 High.................................................................................................................................................................161Perform Advanced Troubleshooting...............................................................................................................................162Restore Instrument Data................................................................................................................................................162
8 Operating Instructions — Audit Trail Workspace..............................................................................164View the Audit Trail Records..........................................................................................................................................164Filter Audited Events Using a Keyword Search...............................................................................................................164Filter Audited Events using a Set of Specified Criteria....................................................................................................165Print the Audit Trail........................................................................................................................................................166
9 Operating Instructions — Event Log Workspace...............................................................................167View Logs......................................................................................................................................................................167Print Logs.......................................................................................................................................................................167Archive Logs..................................................................................................................................................................167
A Theory of Operation—SCIEX OS.........................................................................................................169Data Handling................................................................................................................................................................169Scan Techniques............................................................................................................................................................169
Different Data Views................................................................................................................................................169Chromatograms.......................................................................................................................................................171Spectra.....................................................................................................................................................................171
Quantitative Analysis.....................................................................................................................................................171Standard Addition....................................................................................................................................................172
SCIEX OSSoftware User Guide5 / 191RUO-IDV-05-7560-A
Contents

Integration.....................................................................................................................................................................173Results Tables................................................................................................................................................................173Calibration Curves.........................................................................................................................................................173
Regression Equations...............................................................................................................................................174Weighting Types......................................................................................................................................................175Regression Types.....................................................................................................................................................175Automatic Removal of Outliers................................................................................................................................178
Qualitative Analysis.......................................................................................................................................................179Mass Accuracy.........................................................................................................................................................180Retention Time.........................................................................................................................................................180Isotope Pattern........................................................................................................................................................180Library Searching.....................................................................................................................................................181Formula Finding.......................................................................................................................................................181
B Calibrate a System Configured with Contact Closure.......................................................................182Calibrate the System in Batch Mode..............................................................................................................................182
Calibrate the System Using the CDS........................................................................................................................182Calibrate the System Using the LC System...............................................................................................................186
Calibration in Manual Mode..........................................................................................................................................189Calibrate the System with the CDS..........................................................................................................................189Calibrate the System Using the LC Method..............................................................................................................189
C Exact Masses and Chemical Formulas................................................................................................191
Software User GuideSCIEX OSRUO-IDV-05-7560-A6 / 191
Contents

OverviewSCIEX OS contains instrument control, data acquisition, data processing, and reporting functionality, all in the onepackage.
About the Home PageThe home page consists of workspace tiles, divided into functions, the status panel, the ribbon, and the launcher.Access to workspaces is determined by the role assigned to the user as well as the license. Within each workspace,the user can manually start acquisition or view and explore data that is being acquired.
Figure 1-1 Home Page
DescriptionItem
A light blue vertical line at the left side of a dark blue tile indicates that the workspace isopen, work is in progress, and that the user has access to the functionality. The status ofthe open workspace is shown on the tile.
1
A dark blue tile indicates that the workspace is closed.2
SCIEX OSSoftware User Guide7 / 191RUO-IDV-05-7560-A
1Introduction

DescriptionItem
A gray tile indicates that the workspace is not enabled.3
The close icon (X) is shown in the top right corner of the tile when the workspace is open.4
Access to the launcher. The launcher contains a list of all of the workspaces. Click tothe right of the icon to open the launcher.
5
The ribbon. Refer to About the Ribbon and Launcher. To navigate to another workspace,click a workspace from the list. The currently open workspace remains active and the
workspace icon is shown in the ribbon. To close the active workspace, click . To return
to the home page, click .
6
Functions: Acquisition, Processing, and Management. Access is dependent on the roleassigned to the user or licensing.
7
Status of the system. Click the title bar to show or hide the status panel.8
The status panel. Refer to About the Status Panel.9
About the Ribbon and Launcher
Figure 1-2 Ribbon
DescriptionItem
To navigate to another workspace, select a workspace from the list. The currently openworkspace remains active and the workspace icon is shown in the ribbon. Refer to Figure1-3.
1
Shows the name of the active workspace.2
To return to the home page, click .3
To go to an active workspace, click the workspace icon.4
Shows the currently logged in user.5
Shows the system status. Refer to About the Status Panel.6
To open the Help, click the ?.7
Software User GuideSCIEX OSRUO-IDV-05-7560-A8 / 191
Introduction

Figure 1-3 Launcher
DescriptionItem
To show the list of workspaces, click .1
Shows the name of the active workspace.2
Shows the status of the workspaces. A dark blue background indicates that the workspaceis closed. A light blue bar at the left indicates that the workspace is active. A light bluebackground indicates that the workspace is open.
3
To close the active workspace, click .4
To close the open workspace, click .5
About the Status PanelThe icon and the color of the status bar change to indicate the status of the system. Use the status panel to dothe following:
• Add or select a project.
SCIEX OSSoftware User Guide9 / 191RUO-IDV-05-7560-A
Introduction

• View the samples remaining in the queue and the estimated time remaining for the batch to be acquired.
• View the system status or status of the individual devices that have been activated in Devices list in theConfiguration workspace.
• Access direct device control.
• View device details.
• Put the mass spectrometer or LC in Standby state.
• Verify and calibrate the TOF MS and TOF MS/MS modes.
• Equilibrate the system.
Software User GuideSCIEX OSRUO-IDV-05-7560-A10 / 191
Introduction

Figure 1-4 SCIEX OS Status Panel
SCIEX OSSoftware User Guide11 / 191RUO-IDV-05-7560-A
Introduction

DescriptionItem
Shows the status of the system. Click the title bar to show or hide the status panel.
• Ready is indicated by green
• Offline is indicated by gray.
• Equilibrating, running, and loading are indicated by blue.
• Stopped and stopping are indicated by yellow.
• Fault is indicated by red.
1
Shows the current project. Click the arrow to select an existing project. Click the plus signto add a project. Refer to Add a Project.
2
Shows the status of the samples in the queue.3
Shows the status of the devices. Click the title of the device to open the Device Detailsdialog and view the details.
4
Click the Direct Device Control icon to access controls for the device. The optionalsyringe can be started or stop on the Device Control dialog.
5
Shows the status of the device. The icon is a view-only indicator of the status of the device.6
Click to access MS Tune procedures to verify and calibrate the TOF MS and TOF MS/MSmodes.
7
Click the appropriate button to equilibrate the system or go to Standby mode.8
Select a Project
• Select a project from the Projects list on the status panel.
Tip! To create a project in the current root directory, click the plus sign (+) beside the Projects list, type aproject name, and then click OK.
Control the Device Status
Use this procedure to obtain detailed feedback on the status of a device. For example, temperatures, pressures,and voltages. To monitor the device status, click the icon at the far right of the device title.
1. On the status panel, click the Direct Device Control icon at the right of the device title.
The Device Control dialog opens.
2. Start, stop, or update the device, as required.
3. Click OK.
Software User GuideSCIEX OSRUO-IDV-05-7560-A12 / 191
Introduction

Show the Status Panel
• Click the colored bar at the top of the minimized status panel.
Hide the Status Panel
• Click the colored bar at the top of the status panel.
The status panel minimizes to the right of the workspace.
Data Acquisition PanelUse the Data Acquisition panel to start and monitor real-time data acquisition. Users can also edit the acquisitionmethod parameters during real-time data acquisition as well as save data or open data in the Explorer workspace.
Tip! Click the top of the Data Acquisition panel up or down to resize the contents.
Figure 1-5 Data Acquisition Panel
DescriptionItem
Shows the TIC and spectrum.1
Shows the TWC and spectrum.2
Calibration: ON : Indicates that the system is calibrating the mass spectrometer using themasses in the selected reference table.
Ramping: ON: Indicates that parameters are being ramped. Ramping a parameter consistsof automatically cycling an experiment while increasing or decreasing the value of aparameter every cycle.
3
Click to start manual acquisition.4
Click Start > Start with LC to open the Start with LC dialog.4
Click to stop manual acquisition.5
SCIEX OSSoftware User Guide13 / 191RUO-IDV-05-7560-A
Introduction

DescriptionItem
Click to save data.6
Click to explore data in real time.7
Contact Us
SCIEX Support• sciex.com/contact-us
• sciex.com/request-support
Customer Training• In North America: [email protected]
• In Europe: [email protected]
• Outside the EU and North America, visit sciex.com/education for contact information.
Online Learning Center• SCIEXUniversity
CyberSecurityFor the latest guidance on cybersecurity for SCIEX products, visit sciex.com/productsecurity.
Documentation Symbols and ConventionsThe following symbols and conventions are used throughout the guide.
DANGER! Danger signifies an action which leads to severe injury or death.
WARNING! Warning signifies an action that could cause personal injury if precautionsare not followed.
Software User GuideSCIEX OSRUO-IDV-05-7560-A14 / 191
Introduction

CAUTION: Caution signifies an operation that could cause damage to the system orcorruption or loss of data if precautions are not followed.
Note: Note emphasizes significant information in a procedure or description.
Tip! Tip provides useful information that helps apply the techniques and procedures in the text for a specificneed and provides shortcuts, but is not essential to the completion of a procedure.
Technical SupportSCIEX and its representatives maintain a staff of fully-trained service and technical specialists located throughoutthe world. They can answer questions about the system or any technical issues that might arise. For moreinformation, visit the SCIEX website at sciex.com.
SCIEX OSSoftware User Guide15 / 191RUO-IDV-05-7560-A
Introduction

Use the Configuration workspace to:
• Activate and deactivate devices
• Add and delete devices
• Edit device settings
• Test the devices
Add Devices
1. Open the Configuration workspace.
2. Click Devices in the left panel.
3. Click Deactivate.
4. Click Add.
The Device dialog opens.
5. In the Type list, select the required type.
6. In the Model list, select the required model.
7. Click Settings to edit settings or restore default values.
8. Click Test Device to verify that the device is configured correctly and available for use.
9. Click Save.
10. Repeat step 4 to step 9 as required.
11. Click Activate Devices.
All of the devices that are selected in the Devices list are activated.
Edit Device Settings
1. Open the Configuration workspace.
2. Click Devices in the left panel.
Software User GuideSCIEX OSRUO-IDV-05-7560-A16 / 191
2Operating Instructions — DeviceConfiguration

3. Click Deactivate.
4. Select either the integrated system or the mass spectrometer.
The Included check box is selected.
5. Click Edit.
The Device dialog opens.
6. Edit the devices as required.
• Click Settings to view information about the device components, restore device default values, and testthe device.
• Click Test Device to verify that the device is configured correctly and available for use.
7. Click Test Device.
If the test is successful, then a green informational message is shown. Otherwise, an informational messageindicates that the configuration is not valid and requires updates.
8. Click Save.
9. Click Activate Devices.
All of the devices that are selected in the Devices list are activated.
Delete Devices
Note: If the device that is being deleted is part of an integrated system, then all of the devices in the integratedsystem are deleted. Users cannot delete one device in an integrated system.
1. Open the Configuration workspace
2. Click Devices in the left panel.
3. Click Deactivate.
4. Select a device.
5. Click Delete.
6. Click Activate Devices.
All of the devices that are selected in the Devices list are activated.
SCIEX OSSoftware User Guide17 / 191RUO-IDV-05-7560-A
Operating Instructions — Device Configuration

Deactivate Devices
1. Open the Configuration workspace.
2. Click Devices in the left panel.
3. Click Deactivate.
Software User GuideSCIEX OSRUO-IDV-05-7560-A18 / 191
Operating Instructions — Device Configuration

For information about configuring users and roles, refer to the Laboratory Director Guide.
Enable Full Screen ModeSelect this feature to use SCIEX OS as the primary application. Users cannot close the software or access othersoftware programs.
1. Open the Configuration workspace.
2. Click General in the left panel.
3. Under General, select Enable to enable Full Screen Mode.
4. Click Save.
Select Laboratory Information Management System(LIMS) SettingsUse this feature to connect to an LIS server. Users can import batch information from, as well as export results to,an LIS.
1. Open the Configuration workspace.
2. Click LIMS Communication in the left panel.
3. Type the server address in the LIMS Server field.
4. Select the Enabled check box.
5. Click Save.
Add a ProjectThe project stores acquisition methods, data, batches, processing methods, processing results, and so on. Werecommend the use of separate project folders for each project.
Do not create projects or copy or paste files outside of SCIEX OS.
1. In the Configuration workspace, click Projects.
2. Type the project name.
SCIEX OSSoftware User Guide19 / 191RUO-IDV-05-7560-A
3Operating Instructions —Software Configuration

3. Click OK.
Add a SubfolderWithin projects, data can be further organized into subfolders.
1. In the Configuration workspace, click Projects.
2. Click Add Data Sub-Folders to any Project.
3. In the SCIEX OS Sub-Folder field, select the project to which the subfolder is to be added.
4. Click the plus sign (+) above the box in the Project Data Sub-Folders section.
The Data Sub-Folder Name dialog opens.
5. Type the name of the subfolder.
6. Click OK.
Select Queue OptionsThe queue goes one-by-one through the submitted list of pending samples or manually submitted samples, runningeach sample with the selected acquisition method. After all of the samples have been acquired, the queue stopsand the system goes to the Ready state. After the time set in the Instrument Idle Time field has elapsed, the systemgoes to the Standby state. In the Standby state, the LC pumps and column oven are turned off and some massspectrometer voltages are turned off. The autosampler temperature control stays on to prevent sample degradation.
Only a user who has been assigned to the Administrator or Method Developer role can modify the length of timethe queue runs after the last acquisition has finished, before it puts the instrument in the Standby state.
1. Open the Configuration workspace.
2. Click Queue in the left panel.
3. Select the following options as required.
Table 3-1 Queue Options
DescriptionOption
The number of minutes that the system will remain inReady state before moving to Standby state
Instrument idle time
The maximum number of acquired samples that canbe displayed in the queue. For example, if this is setto 300, and a batch has 400 samples, then only thelast 300 samples appear.
Maximum number of acquired samples allowed
Software User GuideSCIEX OSRUO-IDV-05-7560-A20 / 191
Operating Instructions — Software Configuration

Table 3-1 Queue Options (continued)
DescriptionOption
Acquisition continues with the next sample if a samplevial is missing in the autosampler.
If a sample is missing, then proceed to the next sample
Acquisition continues with the next sample if thecalibration fails.
If calibration fails, then proceed to the next sample
Auto-calibration data is saved in the Data folder forthe current project.
Save the calibration data to the current project folderinstead of the SCIEX OS/TempData folder
The CDS is purged when the Queue is restarted andat the beginning of each batch.
Note: If the same CDS solution is being used, it isnot necessary to purge the CDS before each batch.
Purge CDS at the next batch submission or when theQueue is restarted
4. Click Save.
Select Regional SettingsThis feature applies the region and language settings selected in Control Panel. Only a period “.” or comma “,”can be used as a decimal separator. Digit grouping is not supported.
1. Open the Configuration workspace.
2. Click General in the left panel.
3. In the General panel, under Regional Settings, click Apply.
The regional settings that were set in the Windows operating system are applied to the software after thecomputer is started again.
4. Click Save.
5. Start the computer again.
Manage the Compound Libraries
Import a LibraryView Package
1. Expand the Compounds list in the Manage pane.
2. Click All Compounds.
SCIEX OSSoftware User Guide21 / 191RUO-IDV-05-7560-A
Operating Instructions — Software Configuration

3. Click the Import icon.
4. Click LibraryView Package (*.lbp) on the Library Importer dialog.
5. Navigate to the appropriate file on the Open dialog.
6. Select the file and then click Open.
7. Do one of the following:
• Click All above the Compound column on the Library Importer dialog to import all of the compounds.
• Click inside the appropriate row on the Library Importer dialog to import individual compounds.
Tip! To help locate compounds, use the Search field. As the search criteria is typed, the visible columnsare searched and refreshed to show only the information that matches the criteria specified.
8. Do one of the following to add the compounds to a library:
• Select the appropriate library from the Add to Compound Library list.
• Type the name of the library in the Add to Compound Library list field.
9. Click Next.
Note: If the user cancels the import before all of the compounds have been copied to the database, thenany compounds that have already been imported remain in the database. The software does not revert thedatabase to the pre-import state.
10. Resolve any conflicts, if required.
11. Click Finish.
Import a Compound Database
1. Expand the Compounds list in the Manage pane.
2. Click All Compounds.
3. Click the Import icon.
4. Do one of the following:
• Click DiscoveryQuant Compound Database (*.mdb) on the Library Importer dialog.
• Click Analyst Compound Database (*.mdb) on the Library Importer dialog.
5. Navigate to the appropriate file on the Open dialog.
6. Select the file and then click Open.
Software User GuideSCIEX OSRUO-IDV-05-7560-A22 / 191
Operating Instructions — Software Configuration

7. Do one of the following:
• Click All above the Compound column on the Library Importer dialog to import all of the compounds.
• Click inside the appropriate row on the Library Importer dialog to import individual compounds.
Tip! To help locate compounds, use the Search field. As the search criteria is typed, the visible columnsare searched and refreshed to show only the information that matches the criteria specified.
8. Do one of the following to add the compounds to a library:
• Select the appropriate library from the Add to Compound Library list.
• Type the name of the library in the Add to Compound Library list field.
9. Click Next.
Note: If the user cancels the import before all of the compounds have been copied to the database, thenany compounds that have already been imported remain in the database. The software does not revert thedatabase to the pre-import state.
10. Resolve any conflicts, if required.
11. Click Finish.
Import a Cliquid Package
1. Expand the Compounds list in the Manage pane.
2. Click All Compounds.
3. Click the Import icon.
4. Click Cliquid Package (*.clq) on the Library Importer dialog.
5. Navigate to the appropriate file on the Open dialog.
6. Select the file and then click Open.
7. Do one of the following:
• Click All above the Compound column on the Library Importer dialog to import all of the compounds.
• Click inside the appropriate row on the Library Importer dialog to import individual compounds.
Tip! To help locate compounds, use the Search field. As the search criteria is typed, the visible columnsare searched and refreshed to show only the information that matches the criteria specified.
SCIEX OSSoftware User Guide23 / 191RUO-IDV-05-7560-A
Operating Instructions — Software Configuration

8. Do one of the following to add the compounds to a library:
• Select the appropriate library from the Add to Compound Library list.
• Type the name of the library in the Add to Compound Library list field.
9. Click Next.
10. Type the name of the mass spectrometer in the Instrument Name field, if required, on the Instrument Namedialog.
11. Click OK.
Note: If the user cancels the import before all of the compounds have been copied to the database, thenany compounds that have already been imported remain in the database. The software does not revert thedatabase to the pre-import state.
12. Resolve any conflicts, if required.
13. Click Finish.
Import an Excel File
1. Expand the Compounds list in the Manage pane.
2. Click All Compounds.
3. Click the Import icon.
4. Click Excel file (*.xls) on the Library Importer dialog.
5. Navigate to the appropriate file on the Open dialog.
6. Select the file and then click Open.
7. Select the appropriate Excel worksheet to import on the Library Importer dialog.
8. If the worksheet contains column headers, select the check box beside Selected Excel Worksheet hasheaders.
9. Type the name of the mass spectrometer in the Instrument Name field, if required, on the Instrument Namedialog.
10. Select the appropriate heading for each column of information.
Tip! Compound:CompoundId and Compound:Name are mandatory selections. Select ---[notused]--- for information that is not required.
11. Click Next.
Software User GuideSCIEX OSRUO-IDV-05-7560-A24 / 191
Operating Instructions — Software Configuration

12. Do one of the following:
• Click All above the Compound column on the Library Importer dialog to import all of the compounds.
• Click inside the appropriate row on the Library Importer dialog to import individual compounds.
Tip! To help locate compounds, use the Search field. As the search criteria is typed, the visible columnsare searched and refreshed to show only the information that matches the criteria specified.
13. Do one of the following to add the compounds to a library:
• Select the appropriate library from the Add to Compound Library list.
• Type the name of the library in the Add to Compound Library list field.
14. Click Next.
Note: If the user cancels the import before all of the compounds have been copied to the database, thenany compounds that have already been imported remain in the database. The software does not revert thedatabase to the pre-import state.
15. Resolve any conflicts, if required.
16. Click Finish.
Import a Library Database Snapshot
CAUTION: Potential Data Loss. The information in this package overwrites all of the existingdata in the LibraryViewTM software database. The Cancel option is not available after theimport begins. It is recommended that a backup of the current database is created beforeperforming this procedure.
1. Expand the Compounds list in the Manage pane.
2. Click All Compounds.
3. Click the Import icon.
4. Click Overwrite Database with Library Snapshot (*.lbp) on the Library Importer dialog.
5. Click Yes on the Warning dialog.
6. Navigate to the appropriate file on the Open dialog.
7. Select the file and then click Open.
8. Click Finish.
SCIEX OSSoftware User Guide25 / 191RUO-IDV-05-7560-A
Operating Instructions — Software Configuration

Import a Library Package from a Third Party
1. Expand the Compounds list in the Manage pane.
2. Click All Compounds.
3. Click the Import icon.
4. Click Third Party Library Package (*.tplp) on the Library Importer dialog.
5. Navigate to the appropriate file on the Open dialog.
6. Select the file and then click Open.
7. Do one of the following:
• Click All above the Compound column on the Library Importer dialog to import all of the compounds.
• Click inside the appropriate row on the Library Importer dialog to import individual compounds.
Tip! To help locate compounds, use the Search field. As the search criteria is typed, the visible columnsare searched and refreshed to show only the information that matches the criteria specified.
8. Do one of the following to add the compounds to a library:
• Select the appropriate library from the Add to Compound Library list.
• Type the name of the library in the Add to Compound Library list field.
9. Click Next.
Note: If the user cancels the import before all of the compounds have been copied to the database, thenany compounds that have already been imported remain in the database. The software does not revert thedatabase to the pre-import state.
10. Resolve any conflicts, if required.
11. Click Finish.
Install a Licensed LibraryView Package
Note: The LibraryViewTM software must be installed.
A licensed library can be installed from a DVD or from a zip application file downloaded from the SCIEX website.The application file can include compound names, compound transition information, and compound library spectra.
1. Log on to the computer as a Microsoft Windows user with administrator privileges.
Software User GuideSCIEX OSRUO-IDV-05-7560-A26 / 191
Operating Instructions — Software Configuration

2. Do one of the following:
• If the library is being installed from a DVD, then load the DVD in the DVD drive and continue with step 5.
• If the library is being installed from a downloaded file, then continue with step 3.
3. Download the required zip file from the SCIEX website.
Tip! To prevent potential installation issues, save the file to a location other than the computer desktop.
4. After the download is complete, right-click the downloaded file and then click Extract All.
5. Browse to the extracted files or the DVD and double-click Library.exe.
Tip! If the User Account Control dialog opens, then click Yes.
Tip! If the LibraryView Setup (Not Responding) message dialog opens, then close the message dialog,right-click the Library.exe file, and select the Run as administrator option to start the installationagain.
6. Click Software Activation on the LibraryViewPackages Feature Unavailable dialog.
The LibraryViewPackages Activation dialog opens.
7. Type the license key, exactly as shown, in the appropriate field.
If a license key is not available, then contact sciex.com/request-support.
8. Click Generate Computer ID.
This creates a unique identifier for the workstation.
9. Click Copy ID to Clipboard.
10. Follow the instructions to obtain the license.
Note: Internet access is required to obtain the license. If the computer does not have Internet access, thenmake a copy of the generated computer ID. On a computer with Internet access, go to the licensing page ofthe SCIEX website and then follow the instructions to obtain a license.
After the required information is submitted, a license file is sent to all of the e-mail addresses provided.
11. Close the browser window.
12. When the e-mail containing the license file is received, copy the license file to the workstation desktop.
13. Click Install License File on the LibraryViewPackages Activation dialog.
SCIEX OSSoftware User Guide27 / 191RUO-IDV-05-7560-A
Operating Instructions — Software Configuration

14. Browse to and then select the license file on the Select the new license file to be installed dialog.
15. Click Open.
Both the Select the new license file to be installed and the LibraryViewPackage Activation dialogs close.
16. Do one of the following:
• Click All above the Compound column to import all of the compounds.
• Click inside the appropriate row to import individual compounds.
Tip! To help locate compounds, use the Search field. As the search criteria is typed, the visible columnsare searched and refreshed to show only the information that matches the criteria specified.
17. Click Next.
Note: If the user cancels the import before all of the compounds have been copied to the database, thenany compounds that have already been imported remain in the database. The software does not revert thedatabase to the pre-import state.
18. Resolve any conflicts, if required.
19. Click Finish.
Compound ConflictsWhen installing a library containing a group of compounds or installing individual compounds, the softwaresearches the database for compounds with the same name or formula as a compound in the package. If compoundsare found, then the software flags the corresponding compounds in the package and waits for user input tocontinue.
Users have the option to:
• Merge the compound information. New spectra, transitions, and retention times from the compound in thepackage are added to the compound information stored in the database.
• Overwrite the compound information. Compound information from the package replaces the compoundinformation stored in the database.
• Keep compound information. Compound information in the database is retained and the compound informationfrom the package is discarded.
Conflict information is available to help the user make the correct choice.
View Compound Conflicts
1. Click Resolve on the Library Importer dialog beside the compound to view the details of the conflict.
Software User GuideSCIEX OSRUO-IDV-05-7560-A28 / 191
Operating Instructions — Software Configuration

2. Do one of the following:
• Click Keep Original to keep the existing compound information and discard the new information.
• Click Use New to replace the existing compound information with the new information.
3. Repeat steps 1 and 2 for each compound.
4. Click Finish after all of the conflicts are resolved.
Merge Compounds
1. Do one of the following on the Library Importer dialog:
• Click Merge to merge new spectra, transitions, and retention times from individual compounds in theimport package with the corresponding compound stored in the database.
• Click Merge All to merge new spectra, transitions, and retention times from all of the compounds in theimport package with the corresponding compounds stored in the database.
2. Click Finish after all of the conflicts are resolved.
Overwrite Compounds
1. Do one of the following on the Library Importer dialog:
• Click Overwrite All to overwrite all of the compound information stored in the database with thecorresponding compound information from the import package.
• Click Resolve beside the appropriate compound and then click Use New to overwrite the compoundinformation stored in the database with the corresponding compound information from the import package.
2. Click Finish after all of the conflicts are resolved.
Keep Original Compounds
1. Do one of the following on the Library Importer dialog:
• Click Keep All Original to keep all of the compound information stored in the database and discard thecompound information from the import package.
• Click Keep Original beside the appropriate compound to keep the individual compound informationstored in the database and discard the compound information from the import package.
2. Click Finish after all of the conflicts are resolved.
SCIEX OSSoftware User Guide29 / 191RUO-IDV-05-7560-A
Operating Instructions — Software Configuration

Add a Compound
Note: Compounds can also be added to a library using the Edit Library option.
1. Expand the Compounds list in the Manage pane.
2. Click All Compounds.
3. Click the Add icon.
Note: The compound name is mandatory. All of the other information is optional.
4. Type the appropriate information in the fields on the Details tab.
5. Click Save.
Add a Mass Spectrum to a Compound
1. Expand the Compounds list in the Manage pane.
2. Click All Compounds.
3. Double-click the appropriate compound.
4. Click the MS Spectra tab.
5. Click the Edit Mode icon.
6. Click the Add Spectra icon.
7. Click Open *.wiff file on the Add Mass Spectrum from *.wiff file to Compound dialog.
8. Browse to and then select the appropriate wiff or wiff2 file on the Open dialog.
9. Click Open.
10. Do one of the following to add the compounds to a library:
• For IDA data, expand the sample and then select the appropriate compound in the navigation pane on theleft.
• For EMS, MRM, and looped data, select the appropriate sample.
11. Do one of the following to add spectrum to the compound:
• For IDA data, click Add Spectrum in the Acquired Spectrum pane.
• For EMS, MRM, and looped data, double-click the TIC and then click Add Spectrum in the AcquiredSpectrum pane.
12. Repeat steps 7 through 11 for each spectrum to be added.
Software User GuideSCIEX OSRUO-IDV-05-7560-A30 / 191
Operating Instructions — Software Configuration

13. Click Save.
14. Click Save on the MS Spectra tab.
SCIEX OSSoftware User Guide31 / 191RUO-IDV-05-7560-A
Operating Instructions — Software Configuration

Analysts
Software AccessTask
Refer to About the Home Page and About the StatusPanel.
View the main screen and status panel to check thesystem status.
Refer to Batch and Queue Workspaces.Create and submit a batch either using an Excelspreadsheet, LIMS, or manually. LC and MS methodsmust be locked by method developers before batchesare created and submitted by analysts.
Refer to Batch and Queue Workspaces.View and manage samples in the queue.
Refer to Analytics Workspace.Process and review data in Results Tables.
Refer to Explorer Workspace.Explore data.
Method Developers
Software AccessTask
Refer to:• System User Guide and Operating Instructions — Device
Configuration.
• Define the Project Default Settings.
• Select Columns for the Results Table.
Configure the system.
Refer to Operating Instructions — MS Tune Workspace.Tune the mass spectrometer.
Refer to the System User Guide.Configure the LC devices.
Refer to LC Method Workspace.Create LC methods.
Refer to MS Methods Workspace.Create MS methods.
Refer to Create a Processing Method.Develop processing methods.
Software User GuideSCIEX OSRUO-IDV-05-7560-A32 / 191
4Operating Instructions — UserWorkflows

Administrators
Software AccessTask
Refer to Select Laboratory Information Management System (LIMS)Settings.
Configure the LIMS.
Refer to Operating Instructions — Software Configuration.Add users to the software and assign roles.
Refer to Archive Logs.Archive logs.
Reviewers
Software AccessTask
Refer to Analytics Workspace.Review processed results.
Refer to Explorer Workspace.Explore data.
Refer to View Logs.Review logs.
SCIEX OSSoftware User Guide33 / 191RUO-IDV-05-7560-A
Operating Instructions — User Workflows

MS Methods Workspace
Create an MS MethodRefer to the following as required:
• MS Method Experiments
• About MS Methods
• MS Method Parameters
• Calculate the Dynamic Collision Energy for MS Methods
• Help
1. Open the MS Methods workspace.
2. Click New and then click a method.
3. (Optional) Click Advanced and then select the following as required:
Table 5-1 Advanced Parameters
DescriptionParameter
Select to apply retention time window when the experiments will be executed.For the looped experiments, one of the starting run times must be 0 and one ofthe stopping run times must be equal to the method duration time.
Apply experimentscheduling
Select to show the advanced parameters, for example, time bins to sum andchannels.
Show advancedparameters
Select to show the intact protein mode fields.Apply intact protein mode
Software User GuideSCIEX OSRUO-IDV-05-7560-A34 / 191
5Operating Instructions —Acquisition

Table 5-1 Advanced Parameters (continued)
DescriptionParameter
Select to ramp parameters. Ramping a parameter consists of automatically runningan experiment while increasing or decreasing the value of a parameter. Only oneparameter can be ramped at a time, and the steps must be in the same direction(either increasing or decreasing within start or stop values). This dialog enablesthe user to set the criteria to ramp a parameter. Users can set the starting andending voltages, and the size of the steps in between. Ramping can be used tooptimize parameter for ions. For TOF MS methods, users can ramp DP parameter.For TOF MSMS, users can ramp either the DP or CE parameter. Ramping can beenabled by selecting Apply ramping to the compound parameter.
Ramp
Select to calibrate the spectrum and the instrument on-the-fly. This dialog enablesthe user to select the appropriate ion reference table for calibration. This featureis usually used with the Calibrant Delivery System. To view calibration results,users can go to the Queue workspace and then double-click the acquisition statusicon of the calibration run. Calibration takes 1.25 mins.
Calibrate
Click to open the Dynamic Collision Energy dialog.Dynamic collision energy
4. Type values in the fields, as required.
5. (Optional) Click Add Experiment.
Tip! Use the list next to the Experiment field to change or delete the experiment.
6. Do one of the following:
• Click Save > Lock Method to save and lock the MS Method.
• Click Save > Save.
• Click Save > Save as.
MS Method ExperimentsRefer to MS Method Parameters.
Use the MS Method workspace to create or edit MS methods. An MS method can contain one or more experiments.By default, a new TOF MS method contains one experiment.
The types of MS experiments available are as follows:
• Three basic method experiments: TOF MS, TOF MSMS, and Q1
• Three combined method experiments: IDA, SWATH, and MRMHR
SCIEX OSSoftware User Guide35 / 191RUO-IDV-05-7560-A
Operating Instructions — Acquisition

In addition, a step-by-step procedure is available to guide the creation of an MRMHR experiment. After the procedureis completed, the parameters are used to populate the MRMHR method.
Table 5-2 Basic Method Experiment
DefinitionType
Mass analysis using the TOF region. The m/z values of the ions are retained based ontheir flight time in the TOF region.
TOF MS
The precursor ion is selected using the quadrupole mass filter. Then m/z value of thefragment ions are returned based on their flight time in the TOF MS regions. This experimentis used to determine the structure of the compounds.
TOF MSMS
A data acquisition using the quadrupole mass filter. The ion intensity is returned for massesin the scan range.
Q1
Table 5-3 Combined Method Experiments
DefinitionType
An IDA (Information Dependent Acquisition) experiment analyzes data as it is beingacquired and changes experiment conditions according to the results of the analysis.Analysis of the results determine the masses on which to perform dependent scans. Theuser has total control over the criteria that activates an IDA experiment and the parametersof the IDA experiment that are activated.
IDA
SWATH® acquisition enables the MS/MS analysis of all precursor ions across a wide mass
range on an LC timescale. The Q1 quadrupole is set to a wider selection window width(typically 10 Da to 50 Da) than that used for conventional product ion acquisitions. Bystepping through multiple, sequential selection windows, a wide mass range is coveredrapidly. The resulting mass spectra are a composite of the fragments of all of the precursorions that passed through the respective Q1 selection window. This technique allows fornon-targeted MS/MS analysis of all species in a sample.
SWATH
The MRMHR experiment helps acquire high quality MS/MS data from compounds withknown masses and retention times. This acquisition can also be used to extract fragmentmasses with narrow widths (0.02 Da) from TOF MSMS spectra. The narrow extractiongives much better selectivity.
MRM HR
A step by step procedure to guide the creation of an MRMHR method. After the proceduresteps are completed, the parameters are used to populate the MRMHR method type.
Guided MRM HR
About MS MethodsAn MS method is comprised of the following elements:
Software User GuideSCIEX OSRUO-IDV-05-7560-A36 / 191
Operating Instructions — Acquisition

• Parameters that pertain to the entire method, including Source and Gas parameters.
• One or more experiments.
• Each method must contain at least one experiment
• Any method can contain more than one experiment. This is referred to as looped experiments.
• The TOF MS and TOF MSMS experiments can be looped within a method, up to a maximum of 10experiments. Q1 experiments cannot be looped.
• The IDA, SWATH, MRMHR experiments can be looped within a method, up to a maximum of 2 experiments.
Note: Only specific combinations of experiments can be used, for example, IDA + IDA, IDA + MRMHR,IDA + SWATH
®, and SWATH
® + MRMHR.
• Each experiment has specific advanced settings.
• Individual scans within each experiment
Table 5-4 MS Methods Workspace Features
… do thisTo do this…
Click Add Experiment and then click an experiment type.Create a method with more than oneexperiment, that is, a loopedexperiments.
Click the list next to Experiment and then click an experiment types.Switch the experiment within anexisting MS method.
Click the list next to Experiment and then click Add IDA criteria.Convert a TOF MSMS experiment toan IDA experiment
Click the list next to Experiment and then click Delete TOF MS (ofMRM HR).
Note: Only applied to the looped experiments.
In an MRMHR experiment, removethe TOF MS from the method.
SCIEX OSSoftware User Guide37 / 191RUO-IDV-05-7560-A
Operating Instructions — Acquisition

Table 5-4 MS Methods Workspace Features (continued)
… do thisTo do this…
Click the list next to Experiment and then click Delete experiment.Delete an experiment when thereare multiple experiments within amethod.
Expand or collapse the Method Overview panel on the left side of theworkspace.
To view the following methodstructures:• The number of experiments
within a method.
• The scheduling duration of eachexperiment within the method.
• The number of TOF MSMS scansfor multiple experiments.
MS Method Parameters
Table 5-5 MS Method Parameters
ExperimentDefinitionParameter
TOF MS, TOF MSMS, Q1, SWATH, MRMHR, IDA
User-defined duration of the MS method.Method duration
TOF MS, TOF MSMS, Q1, SWATH, MRMHR, IDA
The time required to execute each cycle. Includesexperimental times and overhead (the switchingtime between mass ranges and betweenexperiments). Use the total scan time to estimatethe number of points across the LC peak to obtainbetter quantitation results.
Total scan time
TOF MS, TOF MSMS, IDA, MRM HR,SWATH
Click to add an experiment.Add Experiment
TOF MS, TOF MSMS, Q1, SWATH, MRMHR, IDA
The software calculates how many cycles areperformed based on the value in the Methodduration field.
Estimated cycles
IDA, SWATHSoftware automatically calculates the collisionenergy based on the m/z values and the chargestates for optimal performance.
Dynamic CollisionEnergy
Software User GuideSCIEX OSRUO-IDV-05-7560-A38 / 191
Operating Instructions — Acquisition

Table 5-5 MS Method Parameters (continued)
ExperimentDefinitionParameter
TOF MS, TOF MSMS, IDA, SWATH, MRMHR
Shown when the Apply intact protein mode featureis selected. Select this feature when analyzing intactproteins that are larger than 10 KDa.
Intact proteinmode
TOF MS, TOF MSMS, IDA, SWATH, MRMHR
Select this feature when analyzing intact proteinsthat are larger than 70 KDa. For example,monoclonal antibodies.
Large proteins(>70 kDa)
TOF MS, TOF MSMS, IDA, SWATH, MRMHR
Select to decrease the signal from singly-chargedbackground ions without significantly impactingthe signal from multiply-charged proteins. Thisfeature improves the signal-to-noise ratio foranalyses with multiple charges.
Decrease detectorvoltage
Source Parameters
TOF MS, TOF MSMS, Q1, IDA, SWATH,MRM HR
Specify the gas flow between the curtain plate andthe orifice plate. Curtain GasTM interface flowprevents the contamination of the ion optics.
Curtain gas
TOF MS, TOF MSMS, Q1, IDA, SWATH,MRM HR
Specify the ion source gas 1 flow. This parametercontrols the nebulizer gas for the TurboIonSpray
®
probe and the auxiliary gas for the APCI probe.
Ion source gas 1
TOF MS, TOF MSMS, Q1, IDA, SWATH,MRM HR
Specify the temperature of the heater gas in theion source or the probe.
Temperature
TOF MS, TOF MSMS, Q1, IDA, SWATH,MRM HR
Specify the ion source gas 2 flow. This parametercontrols the auxiliary, or turbo, gas for theTurboIonSpray
® probe. It is used to help evaporate
the spray droplets. Ion source gas 2 works inconjunction with the temperature parameter.
Ion source gas 2
TOFMS, TOFMSMS, Q1, SWATH, MRMHR, IDA
The CAD parameter controls the pressure of thegas in the collision cell. The collision gas helps tofocus the ions as they pass through the collisioncell; the preset for the CAD parameter is in fixedmode. For MS/MS scan types, the CAD gas helpsto fragment the precursor ions. When the precursorions collide with the collision gas, they dissociateto form product ions.
Use the preset value and optimize for thecompound.
CAD gas
Experiment
SCIEX OSSoftware User Guide39 / 191RUO-IDV-05-7560-A
Operating Instructions — Acquisition

Table 5-5 MS Method Parameters (continued)
ExperimentDefinitionParameter
TOF MS, TOF MSMS, Q1, IDA, SWATH,MRM HR
Select the polarity appropriate to the charge of theion of interest.
Polarity
TOF MS, TOF MSMS, Q1, SWATH, MRMHR, IDA
The nebulizer current parameter controls the currentapplied to the corona discharge needle in the APCIprobe. The discharge ionizes solvent molecules,which in turn ionize the sample molecules.
Nebulizer current
TOF MS, TOF MSMS, Q1, IDA, SWATH,MRM HR, IDA
The voltage applied to the needle that sprays thesample. The spray voltage parameter affects thestability of the spray and hence the signalsensitivity.
Spray voltage
TOF MS, TOF MSMS, Q1, IDA, SWATH,MRM HR
Ion Transmission coefficient (ITC) parameterattenuates the ion beam to avoid saturation andto prevent premature wear to the MCP plates. InTOFMS mode, the ion attenuation is adjusteddynamically by the software and a correspondingcorrection factor applied to the data output. In MS/MS, there is usually no beam attenuation so thecalculation is not necessary.
ITC
TOF MSMS, IDA, SWATH, MRM HRThe candidate ion that is selected for the TOFMSMS experiment.
Precursor ion
TOF MS, TOF MSMS, Q1, SWATH, MRMHR
The declustering potential parameter controls thevoltage on the orifice. It is used to minimize thesolvent clusters that might remain on the sampleions after they enter the vacuum chamber, and, ifrequired, to fragment ions. The higher the voltage,the higher the energy imparted to the ions. If theDP parameter is too high, then unwantedfragmentation might occur.
Declusteringpotential
TOF MS, TOF MSMS, IDA, SWATH, MRMHR
The DP spread parameter (DPS), in conjunction withthe declustering potential (DP), determines thedeclustering potential applied to the ions. Thedeclustering potential is ramped from low to highdeclustering potential. For example, in positivemode, the declustering potential is ramped fromDP – DPS to DP + DPS. By entering a DPS value,declustering potential spread is automaticallyactivated.
DP spread
Software User GuideSCIEX OSRUO-IDV-05-7560-A40 / 191
Operating Instructions — Acquisition

Table 5-5 MS Method Parameters (continued)
ExperimentDefinitionParameter
TOF MS, TOF MSMS, SWATH, MRM HR,IDA
The collision energy is the difference between theentrance potential (Q0) and the voltage on thecollision cell quadrupole (Q2). In MS/MS scans, thecollision energy provides the energy for collisionactivated dissociation (CAD). The collision energyis compound-dependent; that is, the optimum valuevaries from compound-to-compound.
Collision energy
TOF MSMS, IDA, TOF MS, SWATH, MRMHR
The CES parameter, in conjunction with theCollision Energy (CE), determines the collisionenergy applied to the precursor ion in a ProductIon scan. The collision energy is ramped from lowto high collision energy. For example, in positivemode, the collision energy is ramped from CE – CESto CE + CES. By entering a CES value, collisionenergy spread is automatically activated.
CE spread
TOF MS, TOF MSMS, IDA, SWATH, MRMHR
Type the start mass for the scan range.TOF start mass
TOF MS, TOF MSMS, IDA, SWATH, MRMHR
Type the stop mass for the scan range.TOF stop mass
TOF MS, TOF MSMS, IDA, SWATH, MRMHR
The time required for the instrument to acquire oneTOF spectrum. The user can adjust the accumulationtime to optimize the total scan time.
Accumulation time
Q1Type the start mass for the Q1 scan range.Start mass
Q1Type the stop mass for the Q1 scan range.Stop mass
Q1The time required to scan the Q1 mass range.Scan time
SWATHClick to open the Autofill SWATH Windows dialog.Refer to the Help for more information.
Auto Fill SWATHwindows
MRM HRClick to open the Import and Auto-fill MSMS ScanInformation dialog. Refer to the Help system formore information.
Import and auto-fill
TOF MS, TOF MSMS, MRM HR, IDA,SWATH
Type the start time of the experiment.Start run time
TOF MS, TOF MSMS, MRM HR, IDA,SWATH
Type the stop time of the experiment.Stop run time
SCIEX OSSoftware User Guide41 / 191RUO-IDV-05-7560-A
Operating Instructions — Acquisition

Table 5-5 MS Method Parameters (continued)
ExperimentDefinitionParameter
MRM HRSelect to apply MRMHR to each MRM transition.The fragment ion shows a window that is ± 10 Dacentered on the fragment mass.
Apply fragment ionmass
MRM HRSelect to apply MRMHR to the precursor ion and thespecified fragment mass range. Users can enter thestart and stop masses for the fragment mass range.
Apply TOF start/stop mass
MRM HRSelect to apply the Retention Time window toindividual MRM transitions so that each MRMexperiment can be executed at the specified time.Users can enter up to 1250 Scheduled MRMHR
transitions when working with complex samples.
Apply ScanSchedule
MRM HRApply to sort the precursor masses in ascendingorder in the MS Table prior to acquisition. In somecases, acquiring MRM transitions in ascending ordermight improve MRM sensitivity.
Sort by precursorion
TOF MSMS, SWATH, MRM HR,Scheduled MRM HRTOF MSMS, TOF MSMS (SWATH), MRMHR and Scheduled MRM HR
For TOF MS scans, extends the linear dynamic rangeof measured components to higher concentrations.If this feature is selected, the cycle time might vary.
Note: When this feature is selected,accumulation time for MSMS experiments cannotbe set to less than 25 ms.
Enhance dynamicrange
Advanced Experiment Settings
TOF MSMS, Q1, IDASelect a resolution to use to separate closely spacedcomponents. Q1 resolution is the resolving abilityof the quadrupole. When more sensitivity isrequired in an MSMS experiment, the resolutionsettings can be reduced to allow more ions to beanalyzed. The Q1 resolution setting can be set toLow or Open to increase the intensity of theresulting signal or to allow more than just the C12isotope in any isotope pattern to be shown. Settingthe resolution to Open provides more signalstrength and allows more isotopes to be shown.
Q1 resolution
Q1Type the size of the scan interval in Daltons.Step size
Software User GuideSCIEX OSRUO-IDV-05-7560-A42 / 191
Operating Instructions — Acquisition

Table 5-5 MS Method Parameters (continued)
ExperimentDefinitionParameter
TOF MS, TOF MSMS, IDA, MRM HR,SWATH
Select the number of data points to be summed.Range for small molecule or peptides: 4 to 6.Starting value for Intact protein analysis ( > 20kDa): 40
Time bins to sum
TOF MS, TOF MSMS, IDA, MRM HR,SWATH
Select the time-to-digital converter (TDC) channels.Each channel counts ions. If all four of the channelsare selected (the default setting), then all fourchannels are summed for the total ion count.
Channels 1 to 4
Table 5-6 IDA Criteria
DescriptionLabel
IDA criteria are filters that are applied to the survey experiment, that is, TOFMS experiments.Only the ions meet IDA criteria are triggered for MS/MS experiments. In each applicationworkflow, the appropriate IDA criteria are selected and shown on UI. Or, the user can selectall workflow to choose desire criteria.
IDA Criteria
Specify the number of TOF MSMS experiments that are performed per cycle. If there arefewer candidate ions than the maximum candidate ions entered, then the time spent onMS/MS is distributed among the candidate ions. That is, the total cycle time is held relativelyconstant throughout the acquisition. All of the returned TOF MSMS spectra are normalizedto cps. In the software, users can add up to 100 TOF MSMS experiments per cycle.
Maximumcandidate ions
Select to prioritize the ions that are increasing in intensity in the TOF MS spectra, and thentrigger for MS/MS acquisition before the intensity starts to decrease. This filter removes theconstant background ions from the candidate list and triggers ions that are minor but areincreasing in intensity. The ions could be triggered multiple times when the signal-to-noiseratio is high. The dynamic background subtract filter can be used with the other standardfilters in the IDA criteria section.
Dynamicbackgroundsubtraction
Specify the minimum intensity (ion counts per second ) of the candidate ions for the TOFMSMS experiment.
Intensity thresholdexceeds
SCIEX OSSoftware User Guide43 / 191RUO-IDV-05-7560-A
Operating Instructions — Acquisition

Table 5-6 IDA Criteria (continued)
DescriptionLabel
Select an option for ignoring previous candidate ions:• For (sec):
After the candidate ion has been selected for TOF MSMS experiment, do not consider itfor MS/MS for the next X seconds. It is recommended that this value to be set to halfthe LC peak width to ensure the candidate ion can be triggered at the peak apex.
• After _ occurrences:
In combination with For X seconds: Allows the candidate ion to be selected for MS/MSfor Y times in the following cycles during X seconds before being excluded from thecandidate list.
Note: Dynamic exclusion routine uses MW (not the m/z ratio). Candidate ions withthe same MW (within the mass tolerance) but difference charge states will be consideredto be the same candidate. The charge state that is the most intense survives on thecandidate list if the number of repeats has not been met. If the candidate ion has beenselected for MSMS once, and do not want to be triggered any more, in For (Sec) field,type in the method duration time as second.
Exclude formercandidate ions
The software automatically calculates the collision energy based on the m/z value and thecharge state of the ions. Refer to Calculate the Dynamic Collision Energy for MS Methods.
Dynamic CE can be used in combination with CE spread. The Collision Energy Spread (CES)is applied around the calculated collision energy.
Dynamic CE forMS/MS
Select to specify the charge state range of candidate ions. This helps to eliminate thesingly-charged background ions or unknown charged ions. This filter is typically used inpeptide application. When the charge state criteria is selected, only monoisotopic ions areselected for MS/MS.
Charge State
Advanced Criteria
Dynamic Accumulation helps to acquire high quality MS/MS data by assigning a longeraccumulation time to less intense ions and a shorter accumulation time to more intenseions. This ability to adapt MSMS accumulation time based on the precursor intensity can beused to improve the quality MS/MS spectra. If selected, the accumulation time is adjusted,that is, the shortest accumulation time is assigned to a higher intensity candidate, a longeraccumulation time is assigned to candidate ion with lower intensities. The total cycle timeis held relatively constant throughout the acquisition.
Dynamicaccumulation
Select to specify the m/z range for the candidate ions. The candidate mass range is alwaysthe subset of the TOF MS mass range.
Candidate massrange
Software User GuideSCIEX OSRUO-IDV-05-7560-A44 / 191
Operating Instructions — Acquisition

Table 5-6 IDA Criteria (continued)
DescriptionLabel
Select to specify the isotopic exclusion window. This window is a symmetrical windowaround the candidate ion that was selected for MS/MS. Type the half-width of the window,that is, a value of four indicates that any peak that falls within the window M-4 to M+4 isnot selected in the same cycle as M for MS/MS. When this feature is activated, the peakfinder considers any unknown peaks as monoisotopic and +1 charge state. This is optimizedfor small molecular application.
Exclude isotopeswithin +/- Da
Select to automatically increase the magnitude of the CE by 9 V. When this field is selected,the Dynamic CE for MS/MS check box is automatically selected and not available.
Adjust CE whenusing iTRAQ
®
reagent
Specify the mass tolerance window. This window is a symmetrical window around thecandidate ion that was selected for MS/MS. Type the half-width of the window. For example,a value of 50 mDa indicates that any peak that falls within the window M-50 mDa to M+50mDa is considered to be the same peak as M, where M is the m/z value of the ion. Userscan select either ppm or mDa. Mass Tolerance can apply to the molecular weight withdynamic exclusion, or the m/z value of the ion.
Mass tolerance +/-mDa
ppm
Select the check box to use the IDA: Inclusion List criteria. Click the link to open the IDA:Inclusion List dialog and edit the criteria.
Candidate ions that are on the inclusion list and meet the inclusion list criteria arepreferentially selected for MS/MS.
• Compound name: The name of the candidate ions. The name can include any charactersand does not have to be unique. The compound name is recorded in the file information.This field can be left blank.
• m/z (Da): Type the m/z value for the ions on which MS/MS is preferentially performed.
• Retention time (min): Type the LC retention time for the ion of interest. If the ion isdetected at the specified retention time, it is preferentially selected for MS/MS. Typinga value of 0 indicates that the ion is preferentially considered throughout the acquisition.
• Retention time tolerance (+/-sec): This value is the ± time window around the specifiedretention time. Tolerance helps to account for any drifts in the LC retention time. If theion on the inclusion list is detected in the window around the specified retention time,then it is preferentially selected for MS/MS.
• Intensity (cps): Specify the intensity threshold for the ion on the inclusion list. If thecandidate ion surpasses the threshold (in cps), then it is preferentially selected for MS/MS.
Inclusion List
SCIEX OSSoftware User Guide45 / 191RUO-IDV-05-7560-A
Operating Instructions — Acquisition

Table 5-6 IDA Criteria (continued)
DescriptionLabel
Select the check box to use the IDA: Exclusion List criteria. Click the link to open the IDA:Exclusion List dialog and edit the criteria.
Candidate ions that are on the exclusion list are not selected for MS/MS at the retentiontime specified.
• Compound name: The name of the candidate ions. The name can include any charactersand does not have to be unique. The compound name is recorded in the file information.This field can be left blank.
• m/z (Da): Type the m/z value for the ions on which MS/MS is not performed.
• Retention time (min): Type the LC retention time for the ion of interest. If the ion isdetected at the specified retention time, then it is not selected for MS/MS. Typing a valueof 0 indicates that the ion is not considered throughout the acquisition.
• Retention time tolerance (+/-sec): This value is the ± time window around the specifiedretention time. Tolerance helps to account for any drifts in the LC retention time. If theion on the exclusion list is detected in the window around the specified retention time,then it is preferentially excluded for MS/MS
Exclusion List
Software User GuideSCIEX OSRUO-IDV-05-7560-A46 / 191
Operating Instructions — Acquisition

Table 5-6 IDA Criteria (continued)
DescriptionLabel
Select the check box to use the Mass Defect Filter criteria. Click the link to open the IDA:Mass Defect Filter dialog and edit the criteria.
MS/MS is triggered on any ion that meets the specified mass defect criteria. The IDA algorithmconverts the ion to its molecular weight and then compares the molecular weight to themass defect criteria. The mass defect filter can be applied to filter all of the ions that falloutside of the expected molecular weight range, as well as those ions that are within theexpected molecular weight range but exceed the expected mass defect range
Mass defect ( mDa ) = ABS ( mono mass - nominal mass )
• Chemical formula: Type the molecular formula of the representative compound of interest.Multiple formulae can be entered to allow for real-time multiple mass defect filtering.
• MW ( Da ): The software generates the mono molecular weight of the chemical formula.
• MW tolerance (+/- Da ): When a formula is entered, the software automatically calculatesthe associated molecular weight (MW).The MW tolerance (± Da) is the window centeredaround the calculated MW. If a candidate ion has a mass defect that meets the massdefect ± the mass defect tolerance, and falls within the window around the MW, thenit is considered for MS/MS.
• Mass defect ( Da ): Type the molecular formula and MW tolerance. The software calculatesthe mass defect of the entered formula.
• Mass defect tolerance (mDa): Type the tolerance around the mass defect.
Use the mass defect filter with no other IDA criteria: Select the check box to use the massdefect filter exclusively. MS/MS is performed only on candidate ions that have a mass defectthat falls within the given criteria. If this check box is not selected, then the candidate ionsthat meet the mass defect criteria have a higher priority in the candidate list over other ionsthat meet the rest of the IDA criteria specified, with the exception of the inclusion list.Candidate ions satisfying the inclusion list will have the same priority as those satisfyingthe mass defect criteria.
Mass Defect Filter
SCIEX OSSoftware User Guide47 / 191RUO-IDV-05-7560-A
Operating Instructions — Acquisition

Table 5-6 IDA Criteria (continued)
DescriptionLabel
Select the check box to use the Isotopic Matching criteria. Click the link to open the IsotopicMatching dialog and edit the criteria.
When isotopic match is selected, users can manually type the isotope pattern or use theIsotopic Calculator to calculate and then populate the isotope pattern that is used to triggerMS/MS. When typing the pattern manually, the first entry must have a mass difference of0 Da and 100% abundance. Subsequent entries in the Abundance column can be greaterthan 100% if the monoisotopic ion is not the most abundant ion in the isotope pattern.Isotope to use for TOF MSMS: Select which peak in the isotope pattern on which to performMS/MS. For example, monoisotopic ion or most intense ion.
Isotopic Calculator: Automatically calculate the isotope pattern based on a user-specifiedformula or charge state, and H+ charge agent if necessary. Type a formula in the IsotopicCalculator and then click Calculate. Click OK to close the Isotopic Calculator dialog. TheMass Difference and Abundance columns are automatically populated.
Note: The software removes any rows with abundance less than 1%.
Tolerance (mass): The mass difference for the specified peak in the pattern must be within± the tolerance to be a match for the pattern.
Tolerance (Abundance): This is the abundance tolerance in %. The abundance for the specifiedpeak in the pattern must be within ± the abundance tolerance to be a match for the pattern.
Isotopic Matching
Software User GuideSCIEX OSRUO-IDV-05-7560-A48 / 191
Operating Instructions — Acquisition

Table 5-6 IDA Criteria (continued)
DescriptionLabel
Select the check box to use the Neutral Loss criteria. Click the link to open the Neutral Lossdialog and edit the criteria.
When neutral loss is selected, the software compares mass lists from two TOF MS experimentswith different CE values (Low/High CE values), the precursor masses that have massdifferences within the tolerance (mass) are trigged for MS/MS.
Note: Only the precursor ion in a low CE survey scan is trigged by MS/MS. If the neutralloss filter is selected, then the neutral loss ions are exclusively selected for IDA experiments.CE values for the TOF MS method are not available after the Neutral Loss feature is selected.
• Low CE (survey scan): Set the collision energy that applies to the first TOF MS experiment.
• High CE (second scan): Set the collision energy that applies to the second TOF MSexperiment.
Note: High CE is greater than the Low CE value for positive polarity. Low CE is greaterthan the High CE value for negative polarity.
• Tolerance (mass): Specify the tolerance applied to the mass difference. The default valueis 0.02 Da.
Neutral Loss
Calculate the Dynamic Collision Energy for MS Methods
1. Open the MS Method workspace.
2. Create or open an MS method that contains IDA criteria or SWATH® application criteria.
3. Click Advanced > Dyanamic collision energy.
4. Modify the information in the fields, as required.
5. Do one of the following:
• To use previously saved default values to calculate the dynamic CE, click Load Default Settings.
• To save the current values as the default values to be used to calculate the dynamic CE in new methods,click Save as Default Settings.
• To apply the current values to the current method to calculate the dynamic CE, click Apply.
• To close the dialog and abandon any changes, click Cancel.
SCIEX OSSoftware User Guide49 / 191RUO-IDV-05-7560-A
Operating Instructions — Acquisition

Run an MS Method
Prerequisite Procedures
• Create an MS Method
1. Open a method in the MS method workspace.
2. Run the method in one of the following ways:
• Click Start to run the MS method.
• Click Start with LC if an LC method is configured. Then follow the instructions.
3. When acquisition is finished, click Save to save the data.
LC Method Workspace
Create an LC MethodRefer to the documentation that comes with the LC device.
1. Open the LC Method workspace.
2. Click New.
3. Click a device in the left panel and then edit the fields, as required.
4. Save the file.
Batch and Queue WorkspacesThe Batch workspace shows a collection of information about the samples to be analyzed. Batches tell the softwarethe order in which to analyze the samples.
The Queue workspace shows the queue, batch, and sample status, so that the user can manage samples andbatches in the queue. The user can also access data from a specific sample in the queue by double-clicking thesample to open it in the Data Explorer workspace.
By default, the samples are not shown in the queue. Sample information is collapsed under the batch name. Thebatch status, the batch name, the number of samples in the batch, and the time remaining to acquire the currentbatch are shown. The calibration sample included in the batch is shown as Cal in the queue in the Sample Namecolumn.
Software User GuideSCIEX OSRUO-IDV-05-7560-A50 / 191
Operating Instructions — Acquisition

Manage the BatchIn the Batch workspace, use the following features, as required.
Table 5-7 Batch Workspace Features
... do thisTo do this...
Click Manage > Cut.Cut rows
Click Manage > Copy.Copy rows
Click Manage > Paste.Paste rows
Click Manage > Insert Row.Insert a row
Click Manage > Delete Row.Delete a row
Click Manage > Select Columns. Refer to Show or Hide Columns.Select columns
Click Manage > Add component concentration column. Referto Add a Component Component Concentration Column.
Note: This component column is editable for all samples.
Add a component concentration
Click Manage > Delete component concentration column. Referto Delete a Component Concentration Column.
Delete a component concentration
Click a column and then click Manage > Apply currentconcentrations across all columns.
Apply a component concentration toall rows in a column
To create a new subfolder in the project.Add data sub-folders
Click Print from the workspace menu.Print the batch
To save the batch to the current project, click Save > Save or Save >Save As from the workspace menu.
Save the batch
To export the batch as a .txt or .csv file, click Save > Export from theworkspace menu.
Export the batch
Import a BatchReview the batch contents before submitting the samples. Only a period "." is supported as decimal separator inimported csv or xsl files.
Users can edit imported batches as required.
Tip! To access the cut, copy, paste, add rows, and remove rows features, click Manage.
SCIEX OSSoftware User Guide51 / 191RUO-IDV-05-7560-A
Operating Instructions — Acquisition

1. Open the Batch workspace.
2. (Optional) Select the columns that will be shown in the Batch workspace.
3. Click Open > Import from file.
4. Click Browse.
5. Navigate to the required file.
6. Click Open.
7. (Optional) Select or clear the Append to current batch check box, as required.
Note: Any existing data in the grid is overwritten if the user does not select the Append to current batchoption.
8. Click Import.
9. (Optional) Click Save.
10. Click Save As.
The Save As Batch dialog opens.
11. Type a file name in the File Name field and then click Save.
12. To use the plate layout as a reference for selecting or confirming a sample location, click Plate Layout.
The plate layout automatically provides well and vial positions for unassigned samples.
13. (Optional) To include calibration samples in the batch, do the following:
a. To open the Batch-Automatic Calibration Editor dialog, click Auto-Calibrate.
b. Select the ion reference and calibrant delivery settings to be applied automatically, at the specified frequency.
c. Click OK.
d. Select the check box to the left of the Auto-Calibrate button.
14. Make sure that the column oven temperature is reached before submitting the batch.
15. Make sure that the system has been equilibrated with the same MS and LC method.
16. Click Submit.
Note: If the Auto-Calibrate option is selected, and the mass spectrometer is configured with the contactclosure option, then the first calibration run is performed automatically. Then, the system goes into Loadingstate until the user starts an injection on the external device.
Software User GuideSCIEX OSRUO-IDV-05-7560-A52 / 191
Operating Instructions — Acquisition

If errors are shown at the top of the screen, then resolve them and click Submit again. Any errors in the batchmust be resolved prior to submitting the batch.
To start sample analysis, make sure that the queue is started. If the queue is not started, then navigate to theQueue workspace and click Start on the menu bar.
Acquisition begins after the samples have been submitted from the Batch workspace.
Import a Batch from the LIMSReview the batch contents before submitting the samples.
Refer to Select Laboratory Information Management System (LIMS) Settings.
Tip! To access the cut, copy, paste, add rows, and remove rows features, click Manage.
1. Open the Batch workspace.
2. (Optional) Select the columns that will be shown in the Batch workspace.
3. Click Open > Import from LIMS.
The Import a Batch File dialog opens.
4. Do the following:
a. Type the file location or file name.
b. (Optional) Click the Append to the current batch check box.
c. Click Import.
5. To use the plate layout as a reference for selecting or confirming a sample location, click Plate Layout.
The plate layout automatically provides well and vial positions for unassigned samples.
6. (Optional) To include calibration samples in the batch, do the following:
a. To open the Batch-Automatic Calibration Editor dialog, click Auto-Calibrate.
b. Select the ion reference and calibrant delivery settings to be applied automatically, at the specified frequency.
c. Click OK.
d. Select the check box to the left of the Auto-Calibrate button.
7. Make sure that the column oven temperature is reached before submitting the batch.
8. Click Submit.
SCIEX OSSoftware User Guide53 / 191RUO-IDV-05-7560-A
Operating Instructions — Acquisition

Note: If the Auto-Calibrate option is selected, and the mass spectrometer is configured with the contactclosure option, then the first calibration run is performed automatically. Then, the system goes into Loadingstate until the user starts an injection on the external device.
If errors are shown at the top of the screen, then resolve them and click Submit again. Any errors in the batchmust be resolved prior to submitting the batch.
To start sample analysis, make sure that the queue is started. If the queue is not started, then navigate to theQueue workspace and click Start on the menu bar.
Acquisition begins after the samples have been submitted from the Batch workspace.
Create a Batch ManuallyReview the batch contents before submitting the samples.
Note: If the mass spectrometer is using contact closure to communicate with an external device, then followthese guidelines:
• Make sure that the sample sequence defined in the batch matches the sequence defined on the externaldevice.
• Make sure that the method duration is less than or equal to the interval between injections, as defined onthe external device.
Tip! To access the cut, copy, paste, add rows, and remove rows features, click Manage.
1. Open the Batch workspace.
2. (Optional) Select the columns that will be shown in the Batch workspace.
Tip! To use an existing batch, click Open > Open.
3. Click New.
4. Select an MS Method from the MS Method list.
5. (Optional) Select an LC method from the LC Method list.
6. To use the plate layout as a reference for selecting or confirming a sample location, click Plate Layout.
The plate layout automatically provides well and vial positions for unassigned samples.
7. Type the batch information in the grid.
8. (Optional) Click Save.
Software User GuideSCIEX OSRUO-IDV-05-7560-A54 / 191
Operating Instructions — Acquisition

9. Make sure that the column oven temperature is reached before submitting the batch.
10. Make sure that the system has been equilibrated with the same MS and LC method.
11. Click Submit.
Note: If the Auto-Calibrate option is selected, and the mass spectrometer is configured with the contactclosure option, then the first calibration run is performed automatically. Then, the system goes into Loadingstate until the user starts an injection on the external device.
If errors are shown at the top of the screen, then resolve them and click Submit again. Any errors in the batchmust be resolved prior to submitting the batch.
To start sample analysis, make sure that the queue is started. If the queue is not started, then navigate to theQueue workspace and click Start on the menu bar.
Acquisition begins after the samples have been submitted from the Batch workspace.
Batch Import Set Up
For the selected autosampler, the rack code, rack position, plate code, plate position, and vial position are alldependent on each other and only certain values are valid.
Table 5-8 Batch Import Set Up
Field Value RequirementsDefinitionColumn Name
Less than 252 characters. The SampleName cannot contain these invalidcharacters: \ / : * ? " < > |=
Name of the sample.Sample Name
Less than 252 characters. The Sample IDcannot contain these invalid characters: \/ : * ? " < > |=
A custom number or otheridentifier for the sample.
Sample ID
Less than 50 characters.Unique ID from a sample.Barcode ID
The MS method must exist in the currentproject. The field is not case sensitive.
Name of the method.MS Method
The LC method must exist in the currentproject. The field is not case sensitive.
Name of the method.LC Method
The processing method must exist in thecurrent project. The field is not casesensitive.
Name of the method.Processing Method
Must be one of the valid choices for theautosampler specified in the LC method.
Describes the rack type for theautosampler.
Rack Code
SCIEX OSSoftware User Guide55 / 191RUO-IDV-05-7560-A
Operating Instructions — Acquisition

Table 5-8 Batch Import Set Up (continued)
Field Value RequirementsDefinitionColumn Name
Numerical value.The position of the rack on thetray.
Rack Position
Must be one of the valid choices for theautosampler specified in the LC method.
Describes the position of awell-plate in the autosampler.
Note: This column isunavailable if the Rack Codedescribes vials.
Plate Code
Match one of the predefined autosamplerplate positions.
The position of the plate on therack.
Plate Position
Numerical value. The largest value mustnot be larger than the number of vials inthe rack.
The position of the vial in a rackor on a plate.
Vial Position
Numerical value.The amount of sample to beinjected.
Note:If an LC method is specified,then the injection volume istaken from the LC method.The user can override thisinjection volume in the Batchworkspace or in the importedbatch file. When the batch issubmitted, the injectionvolume is validated againstthe range supported by theLC device.
To revert to the injectionvolume specified in the LCmethod, delete the contentsof this field, and then selectthe LC method again in theLC Method field.
Injection Volume (µL)
Software User GuideSCIEX OSRUO-IDV-05-7560-A56 / 191
Operating Instructions — Acquisition

Table 5-8 Batch Import Set Up (continued)
Field Value RequirementsDefinitionColumn Name
Make sure that the sample type matchesone of the predefined sample types.Anything that does not match isautomatically replaced with Unknown.
The types of samples.Sample Type
For SCIEX-developed methods, the valuemust be 1.00.
Value greater than zero and with sixdecimal places. The default value is1.000000. Do not leave the field blank.
The dilution factor for individualsamples.
Dilution factor
Must be less than 252 characters. The totalnumber of characters includes the numberof characters in the data subfolder path.The data file cannot contain any of theseinvalid characters: \ / : * ? " < > |=
Tip! Click the arrow to select a subfolderfrom the list. To create a subfolder, typethe subfolder name. The subfolder willbe created when the batch runs.
The name of the file to whichthe acquired data is saved.
Data File
Must be less than 50 characters. This fieldcannot contain any of these invalidcharacters: \ / : * ? " < > |=
TextComments
Must be a name that was previouslydefined either in the MS method, for MRMscans, or in the processing method, forother scans. The name is validated duringmethod creation.
MRM HR scans: The name of acompound defined in the MRMmethod.
Other scans: The name of acomponent defined in theprocessing method.
The batch can contain up to500 compound or componentname columns. The name isused as the column name in thebatch import file that the usercreates.
Compound Name for MRM HR(MRM HR scans)
Component Name (other scans)
SCIEX OSSoftware User Guide57 / 191RUO-IDV-05-7560-A
Operating Instructions — Acquisition

Use the Plate Layout Feature to Create a BatchThe plate layout feature provides a graphical representation of the rack and plate structures that can be used topopulate the grid in the Batch workspace.
1. Open the Batch workspace.
2. Select an LC method.
The LC system must be active for the Plate Layout feature to be available.
3. Click Plate Layout.
The Plate Layout window opens and, by default, shows a graphical representation of the rack code .Subsequently, the window displays the rack code that was used last or the rack code specified for a currentlyhighlighted sample.
4. To change the rack code, click the arrow in the Rack Code field and then select the appropriate rack codefrom the list.
The window updates to show a graphical representation of the selected rack code.
5. On the graphical representation, click a sample position.
The selected sample position is fully highlighted in the graphical representation. The Batch workspace isupdated, starting with the first row that does not have the sample position defined completely, that is, a rowthat does not include the Rack Code, Plate Code (if using wells), and Vial Position values. The grid shows thesample positions accordingly.
6. Continue to select sample positions as needed in the graphical representation to populate the grid in the Batchworkspace.
If sample positions are typed directly in the grid in the Batch workspace, then the graphical representation isupdated accordingly.
7. To specify a replicate injection for a selected sample position, press Ctrl and then click the sample position inthe graphical representation.
The graphical representation shows the replicate sample position with a colored outline and the grid in theBatch workspace shows the data accordingly. Refer to Figure 5-1.
Software User GuideSCIEX OSRUO-IDV-05-7560-A58 / 191
Operating Instructions — Acquisition

Figure 5-1 Plate Layout—Replicate Injection
8. To see the sample index in the graphical representation, move the mouse over the sample position.
A tooltip shows the sample index.
9. To remove a position, click a selected sample position in the graphical representation.
The sample position in the graphical representation is no longer highlighted and the data is removed from thegrid in the Batch workspace.
10. To remove all of the data associated with a specified rack code, click Clear All.
If the selected rack code identifies a plate, then the menu under Clear All includes Clear Front and ClearBack.
For the specified rack code, all of the selected sample positions in the graphical representation are cleared andall of the data is removed from the grid in the Batch workspace.
Note: If the graphical representation includes replicate positions, then a warning message queries forconfirmation.
11. When all of the positions are assigned, click Close in the Plate Layout window and then click Save in theBatch workspace.
Create an Ion Reference Table
1. Open the Batch workspace.
2. Click Auto-Calibrate.
The Batch - Automatic Calibration Editor dialog opens.
3. Click Edit.
SCIEX OSSoftware User Guide59 / 191RUO-IDV-05-7560-A
Operating Instructions — Acquisition

The Ion Reference Table Editor dialog opens.
4. Click New.
Tip! Use the Tab key to move between cells and press Enter to add a row.
5. In the Reference Ions for TOF MS Calibration grid, type a precursor mass.
The Compound Name field is optional.
6. Add rows as required.
7. In the Use column, select the ions to use.
8. Select the Use for MS/MS radio button for the precursor mass to be used for MS/MS.
9. Type values in the CE for MS/MS and DP for MS/MS fields for the precursor mass selected in step 8.
10. In the Reference Ions for MS/MS Calibration grid, add and then select at least two fragment masses.
The Fragment Name field is optional
11. Click OK.
12. Type a name in the Save Reference Table dialog and then click OK.
Note: If users select an LC Method as the calibrant delivery method, then the Retention Time and theRetention Time Tolerance must be specified in the Reference Ions table.
Calibrate the System Using the CDS
Note: If the mass spectrometer is configured with the contact closure option, then refer to Calibrate a SystemConfigured with Contact Closure.
1. Open the Batch workspace.
2. Click Auto-Calibrate.
The Batch - Automatic Calibration Editor opens.
3. Select an ion reference table.
4. Type the number of samples to be acquired between calibrations.
5. Select CDS as the calibrant delivery method.
By default, CDS channel 1 is selected. Use channel 1 for positive solutions and use channel 2 for negativesolutions.
Software User GuideSCIEX OSRUO-IDV-05-7560-A60 / 191
Operating Instructions — Acquisition

6. Click OK to close the dialog.
7. Make sure that the check box to the left of the Auto-Calibrate button is selected.
8. Create and submit a batch.
Calibrate the System Using an LC Method
Note: If the mass spectrometer is configured with the contact closure option, then refer to Calibrate a SystemConfigured with Contact Closure.
1. Open the Batch workspace.
2. Click Auto-Calibrate.
The Batch - Automatic Calibration Editor opens.
3. Select an ion reference table.
4. Type the number of samples to be acquired between calibration.
5. Select an LC Method as the calibrant delivery method.
The autosampler rack, plate, and vial fields as well as the MS method field are shown on the right of the dialog.
6. Select an MS method and then select the appropriate rack, plate, and vial information.
7. Click OK to close the dialog.
8. Make sure that the check box to the left of the Auto-Calibrate button is selected.
9. Create and submit a batch.
Equilibrate the SystemEquilibrate the system at the start of the day, before a new method is run, or before submitting a batch. Equilibrationwarms up and prepares the mass spectrometer for the next sample or batch.
1. Click Equilibrate on the status panel.
The Equilibrate dialog opens.
2. Select an MS Method from the MS Method list.
3. Select an LC method from the LC Method list.
4. Type the equilibration time in the Time (min) field, in minutes.
5. Click OK.
In the status panel, the system status is Ready when the equilibration is complete.
SCIEX OSSoftware User Guide61 / 191RUO-IDV-05-7560-A
Operating Instructions — Acquisition

Manage the QueueAcquisition begins after the samples have been submitted from the Batch workspace. Make sure that the systemis equilibrated prior to submitting a batch. Refer to Equilibrate the System.
Note: Run the sample again in the event of an abnormal termination during sample acquisition. If the abnormaltermination is caused by a power failure, then the temperature of the autosampler tray is not maintained andsample integrity might be compromised.
1. Open the Queue workspace.
Note: Do not manually change the valve position during sample acquisition.
2. Use the features in Table 5-9 to manage the samples and batches in the queue.
Note: Only single batches or samples that have not been acquired can be moved.
Table 5-9 Queue Workspace Features
... do thisTo do this...
Click .View all of the samples in thebatch.
Click .Collapse all of the samples in thebatch.
Click Start. Equilibrate the system before running any samples.Start acquisition.
a. Click the sample.
b. Click Manage > Reacquire samples.
Reacquire a selected sample.
a. Click the sample.
b. Click Manage > Delete samples.
Delete the selected sample.
a. Click the sample.
b. Click Manage > Delete samples below row selection.
Delete all of the samples below theselected sample.
Click Manage > Clear queue.Clear the queue of all of theacquired batches or samples.
Software User GuideSCIEX OSRUO-IDV-05-7560-A62 / 191
Operating Instructions — Acquisition

Table 5-9 Queue Workspace Features (continued)
... do thisTo do this...
a. Select the samples or batches as required.
b. Click Manage > Clear all selections .
Clear the queue of all of theacquired selected batches orsamples.
a. Click the batch header.
b. Click Manage > Move row to top.
Move the selected batch or sampleto the top of the queue.
a. Click the sample.
b. Click Manage > Move row up.
Move the selected sample up in thequeue.
a. Click the sample.
b. Click Manage > Move row down.
Move the selected sample down inthe queue.
Click Manage > Collapse all rows.Collapse all of the samples andbatches.
Click Manage > Expand all rows.Show all of the samples andbatches.
• Double-click the sample that is in the process of being acquired.
• Click the Explorer workspace icon.
View data that is in the process ofbeing acquired.
Double-click the sample that has been acquired.View data from a sample that hasbeen acquired.
a. Click Manage > Select Columns.
b. Select the Barcode and Scanned barcode check boxes in theSelect Columns dialog. Refer to Show or Hide Columns.
c. Click OK.
View the barcode vials that arebeing scanned.
a. Click Manage > Select Columns.
b. Select or clear the column check boxes, as required, in the SelectColumns dialog. Refer to Show or Hide Columns.
c. Click OK.
Show or hide columns.
SCIEX OSSoftware User Guide63 / 191RUO-IDV-05-7560-A
Operating Instructions — Acquisition

Table 5-9 Queue Workspace Features (continued)
... do thisTo do this...
a. Click Stop.
b. Select how to stop the acquisition in the Stop dialog.
c. Click OK.
Stop the queue.
Click Print from the workspace menu.Print the queue.
Submit a Single Sample to the Queue
1. Select the row index number of the sample.
2. Make sure that the system is equilibrated prior to submitting the batch.
3. Click Submit.
Note: If the Auto-Calibrate option is selected, and the mass spectrometer is configured with the contactclosure option, then the first calibration run is performed automatically. Then, the system goes into Loadingstate until the user starts an injection on the external device.
If errors are shown at the top of the screen, then resolve them and click Submit again. Any errors in the batchmust be resolved prior to submitting the batch.
To start sample analysis, make sure that the queue is started. If the queue is not started, then navigate to theQueue workspace and click Start on the menu bar.
Acquisition begins after the samples have been submitted from the Batch workspace.
Submit Multiple Samples to the Queue
1. Do one of the following:
• Click Ctrl + the sample row index number of each sample.
• Drag up or down the list of index numbers.
Note: Samples are submitted in the order that they are selected and not in the order that they are shownin the batch.
2. Make sure that the system is equilibrated prior to submitting the batch.
3. Click Submit.
Software User GuideSCIEX OSRUO-IDV-05-7560-A64 / 191
Operating Instructions — Acquisition

Note: If the Auto-Calibrate option is selected, and the mass spectrometer is configured with the contactclosure option, then the first calibration run is performed automatically. Then, the system goes into Loadingstate until the user starts an injection on the external device.
If errors are shown at the top of the screen, then resolve them and click Submit again. Any errors in the batchmust be resolved prior to submitting the batch.
To start sample analysis, make sure that the queue is started. If the queue is not started, then navigate to theQueue workspace and click Start on the menu bar.
Acquisition begins after the samples have been submitted from the Batch workspace.
Show or Hide Columns
1. In the Batch workspace, click Manage > Select Columns.
2. Select or clear the column check boxes, as required, in the Select Columns dialog.
3. Click OK.
Add a Component Component Concentration ColumnUse this procedure to add a component concentration column to the batch.
Note: Component concentration columns added with this procedure are editable for all samples. Componentconcentration columns are also added to a batch when a processing method that contains components is definedfor a sample. These component concentration columns are only editable for samples with processing methodsthat contain the component.
1. In the Batch workspace, click Manage > Add component concentration column.
2. Type the name of the Component.
3. Click OK.
Delete a Component Concentration ColumnUse this procedure to remove a component concentration column from the batch.
1. In the Batch workspace, click Manage > Delete component concentration column.
A list of components is shown. It contains all components added with the Add component concentrationcolumn command, or when a MRM method or processing method was added to the batch.
2. Select the component from the list.
3. Click OK.
SCIEX OSSoftware User Guide65 / 191RUO-IDV-05-7560-A
Operating Instructions — Acquisition

Queue Icons
Table 5-10 Queue and Acquisition Status Icons
DescriptionNameIcon
The sample or entire batch was acquired successfully.Passed
The sample was acquired, but the user stopped or extended theacquisition.
Warning
The sample or any sample within the batch did not acquire successfully.Failed
The calibration sample did not meet the acceptance criteria.Double-click the icon to view the status report.
Failed
The sample or batch is being acquired.In Progress
The sample or batch has not been acquired yet or is not in the processof being acquired.
Waiting
There was a barcode reading error or a mismatch of the barcode scanand the sample.
Barcode Warning
Shows the samples in the batch.Expand arrow
Hides the samples in the batch.Collapse arrow
Software User GuideSCIEX OSRUO-IDV-05-7560-A66 / 191
Operating Instructions — Acquisition

Explorer Workspace
Verify the Presence of an Analyte
1. Open the Explorer workspace.
2. Click File > Open Multiple Samples.
Figure 6-1 File Menu—Options
3. In the Select Samples dialog, select the samples from the Available list and then click the arrow to move thefiles to the Selected list.
Tip! To select one sample, expand the file, click the sample, and then click the arrow.
4. Click OK.
5. Click Show > Extract Ion Chromatogram (XIC).
SCIEX OSSoftware User Guide67 / 191RUO-IDV-05-7560-A
6Operating Instructions —Processing

Figure 6-2 Show Menu—Options
The Specify XIC Ranges dialog opens.
6. Type the Center, Width, and Compound values in the Specify XIC Ranges dialog. Refer to ExtractIons.
7. Click OK.
8. Click Show > Data and Peaks Table.
Figure 6-3 Show Menu—Options
9. Review the peak area, intensity, masses, and charge states of the compounds.
Extract IonsUsed to calculate one or more overlaid extracted ion chromatograms (XICs), which is the plot of the intensity sumover a given mass range as a function of retention time.
1. Open the Explorer workspace.
2. Click File > Open Multiple Samples.
Software User GuideSCIEX OSRUO-IDV-05-7560-A68 / 191
Operating Instructions — Processing

Figure 6-4 File Menu—Options
3. In the Select Samples dialog, select the samples from the Available list and then click the arrow to move thefiles to the Selected list.
Tip! To select one sample, expand the file, click the sample, and then click the arrow.
4. Click OK.
5. Click Show > Extract Ion Chromatogram (XIC).
Figure 6-5 Show Menu—Options
The Specify XIC Ranges dialog opens.
6. Type the Center, Width, and Compound values or import the values.
Note: The default title of the XIC includes the compound names shown in the cells for a given row.
SCIEX OSSoftware User Guide69 / 191RUO-IDV-05-7560-A
Operating Instructions — Processing

Tip! When the Center/Width mode is used, a chemical formula rather than a mass can be specified forthe Center value. When a neutral composition is used (H20, for example) a proton is automatically addedfor positive mode or subtracted for negative mode (in the example the m/z of H3O+ is used for positive mode).Specify an explicit charge state by ending the composition with '+n' or '-n' where n is the charge state (ifthe n is omitted, then it is assumed to be one). For example, when H2ONa+ is specified the m/z of H2ONa+
is used as-is.
7. Right-click in the Specify XIC Ranges dialog and then use the features shown.
Figure 6-6 Specify XIC Ranges Dialog Right-click Menu
8. Click OK.
If the active graph contains overlaid series from different samples, then the Process All Overlays? dialog opens.
9. If the Process All Overlays? dialog opens, then do one of the following:
• Select All Overlaid to generate overlaid XICs for all of the available samples.
• Select Active Only to generate XICs only from the currently active sample.
If the Only show this dialog again if the Shift key is down check box is selected, then the selectedaction is always used unless the user holds the Shift key to change the option.
Software User GuideSCIEX OSRUO-IDV-05-7560-A70 / 191
Operating Instructions — Processing

Open a Total Ion ChromatogramA total ion chromatogram (TIC) is created by summing the intensity contributions of all of the ions from a seriesof mass scans. Use the TIC to view an entire data set in a single pane. The TIC consists of the summed intensitiesof all of the ions in a scan plotted against time in a chromatographic pane.
1. Open the Explorer workspace.
2. Click File > Open Multiple Samples.
Figure 6-7 File Menu—Options
3. In the Select Samples dialog, select the samples from the Available list and then click the arrow to move thefiles to the Selected list.
Tip! To select one sample, expand the file, click the sample, and then click the arrow.
4. Click OK.
5. Click Show > Total Ion Chromatogram (TIC).
If the active graph contains overlaid series from different samples, then the Process All Overlays? dialog opens.
6. If the Process All Overlays? dialog opens, then do one of the following:
• Select All Overlaid to generate overlaid XICs for all of the available samples.
• Select Active Only to generate XICs only from the currently active sample.
If the Only show this dialog again if the Shift key is down check box is selected, then the selectedaction is always used unless the user holds the Shift key to change the option.
SCIEX OSSoftware User Guide71 / 191RUO-IDV-05-7560-A
Operating Instructions — Processing

7. Right-click in the TIC and then use the features shown in Figure 6-8.
Figure 6-8 Total Ion Chromatogram Right-click Menu
DescriptionItem
Available when there is more than one overlaid trace. Removes the currently activetrace from the graph. To remove a trace that is not currently active, activate it and thenselect the feature.
1
Available when there is more than one overlaid trace. Removes all of the traces exceptthe currently active trace. If the trace to be kept is not currently active, then activate itand select the feature.
2
Adds text to a graph.
If required, click Font to adjust the font properties and then click OK. The caption isadded at the (x, y) position where the user right-clicked to open the menu.
After the caption has been added, the user can drag it to a new location. If the userdrags it into the x or y axis, then this cancels the drag operation.
The character sequences '\d' and '\u' are treated in a special way. In the former case,the one character immediately following is drawn as a subscript and in the latter caseas a superscript. In both cases, the special characters are not visible. This is particularlyuseful for chemical formulae. For example, 'H\d3O\u+' is shown as H3O+.
3
Right-click above a caption. The user can also open this dialog by double-clicking acaption.
4
Right-click above a caption and then select this feature. Alternatively, drag the captionoutside the graph to delete it.
5
Software User GuideSCIEX OSRUO-IDV-05-7560-A72 / 191
Operating Instructions — Processing

DescriptionItem
Available if the graph contains at least one caption. Removes all of the captions atonce.
6
Pastes an image in the graph.7
Deletes the selected image from the graph.8
Open a Base Peak ChromatogramGenerates a plot of the intensity of the largest peak in each spectrum as a function of time.
1. Open the Explorer workspace.
2. Click File > Open Multiple Samples.
Figure 6-9 File Menu—Options
3. In the Select Samples dialog, select the samples from the Available list and then click the arrow to move thefiles to the Selected list.
Tip! To select one sample, expand the file, click the sample, and then click the arrow.
4. Click OK.
5. Click Show > Base Peak Chromatogram (BPC).
SCIEX OSSoftware User Guide73 / 191RUO-IDV-05-7560-A
Operating Instructions — Processing

Figure 6-10 Show Menu—Options
The BPC Options dialog opens.
6. Use the features shown in Figure 6-11.
Figure 6-11 BPC Options Dialog
Note: If a chromatogram with a single selection spanning more than 1.0 minutes is active when the basepeak chromatogram is being generated, then the time range defaults to the time range for the selection.Otherwise, the last time range is used. The limited time range saves the user from manually typing the range.
If the active graph contains overlaid series from different samples, then the Process All Overlays? dialog opens.
Software User GuideSCIEX OSRUO-IDV-05-7560-A74 / 191
Operating Instructions — Processing

Figure 6-12 Process All Overlays? Dialog
DescriptionItem
Do you want to 'Show BPCs' for all overlaid data sets or only the active one?• All Overlaid
• Active Only
1
Only show this dialog again if the shift key is down2
Click to accept any changes and then close the dialog.3
Click to abandon any changes and then close the dialog.4
7. If the Process All Overlays? dialog opens, then do one of the following:
• Select All Overlaid to generate overlaid XICs for all of the available samples.
• Select Active Only to generate XICs only from the currently active sample.
If the Only show this dialog again if the Shift key is down check box is selected, then the selectedaction is always used unless the user holds the Shift key to change the option.
Show the Data and Peaks TableThe Data and Peaks Table contains two different tables. The Data table shows the raw (x, y) values comprising adata set and the Peaks table shows information about the peaks themselves. The table is generated when a graphis active.
Note: Only peaks that are above the current threshold in the graph, set using the blue arrow on the Y-axis ofthe graph, are present. Refer to Work with Data in Graphs.
This feature is used to show a pane containing two tables for the currently active data: one table for the raw (x,y) values and one for the peak list.
SCIEX OSSoftware User Guide75 / 191RUO-IDV-05-7560-A
Operating Instructions — Processing

1. Open the Explorer workspace.
2. Click File > Open Multiple Samples.
Figure 6-13 File Menu—Options
3. In the Select Samples dialog, select the samples from the Available list and then click the arrow to move thefiles to the Selected list.
Tip! To select one sample, expand the file, click the sample, and then click the arrow.
4. Click OK.
5. Click Show > Data and Peaks Table.
Software User GuideSCIEX OSRUO-IDV-05-7560-A76 / 191
Operating Instructions — Processing

Figure 6-14 Show Menu—Options
Use the features in Table 6-1.
Table 6-1 Data and Peaks Features
... do thisTo do this...
Click the column heading.Sort the table based on that field.
Right-click in the table and then click Copy. If the Data tab is active,then the selected x and y values are copied. Otherwise, if the Peaks tabis active, then the selected peak information is copied.
Copy the currently selected cells.
First select the rows by dragging in the row-selector column using theShift or Ctrl keys to select multiple rows.
Copy only selected rows.
Hold the Ctrl key and then click the column headings. If the user justclicks a column heading, then the column is sorted.
Select multiple columns.
Click Edit > Select All and then click Edit > Copy.Copy the entire table.
Right-click in the pane and then click Export Data as Text.
Saves the entire data list to the specified file. The x and y values areseparated with a tab and there is a carriage return after each (x, y) pair.
Export data as text.
Right-click in the pane and then click Export Peak List as Text.
Saves the entire peak list to the specified file. This does not include peaksthat are below the current threshold set in the Y-axis of the associatedgraph. The various peak metrics are separated with a tab and there is acarriage return after each peak.
Export peak list data as text
SCIEX OSSoftware User Guide77 / 191RUO-IDV-05-7560-A
Operating Instructions — Processing

Show Sample InformationThe Sample Information pane shows a textual description of the experiment used to acquire the active data. Thisinformation includes sample-specific information such as the sample name and information about the dataacquisition (number and type of the experiments, and so on).
If two or more Sample Information panes, associated with different samples, are visible, then clicking an item inthe tree view for any one of the panes causes all of the other panes to scroll to the corresponding section. Thisassumes that sections with the same names exist in all of the panes. This feature is useful if the user wants tocompare two similar, but not identical, Sample Information panes.
1. Open the Explorer workspace.
2. Click File > Open Multiple Samples.
Figure 6-15 File Menu—Options
3. In the Select Samples dialog, select the samples from the Available list and then click the arrow to move thefiles to the Selected list.
Tip! To select one sample, expand the file, click the sample, and then click the arrow.
4. Click OK.
5. Click Show > Sample Information.
Show the Graph Selection InformationThis window shows information about the selected region in a chromatogram or spectrum and is generated whenone of those panes is active.
Software User GuideSCIEX OSRUO-IDV-05-7560-A78 / 191
Operating Instructions — Processing

1. Open the Explorer workspace.
2. Click File > Open Multiple Samples.
Figure 6-16 File Menu—Options
3. In the Select Samples dialog, select the samples from the Available list and then click the arrow to move thefiles to the Selected list.
Tip! To select one sample, expand the file, click the sample, and then click the arrow.
4. Click OK.
5. Click Window > Graph Selection Window.
SCIEX OSSoftware User Guide79 / 191RUO-IDV-05-7560-A
Operating Instructions — Processing

Figure 6-17 Graph Selection Info Dialog
6. Make one or more selections in the graph.
Figure 6-18 Graph Selection Info
7. Select an option from the list: Default Info, XY Info, Standard Deviations, or Signal/Noise.
Software User GuideSCIEX OSRUO-IDV-05-7560-A80 / 191
Operating Instructions — Processing

8. Use the features in Table 6-2 as required.
Table 6-2 Graph Selection Information
DescriptionLabel
Default Info
If the graph contains more than one selection, then information is listed separately for each.
The left and right X-values of the selection.Selected Start andEnd
The data point indices corresponding to the selected X-value range.Selected Points
The smallest and largest Y-values for data points contained within the selected region.Min and Max
The sum of the Y-values for the data points within the selected region.Sum
The X-value for the largest peak in the selection. If the peak-finder associated with thegraph did not find a peak in this region, then this field is not visible. In the case wherethe peak finder is not able to find a peak in the selected region, an extra field called Xat Max Y is present. This field contains the X-value corresponding to the point withinthe selection that has the largest Y-value.
Peak
The width of the peak at half of its height. If no peak was found in the selected region,then this field is not shown.
Peak Width at 50%
The width of the peak in data points at half of its height. If no peak was found in theselected region, then this field is not shown.
Points Across Peak at50%
The width of the peak at its base. If no peak was found in the selected region, thenthis field is not shown.
Peak Width at Base
The width of the peak in data points at its base. If no peak was found in the selectedregion, then this field is not shown.
Points Across Peak atBase
The area for the largest peak in the selection. If no peak was found in the selectedregion, then this field is not shown.
Peak Area
XY Info
This view shows a subset of the information available in the Default Info view and is more convenient if theuser wants to copy the selected X-values (or Y-values) so that they can be pasted elsewhere.
If a selection includes a peak detected by the peak finder, then this is the X-value foundby the peak finder (for the largest peak in the selection). Otherwise, this is the X-valuefor the data point with the largest intensity within the selection.
X-values
The maximum Y-value in each of the selections.Y-values
SCIEX OSSoftware User Guide81 / 191RUO-IDV-05-7560-A
Operating Instructions — Processing

Table 6-2 Graph Selection Information (continued)
DescriptionLabel
The peak area of the largest peak in each of the selections.Peak Area
Standard Deviations
When this option is selected, it is assumed that the selection spans a region that is of roughly constantintensity. Do not select this item if the selected region contains peaks.
The average of the Y-values within the selected region and their standard deviation.Average and Std.Deviation
Signal/Noise
Make at least two selections in the graph, one containing a noise region and one containing a peak of interest.
The signal-to-noise (S/N) ratio of this peak is reported. The selection containing the largest Y-value is assumedto contain the peak and the other selection the noise region. If the user selects more than two regions, thenthe one with the lowest Y-value is assumed to be the noise region and the others to contain peaks of interest.
The average of the Y-values and their standard deviation is shown for the noise region.Average and Std.Deviation
For the peak selection (or selections) this is the peak height minus the average Y-valuefrom the noise region (that is, the peak height above the noise).
Subtracted Height
The calculated S/N ratio of the peak, which is the Subtracted Height of the peak dividedby the standard deviation of the noise region multiplied by a factor. This factor is theNoise Multiplier specified in the Options section. The noise multiplier is shown inbrackets in the output. The signal-to-noise as defined here is sometimes called theroot-mean-square (RMS) S/N because the standard deviation is the RMS of the presumednoise values with respect to their average.
Signal/Noise
The S/N calculated as the Subtracted Height of the peak divided by the entire range ofthe noise region (Max Y minus Min Y).
Peak-to-Peak S/N
9. (Optional) Click the Options icon.
The Graph Info Options dialog opens.
Software User GuideSCIEX OSRUO-IDV-05-7560-A82 / 191
Operating Instructions — Processing

Figure 6-19 Graph Info Options Dialog
DescriptionItem
In the signal-to-noise ratio, the noise is defined as the standard deviation of the pointsin the specified background region multiplied by this factor. Typically this factor is inthe range 1 to 3.
1
Allows the user to change the percentage height at which the Sum Y Above x%and Peak Width at x% fields are calculated. Usually the default value of 50% issuitable and does not need to be changed.
2
Select to draw the information window as semi-transparent so that any underlying datais still visible. When this feature is used, if the user activates the window by clickinginside it, then the window is drawn as solid. Use this feature if the graph is obscuringthe information.
3
10. (Optional) Click the Fill Peaks icon.
In the active graph, switches between a mode in which peaks are filled using alternating dark and light fillsand a mode in which they are not. This feature is useful if the user wants to see the peak extent that correspondsto the Peak Width at Base.
11. (Optional) Click the Show Point Symbols icon.
In the active graph, switches between a mode in which data points are indicated with point symbols and amode in which they are not. This feature is useful if the user is closely examining a peak and wants to see howmany data points it comprises instead of using only the textual information shown in the main window.
Edit Settings in Graphs
1. Open the Explorer workspace.
2. Click File > Open Multiple Samples.
SCIEX OSSoftware User Guide83 / 191RUO-IDV-05-7560-A
Operating Instructions — Processing

Figure 6-20 File Menu—Options
3. In the Select Samples dialog, select the samples from the Available list and then click the arrow to move thefiles to the Selected list.
Tip! To select one sample, expand the file, click the sample, and then click the arrow.
4. Click OK.
5. Click Edit and then use the features in Figure 6-21.
Figure 6-21 Edit Menu—Options
DescriptionItem
Copies the current data to the clipboard. When a spectrum or chromatogram is active,a picture of this active graph is copied.
1
When a spectrum or chromatogram is active, use this option to copy the current graphto the clipboard as a picture.
2
Software User GuideSCIEX OSRUO-IDV-05-7560-A84 / 191
Operating Instructions — Processing

DescriptionItem
Copies an image of the entire active window to the clipboard. The title bar of thewindow and the toolbars of its various panes are not included.
3
Use this option to paste data from the clipboard into the current view.4
When a table is active, selects all of the rows in the table. When a text pane is active,selects all of the text.
5
Allows the user to set options for the graph appearance, peak labeling and finding,auto processing, and calculating the XIC ranges. Refer to Set Options.
6
Use this option to return to the default Explore options. Refer to Reset Options.7
Work with Data in Graphs
1. Open the Explorer workspace.
2. In the Select Samples dialog, select the samples from the Available list and then click the arrow to move thefiles to the Selected list.
Tip! To select one sample, expand the file, click the sample, and then click the arrow.
3. Click OK.
4. To set the threshold for labeling peaks and subsequent features such as the Data and Peaks table, dragthe blue arrow that is shown on the Y-axis of the graphs.
SCIEX OSSoftware User Guide85 / 191RUO-IDV-05-7560-A
Operating Instructions — Processing

Figure 6-22 Blue Arrow on the Y-axis
5. Use the features shown in Figure 6-23.
Software User GuideSCIEX OSRUO-IDV-05-7560-A86 / 191
Operating Instructions — Processing

Figure 6-23 Graph Menu—Options
SCIEX OSSoftware User Guide87 / 191RUO-IDV-05-7560-A
Operating Instructions — Processing

DescriptionItem
Select portions of graphs to be processed in subsequent operations. For example, selectan area in a chromatogram and then double-click to obtain an averaged spectrum. Usethe Set Selection feature to type specific X-ranges so that selections can be set moreaccurately than is possible using the cursor.a. Click Graph > Set Selection.
b. In the Set Selection dialog, type the Center and Width values.
c. Click OK.
Tip! To set selections in a graph manually, drag the cursor in the plotting region tomake a selection. If the Shift key is held, then any current selections are kept.
1
Expands the Y-values within a range by a specified factor for plotting purposes.a. Open a data file.
b. Select a portion of the graph.
c. Click Graph > Expand Selected Y-Values by.
d. In the Expand Selection dialog, type the expansion factor.
e. Click OK.
2
Removes all of the expansion ranges.• In a graph that has expanded ranges, click Graph > Clear Expansion Ranges.
3
This feature is available when there is more than one overlaid trace. It removes thecurrently active trace from the graph.• In a graph that has more than one overlaid trace, click Graph > Remove Active
Trace.
4
This feature is available when there is more than one overlaid trace. It removes all ofthe traces except the currently active one.• In a graph that has more than one overlaid trace, click Graph > Remove All
Traces Except Active.
5
Removes overlaid traces from the graph for which all of the data points are below thecurrent threshold setting.
If the user zoomed the graph so that only a portion of the X-range is currently visible,then a dialog opens. The user can select whether to remove traces that are below thethreshold using the entire range or using only the currently visible portion.
• In a graph that has more than one overlaid trace, click Graph > Remove TracesBelow Threshold.
6
Software User GuideSCIEX OSRUO-IDV-05-7560-A88 / 191
Operating Instructions — Processing

DescriptionItem
When the active graph contains more than one overlaid trace, draws all of the tracesexcept for the currently active one using a fainter, less intense, color than normal. Usethis feature to focus on the active trace. The inactive traces are less distracting. Toreturn to the original style, select the feature again.• In a graph that has more than one overlaid trace, click Graph > Fade Inactive
Trace.
7
When the active graph contains more than one overlaid trace, using this option causesthe second trace to be inverted. This can make it easier to visually compare two similartraces. Select Invert Second Overlay again to return to the original view.
8
Replaces the graphs with a single trace that is the sum of all of the individual traces.• In an active graph containing more than one overlaid trace, click Graph > Sum
Graph Traces.
9
Creates a graph for each separate overlay. For example, if the user begins with a graphcontaining three overlaid traces and then selects this feature, the final result containsfour panes: the original graph with the overlays and one graph for each of the individualdata sets.a. In an active graph containing more than one overlaid trace, click Graph > Split
Traces into Separate Panes.
b. In the Number of Columns dialog, select the number of columns in the output.The number of rows required is determined based on the number of rows and thenumber of overlaid traces.
c. Select the check box to put the new panes into a new window. If the check box isnot selected, then the new panes are placed in the same window.
10
Opens the Set Titles dialog. Use this option to manually change the titles of the traces.11
Opens the Color dialog. Use this option to set the color for the currently active graphtrace.
12
Opens the Set Trace Colors Using Pattern Matching dialog. When multiple graph tracesare overlaid, the software uses default colors for the overlays. Use this option to setspecific colors for traces for which the title contains specific text.
13
Creates a copy of the currently active graph data and then adds it to that graph. Usethis feature to see the effect of a particular data processing operation. For example, ifthe user duplicates the data using this feature and then smooths one of the two traces,the resulting graph contains overlaid before and after views.• In an active graph, click Graph > Duplicate Active Data.
14
SCIEX OSSoftware User Guide89 / 191RUO-IDV-05-7560-A
Operating Instructions — Processing

DescriptionItem
Creates a copy of the currently active graph. Use this feature to see the effect of aparticular data processing operation. For example, if the user duplicates the data usingthis feature, and then smooths one of the two traces, before and after views in twoseparate graphs are visible. Link the X-axes so that zooming one graph causes the otherto zoom automatically.• In an active graph, click Graph > Duplicate Graph.
15
Opens the Offset Traces dialog. Use this option to create a three-dimensional stackedgraph from a series of overlaid graph traces.
16
Use this option to remove the generated offsets from the TIC.17
Use the Two-Pane Operation Tools
1. Open the Explorer workspace.
2. Use the icons along the right edge of panes (refer to Table 6-3) to perform operations on two panes, the sourcepane and the target pane. In all cases, click the icon in the source pane and then drag it to the target pane.
Software User GuideSCIEX OSRUO-IDV-05-7560-A90 / 191
Operating Instructions — Processing

Table 6-3 Two-Pane Tools
DescriptionNameIcon
Shown in the top right corner of each pane. It changes the relativepositions of the panes. Click the icon in one pane and then drag itto the top, bottom, left, or right portion of a second pane. Dependingon where the cursor is released, the first pane changes positionsrelative to the second. As the user drags the pane, one side of thesecond pane is highlighted in red to indicate where the first panewill be placed.
Note: The user can also drag panes from one window to another.
Move Pane
Used to sum two data sets together point-by-point. The data fromthe source pane that was originally clicked is added to the targetpane (the pane over which the icon is released). The title of themodified pane updates to indicate that it has been modified.
Note: Only to add two data sets of the same type can be added.For example, the user cannot add a spectrum to a chromatogram.
Tip! If the target graph contains more than one overlaid trace,then by default, the source data is added to the active target dataonly. Hold the Ctrl key to add the source to all data sets in thetarget pane.
Add Data
SCIEX OSSoftware User Guide91 / 191RUO-IDV-05-7560-A
Operating Instructions — Processing

Table 6-3 Two-Pane Tools (continued)
DescriptionNameIcon
Similar to the Add Data icon except that the source data issubtracted from the target data. Use this feature to subtractbackground from a mass spectrum.
Tip! If the target graph contains more than one overlaid trace,then by default, the source data is subtracted from the active targetdata only. Hold the Ctrl key to add the source to all of the datasets in the target.
Tip! Normally any data points for which the intensity in the sourceis greater than in the target are not kept. That is, negative Y-valuesare discarded. Hold the Shift key to keep the points with negativeintensity.
Subtract Data
Overlays the active data in the source graph on the target graph.After the operation is completed the target graph contains a newseries with a copy of the target data.
Tip! If the source graph contains more than one overlaid trace,then by default, only a copy of its active data is moved to thetarget graph. Hold the Ctrl key to overlay a copy of all of the datasets in the source graph on the target graph.
Overlay Data
Move Panes or Windows
1. Open the Explorer workspace.
2. Click File > Open Multiple Samples.
Software User GuideSCIEX OSRUO-IDV-05-7560-A92 / 191
Operating Instructions — Processing

Figure 6-24 File Menu—Options
3. In the Select Samples dialog, select the samples from the Available list and then click the arrow to move thefiles to the Selected list.
Tip! To select one sample, expand the file, click the sample, and then click the arrow.
4. Click OK.
5. Click Window and then use the features in Figure 6-25.
Figure 6-25 Window Menu—Options
DescriptionItem
Opens a window showing information for the selected region in the active graph. Forexample, the X-range of the selection, the intensity range of the selected points, andso on). If this window is already visible, then selecting the menu item closes it. Referto Show the Graph Selection Information.
1
Use this option to change the layout of the information in the window from row formatto column format.
2
SCIEX OSSoftware User Guide93 / 191RUO-IDV-05-7560-A
Operating Instructions — Processing

DescriptionItem
Removes the currently active pane from its window and places it by itself in a newwindow.
3
Arranges any open windows (that have not been minimized) so that they are all besideone another in one row.
4
Arranges any open windows (that have not been minimized) so that they are all aboveor below one another in one column.
5
Perform a Gaussian SmoothApplies a Gaussian smoothing algorithm. This is a filter of a specified width where the weighting factors followa Gaussian or 'normal' function.
1. Open the Explorer workspace.
2. Click File > Open Multiple Samples.
Figure 6-26 File Menu—Options
3. In the Select Samples dialog, select the samples from the Available list and then click the arrow to move thefiles to the Selected list.
Tip! To select one sample, expand the file, click the sample, and then click the arrow.
4. Click OK.
5. Click Process > Gaussian Smooth.
Software User GuideSCIEX OSRUO-IDV-05-7560-A94 / 191
Operating Instructions — Processing

The Gaussian Smooth dialog opens.
Figure 6-27 Gaussian Smooth Dialog
6. Type a value in the Smoothing width field.
This is actually the width of the Gaussian function at half of its maximum height. The total width is largerbecause the calculation is carried out into the wings of the Gaussian. Fractional values are allowed in whichcase the half width of the Gaussian is less than one point.
7. If there are multiple traces in the active graph, then select Process all overlays (otherwise active dataonly) to apply the operation to all of the traces.
If the Only show this dialog again if the shift key is down check box is selected, then the selectedaction is used unless the user holds the Shift key to change the option.
8. Click OK.
Threshold DataRemoves any data points that have an intensity below the current threshold setting. Sets the threshold by draggingthe blue arrow that is shown in the Y-axis of graphs.
1. Open the Explorer workspace.
2. Click File > Open Multiple Samples.
SCIEX OSSoftware User Guide95 / 191RUO-IDV-05-7560-A
Operating Instructions — Processing

Figure 6-28 File Menu—Options
3. In the Select Samples dialog, select the samples from the Available list and then click the arrow to move thefiles to the Selected list.
Tip! To select one sample, expand the file, click the sample, and then click the arrow.
4. Click OK.
5. Click Process > Threshold Data.
If the active graph contains overlaid series from different samples, then the Process All Overlays? dialog opens.
Figure 6-29 Process All Overlays? Dialog
6. If the Process All Overlays? dialog opens, then do one of the following:
• Select All Overlaid to generate overlaid XICs for all of the available samples.
• Select Active Only to generate XICs only from the currently active sample.
Software User GuideSCIEX OSRUO-IDV-05-7560-A96 / 191
Operating Instructions — Processing

If the Only show this dialog again if the Shift key is down check box is selected, then the selectedaction is always used unless the user holds the Shift key to change the option.
Subset Data (to Graph Selection)This feature is only available when a graph with exactly one selected region is active. Removes data points lyingoutside the selected region. Use this feature to focus data processing on a subset of the entire data.
1. Open the Explorer workspace.
2. Click File > Open Multiple Samples.
Figure 6-30 File Menu—Options
3. In the Select Samples dialog, select the samples from the Available list and then click the arrow to move thefiles to the Selected list.
Tip! To select one sample, expand the file, click the sample, and then click the arrow.
4. Click OK.
5. Make a selection in the graph.
6. Click Process > Subset Data (to graph selection).
If the active graph contains overlaid series from different samples, then the Process All Overlays? dialog opens.
SCIEX OSSoftware User Guide97 / 191RUO-IDV-05-7560-A
Operating Instructions — Processing

Figure 6-31 Process All Overlays? Dialog
7. If the Process All Overlays? dialog opens, then do one of the following:
• Select All Overlaid to generate overlaid XICs for all of the available samples.
• Select Active Only to generate XICs only from the currently active sample.
If the Only show this dialog again if the Shift key is down check box is selected, then the selectedaction is always used unless the user holds the Shift key to change the option.
Baseline Subtract ChromatogramRemoves a relatively slowly varying background from a chromatogram.
For each data point in the chromatogram, a window is centered at the corresponding X-value and the points withminimum intensity within the window to the left and right are found. A straight line is joined between these twopoints and the Y-value is calculated at the center of the window. This is the baseline that is removed from thedata at that point.
1. Open the Explorer workspace.
2. Click File > Open Multiple Samples.
Software User GuideSCIEX OSRUO-IDV-05-7560-A98 / 191
Operating Instructions — Processing

Figure 6-32 File Menu—Options
3. In the Select Samples dialog, select the samples from the Available list and then click the arrow to move thefiles to the Selected list.
Tip! To select one sample, expand the file, click the sample, and then click the arrow.
4. Click OK.
5. Click Process > Baseline Subtract.
Figure 6-33 Baseline Subtract Dialog
6. Type a value in minutes in the Subtraction half window.
7. If there are multiple traces in the active graph, then select Process all overlays (otherwise active dataonly) to apply the operation to all of the traces.
If the Only show this dialog again if the shift key is down check box is selected, then the selectedaction is used unless the user holds the Shift key to change the option.
SCIEX OSSoftware User Guide99 / 191RUO-IDV-05-7560-A
Operating Instructions — Processing

Offset ChromatogramUsed to offset the time values of a chromatogram.
1. Open the Explorer workspace.
2. Click File > Open Multiple Samples.
Figure 6-34 File Menu—Options
3. In the Select Samples dialog, select the samples from the Available list and then click the arrow to move thefiles to the Selected list.
Tip! To select one sample, expand the file, click the sample, and then click the arrow.
4. Click OK.
5. Click Process > Offset Chromatogram.
The Offset dialog opens.
Software User GuideSCIEX OSRUO-IDV-05-7560-A100 / 191
Operating Instructions — Processing

Figure 6-35 Offset Dialog
6. Type a value in minutes in the Total offset field.
7. If there are multiple traces in the active graph, then select Process all overlays (otherwise active dataonly) to apply the operation to all of the traces.
If the Only show this dialog again if the shift key is down check box is selected, then the selectedaction is used unless the user holds the Shift key to change the option.
8. Select the User incremental offset (to fan out overlays) to spread the overlays apart in the timedirection.
Centroid a SpectrumCreates a centroid of a mass spectrum, that is, replaces a profile spectrum with (mass, intensity) points for thedetected peaks only.
1. Open the Explorer workspace.
2. Click File > Open Multiple Samples.
SCIEX OSSoftware User Guide101 / 191RUO-IDV-05-7560-A
Operating Instructions — Processing

Figure 6-36 File Menu—Options
3. In the Select Samples dialog, select the samples from the Available list and then click the arrow to move thefiles to the Selected list.
Tip! To select one sample, expand the file, click the sample, and then click the arrow.
4. Click OK.
5. Click Process > Centroid Spectrum.
The Centroid dialog opens.
6. Use the features shown in Figure 6-37.
Figure 6-37 Centroid Dialog
Software User GuideSCIEX OSRUO-IDV-05-7560-A102 / 191
Operating Instructions — Processing

Table 6-4 Centroid Dialog - Descriptions
DescriptionItem
For each peak, the centroid Y-value is the intensity of the largest data point comprisingthe peak.
Intensity
This feature is similar to the Intensity feature except that the intensity is subtracted bythe baseline intensity in the case that there is a baseline offset.
Height
For each peak, the centroid Y-value is the total area of the peak. This is a true integralin the sense that the reported value depends on both the intensity profile and the widthof the peak.
Area
For each peak, the Y-value is the sum of the portion of the intensities comprising thepeak which are above 50% of the peak apex intensity. This value is useful because itdoes not depend only on the intensity of a single data point (as do the Intensity andHeight features) and it is not influenced by the edges of the peak which may be noisyor which may have interference.
Intensity sum above50%
7. If there are multiple traces in the active graph, then select Process all overlays (otherwise active dataonly) to apply the operation to all of the traces.
If the Only show this dialog again if the shift key is down check box is selected, then the selectedaction is used unless the user holds the Shift key to change the option.
Export Data as TextCurrently active spectrum or chromatogram is saved to a tab-delimited text file.
1. Open the Explorer workspace.
2. Click File > Open Multiple Samples.
SCIEX OSSoftware User Guide103 / 191RUO-IDV-05-7560-A
Operating Instructions — Processing

Figure 6-38 File Menu—Options
3. In the Select Samples dialog, select the samples from the Available list and then click the arrow to move thefiles to the Selected list.
Tip! To select one sample, expand the file, click the sample, and then click the arrow.
4. Click OK.
5. Click File > Export > Data as Text.
If spectral data is exported, then the Add Zero Intensity Points for Export dialog opens.
Figure 6-39 Add Zero Intensity Points for Export
6. Type a file name.
7. Click Save.
Software User GuideSCIEX OSRUO-IDV-05-7560-A104 / 191
Operating Instructions — Processing

Export the Peak List as TextThe user can save the peak list for the currently active spectrum or chromatogram to a tab-delimited text file. Thisfile contains information such as the centroid X-value (mass or time), peak area, height, and so on.
1. Open the Explorer workspace.
2. Click File > Open Multiple Samples.
Figure 6-40 File Menu—Options
3. In the Select Samples dialog, select the samples from the Available list and then click the arrow to move thefiles to the Selected list.
Tip! To select one sample, expand the file, click the sample, and then click the arrow.
4. Click OK.
5. Click File > Export > Peak List as Text.
6. Type a file name.
7. Click Save.
Print Data
1. Open the Explorer workspace.
2. Click File > Open Multiple Samples.
SCIEX OSSoftware User Guide105 / 191RUO-IDV-05-7560-A
Operating Instructions — Processing

Figure 6-41 File Menu—Options
3. In the Select Samples dialog, select the samples from the Available list and then click the arrow to move thefiles to the Selected list.
Tip! To select one sample, expand the file, click the sample, and then click the arrow.
4. Click OK.
5. Click File > Print and then select the required option.
Reset OptionsThe user can reset all of the options in the Explorer workspace to their default values. This includes the optionsdescribed in the previous section as well as processing options. Resetting the options only affects the currentlylogged-in Windows user, not other users of the same computer.
1. Open the Explorer workspace.
2. Click Edit > Reset Options.
Set OptionsUse the features on each tab as required.
1. Open the Explorer workspace.
2. Click Edit > Options.
The Options dialog opens showing the Graph Appearance tab.
Software User GuideSCIEX OSRUO-IDV-05-7560-A106 / 191
Operating Instructions — Processing

3. Use the features shown in Figure 6-42.
Figure 6-42 Options Dialog—Graph Appearance Tab
4. Click the Peak Labeling & Finding tab.
5. Select Mass Spectra from the list.
6. Use the features shown in Figure 6-43.
SCIEX OSSoftware User Guide107 / 191RUO-IDV-05-7560-A
Operating Instructions — Processing

Figure 6-43 Options Dialog—Peak Labeling & Finding Tab—Mass Spectra
7. Select Chromatograms from the list.
8. Use the features shown in Figure 6-44.
Figure 6-44 Options Dialog—Peak Labeling & Finding Tab—Chromatograms
Software User GuideSCIEX OSRUO-IDV-05-7560-A108 / 191
Operating Instructions — Processing

9. Click the Auto Processing tab.
10. Use the features shown in Figure 6-45. Auto processing options do not apply to dynamically updating spectra.
Figure 6-45 Options Dialog—Auto Processing Tab
11. Click the XIC tab
12. Use the features shown in Figure 6-46.
SCIEX OSSoftware User Guide109 / 191RUO-IDV-05-7560-A
Operating Instructions — Processing

Figure 6-46 Options Dialog—XIC Tab
13. Click OK.
Analytics WorkspaceAccess to features in this workspace are controlled by the role assigned to the user. Refer to the LaboratoryDirector Guide.
Note: The controlled ways to output data from the Analytics workspace are: exporting Results Tables, transferringdata to a LIMS, and reporting. The other sources of output data such as copying and pasting from Results Tablesare not controlled. Do not use uncontrolled output methods for regulated purposes.
The grouping of numbers is not supported in the Analytics workspace. Do not group numbers in any text box (forexample, integration parameters) or grid (for example, Results Tables).
Processing methods include the criteria used to quantitate the peaks selected for integration.
Reviewers should review the data according to the criteria of peak integration and data acceptance in their ownstandard operating procedures (SOPs).
Set Project Secure Export SettingsOnly a user who has been assigned to the Administrator role can perform this task.
If this option is selected, then data in the text file is encrypted during export. Set a password to enable encryption.
Software User GuideSCIEX OSRUO-IDV-05-7560-A110 / 191
Operating Instructions — Processing

1. Open the Analytics workspace.
2. Click Projects > Project secure export settings.
3. Select the Encrypt Results Table when reporting for this project check box.
4. Type a password in the Password field.
5. Type the password again in the Confirm Password field.
6. Click OK.
Enable Project Modified Peak WarningBy default, this option is not selected. When selected, if a user makes a change to a chromatogram in a ResultsTable and then saves the changes, a warning message indicates that a change has been made. The user can chooseto continue saving or returning to the Results Table.
Define the Project Default SettingsThis option sets the default peak-finding parameters that are used when creating a processing method. If thereare more than a few components, then set the default values based on the chromatography so that they do notneed to be adjusted individually for every component. However, no one set of parameters is likely to be ideal forall components, so it might be necessary to adjust some of the parameters individually for some of the components.
1. Open the Analytics workspace.
2. Click Projects > Project default settings.
The Project Default Settings dialog opens.
3. Select an algorithm from the Integration Algorithm list on the Quantitative Processing tab.
Refer to the Help for information about the algorithms.
4. Select a library search algorithm from the Library Search Algorithm list on the Qualitative Processingtab.
Refer to the Help for information about the algorithms.
5. Click Save.
6. Click Close.
Create a Processing MethodProcessing methods contain quantitative and qualitative settings for data processing. The Non-targeted workflowis used for unknown components.
1. Open the Analytics workspace.
SCIEX OSSoftware User Guide111 / 191RUO-IDV-05-7560-A
Operating Instructions — Processing

2. Click Process Method > New.
Tip! To edit an existing processing method, click Process Method > Edit embedded method andthen use the following steps.
3. Select the Workflow page and then select at least one workflow and the reference samples.
4. Select the Components page and then define the component names, masses, internal standards, groups, andso on.
Tip! If the group is defined in the Components table, then the user can choose to sum the ions in the group,even if the precursor ion and the experimental index are different for the transitions. The summed ions arenot shown in the table but are shown on the Integration page and in the Results Table as <group name>_Sum.This feature is useful for the quantitation of proteins and peptides.
Tip! Where the retention time of the components is not known, set the Retention Time Mode for amass or chemical formula to Find n peaks, where n is 1, 2, 5, 10, or all. The software identifies the specifiednumber of features with the greatest peak area, assigns the appropriate retention time, and then performsa targeted peak processing workflow. When processing is complete, the embedded method for the ResultsTable can be saved as a normal targeted method.
5. Select the Integration page and then select the integration parameters for each component.
Tip! To define the rules for automatic outlier removal, click Options > Remove Outliers Automatically.Refer to the Help.
6. Select the LibrarySearch (workflow-dependent) page and then define the library search parameters.
7. Select the Acceptance Criteria page and then select the acceptance criteria for peak integration, accuracy ofstandards and quality controls, and the calculated concentration range for the unknown samples.
8. Select the Qualitative Rules (Confidence Limit) page and then define the traffic light settings for mass accuracy,retention time difference, isotope match, library score, and formula finder score.
9. Select the Ion Ratio (Confidence Limit) page and then define the traffic light settings for the ion ratio acceptance.
Ion ratio is the peak response ratio (area or height of qualifier and quantifier).
10. Select the Formula Finder page and then select the formula finder settings.
11. Select the Non-targeted Peaks page (only available when the Non-targeted workflow is selected) and thendefine the Non-targeted search parameters.
12. Click Save.
Software User GuideSCIEX OSRUO-IDV-05-7560-A112 / 191
Operating Instructions — Processing

Tip! When a Non-targeted method is created, the current project default parameters are used for peakintegration, and those parameters are saved in the method file. If the processing method contains the targetedanalytes, then the customized integration parameters for the targeted components will not affect theNon-targeted peak integration. If the user changes the project default parameter later, then the changedparameter will not impact the existing Non-targeted method, which still contains the parameters at the timethe method was created. Only the newly created non-targeted method use the changed parameters.
About Results TablesResults Tables summarize the calculated concentration of an analyte, as well as the qualitative analysis resultssuch as library hits, formula finder results, and so on, in each unknown sample based on the calibration curve.Results Tables also include the calibration curves, as well as statistics for the results. The user can customize theResults Tables and view the Results Tables in layouts.
Use the fields at the top of the Results Table to view and filter content.
Table 6-5 Results Table Filtering
DescriptionLabel
Shows the number of visible rows (x) out of the total number of rows (y).x of y rows
Shows the number of columns to which filters are applied.Filters
Use this option to toggle the view of the Results Table between the rows that match theacceptance criteria filters or confidence traffic filters and those that do not. Acceptancecriteria and confidence traffic lights are applied in the processing method.
Qualify for RulesFilters
Reapplies the filter after a change to the Results Table, such as a change to the area count.
Note: All filters are automatically reapplied when another filter is added or changed.
Reapply Filter
Click to clear all filters.Clear
The data from a Results Tables can be exported to a txt file for use in other applications, such as Microsoft Excel.The user can export all of the data in the Results Table or just the data in the visible columns.
Tip! If multiple sessions of Results Tables have been tiled either vertically or horizontally, then click Views >Reset layout to return the Results Tables to their original layout.
SCIEX OSSoftware User Guide113 / 191RUO-IDV-05-7560-A
Operating Instructions — Processing

Table 6-6 Right-click Menu
DescriptionLabel
Use this option to copy the current data to the clipboard.Copy
Use this option to paste data from the clipboard into the current view.Paste
Use this option to copy the entire table to the clipboard.Copy Entire Table
Use this option to replicate the information in the first selected row to allsubsequent selected rows.
Fill Down
Use this option to select all of the rows in the currently active Results Table.This is useful if the user subsequently wants to apply a command, such asCopy, that operates on the selected rows.
Select All Rows
If there is more than one analyte and all of the analytes are present in thesesamples at the same concentration, then use this option to provide a shortcutfor setting the actual concentration field for all of the analytes for the Standardsamples. To use this feature:1. Use the Components and Groups List to show only one specific
analyte in the table. Refer to Components and Groups List.
2. (Optional) Use the Sample Type filter to view only Standard samples.Refer to Sample Type Filter.
3. Specify the actual concentration for the analyte, either by typing directlyinto the cells or by selecting the column and pasting text into it.
4. Select Apply Current Analyte's Actual Concentrations to All.
Return to viewing all components and all sample types, as required.
Apply Current Analyte's ActualConcentrations to All
If there is more than one internal standard and all of the internal standards arepresent in these samples at the same concentration, then use this option toprovide a shortcut for setting the actual concentration field for all internalstandards for the Standard samples. To use this feature:1. Use the Components and Groups List to show only one specific
internal standard in the table. Refer to Components and Groups List.
2. (Optional) Use the Sample Type filter to view only Standard samples.Refer to Sample Type Filter.
3. Specify the actual concentration for the internal standard, either by typingdirectly into the cells or by selecting the column and pasting text into it.
4. Select Apply Current IS's Actual Concentrations to All.
Return to viewing all components and all sample types, as required.
Apply Current IS's ActualConcentrations to All
Software User GuideSCIEX OSRUO-IDV-05-7560-A114 / 191
Operating Instructions — Processing

Process Data
1. Open the Analytics workspace.
2. Click Results > New.
3. On the Process New Results page, use the arrows to select a sample batch.
4. Select a processing method from the list.
5. If required, click New to create a new processing method or click Edit to edit an existing processing method.Refer to Create a Processing Method.
6. Select a comparison sample for non-targeted workflows.
7. Click Process.
Note: In Non-targeted analysis, automatic grouping by adduct is performed. The grouping algorithm assignsadduct modifiers for compounds with the same retention time if the mass difference between them isassociated with a common adduct. This feature helps prevent the investigation of duplicate compounds withdifferent charge adducts.
8. To show or hide sample types, click the Filter icon on the Sample Type column and then select or clear therequired check boxes.
9. To set the acceptance filters, click the Filter icon on any of the Acceptance columns, select the Filter byFlag, and then select Pass or Fail.
Note: The Acceptance columns include Accuracy, Accuracy Acceptance, Asymmetry Factor,Calculated Concentration, Concentration Acceptance, Integration Acceptance, QualityRetention Time Delta (min), Retention Time Error (%), and Total Width.
10. To select qualitative confidence filters, click the Confidence traffic light and then select or clear the requiredcheck boxes.
Note: After the Results Table is generated using the AutoPeak algorithm, if the user changes the XIC widthand the expected RT, then the data will be reprocessed using the old algorithm model unless the user updatesthe model using the new XIC width and Expected RT values.
11. To filter based on individual values for a Results Table column, click the Filter icon on the column header.Select the check boxes for the values to be shown in the Results Table. Or, select Text Filters to applyadditional custom filters.
SCIEX OSSoftware User Guide115 / 191RUO-IDV-05-7560-A
Operating Instructions — Processing

Tip! To reapply the filter after a change to the Results Table, such as a change to the area count, click Reapply
Filter ( ).
Add Samples
This option adds additional samples to a currently active Results Table.
1. With a Results Table open, click Results > Add samples.
2. In the Select Samples dialog, select the required samples.
• The Available pane shows the subfolders, wiff2 files, and samples available in the Data folder for theselected folder.
• Expand individual folders to see any subfolders or wiff2 files. If the wiff2 file is expanded, it opens to showthe available samples.
• Use the arrows to add or remove samples.
• Select samples by double-clicking an individual sample, by selecting a sample or data file and then clickingthe => button, or by dragging a sample or data file from the left pane to the right one. Press Shift or Ctrlto select multiple files or samples before moving them.
3. Click OK.
A progress bar is shown while the new samples are integrated and added to the existing table.
Sample Type Filter
Table 6-7 Sample Type Filter Descriptions
DescriptionFilter Type
Shows only Unknown samples, which are normal samples of unknown concentration. WhenStandard samples are used, their concentration is back-calculated from the calibration curveand reported in the Results Table as the Calculated Concentration.
Unknowns
Shows only samples of known concentration. These samples are used for the creation of thecalibration curve.
Standards
Shows only Quality Control samples. These samples of known concentration are used tocheck the accuracy of the calibration curve but do not influence its actual construction.
Quality Controls
Software User GuideSCIEX OSRUO-IDV-05-7560-A116 / 191
Operating Instructions — Processing

Table 6-7 Sample Type Filter Descriptions (continued)
DescriptionFilter Type
Shows only Blank samples. These are generally samples that contain the internal standardcompounds, if used, but no analytes, and that have been through the normal samplepreparation procedure. These samples are not used in the construction of the calibrationcurve. To include them, select the Standard sample type and then set the Actual Concentrationat 0.
Blanks
Shows only Double Blank samples. These are samples with neither internal standards noranalytes.
Double Blanks
Shows only Solvent samples. These are double blanks that have not been through the normalsample work-up procedure.
Solvents
Acceptance Criteria
Use the acceptance criteria to define qualifying rows. A qualifying row is a row in which the acceptance criteriamatch the criteria defined in the processing method. The Results Table can be filtered on acceptance criteria, asfollows:
• Pass: Show the rows that match the criteria that were defined in the processing method.
• Fail: Shows the rows that do not match the criteria that were defined in the processing method.
Acceptance filters can be selected for the following acceptance criteria:
• Accuracy
• Accuracy Acceptance
• Asymmetry Factor
• Calculated Concentration
• Concentration Acceptance
• Integration Acceptance
• Quality
• Retention Time Delta (min)
• Retention Time Error (%)
• Total Width
Use the Filter by Flag option in the filter menu for the corresponding Results Table column to choose whetherto filter the column based on the acceptance criteria.
Select the Qualify for Rules Filters check box at the top of the Results Table to show only the rows that matchthe acceptance filters selected for these acceptance criteria.
SCIEX OSSoftware User Guide117 / 191RUO-IDV-05-7560-A
Operating Instructions — Processing

Confidence Traffic Lights
The traffic lights show the confidence status for each row. Refer to the Help for information on ion ratios andqualitative rules.
Tip! The Results Table can be filtered using the confidence traffic light filters applied to the qualitative rulesdefined in the processing method. Select the Qualify for Rules Filters check box to toggle the view of theResults Table between the rows that match the confidence filters and those that do not. Confidence filters include:Pass, Marginal, Fail, and N/A.
Table 6-8 Confidence Traffic Lights
DescriptionTraffic LightIcon
Shows which components meet the confidence levels defined in the processing method.
Shows which components meet the marginal percent difference level defined in the processingmethod.
Shows which components meet the unacceptable percent difference level defined in theprocessing method.
Shows which confidence parameters are not applicable for the component.
Select Columns for the Results Table
Select the numeric format and the columns to be shown in the Results Table. The column settings can be appliedto all of the Results Tables in the project.
Note: Some critical columns, such as Sample Name, Sample ID, Barcode, and so on, should not be hidden whenusers customize the Results Table column settings.
Tip! If column names are truncated, then move the cursor over the field to show the column name in a tool tip.
1. With a Results Table open, click More > Table display settings.
The Results Table Display Settings dialog opens.
Software User GuideSCIEX OSRUO-IDV-05-7560-A118 / 191
Operating Instructions — Processing

Figure 6-47 Column Settings Dialog
DescriptionItem
Click to select a column settings file previously saved using the Export button. Thedialog fields are updated to use the information from the selected file.
1
Click to save the current dialog settings to a file. Use the Import button to import anduse these settings. This option lets the user switch between different column layouts.
2
The name of the columns, shown in alphabetical order.3
A checkmark indicates that the column is visible.4
SCIEX OSSoftware User Guide119 / 191RUO-IDV-05-7560-A
Operating Instructions — Processing

DescriptionItem
For numerical fields, use the format 0.00 for non-scientific notations and use the format0.00e0 for scientific notations. Change the decimal points to indicate the precision ofthe numbers that are shown. Only a period "." can be used as a decimal separator.
Note: Grouping of numbers is not supported.
5
The selected LIS Supported rows are predefined by the LIS and the column selectionscannot be changed.
6
Click to use the column settings for future Results Tables.7
Click to apply the changes and then close the dialog.8
Click to abandon the changes and then close the dialog.9
Select a category of Results Table columns. Users can filter the columns shown in theResults Table based on the selection. Selecting a category helps the user to easily finda column in the Results Table.
10
2. Select or clear the check box in the Visible column, as required.
Table 6-9 Results Table Columns
LIS SupportedDescriptionLabel
YShows the accuracy of standards and Quality Control samples. For othersample types, this value is set to N/A.
For standards of known concentration, the accuracy of standards andQuality Control samples is defined as 100% × (Calculated Concentration)/ (Actual Concentration).
Accuracy
NShows the acceptance status of the accuracy.AccuracyAcceptance
YShows the name of the acquisition method used to acquire the sample.Acq. MethodName
YShows the date and time at which the sample was acquired.Acquisition Date& Time
YFor standards and Quality Control samples, shows the expected knownconcentration.
ActualConcentration
Software User GuideSCIEX OSRUO-IDV-05-7560-A120 / 191
Operating Instructions — Processing

Table 6-9 Results Table Columns (continued)
LIS SupportedDescriptionLabel
NShows the adduct or charge state of the compound. In the targetedworkflow, this value is set by the user. In the non-targeted workflow, itis automatically set by the software if grouping by adduct is selected.
Adduct/Charge
YShows the detected peak area. If no peak was detected, then this valueis set to N/A.
Area
NShows the detected peak area divided by the height. If a peak was notdetected, then this value is set to N/A.
Area / Height
YFor analytes using an internal standard, shows the ratio of the Area tothe IS Area. For internal standards, or for analytes without an internalstandard, this value is set to N/A.
Area Ratio
NShows the area ratio of the sample/control sample. Applicable toqualitative workflows only.
• If no peak is found in the control, then the value is N/A.
• If no peak is found in the sample, then the value is 0.
• If no peak in the sample is above the Area Ratio Threshold, then thevalue is N/A.
• If no comparison sample is used, then the value is "No controlsample".
• For the control sample, the area ratio for found peaks is always 1.000.
Area Ratio ofComparison
YShows the distance from the center line of the peak to the back slope,divided by the distance from the center line of the peak to the front slope,with all of the measurements made at 10% of the maximum peak height.
AsymmetryFactor
NShows the ratio of the asymmetry of the integrated peak to the symmetryexpected based on the model. A ratio of 1 indicates a good fit. If thevalue is not 1, then the ion source might be saturated, or the integrationmight not be correct.
AutoPeakAsymmetry
NShows the suitability of the peak for use in creation of a peak model. Ifthe value is significantly greater than 1, then the sample used to createthe quantitation method is unsuitable. Use a peak with a larger responseto create the model, and apply that peak to all samples.
AutoPeakCandidate ModelQuality
NShows the probability that the group of real peaks is integrated and thatthe integration does not include a false positive noise peak.
AutoPeak GroupConfidence
SCIEX OSSoftware User Guide121 / 191RUO-IDV-05-7560-A
Operating Instructions — Processing

Table 6-9 Results Table Columns (continued)
LIS SupportedDescriptionLabel
NShows the quality of the data. The quality is represented as a valuebetween 0 and 1. If the quality is less than 0.6, investigate the integrationfurther.
AutoPeakIntegrationQuality
NShows the names of the samples and components that were used forpeak modeling. If the component used for modeling is not the same asthe component that was integrated, then review the model to determinewhether it is appropriate.
AutoPeak ModelSource
NShows the number of adjacent convoluted peaks that were detected bythe algorithm.
AutoPeak NumPeaks
NShows the level of confidence in the peak width. A value of 1 indicatesthat the actual peak width and the expected peak width are equal. Avalue larger than 1 indicates that the actual peak width is greater thanthe expected peak width. A value less than 1 indicates that the actualpeak width is less than the expected peak width, or that the peak isbroader because of a change in chromatographic conditions.
AutoPeak PeakWidthConfidence
NIf the saturation correction option was used and the corresponding peakwas saturated, so that the fitted model extends above the peak, showsYes. Otherwise, it is empty. If the accuracy and %CVs for samples athigher concentrations are not within acceptable ranges, then adjust theSaturation correction.
AutoPeakSaturated
YShow the unique ID for a sample. The unique ID is initialized from thevalue originally specified in the batch used to acquire the data.
The barcode must contain between 0 and 20 characters and it cannotcontain the following invalid characters: \ / : * ? " < > |= or characters0 to 31 from the ASCII table.
Barcode
NShows the absolute value of the height difference of the baseline (at thestart of the peak and the end of the peak) to the actual peak height.Values greater than approximately 0.1 indicate that the baseline mightnot have been integrated correctly and that the peak should be reviewed.
Baseline Delta/Height
YFor standards of known concentration, shows the value of theback-calculated concentration from the calibration curve. Regressionequations describe how the regression is performed for the variousregression types and weighting.
CalculatedConcentration
N(Optional) Shows a single number score that can be used for relativecomparison purposes. Applicable to qualitative workflows only.
Combined Score
Software User GuideSCIEX OSRUO-IDV-05-7560-A122 / 191
Operating Instructions — Processing

Table 6-9 Results Table Columns (continued)
LIS SupportedDescriptionLabel
NShows the components in the comparison sample. Users cannot edit thiscolumn.
Comparison
NShows an arbitrary comment for the analyte or internal standard thatapplies to all of the samples.
ComponentComment
NShows the group name (if any) associated with the analyte or internalstandard.
ComponentGroup Name
YShows the index of the analyte or internal standard in the originalprocessing method.
ComponentIndex
YShows the name of the analyte or internal standard.
This column is always visible in the Results Table. In the Column Settingsdialog, the check box is not available.
The component name must contain between 0 and 50 characters.
Note:
• The Component Name can only be changed in the processingmethod and not in the Results Table.
• This column is mandatory for a LIMS transfer.
ComponentName
NShows the analyte type: Quantifier, Qualifier, or Internal Standard.Compound Type
YShows the concentration units.Conc. Units
NShows the acceptance status of the calculated concentration.ConcentrationAcceptance
NFor analytes using an internal standard, shows the ratio of the ActualConcentration to the IS Actual Concentration. For internal standards, orfor analytes without an internal standard, this value is set to N/A.
ConcentrationRatio
YShows the factor by which the sample has been diluted. This factor isused in the calculation of the calibration curve.
Dilution Factor
YShows the ending retention time of the detected peak, in minutes.End Time
NShows the time, in minutes, along the back side of the peak where theintensity is at 10% of the peak height.
End Time at 10%
NShows the time, in minutes, along the back side of the peak where theintensity is at 5% of the peak height.
End Time at 5%
SCIEX OSSoftware User Guide123 / 191RUO-IDV-05-7560-A
Operating Instructions — Processing

Table 6-9 Results Table Columns (continued)
LIS SupportedDescriptionLabel
YShows the expected ion ratio for unknowns, Quality Control samples,and standards.
Expected IonRatio
YShows the original expected retention time from the processing method,in minutes.
Expected RT
Y(Optional) Shows a valid chemical formula. If the chemical formula isinvalid, then it is not retained by the software. If the chemical formulais valid, then the Mass (Da) and Isotope columns are auto-populated.
Formula
NShows the traffic light of the formula finder score. Applicable toqualitative workflows only.
FormulaConfidence
NShows the single number score that can be used for relative comparisonpurposes.
The value is can be updated using data from the Peak Review FormulaFinder Results Table. Applicable to qualitative workflows only.
Formula Finder
N(Optional) Shows the best match of the formula finder results. Applicableto qualitative workflows only.
Formula FinderResults
Y(Optional) Shows a single number score that can be used for relativecomparison purposes.
Formula FinderScore
Y(Optional) Shows the best requested Fragment Mass (Da) at whichmatching spectra were found. Applicable to qualitative workflows only.
Found atFragment
Y(Optional) Shows the best requested Extraction Mass (Da) at which thematching spectra were found. Applicable to qualitative workflows only.
Found at Mass
Y(Optional) Shows the fragment mass, as specified in the method. Theprecursor of the fragment is extracted from the MS/MS in the ExtractionMass (Da) column. When provided, this value must be numeric.
Fragment Mass
Y(Optional) Shows the difference between the Found at Fragment andthe Fragment Mass, in ppm.
Fragment MassError (ppm)
Y(Optional) Shows the difference between the Found at Fragment andthe Fragment Mass, in mDa.
Fragment MassError (mDa)
(Optional) Shows the level of confidence in the fragment mass error.Fragment MassError Confidence
YShows the detected peak height. If peak was not detected, then thisvalue is set to N/A.
Height
Software User GuideSCIEX OSRUO-IDV-05-7560-A124 / 191
Operating Instructions — Processing

Table 6-9 Results Table Columns (continued)
LIS SupportedDescriptionLabel
YFor analytes using an internal standard, shows the ratio of the Heightto the IS Height. For internal standards, or for analytes without an internalstandard, this value is set to N/A.
Height Ratio
NShows the index of the row in the original, unsorted order. If the tableis sorted based on another column, then it can be returned to the originalorder by sorting on this column.This column is always visible in the Results Table. In the Column Settingsdialog, the check box is not available.
Index
YShows the volume of the sample stored in the method and injected bythe autosampler.
Injection Volume
NShows the integration outliers.IntegrationAcceptance
YShows the type of integration.
• Baseline: A standalone peak that was integrated in the usual way.
• Valley: Indicates that there were two adjacent peaks and that thesignal did not return to the baseline value between them.
• N/A: Indicates that a peak was not detected.
• Manual: Indicates that the peak was manually integrated.
Integration Type
SCIEX OSSoftware User Guide125 / 191RUO-IDV-05-7560-A
Operating Instructions — Processing

Table 6-9 Results Table Columns (continued)
LIS SupportedDescriptionLabel
YShows the ion ratio.
• Ion Ratios are determined when at least two MRM transitions froma single analyte have been collected into a group.
• The first component in a subgroup is used as Quantifier ions. Theremainder of the components in the subgroup are used as Qualifierions.
• Ion Ratio = (Peak Area or Height of Qualifier) / (Peak Area or Heightof Quantifier)
• Subgroups
• All of the analytes in a group constitute an Analyte subgroup.
• All of the internal standards in a group constitute an IS subgroup.
• If a component is not a member of a group, then the Ion Ratio valueis set to N/A.
• If the peak is not found, then the Ion Ratio value is set to N/A.
• Applied to all of the components in both of the Analyte and ISsubgroups, the Qualifier is itself for the Quantifier.
• If the integration changes for either of the Quantifier or the Qualifierpeaks, then the Ion Ratio is calculated again.
• Can be calculated for either the peak area or peak height. If the Areais used in the regression part of a .qmethod for the first component(Component Index is 1) in the Results Table, then the peak area isused for the calculation of the Ion Ratio for the entire Results Table.If the Height is used in the regression of the first component, thenthe peak height is used for the calculation.
Ion Ratio
NShows the level of confidence in the Ion Ratio. Applicable to qualitativeworkflows only.
Ion RatioConfidence
NShows whether the row is an internal standard. A selected check boxindicates that the component for the row is an internal standard, not ananalyte.
IS
NShows the actual concentration of the internal standard associated withthe current analyte. For internal standards, or for analytes without aninternal standard, the value is set to N/A.
IS ActualConcentration
Software User GuideSCIEX OSRUO-IDV-05-7560-A126 / 191
Operating Instructions — Processing

Table 6-9 Results Table Columns (continued)
LIS SupportedDescriptionLabel
NShows the area for the internal standard associated with the currentanalyte. For internal standards, or for analytes without an internalstandard, the value is set to N/A.
IS Area
NShows the ratio of the area to the height for the internal standardassociated with the current analyte. For internal standards, or for analyteswithout an internal standard, the value is set to N/A.
IS Area / Height
NShows an arbitrary comment for the internal standard associated withthe current analyte. For internal standards, or for analytes without aninternal standard, the value is set to N/A.
IS Comment
NShows the time that the acquisition ends for the internal standardassociated with the current analyte. For internal standards, or for analyteswithout an internal standard, the value is set to N/A.
IS End Time
NShows the expected retention time for the internal standard associatedwith the current analyte. For internal standards, or for analytes withoutan internal standard, the value is set to N/A.
IS Expected RT
NShows the height for the internal standard associated with the currentanalyte. For internal standards, or for analytes without an internalstandard, the value is set to N/A.
IS Height
NShows the type of integration for the internal standard associated withthe current analyte. For internal standards, or for analytes without aninternal standard, the value is set to N/A.
IS IntegrationType
NShows the mass information for the internal standard associated withthe current analyte. For internal standards, or for analytes without aninternal standard, the value is set to N/A.
IS Mass Info
NShows the name of the internal standard associated with the currentanalyte. For internal standards, or for analytes without an internalstandard, the value is set to N/A.
IS Name
NShows the peak comment for the internal standard associated with thecurrent analyte. For internal standards, or for analytes without an internalstandard, the value is set to N/A.
IS PeakComment
NShows the retention time for the internal standard associated with thecurrent analyte. For internal standards, or for analytes without an internalstandard, the value is set to N/A.
IS RetentionTime
SCIEX OSSoftware User Guide127 / 191RUO-IDV-05-7560-A
Operating Instructions — Processing

Table 6-9 Results Table Columns (continued)
LIS SupportedDescriptionLabel
NShows the signal-to-noise ratio for the internal standard associated withthe current analyte. For internal standards, or for analytes without aninternal standard, the value is set to N/A.
IS Signal / Noise
NShows the start time for the internal standard associated with the currentanalyte. For internal standards, or for analytes without an internalstandard, the value is set to N/A.
IS Start Time
NShows the total width for the internal standard associated with thecurrent analyte. For internal standards, or for analytes without an internalstandard, the value is set to N/A.
IS Total Width
NShows the width at 50% for the internal standard associated with thecurrent analyte. For internal standards, or for analytes without an internalstandard, the value is set to N/A.
IS Width at 50%
NShows the level of confidence in the isotope ratio. Applicable toqualitative workflows only.
IsotopeConfidence
NIdentifies the difference between the theoretical isotope pattern (basedon the formula) and isotope pattern from the acquired spectra.Applicable to qualitative workflows only.
Isotope RatioDifference
NShows the name of the LC method used to acquire the data.LC Method
NShows the level of confidence in the Library Hit based on the Libraryscore of the hit. Applicable to qualitative workflows only.
LibraryConfidence
NShows the compound name of the best library match, that is, thecompound with the highest purity score and the formula matching therequested formula.
The value is can be updated using data from the Peak Review LibrarySearch Results grid. Applicable to qualitative workflows only.
Library Hit
NShows how well the library match fits the found mass. Applicable toqualitative workflows only.
Library Score
NShows the difference between the found mass and the extraction mass,expressed in PPM (parts per million). Applicable to qualitative workflowsonly.
Mass Error (ppm)
NShow the difference between the found mass and the extraction mass,expressed in mDa (milliDaltons). Applicable to qualitative workflowsonly.
Mass Error(mDA)
Software User GuideSCIEX OSRUO-IDV-05-7560-A128 / 191
Operating Instructions — Processing

Table 6-9 Results Table Columns (continued)
LIS SupportedDescriptionLabel
NShows the level of confidence in mass error. Applicable to qualitativeworkflows only.
Mass ErrorConfidence
YShows the mass information associated with the component.
• For MRM experiments this is Q1/Q3 and for profile (full scan)experiments it is Start - Stop.
• For UV, ADC, or DAD experiments, it is the wavelength (DAD) orchannel information (UV/ADC).
If the fragment mass exists it will be used for XIC extraction.
If there is no fragment mass, then the precursor mass should be usedfor XIC extraction.
Mass Info
YShows whether the peak-finding parameters have been modified. Aselected check box indicates that the peak-finding parameters indicatedin the processing method have been modified, using the Peak Reviewpane.
Modified
NShows the name of the MS method used to acquire the data.MS Method
NThe checkmark indicates whether the peak was found by the EnhancedPeak Finder. Applicable to qualitative workflows only.
Non-TargetedPeak
YShows the name of the instrument operator who acquired the sample.Operator Name
YShows the name of the file.OriginalFilename
NShows an arbitrary comment for the row.Peak Comment
YShows the plate number of the autosampler used to acquire the data,as indicated in the Batch Editor.
Plate Number
NShows the number of scans from the start to the stop of the peak.Points AcrossBaseline
NShows the number of scans across the peak, at approximately 50% ofthe height.
Points AcrossHalf Height
NShows the processing input parameters taken from the processingmethod.
This column is always visible in the Results Table. In the Column Settingsdialog, the check box is not available.
Precursor mass
SCIEX OSSoftware User Guide129 / 191RUO-IDV-05-7560-A
Operating Instructions — Processing

Table 6-9 Results Table Columns (continued)
LIS SupportedDescriptionLabel
NShows the quality of the integrated peak. The area of the integratedpeak and the area of a larger RT window are compared. A value near 0indicates that the peak is poorly integrated, or that no peak is present.A value near 1.0 indicates a well-integrated peak that need not bereviewed.
Quality
YShows the rack number of the autosampler used to acquire data, asspecified in the Batch Editor.
Rack Number
YFor analytes that are using an internal standard, shows the ratio of theRetention Time to the IS Retention Time. For internal standards, or foranalytes without an internal standard, this value is set to N/A.
Relative RT
YShows the actual retention time of the detected peak, in minutes.Retention Time
NShows the difference between the retention time defined for the massand the actual retention time.
Retention TimeDelta (min)
NShows the percent error found between "Found at RT" and "ExpectedRT". Applicable to qualitative workflows only.
Retention TimeError (%)
NShows the confidence in the retention time. Applicable to qualitativeworkflows only.
RT Confidence
YShows a user-specified comment for the sample.SampleComment
YShows a user-specified identifier for the sample. The Sample ID isspecified in the Batch Editor prior to sample submission for acquisition.
If the standard addition workflow is enabled in the processing method,then the Sample ID is used as a group identifier for each standard additiongroup. SCIEX OS links each sample with an unknown analyteconcentration to samples to which known and varying concentrationsof the same analyte have been added.
The Sample ID must contain between 0 and 252 characters and it cannotcontain the following invalid characters: \ / : * ? " < > |= or characters0 to 31 from the ASCII table.
Sample ID
YShows the index of the current sample.Sample Index
Software User GuideSCIEX OSRUO-IDV-05-7560-A130 / 191
Operating Instructions — Processing

Table 6-9 Results Table Columns (continued)
LIS SupportedDescriptionLabel
YShows a user-specified name for the sample. The Sample Name isspecified in the Batch Editor prior to sample submission for acquisition.
The Sample Name must contain between 1 and 252 characters and itcannot contain the following invalid characters: \ / : * ? " < > |= orcharacters 0 to 31 from the ASCII table.
Sample Name
YShows the type of sample.Sample Type
YShows the barcode scanned prior to the injection.Scanned Barcode
YShows an estimate of the ratio of the peak height for the detected peakto the noise present in the chromatogram.
For the AutoPeak integration algorithm, noise is estimated using thecalculated relative noise and the baseline at the peak apex position. TheMQ4 algorithm uses a similar approach, except that the baseline isestimated using the entire chromatogram.
Signal / Noise
NShows the slope of the integrated peak from the baseline:((intensity at peak stop) – (intensity at peak start)) ÷ peakwidth
Slope of Baseline
YShows the starting retention time of the detected peak, in minutes.Start Time
NShows the time, in minutes, along the front side of the peak where theintensity is at 10% of the peak height.
Start Time at10%
NShows the time, in minutes, along the front side of the peak where theintensity is at 5% of the peak height.
Start Time at 5%
NShows the accuracy of samples of known concentrations that arequantified by the addition of standards of varying concentration. Whenthe standard addition workflow is enabled in the processing method,the Sample Type for all samples is automatically set to Standard. If theSample Type is changed to another type, or if the standard additionworkflow is not enabled, then this value is set to N/A. For samples ofknown concentration, such as a quality control sample in a batch, theStd Addition Accuracy is defined as:100% x (Std Addition Calculated Concentration)/(Std Addition ActualConcentration).
Std AdditionAccuracy
NShows the user-specified expected known concentration for samplesthat are quantified by standard addition, for example a quality controlsample in a batch. If the Sample Type is not Standard, then this valueis set to N/A.
Std AdditionActualConcentration
SCIEX OSSoftware User Guide131 / 191RUO-IDV-05-7560-A
Operating Instructions — Processing

Table 6-9 Results Table Columns (continued)
LIS SupportedDescriptionLabel
NShows the value of the back-calculated concentration by extrapolatingthe standard addition curve to the x-intercept using linear regressionand no weighting. For samples that are quantified by standard addition,the Std Addition Calculated Concentration is defined as:Intercept/Slope
If the Sample Type is not Standard, if the standard addition workflow isnot enabled in the processing method, or if no peak is found in theunspiked samples of a standard addition group, then this value is set toN/A.
Std AdditionCalculatedConcentration
NShows the distance from the front slope of the peak to the back slopedivided by twice the distance from the center line of the peak to the frontslope, with all of the measurements made at 5% of the maximum peakheight.
Tailing Factor
YShows the chromatographic peak width, in minutes, at the baseline.Total Width
YShows whether the analyte is sued for the construction of the calibrationcurve. For standard samples, a selected check box indicates that thecorresponding analyte is currently used for construction of the calibrationcurve. For Quality Control samples, a selected check box indicates thatthe analyte is used for the calculation of the quality control statistics.For other sample types, this field is for informational purposes only.
Used
YShows the vial number in the autosampler used to acquire data, asoriginally specified in the batch.
Vial Number
NShows the width of the peak, measured at 10% of the peak height.Width at 10%
NShows the width of the peak, measured at 5% of the peak height.Width at 5%
YShows the chromatographic peak width, in minutes, of the detected peakmeasured at half of its apex intensity.
Width at 50%
YShows the width of the extracted ion chromatogram, in Daltons.XIC Width (Da)
YShows the width of the extracted ion chromatogram, in ppm (parts permillion).
XIC Width (ppm)
3. (Optional) In the Number Format column, change the format to integer or scientific notation.
4. (Optional) In the Number Format column, change the number of decimal points to be shown.
5. To apply the column settings to all of the Results Tables in the project, select the Save as project defaultcheck box.
Software User GuideSCIEX OSRUO-IDV-05-7560-A132 / 191
Operating Instructions — Processing

6. Click OK.
The new settings are applied to the Results Table. The settings are also saved and applied when a new ResultsTable is created or a previously saved Results Table is opened again.
Note: Adjust the column widths and column order using the header row of the Results Table. Drag theheader border to change the width. Drag the column header to another location in the Results Table to changethe column order. Click the filter icon on a column header to apply a filter to the column. When the Exportbutton is used to export a Results Table, the column width, order, and filter settings are saved to the exportedfile.
Create a Report
1. With a Results Table open, click Reporting > Create Report and Save Results Table.
The Create Report dialog opens.
2. Select a template from the Template name list.
3. Select a report format.
4. Use the default report title or click Browse to select another.
5. Click the Create an individual report for each sample check box, if required.
6. (Optional) Click Replace Logo to select another logo for the report.
Tip! Use the options in the Replace Logo dialog to modify the logo as required.
7. Click View Pages to view the report.
8. Click Create.
Tip! If a user wants to report the selected results using, for example, one of the templates Per Sample Quant,Per Sample Qual, Per Sample Visible Rows Using Visible Analytes, or Positive Hits Qual, then the user shoulduse filters or hide the unwanted rows in the Results Table.
Note: User can view the report template layout by clicking the Template view in the Create Report dialog.To view a particular template, user must have a jpg file with same name as the template in addition to thesuffix [Snapshot_X](where X is the snapshot number in the sequence). Do not use spaces between the filename and the suffix.For example, All Peaks Qual.docx template would named: All Peaks Qual[Snapshot_1].jpg All PeaksQual[Snapshot_2].JPG All Peaks Qual[Snapshot_3].jpg
SCIEX OSSoftware User Guide133 / 191RUO-IDV-05-7560-A
Operating Instructions — Processing

Export and Save a Results Table
1. With a Results Table open, click Reporting > Export results > Export and save Results Table.
The Export dialog opens.
2. Select the format, columns, and rows, as required.
3. Click OK.
Export Results Table – Metric
Note: The manufacturer assumes no responsibility or contingent liability, including indirect or consequentialdamages, after data has been exported from the Analytics workspace.
Exporting Results Tables is one of the controlled methods for data output in the Analytics workspace.
This feature is used to create a tab-delimited text file containing the information from the active Results Table.Information is exported for all samples and either all components or just the visible components for the one selectedmetric or field.
1. With a Results Table open, click Reporting > Export results > Results Table - Metric.
The Export dialog opens.
2. Select the format, columns, and rows as required.
3. Click OK.
Components and Groups List
When a Results Table is open, a list of the current components and groups is shown on the left side of the mainwindow. Use this list to change which components are visible in the results, as well as in any linked Peak Reviewor calibration curve windows . All of the information is shown as it was defined in the processing method.
Click an individual item in the list to show only the components for that item. Use Shift+click or Ctrl+click toselect multiple items, for example, two specific analytes.
Tip! Change the width of the list by dragging the right edge of the pane to the left or right.
The order of the rows in the Results Table is not affected by filtering. The table is preset to be ordered first bysample and then by component, in the order indicated in the processing method.
Software User GuideSCIEX OSRUO-IDV-05-7560-A134 / 191
Operating Instructions — Processing

Table 6-10 Options
DescriptionLabel
Click to show the rows in the Results Table for both the currently selected analyte and thecorresponding internal standard. This is equivalent to clicking the analyte and then clickingthe internal standard while pressing Ctrl (so that both are selected).
Show IS
Click to find the items in the list that match the specified text.Find
Review PeaksUse the Peak Review pane to:
• Visually inspect the raw chromatograms so that the quality of the peak-finding process can be determined.
• Correct chromatograms that did not integrate properly ether by adjusting the peak-finding parameters or bymanually selecting the starting and ending points for integration. After a chromatogram is re-integrated, theResults Table is automatically updated with the new peak area and other parameters.
• Visually inspect the MS and MS/MS spectra for the integrated XIC.
• Review the Formula Finding results and Library Search results and, if necessary, manually update the resultsin the Results Table.
For information about the right-click features in the Peak Review pane, refer to Peak Review Options. For moreinformation about Peak Review pane options, refer to Peak Review Options.
1. Open the Analytics workspace.
2. Click Results > Open.
The Open Results Table session dialog opens.
3. Select a file.
4. Click Open.
5. Click the Displays the peak review icon.
6. In the Components and Group list in the left pane, click a component.
7. (Optional) Click Options > Peak review display settings to change the appearance of the Peak Reviewpane.
8. If a chromatogram contains multiple peaks and an incorrect peak is integrated, then drag across the correctpeak to set a new expected retention time. If required, adjust the peak finding and integration parameters.
9. To apply the new parameters to all of the other samples, for the same component, right-click in thechromatogram and then click Update Quantitation Method for Component.
SCIEX OSSoftware User Guide135 / 191RUO-IDV-05-7560-A
Operating Instructions — Processing

Tip! Integrated peaks can also be viewed by clicking the Starts ‘slide show’ peak review mode icon.Click the Displays the peak review icon and then click the Starts 'slide show' peak review icon.
Tip! Clear the integration by clicking Set Peak to ‘Not found’. The user can see the raw data beforemanually integrating the peak.
10. Click the Enable Manual Integration Mode icon in the Peak Review pane to use the manual integrationmode.
11. Drag the cursor from the base of one side of the peak of interest to the other.
The peak is now manually integrated and the integration parameters used previously are unavailable.
Tip! If the peak has just been modified, then revert the peak to the original method by right-clicking andthen clicking Revert Peak to Original Method.
View Options
In an open Peak Review pane, click View.
Table 6-11 View Options
DescriptionLabel
Click to view the chromatograms only.XIC
Click to view the chromatograms from different samples side-by-side. Users can selectup to six samples to compare the peak responses across the samples.
XIC side by side
Click to view the chromatogram and MS spectrum as well as the Formula Finder Resultsif they are available. If the formula is defined in the processing method, then thetheoretical MS spectrum can also be viewed.
XIC + MS
Click to view the chromatogram and MS/MS spectrum (if acquired), and the LibrarySearch Result if it is available. If there is a library hit, then the library MS/MS spectrumcan also be viewed.
XIC + MS/MS
Click to view the chromatogram, MS spectrum (and Formula Finder result), and MS/MSspectrum (and Library Search result). The theoretical MS spectrum and library MS/MSspectrum can also be viewed if they are available.
XIC + MS + MS/MS
Tip! The Formula Finder results are listed under the MS spectrum. The Library Search results are listed underthe MS/MS spectrum. Users can expand the pane to view more Formula Finder results and Library Search results.
Software User GuideSCIEX OSRUO-IDV-05-7560-A136 / 191
Operating Instructions — Processing

Peak Review Options
In an open Peak Review pane, click Options.
Table 6-12 Peak Review Options
DescriptionLabel
Opens the Peak Review Options dialog. Use the options on the tabs to change theappearance of the Peak Review pane. Refer to the Help.
Peak review displaysettings
Switches the Y-axis scale from % to absolute.%Y-axis (MS/MSspectra only)
Fills the XIC and spectra with blue dots.Fill peak (XIC andspectra)
Shows the comparison of two selected MS spectra as a reflection of one another.Mirror MS spectra
Shows the comparison of two selected MS/MS spectra as a reflection of one another.Mirror MS/MSspectra
Shows or hides the integration parameters to the left of the Peak Review pane.Integrationparameters
Shows the navigation buttons. Click the buttons to move between components, movebetween samples, or start the slide show. Refer to Review Peaks.
Show navigationcontrols
Copy Integration Parameters
Right-click in the Peak Review pane to access this command. Use this command in conjunction with Paste IntegrationParameters to copy the peak-finding parameters from one chromatogram to another. This command can be usedif the same adjustment to the parameters needs to be made for several chromatograms.
1. In a graph with an active chromatogram open, right-click and then click Copy Integration Parameters.
2. Use the Update Processing Method for Component command to apply the change to allchromatograms for the component.
Paste Integration Parameters
1. In a graph with an active chromatogram open, right-click and then click Copy Integration Parameters.
2. Right-click in a different chromatogram and then click Paste Integration Parameters.
The previously copied parameters are applied to the new chromatogram.
SCIEX OSSoftware User Guide137 / 191RUO-IDV-05-7560-A
Operating Instructions — Processing

Update Processing Method for Component
After adjusting the peak-finding parameters for a specific chromatogram, select this feature to modify the copyof the processing method saved with the Results Table to use those parameters for the component.
• Adjust the peak-finding parameters, right-click, and then select Update Processing Method forComponent.
For the particular component, all samples are automatically integrated to use the new parameters and thePeak Review pane and Results Table are updated. If any peaks have been manually integrated, then the useris asked if the re-integration should apply to all peaks or only to those that were not manually integrated.
Update Processing Method for Group
Similar to the Update Processing Method for Component command, except that the integration appliesto all components that belong to the same group as the component for the currently active chromatogram. If theuser has assigned the various components to groups, and if the components assigned to any given group areexpected to have the same retention time, then this feature is useful because it allows the user to reset theparameters, including the expected retention time, for all components for the group at once. This feature is notuseful if the components for the groups do not have the same retention times.
• Adjust the peak-finding parameters, right-click, and then select Update Processing Method for Group.
Apply Integration Parameters to Sample Within a Group
After adjusting the peak-finding parameters for a specific chromatogram, use this feature to apply the originalparameters from the copy of the processing method saved with the Results Table to the chromatogram.
• After adjusting the peak-finding parameters for a specific chromatogram, right-click and then click Applyintegration parameters to sample within a group.
Revert Peak to Original Method
After adjusting the peak-finding parameters for a specific chromatogram, use this feature to apply the originalparameters from the copy of the processing method saved with the Results Table to the chromatogram.
• In a graph with an active chromatogram open, right-click and then select Revert Peak to Original Method.
Revert All Peaks for Component
After adjusting the peak-finding parameters for some chromatograms, use this feature to apply the originalparameters from the copy of the processing method saved with the Results Table to all chromatograms for the
Software User GuideSCIEX OSRUO-IDV-05-7560-A138 / 191
Operating Instructions — Processing

same component as the active chromatogram. If any peaks have been manually integrated, then the user is askedif the re-integration should apply to all peaks or only to those that were not manually integrated.
• In a graph with an active chromatogram open, right-click and then select Revert All Peaks for Component.
Analyze Peaks Using Library Search or Formula Finder Results
Tip! Click Options > Peak review display settings to change the number of rows shown in the pane.Users can also drag the top of the pane up to increase the size of the Peak Review pane.
1. In a Peak Review pane, click View and then click XIC + MS, XIC + MS/MS, or XIC + MS + MS/MS.
The search results are shown below the graphs.
Figure 6-48 Library Search Results
2. Click the blue arrow to expand the Library Search Results to show more possible library hits.
The chemical structure of selected library hit is also shown in the table.
3. Click the arrow again to collapse the table.
The results shown in the collapsed table are also shown in the Results Table.
SCIEX OSSoftware User Guide139 / 191RUO-IDV-05-7560-A
Operating Instructions — Processing

4. (Optional) Select a row in the table and then click the icon in the table to update the results in the ResultsTable to use that specific library hit in the analysis.
5. (Optional) Click the icon to update the processing method with the information for the selected compound.
6. Click the blue arrow to expand the Formula Finder Results to show more possible results.
Figure 6-49 Formula Finder Results
The chemical structure of the selected formula finder results is also shown in the table if the compound hasbeen updated from ChemSpider.
7. Click the arrow again to collapse the table.
The results shown in the collapsed table are also shown in the Results Table.
8. Click to update the Formula Finder Results column in the Results Table with the selected compound.
9. Click to update the processing method with the information of the selected compound.
Tip! Click Options > Get Chemspider hit count to show the ChemSpider Hit Count column inthe table below the graph.
10. Click to open the ChemSpider application.
Refer to ChemSpider.
Software User GuideSCIEX OSRUO-IDV-05-7560-A140 / 191
Operating Instructions — Processing

ChemSpider
Note: The workstation must contain a valid license file to access the ChemSpider database.
Note: Information in the following image is for example purposes only.
Figure 6-50 ChemSpider Session
DescriptionItem
Results pane: Shows a list of suggested compounds that match the selected formula. Theresults are shown in groups of 40 compounds. Use the right arrow to advanced to thenext group in the list. Use the left arrow to return to the previous group in the list.
1
Spectra pane: Shows the acquired spectra (in red) and the matching fragments (in blue).More blue fragments indicate a better match.
2
Structure pane: Shows the chemical structure of the compound selected in the resultspane.
3
SCIEX OSSoftware User Guide141 / 191RUO-IDV-05-7560-A
Operating Instructions — Processing

DescriptionItem
Fragment table pane, Fragments tab: Shows the total number of matching fragments forthe selected compound.
4
Fragment table pane, Peaks tab: Shows the total number of peaks, the number of matchingpeaks, and the % of total intensity for the selected compound. The check box in theAssigned column is automatically selected for the matching peaks.
4
Table 6-13 ChemSpider Features
... this occursWhen you do this ...
The results pane is refreshed and contains only the results thatmatch the criteria entered.
Type information in the field beside the FilterXIC List icon.
The remaining panes refresh, showing the informationassociated with the selection.
Click through the entries in the results pane
The remaining panes refresh. In the spectra pane, red arrowsappear at the top and bottom of the matching fragment (inblue). In the structure pane, the components of the chemicalstructure that match the fragment are highlighted (bold).
Click through the entries on the Fragments tabof the fragment table pane
The remaining panes refresh. In the spectra pane, red arrowsappear at the top and bottom of the matching fragment (inblue). In the structure pane, the components of the chemicalstructure that match the fragment are highlighted (bold).
Click through the Assigned entries on thePeaks tab of the fragment table pane
The ChemSpider Web site (www.chemspider.com) opens in abrowser window. Refer to the ChemSpider Help for informationon accessing information.
Click the down arrow to the right of theChemSpider results for field and select theChemSpider web site option
All changes are discarded and the session reverts to theoriginal search results.
Click the down arrow to the right of theChemSpider results for field and select theRefresh option
The selected information in the ChemSpider session is copiedto the Formula Finder Results pane in the softwaresession. The ChemSpider session closes.
Click Select
Statistics PaneUse the Statistics pane to view information related to the reproducibility of an analysis. Each row of the tablesummarizes information, such as the average and standard deviation for a group of related peaks, from the sameanalyte that would be expected to have the same response.
Software User GuideSCIEX OSRUO-IDV-05-7560-A142 / 191
Operating Instructions — Processing

DescriptionLabel
The row number.Row
The name of the analyte.Component Name
When samples are grouped by actual concentration, this column shows theconcentration. When samples are grouped by sample name, this column shows thesample name.
Sample Name/ActualConcentration
Shows m of n where n is the total number of samples at the actual concentration (orwith the same sample name) and m is the number of these samples used for thecalculations. Samples are not used if the corresponding peak could not be integratedor if the Used field has been manually cleared.
Num. Values
The average of the used samples.Mean
The standard deviation of the used samples.Standard Deviation
The co-efficient of variance expressed as a percentage: 100 * (Standard Deviation) /Mean.
Percent CV
The mean value divided by the actual concentration expressed as a percentage: 100* Mean / (Actual Concentration). This field is shown only when grouping by actualconcentration, not when grouping by sample name.
Accuracy
The individual values for the samples are shown in additional columns. If thecorresponding sample could not be integrated, then N/A is shown. If the Used fieldhas been manually cleared, then the value is shown with a strikethrough.
Values
SCIEX OSSoftware User Guide143 / 191RUO-IDV-05-7560-A
Operating Instructions — Processing

DescriptionLabel
The items in this list specify how the sample for a given analyte should be groupedfor the calculation of the statistics. The following choices are available:
• Group by Concentration for Standards: Standard samples are groupedby actual concentration.
• Group by Concentration for QCs: Quality Control samples are grouped byactual concentration.
• Group by Sample Name for Standards: Replicate Standard samples aregrouped by the Sample Name field.
• Group by Sample Name for QCs: Replicate Quality Control samples aregrouped by the Quality Control field.
• Group by Sample Name for All Samples: All replicate samples are groupedby the Sample Name field.
Group by Concentrationfor ...
The items in this list specify the actual metric that is used for the calculation of thestatistics. The following choices are available:
• Calculated Concentration: The Calculated Concentration field of the ResultsTable is used.
• Area: The Area field of the Results Table is used.
• Height: The Height field of the Results Table is used.
• Calibration Y-Value: The regression parameter specified for the analyte isused. This is either Area or Height for an analyte that does not have acorresponding internal standard, or Area Ratio or Height Ratio for an analyte thatuses an internal standard.
Calculated Concentration
Analyze Data Using Statistics
Use the statistics pane to view information related to the reproducibility of an analysis. Each row of the tablesummarizes information, such as the average and standard deviation, for a group of related peaks from the sameanalyte that would ideally be expected to have the same response.
Review the peak integration, the calibration curve, and the sample statistics using an iterative process. The precisionset for the Actual Concentration field in the Results Table is used in the statistics table as well.
Note: Refer to the laboratory standard operating procedures for information about accepted values for thestatistics, including %CV and Accuracy.
• Open a Results Table and then click Views > Statistics pane.
Software User GuideSCIEX OSRUO-IDV-05-7560-A144 / 191
Operating Instructions — Processing

Refer to Statistics Pane.
Calibration CurveUse the calibration curve to for determining the concentration of a substance in an unknown sample by comparingthe unknown sample to a set of standard samples of known concentration. Refer to Calibration Curves.
View the Calibration Curve
1. Open a Results Table and then click Views > Calibration Curve.
2. To set the regression options, click Regression.
Refer to the Help.
Calibration Curve: Options
Click Options in an open Calibration Curve pane to use the following features:
Table 6-14 Calibration Curve Options
DescriptionLabel
When this option is selected, data points for excluded standards (if any) are drawn usingopen circles. When this option is cleared, excluded standards are not shown.
Show excludedstandards
When this option is selected, data points for Quality Control (QC) samples are drawn usingan open diamond. When this option is cleared, the QC samples are not shown.
Show quality controls
When this option is selected, a legend is drawn to the right of the plot that shows thepoint symbols for the various sample types (closed circles for standard samples, opencircles for excluded standards, and open diamonds for QC samples).
Note: If the user is not viewing specific sample types, for example, if the Show qualitycontrols option is not selected, then the entry for those sample types is not present.If neither QC samples nor excluded standard samples are shown, then this option is notavailable and no legend is drawn.
Show legend
SCIEX OSSoftware User Guide145 / 191RUO-IDV-05-7560-A
Operating Instructions — Processing

Table 6-14 Calibration Curve Options (continued)
DescriptionLabel
When this option is selected, the Y-axis is expressed as a percentage of the data pointwith the largest Y-value for each analyte, independently. When this option is cleared, theY-axis for the plot is expressed in units of absolute peak area or height (or the peak areaor height ratio if an internal standard is being used).
Using a percentage axis is useful if more than one analyte is overlaid and their absoluteresponses are different, because it allows each trace to be scaled to use the entire availablevertical area. Otherwise, analytes with a low response lie close to the X-axis and the plotmust be zoomed to see them in detail.
Use percent Y-axis
When this option is selected, the view between plotting Area versus Concentration andLog(Area) versus Log(Concentration) is toggled.
Log-log plot
When this option is selected, a previously exported calibration is applied to the activeResults Table.
Assign externalcalibration
When this option is selected, a previously applied external calibration is removed from anactive Results Table.
Remove externalcalibration
When this option is selected, a copy of the calibration equation for all analytes associatedwith the active Results Table is saved to an external file (*.mqcal). This allows thecalibration from one set of standard samples to be applied to other samples that are notpart of the same Results Table.
Export calibration(and save results)
Export Calibration
Use Export Calibration to save a copy of the calibration equation for all analytes associated with the active ResultsTable to an external file (*.mqcal). This allows the user to apply the calibration from one set of standard samplesto other samples that are not part of the same Results Table.
The typical workflow is:
1. Create a Results Table containing only the standard.
2. Use the Peak Review pane to make sure that the integration was successful.
3. Use the Export Calibration command to save a copy of the calibration.
4. Create a new Results Table containing samples of unknown concentration.
5. Click Import External Calibration to apply the exported calibration equation to the new Results Table.
Note: Users can also specify the calibration file (*.mqcal) to apply to the new Results Table.
6. Repeat steps 4 and 5, as required.
Software User GuideSCIEX OSRUO-IDV-05-7560-A146 / 191
Operating Instructions — Processing

If changes are made to the original Results Table (with the standard samples), then the Results Table must beexported again to save the updated calibration equation. Previously exported calibrations are not automaticallyupdated.
Analyzing Data Using Metric PlotsUse a metric plot to plot the values in a Results Table column against either the row number or another column.These plots are a valuable aid for visual data review.
If one column is selected, the resulting plot shows the values from the column as a function of the row numberin the table. If two columns are selected, then the values from the columns are plotted against one another. Thefirst of the two columns to be selected contains the x values and the second the y values.
1. Open the Analytics workspace.
2. Open a Results Table.
3. Select one or two columns.
4. Click More > Create Metric Plot with new settings.
5. In the metric plot, click Link and then click Link to results table columns or Link to results tablerows to link the scrolling in the Results Table to the metric plot.
6. Click Options and then use the following features as required:
Table 6-15 Metric Plot Right-Click Menu Options
DescriptionMenu Option
Use the dialog to select the regression model. Refer to the Help system for moreinformation.
Regression
When this option is selected, plots values that are not numerical using a Y-value ofzero. Otherwise, such points are omitted from the plot. For example, the RetentionTime is reported as N/A for peaks that could not be integrated. For this feature, a pointis present for such peaks so that the user can see these potentially problematic samplesand then link them to the Peak Review pane by clicking the point.
Display “N/A” as 0.0
Changes whether the data points are labeled using the text from the Sample Namefield of the Results Table. If there is more than one overlaid trace, then only thecurrently active trace is labeled.
Show sample names
Changes the legend that annotates the point symbols used for the various sample types.Show legend
Changes whether the Y-axis uses absolute units or a percentage of the maximumY-value. When using the percentage feature, the percentage is calculated independentlyfor each overlaid trace. This feature can be used to plot overlaid traces for multiplecomponents and the response for the metric for the components is significantly different.
Use percent Y-axis
SCIEX OSSoftware User Guide147 / 191RUO-IDV-05-7560-A
Operating Instructions — Processing

Table 6-15 Metric Plot Right-Click Menu Options (continued)
DescriptionMenu Option
Changes whether the Y-axis starts at y=0 or at the minimum Y-value needing to beplotted.
Start Y-Axis at zero
Changes whether the data points are connected by lines.Connect with lines
If the plot is currently associated with a setting, then this feature saves the currentfeatures. Otherwise, this feature behaves the same as the Save Setting As feature.
Save setting
If the same columns are frequently plotted, then the user can save the plotting optionsas a setting. This enables the user to quickly generate a plot even if the required columnsare not currently visible in the Results Table. In addition to the columns, the variousplotting options are saved. After a setting is saved, the name is shown in the MetricPlot menu.
Save setting as
If the current plot is associated with a setting, then use this feature to delete the setting.Delete setting
Metric Plot Tips
• If users left-click on a data point, then the corresponding row of the Results Table is automatically selectedand scrolled into view. If the Peak Review pane is open, then it also updates to show the correspondingchromatogram. This provides a convenient means of performing peak review for outliers.
• The title region always shows the name of the active trace. If traces for multiple components are overlaid, thentoggle the title between showing information for all of the traces or just the active one by double-clickinganywhere within the title region. Activate a particular trace by clicking the color spot to the left of thecorresponding title.
Integration Algorithm Parameters
MQ4 Integration Algorithm ParametersThe following parameters are used to identify and report the peak of interest. Refer to Integration AlgorithmParameters for a complete list of available parameters.
Noise Percentage
This parameter is used to estimate the noise level in the chromatograms. The specified percentage of the datapoints with the smallest intensity are assumed to be noise.
Typical values range from 20% to 60%. If small peaks in the presence of larger peaks are not being found, thenthe noise percentage should be lowered. Figure 6-51 is an example of a small peak in the presence of an extremely
Software User GuideSCIEX OSRUO-IDV-05-7560-A148 / 191
Operating Instructions — Processing

large peak. This peak is not found when the noise percentage is set to 90% but is found when the noise percentageis set to 40%.
Figure 6-51 Peak of Interest
In Figure 6-52, the left graph shows the noise percentage set to 40%. The right graph is set to 90%.
Figure 6-52 Noise Levels
Baseline Sub. Window
After smoothing, but before other processing, chromatograms are baseline subtracted to remove humps in thedata. For each data point, the baseline is calculated using the data points on both the left and right side of thecurrent point with minimum intensity (within the subtraction window).
The exact value of this parameter is not critical, provided that it is set at least a few times larger than the expectedpeak width.
In Figure 6-53, the left graph shows the Baseline Sub. Window set to 0.1 minutes and the right graph shows theBaseline Sub. Window set to 1 minute.
SCIEX OSSoftware User Guide149 / 191RUO-IDV-05-7560-A
Operating Instructions — Processing

Figure 6-53 Baseline Subtraction Window
Peak Splitting
This parameter controls whether a potentially noisy peak is found as one single peak or as two (or more) separatepeaks. If the dip between two potential peaks is less than the specified value, then a single peak is found. Otherwise,two peaks are found.
Setting this parameter to a large value will prevent noisy peaks from being split and found as two separate peaks.However, a smaller value needs to be used if there are two closely eluting (overlapping) distinct peaks.
In Figure 6-54, the graph on the left shows Peak Splitting set to two points. The graph on the right shows PeakSplitting set to three points.
Figure 6-54 Peak Splitting
Software User GuideSCIEX OSRUO-IDV-05-7560-A150 / 191
Operating Instructions — Processing

AutoPeak Integration Algorithm ParametersThe following parameters are used to identify and report the peak of interest.
For more information, refer to the Help system.
• Local peak baseline: The software assesses changes to the baseline locally around the peak as opposedto calculating the baseline with respect to the entire chromatogram.
• Linear peak baseline: The software fits a line between the points at the beginning and at the end of thatspecific group of peaks as opposed to the possibility of having a non-linear as the baseline below the peak.
Saturation correction: When the algorithm detects that a peak is saturated, it uses the model to predict howthe peak might look if the detector had not saturated. This causes the profile to extend above the top of the peakto approximate the response that would have been obtained if the detector had not saturated. This can extendthe linear dynamic range of calibration curves. This option is only available when setting the overall algorithmdefault values and not during processing method creation or individual peak review, because it is not useful touse this setting for only some peaks.
Edit Report Templates
CAUTION: Potential Data Loss. To prevent users from modifying templates, make sure thatthe Reporter templates are located in secured, read-only folders that are accessible forwriting only by system administrators.
In the event of creating a custom template, the user is responsible for validating the template.
1. Open the docx template.
Tip! The templates are located in C:\ProgramData\SCIEX\Analytics\Reporter.
The Reporter template editor opens on the right. The template editor is automatically populated with the taginformation.
SCIEX OSSoftware User Guide151 / 191RUO-IDV-05-7560-A
Operating Instructions — Processing

Figure 6-55 Reporter Template Editor
DescriptionItem
Report template showing the current tags.1
Icons:
• Add new tag.
• Add picture tag.
• Show content area.
• View document change log.
2
Tags for: Shows the name of the software providing the tag information.3
Field Type: Shows the field types applicable to the software.4
Shows a list of available attributes based on the selected field type. For example tagname and number format.
5
Save Tag Parameters: Click to save changes. If changes are not saved, a message isshown prompting the user to save the changes.
6
2. Use the procedures in Table 6-16.
3. Click Save Tag Parameters after any changes are made.
Software User GuideSCIEX OSRUO-IDV-05-7560-A152 / 191
Operating Instructions — Processing

Tip! Mandatory information is indicated by a flashing red exclamation sign at the left of the field.
Table 6-16 Reporter Functions
...do thisTo do this...
Click inside the tag, select a new field type and then select the attributes.Change the field type.
Click inside the tab and then change the attributes as required.Change the attributes of the fieldtype.
Click the Add new tag icon, select the Field Type, and then select theattributes.
Add a tag.
Click the Add picture tag icon and then select the attributes.Add a picture.
Click the Show content area icon.Show where a tag starts and ends.
Click the View document change log icon.Show the document audit log.
Paste the selected tags in the new location and then update the fieldtype attributes.
The attributes are not copied and must be selected.
Copy tags.
Use the left and right arrow keys to move between the tags.Navigate between the tags.
Do one of the following:
• If the cursor is to the left of the tag, press Delete.
• If the cursor is to the right of the tag, press Backspace.
Delete tags.
Reporter TemplatesIt is the responsibility of the user to validate the custom report template.
Some report templates use queries. Users can create queries using Microsoft Excel-based formulae to evaluate,manipulate, and present the data from the Results Table in a report. The Metafield tag in the report template tellsthe report the name of the query file that it should use. To use queries, the name of the query file must be specifiedin the MetaField tag in the report template. Queries must also have the extension ".query" to be recognized as aquery. The queries must be stored in the Reporter folder where the report templates are stored.
We recommend that the user validate the generated results when a Reporter template is used, especially whenqueries are used in a template. If any modifications are made to the report template after validation, then thereport template should be re-validated. Changes to the report template include any modification to reporter tagsor queries.
SCIEX OSSoftware User Guide153 / 191RUO-IDV-05-7560-A
Operating Instructions — Processing

Table 6-17 Reporter Template Descriptions
DescriptionTemplate
A report showing, for each sample, a section including the File Information, SampleInformation, Analyte Results Table, and overlaid chromatograms of all of the analytes andinternal standard. The Analyte Results table is printed as shown in the Results Table. Allof the qualitative confidence traffic lights are listed at the beginning of the table.
All Peaks Qual
A report showing the File Information for each analyte and an XIC table for each Blank,each Standard, each QC, and 20% of the unknown samples. Unknown samples are selectedby the user-defined criteria in the report query, Analyte20percent.query.
Analyte 20 percent
A report showing, for each analyte, a section of the Samples Summary Table.Analyte Summary
A report showing the File Information, Statistics Table (standards), and Calibration Curvefor analytes, one page per analyte.
Calibration Curve
A report showing, for each analyte, a section including the File Information and a metricplot of the analyte peak area.
Metric Plot
A report showing, for each analyte, a section including the File Information, Sample ResultsTable, and XIC table for each sample. Prints two pages per analyte for < 8 samples.
MQ_Analyte Report1
A report showing, for each analyte, a section including the File Information and XIC tablefor each unknown sample. Prints two pages per analyte for < 8 samples.
MQ_Analyte Report2
A report showing, for each analyte, a section including the File Information and UnknownSamples Summary Table.
MQ_Analyte Report3
A report showing, for each unknown sample, a section including the File Information,Sample Information, and Results Summary Table. The table is shown as two columns tofit more samples per page.
MQ_Analyte Reportcondensed table
A report showing, for each analyte, a section including the File Information, Sample ResultsTable, and a small chromatogram for each sample.
MQ_Analyte Reportwith chromatograms
If Microsoft Word 2007 is not used, then this template must be converted to the newestfile format.a. Open the template in Microsoft Word.
b. Click File > Info > Convert.
c. Save the template.
MQ_BlankTemplate
A report showing, for each analyte, a section including the File Information and ResultsSummary Table. This report calculates a Matrix Factor (MF) and an internal standard MFto help compensate for matrix effects. It uses the query, Matrix factor report.query.
MQ_Matrix factorwith IS
Software User GuideSCIEX OSRUO-IDV-05-7560-A154 / 191
Operating Instructions — Processing

Table 6-17 Reporter Template Descriptions (continued)
DescriptionTemplate
A report showing File Information, Internal Standard Information, Target AnalyteInformation, Sample Information, Sample TIC, and Results Summary Table. This templateshould be used as a starting point for the creation of a Peptide Quant workflow template.
MQ_Pep Quant
A report showing the File Information, QC Summary Table per analyte (values with a CVhigher than 20% are highlighted), and QC Detailed Results Table (values with an accuracyoutside of 80% to 120% are highlighted).
MQ_QC Summary 1with flags
A report showing, for each sample, a section including the File Information, SampleInformation, IS Information, Analyte Results Table, and XIC table including IS and eachanalyte. Prints two pages per analyte for < 8 samples.
MQ_Sample Report1
A report showing, for each unknown sample, a section including the File Information, TIC,Sample Details, Analyte XIC, and results in table form. Prints two pages per analyte for <8 samples.
MQ_Sample Report2
A report showing, for each unknown sample, a section including the File Information,Sample Information, and Results Summary Table.
MQ_Sample Report3
A report showing, for each unknown sample, a section including the File Information,Sample Information, and Results Summary Table. The table is shown as two columns tofit more analytes per page.
MQ_Sample Reportcondensed table
A report showing, for each sample, a section including the File Information, SampleInformation, Analyte Results Table, and a small chromatogram for each analyte. It usesthe query, Sample Report with Concentration.query.
MQ_Sample Reportwith chromatograms
A report showing, for each unknown sample, a section including the File Information,Sample Information, and Results Summary Table. The Summary Table includesanalyte-specific concentration thresholds. Analytes are flagged as positive if theconcentration is above the threshold. This template references the query file Sample ReportWith Concentration Threshold.query. The user can edit the query file to specify the analytenames, analyte groups (for example, compound class), and analyte concentrationthresholds.
MQ_Sample Reportwith ConcentrationThreshold
A report showing, for each unknown sample, a section including the File Information,Sample Information, and Results Summary Table, with an overlay of all XICs. ExpectedIon ratios are calculated automatically using any available standards. Ratio values areplaced in custom columns within the Results Table. Any values outside 20% of expectedare flagged. Quantifier analyte names must end with a blank space, followed by thenumber 1. Ratio ion analyte names must end with a blank space, followed by a numberbetween 2 and 9. This report uses the query, MRM ratios.query.
MQ_Sample Reportwith MRM ratios 2
SCIEX OSSoftware User Guide155 / 191RUO-IDV-05-7560-A
Operating Instructions — Processing

Table 6-17 Reporter Template Descriptions (continued)
DescriptionTemplate
A report showing, for each unknown sample, a section including the File Information,Sample Information, and Results Summary Table. Expected Ion ratios are calculatedautomatically using any available standards. Ratio values are placed in custom columnswithin the Results Table. Any values outside of expected are flagged (using EU guidelinesfor ratio tolerances). Quantifier analyte names must end with a blank space, followed bythe number 1. Ratio ion analyte names must end with a blank space, followed by a numberbetween 2 and 9. This report uses the query, MRM ratios EU.query.
MQ_Sample Reportwith MRM ratios EU
A customized report showing, for each unknown sample, a section including the FileInformation, Sample Information, and Results Summary Table. Expected Ion ratios arecalculated automatically using any available standards. Ratio values are placed in customcolumns within the Results Table. Any values outside of expected are flagged (using EUguidelines for ratio tolerances). Quantifier analyte names must end with a blank space,followed by the number 1. Ratio ion analyte names must end with a blank space, followedby a number between 2 and 9.
MQ_Sample Reportwith MRM ratios MQEFAB 03
A report showing, for each unknown sample, a section including the File Information,Sample Information, and Results Summary Table. Expected Ion ratios are calculatedautomatically using any available standards. Ratio values are placed in custom columnswithin the Results Table. Any values outside 20% of expected are flagged. Quantifieranalyte names must end with a blank space, followed by the number 1. Ratio ion analytenames must end with a blank space, followed by a number between 2 and 9. This reportuses the query, MRM ratios.query.
MQ_Sample Reportwith MRM ratios
A report containing a section for each sample, including the File Information, StandardsSummary Table, QC Summary Table, and Blanks Results Table. For each unknown sample,shows a section including the File Information, Sample Information, IS Information, AnalyteResults Table, and XIC table including IS and each analyte. Prints two pages per analytefor < 8 samples.
MQ_Sample Reportwith standards, QC,and blanks
A report to be used with the Heavy Light Tutorial dataset. This template should be usedas a starting point for the creation of a Peptide Quant workflow template.
MQ_Tutorial DatasetHeavy_Light
A report showing, for each selected sample, a section including the File Information,Sample Information, and Analyte Results Table for the selected analytes. The AnalyteResults table is printed as shown in the Results Table. All the qualitative confidence trafficlights are listed at the beginning of the table.
Per SampleQuant-Qual
A report showing, for each selected sample, a section including the File Information,Sample Information, and Analyte Results Table for the selected analytes. The AnalyteResults table is printed as shown in the Results Table. All the qualitative confidence trafficlights are listed at the beginning of the table.
Per SampleQuant-Qual VisibleRows Using VisibleAnalyte
Software User GuideSCIEX OSRUO-IDV-05-7560-A156 / 191
Operating Instructions — Processing

Table 6-17 Reporter Template Descriptions (continued)
DescriptionTemplate
A report showing, for each analyte, a section including the File Information, Results Table,Calibration Curves, and chromatograms including the internal standard and each analyte.This template is suitable for a Results Table with a group defined in it.
Per AnalyteQuant-Qual
A report showing, for each sample, a section including the File Information, SampleInformation, Analyte Results Table, Calibration Curves for each analyte, and chromatogramsincluding the internal standard and each analyte. This template is suitable for a ResultsTable with a group defined in it.
Per Sample Report
A report showing, for each selected sample, a section including the File Information,Sample Information, Analyte Results Table for the selected analytes, overlaidchromatograms of all of the analytes, internal standard, and the XIC, the Acquired/Theoretical MS spectra, and the Acquired/Library MS/MS spectra for each selected analyte.The Analyte Results table is printed as shown in the Results Table. All of the qualitativeconfidence traffic lights are listed at the beginning of the table.
Positive Hits Qual
A report in csv format showing, for each sample, a section including the File Information,Sample Information, and Analyte Results Table.
Qual CSV report
A report showing, for each sample, a section of Analytes Summary Table. This reporttemplate is suitable for a Results Table with groups.
Sample Summary
Note: The templates are located in C:\ProgramData\SCIEX\Analytics\Reporter.
SCIEX OSSoftware User Guide157 / 191RUO-IDV-05-7560-A
Operating Instructions — Processing

A dat file is created by the software when the instrument data is saved. Use this file to restore earlier parameterstates. The .dat backup file is named using the time that the file was created, not the time that the file was backedup.
Note: When the APCI probe is being used, only the Quick Status Check and Advanced Troubleshooting functionsare available. To perform any other tuning procedures, install the ESI probe.
Each time the user loads the MS Tune procedure, all of the mass spectrometer parameters are backed up.
Perform a Quick Status Check
Prerequisite Procedures
• Make sure that the correct probe is installed
Use this procedure to calibrate the system and to quickly verify the resolution in TOF MS and MS/MS modes. Ifthe channel alignment mass accuracy does not meet the specification, then the user can repeat the steps andcalibrate the system. If the resolution does not meet the specification, then the user can perform the TOF Tuningprocedure to optimize the system.
Tip! Users can assess the this procedure by clicking MS Check on the status panel.
Note: If the mass spectrometer is configured with a CDS, then the software automatically starts the CDS at thebeginning of the Achieve Stable Spray step. The software stops the CDS when the user closes the MS Tuneworkspace.
1. Open the MS Tune workspace.
2. Select Positive Quick Status Check or Negative Quick Status Check from the Tuning Procedureslist.
3. Click Next.
4. Follow the on-screen instructions for each step.
5. (Optional ) Review the report to verify the results of each step.
6. (Optional) Save the report.
Software User GuideSCIEX OSRUO-IDV-05-7560-A158 / 191
7Operating Instructions — MS TuneWorkspace

7. Click Save Tuning Settings if the results are satisfactory. If the results are not satisfactory, then do one ofthe following:
• Repeat the steps.
• Run the TOF MS tuning procedure. Refer to Tune TOF MS.
• Discard the results by closing the MS Tune workspace.
• Restore the previous settings by selecting the appropriate backup file from the Restore InstrumentData menu.
Optimize the DetectorWhen the system sensitivity is low, use this procedure to verify that the detector voltage is optimized. During theprocedure, the software can adjust the detector voltage to provide the optimum sensitivity. When the optimizationis completed, the user can save the optimized value or discard the changes.
We recommend optimizing the detector once a month. The detector should also be optimized if there is a significantdrop in sensitivity and after venting and cleaning the instrument.
Note: Detector aging is a function of ion exposure, so more frequent optimization might be necessary whenhighly concentrated samples are used.
Note: If the mass spectrometer is configured with a CDS, then the software automatically starts the CDS at thebeginning of the Achieve Stable Spray step. The software stops the CDS when the user closes the MS Tuneworkspace.
1. Open the MS Tune workspace.
2. Select Detector Optimization from the Tuning Procedures list.
3. Make sure that the spray is stable.
4. Click Next.
5. Follow the on-screen instructions.
6. Click Next.
The optimization report is shown.
7. (Optional) Save the report.
8. Click Next.
9. Click Save Settings.
SCIEX OSSoftware User Guide159 / 191RUO-IDV-05-7560-A
Operating Instructions — MS Tune Workspace

Note: If the detector optimizes at 2650 V or higher, then contact sciex.com/request-support support toreplace the detector.
Tune Q1In MS/MS experiments, the Q1 region is used to select a precursor ion for fragmentation. Q1 Unit tuning optimizesthe peak width and calibrates the Q1 mass. Q1 Unit represents the width of the precursor ion selection windowat unit resolution. Q1 Low or Open represents the width of the precursor ion selection window at Low resolution(wider window ) or Open resolution (open window ). After the Q1 Unit is tuned, Q1 Low and Open settings arecalculated based on the Q1 Unit values.
Note: If the mass spectrometer is configured with a CDS, then the software automatically starts the CDS at thebeginning of the Achieve Stable Spray step. The software stops the CDS when the user closes the MS Tuneworkspace.
1. Open the MS Tune workspace.
2. Select Positive Q1 Tuning or Negative Q1 Tuning from the Tuning Procedures list.
3. Click Next.
4. Follow the on-screen instructions for each step.
5. (Optional) Click Edit Method to adjust the parameters.
6. If calibration was performed, then click Confirm to run a confirmation acquisition.
7. Click Next.
8. (Optional) Save the report.
9. Click Next.
10. Click Save Settings.
Tune TOF MSThe TOF MS Tuning procedure optimizes the parameters for resolution and sensitivity in TOF MS and MS/MSmodes. The optimization starts verifying the system performance before tuning, and then ramps various parametersfor maximum intensity and resolution. After channel alignment, the system is calibrated and the system performanceis determined. If the performance is satisfactory, then the user can save the tuning settings to the system or discardthe settings.
TOF MS tuning can be performed in automatic or manual mode. In manual mode, users can select the optimizedparameter values or pause at the end of the tuning steps.
Software User GuideSCIEX OSRUO-IDV-05-7560-A160 / 191
Operating Instructions — MS Tune Workspace

Note: If the mass spectrometer is configured with a CDS, then the software automatically starts the CDS at thebeginning of the Achieve Stable Spray step. The software stops the CDS when the user closes the MS Tuneworkspace.
1. Open the MS Tune workspace.
2. Select Positive TOF MS Tuning or Negative TOF MS Tuning from the Tuning Procedures list.
3. Make sure that the spray is stable.
4. Click Next.
5. Follow the on-screen instructions for each step.
6. Click Next.
7. (Optional) Save the report.
8. Click Save Settings if the results are satisfactory. If the results are not satisfactory, then do one of thefollowing:
• Repeat the steps.
• Discard the results by closing the MS Tune workspace.
• Restore the previous settings by selecting the appropriate backup file from the Restore InstrumentData menu.
• Contact sciex.com/request-support.
Tune Q1 HighIn MS/MS experiments, the Q1 region is used to select a precursor ion for fragmentation. Q1 High tuning optimizesthe peak width and calibrates the Q1 mass. Q1 High represents a narrower precursor ion selection window.
Note: If the mass spectrometer is configured with a CDS, then the software automatically starts the CDS at thebeginning of the Achieve Stable Spray step. The software stops the CDS when the user closes the MS Tuneworkspace.
1. Open the MS Tune workspace.
2. Select Positive Q1 High Tuning or Negative Q1 High Tuning from the Tuning Procedures list.
Note: If the positive Q1 High procedure has not been run for a period of time, then click Copy to use thePositive Q1 Unit settings as a starting point.
3. Make sure that the spray is stable.
SCIEX OSSoftware User Guide161 / 191RUO-IDV-05-7560-A
Operating Instructions — MS Tune Workspace

4. Click Next.
5. Follow the on-screen instructions for each step.
6. (Optional) Click Edit Method to adjust the parameters.
7. If calibration was performed, then click Confirm to run a confirmation acquisition.
8. Click Next.
9. (Optional) Save the report.
10. Click Next.
11. Click Save Settings.
Perform Advanced Troubleshooting
Prerequisite Procedures
• Make sure that the correct probe is installed
If the tuning procedure results are not satisfactory, then use this advanced troubleshooting procedure to optimizethe parameters related to the mass spectrometer. Users can also view the TDC channel statistics and spectra duringacquisition.
Tip! The Live Method window can be used to view the optimized parameters after tuning is performed.
1. Open the MS Tune workspace.
2. Select Advanced Troubleshooting from the Tuning Procedures list.
3. Select a scan type.
4. Click Edit Method and then edit the parameters in the Live Window window, as required.
5. Click Start/Restart Method.
6. View the data and then adjust the parameters, as required.
7. Click Stop and then save the detector parameters or the TOF MS parameters, as required.
Restore Instrument DataThe software generates a copy of the instrument data file (dat ) and then updates the current .dat file wheneverthe user saves the tuning settings at the end of each tuning procedure. Previously saved settings can be restoredusing the Restore Instrument Data feature.
When each tuning procedure is performed, the report and data files are generated to track the optimized results.The wiff2 data file and report can be found at D:\SCIEX OS Data\Optimization.
Software User GuideSCIEX OSRUO-IDV-05-7560-A162 / 191
Operating Instructions — MS Tune Workspace

1. Open the MS Tune workspace.
2. From the Restore Instrument Data list, select a data file.
Figure 7-1 Instrument Tuning and Optimization Dialog
3. (Optional) Click View Report.
4. Click Yes.
SCIEX OSSoftware User Guide163 / 191RUO-IDV-05-7560-A
Operating Instructions — MS Tune Workspace

Audit trails are electronic records of events that happened in the software. They are automatically captured bythe system to provide an accurate and unbiased record of events. Audit trails constitute valid electronic recordsthat can be used for compliance purposes.
SCIEX OS organizes audit events by workstation and project in the Audit Trail workspace. Workstation events arestored in the Workstation audit trail. Project events are stored in the Project audit trail. Audit trail records relatedto the processing of data are stored with the processing results.
Users with the correct permissions can view the audit records for the workstation, projects, or processing results.
View the Audit Trail Records
1. Open the Audit Trail workspace.
2. If the left pane, click Workstation or the appropriate Project.
Note: Click the Project list and then select another project to view the audit trail for a different project.
3. To view processing records, click the processing results in the left pane.
Tip! The user can also view all of the audit records for a project, including all processing records, by clickingAll Events.
Filter Audited Events Using a Keyword SearchThe user can filter the audited events in the audit trail using a keyword search, which highlights every occurrenceof the text.
1. Open the Audit Trail workspace.
2. In the Audit Trail workspace, select the audit trail to be searched.
The Audit Trail records are shown.
3. Type the word to find in the Find in Page field.
All occurrences of the word on the page are highlighted.
Software User GuideSCIEX OSRUO-IDV-05-7560-A164 / 191
8Operating Instructions — AuditTrail Workspace

4. Use the Next and Prev buttons to move through the matches.
Filter Audited Events using a Set of SpecifiedCriteriaThe user can filter the audited events in the audit trail based on a set of specified criteria.
1. Open the Audit Trail workspace.
2. Click the filter icon.
The Filter Audit Trail dialog opens.
3. Use the lists to define the required filter criteria.
Figure 8-1 Filter Audit Trail Dialog
DescriptionItem
Use to filter on a specific word or phrase.1
Use to filter on a partial word or phrase.2
SCIEX OSSoftware User Guide165 / 191RUO-IDV-05-7560-A
Operating Instructions — Audit Trail Workspace

DescriptionItem
Select from the list and then type the following, as required:• Type the partial or full event type.
• Type the partial or full sample name.
• Type the partial or full name of the user.
• Select Yes or No.
• Type a reason.
3
Filter on events that occurred during a specific date and time.4
4. Click Clear to reset all of the filter criteria to No filter.
5. Click OK to filter the events.
6. To clear the filter, do the following:
a. Click the filter icon.
b. Click Clear to reset all of the filter criteria to No filter.
c. Click OK.
Print the Audit Trail
1. Open the Audit Trail workspace.
2. In the Audit Trail workspace, select the audit trail to be printed.
3. Click Print.
The Print dialog opens.
4. Select a printer and then click OK.
Software User GuideSCIEX OSRUO-IDV-05-7560-A166 / 191
Operating Instructions — Audit Trail Workspace

The Event Log workspace contains logs of system events including errors, warnings, and messages. This informationmight be helpful in troubleshooting and performing system diagnostics.
View Logs
1. Open the Event Log workspace.
2. Click an item from the list in the left panel to view the logs.
Print Logs
1. Open the Event Log workspace.
2. (Optional) Open an archived log.
3. Click Print.
Archive Logs
1. Open the Event Log workspace.
2. Click Archive > Archive Log.
Figure 9-1 Archive > Archive Log
The Archive Log dialog opens.
SCIEX OSSoftware User Guide167 / 191RUO-IDV-05-7560-A
9Operating Instructions — EventLog Workspace

Figure 9-2 Archive Log Dialog
3. In the Archive event log items older than field, click the date icon and then select a date.
4. Click Archive.
Software User GuideSCIEX OSRUO-IDV-05-7560-A168 / 191
Operating Instructions — Event Log Workspace

Data HandlingSCIEX OS requires a computer running the Microsoft Windows 7 or Microsoft Windows 10 , 64-bit operatingsystem. The computer and the associated system software work with the system controller and the associatedfirmware to control the system and data acquisition. During system operation, the acquired data is sent to SCIEXOS where it can be shown as either full mass spectra, intensity of single or multiple ions over time, or total ioncurrent over time.
Scan TechniquesThe system is a versatile and reliable system for performing liquid chromatography mass spectrometry analysison liquid sample streams to identify, quantify, and examine compounds.
The system uses the following mass spectrometry techniques to analyze samples:
• Two modes of single mass spectrometry (MS):
• Quadrupole-based single mass spectrometry (for Q1 calibration only)
• Time-of-flight-based single mass spectrometry
• One mode of tandem mass spectrometry (MS/MS):
• Product ion mass spectrometry
Different Data ViewsThe following figures show examples of two types of data views: total ion chromatogram (TIC) and extracted ionchromatogram (XIC).
TIC: The plot of the total ion current as a function of time.
SCIEX OSSoftware User Guide169 / 191RUO-IDV-05-7560-A
ATheory of Operation—SCIEX OS

Figure A-1 Example TIC
XIC: An ion chromatogram created by taking intensity values at a single, discrete mass value or a mass range,from a series of mass spectral scans. It indicates the behavior of a given mass or mass range as a function of time.
Figure A-2 Example XIC
Software User GuideSCIEX OSRUO-IDV-05-7560-A170 / 191
Theory of Operation—SCIEX OS

ChromatogramsA chromatogram shows the variation of some quantity with respect to time in a repetitive experiment, for example,when the instrument is programmed to repeat a given set of mass spectral scans several times. Chromatographicdata is contiguous, even if the intensity of the data is zero. Chromatograms are not generated directly by theinstrument, but are generated from mass spectra.
In the chromatogram graph, the intensity, in counts per second (cps), is shown on the Y-axis versus time on theX-axis. Peaks are automatically labeled.
In the case of LC-MS, the chromatogram is often shown as a function of time, the time at which a particular scanwas obtained, which can be derived from the scan number.
A chromatogram provides a general view of the data, usually time dependent when using an LC column, but itdoes provide information about the components of a peak. For example, while a chromatogram might show onlyone peak, that peak can represent more than one compound. That is, different masses.
Chromatographic data can change in both time and intensity if there is a change in the chromatographic conditionsin a given sample.
SpectraA spectrum is the data that is obtained directly from the instrument and normally represents the number of ionsdetected with particular mass-to-charge (m/z) values. It is displayed as a graph with the m/z values on the X-axisand intensity (cps) represented on the Y-axis.
For MS/MS data, the intensity is associated with all masses, precursor, and fragment ions.
When data is viewed as a spectrum, mass-specific information about a compound is obtained. A spectrum looksat a particular peak and provides m/z values of the corresponding compound, which can be used to find morespecific information. For example, a spectrum shows all of the masses that make up a peak, including the intensityof each mass.
Spectral intensities may change, but the masses are fixed because the mass of a compound does not change.
There are two ways to generate spectral data:
• If only one scan is acquired, then the data is shown as a spectrum.
• From a chromatogram.
A typical spectrum is shown with the molecular weight, labeled with the m/z (mass-to-charge ratio), on the X-axis.The intensity is shown on the Y-axis.
Quantitative AnalysisQuantitative analysis is used to find the concentration of a specific substance in a sample. By analyzing an unknownsample and comparing it to other samples containing the same substance with known concentrations (standards),the software can calculate the concentration of the unknown sample. The process involves creating a calibration
SCIEX OSSoftware User Guide171 / 191RUO-IDV-05-7560-A
Theory of Operation—SCIEX OS

curve using the standards and then calculating the concentration for the unknown sample. The calculatedconcentrations of each sample are then available in a Results Table.
Standard AdditionThis feature allows the user to perform standard addition calculations directly in the software. If the standardaddition feature is enabled in the quantitation workflow, then the standard addition calculation is performedduring integration, and results are shown in the Results Table.
If this feature is enabled, then these regression parameters are disabled:
• Regression Type
• Weighting Type
• Automatic Outlier Removal
Enable Standard Addition Feature
1. Open the Analytics workspace.
2. Click Process Method > New.
Tip! To edit an existing processing method, click Process Method > Edit embedded method andthen use the following steps.
3. Select the Workflow page and then select at least one workflow and the reference samples.
4. Select the Components page and then define the component names, masses, internal standards, groups, andso on.
Tip! If the group is defined in the Components table, then the user can choose to sum the ions in the group,even if the precursor ion and the experimental index are different for the transitions. The summed ions arenot shown in the table but are shown on the Integration page and in the Results Table as <group name>_Sum.This feature is useful for the quantitation of proteins and peptides.
Tip! Where the retention time of the components is not known, set the Retention Time Mode for amass or chemical formula to Find n peaks, where n is 1, 2, 5, 10, or all. The software identifies the specifiednumber of features with the greatest peak area, assigns the appropriate retention time, and then performsa targeted peak processing workflow. When processing is complete, the embedded method for the ResultsTable can be saved as a normal targeted method.
5. Select the Integration page and then select the integration parameters for each component.
6. Click Options > Quantitate by standard addition.
Software User GuideSCIEX OSRUO-IDV-05-7560-A172 / 191
Theory of Operation—SCIEX OS

This feature has specific requirements for the following batch fields:
• Sample ID: All samples belonging to the same standard addition group must have the same sample ID.
• Sample Type: All samples to be quantitated using standard addition must have the sample type,Standard.
• Actual Concentration: This field must contain the known concentration of standard added to eachsample in the standard addition group. For example, for samples with no standard added, it is 0. Data fromthis column is plotted as the X-axis on the Calibration Curve.
If this feature is enabled, then the Results Table contains a new Standard Addition Accuracy field thatcompares the Standard Addition Calculated Concentration for a sample to the Standard AdditionActual Concentration.
A dynamic view of the calibration curve for a specific sample is shown in the Calibration Curve.
IntegrationIn LC-MS/MS data, integration refers to obtaining the area under a curve for the peak associated with a specificcompound. Through the development of a processing method which specifies the mass transitions, expectedretention times, internal standards, integration, and regression parameters, the software is able to automaticallyintegrate peaks for a given set of samples.
The compilation of quantitative or qualitative information for a given set of samples is called a Results Table. Referto Results Tables.
Results TablesA Results Table is a compilation of the quantitative and qualitative information associated with a set of samples.It includes, among others, the calculations for concentration and accuracy determined as a result of interpolatingthe calibration (standard) curve. The library search results, formula finding results, and other qualitative analysisresults are also available in the Results Table. Area, height, and other numerical characteristics can be shown. Thenumber and type of columns in the Results Tables can be edited for simplified viewing.
Calibration CurvesA calibration curve, also know as a standard concentration curve, is a method for determining the concentrationof a substance in an unknown sample by comparing the unknown sample to a set of standard samples of knownconcentration. The calibration curve is a plot of how the instrument responds (the analytical signal) to changes inthe concentration of the analyte (the substance to be measured). The operator prepares a series of standardsacross a range of concentrations near the expected concentration of the analyte in the unknown sample.
SCIEX OSSoftware User Guide173 / 191RUO-IDV-05-7560-A
Theory of Operation—SCIEX OS

Calibration standards are used to build calibration curves. Incorrect readings or missing readings on some of thecalibration samples might indicate issues with the analytical run. Follow acceptable methods found in literatureand regulatory agency guidances to create a calibration curve. Examples of good practice in the preparation ofcalibration curves include:
• Preparing calibration standards in blank matrix in which the analyte is to be measured.
• Generating a calibration curve for each analyte to be measured.
• Making sure of the coverage of the expected concentration range of the analyte, including typical and atypicalspecimens.
• Using six to eight standards to generate the curve.
This is not a comprehensive list and other guidances should be used in determining the best practice in developinga calibration curve for the laboratory.
Note: In some analytical runs, single-point calibration standards are used. Single-point calibrations are performedusing a matrix blank sample and a single standard concentration. The relationship between instrument responseand analyte concentration is determined by the line created by these two points. Both the acquisition andprocessing methods should be validated before being accepted for their intended use.
Regression EquationsThis section describes the equations used to calculate the regression curves. In the following equations, x representsthe analyte concentration for Standard samples and y represents the corresponding peak area or height. Theexact variables used for the regression depend on whether an internal standard is being used and whether thepeak area or the peak height is used as shown in Table A-1.
Table A-1 Regression Variables
yxArea Used?InternalStandard Used?
Aa / AisCa / Cis / DFYesYes
Ha / HisCa / Cis / DFNoYes
AaCa/ DFYesNo
HaCa/ DFNoNo
where:
• Ca = actual analyte concentration
• Cis = internal standard concentration
• DF = dilution factor
Software User GuideSCIEX OSRUO-IDV-05-7560-A174 / 191
Theory of Operation—SCIEX OS

• Aa = analyte peak area
• Ais = internal standard peak area
• Ha = analyte peak height
• His = internal standard peak height
Weighting TypesTable A-2 shows how the weighting factor (w in the equations) is calculated for each of the seven weighting types.
Table A-2 Weighting Types
Weight (w)Weighting Type
Always 1.0.None
If |x| < 10-5, then w = 105. Otherwise, w = 1 / |x|.1 / x
If |x| < 10-5, then w = 1010. Otherwise, w = 1 / x2.1 / x2
If |y| < 10-8, then w = 108. Otherwise, w = 1 / |y|.1 / y
If |y| < 10-8, then w = 1016. Otherwise, w = 1 / y2.1 / y2
If x < 0, then an error is generated. If x < 10-5, then w = ln 105. Otherwise, w =|ln x|.
ln x
If y < 0, then an error is generated. If y < 10-8, then w = ln 108. Otherwise, w =|ln y|.
ln y
Regression TypesThe area of the analyte peaks in the calibration curve standards is plotted against the known concentrations.Subsequently, a line is fitted to the points. This regression line is used to calculate the concentration of the unknownsamples.
In the Analytics workspace, the following types of regression are available for the calibration curve:
• Linear (y = mx + b)
• Linear through Zero (y = mx)
• Mean Response Factor
• Quadratic (y = a2 + bx + c)
• Power
• Wagner
SCIEX OSSoftware User Guide175 / 191RUO-IDV-05-7560-A
Theory of Operation—SCIEX OS

• Hill
As well, it is possible to add different types of weighting for the regression, including:
• None
• 1/x
• 1/x2
• 1/y
• 1/y2
• ln(x)
• ln(y)
Note: The Remove outliers automatically from the calibration curve option on the RegressionOptions dialog automatically applies the automatic outlier removal rules to the selected components of interest.Refer to the Help.
Linear
The linear calibration equation is:
y = mx + b
The slope and intercept are calculated as:
where:
Linear Through Zero
The linear through zero calibration equation is:
y = mx
The slope is calculated as:
Mean Response Factor
The mean response factor calibration is:
Software User GuideSCIEX OSRUO-IDV-05-7560-A176 / 191
Theory of Operation—SCIEX OS

y = mx
This is the same equation as for the linear though zero case. However, the slope is calculated differently as:
and the standard deviation of the response factor as:
where:
Note: Points whose x value is zero are excluded from the sums.
If there is some linearity and some curvature in the line of points, then use power regression instead of linear orquadratic regression to produce a line somewhere between these fits.
Quadratic
The quadratic calibration equation is:
y = a2x2 + a1x + a0
The polynomial co-efficients are calculated as:
a2 = (b2/b0 - b5/b3) / (b1/b0 - b4/b3)
a1 = b5/b3 - a2b4/b3
where:
SCIEX OSSoftware User Guide177 / 191RUO-IDV-05-7560-A
Theory of Operation—SCIEX OS

Power
The power function calibration equation is:
y = axp
The equations for the linear calibration are used as described above to calculate the slope (m) and intercept (b),except that x in those equations is replaced by ln x and y is replaced by ln y. When this is done, a and p arecalculated as:
a = eb
p = m
If any of the x or y values are negative or zero, then an error is reported.
Wagner
The Wagner calibration equation is:
ln y = a2 (ln x)2 + a1 (ln x) + a0
The equations for the quadratic calibration are used as described above to calculate a0, a1, and a2, except that xin those equations is replaced by ln x and y is replaced by ln y.
If any of the x or y values are negative or zero, then an error is reported.
Hill
The Hill calibration equation is:
y = (a + bxn) / (c + xn)
It is not possible to provide an analytical function for solving for a, b, c, and n. Instead, the co-efficients aredetermined using the iterative Levenberg-Marquardt method.
Automatic Removal of OutliersAn optional feature allows the software to remove outliers from the calibration curve automatically. This time-savingfeature is useful for applications with many compounds with different linear range and sensitivity.
When this feature is enabled, the software iteratively surveys all data points to identify a starting range consistingof four consecutive points that provides the best linear regression and satisfies user-specified rules for outlierremoval. The algorithm calculates multiple regressions for all permutations of the starting points. It considers allvalid regressions that satisfy the user-specified rules and takes all of them through the expansion sequence. Forall of the valid starting ranges, the success of each expansion depends on the total number of used points, therange of the used levels, and the point with the worst absolute accuracy error in the regression before and afterthe expansion. The regression that spans the largest range and satisfies the rules is the "winning" regression.
Note: If four data points are not available, the software will use three. The algorithm will not be applied if lessthan three points are available.
Software User GuideSCIEX OSRUO-IDV-05-7560-A178 / 191
Theory of Operation—SCIEX OS

The rules for automatic removal of outliers are defined in the processing method, and include the following:
• Minimum correlation of coefficient (r)
Note: This option uses the correlation of coefficient, not the coefficient of determination (r2 ).
• Maximum allowed accuracy error for standard replicates at the lower level of quantitation (LLOQ)
• Maximum allowed accuracy error for standards above the LLOQ
• Maxium percentage coefficient of variation (CV) for multiple replicates of a standard at LLOQ
Note: If %CV is greater than the specified value, then the algorithm removes replicates in decreasing orderof accuracy error until the %CV of remaining replicates is less than this value.
• Maximum percentage CV for multiple replicates of a standard at all levels above the LLOQ
Note: If %CV is greater than the specified value, then the algorithm removes replicates in decreasing orderof accuracy error until the %CV of remaining replicates is less than this value.
• Maximum number of outliers that can be removed for a concentration level
• Total number of outliers that can be excluded as a percentage of the total number of data points
• Whether the specified total number of outliers includes outliers below the LLOQ and upper limit of quantitation(ULOQ)
• Whether this algorithm applies to all standards, including those manually excluded
Note: When the number of replicates that is used to produce the regression is different for each standard level,the automatic outlier removal feature does not work perfectly and must only be used as a starting point. Revieweach calibration curve manually.
Tip! Make sure that the tolerance thresholds for standards accuracy in the Acceptance Criteria for the processingmethod match the ones in the Rules for Automatically Removing Outliers for Calibration Standards dialog
Qualitative AnalysisQualitative analysis is the identification of a target or unknown compound. In mass spectrometry, determiningwhich compound is present is accomplished using mass accuracy, retention time, isotope pattern, library searching,and formula finding. Using all of these tools together can increase the confidence in identifying both targeted andnon-targeted compounds in unknown samples.
SCIEX OSSoftware User Guide179 / 191RUO-IDV-05-7560-A
Theory of Operation—SCIEX OS

Mass AccuracyWhen trying to identify a known target compound in a sample, it is useful to look at the mass accuracy of thatcompound and determine if a potential 'hit' for that compound has a mass accuracy within a certain tolerance.For example, imazalil has a chemical formula of C14H14Cl2N2O, which gives it a mass of 296.0483, to four decimalplaces. A protonated adduct is an ion with a positive charge that is normally detected using an accurate masstime-of-flight instrument. The protonated adduct of imazalil has a mass 297.0556. If it is suspected that imazalilis in a sample, then compare the mass of the compound found to the mass of the protonated imazalil and determinehow close the masses are. The closer those compounds match (ppm or Da), the more likely it is that the targetcompound is a match.
Retention TimeMost accurate mass spectrometry systems use some type of chromatography. The SCIEX X500 QTOF System usesliquid chromatography (LC). A set retention time using a known standard for the compound on the LC system isused to identify a known target compound in a sample. If the suspected compound is in an unknown sample, thenthe closer the retention time is to the set retention time from the standard, the more likely the unknown compoundcan be identified. Retention times can change and must be updated.
Isotope PatternThe full scan mass spectrum from a compound on an accurate mass system has a distinct isotope pattern basedon its molecular formula. Figure A-3 shows the isotope pattern for imazalil.
Figure A-3 Isotope Pattern
Software User GuideSCIEX OSRUO-IDV-05-7560-A180 / 191
Theory of Operation—SCIEX OS

Library SearchingComparing acquired MS/MS spectra from unknown samples to a database of compounds with reference spectrais one of the most powerful tools in qualitative analysis. Library search algorithms compare the unknown spectrafrom the sample and then try to match the spectra to the known compounds and spectra in the database. Thecloser the match and the higher the reported score are, the more likely it is that the compound was identified.
The purity, fit and reverse fit are calculated as follows:
• If there is a peak at a given mass in both the (reduced) library spectrum and the (reduced) unknown spectrumwhose intensity ratio is within the limits specified by the user, the intensity of the peak in the library spectrumis set equal to that of the unknown spectrum
• The purity is calculated as:100.0 (ULtotal)
2 / (Utotal•Ltotal) where:
Utotal = ∑ Um•Um
Ltotal = ∑ Lm•Lm
ULtotal = ∑ Um•Lm
The sums include all masses where the intensities Um and Lm are the square roots of the mass-weighted, thatis reduced; unknown; and library entries. The purity is guaranteed to fall in the range between 0 to 100 andis a measure of the similarity of the library spectrum and the unknown spectrum.
• The fit is calculated in exactly the same manner as the purity, except that only masses which occur in the libraryspectrum are included in the sums. This has no effect on Ltotal or ULtotal because no terms are deleted fromthese sums. The fit is a measure of the degree to which the library spectrum is contained in the unknownspectrum. A high fit and a low purity indicates that the unknown spectrum is likely impure, but contains thelibrary compound.
• The reverse fit is also calculated in the same manner as the purity, except that only masses that occur in theunknown spectrum are included in the sums. The reverse fit is a measure of the degree to which the unknownspectrum is contained in the library spectrum.
Formula FindingUsing an accurate mass number, the formula finding algorithm tries to predict the possible chemical formula forthe compound, based on the MS and MS/MS spectrum generated from an accurate mass, mass spectrometer. Itis important to know that a high formula finder score does not necessarily mean that the compound in the sampleis the one identified by formula finder as there are often several formula that match within a few ppm of masserror. Care must be taken and other confirmatory testing must be done before a compound is identified usingformula finding.
A list of possible formula is determined using precursor mass accuracy, isotopic pattern, and MS/MS fragmentation.Proposed formulas are scored based on precursor mass accuracy and average MS/MS mass accuracy of matchingfragments.
SCIEX OSSoftware User Guide181 / 191RUO-IDV-05-7560-A
Theory of Operation—SCIEX OS

If contact closure is configured on the system, it can be used to calibrate the system in both batch and manualmode:
• Batch mode: The system can be calibrated with either the CDS or an LC method. Refer to Calibrate the Systemin Batch Mode.
• Manual mode: The system can be calibrated with either the CDS or an LC method. Start the method by clickingStart or Start with LC in the MS Method workspace. When the status changes to Load, then start injectionon the LC device.
Note: The MS Tune workspace does not support the contact closure feature. MS Tune does not wait for thecontact closure signal.
Calibrate the System in Batch ModeUse either a CDS or an LC method to calibrate the system.
Calibrate the System Using the CDSIf the system is communicating with an external device using contact closure, then follow these guidelines tocalibrate the system using a CDS:
• Configure the Auto-Calibration properties, including the number of samples between calibrations. Refer toCalibrate the System Using the CDS.
• Synchronize the methods on the LC system and the mass spectrometer to allow time for calibration betweensamples. The following sections describe two different options for doing so.
• After submitting the batch, wait for the initial calibration to complete, and then, when the system goes intoLoading state, start injection on the external device.
Option 1
To synchronize the LC system and the mass spectrometer, make sure that the LC methods are at least two minuteslonger than the mass spectrometer methods.
The following examples show the batch and queue in SCIEX OS, and the corresponding schedule on the externaldevice for a batch where calibration is performed after every third sample.
Software User GuideSCIEX OSRUO-IDV-05-7560-A182 / 191
BCalibrate a System Configuredwith Contact Closure

Figure B-1 CDS Calibration: Example Batch
Figure B-2 CDS Calibration: Example Queue
SCIEX OSSoftware User Guide183 / 191RUO-IDV-05-7560-A
Calibrate a System Configured with Contact Closure

Table B-1 Sample Sequence on the External Device
InjectionTime (mm:ss)
Sample 100:00
Sample 212:00
Sample 324:00
Sample 436:00
Sample 548:00
Sample 660:00
Option 2
This option is suitable for a workflow with a short LC method.
Follow these guidelines to synchronize the LC system and the mass spectrometer:
• For all calibrations except the first one in the batch, configure the external device to inject a blank samplewhenever calibration is scheduled to occur. For example, if three samples are acquired between calibrations,then make sure that every fourth injection is a blank sample.
• Make sure that the blank sample run time on the external device is 2 minutes or greater. (CDS calibration takes2 minutes.) Make sure that the method Duration is less than or equal to the time between injections.
The following examples show the batch and queue in SCIEX OS, and the corresponding schedule on the externaldevice for a batch where calibration is performed after every third sample.
Software User GuideSCIEX OSRUO-IDV-05-7560-A184 / 191
Calibrate a System Configured with Contact Closure

Figure B-3 CDS Calibration: Example Batch
Figure B-4 CDS Calibration: Example Queue
SCIEX OSSoftware User Guide185 / 191RUO-IDV-05-7560-A
Calibrate a System Configured with Contact Closure

Table B-2 Sample Sequence on the External Device
InjectionTime (mm:ss)
Sample 100:00
Sample 202:00
Sample 304:00
Blank06:00
Sample 408:00
Sample 510:00
Sample 612:00
Calibrate the System Using the LC SystemIf the system is communicating with an external device using contact closure, then follow these guidelines tocalibrate the system using the external device:
• In the properties for the mass spectrometer, configure a valve to simulate the external device.
• Create an LC method for the valve.
• Make sure that the method duration is less than or equal to the time between injections on the external device.
Software User GuideSCIEX OSRUO-IDV-05-7560-A186 / 191
Calibrate a System Configured with Contact Closure

• Configure the Auto-Calibration properties for the batch: Select the ion reference table, and set the frequencyof calibration. For Calibrant delivery, select the LC method for the valve, and for MS method, select theMS method to be used.
Figure B-5 LC Calibration: Automatic Calibration Editor
Note: Make sure to enter a retention time for each peptide in the reference table.
• Submit the batch and start the queue. Make sure that the entries in the queue match the entries in the scheduleon the external device.
• Start injection on the external device.
The following examples show the batch and queue in SCIEX OS, and the corresponding schedule on the externaldevice for a batch where calibration is performed after every third sample. The duration for the MS method is 1minute. The duration for the calibrate method is also 1 minute.
SCIEX OSSoftware User Guide187 / 191RUO-IDV-05-7560-A
Calibrate a System Configured with Contact Closure

Figure B-6 LC Calibration: Batch
Figure B-7 LC Calibration: Queue
Table B-3 Sample Sequence on the External Device
InjectionTime (mm:ss)
Calibrant00:00
Sample 101:00
Software User GuideSCIEX OSRUO-IDV-05-7560-A188 / 191
Calibrate a System Configured with Contact Closure

Table B-3 Sample Sequence on the External Device (continued)
InjectionTime (mm:ss)
Sample 202:00
Sample 303:00
Calibrant04:00
Sample 105:00
Sample 206:00
Sample 307:00
Calibration in Manual ModeThis section describes how to use contact closure to calibrate the system when running a method manually in theMS Method workspace.
Calibrate the System with the CDS
1. In the MS Method workspace, open the method to be run.
2. Click Advanced > Calibrate.
3. In the Ion Reference Table field, select X500 Positive Calibration Solution or X500 NegativeCalibration Solution, depending on the polarity of the method.
4. Select Apply Calibration.
5. Click OK.
6. Click Start.
Calibrate the System Using the LC MethodIf the system is communicating with an external device using contact closure, then follow these guidelines tocalibrate the system using the external device:
• In the properties for the mass spectrometer, configure a valve to simulate the external device.
• Create an LC method that contains a valve and has a duration less than or equal to the duration of the MSmethod.
1. In the MS Method workspace, open the MS method to be run.
2. Click Start with LC and select the LC method.
SCIEX OSSoftware User Guide189 / 191RUO-IDV-05-7560-A
Calibrate a System Configured with Contact Closure

3. When the system status changes to Loading, start injection on the LC device.
Software User GuideSCIEX OSRUO-IDV-05-7560-A190 / 191
Calibrate a System Configured with Contact Closure

ReserpineReserpine (C33H40N2O9)
Table C-1 Reserpine Exact Masses
MassDescription
609.28066Molecular Ion C33H41N2O9
448.19659Fragment C23H30NO8
397.21218Fragment C23H29N2O4
365.18597Fragment C22H25N2O3
236.12812Fragment C13H18NO3
195.06519Fragment C10H11O4
174.09134Fragment C11H12NO
SCIEX OSSoftware User Guide191 / 191RUO-IDV-05-7560-A
CExact Masses and ChemicalFormulas