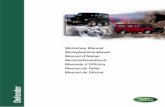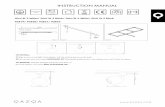Schope Manual
description
Transcript of Schope Manual

P1
User Manual v1.5
schOPE is a flexible signal analysis tool that provides several ways to visualize multiple audio sources at once. Audio can be visualized in various viewing modes, or domains. Some controls affect all domains, and some don't.
Input ChannelsschOPE has 4 input channels, each drawn in a different color. You can route any type of signal to any of the input channels. Here are a few useful routing examples:
• Route a dry audio signal to one schOPE channel and the same signal after applying an effect to another schOPE channel. This allows to you see exactly how your effect (compressor, EQ, etc) is changing the audio signal.
• Route different instruments to different schOPE channels to give you guidance in separating each track into its own sonic space. For example, EQ scooping the bass to make room for the kick drum is easy when you can see the two frequency images superimposed.
• Route multiple captures of the same audio source (for example, top and bottom snare mics, or guitar DI and amp mic) to different scope channels to find phase problems and see exactly how manual time adjustments will help or hurt.

P2
Input Chanel Controls
• In/out button: controls whether that channel is displayed or not.
• Offset knob: adjusts the manual time delay offset for that channel. For example, an amp mic recording will be slightly delayed when compared to a DI capture of the same performance; this knob allows you to find the exact manual adjustment needed to line up
the signals. The current offset is displayed beneath the knob.
• RMS strength: displays the power of only the visible portion of that channel's audio signal. If only a small window of time or frequency is displayed, the RMS display shows the power contained within that window.
Time Domain
In this view, waveform peaks are drawn, representing the strength of the audio signal over time.
• Zoom handles: the vertical zoom handle to the left of the display controls the amplitude scale. The horizontal handles beneath the display control which portion of the 1-second input buffer is displayed: moving the left handle zooms the time window, and moving the right handle pans the display. (The RMS strength display for each channel will reflect only the visible part of the the waveform.)
• Hold handles: if a hold level is set, each channel's waveform is frozen when it breaks the level selected with the red lines. This allows easy display of only the interesting part of a rhythmic recording, such as a series of drum hits. The hold control can also be used to simulate sync-scope behavior, by centering the waveform in the display.
• Mouse: the first click freezes the display and sets the cursor. Dragging vertically controls amplitude zoom, and dragging horizontally
pans time. Watch the zoom handles as you drag to understand exactly how you are affecting what's being displayed. The mousewheel zooms in or out, centered on the cursor location.
• Cursor: The cursor is set when you freeze the display. You can drag the cursor to a new location, which is useful for setting a marker to zoom in to. You can use the cursor to measure waveforms as well: when the cursor is showing, there will be three measurements displayed above the horizontal zoom bar. The center measurement shows the length of a waveform that would exactly fill the display screen. The left and right measurements show the length of a waveform that would fit exactly between the cursor and the left or right side of the display screen. The easiest way to measure waveforms is to move the cursor to the point where a waveform crosses zero, then scroll the display so that the waveform also crosses zero right at the left or right edge.

P3
Frequency Domain
In this view, spectral power is drawn, representing the strength of the audio signal across frequencies. Hovering the mouse over the spectrum drawing will display the exact frequency and note equivalent.
• Zoom handles: the vertical zoom handle to the left of the display controls the amplitude scale. The horizontal handles beneath the display control which portion of the frequency spectrum is displayed.
• Mouse: the first click pauses the display. Dragging vertically controls amplitude zoom, and dragging horizontally pans frequency.
• FFT size: controls how many samples of the audio signal are used to generate the frequency drawing. An audio frequency only
exists within a certain window of time, so FFT size is a tradeoff between time accuracy and frequency accuracy. If a longer FFT size is used, there is more time to capture frequencies, so the frequency display is more accurate, but the less the display reflects what is happening right now. A shorter FFT size allows less time to capture frequencies, so the display more closely reflects what is happening right now, but the frequency display is less accurate.
Phase Domain
In this view, the stereo phase image of the signal is drawn. Scope channels 1 and 3 are interpreted as left channels, drawn along one diagonal, and channels 2 and 4 are interpreted as right channels, drawn along the other diagonal. A balanced stereo image will have most of its strength along the vertical axis of the graph; a panned signal will have more strength along one diagonal. A signal with phase problems will have most of its srength along the horizontal axis, because the phase misalignment causes the left and right channels to always have opposing polarity, meaning they partially cancel each other out, which you hear as a weak or phasey signal.
• Zoom handles: the vertical zoom handle to
the left of the display controls the amplitude scale. The horizontal handles beneath the display control which portion of the 1-second input buffer is displayed: moving the left handle zooms the time window, and moving the right handle pans the display.
• Mouse: the first click pauses the display. Dragging vertically controls amplitude zoom.
© 2008 John Schwartz. Design by White Tie. This manual contains no silliness. If you have any support needs, or questions on usage or anything else regarding this plugin, please visit the forums at www.stillwellaudio.com