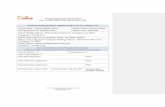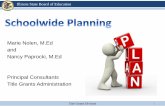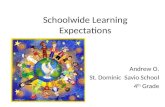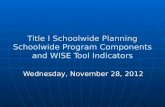Schoolwide & Targeted Assistance Programs... · 6.12.2016 · There are no exceptions. Note that...
Transcript of Schoolwide & Targeted Assistance Programs... · 6.12.2016 · There are no exceptions. Note that...

DEPARTMENT OF
EDUCATION
FEDERAL PROGRAMS
Schoolwide amp Targeted Assistance _____________________________________________
Admin Guide
Schoolwide amp Targeted Assistance Last Modified 1262016 62000 PM
Admin Guide
1
Contents
Revision History 2
Revision History Chart 2
Creating an AIM Account 3
Create an Account ndash Email Address Entered 4
Create an Account ndash Email Received 4
Create an Account ndash Name and Password 5
1 How do I get started 6
2 Administrative Features 8
Administration ndash Certification Status - Adding Certification and Decision Dates 8
Administration ndash Certification Status ndash Editing Certification and Decision Dates 12
Administration ndash Certification Status ndash Accepting an LEA Submittal (Certified) 14
Administration ndash Certification Status ndash Returning an LEA Submittal (Uncertifying) 18
Administration ndash Certification Status ndash Returning an LEA Submittal That Has Been
Accepted (Uncertifying) 22
Administration ndash Program Status 26
3 How Do I Generate CSPR (ADEN) Reports 27
4 SWTA ndash Reports (Student Level SWTA Data) 28
5 SWTA ndash Reports (SWTA Summary Report) 29
6 SWTA ndash Reports (SWTA Details Report) 30
7 How do I view the Application Groups 31
Schoolwide amp Targeted Assistance Last Modified 1262016 62000 PM
Admin Guide
2
Revision History
Every change to this document subsequent to initial sign-off must be recorded in the Revision History Chart below There are no exceptions Note that the Project Manager must sign off on any changes to this document
Revision History Chart
Date Version Description Owner
05272015 10 SchoolwideTA Application Guide Edmund Moore
11242015 20 App converted to AIM Edmund Moore
01122016 30 Added updated source for Homeless and EL data
Edmund Moore
03022016 40 Added Data definition section and updated screenshots for the for the phase 1 changes
Edmund Moore
03102016 50 Removed user information and created Admin only guide
Edmund Moore
03312016 50 Updated reports and admin (manage settings) sections
Edmund Moore
12062016 60 Updated screenshots Edmund Moore
01112018 70 Updated screenshots and instructions to reflect the updated design of the application
Edmund Moore
Schoolwide amp Targeted Assistance Last Modified 1262016 62000 PM
Admin Guide
3
Creating an AIM Account You must have an ALSDE Identity Management (AIM) account to access any of the applications in the AIM portal If you do not have an account navigate to ALSDE Identity Management (AIM) login page located at httpaimalsdeedu and follow the steps below Click the Need an Account link just under the Log in button
Enter your email address in the field provided If you are already assigned to a position in the Education Directory you must use the same email address Select Create Account to begin the process of creating your account You will receive an email with a link follow the instructions in the email
Schoolwide amp Targeted Assistance Last Modified 1262016 62000 PM
Admin Guide
4
Create an Account ndash Email Address Entered
Create an Account ndash Email Received
You will receive this email if you attempt to create a new account Open the link provided to complete the account creation process This link is valid for two hours If you attempt to access after two hours you will receive a message that the token has expired Please go back to Create an account to generate a new token
When you follow the link you should see the screen in Create an Account ndash Name and Password
Schoolwide amp Targeted Assistance Last Modified 1262016 62000 PM
Admin Guide
5
Create an Account ndash Name and Password
Enter your first name in the first name field Enter your last name in the last name field If you would like you may enter your middle name in the middle name field andor your maiden name in the maiden name field Enter your password in the Password field Re-enter the same password in the Password (again) field Please note that your password must be between 8 and 16 characters long Your password must also include three of the four following conditions
a number
an uppercase letter
a lowercase letter
a special character +^amp|$-_
Select Create account to create your account Once you successfully enter all required information you should see the Error Reference source not found screen
Schoolwide amp Targeted Assistance Last Modified 1262016 62000 PM
Admin Guide
6
1 How do I get started
Go to the main ALSDE website (wwwalsdeedu) and click the ldquoApplication Loginrdquo link
A page will display the available application portals Select the ldquoALSDE Identity Management (AIM)rdquo option
The AIM Login page will be displayed In order to access the SWTA application you must have permissions in AIM
Schoolwide amp Targeted Assistance Last Modified 1262016 62000 PM
Admin Guide
7
Once you have an account created and have been approved for access you will need to login After you have successfully logged into the AIM you will see the SWTA application tile in your application list on the main home page Your application home page may look something like this Click on the SWTA tile to enter the application
Upon entering the application you will find the menu bar at the top of the page and just
below the menu to the left you will see the Certification Settings area A Certification
Status summary table is on the right and just below the System Selection area and at
the bottom of the page you will find a data grid listing the certification status of each
LEA
Schoolwide amp Targeted Assistance Last Modified 1262016 62000 PM
Admin Guide
8
2 Administrative Features
Administration ndash Certification Status - Adding Certification and Decision Dates From the application home page hover over the ldquoAdministrationrdquo option and choose
ldquoCertification Statusrdquo from the dropdown box
In the screen that appears select a year from the School Year dropdown in the SWTA Certification Settings area
The screen will refresh and an Add button will appear in the bottom right corner of the
SWTA Certification Settings area
Schoolwide amp Targeted Assistance Last Modified 1262016 62000 PM
Admin Guide
9
Click the Add button You will be presented with a SWTA Certification and Decision
Settings popup that allows you to set the certification and decision periods
Enter the Certification Start and End and the Decision Start and End dates and click the
Save button to lock in the selections The Decision and Certification dates can overlap
Certification Start and End Dates The time period that LEAs are allowed to certify the
data that they see in the SWTA application No LEA certifications are allowed outside of
this time period
Note Once an LEA certifies their SWTA data it is locked and no further updates can be
made by the LEA and no updates will be allowed from INOW
Decision Start and End Dates The time period that the Federal Programs staff is
allowed to accept submittals from the LEAs ALSDE decisions cannot be performed
outside of this time period
Note Start and End Date information can be edited but cannot be deleted See the
Administration ndash Manage Systems ndash Editing Certification and Decision Dates
section of this document for more information on editing the dates
After clicking the Save button a popup will appear stating that changes have been
saved Click OK to continue
Schoolwide amp Targeted Assistance Last Modified 1262016 62000 PM
Admin Guide
10
The screen will refresh and you will be presented with a screen similar to the one below
You will see the Certification and Decisions Dates that you entered in the Settings table
in the upper left side of the screen (screenshot below)
In the upper right hand corner of the screen you will see a table that summarizes the
LEA submittals for that year by certification category
Schoolwide amp Targeted Assistance Last Modified 1262016 62000 PM
Admin Guide
11
LEAs will fall into one of the following four groups
Not Certified ndash The latest version of the LEArsquos SWTA data has not been submitted to
the state for acceptance
Certified ndash The latest version of the LEArsquos SWTA data has been submitted to the state
for acceptance but the state has not accepted the submittal
Uncertified ndash The latest version of the LEArsquos SWTA data has been submitted to the
state for acceptance and the state has accepted the submittal However the state has
uncertified the submittal (perhaps to allow new changes made by the LEA in the INOW
system to be captured by the application)
Accepted - The latest version of the LEArsquos SWTA data has been submitted to the state
for acceptance and the state has accepted the submittal
Additionally you will see a data grid at the bottom of the page containing summary data
on the LEAs Since you have just opened the application for certification and decisions
all certification and decision columns in the grid will be blank
All data in the grid can be sorted filtered and exported
Schoolwide amp Targeted Assistance Last Modified 1262016 62000 PM
Admin Guide
12
Administration ndash Certification Status ndash Editing Certification and Decision Dates
From the SWTA Application toolbar hover over the Administration link and select the Certification Status option
In the screen that appears select a year from the School Year dropdown in the SWTA
Certification Settings area
The screen will refresh and an Edit button will appear in the bottom right corner of the
SWTA Certifications Settings area
Schoolwide amp Targeted Assistance Last Modified 1262016 62000 PM
Admin Guide
13
Click the Edit button You will be presented with a SWTA Certification and Decision
Settings popup that allows you to adjust the certification and decision periods
Adjust any of the Certification andor Decision dates and click the Save button to lock in the selections The Decision and Certification dates can overlap
After clicking the Save button a popup will appear stating that changes have been saved Click OK to continue
The screen will refresh and you will see the Certification and Decisions Dates that you entered in the table And a message will display noting that the date changes have been saved
Schoolwide amp Targeted Assistance Last Modified 1262016 62000 PM
Admin Guide
14
Administration ndash Certification Status ndash Accepting an LEA Submittal (Certified)
From the SWTA Application toolbar hover over the Administration link and select the
Certification Status option
In the screen that appears select a year from the School Year dropdown in the SWTA
Certification Settings area
The screen will refresh and you will be presented with a data grid at the bottom of the
page containing summary data on the LEAs LEAs that have certified their data but
have not yet had their data accepted by ALSDE
Will have their system code and system name information shaded in a pale yellow color
The Is Certified checkbox will be checked and the Cert By and Cert Date columns will contain data
The corresponding decision columns will be blank
Schoolwide amp Targeted Assistance Last Modified 1262016 62000 PM
Admin Guide
15
To filter for a list of these LEAs select Checked in the LEA Certified column The screen
will refresh and the list will be filtered for those LEAs that have certified Conversely
select the Unchecked option from the dropdown to see a list of LEAs that have not
certified their SWTA data
Click the Details button to view a details page of the LEAs submittal
Schoolwide amp Targeted Assistance Last Modified 1262016 62000 PM
Admin Guide
16
Click the Decision button to accept or uncertify the submittal
You will be presented with a screen similar to the one below that presents the decision
options for the selected LEA
Click the Accept Certification button to accept the LEAs submittal A popup box will
appear confirming the action click OK to continue
Note Only ALSDE accepted data will appear on the CSPR reports
The screen will refresh and you will be returned to the Manage Systems screen for the
school year in which you are working The accepted LEA
Will have their system code and system name information shaded green
The Decided checkbox will be checked and decisions columns will contain data
A message will display above the grid stating that the LEA certification has been
accepted
Schoolwide amp Targeted Assistance Last Modified 1262016 62000 PM
Admin Guide
17
If you click the Decision button for any accepted LEA the details screen will appear with additional information including the decision status decision date and the name of the ALSDE user that made the decision as well as a certification and decision history at the bottom
Schoolwide amp Targeted Assistance Last Modified 1262016 62000 PM
Admin Guide
18
Administration ndash Certification Status ndash Returning an LEA Submittal (Uncertifying)
From the SWTA Application toolbar hover over the Administration link and select the
Certification Status option
In the screen that appears select a year from the School Year dropdown in the SWTA
Certification Settings area
The screen will refresh and you will be presented with a data grid at the bottom of the
page containing summary data on the LEAs LEAs that have certified their data but
have not yet had their data accepted by ALSDE
Will have their system code and system name information shaded in a pale yellow color
The Is Certified checkbox will be checked and the Cert By and Cert Date columns will contain data
The corresponding decision columns will be blank
Schoolwide amp Targeted Assistance Last Modified 1262016 62000 PM
Admin Guide
19
To filter for a list of these LEAs select Checked in the LEA Certified column The screen
will refresh and the list will be filtered for those LEAs that have certified Conversely
select the Unchecked option from the dropdown to see a list of LEAs that have not
certified their SWTA data
Click the Decision button to view a details page of the LEAs submittal and to make your
decision
You will be presented with a screen similar to the one below that presents SWTA and
certification data for the selected LEA
Click the UnCertify button to return the submittal to the LEA You must enter comments
before clicking the UnCertify button in order to complete the process If no comments
are entered a popup box like the one below will appear reminding you to enter
comments
Schoolwide amp Targeted Assistance Last Modified 1262016 62000 PM
Admin Guide
20
After entering comments and clicking the Uncertify button a popup message will appear
asking you to confirm the action Click OK to continue
Another popup will appear letting you know that the submission has been successfully
uncertified Click OK to continue
Note Uncertifying returns the submittal to the LEA and allows for the SWTA data for
the LEA to be updated during the nightly process (if it is open) Once ALSDE has
uncertified the submittal the LEA is then responsible for making necessary student
updates in the INOW software and monitoring the SWTA application to ensure that the
changes are reflected there Once the updates are confirmed in the SWTA application
the LEA must certify the data once again and ALSDE must accept the submittal to
complete the process
The screen will refresh and you will be returned to the Manage Systems screen for the
school year in which you are working The uncertified LEA
Schoolwide amp Targeted Assistance Last Modified 1262016 62000 PM
Admin Guide
21
Will have their system code and system name information shaded pink
The certification columns will be blank
Decided checkbox will be checked the Decision checkbox will read Un-certified
and remaining decision columns will contain data
A message will display above the grid stating that the LEA certification has been
uncertified
If you click the Details button for any uncertified LEA the details screen will appear with
additional information including the decision status decision date and the name of the
ALSDE user that made the decision as well as a certification and decision history at the
bottom
Schoolwide amp Targeted Assistance Last Modified 1262016 62000 PM
Admin Guide
22
Administration ndash Certification Status ndash Returning an LEA Submittal That Has Been
Accepted (Uncertifying)
From the SWTA Application toolbar hover over the Administration link and select the Certification Status option
In the screen that appears select a year from the School Year dropdown in the SWTA
Certification Settings area
The screen will refresh and you will be presented with a data grid at the bottom of the
page containing summary data on the LEAs LEAs that have has their data accepted
by ALSDE
Will have their system code and system name information shaded green
The Decided checkbox will be checked and decisions columns will contain data
A message will display above the grid stating that the LEA certification has been accepted
Schoolwide amp Targeted Assistance Last Modified 1262016 62000 PM
Admin Guide
23
To filter for a list of these LEAs select Checked in the ALSDE Decided column The
screen will refresh and the list will be filtered for those LEAs that have certified
Conversely select the Unchecked option from the dropdown to see a list of LEAs that
have not certified their SWTA data
Click the Details button to view a details page of the LEAs submittal
Schoolwide amp Targeted Assistance Last Modified 1262016 62000 PM
Admin Guide
24
Click the Decision button to view a details page of the LEAs submittal and to make your
decision
You will be presented with a screen similar to the one below that presents the decision
options for the selected LEA
Click the UnCertify button to return the submittal to the LEA You must enter comments
before clicking the UnCertify button in order to complete the process If no comments
are entered a popup box like the one below will appear reminding you to enter
comments
After entering comments and clicking the Uncertify button a popup message will appear
asking you to confirm the action Click OK to continue
Schoolwide amp Targeted Assistance Last Modified 1262016 62000 PM
Admin Guide
25
Another popup will appear letting you know that the submission has been successfully
uncertified Click OK to continue
The screen will refresh and you will be returned to the Manage Systems screen for the
school year in which you are working The uncertified LEA
Will have their system code and system name information shaded pink
The certification columns will be blank
Decided checkbox will be checked the Decision checkbox will read Un-certified
and remaining decision columns will contain data
A message will display above the grid stating that the LEA certification has been
uncertified
If you click the Details button for any uncertified LEA the details screen will appear with
additional information including the decision status decision date and the name of the
ALSDE user that made the decision as well as a certification and decision history at the
bottom
Schoolwide amp Targeted Assistance Last Modified 1262016 62000 PM
Admin Guide
26
Administration ndash Program Status
From the SWTA Application toolbar hover over the Administration link and select the Program Status option
You will be presented with a page that looks like the one below Select a Year from the School Year dropdown The screen will refresh to display the Schoolwide Targeted Assistance and Title I status for each LEA for the selected school year Note The information in this screen is pulled from the Education Directory and is not editable
Schoolwide amp Targeted Assistance Last Modified 1262016 62000 PM
Admin Guide
27
3 How Do I Generate CSPR (ADEN) Reports
From the application homepage click on the ADEN menu item This will transfer you to the ADEN application See the ADEN application documentation for more information on generating CSPR report for this and other applications
Schoolwide amp Targeted Assistance Last Modified 1262016 62000 PM
Admin Guide
28
4 SWTA ndash Reports (Student Level SWTA Data)
From the application homepage hover over the Reports menu option and choose Student Level SWTA Data from the dropdown
You will be presented with a screen similar to the one below that lists summary and
student level data for the selected school year school system and school The All
Student Data grid can be sorted filtered and exported to Excel for further analysis
Schoolwide amp Targeted Assistance Last Modified 1262016 62000 PM
Admin Guide
29
5 SWTA ndash Reports (SWTA Summary Report)
From the application homepage hover over the Reports menu option and choose SWTA Summary Report from the dropdown
The ldquoSWTA Summary Reportrdquo (found under the Reports menu item) has been created to provide ALSDE users only with a summary of LEA SWTA data The summary data presented in the report displays information that has been saved or certified by the LEAs
As stated above the base data used in this grid comes from information that has been
saved or certified by LEA users Once a user performs one of the actions the data is
committed to the database tables and the data is available for view on this screen If an
LEA has not saved or certified the data their entry on the grid will be all zeros
The grid can be sorted filtered and exported to Excel and includes totals from each tab
of the SWTA application
Schoolwide amp Targeted Assistance Last Modified 1262016 62000 PM
Admin Guide
30
6 SWTA ndash Reports (SWTA Details Report)
A report called ldquoSWTA Details Reportrdquo (found under the Reports menu item) has been
created to provide ALSDE users only with an expanded view of LEA SWTA data The
summary data presented in the report displays information that has been saved or
certified by the LEAs As with the SWTA Summary Report the base data used in this
grid comes from information that has been saved or certified by LEA users Once a
user performs one of the actions the data is committed to the database tables and the
data is available for view on this screen
The report expands upon the SWTA Summary Report by including the detailed
information for each of the SWTA sections Below is an excerpt from the Schoolwide
section of the report and presents data saved by the LEA for the questions
Schoolwide amp Targeted Assistance Last Modified 1262016 62000 PM
Admin Guide
31
7 How do I view the Application Groups
From the application homepage hover over the Administration menu option and choose
App Membership from the dropdown box
A new page will open with a list of groups that have access to the application Click one
of the groups to view the members of the group

Schoolwide amp Targeted Assistance Last Modified 1262016 62000 PM
Admin Guide
1
Contents
Revision History 2
Revision History Chart 2
Creating an AIM Account 3
Create an Account ndash Email Address Entered 4
Create an Account ndash Email Received 4
Create an Account ndash Name and Password 5
1 How do I get started 6
2 Administrative Features 8
Administration ndash Certification Status - Adding Certification and Decision Dates 8
Administration ndash Certification Status ndash Editing Certification and Decision Dates 12
Administration ndash Certification Status ndash Accepting an LEA Submittal (Certified) 14
Administration ndash Certification Status ndash Returning an LEA Submittal (Uncertifying) 18
Administration ndash Certification Status ndash Returning an LEA Submittal That Has Been
Accepted (Uncertifying) 22
Administration ndash Program Status 26
3 How Do I Generate CSPR (ADEN) Reports 27
4 SWTA ndash Reports (Student Level SWTA Data) 28
5 SWTA ndash Reports (SWTA Summary Report) 29
6 SWTA ndash Reports (SWTA Details Report) 30
7 How do I view the Application Groups 31
Schoolwide amp Targeted Assistance Last Modified 1262016 62000 PM
Admin Guide
2
Revision History
Every change to this document subsequent to initial sign-off must be recorded in the Revision History Chart below There are no exceptions Note that the Project Manager must sign off on any changes to this document
Revision History Chart
Date Version Description Owner
05272015 10 SchoolwideTA Application Guide Edmund Moore
11242015 20 App converted to AIM Edmund Moore
01122016 30 Added updated source for Homeless and EL data
Edmund Moore
03022016 40 Added Data definition section and updated screenshots for the for the phase 1 changes
Edmund Moore
03102016 50 Removed user information and created Admin only guide
Edmund Moore
03312016 50 Updated reports and admin (manage settings) sections
Edmund Moore
12062016 60 Updated screenshots Edmund Moore
01112018 70 Updated screenshots and instructions to reflect the updated design of the application
Edmund Moore
Schoolwide amp Targeted Assistance Last Modified 1262016 62000 PM
Admin Guide
3
Creating an AIM Account You must have an ALSDE Identity Management (AIM) account to access any of the applications in the AIM portal If you do not have an account navigate to ALSDE Identity Management (AIM) login page located at httpaimalsdeedu and follow the steps below Click the Need an Account link just under the Log in button
Enter your email address in the field provided If you are already assigned to a position in the Education Directory you must use the same email address Select Create Account to begin the process of creating your account You will receive an email with a link follow the instructions in the email
Schoolwide amp Targeted Assistance Last Modified 1262016 62000 PM
Admin Guide
4
Create an Account ndash Email Address Entered
Create an Account ndash Email Received
You will receive this email if you attempt to create a new account Open the link provided to complete the account creation process This link is valid for two hours If you attempt to access after two hours you will receive a message that the token has expired Please go back to Create an account to generate a new token
When you follow the link you should see the screen in Create an Account ndash Name and Password
Schoolwide amp Targeted Assistance Last Modified 1262016 62000 PM
Admin Guide
5
Create an Account ndash Name and Password
Enter your first name in the first name field Enter your last name in the last name field If you would like you may enter your middle name in the middle name field andor your maiden name in the maiden name field Enter your password in the Password field Re-enter the same password in the Password (again) field Please note that your password must be between 8 and 16 characters long Your password must also include three of the four following conditions
a number
an uppercase letter
a lowercase letter
a special character +^amp|$-_
Select Create account to create your account Once you successfully enter all required information you should see the Error Reference source not found screen
Schoolwide amp Targeted Assistance Last Modified 1262016 62000 PM
Admin Guide
6
1 How do I get started
Go to the main ALSDE website (wwwalsdeedu) and click the ldquoApplication Loginrdquo link
A page will display the available application portals Select the ldquoALSDE Identity Management (AIM)rdquo option
The AIM Login page will be displayed In order to access the SWTA application you must have permissions in AIM
Schoolwide amp Targeted Assistance Last Modified 1262016 62000 PM
Admin Guide
7
Once you have an account created and have been approved for access you will need to login After you have successfully logged into the AIM you will see the SWTA application tile in your application list on the main home page Your application home page may look something like this Click on the SWTA tile to enter the application
Upon entering the application you will find the menu bar at the top of the page and just
below the menu to the left you will see the Certification Settings area A Certification
Status summary table is on the right and just below the System Selection area and at
the bottom of the page you will find a data grid listing the certification status of each
LEA
Schoolwide amp Targeted Assistance Last Modified 1262016 62000 PM
Admin Guide
8
2 Administrative Features
Administration ndash Certification Status - Adding Certification and Decision Dates From the application home page hover over the ldquoAdministrationrdquo option and choose
ldquoCertification Statusrdquo from the dropdown box
In the screen that appears select a year from the School Year dropdown in the SWTA Certification Settings area
The screen will refresh and an Add button will appear in the bottom right corner of the
SWTA Certification Settings area
Schoolwide amp Targeted Assistance Last Modified 1262016 62000 PM
Admin Guide
9
Click the Add button You will be presented with a SWTA Certification and Decision
Settings popup that allows you to set the certification and decision periods
Enter the Certification Start and End and the Decision Start and End dates and click the
Save button to lock in the selections The Decision and Certification dates can overlap
Certification Start and End Dates The time period that LEAs are allowed to certify the
data that they see in the SWTA application No LEA certifications are allowed outside of
this time period
Note Once an LEA certifies their SWTA data it is locked and no further updates can be
made by the LEA and no updates will be allowed from INOW
Decision Start and End Dates The time period that the Federal Programs staff is
allowed to accept submittals from the LEAs ALSDE decisions cannot be performed
outside of this time period
Note Start and End Date information can be edited but cannot be deleted See the
Administration ndash Manage Systems ndash Editing Certification and Decision Dates
section of this document for more information on editing the dates
After clicking the Save button a popup will appear stating that changes have been
saved Click OK to continue
Schoolwide amp Targeted Assistance Last Modified 1262016 62000 PM
Admin Guide
10
The screen will refresh and you will be presented with a screen similar to the one below
You will see the Certification and Decisions Dates that you entered in the Settings table
in the upper left side of the screen (screenshot below)
In the upper right hand corner of the screen you will see a table that summarizes the
LEA submittals for that year by certification category
Schoolwide amp Targeted Assistance Last Modified 1262016 62000 PM
Admin Guide
11
LEAs will fall into one of the following four groups
Not Certified ndash The latest version of the LEArsquos SWTA data has not been submitted to
the state for acceptance
Certified ndash The latest version of the LEArsquos SWTA data has been submitted to the state
for acceptance but the state has not accepted the submittal
Uncertified ndash The latest version of the LEArsquos SWTA data has been submitted to the
state for acceptance and the state has accepted the submittal However the state has
uncertified the submittal (perhaps to allow new changes made by the LEA in the INOW
system to be captured by the application)
Accepted - The latest version of the LEArsquos SWTA data has been submitted to the state
for acceptance and the state has accepted the submittal
Additionally you will see a data grid at the bottom of the page containing summary data
on the LEAs Since you have just opened the application for certification and decisions
all certification and decision columns in the grid will be blank
All data in the grid can be sorted filtered and exported
Schoolwide amp Targeted Assistance Last Modified 1262016 62000 PM
Admin Guide
12
Administration ndash Certification Status ndash Editing Certification and Decision Dates
From the SWTA Application toolbar hover over the Administration link and select the Certification Status option
In the screen that appears select a year from the School Year dropdown in the SWTA
Certification Settings area
The screen will refresh and an Edit button will appear in the bottom right corner of the
SWTA Certifications Settings area
Schoolwide amp Targeted Assistance Last Modified 1262016 62000 PM
Admin Guide
13
Click the Edit button You will be presented with a SWTA Certification and Decision
Settings popup that allows you to adjust the certification and decision periods
Adjust any of the Certification andor Decision dates and click the Save button to lock in the selections The Decision and Certification dates can overlap
After clicking the Save button a popup will appear stating that changes have been saved Click OK to continue
The screen will refresh and you will see the Certification and Decisions Dates that you entered in the table And a message will display noting that the date changes have been saved
Schoolwide amp Targeted Assistance Last Modified 1262016 62000 PM
Admin Guide
14
Administration ndash Certification Status ndash Accepting an LEA Submittal (Certified)
From the SWTA Application toolbar hover over the Administration link and select the
Certification Status option
In the screen that appears select a year from the School Year dropdown in the SWTA
Certification Settings area
The screen will refresh and you will be presented with a data grid at the bottom of the
page containing summary data on the LEAs LEAs that have certified their data but
have not yet had their data accepted by ALSDE
Will have their system code and system name information shaded in a pale yellow color
The Is Certified checkbox will be checked and the Cert By and Cert Date columns will contain data
The corresponding decision columns will be blank
Schoolwide amp Targeted Assistance Last Modified 1262016 62000 PM
Admin Guide
15
To filter for a list of these LEAs select Checked in the LEA Certified column The screen
will refresh and the list will be filtered for those LEAs that have certified Conversely
select the Unchecked option from the dropdown to see a list of LEAs that have not
certified their SWTA data
Click the Details button to view a details page of the LEAs submittal
Schoolwide amp Targeted Assistance Last Modified 1262016 62000 PM
Admin Guide
16
Click the Decision button to accept or uncertify the submittal
You will be presented with a screen similar to the one below that presents the decision
options for the selected LEA
Click the Accept Certification button to accept the LEAs submittal A popup box will
appear confirming the action click OK to continue
Note Only ALSDE accepted data will appear on the CSPR reports
The screen will refresh and you will be returned to the Manage Systems screen for the
school year in which you are working The accepted LEA
Will have their system code and system name information shaded green
The Decided checkbox will be checked and decisions columns will contain data
A message will display above the grid stating that the LEA certification has been
accepted
Schoolwide amp Targeted Assistance Last Modified 1262016 62000 PM
Admin Guide
17
If you click the Decision button for any accepted LEA the details screen will appear with additional information including the decision status decision date and the name of the ALSDE user that made the decision as well as a certification and decision history at the bottom
Schoolwide amp Targeted Assistance Last Modified 1262016 62000 PM
Admin Guide
18
Administration ndash Certification Status ndash Returning an LEA Submittal (Uncertifying)
From the SWTA Application toolbar hover over the Administration link and select the
Certification Status option
In the screen that appears select a year from the School Year dropdown in the SWTA
Certification Settings area
The screen will refresh and you will be presented with a data grid at the bottom of the
page containing summary data on the LEAs LEAs that have certified their data but
have not yet had their data accepted by ALSDE
Will have their system code and system name information shaded in a pale yellow color
The Is Certified checkbox will be checked and the Cert By and Cert Date columns will contain data
The corresponding decision columns will be blank
Schoolwide amp Targeted Assistance Last Modified 1262016 62000 PM
Admin Guide
19
To filter for a list of these LEAs select Checked in the LEA Certified column The screen
will refresh and the list will be filtered for those LEAs that have certified Conversely
select the Unchecked option from the dropdown to see a list of LEAs that have not
certified their SWTA data
Click the Decision button to view a details page of the LEAs submittal and to make your
decision
You will be presented with a screen similar to the one below that presents SWTA and
certification data for the selected LEA
Click the UnCertify button to return the submittal to the LEA You must enter comments
before clicking the UnCertify button in order to complete the process If no comments
are entered a popup box like the one below will appear reminding you to enter
comments
Schoolwide amp Targeted Assistance Last Modified 1262016 62000 PM
Admin Guide
20
After entering comments and clicking the Uncertify button a popup message will appear
asking you to confirm the action Click OK to continue
Another popup will appear letting you know that the submission has been successfully
uncertified Click OK to continue
Note Uncertifying returns the submittal to the LEA and allows for the SWTA data for
the LEA to be updated during the nightly process (if it is open) Once ALSDE has
uncertified the submittal the LEA is then responsible for making necessary student
updates in the INOW software and monitoring the SWTA application to ensure that the
changes are reflected there Once the updates are confirmed in the SWTA application
the LEA must certify the data once again and ALSDE must accept the submittal to
complete the process
The screen will refresh and you will be returned to the Manage Systems screen for the
school year in which you are working The uncertified LEA
Schoolwide amp Targeted Assistance Last Modified 1262016 62000 PM
Admin Guide
21
Will have their system code and system name information shaded pink
The certification columns will be blank
Decided checkbox will be checked the Decision checkbox will read Un-certified
and remaining decision columns will contain data
A message will display above the grid stating that the LEA certification has been
uncertified
If you click the Details button for any uncertified LEA the details screen will appear with
additional information including the decision status decision date and the name of the
ALSDE user that made the decision as well as a certification and decision history at the
bottom
Schoolwide amp Targeted Assistance Last Modified 1262016 62000 PM
Admin Guide
22
Administration ndash Certification Status ndash Returning an LEA Submittal That Has Been
Accepted (Uncertifying)
From the SWTA Application toolbar hover over the Administration link and select the Certification Status option
In the screen that appears select a year from the School Year dropdown in the SWTA
Certification Settings area
The screen will refresh and you will be presented with a data grid at the bottom of the
page containing summary data on the LEAs LEAs that have has their data accepted
by ALSDE
Will have their system code and system name information shaded green
The Decided checkbox will be checked and decisions columns will contain data
A message will display above the grid stating that the LEA certification has been accepted
Schoolwide amp Targeted Assistance Last Modified 1262016 62000 PM
Admin Guide
23
To filter for a list of these LEAs select Checked in the ALSDE Decided column The
screen will refresh and the list will be filtered for those LEAs that have certified
Conversely select the Unchecked option from the dropdown to see a list of LEAs that
have not certified their SWTA data
Click the Details button to view a details page of the LEAs submittal
Schoolwide amp Targeted Assistance Last Modified 1262016 62000 PM
Admin Guide
24
Click the Decision button to view a details page of the LEAs submittal and to make your
decision
You will be presented with a screen similar to the one below that presents the decision
options for the selected LEA
Click the UnCertify button to return the submittal to the LEA You must enter comments
before clicking the UnCertify button in order to complete the process If no comments
are entered a popup box like the one below will appear reminding you to enter
comments
After entering comments and clicking the Uncertify button a popup message will appear
asking you to confirm the action Click OK to continue
Schoolwide amp Targeted Assistance Last Modified 1262016 62000 PM
Admin Guide
25
Another popup will appear letting you know that the submission has been successfully
uncertified Click OK to continue
The screen will refresh and you will be returned to the Manage Systems screen for the
school year in which you are working The uncertified LEA
Will have their system code and system name information shaded pink
The certification columns will be blank
Decided checkbox will be checked the Decision checkbox will read Un-certified
and remaining decision columns will contain data
A message will display above the grid stating that the LEA certification has been
uncertified
If you click the Details button for any uncertified LEA the details screen will appear with
additional information including the decision status decision date and the name of the
ALSDE user that made the decision as well as a certification and decision history at the
bottom
Schoolwide amp Targeted Assistance Last Modified 1262016 62000 PM
Admin Guide
26
Administration ndash Program Status
From the SWTA Application toolbar hover over the Administration link and select the Program Status option
You will be presented with a page that looks like the one below Select a Year from the School Year dropdown The screen will refresh to display the Schoolwide Targeted Assistance and Title I status for each LEA for the selected school year Note The information in this screen is pulled from the Education Directory and is not editable
Schoolwide amp Targeted Assistance Last Modified 1262016 62000 PM
Admin Guide
27
3 How Do I Generate CSPR (ADEN) Reports
From the application homepage click on the ADEN menu item This will transfer you to the ADEN application See the ADEN application documentation for more information on generating CSPR report for this and other applications
Schoolwide amp Targeted Assistance Last Modified 1262016 62000 PM
Admin Guide
28
4 SWTA ndash Reports (Student Level SWTA Data)
From the application homepage hover over the Reports menu option and choose Student Level SWTA Data from the dropdown
You will be presented with a screen similar to the one below that lists summary and
student level data for the selected school year school system and school The All
Student Data grid can be sorted filtered and exported to Excel for further analysis
Schoolwide amp Targeted Assistance Last Modified 1262016 62000 PM
Admin Guide
29
5 SWTA ndash Reports (SWTA Summary Report)
From the application homepage hover over the Reports menu option and choose SWTA Summary Report from the dropdown
The ldquoSWTA Summary Reportrdquo (found under the Reports menu item) has been created to provide ALSDE users only with a summary of LEA SWTA data The summary data presented in the report displays information that has been saved or certified by the LEAs
As stated above the base data used in this grid comes from information that has been
saved or certified by LEA users Once a user performs one of the actions the data is
committed to the database tables and the data is available for view on this screen If an
LEA has not saved or certified the data their entry on the grid will be all zeros
The grid can be sorted filtered and exported to Excel and includes totals from each tab
of the SWTA application
Schoolwide amp Targeted Assistance Last Modified 1262016 62000 PM
Admin Guide
30
6 SWTA ndash Reports (SWTA Details Report)
A report called ldquoSWTA Details Reportrdquo (found under the Reports menu item) has been
created to provide ALSDE users only with an expanded view of LEA SWTA data The
summary data presented in the report displays information that has been saved or
certified by the LEAs As with the SWTA Summary Report the base data used in this
grid comes from information that has been saved or certified by LEA users Once a
user performs one of the actions the data is committed to the database tables and the
data is available for view on this screen
The report expands upon the SWTA Summary Report by including the detailed
information for each of the SWTA sections Below is an excerpt from the Schoolwide
section of the report and presents data saved by the LEA for the questions
Schoolwide amp Targeted Assistance Last Modified 1262016 62000 PM
Admin Guide
31
7 How do I view the Application Groups
From the application homepage hover over the Administration menu option and choose
App Membership from the dropdown box
A new page will open with a list of groups that have access to the application Click one
of the groups to view the members of the group

Schoolwide amp Targeted Assistance Last Modified 1262016 62000 PM
Admin Guide
2
Revision History
Every change to this document subsequent to initial sign-off must be recorded in the Revision History Chart below There are no exceptions Note that the Project Manager must sign off on any changes to this document
Revision History Chart
Date Version Description Owner
05272015 10 SchoolwideTA Application Guide Edmund Moore
11242015 20 App converted to AIM Edmund Moore
01122016 30 Added updated source for Homeless and EL data
Edmund Moore
03022016 40 Added Data definition section and updated screenshots for the for the phase 1 changes
Edmund Moore
03102016 50 Removed user information and created Admin only guide
Edmund Moore
03312016 50 Updated reports and admin (manage settings) sections
Edmund Moore
12062016 60 Updated screenshots Edmund Moore
01112018 70 Updated screenshots and instructions to reflect the updated design of the application
Edmund Moore
Schoolwide amp Targeted Assistance Last Modified 1262016 62000 PM
Admin Guide
3
Creating an AIM Account You must have an ALSDE Identity Management (AIM) account to access any of the applications in the AIM portal If you do not have an account navigate to ALSDE Identity Management (AIM) login page located at httpaimalsdeedu and follow the steps below Click the Need an Account link just under the Log in button
Enter your email address in the field provided If you are already assigned to a position in the Education Directory you must use the same email address Select Create Account to begin the process of creating your account You will receive an email with a link follow the instructions in the email
Schoolwide amp Targeted Assistance Last Modified 1262016 62000 PM
Admin Guide
4
Create an Account ndash Email Address Entered
Create an Account ndash Email Received
You will receive this email if you attempt to create a new account Open the link provided to complete the account creation process This link is valid for two hours If you attempt to access after two hours you will receive a message that the token has expired Please go back to Create an account to generate a new token
When you follow the link you should see the screen in Create an Account ndash Name and Password
Schoolwide amp Targeted Assistance Last Modified 1262016 62000 PM
Admin Guide
5
Create an Account ndash Name and Password
Enter your first name in the first name field Enter your last name in the last name field If you would like you may enter your middle name in the middle name field andor your maiden name in the maiden name field Enter your password in the Password field Re-enter the same password in the Password (again) field Please note that your password must be between 8 and 16 characters long Your password must also include three of the four following conditions
a number
an uppercase letter
a lowercase letter
a special character +^amp|$-_
Select Create account to create your account Once you successfully enter all required information you should see the Error Reference source not found screen
Schoolwide amp Targeted Assistance Last Modified 1262016 62000 PM
Admin Guide
6
1 How do I get started
Go to the main ALSDE website (wwwalsdeedu) and click the ldquoApplication Loginrdquo link
A page will display the available application portals Select the ldquoALSDE Identity Management (AIM)rdquo option
The AIM Login page will be displayed In order to access the SWTA application you must have permissions in AIM
Schoolwide amp Targeted Assistance Last Modified 1262016 62000 PM
Admin Guide
7
Once you have an account created and have been approved for access you will need to login After you have successfully logged into the AIM you will see the SWTA application tile in your application list on the main home page Your application home page may look something like this Click on the SWTA tile to enter the application
Upon entering the application you will find the menu bar at the top of the page and just
below the menu to the left you will see the Certification Settings area A Certification
Status summary table is on the right and just below the System Selection area and at
the bottom of the page you will find a data grid listing the certification status of each
LEA
Schoolwide amp Targeted Assistance Last Modified 1262016 62000 PM
Admin Guide
8
2 Administrative Features
Administration ndash Certification Status - Adding Certification and Decision Dates From the application home page hover over the ldquoAdministrationrdquo option and choose
ldquoCertification Statusrdquo from the dropdown box
In the screen that appears select a year from the School Year dropdown in the SWTA Certification Settings area
The screen will refresh and an Add button will appear in the bottom right corner of the
SWTA Certification Settings area
Schoolwide amp Targeted Assistance Last Modified 1262016 62000 PM
Admin Guide
9
Click the Add button You will be presented with a SWTA Certification and Decision
Settings popup that allows you to set the certification and decision periods
Enter the Certification Start and End and the Decision Start and End dates and click the
Save button to lock in the selections The Decision and Certification dates can overlap
Certification Start and End Dates The time period that LEAs are allowed to certify the
data that they see in the SWTA application No LEA certifications are allowed outside of
this time period
Note Once an LEA certifies their SWTA data it is locked and no further updates can be
made by the LEA and no updates will be allowed from INOW
Decision Start and End Dates The time period that the Federal Programs staff is
allowed to accept submittals from the LEAs ALSDE decisions cannot be performed
outside of this time period
Note Start and End Date information can be edited but cannot be deleted See the
Administration ndash Manage Systems ndash Editing Certification and Decision Dates
section of this document for more information on editing the dates
After clicking the Save button a popup will appear stating that changes have been
saved Click OK to continue
Schoolwide amp Targeted Assistance Last Modified 1262016 62000 PM
Admin Guide
10
The screen will refresh and you will be presented with a screen similar to the one below
You will see the Certification and Decisions Dates that you entered in the Settings table
in the upper left side of the screen (screenshot below)
In the upper right hand corner of the screen you will see a table that summarizes the
LEA submittals for that year by certification category
Schoolwide amp Targeted Assistance Last Modified 1262016 62000 PM
Admin Guide
11
LEAs will fall into one of the following four groups
Not Certified ndash The latest version of the LEArsquos SWTA data has not been submitted to
the state for acceptance
Certified ndash The latest version of the LEArsquos SWTA data has been submitted to the state
for acceptance but the state has not accepted the submittal
Uncertified ndash The latest version of the LEArsquos SWTA data has been submitted to the
state for acceptance and the state has accepted the submittal However the state has
uncertified the submittal (perhaps to allow new changes made by the LEA in the INOW
system to be captured by the application)
Accepted - The latest version of the LEArsquos SWTA data has been submitted to the state
for acceptance and the state has accepted the submittal
Additionally you will see a data grid at the bottom of the page containing summary data
on the LEAs Since you have just opened the application for certification and decisions
all certification and decision columns in the grid will be blank
All data in the grid can be sorted filtered and exported
Schoolwide amp Targeted Assistance Last Modified 1262016 62000 PM
Admin Guide
12
Administration ndash Certification Status ndash Editing Certification and Decision Dates
From the SWTA Application toolbar hover over the Administration link and select the Certification Status option
In the screen that appears select a year from the School Year dropdown in the SWTA
Certification Settings area
The screen will refresh and an Edit button will appear in the bottom right corner of the
SWTA Certifications Settings area
Schoolwide amp Targeted Assistance Last Modified 1262016 62000 PM
Admin Guide
13
Click the Edit button You will be presented with a SWTA Certification and Decision
Settings popup that allows you to adjust the certification and decision periods
Adjust any of the Certification andor Decision dates and click the Save button to lock in the selections The Decision and Certification dates can overlap
After clicking the Save button a popup will appear stating that changes have been saved Click OK to continue
The screen will refresh and you will see the Certification and Decisions Dates that you entered in the table And a message will display noting that the date changes have been saved
Schoolwide amp Targeted Assistance Last Modified 1262016 62000 PM
Admin Guide
14
Administration ndash Certification Status ndash Accepting an LEA Submittal (Certified)
From the SWTA Application toolbar hover over the Administration link and select the
Certification Status option
In the screen that appears select a year from the School Year dropdown in the SWTA
Certification Settings area
The screen will refresh and you will be presented with a data grid at the bottom of the
page containing summary data on the LEAs LEAs that have certified their data but
have not yet had their data accepted by ALSDE
Will have their system code and system name information shaded in a pale yellow color
The Is Certified checkbox will be checked and the Cert By and Cert Date columns will contain data
The corresponding decision columns will be blank
Schoolwide amp Targeted Assistance Last Modified 1262016 62000 PM
Admin Guide
15
To filter for a list of these LEAs select Checked in the LEA Certified column The screen
will refresh and the list will be filtered for those LEAs that have certified Conversely
select the Unchecked option from the dropdown to see a list of LEAs that have not
certified their SWTA data
Click the Details button to view a details page of the LEAs submittal
Schoolwide amp Targeted Assistance Last Modified 1262016 62000 PM
Admin Guide
16
Click the Decision button to accept or uncertify the submittal
You will be presented with a screen similar to the one below that presents the decision
options for the selected LEA
Click the Accept Certification button to accept the LEAs submittal A popup box will
appear confirming the action click OK to continue
Note Only ALSDE accepted data will appear on the CSPR reports
The screen will refresh and you will be returned to the Manage Systems screen for the
school year in which you are working The accepted LEA
Will have their system code and system name information shaded green
The Decided checkbox will be checked and decisions columns will contain data
A message will display above the grid stating that the LEA certification has been
accepted
Schoolwide amp Targeted Assistance Last Modified 1262016 62000 PM
Admin Guide
17
If you click the Decision button for any accepted LEA the details screen will appear with additional information including the decision status decision date and the name of the ALSDE user that made the decision as well as a certification and decision history at the bottom
Schoolwide amp Targeted Assistance Last Modified 1262016 62000 PM
Admin Guide
18
Administration ndash Certification Status ndash Returning an LEA Submittal (Uncertifying)
From the SWTA Application toolbar hover over the Administration link and select the
Certification Status option
In the screen that appears select a year from the School Year dropdown in the SWTA
Certification Settings area
The screen will refresh and you will be presented with a data grid at the bottom of the
page containing summary data on the LEAs LEAs that have certified their data but
have not yet had their data accepted by ALSDE
Will have their system code and system name information shaded in a pale yellow color
The Is Certified checkbox will be checked and the Cert By and Cert Date columns will contain data
The corresponding decision columns will be blank
Schoolwide amp Targeted Assistance Last Modified 1262016 62000 PM
Admin Guide
19
To filter for a list of these LEAs select Checked in the LEA Certified column The screen
will refresh and the list will be filtered for those LEAs that have certified Conversely
select the Unchecked option from the dropdown to see a list of LEAs that have not
certified their SWTA data
Click the Decision button to view a details page of the LEAs submittal and to make your
decision
You will be presented with a screen similar to the one below that presents SWTA and
certification data for the selected LEA
Click the UnCertify button to return the submittal to the LEA You must enter comments
before clicking the UnCertify button in order to complete the process If no comments
are entered a popup box like the one below will appear reminding you to enter
comments
Schoolwide amp Targeted Assistance Last Modified 1262016 62000 PM
Admin Guide
20
After entering comments and clicking the Uncertify button a popup message will appear
asking you to confirm the action Click OK to continue
Another popup will appear letting you know that the submission has been successfully
uncertified Click OK to continue
Note Uncertifying returns the submittal to the LEA and allows for the SWTA data for
the LEA to be updated during the nightly process (if it is open) Once ALSDE has
uncertified the submittal the LEA is then responsible for making necessary student
updates in the INOW software and monitoring the SWTA application to ensure that the
changes are reflected there Once the updates are confirmed in the SWTA application
the LEA must certify the data once again and ALSDE must accept the submittal to
complete the process
The screen will refresh and you will be returned to the Manage Systems screen for the
school year in which you are working The uncertified LEA
Schoolwide amp Targeted Assistance Last Modified 1262016 62000 PM
Admin Guide
21
Will have their system code and system name information shaded pink
The certification columns will be blank
Decided checkbox will be checked the Decision checkbox will read Un-certified
and remaining decision columns will contain data
A message will display above the grid stating that the LEA certification has been
uncertified
If you click the Details button for any uncertified LEA the details screen will appear with
additional information including the decision status decision date and the name of the
ALSDE user that made the decision as well as a certification and decision history at the
bottom
Schoolwide amp Targeted Assistance Last Modified 1262016 62000 PM
Admin Guide
22
Administration ndash Certification Status ndash Returning an LEA Submittal That Has Been
Accepted (Uncertifying)
From the SWTA Application toolbar hover over the Administration link and select the Certification Status option
In the screen that appears select a year from the School Year dropdown in the SWTA
Certification Settings area
The screen will refresh and you will be presented with a data grid at the bottom of the
page containing summary data on the LEAs LEAs that have has their data accepted
by ALSDE
Will have their system code and system name information shaded green
The Decided checkbox will be checked and decisions columns will contain data
A message will display above the grid stating that the LEA certification has been accepted
Schoolwide amp Targeted Assistance Last Modified 1262016 62000 PM
Admin Guide
23
To filter for a list of these LEAs select Checked in the ALSDE Decided column The
screen will refresh and the list will be filtered for those LEAs that have certified
Conversely select the Unchecked option from the dropdown to see a list of LEAs that
have not certified their SWTA data
Click the Details button to view a details page of the LEAs submittal
Schoolwide amp Targeted Assistance Last Modified 1262016 62000 PM
Admin Guide
24
Click the Decision button to view a details page of the LEAs submittal and to make your
decision
You will be presented with a screen similar to the one below that presents the decision
options for the selected LEA
Click the UnCertify button to return the submittal to the LEA You must enter comments
before clicking the UnCertify button in order to complete the process If no comments
are entered a popup box like the one below will appear reminding you to enter
comments
After entering comments and clicking the Uncertify button a popup message will appear
asking you to confirm the action Click OK to continue
Schoolwide amp Targeted Assistance Last Modified 1262016 62000 PM
Admin Guide
25
Another popup will appear letting you know that the submission has been successfully
uncertified Click OK to continue
The screen will refresh and you will be returned to the Manage Systems screen for the
school year in which you are working The uncertified LEA
Will have their system code and system name information shaded pink
The certification columns will be blank
Decided checkbox will be checked the Decision checkbox will read Un-certified
and remaining decision columns will contain data
A message will display above the grid stating that the LEA certification has been
uncertified
If you click the Details button for any uncertified LEA the details screen will appear with
additional information including the decision status decision date and the name of the
ALSDE user that made the decision as well as a certification and decision history at the
bottom
Schoolwide amp Targeted Assistance Last Modified 1262016 62000 PM
Admin Guide
26
Administration ndash Program Status
From the SWTA Application toolbar hover over the Administration link and select the Program Status option
You will be presented with a page that looks like the one below Select a Year from the School Year dropdown The screen will refresh to display the Schoolwide Targeted Assistance and Title I status for each LEA for the selected school year Note The information in this screen is pulled from the Education Directory and is not editable
Schoolwide amp Targeted Assistance Last Modified 1262016 62000 PM
Admin Guide
27
3 How Do I Generate CSPR (ADEN) Reports
From the application homepage click on the ADEN menu item This will transfer you to the ADEN application See the ADEN application documentation for more information on generating CSPR report for this and other applications
Schoolwide amp Targeted Assistance Last Modified 1262016 62000 PM
Admin Guide
28
4 SWTA ndash Reports (Student Level SWTA Data)
From the application homepage hover over the Reports menu option and choose Student Level SWTA Data from the dropdown
You will be presented with a screen similar to the one below that lists summary and
student level data for the selected school year school system and school The All
Student Data grid can be sorted filtered and exported to Excel for further analysis
Schoolwide amp Targeted Assistance Last Modified 1262016 62000 PM
Admin Guide
29
5 SWTA ndash Reports (SWTA Summary Report)
From the application homepage hover over the Reports menu option and choose SWTA Summary Report from the dropdown
The ldquoSWTA Summary Reportrdquo (found under the Reports menu item) has been created to provide ALSDE users only with a summary of LEA SWTA data The summary data presented in the report displays information that has been saved or certified by the LEAs
As stated above the base data used in this grid comes from information that has been
saved or certified by LEA users Once a user performs one of the actions the data is
committed to the database tables and the data is available for view on this screen If an
LEA has not saved or certified the data their entry on the grid will be all zeros
The grid can be sorted filtered and exported to Excel and includes totals from each tab
of the SWTA application
Schoolwide amp Targeted Assistance Last Modified 1262016 62000 PM
Admin Guide
30
6 SWTA ndash Reports (SWTA Details Report)
A report called ldquoSWTA Details Reportrdquo (found under the Reports menu item) has been
created to provide ALSDE users only with an expanded view of LEA SWTA data The
summary data presented in the report displays information that has been saved or
certified by the LEAs As with the SWTA Summary Report the base data used in this
grid comes from information that has been saved or certified by LEA users Once a
user performs one of the actions the data is committed to the database tables and the
data is available for view on this screen
The report expands upon the SWTA Summary Report by including the detailed
information for each of the SWTA sections Below is an excerpt from the Schoolwide
section of the report and presents data saved by the LEA for the questions
Schoolwide amp Targeted Assistance Last Modified 1262016 62000 PM
Admin Guide
31
7 How do I view the Application Groups
From the application homepage hover over the Administration menu option and choose
App Membership from the dropdown box
A new page will open with a list of groups that have access to the application Click one
of the groups to view the members of the group

Schoolwide amp Targeted Assistance Last Modified 1262016 62000 PM
Admin Guide
3
Creating an AIM Account You must have an ALSDE Identity Management (AIM) account to access any of the applications in the AIM portal If you do not have an account navigate to ALSDE Identity Management (AIM) login page located at httpaimalsdeedu and follow the steps below Click the Need an Account link just under the Log in button
Enter your email address in the field provided If you are already assigned to a position in the Education Directory you must use the same email address Select Create Account to begin the process of creating your account You will receive an email with a link follow the instructions in the email
Schoolwide amp Targeted Assistance Last Modified 1262016 62000 PM
Admin Guide
4
Create an Account ndash Email Address Entered
Create an Account ndash Email Received
You will receive this email if you attempt to create a new account Open the link provided to complete the account creation process This link is valid for two hours If you attempt to access after two hours you will receive a message that the token has expired Please go back to Create an account to generate a new token
When you follow the link you should see the screen in Create an Account ndash Name and Password
Schoolwide amp Targeted Assistance Last Modified 1262016 62000 PM
Admin Guide
5
Create an Account ndash Name and Password
Enter your first name in the first name field Enter your last name in the last name field If you would like you may enter your middle name in the middle name field andor your maiden name in the maiden name field Enter your password in the Password field Re-enter the same password in the Password (again) field Please note that your password must be between 8 and 16 characters long Your password must also include three of the four following conditions
a number
an uppercase letter
a lowercase letter
a special character +^amp|$-_
Select Create account to create your account Once you successfully enter all required information you should see the Error Reference source not found screen
Schoolwide amp Targeted Assistance Last Modified 1262016 62000 PM
Admin Guide
6
1 How do I get started
Go to the main ALSDE website (wwwalsdeedu) and click the ldquoApplication Loginrdquo link
A page will display the available application portals Select the ldquoALSDE Identity Management (AIM)rdquo option
The AIM Login page will be displayed In order to access the SWTA application you must have permissions in AIM
Schoolwide amp Targeted Assistance Last Modified 1262016 62000 PM
Admin Guide
7
Once you have an account created and have been approved for access you will need to login After you have successfully logged into the AIM you will see the SWTA application tile in your application list on the main home page Your application home page may look something like this Click on the SWTA tile to enter the application
Upon entering the application you will find the menu bar at the top of the page and just
below the menu to the left you will see the Certification Settings area A Certification
Status summary table is on the right and just below the System Selection area and at
the bottom of the page you will find a data grid listing the certification status of each
LEA
Schoolwide amp Targeted Assistance Last Modified 1262016 62000 PM
Admin Guide
8
2 Administrative Features
Administration ndash Certification Status - Adding Certification and Decision Dates From the application home page hover over the ldquoAdministrationrdquo option and choose
ldquoCertification Statusrdquo from the dropdown box
In the screen that appears select a year from the School Year dropdown in the SWTA Certification Settings area
The screen will refresh and an Add button will appear in the bottom right corner of the
SWTA Certification Settings area
Schoolwide amp Targeted Assistance Last Modified 1262016 62000 PM
Admin Guide
9
Click the Add button You will be presented with a SWTA Certification and Decision
Settings popup that allows you to set the certification and decision periods
Enter the Certification Start and End and the Decision Start and End dates and click the
Save button to lock in the selections The Decision and Certification dates can overlap
Certification Start and End Dates The time period that LEAs are allowed to certify the
data that they see in the SWTA application No LEA certifications are allowed outside of
this time period
Note Once an LEA certifies their SWTA data it is locked and no further updates can be
made by the LEA and no updates will be allowed from INOW
Decision Start and End Dates The time period that the Federal Programs staff is
allowed to accept submittals from the LEAs ALSDE decisions cannot be performed
outside of this time period
Note Start and End Date information can be edited but cannot be deleted See the
Administration ndash Manage Systems ndash Editing Certification and Decision Dates
section of this document for more information on editing the dates
After clicking the Save button a popup will appear stating that changes have been
saved Click OK to continue
Schoolwide amp Targeted Assistance Last Modified 1262016 62000 PM
Admin Guide
10
The screen will refresh and you will be presented with a screen similar to the one below
You will see the Certification and Decisions Dates that you entered in the Settings table
in the upper left side of the screen (screenshot below)
In the upper right hand corner of the screen you will see a table that summarizes the
LEA submittals for that year by certification category
Schoolwide amp Targeted Assistance Last Modified 1262016 62000 PM
Admin Guide
11
LEAs will fall into one of the following four groups
Not Certified ndash The latest version of the LEArsquos SWTA data has not been submitted to
the state for acceptance
Certified ndash The latest version of the LEArsquos SWTA data has been submitted to the state
for acceptance but the state has not accepted the submittal
Uncertified ndash The latest version of the LEArsquos SWTA data has been submitted to the
state for acceptance and the state has accepted the submittal However the state has
uncertified the submittal (perhaps to allow new changes made by the LEA in the INOW
system to be captured by the application)
Accepted - The latest version of the LEArsquos SWTA data has been submitted to the state
for acceptance and the state has accepted the submittal
Additionally you will see a data grid at the bottom of the page containing summary data
on the LEAs Since you have just opened the application for certification and decisions
all certification and decision columns in the grid will be blank
All data in the grid can be sorted filtered and exported
Schoolwide amp Targeted Assistance Last Modified 1262016 62000 PM
Admin Guide
12
Administration ndash Certification Status ndash Editing Certification and Decision Dates
From the SWTA Application toolbar hover over the Administration link and select the Certification Status option
In the screen that appears select a year from the School Year dropdown in the SWTA
Certification Settings area
The screen will refresh and an Edit button will appear in the bottom right corner of the
SWTA Certifications Settings area
Schoolwide amp Targeted Assistance Last Modified 1262016 62000 PM
Admin Guide
13
Click the Edit button You will be presented with a SWTA Certification and Decision
Settings popup that allows you to adjust the certification and decision periods
Adjust any of the Certification andor Decision dates and click the Save button to lock in the selections The Decision and Certification dates can overlap
After clicking the Save button a popup will appear stating that changes have been saved Click OK to continue
The screen will refresh and you will see the Certification and Decisions Dates that you entered in the table And a message will display noting that the date changes have been saved
Schoolwide amp Targeted Assistance Last Modified 1262016 62000 PM
Admin Guide
14
Administration ndash Certification Status ndash Accepting an LEA Submittal (Certified)
From the SWTA Application toolbar hover over the Administration link and select the
Certification Status option
In the screen that appears select a year from the School Year dropdown in the SWTA
Certification Settings area
The screen will refresh and you will be presented with a data grid at the bottom of the
page containing summary data on the LEAs LEAs that have certified their data but
have not yet had their data accepted by ALSDE
Will have their system code and system name information shaded in a pale yellow color
The Is Certified checkbox will be checked and the Cert By and Cert Date columns will contain data
The corresponding decision columns will be blank
Schoolwide amp Targeted Assistance Last Modified 1262016 62000 PM
Admin Guide
15
To filter for a list of these LEAs select Checked in the LEA Certified column The screen
will refresh and the list will be filtered for those LEAs that have certified Conversely
select the Unchecked option from the dropdown to see a list of LEAs that have not
certified their SWTA data
Click the Details button to view a details page of the LEAs submittal
Schoolwide amp Targeted Assistance Last Modified 1262016 62000 PM
Admin Guide
16
Click the Decision button to accept or uncertify the submittal
You will be presented with a screen similar to the one below that presents the decision
options for the selected LEA
Click the Accept Certification button to accept the LEAs submittal A popup box will
appear confirming the action click OK to continue
Note Only ALSDE accepted data will appear on the CSPR reports
The screen will refresh and you will be returned to the Manage Systems screen for the
school year in which you are working The accepted LEA
Will have their system code and system name information shaded green
The Decided checkbox will be checked and decisions columns will contain data
A message will display above the grid stating that the LEA certification has been
accepted
Schoolwide amp Targeted Assistance Last Modified 1262016 62000 PM
Admin Guide
17
If you click the Decision button for any accepted LEA the details screen will appear with additional information including the decision status decision date and the name of the ALSDE user that made the decision as well as a certification and decision history at the bottom
Schoolwide amp Targeted Assistance Last Modified 1262016 62000 PM
Admin Guide
18
Administration ndash Certification Status ndash Returning an LEA Submittal (Uncertifying)
From the SWTA Application toolbar hover over the Administration link and select the
Certification Status option
In the screen that appears select a year from the School Year dropdown in the SWTA
Certification Settings area
The screen will refresh and you will be presented with a data grid at the bottom of the
page containing summary data on the LEAs LEAs that have certified their data but
have not yet had their data accepted by ALSDE
Will have their system code and system name information shaded in a pale yellow color
The Is Certified checkbox will be checked and the Cert By and Cert Date columns will contain data
The corresponding decision columns will be blank
Schoolwide amp Targeted Assistance Last Modified 1262016 62000 PM
Admin Guide
19
To filter for a list of these LEAs select Checked in the LEA Certified column The screen
will refresh and the list will be filtered for those LEAs that have certified Conversely
select the Unchecked option from the dropdown to see a list of LEAs that have not
certified their SWTA data
Click the Decision button to view a details page of the LEAs submittal and to make your
decision
You will be presented with a screen similar to the one below that presents SWTA and
certification data for the selected LEA
Click the UnCertify button to return the submittal to the LEA You must enter comments
before clicking the UnCertify button in order to complete the process If no comments
are entered a popup box like the one below will appear reminding you to enter
comments
Schoolwide amp Targeted Assistance Last Modified 1262016 62000 PM
Admin Guide
20
After entering comments and clicking the Uncertify button a popup message will appear
asking you to confirm the action Click OK to continue
Another popup will appear letting you know that the submission has been successfully
uncertified Click OK to continue
Note Uncertifying returns the submittal to the LEA and allows for the SWTA data for
the LEA to be updated during the nightly process (if it is open) Once ALSDE has
uncertified the submittal the LEA is then responsible for making necessary student
updates in the INOW software and monitoring the SWTA application to ensure that the
changes are reflected there Once the updates are confirmed in the SWTA application
the LEA must certify the data once again and ALSDE must accept the submittal to
complete the process
The screen will refresh and you will be returned to the Manage Systems screen for the
school year in which you are working The uncertified LEA
Schoolwide amp Targeted Assistance Last Modified 1262016 62000 PM
Admin Guide
21
Will have their system code and system name information shaded pink
The certification columns will be blank
Decided checkbox will be checked the Decision checkbox will read Un-certified
and remaining decision columns will contain data
A message will display above the grid stating that the LEA certification has been
uncertified
If you click the Details button for any uncertified LEA the details screen will appear with
additional information including the decision status decision date and the name of the
ALSDE user that made the decision as well as a certification and decision history at the
bottom
Schoolwide amp Targeted Assistance Last Modified 1262016 62000 PM
Admin Guide
22
Administration ndash Certification Status ndash Returning an LEA Submittal That Has Been
Accepted (Uncertifying)
From the SWTA Application toolbar hover over the Administration link and select the Certification Status option
In the screen that appears select a year from the School Year dropdown in the SWTA
Certification Settings area
The screen will refresh and you will be presented with a data grid at the bottom of the
page containing summary data on the LEAs LEAs that have has their data accepted
by ALSDE
Will have their system code and system name information shaded green
The Decided checkbox will be checked and decisions columns will contain data
A message will display above the grid stating that the LEA certification has been accepted
Schoolwide amp Targeted Assistance Last Modified 1262016 62000 PM
Admin Guide
23
To filter for a list of these LEAs select Checked in the ALSDE Decided column The
screen will refresh and the list will be filtered for those LEAs that have certified
Conversely select the Unchecked option from the dropdown to see a list of LEAs that
have not certified their SWTA data
Click the Details button to view a details page of the LEAs submittal
Schoolwide amp Targeted Assistance Last Modified 1262016 62000 PM
Admin Guide
24
Click the Decision button to view a details page of the LEAs submittal and to make your
decision
You will be presented with a screen similar to the one below that presents the decision
options for the selected LEA
Click the UnCertify button to return the submittal to the LEA You must enter comments
before clicking the UnCertify button in order to complete the process If no comments
are entered a popup box like the one below will appear reminding you to enter
comments
After entering comments and clicking the Uncertify button a popup message will appear
asking you to confirm the action Click OK to continue
Schoolwide amp Targeted Assistance Last Modified 1262016 62000 PM
Admin Guide
25
Another popup will appear letting you know that the submission has been successfully
uncertified Click OK to continue
The screen will refresh and you will be returned to the Manage Systems screen for the
school year in which you are working The uncertified LEA
Will have their system code and system name information shaded pink
The certification columns will be blank
Decided checkbox will be checked the Decision checkbox will read Un-certified
and remaining decision columns will contain data
A message will display above the grid stating that the LEA certification has been
uncertified
If you click the Details button for any uncertified LEA the details screen will appear with
additional information including the decision status decision date and the name of the
ALSDE user that made the decision as well as a certification and decision history at the
bottom
Schoolwide amp Targeted Assistance Last Modified 1262016 62000 PM
Admin Guide
26
Administration ndash Program Status
From the SWTA Application toolbar hover over the Administration link and select the Program Status option
You will be presented with a page that looks like the one below Select a Year from the School Year dropdown The screen will refresh to display the Schoolwide Targeted Assistance and Title I status for each LEA for the selected school year Note The information in this screen is pulled from the Education Directory and is not editable
Schoolwide amp Targeted Assistance Last Modified 1262016 62000 PM
Admin Guide
27
3 How Do I Generate CSPR (ADEN) Reports
From the application homepage click on the ADEN menu item This will transfer you to the ADEN application See the ADEN application documentation for more information on generating CSPR report for this and other applications
Schoolwide amp Targeted Assistance Last Modified 1262016 62000 PM
Admin Guide
28
4 SWTA ndash Reports (Student Level SWTA Data)
From the application homepage hover over the Reports menu option and choose Student Level SWTA Data from the dropdown
You will be presented with a screen similar to the one below that lists summary and
student level data for the selected school year school system and school The All
Student Data grid can be sorted filtered and exported to Excel for further analysis
Schoolwide amp Targeted Assistance Last Modified 1262016 62000 PM
Admin Guide
29
5 SWTA ndash Reports (SWTA Summary Report)
From the application homepage hover over the Reports menu option and choose SWTA Summary Report from the dropdown
The ldquoSWTA Summary Reportrdquo (found under the Reports menu item) has been created to provide ALSDE users only with a summary of LEA SWTA data The summary data presented in the report displays information that has been saved or certified by the LEAs
As stated above the base data used in this grid comes from information that has been
saved or certified by LEA users Once a user performs one of the actions the data is
committed to the database tables and the data is available for view on this screen If an
LEA has not saved or certified the data their entry on the grid will be all zeros
The grid can be sorted filtered and exported to Excel and includes totals from each tab
of the SWTA application
Schoolwide amp Targeted Assistance Last Modified 1262016 62000 PM
Admin Guide
30
6 SWTA ndash Reports (SWTA Details Report)
A report called ldquoSWTA Details Reportrdquo (found under the Reports menu item) has been
created to provide ALSDE users only with an expanded view of LEA SWTA data The
summary data presented in the report displays information that has been saved or
certified by the LEAs As with the SWTA Summary Report the base data used in this
grid comes from information that has been saved or certified by LEA users Once a
user performs one of the actions the data is committed to the database tables and the
data is available for view on this screen
The report expands upon the SWTA Summary Report by including the detailed
information for each of the SWTA sections Below is an excerpt from the Schoolwide
section of the report and presents data saved by the LEA for the questions
Schoolwide amp Targeted Assistance Last Modified 1262016 62000 PM
Admin Guide
31
7 How do I view the Application Groups
From the application homepage hover over the Administration menu option and choose
App Membership from the dropdown box
A new page will open with a list of groups that have access to the application Click one
of the groups to view the members of the group

Schoolwide amp Targeted Assistance Last Modified 1262016 62000 PM
Admin Guide
4
Create an Account ndash Email Address Entered
Create an Account ndash Email Received
You will receive this email if you attempt to create a new account Open the link provided to complete the account creation process This link is valid for two hours If you attempt to access after two hours you will receive a message that the token has expired Please go back to Create an account to generate a new token
When you follow the link you should see the screen in Create an Account ndash Name and Password
Schoolwide amp Targeted Assistance Last Modified 1262016 62000 PM
Admin Guide
5
Create an Account ndash Name and Password
Enter your first name in the first name field Enter your last name in the last name field If you would like you may enter your middle name in the middle name field andor your maiden name in the maiden name field Enter your password in the Password field Re-enter the same password in the Password (again) field Please note that your password must be between 8 and 16 characters long Your password must also include three of the four following conditions
a number
an uppercase letter
a lowercase letter
a special character +^amp|$-_
Select Create account to create your account Once you successfully enter all required information you should see the Error Reference source not found screen
Schoolwide amp Targeted Assistance Last Modified 1262016 62000 PM
Admin Guide
6
1 How do I get started
Go to the main ALSDE website (wwwalsdeedu) and click the ldquoApplication Loginrdquo link
A page will display the available application portals Select the ldquoALSDE Identity Management (AIM)rdquo option
The AIM Login page will be displayed In order to access the SWTA application you must have permissions in AIM
Schoolwide amp Targeted Assistance Last Modified 1262016 62000 PM
Admin Guide
7
Once you have an account created and have been approved for access you will need to login After you have successfully logged into the AIM you will see the SWTA application tile in your application list on the main home page Your application home page may look something like this Click on the SWTA tile to enter the application
Upon entering the application you will find the menu bar at the top of the page and just
below the menu to the left you will see the Certification Settings area A Certification
Status summary table is on the right and just below the System Selection area and at
the bottom of the page you will find a data grid listing the certification status of each
LEA
Schoolwide amp Targeted Assistance Last Modified 1262016 62000 PM
Admin Guide
8
2 Administrative Features
Administration ndash Certification Status - Adding Certification and Decision Dates From the application home page hover over the ldquoAdministrationrdquo option and choose
ldquoCertification Statusrdquo from the dropdown box
In the screen that appears select a year from the School Year dropdown in the SWTA Certification Settings area
The screen will refresh and an Add button will appear in the bottom right corner of the
SWTA Certification Settings area
Schoolwide amp Targeted Assistance Last Modified 1262016 62000 PM
Admin Guide
9
Click the Add button You will be presented with a SWTA Certification and Decision
Settings popup that allows you to set the certification and decision periods
Enter the Certification Start and End and the Decision Start and End dates and click the
Save button to lock in the selections The Decision and Certification dates can overlap
Certification Start and End Dates The time period that LEAs are allowed to certify the
data that they see in the SWTA application No LEA certifications are allowed outside of
this time period
Note Once an LEA certifies their SWTA data it is locked and no further updates can be
made by the LEA and no updates will be allowed from INOW
Decision Start and End Dates The time period that the Federal Programs staff is
allowed to accept submittals from the LEAs ALSDE decisions cannot be performed
outside of this time period
Note Start and End Date information can be edited but cannot be deleted See the
Administration ndash Manage Systems ndash Editing Certification and Decision Dates
section of this document for more information on editing the dates
After clicking the Save button a popup will appear stating that changes have been
saved Click OK to continue
Schoolwide amp Targeted Assistance Last Modified 1262016 62000 PM
Admin Guide
10
The screen will refresh and you will be presented with a screen similar to the one below
You will see the Certification and Decisions Dates that you entered in the Settings table
in the upper left side of the screen (screenshot below)
In the upper right hand corner of the screen you will see a table that summarizes the
LEA submittals for that year by certification category
Schoolwide amp Targeted Assistance Last Modified 1262016 62000 PM
Admin Guide
11
LEAs will fall into one of the following four groups
Not Certified ndash The latest version of the LEArsquos SWTA data has not been submitted to
the state for acceptance
Certified ndash The latest version of the LEArsquos SWTA data has been submitted to the state
for acceptance but the state has not accepted the submittal
Uncertified ndash The latest version of the LEArsquos SWTA data has been submitted to the
state for acceptance and the state has accepted the submittal However the state has
uncertified the submittal (perhaps to allow new changes made by the LEA in the INOW
system to be captured by the application)
Accepted - The latest version of the LEArsquos SWTA data has been submitted to the state
for acceptance and the state has accepted the submittal
Additionally you will see a data grid at the bottom of the page containing summary data
on the LEAs Since you have just opened the application for certification and decisions
all certification and decision columns in the grid will be blank
All data in the grid can be sorted filtered and exported
Schoolwide amp Targeted Assistance Last Modified 1262016 62000 PM
Admin Guide
12
Administration ndash Certification Status ndash Editing Certification and Decision Dates
From the SWTA Application toolbar hover over the Administration link and select the Certification Status option
In the screen that appears select a year from the School Year dropdown in the SWTA
Certification Settings area
The screen will refresh and an Edit button will appear in the bottom right corner of the
SWTA Certifications Settings area
Schoolwide amp Targeted Assistance Last Modified 1262016 62000 PM
Admin Guide
13
Click the Edit button You will be presented with a SWTA Certification and Decision
Settings popup that allows you to adjust the certification and decision periods
Adjust any of the Certification andor Decision dates and click the Save button to lock in the selections The Decision and Certification dates can overlap
After clicking the Save button a popup will appear stating that changes have been saved Click OK to continue
The screen will refresh and you will see the Certification and Decisions Dates that you entered in the table And a message will display noting that the date changes have been saved
Schoolwide amp Targeted Assistance Last Modified 1262016 62000 PM
Admin Guide
14
Administration ndash Certification Status ndash Accepting an LEA Submittal (Certified)
From the SWTA Application toolbar hover over the Administration link and select the
Certification Status option
In the screen that appears select a year from the School Year dropdown in the SWTA
Certification Settings area
The screen will refresh and you will be presented with a data grid at the bottom of the
page containing summary data on the LEAs LEAs that have certified their data but
have not yet had their data accepted by ALSDE
Will have their system code and system name information shaded in a pale yellow color
The Is Certified checkbox will be checked and the Cert By and Cert Date columns will contain data
The corresponding decision columns will be blank
Schoolwide amp Targeted Assistance Last Modified 1262016 62000 PM
Admin Guide
15
To filter for a list of these LEAs select Checked in the LEA Certified column The screen
will refresh and the list will be filtered for those LEAs that have certified Conversely
select the Unchecked option from the dropdown to see a list of LEAs that have not
certified their SWTA data
Click the Details button to view a details page of the LEAs submittal
Schoolwide amp Targeted Assistance Last Modified 1262016 62000 PM
Admin Guide
16
Click the Decision button to accept or uncertify the submittal
You will be presented with a screen similar to the one below that presents the decision
options for the selected LEA
Click the Accept Certification button to accept the LEAs submittal A popup box will
appear confirming the action click OK to continue
Note Only ALSDE accepted data will appear on the CSPR reports
The screen will refresh and you will be returned to the Manage Systems screen for the
school year in which you are working The accepted LEA
Will have their system code and system name information shaded green
The Decided checkbox will be checked and decisions columns will contain data
A message will display above the grid stating that the LEA certification has been
accepted
Schoolwide amp Targeted Assistance Last Modified 1262016 62000 PM
Admin Guide
17
If you click the Decision button for any accepted LEA the details screen will appear with additional information including the decision status decision date and the name of the ALSDE user that made the decision as well as a certification and decision history at the bottom
Schoolwide amp Targeted Assistance Last Modified 1262016 62000 PM
Admin Guide
18
Administration ndash Certification Status ndash Returning an LEA Submittal (Uncertifying)
From the SWTA Application toolbar hover over the Administration link and select the
Certification Status option
In the screen that appears select a year from the School Year dropdown in the SWTA
Certification Settings area
The screen will refresh and you will be presented with a data grid at the bottom of the
page containing summary data on the LEAs LEAs that have certified their data but
have not yet had their data accepted by ALSDE
Will have their system code and system name information shaded in a pale yellow color
The Is Certified checkbox will be checked and the Cert By and Cert Date columns will contain data
The corresponding decision columns will be blank
Schoolwide amp Targeted Assistance Last Modified 1262016 62000 PM
Admin Guide
19
To filter for a list of these LEAs select Checked in the LEA Certified column The screen
will refresh and the list will be filtered for those LEAs that have certified Conversely
select the Unchecked option from the dropdown to see a list of LEAs that have not
certified their SWTA data
Click the Decision button to view a details page of the LEAs submittal and to make your
decision
You will be presented with a screen similar to the one below that presents SWTA and
certification data for the selected LEA
Click the UnCertify button to return the submittal to the LEA You must enter comments
before clicking the UnCertify button in order to complete the process If no comments
are entered a popup box like the one below will appear reminding you to enter
comments
Schoolwide amp Targeted Assistance Last Modified 1262016 62000 PM
Admin Guide
20
After entering comments and clicking the Uncertify button a popup message will appear
asking you to confirm the action Click OK to continue
Another popup will appear letting you know that the submission has been successfully
uncertified Click OK to continue
Note Uncertifying returns the submittal to the LEA and allows for the SWTA data for
the LEA to be updated during the nightly process (if it is open) Once ALSDE has
uncertified the submittal the LEA is then responsible for making necessary student
updates in the INOW software and monitoring the SWTA application to ensure that the
changes are reflected there Once the updates are confirmed in the SWTA application
the LEA must certify the data once again and ALSDE must accept the submittal to
complete the process
The screen will refresh and you will be returned to the Manage Systems screen for the
school year in which you are working The uncertified LEA
Schoolwide amp Targeted Assistance Last Modified 1262016 62000 PM
Admin Guide
21
Will have their system code and system name information shaded pink
The certification columns will be blank
Decided checkbox will be checked the Decision checkbox will read Un-certified
and remaining decision columns will contain data
A message will display above the grid stating that the LEA certification has been
uncertified
If you click the Details button for any uncertified LEA the details screen will appear with
additional information including the decision status decision date and the name of the
ALSDE user that made the decision as well as a certification and decision history at the
bottom
Schoolwide amp Targeted Assistance Last Modified 1262016 62000 PM
Admin Guide
22
Administration ndash Certification Status ndash Returning an LEA Submittal That Has Been
Accepted (Uncertifying)
From the SWTA Application toolbar hover over the Administration link and select the Certification Status option
In the screen that appears select a year from the School Year dropdown in the SWTA
Certification Settings area
The screen will refresh and you will be presented with a data grid at the bottom of the
page containing summary data on the LEAs LEAs that have has their data accepted
by ALSDE
Will have their system code and system name information shaded green
The Decided checkbox will be checked and decisions columns will contain data
A message will display above the grid stating that the LEA certification has been accepted
Schoolwide amp Targeted Assistance Last Modified 1262016 62000 PM
Admin Guide
23
To filter for a list of these LEAs select Checked in the ALSDE Decided column The
screen will refresh and the list will be filtered for those LEAs that have certified
Conversely select the Unchecked option from the dropdown to see a list of LEAs that
have not certified their SWTA data
Click the Details button to view a details page of the LEAs submittal
Schoolwide amp Targeted Assistance Last Modified 1262016 62000 PM
Admin Guide
24
Click the Decision button to view a details page of the LEAs submittal and to make your
decision
You will be presented with a screen similar to the one below that presents the decision
options for the selected LEA
Click the UnCertify button to return the submittal to the LEA You must enter comments
before clicking the UnCertify button in order to complete the process If no comments
are entered a popup box like the one below will appear reminding you to enter
comments
After entering comments and clicking the Uncertify button a popup message will appear
asking you to confirm the action Click OK to continue
Schoolwide amp Targeted Assistance Last Modified 1262016 62000 PM
Admin Guide
25
Another popup will appear letting you know that the submission has been successfully
uncertified Click OK to continue
The screen will refresh and you will be returned to the Manage Systems screen for the
school year in which you are working The uncertified LEA
Will have their system code and system name information shaded pink
The certification columns will be blank
Decided checkbox will be checked the Decision checkbox will read Un-certified
and remaining decision columns will contain data
A message will display above the grid stating that the LEA certification has been
uncertified
If you click the Details button for any uncertified LEA the details screen will appear with
additional information including the decision status decision date and the name of the
ALSDE user that made the decision as well as a certification and decision history at the
bottom
Schoolwide amp Targeted Assistance Last Modified 1262016 62000 PM
Admin Guide
26
Administration ndash Program Status
From the SWTA Application toolbar hover over the Administration link and select the Program Status option
You will be presented with a page that looks like the one below Select a Year from the School Year dropdown The screen will refresh to display the Schoolwide Targeted Assistance and Title I status for each LEA for the selected school year Note The information in this screen is pulled from the Education Directory and is not editable
Schoolwide amp Targeted Assistance Last Modified 1262016 62000 PM
Admin Guide
27
3 How Do I Generate CSPR (ADEN) Reports
From the application homepage click on the ADEN menu item This will transfer you to the ADEN application See the ADEN application documentation for more information on generating CSPR report for this and other applications
Schoolwide amp Targeted Assistance Last Modified 1262016 62000 PM
Admin Guide
28
4 SWTA ndash Reports (Student Level SWTA Data)
From the application homepage hover over the Reports menu option and choose Student Level SWTA Data from the dropdown
You will be presented with a screen similar to the one below that lists summary and
student level data for the selected school year school system and school The All
Student Data grid can be sorted filtered and exported to Excel for further analysis
Schoolwide amp Targeted Assistance Last Modified 1262016 62000 PM
Admin Guide
29
5 SWTA ndash Reports (SWTA Summary Report)
From the application homepage hover over the Reports menu option and choose SWTA Summary Report from the dropdown
The ldquoSWTA Summary Reportrdquo (found under the Reports menu item) has been created to provide ALSDE users only with a summary of LEA SWTA data The summary data presented in the report displays information that has been saved or certified by the LEAs
As stated above the base data used in this grid comes from information that has been
saved or certified by LEA users Once a user performs one of the actions the data is
committed to the database tables and the data is available for view on this screen If an
LEA has not saved or certified the data their entry on the grid will be all zeros
The grid can be sorted filtered and exported to Excel and includes totals from each tab
of the SWTA application
Schoolwide amp Targeted Assistance Last Modified 1262016 62000 PM
Admin Guide
30
6 SWTA ndash Reports (SWTA Details Report)
A report called ldquoSWTA Details Reportrdquo (found under the Reports menu item) has been
created to provide ALSDE users only with an expanded view of LEA SWTA data The
summary data presented in the report displays information that has been saved or
certified by the LEAs As with the SWTA Summary Report the base data used in this
grid comes from information that has been saved or certified by LEA users Once a
user performs one of the actions the data is committed to the database tables and the
data is available for view on this screen
The report expands upon the SWTA Summary Report by including the detailed
information for each of the SWTA sections Below is an excerpt from the Schoolwide
section of the report and presents data saved by the LEA for the questions
Schoolwide amp Targeted Assistance Last Modified 1262016 62000 PM
Admin Guide
31
7 How do I view the Application Groups
From the application homepage hover over the Administration menu option and choose
App Membership from the dropdown box
A new page will open with a list of groups that have access to the application Click one
of the groups to view the members of the group

Schoolwide amp Targeted Assistance Last Modified 1262016 62000 PM
Admin Guide
5
Create an Account ndash Name and Password
Enter your first name in the first name field Enter your last name in the last name field If you would like you may enter your middle name in the middle name field andor your maiden name in the maiden name field Enter your password in the Password field Re-enter the same password in the Password (again) field Please note that your password must be between 8 and 16 characters long Your password must also include three of the four following conditions
a number
an uppercase letter
a lowercase letter
a special character +^amp|$-_
Select Create account to create your account Once you successfully enter all required information you should see the Error Reference source not found screen
Schoolwide amp Targeted Assistance Last Modified 1262016 62000 PM
Admin Guide
6
1 How do I get started
Go to the main ALSDE website (wwwalsdeedu) and click the ldquoApplication Loginrdquo link
A page will display the available application portals Select the ldquoALSDE Identity Management (AIM)rdquo option
The AIM Login page will be displayed In order to access the SWTA application you must have permissions in AIM
Schoolwide amp Targeted Assistance Last Modified 1262016 62000 PM
Admin Guide
7
Once you have an account created and have been approved for access you will need to login After you have successfully logged into the AIM you will see the SWTA application tile in your application list on the main home page Your application home page may look something like this Click on the SWTA tile to enter the application
Upon entering the application you will find the menu bar at the top of the page and just
below the menu to the left you will see the Certification Settings area A Certification
Status summary table is on the right and just below the System Selection area and at
the bottom of the page you will find a data grid listing the certification status of each
LEA
Schoolwide amp Targeted Assistance Last Modified 1262016 62000 PM
Admin Guide
8
2 Administrative Features
Administration ndash Certification Status - Adding Certification and Decision Dates From the application home page hover over the ldquoAdministrationrdquo option and choose
ldquoCertification Statusrdquo from the dropdown box
In the screen that appears select a year from the School Year dropdown in the SWTA Certification Settings area
The screen will refresh and an Add button will appear in the bottom right corner of the
SWTA Certification Settings area
Schoolwide amp Targeted Assistance Last Modified 1262016 62000 PM
Admin Guide
9
Click the Add button You will be presented with a SWTA Certification and Decision
Settings popup that allows you to set the certification and decision periods
Enter the Certification Start and End and the Decision Start and End dates and click the
Save button to lock in the selections The Decision and Certification dates can overlap
Certification Start and End Dates The time period that LEAs are allowed to certify the
data that they see in the SWTA application No LEA certifications are allowed outside of
this time period
Note Once an LEA certifies their SWTA data it is locked and no further updates can be
made by the LEA and no updates will be allowed from INOW
Decision Start and End Dates The time period that the Federal Programs staff is
allowed to accept submittals from the LEAs ALSDE decisions cannot be performed
outside of this time period
Note Start and End Date information can be edited but cannot be deleted See the
Administration ndash Manage Systems ndash Editing Certification and Decision Dates
section of this document for more information on editing the dates
After clicking the Save button a popup will appear stating that changes have been
saved Click OK to continue
Schoolwide amp Targeted Assistance Last Modified 1262016 62000 PM
Admin Guide
10
The screen will refresh and you will be presented with a screen similar to the one below
You will see the Certification and Decisions Dates that you entered in the Settings table
in the upper left side of the screen (screenshot below)
In the upper right hand corner of the screen you will see a table that summarizes the
LEA submittals for that year by certification category
Schoolwide amp Targeted Assistance Last Modified 1262016 62000 PM
Admin Guide
11
LEAs will fall into one of the following four groups
Not Certified ndash The latest version of the LEArsquos SWTA data has not been submitted to
the state for acceptance
Certified ndash The latest version of the LEArsquos SWTA data has been submitted to the state
for acceptance but the state has not accepted the submittal
Uncertified ndash The latest version of the LEArsquos SWTA data has been submitted to the
state for acceptance and the state has accepted the submittal However the state has
uncertified the submittal (perhaps to allow new changes made by the LEA in the INOW
system to be captured by the application)
Accepted - The latest version of the LEArsquos SWTA data has been submitted to the state
for acceptance and the state has accepted the submittal
Additionally you will see a data grid at the bottom of the page containing summary data
on the LEAs Since you have just opened the application for certification and decisions
all certification and decision columns in the grid will be blank
All data in the grid can be sorted filtered and exported
Schoolwide amp Targeted Assistance Last Modified 1262016 62000 PM
Admin Guide
12
Administration ndash Certification Status ndash Editing Certification and Decision Dates
From the SWTA Application toolbar hover over the Administration link and select the Certification Status option
In the screen that appears select a year from the School Year dropdown in the SWTA
Certification Settings area
The screen will refresh and an Edit button will appear in the bottom right corner of the
SWTA Certifications Settings area
Schoolwide amp Targeted Assistance Last Modified 1262016 62000 PM
Admin Guide
13
Click the Edit button You will be presented with a SWTA Certification and Decision
Settings popup that allows you to adjust the certification and decision periods
Adjust any of the Certification andor Decision dates and click the Save button to lock in the selections The Decision and Certification dates can overlap
After clicking the Save button a popup will appear stating that changes have been saved Click OK to continue
The screen will refresh and you will see the Certification and Decisions Dates that you entered in the table And a message will display noting that the date changes have been saved
Schoolwide amp Targeted Assistance Last Modified 1262016 62000 PM
Admin Guide
14
Administration ndash Certification Status ndash Accepting an LEA Submittal (Certified)
From the SWTA Application toolbar hover over the Administration link and select the
Certification Status option
In the screen that appears select a year from the School Year dropdown in the SWTA
Certification Settings area
The screen will refresh and you will be presented with a data grid at the bottom of the
page containing summary data on the LEAs LEAs that have certified their data but
have not yet had their data accepted by ALSDE
Will have their system code and system name information shaded in a pale yellow color
The Is Certified checkbox will be checked and the Cert By and Cert Date columns will contain data
The corresponding decision columns will be blank
Schoolwide amp Targeted Assistance Last Modified 1262016 62000 PM
Admin Guide
15
To filter for a list of these LEAs select Checked in the LEA Certified column The screen
will refresh and the list will be filtered for those LEAs that have certified Conversely
select the Unchecked option from the dropdown to see a list of LEAs that have not
certified their SWTA data
Click the Details button to view a details page of the LEAs submittal
Schoolwide amp Targeted Assistance Last Modified 1262016 62000 PM
Admin Guide
16
Click the Decision button to accept or uncertify the submittal
You will be presented with a screen similar to the one below that presents the decision
options for the selected LEA
Click the Accept Certification button to accept the LEAs submittal A popup box will
appear confirming the action click OK to continue
Note Only ALSDE accepted data will appear on the CSPR reports
The screen will refresh and you will be returned to the Manage Systems screen for the
school year in which you are working The accepted LEA
Will have their system code and system name information shaded green
The Decided checkbox will be checked and decisions columns will contain data
A message will display above the grid stating that the LEA certification has been
accepted
Schoolwide amp Targeted Assistance Last Modified 1262016 62000 PM
Admin Guide
17
If you click the Decision button for any accepted LEA the details screen will appear with additional information including the decision status decision date and the name of the ALSDE user that made the decision as well as a certification and decision history at the bottom
Schoolwide amp Targeted Assistance Last Modified 1262016 62000 PM
Admin Guide
18
Administration ndash Certification Status ndash Returning an LEA Submittal (Uncertifying)
From the SWTA Application toolbar hover over the Administration link and select the
Certification Status option
In the screen that appears select a year from the School Year dropdown in the SWTA
Certification Settings area
The screen will refresh and you will be presented with a data grid at the bottom of the
page containing summary data on the LEAs LEAs that have certified their data but
have not yet had their data accepted by ALSDE
Will have their system code and system name information shaded in a pale yellow color
The Is Certified checkbox will be checked and the Cert By and Cert Date columns will contain data
The corresponding decision columns will be blank
Schoolwide amp Targeted Assistance Last Modified 1262016 62000 PM
Admin Guide
19
To filter for a list of these LEAs select Checked in the LEA Certified column The screen
will refresh and the list will be filtered for those LEAs that have certified Conversely
select the Unchecked option from the dropdown to see a list of LEAs that have not
certified their SWTA data
Click the Decision button to view a details page of the LEAs submittal and to make your
decision
You will be presented with a screen similar to the one below that presents SWTA and
certification data for the selected LEA
Click the UnCertify button to return the submittal to the LEA You must enter comments
before clicking the UnCertify button in order to complete the process If no comments
are entered a popup box like the one below will appear reminding you to enter
comments
Schoolwide amp Targeted Assistance Last Modified 1262016 62000 PM
Admin Guide
20
After entering comments and clicking the Uncertify button a popup message will appear
asking you to confirm the action Click OK to continue
Another popup will appear letting you know that the submission has been successfully
uncertified Click OK to continue
Note Uncertifying returns the submittal to the LEA and allows for the SWTA data for
the LEA to be updated during the nightly process (if it is open) Once ALSDE has
uncertified the submittal the LEA is then responsible for making necessary student
updates in the INOW software and monitoring the SWTA application to ensure that the
changes are reflected there Once the updates are confirmed in the SWTA application
the LEA must certify the data once again and ALSDE must accept the submittal to
complete the process
The screen will refresh and you will be returned to the Manage Systems screen for the
school year in which you are working The uncertified LEA
Schoolwide amp Targeted Assistance Last Modified 1262016 62000 PM
Admin Guide
21
Will have their system code and system name information shaded pink
The certification columns will be blank
Decided checkbox will be checked the Decision checkbox will read Un-certified
and remaining decision columns will contain data
A message will display above the grid stating that the LEA certification has been
uncertified
If you click the Details button for any uncertified LEA the details screen will appear with
additional information including the decision status decision date and the name of the
ALSDE user that made the decision as well as a certification and decision history at the
bottom
Schoolwide amp Targeted Assistance Last Modified 1262016 62000 PM
Admin Guide
22
Administration ndash Certification Status ndash Returning an LEA Submittal That Has Been
Accepted (Uncertifying)
From the SWTA Application toolbar hover over the Administration link and select the Certification Status option
In the screen that appears select a year from the School Year dropdown in the SWTA
Certification Settings area
The screen will refresh and you will be presented with a data grid at the bottom of the
page containing summary data on the LEAs LEAs that have has their data accepted
by ALSDE
Will have their system code and system name information shaded green
The Decided checkbox will be checked and decisions columns will contain data
A message will display above the grid stating that the LEA certification has been accepted
Schoolwide amp Targeted Assistance Last Modified 1262016 62000 PM
Admin Guide
23
To filter for a list of these LEAs select Checked in the ALSDE Decided column The
screen will refresh and the list will be filtered for those LEAs that have certified
Conversely select the Unchecked option from the dropdown to see a list of LEAs that
have not certified their SWTA data
Click the Details button to view a details page of the LEAs submittal
Schoolwide amp Targeted Assistance Last Modified 1262016 62000 PM
Admin Guide
24
Click the Decision button to view a details page of the LEAs submittal and to make your
decision
You will be presented with a screen similar to the one below that presents the decision
options for the selected LEA
Click the UnCertify button to return the submittal to the LEA You must enter comments
before clicking the UnCertify button in order to complete the process If no comments
are entered a popup box like the one below will appear reminding you to enter
comments
After entering comments and clicking the Uncertify button a popup message will appear
asking you to confirm the action Click OK to continue
Schoolwide amp Targeted Assistance Last Modified 1262016 62000 PM
Admin Guide
25
Another popup will appear letting you know that the submission has been successfully
uncertified Click OK to continue
The screen will refresh and you will be returned to the Manage Systems screen for the
school year in which you are working The uncertified LEA
Will have their system code and system name information shaded pink
The certification columns will be blank
Decided checkbox will be checked the Decision checkbox will read Un-certified
and remaining decision columns will contain data
A message will display above the grid stating that the LEA certification has been
uncertified
If you click the Details button for any uncertified LEA the details screen will appear with
additional information including the decision status decision date and the name of the
ALSDE user that made the decision as well as a certification and decision history at the
bottom
Schoolwide amp Targeted Assistance Last Modified 1262016 62000 PM
Admin Guide
26
Administration ndash Program Status
From the SWTA Application toolbar hover over the Administration link and select the Program Status option
You will be presented with a page that looks like the one below Select a Year from the School Year dropdown The screen will refresh to display the Schoolwide Targeted Assistance and Title I status for each LEA for the selected school year Note The information in this screen is pulled from the Education Directory and is not editable
Schoolwide amp Targeted Assistance Last Modified 1262016 62000 PM
Admin Guide
27
3 How Do I Generate CSPR (ADEN) Reports
From the application homepage click on the ADEN menu item This will transfer you to the ADEN application See the ADEN application documentation for more information on generating CSPR report for this and other applications
Schoolwide amp Targeted Assistance Last Modified 1262016 62000 PM
Admin Guide
28
4 SWTA ndash Reports (Student Level SWTA Data)
From the application homepage hover over the Reports menu option and choose Student Level SWTA Data from the dropdown
You will be presented with a screen similar to the one below that lists summary and
student level data for the selected school year school system and school The All
Student Data grid can be sorted filtered and exported to Excel for further analysis
Schoolwide amp Targeted Assistance Last Modified 1262016 62000 PM
Admin Guide
29
5 SWTA ndash Reports (SWTA Summary Report)
From the application homepage hover over the Reports menu option and choose SWTA Summary Report from the dropdown
The ldquoSWTA Summary Reportrdquo (found under the Reports menu item) has been created to provide ALSDE users only with a summary of LEA SWTA data The summary data presented in the report displays information that has been saved or certified by the LEAs
As stated above the base data used in this grid comes from information that has been
saved or certified by LEA users Once a user performs one of the actions the data is
committed to the database tables and the data is available for view on this screen If an
LEA has not saved or certified the data their entry on the grid will be all zeros
The grid can be sorted filtered and exported to Excel and includes totals from each tab
of the SWTA application
Schoolwide amp Targeted Assistance Last Modified 1262016 62000 PM
Admin Guide
30
6 SWTA ndash Reports (SWTA Details Report)
A report called ldquoSWTA Details Reportrdquo (found under the Reports menu item) has been
created to provide ALSDE users only with an expanded view of LEA SWTA data The
summary data presented in the report displays information that has been saved or
certified by the LEAs As with the SWTA Summary Report the base data used in this
grid comes from information that has been saved or certified by LEA users Once a
user performs one of the actions the data is committed to the database tables and the
data is available for view on this screen
The report expands upon the SWTA Summary Report by including the detailed
information for each of the SWTA sections Below is an excerpt from the Schoolwide
section of the report and presents data saved by the LEA for the questions
Schoolwide amp Targeted Assistance Last Modified 1262016 62000 PM
Admin Guide
31
7 How do I view the Application Groups
From the application homepage hover over the Administration menu option and choose
App Membership from the dropdown box
A new page will open with a list of groups that have access to the application Click one
of the groups to view the members of the group

Schoolwide amp Targeted Assistance Last Modified 1262016 62000 PM
Admin Guide
6
1 How do I get started
Go to the main ALSDE website (wwwalsdeedu) and click the ldquoApplication Loginrdquo link
A page will display the available application portals Select the ldquoALSDE Identity Management (AIM)rdquo option
The AIM Login page will be displayed In order to access the SWTA application you must have permissions in AIM
Schoolwide amp Targeted Assistance Last Modified 1262016 62000 PM
Admin Guide
7
Once you have an account created and have been approved for access you will need to login After you have successfully logged into the AIM you will see the SWTA application tile in your application list on the main home page Your application home page may look something like this Click on the SWTA tile to enter the application
Upon entering the application you will find the menu bar at the top of the page and just
below the menu to the left you will see the Certification Settings area A Certification
Status summary table is on the right and just below the System Selection area and at
the bottom of the page you will find a data grid listing the certification status of each
LEA
Schoolwide amp Targeted Assistance Last Modified 1262016 62000 PM
Admin Guide
8
2 Administrative Features
Administration ndash Certification Status - Adding Certification and Decision Dates From the application home page hover over the ldquoAdministrationrdquo option and choose
ldquoCertification Statusrdquo from the dropdown box
In the screen that appears select a year from the School Year dropdown in the SWTA Certification Settings area
The screen will refresh and an Add button will appear in the bottom right corner of the
SWTA Certification Settings area
Schoolwide amp Targeted Assistance Last Modified 1262016 62000 PM
Admin Guide
9
Click the Add button You will be presented with a SWTA Certification and Decision
Settings popup that allows you to set the certification and decision periods
Enter the Certification Start and End and the Decision Start and End dates and click the
Save button to lock in the selections The Decision and Certification dates can overlap
Certification Start and End Dates The time period that LEAs are allowed to certify the
data that they see in the SWTA application No LEA certifications are allowed outside of
this time period
Note Once an LEA certifies their SWTA data it is locked and no further updates can be
made by the LEA and no updates will be allowed from INOW
Decision Start and End Dates The time period that the Federal Programs staff is
allowed to accept submittals from the LEAs ALSDE decisions cannot be performed
outside of this time period
Note Start and End Date information can be edited but cannot be deleted See the
Administration ndash Manage Systems ndash Editing Certification and Decision Dates
section of this document for more information on editing the dates
After clicking the Save button a popup will appear stating that changes have been
saved Click OK to continue
Schoolwide amp Targeted Assistance Last Modified 1262016 62000 PM
Admin Guide
10
The screen will refresh and you will be presented with a screen similar to the one below
You will see the Certification and Decisions Dates that you entered in the Settings table
in the upper left side of the screen (screenshot below)
In the upper right hand corner of the screen you will see a table that summarizes the
LEA submittals for that year by certification category
Schoolwide amp Targeted Assistance Last Modified 1262016 62000 PM
Admin Guide
11
LEAs will fall into one of the following four groups
Not Certified ndash The latest version of the LEArsquos SWTA data has not been submitted to
the state for acceptance
Certified ndash The latest version of the LEArsquos SWTA data has been submitted to the state
for acceptance but the state has not accepted the submittal
Uncertified ndash The latest version of the LEArsquos SWTA data has been submitted to the
state for acceptance and the state has accepted the submittal However the state has
uncertified the submittal (perhaps to allow new changes made by the LEA in the INOW
system to be captured by the application)
Accepted - The latest version of the LEArsquos SWTA data has been submitted to the state
for acceptance and the state has accepted the submittal
Additionally you will see a data grid at the bottom of the page containing summary data
on the LEAs Since you have just opened the application for certification and decisions
all certification and decision columns in the grid will be blank
All data in the grid can be sorted filtered and exported
Schoolwide amp Targeted Assistance Last Modified 1262016 62000 PM
Admin Guide
12
Administration ndash Certification Status ndash Editing Certification and Decision Dates
From the SWTA Application toolbar hover over the Administration link and select the Certification Status option
In the screen that appears select a year from the School Year dropdown in the SWTA
Certification Settings area
The screen will refresh and an Edit button will appear in the bottom right corner of the
SWTA Certifications Settings area
Schoolwide amp Targeted Assistance Last Modified 1262016 62000 PM
Admin Guide
13
Click the Edit button You will be presented with a SWTA Certification and Decision
Settings popup that allows you to adjust the certification and decision periods
Adjust any of the Certification andor Decision dates and click the Save button to lock in the selections The Decision and Certification dates can overlap
After clicking the Save button a popup will appear stating that changes have been saved Click OK to continue
The screen will refresh and you will see the Certification and Decisions Dates that you entered in the table And a message will display noting that the date changes have been saved
Schoolwide amp Targeted Assistance Last Modified 1262016 62000 PM
Admin Guide
14
Administration ndash Certification Status ndash Accepting an LEA Submittal (Certified)
From the SWTA Application toolbar hover over the Administration link and select the
Certification Status option
In the screen that appears select a year from the School Year dropdown in the SWTA
Certification Settings area
The screen will refresh and you will be presented with a data grid at the bottom of the
page containing summary data on the LEAs LEAs that have certified their data but
have not yet had their data accepted by ALSDE
Will have their system code and system name information shaded in a pale yellow color
The Is Certified checkbox will be checked and the Cert By and Cert Date columns will contain data
The corresponding decision columns will be blank
Schoolwide amp Targeted Assistance Last Modified 1262016 62000 PM
Admin Guide
15
To filter for a list of these LEAs select Checked in the LEA Certified column The screen
will refresh and the list will be filtered for those LEAs that have certified Conversely
select the Unchecked option from the dropdown to see a list of LEAs that have not
certified their SWTA data
Click the Details button to view a details page of the LEAs submittal
Schoolwide amp Targeted Assistance Last Modified 1262016 62000 PM
Admin Guide
16
Click the Decision button to accept or uncertify the submittal
You will be presented with a screen similar to the one below that presents the decision
options for the selected LEA
Click the Accept Certification button to accept the LEAs submittal A popup box will
appear confirming the action click OK to continue
Note Only ALSDE accepted data will appear on the CSPR reports
The screen will refresh and you will be returned to the Manage Systems screen for the
school year in which you are working The accepted LEA
Will have their system code and system name information shaded green
The Decided checkbox will be checked and decisions columns will contain data
A message will display above the grid stating that the LEA certification has been
accepted
Schoolwide amp Targeted Assistance Last Modified 1262016 62000 PM
Admin Guide
17
If you click the Decision button for any accepted LEA the details screen will appear with additional information including the decision status decision date and the name of the ALSDE user that made the decision as well as a certification and decision history at the bottom
Schoolwide amp Targeted Assistance Last Modified 1262016 62000 PM
Admin Guide
18
Administration ndash Certification Status ndash Returning an LEA Submittal (Uncertifying)
From the SWTA Application toolbar hover over the Administration link and select the
Certification Status option
In the screen that appears select a year from the School Year dropdown in the SWTA
Certification Settings area
The screen will refresh and you will be presented with a data grid at the bottom of the
page containing summary data on the LEAs LEAs that have certified their data but
have not yet had their data accepted by ALSDE
Will have their system code and system name information shaded in a pale yellow color
The Is Certified checkbox will be checked and the Cert By and Cert Date columns will contain data
The corresponding decision columns will be blank
Schoolwide amp Targeted Assistance Last Modified 1262016 62000 PM
Admin Guide
19
To filter for a list of these LEAs select Checked in the LEA Certified column The screen
will refresh and the list will be filtered for those LEAs that have certified Conversely
select the Unchecked option from the dropdown to see a list of LEAs that have not
certified their SWTA data
Click the Decision button to view a details page of the LEAs submittal and to make your
decision
You will be presented with a screen similar to the one below that presents SWTA and
certification data for the selected LEA
Click the UnCertify button to return the submittal to the LEA You must enter comments
before clicking the UnCertify button in order to complete the process If no comments
are entered a popup box like the one below will appear reminding you to enter
comments
Schoolwide amp Targeted Assistance Last Modified 1262016 62000 PM
Admin Guide
20
After entering comments and clicking the Uncertify button a popup message will appear
asking you to confirm the action Click OK to continue
Another popup will appear letting you know that the submission has been successfully
uncertified Click OK to continue
Note Uncertifying returns the submittal to the LEA and allows for the SWTA data for
the LEA to be updated during the nightly process (if it is open) Once ALSDE has
uncertified the submittal the LEA is then responsible for making necessary student
updates in the INOW software and monitoring the SWTA application to ensure that the
changes are reflected there Once the updates are confirmed in the SWTA application
the LEA must certify the data once again and ALSDE must accept the submittal to
complete the process
The screen will refresh and you will be returned to the Manage Systems screen for the
school year in which you are working The uncertified LEA
Schoolwide amp Targeted Assistance Last Modified 1262016 62000 PM
Admin Guide
21
Will have their system code and system name information shaded pink
The certification columns will be blank
Decided checkbox will be checked the Decision checkbox will read Un-certified
and remaining decision columns will contain data
A message will display above the grid stating that the LEA certification has been
uncertified
If you click the Details button for any uncertified LEA the details screen will appear with
additional information including the decision status decision date and the name of the
ALSDE user that made the decision as well as a certification and decision history at the
bottom
Schoolwide amp Targeted Assistance Last Modified 1262016 62000 PM
Admin Guide
22
Administration ndash Certification Status ndash Returning an LEA Submittal That Has Been
Accepted (Uncertifying)
From the SWTA Application toolbar hover over the Administration link and select the Certification Status option
In the screen that appears select a year from the School Year dropdown in the SWTA
Certification Settings area
The screen will refresh and you will be presented with a data grid at the bottom of the
page containing summary data on the LEAs LEAs that have has their data accepted
by ALSDE
Will have their system code and system name information shaded green
The Decided checkbox will be checked and decisions columns will contain data
A message will display above the grid stating that the LEA certification has been accepted
Schoolwide amp Targeted Assistance Last Modified 1262016 62000 PM
Admin Guide
23
To filter for a list of these LEAs select Checked in the ALSDE Decided column The
screen will refresh and the list will be filtered for those LEAs that have certified
Conversely select the Unchecked option from the dropdown to see a list of LEAs that
have not certified their SWTA data
Click the Details button to view a details page of the LEAs submittal
Schoolwide amp Targeted Assistance Last Modified 1262016 62000 PM
Admin Guide
24
Click the Decision button to view a details page of the LEAs submittal and to make your
decision
You will be presented with a screen similar to the one below that presents the decision
options for the selected LEA
Click the UnCertify button to return the submittal to the LEA You must enter comments
before clicking the UnCertify button in order to complete the process If no comments
are entered a popup box like the one below will appear reminding you to enter
comments
After entering comments and clicking the Uncertify button a popup message will appear
asking you to confirm the action Click OK to continue
Schoolwide amp Targeted Assistance Last Modified 1262016 62000 PM
Admin Guide
25
Another popup will appear letting you know that the submission has been successfully
uncertified Click OK to continue
The screen will refresh and you will be returned to the Manage Systems screen for the
school year in which you are working The uncertified LEA
Will have their system code and system name information shaded pink
The certification columns will be blank
Decided checkbox will be checked the Decision checkbox will read Un-certified
and remaining decision columns will contain data
A message will display above the grid stating that the LEA certification has been
uncertified
If you click the Details button for any uncertified LEA the details screen will appear with
additional information including the decision status decision date and the name of the
ALSDE user that made the decision as well as a certification and decision history at the
bottom
Schoolwide amp Targeted Assistance Last Modified 1262016 62000 PM
Admin Guide
26
Administration ndash Program Status
From the SWTA Application toolbar hover over the Administration link and select the Program Status option
You will be presented with a page that looks like the one below Select a Year from the School Year dropdown The screen will refresh to display the Schoolwide Targeted Assistance and Title I status for each LEA for the selected school year Note The information in this screen is pulled from the Education Directory and is not editable
Schoolwide amp Targeted Assistance Last Modified 1262016 62000 PM
Admin Guide
27
3 How Do I Generate CSPR (ADEN) Reports
From the application homepage click on the ADEN menu item This will transfer you to the ADEN application See the ADEN application documentation for more information on generating CSPR report for this and other applications
Schoolwide amp Targeted Assistance Last Modified 1262016 62000 PM
Admin Guide
28
4 SWTA ndash Reports (Student Level SWTA Data)
From the application homepage hover over the Reports menu option and choose Student Level SWTA Data from the dropdown
You will be presented with a screen similar to the one below that lists summary and
student level data for the selected school year school system and school The All
Student Data grid can be sorted filtered and exported to Excel for further analysis
Schoolwide amp Targeted Assistance Last Modified 1262016 62000 PM
Admin Guide
29
5 SWTA ndash Reports (SWTA Summary Report)
From the application homepage hover over the Reports menu option and choose SWTA Summary Report from the dropdown
The ldquoSWTA Summary Reportrdquo (found under the Reports menu item) has been created to provide ALSDE users only with a summary of LEA SWTA data The summary data presented in the report displays information that has been saved or certified by the LEAs
As stated above the base data used in this grid comes from information that has been
saved or certified by LEA users Once a user performs one of the actions the data is
committed to the database tables and the data is available for view on this screen If an
LEA has not saved or certified the data their entry on the grid will be all zeros
The grid can be sorted filtered and exported to Excel and includes totals from each tab
of the SWTA application
Schoolwide amp Targeted Assistance Last Modified 1262016 62000 PM
Admin Guide
30
6 SWTA ndash Reports (SWTA Details Report)
A report called ldquoSWTA Details Reportrdquo (found under the Reports menu item) has been
created to provide ALSDE users only with an expanded view of LEA SWTA data The
summary data presented in the report displays information that has been saved or
certified by the LEAs As with the SWTA Summary Report the base data used in this
grid comes from information that has been saved or certified by LEA users Once a
user performs one of the actions the data is committed to the database tables and the
data is available for view on this screen
The report expands upon the SWTA Summary Report by including the detailed
information for each of the SWTA sections Below is an excerpt from the Schoolwide
section of the report and presents data saved by the LEA for the questions
Schoolwide amp Targeted Assistance Last Modified 1262016 62000 PM
Admin Guide
31
7 How do I view the Application Groups
From the application homepage hover over the Administration menu option and choose
App Membership from the dropdown box
A new page will open with a list of groups that have access to the application Click one
of the groups to view the members of the group

Schoolwide amp Targeted Assistance Last Modified 1262016 62000 PM
Admin Guide
7
Once you have an account created and have been approved for access you will need to login After you have successfully logged into the AIM you will see the SWTA application tile in your application list on the main home page Your application home page may look something like this Click on the SWTA tile to enter the application
Upon entering the application you will find the menu bar at the top of the page and just
below the menu to the left you will see the Certification Settings area A Certification
Status summary table is on the right and just below the System Selection area and at
the bottom of the page you will find a data grid listing the certification status of each
LEA
Schoolwide amp Targeted Assistance Last Modified 1262016 62000 PM
Admin Guide
8
2 Administrative Features
Administration ndash Certification Status - Adding Certification and Decision Dates From the application home page hover over the ldquoAdministrationrdquo option and choose
ldquoCertification Statusrdquo from the dropdown box
In the screen that appears select a year from the School Year dropdown in the SWTA Certification Settings area
The screen will refresh and an Add button will appear in the bottom right corner of the
SWTA Certification Settings area
Schoolwide amp Targeted Assistance Last Modified 1262016 62000 PM
Admin Guide
9
Click the Add button You will be presented with a SWTA Certification and Decision
Settings popup that allows you to set the certification and decision periods
Enter the Certification Start and End and the Decision Start and End dates and click the
Save button to lock in the selections The Decision and Certification dates can overlap
Certification Start and End Dates The time period that LEAs are allowed to certify the
data that they see in the SWTA application No LEA certifications are allowed outside of
this time period
Note Once an LEA certifies their SWTA data it is locked and no further updates can be
made by the LEA and no updates will be allowed from INOW
Decision Start and End Dates The time period that the Federal Programs staff is
allowed to accept submittals from the LEAs ALSDE decisions cannot be performed
outside of this time period
Note Start and End Date information can be edited but cannot be deleted See the
Administration ndash Manage Systems ndash Editing Certification and Decision Dates
section of this document for more information on editing the dates
After clicking the Save button a popup will appear stating that changes have been
saved Click OK to continue
Schoolwide amp Targeted Assistance Last Modified 1262016 62000 PM
Admin Guide
10
The screen will refresh and you will be presented with a screen similar to the one below
You will see the Certification and Decisions Dates that you entered in the Settings table
in the upper left side of the screen (screenshot below)
In the upper right hand corner of the screen you will see a table that summarizes the
LEA submittals for that year by certification category
Schoolwide amp Targeted Assistance Last Modified 1262016 62000 PM
Admin Guide
11
LEAs will fall into one of the following four groups
Not Certified ndash The latest version of the LEArsquos SWTA data has not been submitted to
the state for acceptance
Certified ndash The latest version of the LEArsquos SWTA data has been submitted to the state
for acceptance but the state has not accepted the submittal
Uncertified ndash The latest version of the LEArsquos SWTA data has been submitted to the
state for acceptance and the state has accepted the submittal However the state has
uncertified the submittal (perhaps to allow new changes made by the LEA in the INOW
system to be captured by the application)
Accepted - The latest version of the LEArsquos SWTA data has been submitted to the state
for acceptance and the state has accepted the submittal
Additionally you will see a data grid at the bottom of the page containing summary data
on the LEAs Since you have just opened the application for certification and decisions
all certification and decision columns in the grid will be blank
All data in the grid can be sorted filtered and exported
Schoolwide amp Targeted Assistance Last Modified 1262016 62000 PM
Admin Guide
12
Administration ndash Certification Status ndash Editing Certification and Decision Dates
From the SWTA Application toolbar hover over the Administration link and select the Certification Status option
In the screen that appears select a year from the School Year dropdown in the SWTA
Certification Settings area
The screen will refresh and an Edit button will appear in the bottom right corner of the
SWTA Certifications Settings area
Schoolwide amp Targeted Assistance Last Modified 1262016 62000 PM
Admin Guide
13
Click the Edit button You will be presented with a SWTA Certification and Decision
Settings popup that allows you to adjust the certification and decision periods
Adjust any of the Certification andor Decision dates and click the Save button to lock in the selections The Decision and Certification dates can overlap
After clicking the Save button a popup will appear stating that changes have been saved Click OK to continue
The screen will refresh and you will see the Certification and Decisions Dates that you entered in the table And a message will display noting that the date changes have been saved
Schoolwide amp Targeted Assistance Last Modified 1262016 62000 PM
Admin Guide
14
Administration ndash Certification Status ndash Accepting an LEA Submittal (Certified)
From the SWTA Application toolbar hover over the Administration link and select the
Certification Status option
In the screen that appears select a year from the School Year dropdown in the SWTA
Certification Settings area
The screen will refresh and you will be presented with a data grid at the bottom of the
page containing summary data on the LEAs LEAs that have certified their data but
have not yet had their data accepted by ALSDE
Will have their system code and system name information shaded in a pale yellow color
The Is Certified checkbox will be checked and the Cert By and Cert Date columns will contain data
The corresponding decision columns will be blank
Schoolwide amp Targeted Assistance Last Modified 1262016 62000 PM
Admin Guide
15
To filter for a list of these LEAs select Checked in the LEA Certified column The screen
will refresh and the list will be filtered for those LEAs that have certified Conversely
select the Unchecked option from the dropdown to see a list of LEAs that have not
certified their SWTA data
Click the Details button to view a details page of the LEAs submittal
Schoolwide amp Targeted Assistance Last Modified 1262016 62000 PM
Admin Guide
16
Click the Decision button to accept or uncertify the submittal
You will be presented with a screen similar to the one below that presents the decision
options for the selected LEA
Click the Accept Certification button to accept the LEAs submittal A popup box will
appear confirming the action click OK to continue
Note Only ALSDE accepted data will appear on the CSPR reports
The screen will refresh and you will be returned to the Manage Systems screen for the
school year in which you are working The accepted LEA
Will have their system code and system name information shaded green
The Decided checkbox will be checked and decisions columns will contain data
A message will display above the grid stating that the LEA certification has been
accepted
Schoolwide amp Targeted Assistance Last Modified 1262016 62000 PM
Admin Guide
17
If you click the Decision button for any accepted LEA the details screen will appear with additional information including the decision status decision date and the name of the ALSDE user that made the decision as well as a certification and decision history at the bottom
Schoolwide amp Targeted Assistance Last Modified 1262016 62000 PM
Admin Guide
18
Administration ndash Certification Status ndash Returning an LEA Submittal (Uncertifying)
From the SWTA Application toolbar hover over the Administration link and select the
Certification Status option
In the screen that appears select a year from the School Year dropdown in the SWTA
Certification Settings area
The screen will refresh and you will be presented with a data grid at the bottom of the
page containing summary data on the LEAs LEAs that have certified their data but
have not yet had their data accepted by ALSDE
Will have their system code and system name information shaded in a pale yellow color
The Is Certified checkbox will be checked and the Cert By and Cert Date columns will contain data
The corresponding decision columns will be blank
Schoolwide amp Targeted Assistance Last Modified 1262016 62000 PM
Admin Guide
19
To filter for a list of these LEAs select Checked in the LEA Certified column The screen
will refresh and the list will be filtered for those LEAs that have certified Conversely
select the Unchecked option from the dropdown to see a list of LEAs that have not
certified their SWTA data
Click the Decision button to view a details page of the LEAs submittal and to make your
decision
You will be presented with a screen similar to the one below that presents SWTA and
certification data for the selected LEA
Click the UnCertify button to return the submittal to the LEA You must enter comments
before clicking the UnCertify button in order to complete the process If no comments
are entered a popup box like the one below will appear reminding you to enter
comments
Schoolwide amp Targeted Assistance Last Modified 1262016 62000 PM
Admin Guide
20
After entering comments and clicking the Uncertify button a popup message will appear
asking you to confirm the action Click OK to continue
Another popup will appear letting you know that the submission has been successfully
uncertified Click OK to continue
Note Uncertifying returns the submittal to the LEA and allows for the SWTA data for
the LEA to be updated during the nightly process (if it is open) Once ALSDE has
uncertified the submittal the LEA is then responsible for making necessary student
updates in the INOW software and monitoring the SWTA application to ensure that the
changes are reflected there Once the updates are confirmed in the SWTA application
the LEA must certify the data once again and ALSDE must accept the submittal to
complete the process
The screen will refresh and you will be returned to the Manage Systems screen for the
school year in which you are working The uncertified LEA
Schoolwide amp Targeted Assistance Last Modified 1262016 62000 PM
Admin Guide
21
Will have their system code and system name information shaded pink
The certification columns will be blank
Decided checkbox will be checked the Decision checkbox will read Un-certified
and remaining decision columns will contain data
A message will display above the grid stating that the LEA certification has been
uncertified
If you click the Details button for any uncertified LEA the details screen will appear with
additional information including the decision status decision date and the name of the
ALSDE user that made the decision as well as a certification and decision history at the
bottom
Schoolwide amp Targeted Assistance Last Modified 1262016 62000 PM
Admin Guide
22
Administration ndash Certification Status ndash Returning an LEA Submittal That Has Been
Accepted (Uncertifying)
From the SWTA Application toolbar hover over the Administration link and select the Certification Status option
In the screen that appears select a year from the School Year dropdown in the SWTA
Certification Settings area
The screen will refresh and you will be presented with a data grid at the bottom of the
page containing summary data on the LEAs LEAs that have has their data accepted
by ALSDE
Will have their system code and system name information shaded green
The Decided checkbox will be checked and decisions columns will contain data
A message will display above the grid stating that the LEA certification has been accepted
Schoolwide amp Targeted Assistance Last Modified 1262016 62000 PM
Admin Guide
23
To filter for a list of these LEAs select Checked in the ALSDE Decided column The
screen will refresh and the list will be filtered for those LEAs that have certified
Conversely select the Unchecked option from the dropdown to see a list of LEAs that
have not certified their SWTA data
Click the Details button to view a details page of the LEAs submittal
Schoolwide amp Targeted Assistance Last Modified 1262016 62000 PM
Admin Guide
24
Click the Decision button to view a details page of the LEAs submittal and to make your
decision
You will be presented with a screen similar to the one below that presents the decision
options for the selected LEA
Click the UnCertify button to return the submittal to the LEA You must enter comments
before clicking the UnCertify button in order to complete the process If no comments
are entered a popup box like the one below will appear reminding you to enter
comments
After entering comments and clicking the Uncertify button a popup message will appear
asking you to confirm the action Click OK to continue
Schoolwide amp Targeted Assistance Last Modified 1262016 62000 PM
Admin Guide
25
Another popup will appear letting you know that the submission has been successfully
uncertified Click OK to continue
The screen will refresh and you will be returned to the Manage Systems screen for the
school year in which you are working The uncertified LEA
Will have their system code and system name information shaded pink
The certification columns will be blank
Decided checkbox will be checked the Decision checkbox will read Un-certified
and remaining decision columns will contain data
A message will display above the grid stating that the LEA certification has been
uncertified
If you click the Details button for any uncertified LEA the details screen will appear with
additional information including the decision status decision date and the name of the
ALSDE user that made the decision as well as a certification and decision history at the
bottom
Schoolwide amp Targeted Assistance Last Modified 1262016 62000 PM
Admin Guide
26
Administration ndash Program Status
From the SWTA Application toolbar hover over the Administration link and select the Program Status option
You will be presented with a page that looks like the one below Select a Year from the School Year dropdown The screen will refresh to display the Schoolwide Targeted Assistance and Title I status for each LEA for the selected school year Note The information in this screen is pulled from the Education Directory and is not editable
Schoolwide amp Targeted Assistance Last Modified 1262016 62000 PM
Admin Guide
27
3 How Do I Generate CSPR (ADEN) Reports
From the application homepage click on the ADEN menu item This will transfer you to the ADEN application See the ADEN application documentation for more information on generating CSPR report for this and other applications
Schoolwide amp Targeted Assistance Last Modified 1262016 62000 PM
Admin Guide
28
4 SWTA ndash Reports (Student Level SWTA Data)
From the application homepage hover over the Reports menu option and choose Student Level SWTA Data from the dropdown
You will be presented with a screen similar to the one below that lists summary and
student level data for the selected school year school system and school The All
Student Data grid can be sorted filtered and exported to Excel for further analysis
Schoolwide amp Targeted Assistance Last Modified 1262016 62000 PM
Admin Guide
29
5 SWTA ndash Reports (SWTA Summary Report)
From the application homepage hover over the Reports menu option and choose SWTA Summary Report from the dropdown
The ldquoSWTA Summary Reportrdquo (found under the Reports menu item) has been created to provide ALSDE users only with a summary of LEA SWTA data The summary data presented in the report displays information that has been saved or certified by the LEAs
As stated above the base data used in this grid comes from information that has been
saved or certified by LEA users Once a user performs one of the actions the data is
committed to the database tables and the data is available for view on this screen If an
LEA has not saved or certified the data their entry on the grid will be all zeros
The grid can be sorted filtered and exported to Excel and includes totals from each tab
of the SWTA application
Schoolwide amp Targeted Assistance Last Modified 1262016 62000 PM
Admin Guide
30
6 SWTA ndash Reports (SWTA Details Report)
A report called ldquoSWTA Details Reportrdquo (found under the Reports menu item) has been
created to provide ALSDE users only with an expanded view of LEA SWTA data The
summary data presented in the report displays information that has been saved or
certified by the LEAs As with the SWTA Summary Report the base data used in this
grid comes from information that has been saved or certified by LEA users Once a
user performs one of the actions the data is committed to the database tables and the
data is available for view on this screen
The report expands upon the SWTA Summary Report by including the detailed
information for each of the SWTA sections Below is an excerpt from the Schoolwide
section of the report and presents data saved by the LEA for the questions
Schoolwide amp Targeted Assistance Last Modified 1262016 62000 PM
Admin Guide
31
7 How do I view the Application Groups
From the application homepage hover over the Administration menu option and choose
App Membership from the dropdown box
A new page will open with a list of groups that have access to the application Click one
of the groups to view the members of the group

Schoolwide amp Targeted Assistance Last Modified 1262016 62000 PM
Admin Guide
8
2 Administrative Features
Administration ndash Certification Status - Adding Certification and Decision Dates From the application home page hover over the ldquoAdministrationrdquo option and choose
ldquoCertification Statusrdquo from the dropdown box
In the screen that appears select a year from the School Year dropdown in the SWTA Certification Settings area
The screen will refresh and an Add button will appear in the bottom right corner of the
SWTA Certification Settings area
Schoolwide amp Targeted Assistance Last Modified 1262016 62000 PM
Admin Guide
9
Click the Add button You will be presented with a SWTA Certification and Decision
Settings popup that allows you to set the certification and decision periods
Enter the Certification Start and End and the Decision Start and End dates and click the
Save button to lock in the selections The Decision and Certification dates can overlap
Certification Start and End Dates The time period that LEAs are allowed to certify the
data that they see in the SWTA application No LEA certifications are allowed outside of
this time period
Note Once an LEA certifies their SWTA data it is locked and no further updates can be
made by the LEA and no updates will be allowed from INOW
Decision Start and End Dates The time period that the Federal Programs staff is
allowed to accept submittals from the LEAs ALSDE decisions cannot be performed
outside of this time period
Note Start and End Date information can be edited but cannot be deleted See the
Administration ndash Manage Systems ndash Editing Certification and Decision Dates
section of this document for more information on editing the dates
After clicking the Save button a popup will appear stating that changes have been
saved Click OK to continue
Schoolwide amp Targeted Assistance Last Modified 1262016 62000 PM
Admin Guide
10
The screen will refresh and you will be presented with a screen similar to the one below
You will see the Certification and Decisions Dates that you entered in the Settings table
in the upper left side of the screen (screenshot below)
In the upper right hand corner of the screen you will see a table that summarizes the
LEA submittals for that year by certification category
Schoolwide amp Targeted Assistance Last Modified 1262016 62000 PM
Admin Guide
11
LEAs will fall into one of the following four groups
Not Certified ndash The latest version of the LEArsquos SWTA data has not been submitted to
the state for acceptance
Certified ndash The latest version of the LEArsquos SWTA data has been submitted to the state
for acceptance but the state has not accepted the submittal
Uncertified ndash The latest version of the LEArsquos SWTA data has been submitted to the
state for acceptance and the state has accepted the submittal However the state has
uncertified the submittal (perhaps to allow new changes made by the LEA in the INOW
system to be captured by the application)
Accepted - The latest version of the LEArsquos SWTA data has been submitted to the state
for acceptance and the state has accepted the submittal
Additionally you will see a data grid at the bottom of the page containing summary data
on the LEAs Since you have just opened the application for certification and decisions
all certification and decision columns in the grid will be blank
All data in the grid can be sorted filtered and exported
Schoolwide amp Targeted Assistance Last Modified 1262016 62000 PM
Admin Guide
12
Administration ndash Certification Status ndash Editing Certification and Decision Dates
From the SWTA Application toolbar hover over the Administration link and select the Certification Status option
In the screen that appears select a year from the School Year dropdown in the SWTA
Certification Settings area
The screen will refresh and an Edit button will appear in the bottom right corner of the
SWTA Certifications Settings area
Schoolwide amp Targeted Assistance Last Modified 1262016 62000 PM
Admin Guide
13
Click the Edit button You will be presented with a SWTA Certification and Decision
Settings popup that allows you to adjust the certification and decision periods
Adjust any of the Certification andor Decision dates and click the Save button to lock in the selections The Decision and Certification dates can overlap
After clicking the Save button a popup will appear stating that changes have been saved Click OK to continue
The screen will refresh and you will see the Certification and Decisions Dates that you entered in the table And a message will display noting that the date changes have been saved
Schoolwide amp Targeted Assistance Last Modified 1262016 62000 PM
Admin Guide
14
Administration ndash Certification Status ndash Accepting an LEA Submittal (Certified)
From the SWTA Application toolbar hover over the Administration link and select the
Certification Status option
In the screen that appears select a year from the School Year dropdown in the SWTA
Certification Settings area
The screen will refresh and you will be presented with a data grid at the bottom of the
page containing summary data on the LEAs LEAs that have certified their data but
have not yet had their data accepted by ALSDE
Will have their system code and system name information shaded in a pale yellow color
The Is Certified checkbox will be checked and the Cert By and Cert Date columns will contain data
The corresponding decision columns will be blank
Schoolwide amp Targeted Assistance Last Modified 1262016 62000 PM
Admin Guide
15
To filter for a list of these LEAs select Checked in the LEA Certified column The screen
will refresh and the list will be filtered for those LEAs that have certified Conversely
select the Unchecked option from the dropdown to see a list of LEAs that have not
certified their SWTA data
Click the Details button to view a details page of the LEAs submittal
Schoolwide amp Targeted Assistance Last Modified 1262016 62000 PM
Admin Guide
16
Click the Decision button to accept or uncertify the submittal
You will be presented with a screen similar to the one below that presents the decision
options for the selected LEA
Click the Accept Certification button to accept the LEAs submittal A popup box will
appear confirming the action click OK to continue
Note Only ALSDE accepted data will appear on the CSPR reports
The screen will refresh and you will be returned to the Manage Systems screen for the
school year in which you are working The accepted LEA
Will have their system code and system name information shaded green
The Decided checkbox will be checked and decisions columns will contain data
A message will display above the grid stating that the LEA certification has been
accepted
Schoolwide amp Targeted Assistance Last Modified 1262016 62000 PM
Admin Guide
17
If you click the Decision button for any accepted LEA the details screen will appear with additional information including the decision status decision date and the name of the ALSDE user that made the decision as well as a certification and decision history at the bottom
Schoolwide amp Targeted Assistance Last Modified 1262016 62000 PM
Admin Guide
18
Administration ndash Certification Status ndash Returning an LEA Submittal (Uncertifying)
From the SWTA Application toolbar hover over the Administration link and select the
Certification Status option
In the screen that appears select a year from the School Year dropdown in the SWTA
Certification Settings area
The screen will refresh and you will be presented with a data grid at the bottom of the
page containing summary data on the LEAs LEAs that have certified their data but
have not yet had their data accepted by ALSDE
Will have their system code and system name information shaded in a pale yellow color
The Is Certified checkbox will be checked and the Cert By and Cert Date columns will contain data
The corresponding decision columns will be blank
Schoolwide amp Targeted Assistance Last Modified 1262016 62000 PM
Admin Guide
19
To filter for a list of these LEAs select Checked in the LEA Certified column The screen
will refresh and the list will be filtered for those LEAs that have certified Conversely
select the Unchecked option from the dropdown to see a list of LEAs that have not
certified their SWTA data
Click the Decision button to view a details page of the LEAs submittal and to make your
decision
You will be presented with a screen similar to the one below that presents SWTA and
certification data for the selected LEA
Click the UnCertify button to return the submittal to the LEA You must enter comments
before clicking the UnCertify button in order to complete the process If no comments
are entered a popup box like the one below will appear reminding you to enter
comments
Schoolwide amp Targeted Assistance Last Modified 1262016 62000 PM
Admin Guide
20
After entering comments and clicking the Uncertify button a popup message will appear
asking you to confirm the action Click OK to continue
Another popup will appear letting you know that the submission has been successfully
uncertified Click OK to continue
Note Uncertifying returns the submittal to the LEA and allows for the SWTA data for
the LEA to be updated during the nightly process (if it is open) Once ALSDE has
uncertified the submittal the LEA is then responsible for making necessary student
updates in the INOW software and monitoring the SWTA application to ensure that the
changes are reflected there Once the updates are confirmed in the SWTA application
the LEA must certify the data once again and ALSDE must accept the submittal to
complete the process
The screen will refresh and you will be returned to the Manage Systems screen for the
school year in which you are working The uncertified LEA
Schoolwide amp Targeted Assistance Last Modified 1262016 62000 PM
Admin Guide
21
Will have their system code and system name information shaded pink
The certification columns will be blank
Decided checkbox will be checked the Decision checkbox will read Un-certified
and remaining decision columns will contain data
A message will display above the grid stating that the LEA certification has been
uncertified
If you click the Details button for any uncertified LEA the details screen will appear with
additional information including the decision status decision date and the name of the
ALSDE user that made the decision as well as a certification and decision history at the
bottom
Schoolwide amp Targeted Assistance Last Modified 1262016 62000 PM
Admin Guide
22
Administration ndash Certification Status ndash Returning an LEA Submittal That Has Been
Accepted (Uncertifying)
From the SWTA Application toolbar hover over the Administration link and select the Certification Status option
In the screen that appears select a year from the School Year dropdown in the SWTA
Certification Settings area
The screen will refresh and you will be presented with a data grid at the bottom of the
page containing summary data on the LEAs LEAs that have has their data accepted
by ALSDE
Will have their system code and system name information shaded green
The Decided checkbox will be checked and decisions columns will contain data
A message will display above the grid stating that the LEA certification has been accepted
Schoolwide amp Targeted Assistance Last Modified 1262016 62000 PM
Admin Guide
23
To filter for a list of these LEAs select Checked in the ALSDE Decided column The
screen will refresh and the list will be filtered for those LEAs that have certified
Conversely select the Unchecked option from the dropdown to see a list of LEAs that
have not certified their SWTA data
Click the Details button to view a details page of the LEAs submittal
Schoolwide amp Targeted Assistance Last Modified 1262016 62000 PM
Admin Guide
24
Click the Decision button to view a details page of the LEAs submittal and to make your
decision
You will be presented with a screen similar to the one below that presents the decision
options for the selected LEA
Click the UnCertify button to return the submittal to the LEA You must enter comments
before clicking the UnCertify button in order to complete the process If no comments
are entered a popup box like the one below will appear reminding you to enter
comments
After entering comments and clicking the Uncertify button a popup message will appear
asking you to confirm the action Click OK to continue
Schoolwide amp Targeted Assistance Last Modified 1262016 62000 PM
Admin Guide
25
Another popup will appear letting you know that the submission has been successfully
uncertified Click OK to continue
The screen will refresh and you will be returned to the Manage Systems screen for the
school year in which you are working The uncertified LEA
Will have their system code and system name information shaded pink
The certification columns will be blank
Decided checkbox will be checked the Decision checkbox will read Un-certified
and remaining decision columns will contain data
A message will display above the grid stating that the LEA certification has been
uncertified
If you click the Details button for any uncertified LEA the details screen will appear with
additional information including the decision status decision date and the name of the
ALSDE user that made the decision as well as a certification and decision history at the
bottom
Schoolwide amp Targeted Assistance Last Modified 1262016 62000 PM
Admin Guide
26
Administration ndash Program Status
From the SWTA Application toolbar hover over the Administration link and select the Program Status option
You will be presented with a page that looks like the one below Select a Year from the School Year dropdown The screen will refresh to display the Schoolwide Targeted Assistance and Title I status for each LEA for the selected school year Note The information in this screen is pulled from the Education Directory and is not editable
Schoolwide amp Targeted Assistance Last Modified 1262016 62000 PM
Admin Guide
27
3 How Do I Generate CSPR (ADEN) Reports
From the application homepage click on the ADEN menu item This will transfer you to the ADEN application See the ADEN application documentation for more information on generating CSPR report for this and other applications
Schoolwide amp Targeted Assistance Last Modified 1262016 62000 PM
Admin Guide
28
4 SWTA ndash Reports (Student Level SWTA Data)
From the application homepage hover over the Reports menu option and choose Student Level SWTA Data from the dropdown
You will be presented with a screen similar to the one below that lists summary and
student level data for the selected school year school system and school The All
Student Data grid can be sorted filtered and exported to Excel for further analysis
Schoolwide amp Targeted Assistance Last Modified 1262016 62000 PM
Admin Guide
29
5 SWTA ndash Reports (SWTA Summary Report)
From the application homepage hover over the Reports menu option and choose SWTA Summary Report from the dropdown
The ldquoSWTA Summary Reportrdquo (found under the Reports menu item) has been created to provide ALSDE users only with a summary of LEA SWTA data The summary data presented in the report displays information that has been saved or certified by the LEAs
As stated above the base data used in this grid comes from information that has been
saved or certified by LEA users Once a user performs one of the actions the data is
committed to the database tables and the data is available for view on this screen If an
LEA has not saved or certified the data their entry on the grid will be all zeros
The grid can be sorted filtered and exported to Excel and includes totals from each tab
of the SWTA application
Schoolwide amp Targeted Assistance Last Modified 1262016 62000 PM
Admin Guide
30
6 SWTA ndash Reports (SWTA Details Report)
A report called ldquoSWTA Details Reportrdquo (found under the Reports menu item) has been
created to provide ALSDE users only with an expanded view of LEA SWTA data The
summary data presented in the report displays information that has been saved or
certified by the LEAs As with the SWTA Summary Report the base data used in this
grid comes from information that has been saved or certified by LEA users Once a
user performs one of the actions the data is committed to the database tables and the
data is available for view on this screen
The report expands upon the SWTA Summary Report by including the detailed
information for each of the SWTA sections Below is an excerpt from the Schoolwide
section of the report and presents data saved by the LEA for the questions
Schoolwide amp Targeted Assistance Last Modified 1262016 62000 PM
Admin Guide
31
7 How do I view the Application Groups
From the application homepage hover over the Administration menu option and choose
App Membership from the dropdown box
A new page will open with a list of groups that have access to the application Click one
of the groups to view the members of the group

Schoolwide amp Targeted Assistance Last Modified 1262016 62000 PM
Admin Guide
9
Click the Add button You will be presented with a SWTA Certification and Decision
Settings popup that allows you to set the certification and decision periods
Enter the Certification Start and End and the Decision Start and End dates and click the
Save button to lock in the selections The Decision and Certification dates can overlap
Certification Start and End Dates The time period that LEAs are allowed to certify the
data that they see in the SWTA application No LEA certifications are allowed outside of
this time period
Note Once an LEA certifies their SWTA data it is locked and no further updates can be
made by the LEA and no updates will be allowed from INOW
Decision Start and End Dates The time period that the Federal Programs staff is
allowed to accept submittals from the LEAs ALSDE decisions cannot be performed
outside of this time period
Note Start and End Date information can be edited but cannot be deleted See the
Administration ndash Manage Systems ndash Editing Certification and Decision Dates
section of this document for more information on editing the dates
After clicking the Save button a popup will appear stating that changes have been
saved Click OK to continue
Schoolwide amp Targeted Assistance Last Modified 1262016 62000 PM
Admin Guide
10
The screen will refresh and you will be presented with a screen similar to the one below
You will see the Certification and Decisions Dates that you entered in the Settings table
in the upper left side of the screen (screenshot below)
In the upper right hand corner of the screen you will see a table that summarizes the
LEA submittals for that year by certification category
Schoolwide amp Targeted Assistance Last Modified 1262016 62000 PM
Admin Guide
11
LEAs will fall into one of the following four groups
Not Certified ndash The latest version of the LEArsquos SWTA data has not been submitted to
the state for acceptance
Certified ndash The latest version of the LEArsquos SWTA data has been submitted to the state
for acceptance but the state has not accepted the submittal
Uncertified ndash The latest version of the LEArsquos SWTA data has been submitted to the
state for acceptance and the state has accepted the submittal However the state has
uncertified the submittal (perhaps to allow new changes made by the LEA in the INOW
system to be captured by the application)
Accepted - The latest version of the LEArsquos SWTA data has been submitted to the state
for acceptance and the state has accepted the submittal
Additionally you will see a data grid at the bottom of the page containing summary data
on the LEAs Since you have just opened the application for certification and decisions
all certification and decision columns in the grid will be blank
All data in the grid can be sorted filtered and exported
Schoolwide amp Targeted Assistance Last Modified 1262016 62000 PM
Admin Guide
12
Administration ndash Certification Status ndash Editing Certification and Decision Dates
From the SWTA Application toolbar hover over the Administration link and select the Certification Status option
In the screen that appears select a year from the School Year dropdown in the SWTA
Certification Settings area
The screen will refresh and an Edit button will appear in the bottom right corner of the
SWTA Certifications Settings area
Schoolwide amp Targeted Assistance Last Modified 1262016 62000 PM
Admin Guide
13
Click the Edit button You will be presented with a SWTA Certification and Decision
Settings popup that allows you to adjust the certification and decision periods
Adjust any of the Certification andor Decision dates and click the Save button to lock in the selections The Decision and Certification dates can overlap
After clicking the Save button a popup will appear stating that changes have been saved Click OK to continue
The screen will refresh and you will see the Certification and Decisions Dates that you entered in the table And a message will display noting that the date changes have been saved
Schoolwide amp Targeted Assistance Last Modified 1262016 62000 PM
Admin Guide
14
Administration ndash Certification Status ndash Accepting an LEA Submittal (Certified)
From the SWTA Application toolbar hover over the Administration link and select the
Certification Status option
In the screen that appears select a year from the School Year dropdown in the SWTA
Certification Settings area
The screen will refresh and you will be presented with a data grid at the bottom of the
page containing summary data on the LEAs LEAs that have certified their data but
have not yet had their data accepted by ALSDE
Will have their system code and system name information shaded in a pale yellow color
The Is Certified checkbox will be checked and the Cert By and Cert Date columns will contain data
The corresponding decision columns will be blank
Schoolwide amp Targeted Assistance Last Modified 1262016 62000 PM
Admin Guide
15
To filter for a list of these LEAs select Checked in the LEA Certified column The screen
will refresh and the list will be filtered for those LEAs that have certified Conversely
select the Unchecked option from the dropdown to see a list of LEAs that have not
certified their SWTA data
Click the Details button to view a details page of the LEAs submittal
Schoolwide amp Targeted Assistance Last Modified 1262016 62000 PM
Admin Guide
16
Click the Decision button to accept or uncertify the submittal
You will be presented with a screen similar to the one below that presents the decision
options for the selected LEA
Click the Accept Certification button to accept the LEAs submittal A popup box will
appear confirming the action click OK to continue
Note Only ALSDE accepted data will appear on the CSPR reports
The screen will refresh and you will be returned to the Manage Systems screen for the
school year in which you are working The accepted LEA
Will have their system code and system name information shaded green
The Decided checkbox will be checked and decisions columns will contain data
A message will display above the grid stating that the LEA certification has been
accepted
Schoolwide amp Targeted Assistance Last Modified 1262016 62000 PM
Admin Guide
17
If you click the Decision button for any accepted LEA the details screen will appear with additional information including the decision status decision date and the name of the ALSDE user that made the decision as well as a certification and decision history at the bottom
Schoolwide amp Targeted Assistance Last Modified 1262016 62000 PM
Admin Guide
18
Administration ndash Certification Status ndash Returning an LEA Submittal (Uncertifying)
From the SWTA Application toolbar hover over the Administration link and select the
Certification Status option
In the screen that appears select a year from the School Year dropdown in the SWTA
Certification Settings area
The screen will refresh and you will be presented with a data grid at the bottom of the
page containing summary data on the LEAs LEAs that have certified their data but
have not yet had their data accepted by ALSDE
Will have their system code and system name information shaded in a pale yellow color
The Is Certified checkbox will be checked and the Cert By and Cert Date columns will contain data
The corresponding decision columns will be blank
Schoolwide amp Targeted Assistance Last Modified 1262016 62000 PM
Admin Guide
19
To filter for a list of these LEAs select Checked in the LEA Certified column The screen
will refresh and the list will be filtered for those LEAs that have certified Conversely
select the Unchecked option from the dropdown to see a list of LEAs that have not
certified their SWTA data
Click the Decision button to view a details page of the LEAs submittal and to make your
decision
You will be presented with a screen similar to the one below that presents SWTA and
certification data for the selected LEA
Click the UnCertify button to return the submittal to the LEA You must enter comments
before clicking the UnCertify button in order to complete the process If no comments
are entered a popup box like the one below will appear reminding you to enter
comments
Schoolwide amp Targeted Assistance Last Modified 1262016 62000 PM
Admin Guide
20
After entering comments and clicking the Uncertify button a popup message will appear
asking you to confirm the action Click OK to continue
Another popup will appear letting you know that the submission has been successfully
uncertified Click OK to continue
Note Uncertifying returns the submittal to the LEA and allows for the SWTA data for
the LEA to be updated during the nightly process (if it is open) Once ALSDE has
uncertified the submittal the LEA is then responsible for making necessary student
updates in the INOW software and monitoring the SWTA application to ensure that the
changes are reflected there Once the updates are confirmed in the SWTA application
the LEA must certify the data once again and ALSDE must accept the submittal to
complete the process
The screen will refresh and you will be returned to the Manage Systems screen for the
school year in which you are working The uncertified LEA
Schoolwide amp Targeted Assistance Last Modified 1262016 62000 PM
Admin Guide
21
Will have their system code and system name information shaded pink
The certification columns will be blank
Decided checkbox will be checked the Decision checkbox will read Un-certified
and remaining decision columns will contain data
A message will display above the grid stating that the LEA certification has been
uncertified
If you click the Details button for any uncertified LEA the details screen will appear with
additional information including the decision status decision date and the name of the
ALSDE user that made the decision as well as a certification and decision history at the
bottom
Schoolwide amp Targeted Assistance Last Modified 1262016 62000 PM
Admin Guide
22
Administration ndash Certification Status ndash Returning an LEA Submittal That Has Been
Accepted (Uncertifying)
From the SWTA Application toolbar hover over the Administration link and select the Certification Status option
In the screen that appears select a year from the School Year dropdown in the SWTA
Certification Settings area
The screen will refresh and you will be presented with a data grid at the bottom of the
page containing summary data on the LEAs LEAs that have has their data accepted
by ALSDE
Will have their system code and system name information shaded green
The Decided checkbox will be checked and decisions columns will contain data
A message will display above the grid stating that the LEA certification has been accepted
Schoolwide amp Targeted Assistance Last Modified 1262016 62000 PM
Admin Guide
23
To filter for a list of these LEAs select Checked in the ALSDE Decided column The
screen will refresh and the list will be filtered for those LEAs that have certified
Conversely select the Unchecked option from the dropdown to see a list of LEAs that
have not certified their SWTA data
Click the Details button to view a details page of the LEAs submittal
Schoolwide amp Targeted Assistance Last Modified 1262016 62000 PM
Admin Guide
24
Click the Decision button to view a details page of the LEAs submittal and to make your
decision
You will be presented with a screen similar to the one below that presents the decision
options for the selected LEA
Click the UnCertify button to return the submittal to the LEA You must enter comments
before clicking the UnCertify button in order to complete the process If no comments
are entered a popup box like the one below will appear reminding you to enter
comments
After entering comments and clicking the Uncertify button a popup message will appear
asking you to confirm the action Click OK to continue
Schoolwide amp Targeted Assistance Last Modified 1262016 62000 PM
Admin Guide
25
Another popup will appear letting you know that the submission has been successfully
uncertified Click OK to continue
The screen will refresh and you will be returned to the Manage Systems screen for the
school year in which you are working The uncertified LEA
Will have their system code and system name information shaded pink
The certification columns will be blank
Decided checkbox will be checked the Decision checkbox will read Un-certified
and remaining decision columns will contain data
A message will display above the grid stating that the LEA certification has been
uncertified
If you click the Details button for any uncertified LEA the details screen will appear with
additional information including the decision status decision date and the name of the
ALSDE user that made the decision as well as a certification and decision history at the
bottom
Schoolwide amp Targeted Assistance Last Modified 1262016 62000 PM
Admin Guide
26
Administration ndash Program Status
From the SWTA Application toolbar hover over the Administration link and select the Program Status option
You will be presented with a page that looks like the one below Select a Year from the School Year dropdown The screen will refresh to display the Schoolwide Targeted Assistance and Title I status for each LEA for the selected school year Note The information in this screen is pulled from the Education Directory and is not editable
Schoolwide amp Targeted Assistance Last Modified 1262016 62000 PM
Admin Guide
27
3 How Do I Generate CSPR (ADEN) Reports
From the application homepage click on the ADEN menu item This will transfer you to the ADEN application See the ADEN application documentation for more information on generating CSPR report for this and other applications
Schoolwide amp Targeted Assistance Last Modified 1262016 62000 PM
Admin Guide
28
4 SWTA ndash Reports (Student Level SWTA Data)
From the application homepage hover over the Reports menu option and choose Student Level SWTA Data from the dropdown
You will be presented with a screen similar to the one below that lists summary and
student level data for the selected school year school system and school The All
Student Data grid can be sorted filtered and exported to Excel for further analysis
Schoolwide amp Targeted Assistance Last Modified 1262016 62000 PM
Admin Guide
29
5 SWTA ndash Reports (SWTA Summary Report)
From the application homepage hover over the Reports menu option and choose SWTA Summary Report from the dropdown
The ldquoSWTA Summary Reportrdquo (found under the Reports menu item) has been created to provide ALSDE users only with a summary of LEA SWTA data The summary data presented in the report displays information that has been saved or certified by the LEAs
As stated above the base data used in this grid comes from information that has been
saved or certified by LEA users Once a user performs one of the actions the data is
committed to the database tables and the data is available for view on this screen If an
LEA has not saved or certified the data their entry on the grid will be all zeros
The grid can be sorted filtered and exported to Excel and includes totals from each tab
of the SWTA application
Schoolwide amp Targeted Assistance Last Modified 1262016 62000 PM
Admin Guide
30
6 SWTA ndash Reports (SWTA Details Report)
A report called ldquoSWTA Details Reportrdquo (found under the Reports menu item) has been
created to provide ALSDE users only with an expanded view of LEA SWTA data The
summary data presented in the report displays information that has been saved or
certified by the LEAs As with the SWTA Summary Report the base data used in this
grid comes from information that has been saved or certified by LEA users Once a
user performs one of the actions the data is committed to the database tables and the
data is available for view on this screen
The report expands upon the SWTA Summary Report by including the detailed
information for each of the SWTA sections Below is an excerpt from the Schoolwide
section of the report and presents data saved by the LEA for the questions
Schoolwide amp Targeted Assistance Last Modified 1262016 62000 PM
Admin Guide
31
7 How do I view the Application Groups
From the application homepage hover over the Administration menu option and choose
App Membership from the dropdown box
A new page will open with a list of groups that have access to the application Click one
of the groups to view the members of the group

Schoolwide amp Targeted Assistance Last Modified 1262016 62000 PM
Admin Guide
10
The screen will refresh and you will be presented with a screen similar to the one below
You will see the Certification and Decisions Dates that you entered in the Settings table
in the upper left side of the screen (screenshot below)
In the upper right hand corner of the screen you will see a table that summarizes the
LEA submittals for that year by certification category
Schoolwide amp Targeted Assistance Last Modified 1262016 62000 PM
Admin Guide
11
LEAs will fall into one of the following four groups
Not Certified ndash The latest version of the LEArsquos SWTA data has not been submitted to
the state for acceptance
Certified ndash The latest version of the LEArsquos SWTA data has been submitted to the state
for acceptance but the state has not accepted the submittal
Uncertified ndash The latest version of the LEArsquos SWTA data has been submitted to the
state for acceptance and the state has accepted the submittal However the state has
uncertified the submittal (perhaps to allow new changes made by the LEA in the INOW
system to be captured by the application)
Accepted - The latest version of the LEArsquos SWTA data has been submitted to the state
for acceptance and the state has accepted the submittal
Additionally you will see a data grid at the bottom of the page containing summary data
on the LEAs Since you have just opened the application for certification and decisions
all certification and decision columns in the grid will be blank
All data in the grid can be sorted filtered and exported
Schoolwide amp Targeted Assistance Last Modified 1262016 62000 PM
Admin Guide
12
Administration ndash Certification Status ndash Editing Certification and Decision Dates
From the SWTA Application toolbar hover over the Administration link and select the Certification Status option
In the screen that appears select a year from the School Year dropdown in the SWTA
Certification Settings area
The screen will refresh and an Edit button will appear in the bottom right corner of the
SWTA Certifications Settings area
Schoolwide amp Targeted Assistance Last Modified 1262016 62000 PM
Admin Guide
13
Click the Edit button You will be presented with a SWTA Certification and Decision
Settings popup that allows you to adjust the certification and decision periods
Adjust any of the Certification andor Decision dates and click the Save button to lock in the selections The Decision and Certification dates can overlap
After clicking the Save button a popup will appear stating that changes have been saved Click OK to continue
The screen will refresh and you will see the Certification and Decisions Dates that you entered in the table And a message will display noting that the date changes have been saved
Schoolwide amp Targeted Assistance Last Modified 1262016 62000 PM
Admin Guide
14
Administration ndash Certification Status ndash Accepting an LEA Submittal (Certified)
From the SWTA Application toolbar hover over the Administration link and select the
Certification Status option
In the screen that appears select a year from the School Year dropdown in the SWTA
Certification Settings area
The screen will refresh and you will be presented with a data grid at the bottom of the
page containing summary data on the LEAs LEAs that have certified their data but
have not yet had their data accepted by ALSDE
Will have their system code and system name information shaded in a pale yellow color
The Is Certified checkbox will be checked and the Cert By and Cert Date columns will contain data
The corresponding decision columns will be blank
Schoolwide amp Targeted Assistance Last Modified 1262016 62000 PM
Admin Guide
15
To filter for a list of these LEAs select Checked in the LEA Certified column The screen
will refresh and the list will be filtered for those LEAs that have certified Conversely
select the Unchecked option from the dropdown to see a list of LEAs that have not
certified their SWTA data
Click the Details button to view a details page of the LEAs submittal
Schoolwide amp Targeted Assistance Last Modified 1262016 62000 PM
Admin Guide
16
Click the Decision button to accept or uncertify the submittal
You will be presented with a screen similar to the one below that presents the decision
options for the selected LEA
Click the Accept Certification button to accept the LEAs submittal A popup box will
appear confirming the action click OK to continue
Note Only ALSDE accepted data will appear on the CSPR reports
The screen will refresh and you will be returned to the Manage Systems screen for the
school year in which you are working The accepted LEA
Will have their system code and system name information shaded green
The Decided checkbox will be checked and decisions columns will contain data
A message will display above the grid stating that the LEA certification has been
accepted
Schoolwide amp Targeted Assistance Last Modified 1262016 62000 PM
Admin Guide
17
If you click the Decision button for any accepted LEA the details screen will appear with additional information including the decision status decision date and the name of the ALSDE user that made the decision as well as a certification and decision history at the bottom
Schoolwide amp Targeted Assistance Last Modified 1262016 62000 PM
Admin Guide
18
Administration ndash Certification Status ndash Returning an LEA Submittal (Uncertifying)
From the SWTA Application toolbar hover over the Administration link and select the
Certification Status option
In the screen that appears select a year from the School Year dropdown in the SWTA
Certification Settings area
The screen will refresh and you will be presented with a data grid at the bottom of the
page containing summary data on the LEAs LEAs that have certified their data but
have not yet had their data accepted by ALSDE
Will have their system code and system name information shaded in a pale yellow color
The Is Certified checkbox will be checked and the Cert By and Cert Date columns will contain data
The corresponding decision columns will be blank
Schoolwide amp Targeted Assistance Last Modified 1262016 62000 PM
Admin Guide
19
To filter for a list of these LEAs select Checked in the LEA Certified column The screen
will refresh and the list will be filtered for those LEAs that have certified Conversely
select the Unchecked option from the dropdown to see a list of LEAs that have not
certified their SWTA data
Click the Decision button to view a details page of the LEAs submittal and to make your
decision
You will be presented with a screen similar to the one below that presents SWTA and
certification data for the selected LEA
Click the UnCertify button to return the submittal to the LEA You must enter comments
before clicking the UnCertify button in order to complete the process If no comments
are entered a popup box like the one below will appear reminding you to enter
comments
Schoolwide amp Targeted Assistance Last Modified 1262016 62000 PM
Admin Guide
20
After entering comments and clicking the Uncertify button a popup message will appear
asking you to confirm the action Click OK to continue
Another popup will appear letting you know that the submission has been successfully
uncertified Click OK to continue
Note Uncertifying returns the submittal to the LEA and allows for the SWTA data for
the LEA to be updated during the nightly process (if it is open) Once ALSDE has
uncertified the submittal the LEA is then responsible for making necessary student
updates in the INOW software and monitoring the SWTA application to ensure that the
changes are reflected there Once the updates are confirmed in the SWTA application
the LEA must certify the data once again and ALSDE must accept the submittal to
complete the process
The screen will refresh and you will be returned to the Manage Systems screen for the
school year in which you are working The uncertified LEA
Schoolwide amp Targeted Assistance Last Modified 1262016 62000 PM
Admin Guide
21
Will have their system code and system name information shaded pink
The certification columns will be blank
Decided checkbox will be checked the Decision checkbox will read Un-certified
and remaining decision columns will contain data
A message will display above the grid stating that the LEA certification has been
uncertified
If you click the Details button for any uncertified LEA the details screen will appear with
additional information including the decision status decision date and the name of the
ALSDE user that made the decision as well as a certification and decision history at the
bottom
Schoolwide amp Targeted Assistance Last Modified 1262016 62000 PM
Admin Guide
22
Administration ndash Certification Status ndash Returning an LEA Submittal That Has Been
Accepted (Uncertifying)
From the SWTA Application toolbar hover over the Administration link and select the Certification Status option
In the screen that appears select a year from the School Year dropdown in the SWTA
Certification Settings area
The screen will refresh and you will be presented with a data grid at the bottom of the
page containing summary data on the LEAs LEAs that have has their data accepted
by ALSDE
Will have their system code and system name information shaded green
The Decided checkbox will be checked and decisions columns will contain data
A message will display above the grid stating that the LEA certification has been accepted
Schoolwide amp Targeted Assistance Last Modified 1262016 62000 PM
Admin Guide
23
To filter for a list of these LEAs select Checked in the ALSDE Decided column The
screen will refresh and the list will be filtered for those LEAs that have certified
Conversely select the Unchecked option from the dropdown to see a list of LEAs that
have not certified their SWTA data
Click the Details button to view a details page of the LEAs submittal
Schoolwide amp Targeted Assistance Last Modified 1262016 62000 PM
Admin Guide
24
Click the Decision button to view a details page of the LEAs submittal and to make your
decision
You will be presented with a screen similar to the one below that presents the decision
options for the selected LEA
Click the UnCertify button to return the submittal to the LEA You must enter comments
before clicking the UnCertify button in order to complete the process If no comments
are entered a popup box like the one below will appear reminding you to enter
comments
After entering comments and clicking the Uncertify button a popup message will appear
asking you to confirm the action Click OK to continue
Schoolwide amp Targeted Assistance Last Modified 1262016 62000 PM
Admin Guide
25
Another popup will appear letting you know that the submission has been successfully
uncertified Click OK to continue
The screen will refresh and you will be returned to the Manage Systems screen for the
school year in which you are working The uncertified LEA
Will have their system code and system name information shaded pink
The certification columns will be blank
Decided checkbox will be checked the Decision checkbox will read Un-certified
and remaining decision columns will contain data
A message will display above the grid stating that the LEA certification has been
uncertified
If you click the Details button for any uncertified LEA the details screen will appear with
additional information including the decision status decision date and the name of the
ALSDE user that made the decision as well as a certification and decision history at the
bottom
Schoolwide amp Targeted Assistance Last Modified 1262016 62000 PM
Admin Guide
26
Administration ndash Program Status
From the SWTA Application toolbar hover over the Administration link and select the Program Status option
You will be presented with a page that looks like the one below Select a Year from the School Year dropdown The screen will refresh to display the Schoolwide Targeted Assistance and Title I status for each LEA for the selected school year Note The information in this screen is pulled from the Education Directory and is not editable
Schoolwide amp Targeted Assistance Last Modified 1262016 62000 PM
Admin Guide
27
3 How Do I Generate CSPR (ADEN) Reports
From the application homepage click on the ADEN menu item This will transfer you to the ADEN application See the ADEN application documentation for more information on generating CSPR report for this and other applications
Schoolwide amp Targeted Assistance Last Modified 1262016 62000 PM
Admin Guide
28
4 SWTA ndash Reports (Student Level SWTA Data)
From the application homepage hover over the Reports menu option and choose Student Level SWTA Data from the dropdown
You will be presented with a screen similar to the one below that lists summary and
student level data for the selected school year school system and school The All
Student Data grid can be sorted filtered and exported to Excel for further analysis
Schoolwide amp Targeted Assistance Last Modified 1262016 62000 PM
Admin Guide
29
5 SWTA ndash Reports (SWTA Summary Report)
From the application homepage hover over the Reports menu option and choose SWTA Summary Report from the dropdown
The ldquoSWTA Summary Reportrdquo (found under the Reports menu item) has been created to provide ALSDE users only with a summary of LEA SWTA data The summary data presented in the report displays information that has been saved or certified by the LEAs
As stated above the base data used in this grid comes from information that has been
saved or certified by LEA users Once a user performs one of the actions the data is
committed to the database tables and the data is available for view on this screen If an
LEA has not saved or certified the data their entry on the grid will be all zeros
The grid can be sorted filtered and exported to Excel and includes totals from each tab
of the SWTA application
Schoolwide amp Targeted Assistance Last Modified 1262016 62000 PM
Admin Guide
30
6 SWTA ndash Reports (SWTA Details Report)
A report called ldquoSWTA Details Reportrdquo (found under the Reports menu item) has been
created to provide ALSDE users only with an expanded view of LEA SWTA data The
summary data presented in the report displays information that has been saved or
certified by the LEAs As with the SWTA Summary Report the base data used in this
grid comes from information that has been saved or certified by LEA users Once a
user performs one of the actions the data is committed to the database tables and the
data is available for view on this screen
The report expands upon the SWTA Summary Report by including the detailed
information for each of the SWTA sections Below is an excerpt from the Schoolwide
section of the report and presents data saved by the LEA for the questions
Schoolwide amp Targeted Assistance Last Modified 1262016 62000 PM
Admin Guide
31
7 How do I view the Application Groups
From the application homepage hover over the Administration menu option and choose
App Membership from the dropdown box
A new page will open with a list of groups that have access to the application Click one
of the groups to view the members of the group

Schoolwide amp Targeted Assistance Last Modified 1262016 62000 PM
Admin Guide
11
LEAs will fall into one of the following four groups
Not Certified ndash The latest version of the LEArsquos SWTA data has not been submitted to
the state for acceptance
Certified ndash The latest version of the LEArsquos SWTA data has been submitted to the state
for acceptance but the state has not accepted the submittal
Uncertified ndash The latest version of the LEArsquos SWTA data has been submitted to the
state for acceptance and the state has accepted the submittal However the state has
uncertified the submittal (perhaps to allow new changes made by the LEA in the INOW
system to be captured by the application)
Accepted - The latest version of the LEArsquos SWTA data has been submitted to the state
for acceptance and the state has accepted the submittal
Additionally you will see a data grid at the bottom of the page containing summary data
on the LEAs Since you have just opened the application for certification and decisions
all certification and decision columns in the grid will be blank
All data in the grid can be sorted filtered and exported
Schoolwide amp Targeted Assistance Last Modified 1262016 62000 PM
Admin Guide
12
Administration ndash Certification Status ndash Editing Certification and Decision Dates
From the SWTA Application toolbar hover over the Administration link and select the Certification Status option
In the screen that appears select a year from the School Year dropdown in the SWTA
Certification Settings area
The screen will refresh and an Edit button will appear in the bottom right corner of the
SWTA Certifications Settings area
Schoolwide amp Targeted Assistance Last Modified 1262016 62000 PM
Admin Guide
13
Click the Edit button You will be presented with a SWTA Certification and Decision
Settings popup that allows you to adjust the certification and decision periods
Adjust any of the Certification andor Decision dates and click the Save button to lock in the selections The Decision and Certification dates can overlap
After clicking the Save button a popup will appear stating that changes have been saved Click OK to continue
The screen will refresh and you will see the Certification and Decisions Dates that you entered in the table And a message will display noting that the date changes have been saved
Schoolwide amp Targeted Assistance Last Modified 1262016 62000 PM
Admin Guide
14
Administration ndash Certification Status ndash Accepting an LEA Submittal (Certified)
From the SWTA Application toolbar hover over the Administration link and select the
Certification Status option
In the screen that appears select a year from the School Year dropdown in the SWTA
Certification Settings area
The screen will refresh and you will be presented with a data grid at the bottom of the
page containing summary data on the LEAs LEAs that have certified their data but
have not yet had their data accepted by ALSDE
Will have their system code and system name information shaded in a pale yellow color
The Is Certified checkbox will be checked and the Cert By and Cert Date columns will contain data
The corresponding decision columns will be blank
Schoolwide amp Targeted Assistance Last Modified 1262016 62000 PM
Admin Guide
15
To filter for a list of these LEAs select Checked in the LEA Certified column The screen
will refresh and the list will be filtered for those LEAs that have certified Conversely
select the Unchecked option from the dropdown to see a list of LEAs that have not
certified their SWTA data
Click the Details button to view a details page of the LEAs submittal
Schoolwide amp Targeted Assistance Last Modified 1262016 62000 PM
Admin Guide
16
Click the Decision button to accept or uncertify the submittal
You will be presented with a screen similar to the one below that presents the decision
options for the selected LEA
Click the Accept Certification button to accept the LEAs submittal A popup box will
appear confirming the action click OK to continue
Note Only ALSDE accepted data will appear on the CSPR reports
The screen will refresh and you will be returned to the Manage Systems screen for the
school year in which you are working The accepted LEA
Will have their system code and system name information shaded green
The Decided checkbox will be checked and decisions columns will contain data
A message will display above the grid stating that the LEA certification has been
accepted
Schoolwide amp Targeted Assistance Last Modified 1262016 62000 PM
Admin Guide
17
If you click the Decision button for any accepted LEA the details screen will appear with additional information including the decision status decision date and the name of the ALSDE user that made the decision as well as a certification and decision history at the bottom
Schoolwide amp Targeted Assistance Last Modified 1262016 62000 PM
Admin Guide
18
Administration ndash Certification Status ndash Returning an LEA Submittal (Uncertifying)
From the SWTA Application toolbar hover over the Administration link and select the
Certification Status option
In the screen that appears select a year from the School Year dropdown in the SWTA
Certification Settings area
The screen will refresh and you will be presented with a data grid at the bottom of the
page containing summary data on the LEAs LEAs that have certified their data but
have not yet had their data accepted by ALSDE
Will have their system code and system name information shaded in a pale yellow color
The Is Certified checkbox will be checked and the Cert By and Cert Date columns will contain data
The corresponding decision columns will be blank
Schoolwide amp Targeted Assistance Last Modified 1262016 62000 PM
Admin Guide
19
To filter for a list of these LEAs select Checked in the LEA Certified column The screen
will refresh and the list will be filtered for those LEAs that have certified Conversely
select the Unchecked option from the dropdown to see a list of LEAs that have not
certified their SWTA data
Click the Decision button to view a details page of the LEAs submittal and to make your
decision
You will be presented with a screen similar to the one below that presents SWTA and
certification data for the selected LEA
Click the UnCertify button to return the submittal to the LEA You must enter comments
before clicking the UnCertify button in order to complete the process If no comments
are entered a popup box like the one below will appear reminding you to enter
comments
Schoolwide amp Targeted Assistance Last Modified 1262016 62000 PM
Admin Guide
20
After entering comments and clicking the Uncertify button a popup message will appear
asking you to confirm the action Click OK to continue
Another popup will appear letting you know that the submission has been successfully
uncertified Click OK to continue
Note Uncertifying returns the submittal to the LEA and allows for the SWTA data for
the LEA to be updated during the nightly process (if it is open) Once ALSDE has
uncertified the submittal the LEA is then responsible for making necessary student
updates in the INOW software and monitoring the SWTA application to ensure that the
changes are reflected there Once the updates are confirmed in the SWTA application
the LEA must certify the data once again and ALSDE must accept the submittal to
complete the process
The screen will refresh and you will be returned to the Manage Systems screen for the
school year in which you are working The uncertified LEA
Schoolwide amp Targeted Assistance Last Modified 1262016 62000 PM
Admin Guide
21
Will have their system code and system name information shaded pink
The certification columns will be blank
Decided checkbox will be checked the Decision checkbox will read Un-certified
and remaining decision columns will contain data
A message will display above the grid stating that the LEA certification has been
uncertified
If you click the Details button for any uncertified LEA the details screen will appear with
additional information including the decision status decision date and the name of the
ALSDE user that made the decision as well as a certification and decision history at the
bottom
Schoolwide amp Targeted Assistance Last Modified 1262016 62000 PM
Admin Guide
22
Administration ndash Certification Status ndash Returning an LEA Submittal That Has Been
Accepted (Uncertifying)
From the SWTA Application toolbar hover over the Administration link and select the Certification Status option
In the screen that appears select a year from the School Year dropdown in the SWTA
Certification Settings area
The screen will refresh and you will be presented with a data grid at the bottom of the
page containing summary data on the LEAs LEAs that have has their data accepted
by ALSDE
Will have their system code and system name information shaded green
The Decided checkbox will be checked and decisions columns will contain data
A message will display above the grid stating that the LEA certification has been accepted
Schoolwide amp Targeted Assistance Last Modified 1262016 62000 PM
Admin Guide
23
To filter for a list of these LEAs select Checked in the ALSDE Decided column The
screen will refresh and the list will be filtered for those LEAs that have certified
Conversely select the Unchecked option from the dropdown to see a list of LEAs that
have not certified their SWTA data
Click the Details button to view a details page of the LEAs submittal
Schoolwide amp Targeted Assistance Last Modified 1262016 62000 PM
Admin Guide
24
Click the Decision button to view a details page of the LEAs submittal and to make your
decision
You will be presented with a screen similar to the one below that presents the decision
options for the selected LEA
Click the UnCertify button to return the submittal to the LEA You must enter comments
before clicking the UnCertify button in order to complete the process If no comments
are entered a popup box like the one below will appear reminding you to enter
comments
After entering comments and clicking the Uncertify button a popup message will appear
asking you to confirm the action Click OK to continue
Schoolwide amp Targeted Assistance Last Modified 1262016 62000 PM
Admin Guide
25
Another popup will appear letting you know that the submission has been successfully
uncertified Click OK to continue
The screen will refresh and you will be returned to the Manage Systems screen for the
school year in which you are working The uncertified LEA
Will have their system code and system name information shaded pink
The certification columns will be blank
Decided checkbox will be checked the Decision checkbox will read Un-certified
and remaining decision columns will contain data
A message will display above the grid stating that the LEA certification has been
uncertified
If you click the Details button for any uncertified LEA the details screen will appear with
additional information including the decision status decision date and the name of the
ALSDE user that made the decision as well as a certification and decision history at the
bottom
Schoolwide amp Targeted Assistance Last Modified 1262016 62000 PM
Admin Guide
26
Administration ndash Program Status
From the SWTA Application toolbar hover over the Administration link and select the Program Status option
You will be presented with a page that looks like the one below Select a Year from the School Year dropdown The screen will refresh to display the Schoolwide Targeted Assistance and Title I status for each LEA for the selected school year Note The information in this screen is pulled from the Education Directory and is not editable
Schoolwide amp Targeted Assistance Last Modified 1262016 62000 PM
Admin Guide
27
3 How Do I Generate CSPR (ADEN) Reports
From the application homepage click on the ADEN menu item This will transfer you to the ADEN application See the ADEN application documentation for more information on generating CSPR report for this and other applications
Schoolwide amp Targeted Assistance Last Modified 1262016 62000 PM
Admin Guide
28
4 SWTA ndash Reports (Student Level SWTA Data)
From the application homepage hover over the Reports menu option and choose Student Level SWTA Data from the dropdown
You will be presented with a screen similar to the one below that lists summary and
student level data for the selected school year school system and school The All
Student Data grid can be sorted filtered and exported to Excel for further analysis
Schoolwide amp Targeted Assistance Last Modified 1262016 62000 PM
Admin Guide
29
5 SWTA ndash Reports (SWTA Summary Report)
From the application homepage hover over the Reports menu option and choose SWTA Summary Report from the dropdown
The ldquoSWTA Summary Reportrdquo (found under the Reports menu item) has been created to provide ALSDE users only with a summary of LEA SWTA data The summary data presented in the report displays information that has been saved or certified by the LEAs
As stated above the base data used in this grid comes from information that has been
saved or certified by LEA users Once a user performs one of the actions the data is
committed to the database tables and the data is available for view on this screen If an
LEA has not saved or certified the data their entry on the grid will be all zeros
The grid can be sorted filtered and exported to Excel and includes totals from each tab
of the SWTA application
Schoolwide amp Targeted Assistance Last Modified 1262016 62000 PM
Admin Guide
30
6 SWTA ndash Reports (SWTA Details Report)
A report called ldquoSWTA Details Reportrdquo (found under the Reports menu item) has been
created to provide ALSDE users only with an expanded view of LEA SWTA data The
summary data presented in the report displays information that has been saved or
certified by the LEAs As with the SWTA Summary Report the base data used in this
grid comes from information that has been saved or certified by LEA users Once a
user performs one of the actions the data is committed to the database tables and the
data is available for view on this screen
The report expands upon the SWTA Summary Report by including the detailed
information for each of the SWTA sections Below is an excerpt from the Schoolwide
section of the report and presents data saved by the LEA for the questions
Schoolwide amp Targeted Assistance Last Modified 1262016 62000 PM
Admin Guide
31
7 How do I view the Application Groups
From the application homepage hover over the Administration menu option and choose
App Membership from the dropdown box
A new page will open with a list of groups that have access to the application Click one
of the groups to view the members of the group

Schoolwide amp Targeted Assistance Last Modified 1262016 62000 PM
Admin Guide
12
Administration ndash Certification Status ndash Editing Certification and Decision Dates
From the SWTA Application toolbar hover over the Administration link and select the Certification Status option
In the screen that appears select a year from the School Year dropdown in the SWTA
Certification Settings area
The screen will refresh and an Edit button will appear in the bottom right corner of the
SWTA Certifications Settings area
Schoolwide amp Targeted Assistance Last Modified 1262016 62000 PM
Admin Guide
13
Click the Edit button You will be presented with a SWTA Certification and Decision
Settings popup that allows you to adjust the certification and decision periods
Adjust any of the Certification andor Decision dates and click the Save button to lock in the selections The Decision and Certification dates can overlap
After clicking the Save button a popup will appear stating that changes have been saved Click OK to continue
The screen will refresh and you will see the Certification and Decisions Dates that you entered in the table And a message will display noting that the date changes have been saved
Schoolwide amp Targeted Assistance Last Modified 1262016 62000 PM
Admin Guide
14
Administration ndash Certification Status ndash Accepting an LEA Submittal (Certified)
From the SWTA Application toolbar hover over the Administration link and select the
Certification Status option
In the screen that appears select a year from the School Year dropdown in the SWTA
Certification Settings area
The screen will refresh and you will be presented with a data grid at the bottom of the
page containing summary data on the LEAs LEAs that have certified their data but
have not yet had their data accepted by ALSDE
Will have their system code and system name information shaded in a pale yellow color
The Is Certified checkbox will be checked and the Cert By and Cert Date columns will contain data
The corresponding decision columns will be blank
Schoolwide amp Targeted Assistance Last Modified 1262016 62000 PM
Admin Guide
15
To filter for a list of these LEAs select Checked in the LEA Certified column The screen
will refresh and the list will be filtered for those LEAs that have certified Conversely
select the Unchecked option from the dropdown to see a list of LEAs that have not
certified their SWTA data
Click the Details button to view a details page of the LEAs submittal
Schoolwide amp Targeted Assistance Last Modified 1262016 62000 PM
Admin Guide
16
Click the Decision button to accept or uncertify the submittal
You will be presented with a screen similar to the one below that presents the decision
options for the selected LEA
Click the Accept Certification button to accept the LEAs submittal A popup box will
appear confirming the action click OK to continue
Note Only ALSDE accepted data will appear on the CSPR reports
The screen will refresh and you will be returned to the Manage Systems screen for the
school year in which you are working The accepted LEA
Will have their system code and system name information shaded green
The Decided checkbox will be checked and decisions columns will contain data
A message will display above the grid stating that the LEA certification has been
accepted
Schoolwide amp Targeted Assistance Last Modified 1262016 62000 PM
Admin Guide
17
If you click the Decision button for any accepted LEA the details screen will appear with additional information including the decision status decision date and the name of the ALSDE user that made the decision as well as a certification and decision history at the bottom
Schoolwide amp Targeted Assistance Last Modified 1262016 62000 PM
Admin Guide
18
Administration ndash Certification Status ndash Returning an LEA Submittal (Uncertifying)
From the SWTA Application toolbar hover over the Administration link and select the
Certification Status option
In the screen that appears select a year from the School Year dropdown in the SWTA
Certification Settings area
The screen will refresh and you will be presented with a data grid at the bottom of the
page containing summary data on the LEAs LEAs that have certified their data but
have not yet had their data accepted by ALSDE
Will have their system code and system name information shaded in a pale yellow color
The Is Certified checkbox will be checked and the Cert By and Cert Date columns will contain data
The corresponding decision columns will be blank
Schoolwide amp Targeted Assistance Last Modified 1262016 62000 PM
Admin Guide
19
To filter for a list of these LEAs select Checked in the LEA Certified column The screen
will refresh and the list will be filtered for those LEAs that have certified Conversely
select the Unchecked option from the dropdown to see a list of LEAs that have not
certified their SWTA data
Click the Decision button to view a details page of the LEAs submittal and to make your
decision
You will be presented with a screen similar to the one below that presents SWTA and
certification data for the selected LEA
Click the UnCertify button to return the submittal to the LEA You must enter comments
before clicking the UnCertify button in order to complete the process If no comments
are entered a popup box like the one below will appear reminding you to enter
comments
Schoolwide amp Targeted Assistance Last Modified 1262016 62000 PM
Admin Guide
20
After entering comments and clicking the Uncertify button a popup message will appear
asking you to confirm the action Click OK to continue
Another popup will appear letting you know that the submission has been successfully
uncertified Click OK to continue
Note Uncertifying returns the submittal to the LEA and allows for the SWTA data for
the LEA to be updated during the nightly process (if it is open) Once ALSDE has
uncertified the submittal the LEA is then responsible for making necessary student
updates in the INOW software and monitoring the SWTA application to ensure that the
changes are reflected there Once the updates are confirmed in the SWTA application
the LEA must certify the data once again and ALSDE must accept the submittal to
complete the process
The screen will refresh and you will be returned to the Manage Systems screen for the
school year in which you are working The uncertified LEA
Schoolwide amp Targeted Assistance Last Modified 1262016 62000 PM
Admin Guide
21
Will have their system code and system name information shaded pink
The certification columns will be blank
Decided checkbox will be checked the Decision checkbox will read Un-certified
and remaining decision columns will contain data
A message will display above the grid stating that the LEA certification has been
uncertified
If you click the Details button for any uncertified LEA the details screen will appear with
additional information including the decision status decision date and the name of the
ALSDE user that made the decision as well as a certification and decision history at the
bottom
Schoolwide amp Targeted Assistance Last Modified 1262016 62000 PM
Admin Guide
22
Administration ndash Certification Status ndash Returning an LEA Submittal That Has Been
Accepted (Uncertifying)
From the SWTA Application toolbar hover over the Administration link and select the Certification Status option
In the screen that appears select a year from the School Year dropdown in the SWTA
Certification Settings area
The screen will refresh and you will be presented with a data grid at the bottom of the
page containing summary data on the LEAs LEAs that have has their data accepted
by ALSDE
Will have their system code and system name information shaded green
The Decided checkbox will be checked and decisions columns will contain data
A message will display above the grid stating that the LEA certification has been accepted
Schoolwide amp Targeted Assistance Last Modified 1262016 62000 PM
Admin Guide
23
To filter for a list of these LEAs select Checked in the ALSDE Decided column The
screen will refresh and the list will be filtered for those LEAs that have certified
Conversely select the Unchecked option from the dropdown to see a list of LEAs that
have not certified their SWTA data
Click the Details button to view a details page of the LEAs submittal
Schoolwide amp Targeted Assistance Last Modified 1262016 62000 PM
Admin Guide
24
Click the Decision button to view a details page of the LEAs submittal and to make your
decision
You will be presented with a screen similar to the one below that presents the decision
options for the selected LEA
Click the UnCertify button to return the submittal to the LEA You must enter comments
before clicking the UnCertify button in order to complete the process If no comments
are entered a popup box like the one below will appear reminding you to enter
comments
After entering comments and clicking the Uncertify button a popup message will appear
asking you to confirm the action Click OK to continue
Schoolwide amp Targeted Assistance Last Modified 1262016 62000 PM
Admin Guide
25
Another popup will appear letting you know that the submission has been successfully
uncertified Click OK to continue
The screen will refresh and you will be returned to the Manage Systems screen for the
school year in which you are working The uncertified LEA
Will have their system code and system name information shaded pink
The certification columns will be blank
Decided checkbox will be checked the Decision checkbox will read Un-certified
and remaining decision columns will contain data
A message will display above the grid stating that the LEA certification has been
uncertified
If you click the Details button for any uncertified LEA the details screen will appear with
additional information including the decision status decision date and the name of the
ALSDE user that made the decision as well as a certification and decision history at the
bottom
Schoolwide amp Targeted Assistance Last Modified 1262016 62000 PM
Admin Guide
26
Administration ndash Program Status
From the SWTA Application toolbar hover over the Administration link and select the Program Status option
You will be presented with a page that looks like the one below Select a Year from the School Year dropdown The screen will refresh to display the Schoolwide Targeted Assistance and Title I status for each LEA for the selected school year Note The information in this screen is pulled from the Education Directory and is not editable
Schoolwide amp Targeted Assistance Last Modified 1262016 62000 PM
Admin Guide
27
3 How Do I Generate CSPR (ADEN) Reports
From the application homepage click on the ADEN menu item This will transfer you to the ADEN application See the ADEN application documentation for more information on generating CSPR report for this and other applications
Schoolwide amp Targeted Assistance Last Modified 1262016 62000 PM
Admin Guide
28
4 SWTA ndash Reports (Student Level SWTA Data)
From the application homepage hover over the Reports menu option and choose Student Level SWTA Data from the dropdown
You will be presented with a screen similar to the one below that lists summary and
student level data for the selected school year school system and school The All
Student Data grid can be sorted filtered and exported to Excel for further analysis
Schoolwide amp Targeted Assistance Last Modified 1262016 62000 PM
Admin Guide
29
5 SWTA ndash Reports (SWTA Summary Report)
From the application homepage hover over the Reports menu option and choose SWTA Summary Report from the dropdown
The ldquoSWTA Summary Reportrdquo (found under the Reports menu item) has been created to provide ALSDE users only with a summary of LEA SWTA data The summary data presented in the report displays information that has been saved or certified by the LEAs
As stated above the base data used in this grid comes from information that has been
saved or certified by LEA users Once a user performs one of the actions the data is
committed to the database tables and the data is available for view on this screen If an
LEA has not saved or certified the data their entry on the grid will be all zeros
The grid can be sorted filtered and exported to Excel and includes totals from each tab
of the SWTA application
Schoolwide amp Targeted Assistance Last Modified 1262016 62000 PM
Admin Guide
30
6 SWTA ndash Reports (SWTA Details Report)
A report called ldquoSWTA Details Reportrdquo (found under the Reports menu item) has been
created to provide ALSDE users only with an expanded view of LEA SWTA data The
summary data presented in the report displays information that has been saved or
certified by the LEAs As with the SWTA Summary Report the base data used in this
grid comes from information that has been saved or certified by LEA users Once a
user performs one of the actions the data is committed to the database tables and the
data is available for view on this screen
The report expands upon the SWTA Summary Report by including the detailed
information for each of the SWTA sections Below is an excerpt from the Schoolwide
section of the report and presents data saved by the LEA for the questions
Schoolwide amp Targeted Assistance Last Modified 1262016 62000 PM
Admin Guide
31
7 How do I view the Application Groups
From the application homepage hover over the Administration menu option and choose
App Membership from the dropdown box
A new page will open with a list of groups that have access to the application Click one
of the groups to view the members of the group

Schoolwide amp Targeted Assistance Last Modified 1262016 62000 PM
Admin Guide
13
Click the Edit button You will be presented with a SWTA Certification and Decision
Settings popup that allows you to adjust the certification and decision periods
Adjust any of the Certification andor Decision dates and click the Save button to lock in the selections The Decision and Certification dates can overlap
After clicking the Save button a popup will appear stating that changes have been saved Click OK to continue
The screen will refresh and you will see the Certification and Decisions Dates that you entered in the table And a message will display noting that the date changes have been saved
Schoolwide amp Targeted Assistance Last Modified 1262016 62000 PM
Admin Guide
14
Administration ndash Certification Status ndash Accepting an LEA Submittal (Certified)
From the SWTA Application toolbar hover over the Administration link and select the
Certification Status option
In the screen that appears select a year from the School Year dropdown in the SWTA
Certification Settings area
The screen will refresh and you will be presented with a data grid at the bottom of the
page containing summary data on the LEAs LEAs that have certified their data but
have not yet had their data accepted by ALSDE
Will have their system code and system name information shaded in a pale yellow color
The Is Certified checkbox will be checked and the Cert By and Cert Date columns will contain data
The corresponding decision columns will be blank
Schoolwide amp Targeted Assistance Last Modified 1262016 62000 PM
Admin Guide
15
To filter for a list of these LEAs select Checked in the LEA Certified column The screen
will refresh and the list will be filtered for those LEAs that have certified Conversely
select the Unchecked option from the dropdown to see a list of LEAs that have not
certified their SWTA data
Click the Details button to view a details page of the LEAs submittal
Schoolwide amp Targeted Assistance Last Modified 1262016 62000 PM
Admin Guide
16
Click the Decision button to accept or uncertify the submittal
You will be presented with a screen similar to the one below that presents the decision
options for the selected LEA
Click the Accept Certification button to accept the LEAs submittal A popup box will
appear confirming the action click OK to continue
Note Only ALSDE accepted data will appear on the CSPR reports
The screen will refresh and you will be returned to the Manage Systems screen for the
school year in which you are working The accepted LEA
Will have their system code and system name information shaded green
The Decided checkbox will be checked and decisions columns will contain data
A message will display above the grid stating that the LEA certification has been
accepted
Schoolwide amp Targeted Assistance Last Modified 1262016 62000 PM
Admin Guide
17
If you click the Decision button for any accepted LEA the details screen will appear with additional information including the decision status decision date and the name of the ALSDE user that made the decision as well as a certification and decision history at the bottom
Schoolwide amp Targeted Assistance Last Modified 1262016 62000 PM
Admin Guide
18
Administration ndash Certification Status ndash Returning an LEA Submittal (Uncertifying)
From the SWTA Application toolbar hover over the Administration link and select the
Certification Status option
In the screen that appears select a year from the School Year dropdown in the SWTA
Certification Settings area
The screen will refresh and you will be presented with a data grid at the bottom of the
page containing summary data on the LEAs LEAs that have certified their data but
have not yet had their data accepted by ALSDE
Will have their system code and system name information shaded in a pale yellow color
The Is Certified checkbox will be checked and the Cert By and Cert Date columns will contain data
The corresponding decision columns will be blank
Schoolwide amp Targeted Assistance Last Modified 1262016 62000 PM
Admin Guide
19
To filter for a list of these LEAs select Checked in the LEA Certified column The screen
will refresh and the list will be filtered for those LEAs that have certified Conversely
select the Unchecked option from the dropdown to see a list of LEAs that have not
certified their SWTA data
Click the Decision button to view a details page of the LEAs submittal and to make your
decision
You will be presented with a screen similar to the one below that presents SWTA and
certification data for the selected LEA
Click the UnCertify button to return the submittal to the LEA You must enter comments
before clicking the UnCertify button in order to complete the process If no comments
are entered a popup box like the one below will appear reminding you to enter
comments
Schoolwide amp Targeted Assistance Last Modified 1262016 62000 PM
Admin Guide
20
After entering comments and clicking the Uncertify button a popup message will appear
asking you to confirm the action Click OK to continue
Another popup will appear letting you know that the submission has been successfully
uncertified Click OK to continue
Note Uncertifying returns the submittal to the LEA and allows for the SWTA data for
the LEA to be updated during the nightly process (if it is open) Once ALSDE has
uncertified the submittal the LEA is then responsible for making necessary student
updates in the INOW software and monitoring the SWTA application to ensure that the
changes are reflected there Once the updates are confirmed in the SWTA application
the LEA must certify the data once again and ALSDE must accept the submittal to
complete the process
The screen will refresh and you will be returned to the Manage Systems screen for the
school year in which you are working The uncertified LEA
Schoolwide amp Targeted Assistance Last Modified 1262016 62000 PM
Admin Guide
21
Will have their system code and system name information shaded pink
The certification columns will be blank
Decided checkbox will be checked the Decision checkbox will read Un-certified
and remaining decision columns will contain data
A message will display above the grid stating that the LEA certification has been
uncertified
If you click the Details button for any uncertified LEA the details screen will appear with
additional information including the decision status decision date and the name of the
ALSDE user that made the decision as well as a certification and decision history at the
bottom
Schoolwide amp Targeted Assistance Last Modified 1262016 62000 PM
Admin Guide
22
Administration ndash Certification Status ndash Returning an LEA Submittal That Has Been
Accepted (Uncertifying)
From the SWTA Application toolbar hover over the Administration link and select the Certification Status option
In the screen that appears select a year from the School Year dropdown in the SWTA
Certification Settings area
The screen will refresh and you will be presented with a data grid at the bottom of the
page containing summary data on the LEAs LEAs that have has their data accepted
by ALSDE
Will have their system code and system name information shaded green
The Decided checkbox will be checked and decisions columns will contain data
A message will display above the grid stating that the LEA certification has been accepted
Schoolwide amp Targeted Assistance Last Modified 1262016 62000 PM
Admin Guide
23
To filter for a list of these LEAs select Checked in the ALSDE Decided column The
screen will refresh and the list will be filtered for those LEAs that have certified
Conversely select the Unchecked option from the dropdown to see a list of LEAs that
have not certified their SWTA data
Click the Details button to view a details page of the LEAs submittal
Schoolwide amp Targeted Assistance Last Modified 1262016 62000 PM
Admin Guide
24
Click the Decision button to view a details page of the LEAs submittal and to make your
decision
You will be presented with a screen similar to the one below that presents the decision
options for the selected LEA
Click the UnCertify button to return the submittal to the LEA You must enter comments
before clicking the UnCertify button in order to complete the process If no comments
are entered a popup box like the one below will appear reminding you to enter
comments
After entering comments and clicking the Uncertify button a popup message will appear
asking you to confirm the action Click OK to continue
Schoolwide amp Targeted Assistance Last Modified 1262016 62000 PM
Admin Guide
25
Another popup will appear letting you know that the submission has been successfully
uncertified Click OK to continue
The screen will refresh and you will be returned to the Manage Systems screen for the
school year in which you are working The uncertified LEA
Will have their system code and system name information shaded pink
The certification columns will be blank
Decided checkbox will be checked the Decision checkbox will read Un-certified
and remaining decision columns will contain data
A message will display above the grid stating that the LEA certification has been
uncertified
If you click the Details button for any uncertified LEA the details screen will appear with
additional information including the decision status decision date and the name of the
ALSDE user that made the decision as well as a certification and decision history at the
bottom
Schoolwide amp Targeted Assistance Last Modified 1262016 62000 PM
Admin Guide
26
Administration ndash Program Status
From the SWTA Application toolbar hover over the Administration link and select the Program Status option
You will be presented with a page that looks like the one below Select a Year from the School Year dropdown The screen will refresh to display the Schoolwide Targeted Assistance and Title I status for each LEA for the selected school year Note The information in this screen is pulled from the Education Directory and is not editable
Schoolwide amp Targeted Assistance Last Modified 1262016 62000 PM
Admin Guide
27
3 How Do I Generate CSPR (ADEN) Reports
From the application homepage click on the ADEN menu item This will transfer you to the ADEN application See the ADEN application documentation for more information on generating CSPR report for this and other applications
Schoolwide amp Targeted Assistance Last Modified 1262016 62000 PM
Admin Guide
28
4 SWTA ndash Reports (Student Level SWTA Data)
From the application homepage hover over the Reports menu option and choose Student Level SWTA Data from the dropdown
You will be presented with a screen similar to the one below that lists summary and
student level data for the selected school year school system and school The All
Student Data grid can be sorted filtered and exported to Excel for further analysis
Schoolwide amp Targeted Assistance Last Modified 1262016 62000 PM
Admin Guide
29
5 SWTA ndash Reports (SWTA Summary Report)
From the application homepage hover over the Reports menu option and choose SWTA Summary Report from the dropdown
The ldquoSWTA Summary Reportrdquo (found under the Reports menu item) has been created to provide ALSDE users only with a summary of LEA SWTA data The summary data presented in the report displays information that has been saved or certified by the LEAs
As stated above the base data used in this grid comes from information that has been
saved or certified by LEA users Once a user performs one of the actions the data is
committed to the database tables and the data is available for view on this screen If an
LEA has not saved or certified the data their entry on the grid will be all zeros
The grid can be sorted filtered and exported to Excel and includes totals from each tab
of the SWTA application
Schoolwide amp Targeted Assistance Last Modified 1262016 62000 PM
Admin Guide
30
6 SWTA ndash Reports (SWTA Details Report)
A report called ldquoSWTA Details Reportrdquo (found under the Reports menu item) has been
created to provide ALSDE users only with an expanded view of LEA SWTA data The
summary data presented in the report displays information that has been saved or
certified by the LEAs As with the SWTA Summary Report the base data used in this
grid comes from information that has been saved or certified by LEA users Once a
user performs one of the actions the data is committed to the database tables and the
data is available for view on this screen
The report expands upon the SWTA Summary Report by including the detailed
information for each of the SWTA sections Below is an excerpt from the Schoolwide
section of the report and presents data saved by the LEA for the questions
Schoolwide amp Targeted Assistance Last Modified 1262016 62000 PM
Admin Guide
31
7 How do I view the Application Groups
From the application homepage hover over the Administration menu option and choose
App Membership from the dropdown box
A new page will open with a list of groups that have access to the application Click one
of the groups to view the members of the group

Schoolwide amp Targeted Assistance Last Modified 1262016 62000 PM
Admin Guide
14
Administration ndash Certification Status ndash Accepting an LEA Submittal (Certified)
From the SWTA Application toolbar hover over the Administration link and select the
Certification Status option
In the screen that appears select a year from the School Year dropdown in the SWTA
Certification Settings area
The screen will refresh and you will be presented with a data grid at the bottom of the
page containing summary data on the LEAs LEAs that have certified their data but
have not yet had their data accepted by ALSDE
Will have their system code and system name information shaded in a pale yellow color
The Is Certified checkbox will be checked and the Cert By and Cert Date columns will contain data
The corresponding decision columns will be blank
Schoolwide amp Targeted Assistance Last Modified 1262016 62000 PM
Admin Guide
15
To filter for a list of these LEAs select Checked in the LEA Certified column The screen
will refresh and the list will be filtered for those LEAs that have certified Conversely
select the Unchecked option from the dropdown to see a list of LEAs that have not
certified their SWTA data
Click the Details button to view a details page of the LEAs submittal
Schoolwide amp Targeted Assistance Last Modified 1262016 62000 PM
Admin Guide
16
Click the Decision button to accept or uncertify the submittal
You will be presented with a screen similar to the one below that presents the decision
options for the selected LEA
Click the Accept Certification button to accept the LEAs submittal A popup box will
appear confirming the action click OK to continue
Note Only ALSDE accepted data will appear on the CSPR reports
The screen will refresh and you will be returned to the Manage Systems screen for the
school year in which you are working The accepted LEA
Will have their system code and system name information shaded green
The Decided checkbox will be checked and decisions columns will contain data
A message will display above the grid stating that the LEA certification has been
accepted
Schoolwide amp Targeted Assistance Last Modified 1262016 62000 PM
Admin Guide
17
If you click the Decision button for any accepted LEA the details screen will appear with additional information including the decision status decision date and the name of the ALSDE user that made the decision as well as a certification and decision history at the bottom
Schoolwide amp Targeted Assistance Last Modified 1262016 62000 PM
Admin Guide
18
Administration ndash Certification Status ndash Returning an LEA Submittal (Uncertifying)
From the SWTA Application toolbar hover over the Administration link and select the
Certification Status option
In the screen that appears select a year from the School Year dropdown in the SWTA
Certification Settings area
The screen will refresh and you will be presented with a data grid at the bottom of the
page containing summary data on the LEAs LEAs that have certified their data but
have not yet had their data accepted by ALSDE
Will have their system code and system name information shaded in a pale yellow color
The Is Certified checkbox will be checked and the Cert By and Cert Date columns will contain data
The corresponding decision columns will be blank
Schoolwide amp Targeted Assistance Last Modified 1262016 62000 PM
Admin Guide
19
To filter for a list of these LEAs select Checked in the LEA Certified column The screen
will refresh and the list will be filtered for those LEAs that have certified Conversely
select the Unchecked option from the dropdown to see a list of LEAs that have not
certified their SWTA data
Click the Decision button to view a details page of the LEAs submittal and to make your
decision
You will be presented with a screen similar to the one below that presents SWTA and
certification data for the selected LEA
Click the UnCertify button to return the submittal to the LEA You must enter comments
before clicking the UnCertify button in order to complete the process If no comments
are entered a popup box like the one below will appear reminding you to enter
comments
Schoolwide amp Targeted Assistance Last Modified 1262016 62000 PM
Admin Guide
20
After entering comments and clicking the Uncertify button a popup message will appear
asking you to confirm the action Click OK to continue
Another popup will appear letting you know that the submission has been successfully
uncertified Click OK to continue
Note Uncertifying returns the submittal to the LEA and allows for the SWTA data for
the LEA to be updated during the nightly process (if it is open) Once ALSDE has
uncertified the submittal the LEA is then responsible for making necessary student
updates in the INOW software and monitoring the SWTA application to ensure that the
changes are reflected there Once the updates are confirmed in the SWTA application
the LEA must certify the data once again and ALSDE must accept the submittal to
complete the process
The screen will refresh and you will be returned to the Manage Systems screen for the
school year in which you are working The uncertified LEA
Schoolwide amp Targeted Assistance Last Modified 1262016 62000 PM
Admin Guide
21
Will have their system code and system name information shaded pink
The certification columns will be blank
Decided checkbox will be checked the Decision checkbox will read Un-certified
and remaining decision columns will contain data
A message will display above the grid stating that the LEA certification has been
uncertified
If you click the Details button for any uncertified LEA the details screen will appear with
additional information including the decision status decision date and the name of the
ALSDE user that made the decision as well as a certification and decision history at the
bottom
Schoolwide amp Targeted Assistance Last Modified 1262016 62000 PM
Admin Guide
22
Administration ndash Certification Status ndash Returning an LEA Submittal That Has Been
Accepted (Uncertifying)
From the SWTA Application toolbar hover over the Administration link and select the Certification Status option
In the screen that appears select a year from the School Year dropdown in the SWTA
Certification Settings area
The screen will refresh and you will be presented with a data grid at the bottom of the
page containing summary data on the LEAs LEAs that have has their data accepted
by ALSDE
Will have their system code and system name information shaded green
The Decided checkbox will be checked and decisions columns will contain data
A message will display above the grid stating that the LEA certification has been accepted
Schoolwide amp Targeted Assistance Last Modified 1262016 62000 PM
Admin Guide
23
To filter for a list of these LEAs select Checked in the ALSDE Decided column The
screen will refresh and the list will be filtered for those LEAs that have certified
Conversely select the Unchecked option from the dropdown to see a list of LEAs that
have not certified their SWTA data
Click the Details button to view a details page of the LEAs submittal
Schoolwide amp Targeted Assistance Last Modified 1262016 62000 PM
Admin Guide
24
Click the Decision button to view a details page of the LEAs submittal and to make your
decision
You will be presented with a screen similar to the one below that presents the decision
options for the selected LEA
Click the UnCertify button to return the submittal to the LEA You must enter comments
before clicking the UnCertify button in order to complete the process If no comments
are entered a popup box like the one below will appear reminding you to enter
comments
After entering comments and clicking the Uncertify button a popup message will appear
asking you to confirm the action Click OK to continue
Schoolwide amp Targeted Assistance Last Modified 1262016 62000 PM
Admin Guide
25
Another popup will appear letting you know that the submission has been successfully
uncertified Click OK to continue
The screen will refresh and you will be returned to the Manage Systems screen for the
school year in which you are working The uncertified LEA
Will have their system code and system name information shaded pink
The certification columns will be blank
Decided checkbox will be checked the Decision checkbox will read Un-certified
and remaining decision columns will contain data
A message will display above the grid stating that the LEA certification has been
uncertified
If you click the Details button for any uncertified LEA the details screen will appear with
additional information including the decision status decision date and the name of the
ALSDE user that made the decision as well as a certification and decision history at the
bottom
Schoolwide amp Targeted Assistance Last Modified 1262016 62000 PM
Admin Guide
26
Administration ndash Program Status
From the SWTA Application toolbar hover over the Administration link and select the Program Status option
You will be presented with a page that looks like the one below Select a Year from the School Year dropdown The screen will refresh to display the Schoolwide Targeted Assistance and Title I status for each LEA for the selected school year Note The information in this screen is pulled from the Education Directory and is not editable
Schoolwide amp Targeted Assistance Last Modified 1262016 62000 PM
Admin Guide
27
3 How Do I Generate CSPR (ADEN) Reports
From the application homepage click on the ADEN menu item This will transfer you to the ADEN application See the ADEN application documentation for more information on generating CSPR report for this and other applications
Schoolwide amp Targeted Assistance Last Modified 1262016 62000 PM
Admin Guide
28
4 SWTA ndash Reports (Student Level SWTA Data)
From the application homepage hover over the Reports menu option and choose Student Level SWTA Data from the dropdown
You will be presented with a screen similar to the one below that lists summary and
student level data for the selected school year school system and school The All
Student Data grid can be sorted filtered and exported to Excel for further analysis
Schoolwide amp Targeted Assistance Last Modified 1262016 62000 PM
Admin Guide
29
5 SWTA ndash Reports (SWTA Summary Report)
From the application homepage hover over the Reports menu option and choose SWTA Summary Report from the dropdown
The ldquoSWTA Summary Reportrdquo (found under the Reports menu item) has been created to provide ALSDE users only with a summary of LEA SWTA data The summary data presented in the report displays information that has been saved or certified by the LEAs
As stated above the base data used in this grid comes from information that has been
saved or certified by LEA users Once a user performs one of the actions the data is
committed to the database tables and the data is available for view on this screen If an
LEA has not saved or certified the data their entry on the grid will be all zeros
The grid can be sorted filtered and exported to Excel and includes totals from each tab
of the SWTA application
Schoolwide amp Targeted Assistance Last Modified 1262016 62000 PM
Admin Guide
30
6 SWTA ndash Reports (SWTA Details Report)
A report called ldquoSWTA Details Reportrdquo (found under the Reports menu item) has been
created to provide ALSDE users only with an expanded view of LEA SWTA data The
summary data presented in the report displays information that has been saved or
certified by the LEAs As with the SWTA Summary Report the base data used in this
grid comes from information that has been saved or certified by LEA users Once a
user performs one of the actions the data is committed to the database tables and the
data is available for view on this screen
The report expands upon the SWTA Summary Report by including the detailed
information for each of the SWTA sections Below is an excerpt from the Schoolwide
section of the report and presents data saved by the LEA for the questions
Schoolwide amp Targeted Assistance Last Modified 1262016 62000 PM
Admin Guide
31
7 How do I view the Application Groups
From the application homepage hover over the Administration menu option and choose
App Membership from the dropdown box
A new page will open with a list of groups that have access to the application Click one
of the groups to view the members of the group

Schoolwide amp Targeted Assistance Last Modified 1262016 62000 PM
Admin Guide
15
To filter for a list of these LEAs select Checked in the LEA Certified column The screen
will refresh and the list will be filtered for those LEAs that have certified Conversely
select the Unchecked option from the dropdown to see a list of LEAs that have not
certified their SWTA data
Click the Details button to view a details page of the LEAs submittal
Schoolwide amp Targeted Assistance Last Modified 1262016 62000 PM
Admin Guide
16
Click the Decision button to accept or uncertify the submittal
You will be presented with a screen similar to the one below that presents the decision
options for the selected LEA
Click the Accept Certification button to accept the LEAs submittal A popup box will
appear confirming the action click OK to continue
Note Only ALSDE accepted data will appear on the CSPR reports
The screen will refresh and you will be returned to the Manage Systems screen for the
school year in which you are working The accepted LEA
Will have their system code and system name information shaded green
The Decided checkbox will be checked and decisions columns will contain data
A message will display above the grid stating that the LEA certification has been
accepted
Schoolwide amp Targeted Assistance Last Modified 1262016 62000 PM
Admin Guide
17
If you click the Decision button for any accepted LEA the details screen will appear with additional information including the decision status decision date and the name of the ALSDE user that made the decision as well as a certification and decision history at the bottom
Schoolwide amp Targeted Assistance Last Modified 1262016 62000 PM
Admin Guide
18
Administration ndash Certification Status ndash Returning an LEA Submittal (Uncertifying)
From the SWTA Application toolbar hover over the Administration link and select the
Certification Status option
In the screen that appears select a year from the School Year dropdown in the SWTA
Certification Settings area
The screen will refresh and you will be presented with a data grid at the bottom of the
page containing summary data on the LEAs LEAs that have certified their data but
have not yet had their data accepted by ALSDE
Will have their system code and system name information shaded in a pale yellow color
The Is Certified checkbox will be checked and the Cert By and Cert Date columns will contain data
The corresponding decision columns will be blank
Schoolwide amp Targeted Assistance Last Modified 1262016 62000 PM
Admin Guide
19
To filter for a list of these LEAs select Checked in the LEA Certified column The screen
will refresh and the list will be filtered for those LEAs that have certified Conversely
select the Unchecked option from the dropdown to see a list of LEAs that have not
certified their SWTA data
Click the Decision button to view a details page of the LEAs submittal and to make your
decision
You will be presented with a screen similar to the one below that presents SWTA and
certification data for the selected LEA
Click the UnCertify button to return the submittal to the LEA You must enter comments
before clicking the UnCertify button in order to complete the process If no comments
are entered a popup box like the one below will appear reminding you to enter
comments
Schoolwide amp Targeted Assistance Last Modified 1262016 62000 PM
Admin Guide
20
After entering comments and clicking the Uncertify button a popup message will appear
asking you to confirm the action Click OK to continue
Another popup will appear letting you know that the submission has been successfully
uncertified Click OK to continue
Note Uncertifying returns the submittal to the LEA and allows for the SWTA data for
the LEA to be updated during the nightly process (if it is open) Once ALSDE has
uncertified the submittal the LEA is then responsible for making necessary student
updates in the INOW software and monitoring the SWTA application to ensure that the
changes are reflected there Once the updates are confirmed in the SWTA application
the LEA must certify the data once again and ALSDE must accept the submittal to
complete the process
The screen will refresh and you will be returned to the Manage Systems screen for the
school year in which you are working The uncertified LEA
Schoolwide amp Targeted Assistance Last Modified 1262016 62000 PM
Admin Guide
21
Will have their system code and system name information shaded pink
The certification columns will be blank
Decided checkbox will be checked the Decision checkbox will read Un-certified
and remaining decision columns will contain data
A message will display above the grid stating that the LEA certification has been
uncertified
If you click the Details button for any uncertified LEA the details screen will appear with
additional information including the decision status decision date and the name of the
ALSDE user that made the decision as well as a certification and decision history at the
bottom
Schoolwide amp Targeted Assistance Last Modified 1262016 62000 PM
Admin Guide
22
Administration ndash Certification Status ndash Returning an LEA Submittal That Has Been
Accepted (Uncertifying)
From the SWTA Application toolbar hover over the Administration link and select the Certification Status option
In the screen that appears select a year from the School Year dropdown in the SWTA
Certification Settings area
The screen will refresh and you will be presented with a data grid at the bottom of the
page containing summary data on the LEAs LEAs that have has their data accepted
by ALSDE
Will have their system code and system name information shaded green
The Decided checkbox will be checked and decisions columns will contain data
A message will display above the grid stating that the LEA certification has been accepted
Schoolwide amp Targeted Assistance Last Modified 1262016 62000 PM
Admin Guide
23
To filter for a list of these LEAs select Checked in the ALSDE Decided column The
screen will refresh and the list will be filtered for those LEAs that have certified
Conversely select the Unchecked option from the dropdown to see a list of LEAs that
have not certified their SWTA data
Click the Details button to view a details page of the LEAs submittal
Schoolwide amp Targeted Assistance Last Modified 1262016 62000 PM
Admin Guide
24
Click the Decision button to view a details page of the LEAs submittal and to make your
decision
You will be presented with a screen similar to the one below that presents the decision
options for the selected LEA
Click the UnCertify button to return the submittal to the LEA You must enter comments
before clicking the UnCertify button in order to complete the process If no comments
are entered a popup box like the one below will appear reminding you to enter
comments
After entering comments and clicking the Uncertify button a popup message will appear
asking you to confirm the action Click OK to continue
Schoolwide amp Targeted Assistance Last Modified 1262016 62000 PM
Admin Guide
25
Another popup will appear letting you know that the submission has been successfully
uncertified Click OK to continue
The screen will refresh and you will be returned to the Manage Systems screen for the
school year in which you are working The uncertified LEA
Will have their system code and system name information shaded pink
The certification columns will be blank
Decided checkbox will be checked the Decision checkbox will read Un-certified
and remaining decision columns will contain data
A message will display above the grid stating that the LEA certification has been
uncertified
If you click the Details button for any uncertified LEA the details screen will appear with
additional information including the decision status decision date and the name of the
ALSDE user that made the decision as well as a certification and decision history at the
bottom
Schoolwide amp Targeted Assistance Last Modified 1262016 62000 PM
Admin Guide
26
Administration ndash Program Status
From the SWTA Application toolbar hover over the Administration link and select the Program Status option
You will be presented with a page that looks like the one below Select a Year from the School Year dropdown The screen will refresh to display the Schoolwide Targeted Assistance and Title I status for each LEA for the selected school year Note The information in this screen is pulled from the Education Directory and is not editable
Schoolwide amp Targeted Assistance Last Modified 1262016 62000 PM
Admin Guide
27
3 How Do I Generate CSPR (ADEN) Reports
From the application homepage click on the ADEN menu item This will transfer you to the ADEN application See the ADEN application documentation for more information on generating CSPR report for this and other applications
Schoolwide amp Targeted Assistance Last Modified 1262016 62000 PM
Admin Guide
28
4 SWTA ndash Reports (Student Level SWTA Data)
From the application homepage hover over the Reports menu option and choose Student Level SWTA Data from the dropdown
You will be presented with a screen similar to the one below that lists summary and
student level data for the selected school year school system and school The All
Student Data grid can be sorted filtered and exported to Excel for further analysis
Schoolwide amp Targeted Assistance Last Modified 1262016 62000 PM
Admin Guide
29
5 SWTA ndash Reports (SWTA Summary Report)
From the application homepage hover over the Reports menu option and choose SWTA Summary Report from the dropdown
The ldquoSWTA Summary Reportrdquo (found under the Reports menu item) has been created to provide ALSDE users only with a summary of LEA SWTA data The summary data presented in the report displays information that has been saved or certified by the LEAs
As stated above the base data used in this grid comes from information that has been
saved or certified by LEA users Once a user performs one of the actions the data is
committed to the database tables and the data is available for view on this screen If an
LEA has not saved or certified the data their entry on the grid will be all zeros
The grid can be sorted filtered and exported to Excel and includes totals from each tab
of the SWTA application
Schoolwide amp Targeted Assistance Last Modified 1262016 62000 PM
Admin Guide
30
6 SWTA ndash Reports (SWTA Details Report)
A report called ldquoSWTA Details Reportrdquo (found under the Reports menu item) has been
created to provide ALSDE users only with an expanded view of LEA SWTA data The
summary data presented in the report displays information that has been saved or
certified by the LEAs As with the SWTA Summary Report the base data used in this
grid comes from information that has been saved or certified by LEA users Once a
user performs one of the actions the data is committed to the database tables and the
data is available for view on this screen
The report expands upon the SWTA Summary Report by including the detailed
information for each of the SWTA sections Below is an excerpt from the Schoolwide
section of the report and presents data saved by the LEA for the questions
Schoolwide amp Targeted Assistance Last Modified 1262016 62000 PM
Admin Guide
31
7 How do I view the Application Groups
From the application homepage hover over the Administration menu option and choose
App Membership from the dropdown box
A new page will open with a list of groups that have access to the application Click one
of the groups to view the members of the group

Schoolwide amp Targeted Assistance Last Modified 1262016 62000 PM
Admin Guide
16
Click the Decision button to accept or uncertify the submittal
You will be presented with a screen similar to the one below that presents the decision
options for the selected LEA
Click the Accept Certification button to accept the LEAs submittal A popup box will
appear confirming the action click OK to continue
Note Only ALSDE accepted data will appear on the CSPR reports
The screen will refresh and you will be returned to the Manage Systems screen for the
school year in which you are working The accepted LEA
Will have their system code and system name information shaded green
The Decided checkbox will be checked and decisions columns will contain data
A message will display above the grid stating that the LEA certification has been
accepted
Schoolwide amp Targeted Assistance Last Modified 1262016 62000 PM
Admin Guide
17
If you click the Decision button for any accepted LEA the details screen will appear with additional information including the decision status decision date and the name of the ALSDE user that made the decision as well as a certification and decision history at the bottom
Schoolwide amp Targeted Assistance Last Modified 1262016 62000 PM
Admin Guide
18
Administration ndash Certification Status ndash Returning an LEA Submittal (Uncertifying)
From the SWTA Application toolbar hover over the Administration link and select the
Certification Status option
In the screen that appears select a year from the School Year dropdown in the SWTA
Certification Settings area
The screen will refresh and you will be presented with a data grid at the bottom of the
page containing summary data on the LEAs LEAs that have certified their data but
have not yet had their data accepted by ALSDE
Will have their system code and system name information shaded in a pale yellow color
The Is Certified checkbox will be checked and the Cert By and Cert Date columns will contain data
The corresponding decision columns will be blank
Schoolwide amp Targeted Assistance Last Modified 1262016 62000 PM
Admin Guide
19
To filter for a list of these LEAs select Checked in the LEA Certified column The screen
will refresh and the list will be filtered for those LEAs that have certified Conversely
select the Unchecked option from the dropdown to see a list of LEAs that have not
certified their SWTA data
Click the Decision button to view a details page of the LEAs submittal and to make your
decision
You will be presented with a screen similar to the one below that presents SWTA and
certification data for the selected LEA
Click the UnCertify button to return the submittal to the LEA You must enter comments
before clicking the UnCertify button in order to complete the process If no comments
are entered a popup box like the one below will appear reminding you to enter
comments
Schoolwide amp Targeted Assistance Last Modified 1262016 62000 PM
Admin Guide
20
After entering comments and clicking the Uncertify button a popup message will appear
asking you to confirm the action Click OK to continue
Another popup will appear letting you know that the submission has been successfully
uncertified Click OK to continue
Note Uncertifying returns the submittal to the LEA and allows for the SWTA data for
the LEA to be updated during the nightly process (if it is open) Once ALSDE has
uncertified the submittal the LEA is then responsible for making necessary student
updates in the INOW software and monitoring the SWTA application to ensure that the
changes are reflected there Once the updates are confirmed in the SWTA application
the LEA must certify the data once again and ALSDE must accept the submittal to
complete the process
The screen will refresh and you will be returned to the Manage Systems screen for the
school year in which you are working The uncertified LEA
Schoolwide amp Targeted Assistance Last Modified 1262016 62000 PM
Admin Guide
21
Will have their system code and system name information shaded pink
The certification columns will be blank
Decided checkbox will be checked the Decision checkbox will read Un-certified
and remaining decision columns will contain data
A message will display above the grid stating that the LEA certification has been
uncertified
If you click the Details button for any uncertified LEA the details screen will appear with
additional information including the decision status decision date and the name of the
ALSDE user that made the decision as well as a certification and decision history at the
bottom
Schoolwide amp Targeted Assistance Last Modified 1262016 62000 PM
Admin Guide
22
Administration ndash Certification Status ndash Returning an LEA Submittal That Has Been
Accepted (Uncertifying)
From the SWTA Application toolbar hover over the Administration link and select the Certification Status option
In the screen that appears select a year from the School Year dropdown in the SWTA
Certification Settings area
The screen will refresh and you will be presented with a data grid at the bottom of the
page containing summary data on the LEAs LEAs that have has their data accepted
by ALSDE
Will have their system code and system name information shaded green
The Decided checkbox will be checked and decisions columns will contain data
A message will display above the grid stating that the LEA certification has been accepted
Schoolwide amp Targeted Assistance Last Modified 1262016 62000 PM
Admin Guide
23
To filter for a list of these LEAs select Checked in the ALSDE Decided column The
screen will refresh and the list will be filtered for those LEAs that have certified
Conversely select the Unchecked option from the dropdown to see a list of LEAs that
have not certified their SWTA data
Click the Details button to view a details page of the LEAs submittal
Schoolwide amp Targeted Assistance Last Modified 1262016 62000 PM
Admin Guide
24
Click the Decision button to view a details page of the LEAs submittal and to make your
decision
You will be presented with a screen similar to the one below that presents the decision
options for the selected LEA
Click the UnCertify button to return the submittal to the LEA You must enter comments
before clicking the UnCertify button in order to complete the process If no comments
are entered a popup box like the one below will appear reminding you to enter
comments
After entering comments and clicking the Uncertify button a popup message will appear
asking you to confirm the action Click OK to continue
Schoolwide amp Targeted Assistance Last Modified 1262016 62000 PM
Admin Guide
25
Another popup will appear letting you know that the submission has been successfully
uncertified Click OK to continue
The screen will refresh and you will be returned to the Manage Systems screen for the
school year in which you are working The uncertified LEA
Will have their system code and system name information shaded pink
The certification columns will be blank
Decided checkbox will be checked the Decision checkbox will read Un-certified
and remaining decision columns will contain data
A message will display above the grid stating that the LEA certification has been
uncertified
If you click the Details button for any uncertified LEA the details screen will appear with
additional information including the decision status decision date and the name of the
ALSDE user that made the decision as well as a certification and decision history at the
bottom
Schoolwide amp Targeted Assistance Last Modified 1262016 62000 PM
Admin Guide
26
Administration ndash Program Status
From the SWTA Application toolbar hover over the Administration link and select the Program Status option
You will be presented with a page that looks like the one below Select a Year from the School Year dropdown The screen will refresh to display the Schoolwide Targeted Assistance and Title I status for each LEA for the selected school year Note The information in this screen is pulled from the Education Directory and is not editable
Schoolwide amp Targeted Assistance Last Modified 1262016 62000 PM
Admin Guide
27
3 How Do I Generate CSPR (ADEN) Reports
From the application homepage click on the ADEN menu item This will transfer you to the ADEN application See the ADEN application documentation for more information on generating CSPR report for this and other applications
Schoolwide amp Targeted Assistance Last Modified 1262016 62000 PM
Admin Guide
28
4 SWTA ndash Reports (Student Level SWTA Data)
From the application homepage hover over the Reports menu option and choose Student Level SWTA Data from the dropdown
You will be presented with a screen similar to the one below that lists summary and
student level data for the selected school year school system and school The All
Student Data grid can be sorted filtered and exported to Excel for further analysis
Schoolwide amp Targeted Assistance Last Modified 1262016 62000 PM
Admin Guide
29
5 SWTA ndash Reports (SWTA Summary Report)
From the application homepage hover over the Reports menu option and choose SWTA Summary Report from the dropdown
The ldquoSWTA Summary Reportrdquo (found under the Reports menu item) has been created to provide ALSDE users only with a summary of LEA SWTA data The summary data presented in the report displays information that has been saved or certified by the LEAs
As stated above the base data used in this grid comes from information that has been
saved or certified by LEA users Once a user performs one of the actions the data is
committed to the database tables and the data is available for view on this screen If an
LEA has not saved or certified the data their entry on the grid will be all zeros
The grid can be sorted filtered and exported to Excel and includes totals from each tab
of the SWTA application
Schoolwide amp Targeted Assistance Last Modified 1262016 62000 PM
Admin Guide
30
6 SWTA ndash Reports (SWTA Details Report)
A report called ldquoSWTA Details Reportrdquo (found under the Reports menu item) has been
created to provide ALSDE users only with an expanded view of LEA SWTA data The
summary data presented in the report displays information that has been saved or
certified by the LEAs As with the SWTA Summary Report the base data used in this
grid comes from information that has been saved or certified by LEA users Once a
user performs one of the actions the data is committed to the database tables and the
data is available for view on this screen
The report expands upon the SWTA Summary Report by including the detailed
information for each of the SWTA sections Below is an excerpt from the Schoolwide
section of the report and presents data saved by the LEA for the questions
Schoolwide amp Targeted Assistance Last Modified 1262016 62000 PM
Admin Guide
31
7 How do I view the Application Groups
From the application homepage hover over the Administration menu option and choose
App Membership from the dropdown box
A new page will open with a list of groups that have access to the application Click one
of the groups to view the members of the group

Schoolwide amp Targeted Assistance Last Modified 1262016 62000 PM
Admin Guide
17
If you click the Decision button for any accepted LEA the details screen will appear with additional information including the decision status decision date and the name of the ALSDE user that made the decision as well as a certification and decision history at the bottom
Schoolwide amp Targeted Assistance Last Modified 1262016 62000 PM
Admin Guide
18
Administration ndash Certification Status ndash Returning an LEA Submittal (Uncertifying)
From the SWTA Application toolbar hover over the Administration link and select the
Certification Status option
In the screen that appears select a year from the School Year dropdown in the SWTA
Certification Settings area
The screen will refresh and you will be presented with a data grid at the bottom of the
page containing summary data on the LEAs LEAs that have certified their data but
have not yet had their data accepted by ALSDE
Will have their system code and system name information shaded in a pale yellow color
The Is Certified checkbox will be checked and the Cert By and Cert Date columns will contain data
The corresponding decision columns will be blank
Schoolwide amp Targeted Assistance Last Modified 1262016 62000 PM
Admin Guide
19
To filter for a list of these LEAs select Checked in the LEA Certified column The screen
will refresh and the list will be filtered for those LEAs that have certified Conversely
select the Unchecked option from the dropdown to see a list of LEAs that have not
certified their SWTA data
Click the Decision button to view a details page of the LEAs submittal and to make your
decision
You will be presented with a screen similar to the one below that presents SWTA and
certification data for the selected LEA
Click the UnCertify button to return the submittal to the LEA You must enter comments
before clicking the UnCertify button in order to complete the process If no comments
are entered a popup box like the one below will appear reminding you to enter
comments
Schoolwide amp Targeted Assistance Last Modified 1262016 62000 PM
Admin Guide
20
After entering comments and clicking the Uncertify button a popup message will appear
asking you to confirm the action Click OK to continue
Another popup will appear letting you know that the submission has been successfully
uncertified Click OK to continue
Note Uncertifying returns the submittal to the LEA and allows for the SWTA data for
the LEA to be updated during the nightly process (if it is open) Once ALSDE has
uncertified the submittal the LEA is then responsible for making necessary student
updates in the INOW software and monitoring the SWTA application to ensure that the
changes are reflected there Once the updates are confirmed in the SWTA application
the LEA must certify the data once again and ALSDE must accept the submittal to
complete the process
The screen will refresh and you will be returned to the Manage Systems screen for the
school year in which you are working The uncertified LEA
Schoolwide amp Targeted Assistance Last Modified 1262016 62000 PM
Admin Guide
21
Will have their system code and system name information shaded pink
The certification columns will be blank
Decided checkbox will be checked the Decision checkbox will read Un-certified
and remaining decision columns will contain data
A message will display above the grid stating that the LEA certification has been
uncertified
If you click the Details button for any uncertified LEA the details screen will appear with
additional information including the decision status decision date and the name of the
ALSDE user that made the decision as well as a certification and decision history at the
bottom
Schoolwide amp Targeted Assistance Last Modified 1262016 62000 PM
Admin Guide
22
Administration ndash Certification Status ndash Returning an LEA Submittal That Has Been
Accepted (Uncertifying)
From the SWTA Application toolbar hover over the Administration link and select the Certification Status option
In the screen that appears select a year from the School Year dropdown in the SWTA
Certification Settings area
The screen will refresh and you will be presented with a data grid at the bottom of the
page containing summary data on the LEAs LEAs that have has their data accepted
by ALSDE
Will have their system code and system name information shaded green
The Decided checkbox will be checked and decisions columns will contain data
A message will display above the grid stating that the LEA certification has been accepted
Schoolwide amp Targeted Assistance Last Modified 1262016 62000 PM
Admin Guide
23
To filter for a list of these LEAs select Checked in the ALSDE Decided column The
screen will refresh and the list will be filtered for those LEAs that have certified
Conversely select the Unchecked option from the dropdown to see a list of LEAs that
have not certified their SWTA data
Click the Details button to view a details page of the LEAs submittal
Schoolwide amp Targeted Assistance Last Modified 1262016 62000 PM
Admin Guide
24
Click the Decision button to view a details page of the LEAs submittal and to make your
decision
You will be presented with a screen similar to the one below that presents the decision
options for the selected LEA
Click the UnCertify button to return the submittal to the LEA You must enter comments
before clicking the UnCertify button in order to complete the process If no comments
are entered a popup box like the one below will appear reminding you to enter
comments
After entering comments and clicking the Uncertify button a popup message will appear
asking you to confirm the action Click OK to continue
Schoolwide amp Targeted Assistance Last Modified 1262016 62000 PM
Admin Guide
25
Another popup will appear letting you know that the submission has been successfully
uncertified Click OK to continue
The screen will refresh and you will be returned to the Manage Systems screen for the
school year in which you are working The uncertified LEA
Will have their system code and system name information shaded pink
The certification columns will be blank
Decided checkbox will be checked the Decision checkbox will read Un-certified
and remaining decision columns will contain data
A message will display above the grid stating that the LEA certification has been
uncertified
If you click the Details button for any uncertified LEA the details screen will appear with
additional information including the decision status decision date and the name of the
ALSDE user that made the decision as well as a certification and decision history at the
bottom
Schoolwide amp Targeted Assistance Last Modified 1262016 62000 PM
Admin Guide
26
Administration ndash Program Status
From the SWTA Application toolbar hover over the Administration link and select the Program Status option
You will be presented with a page that looks like the one below Select a Year from the School Year dropdown The screen will refresh to display the Schoolwide Targeted Assistance and Title I status for each LEA for the selected school year Note The information in this screen is pulled from the Education Directory and is not editable
Schoolwide amp Targeted Assistance Last Modified 1262016 62000 PM
Admin Guide
27
3 How Do I Generate CSPR (ADEN) Reports
From the application homepage click on the ADEN menu item This will transfer you to the ADEN application See the ADEN application documentation for more information on generating CSPR report for this and other applications
Schoolwide amp Targeted Assistance Last Modified 1262016 62000 PM
Admin Guide
28
4 SWTA ndash Reports (Student Level SWTA Data)
From the application homepage hover over the Reports menu option and choose Student Level SWTA Data from the dropdown
You will be presented with a screen similar to the one below that lists summary and
student level data for the selected school year school system and school The All
Student Data grid can be sorted filtered and exported to Excel for further analysis
Schoolwide amp Targeted Assistance Last Modified 1262016 62000 PM
Admin Guide
29
5 SWTA ndash Reports (SWTA Summary Report)
From the application homepage hover over the Reports menu option and choose SWTA Summary Report from the dropdown
The ldquoSWTA Summary Reportrdquo (found under the Reports menu item) has been created to provide ALSDE users only with a summary of LEA SWTA data The summary data presented in the report displays information that has been saved or certified by the LEAs
As stated above the base data used in this grid comes from information that has been
saved or certified by LEA users Once a user performs one of the actions the data is
committed to the database tables and the data is available for view on this screen If an
LEA has not saved or certified the data their entry on the grid will be all zeros
The grid can be sorted filtered and exported to Excel and includes totals from each tab
of the SWTA application
Schoolwide amp Targeted Assistance Last Modified 1262016 62000 PM
Admin Guide
30
6 SWTA ndash Reports (SWTA Details Report)
A report called ldquoSWTA Details Reportrdquo (found under the Reports menu item) has been
created to provide ALSDE users only with an expanded view of LEA SWTA data The
summary data presented in the report displays information that has been saved or
certified by the LEAs As with the SWTA Summary Report the base data used in this
grid comes from information that has been saved or certified by LEA users Once a
user performs one of the actions the data is committed to the database tables and the
data is available for view on this screen
The report expands upon the SWTA Summary Report by including the detailed
information for each of the SWTA sections Below is an excerpt from the Schoolwide
section of the report and presents data saved by the LEA for the questions
Schoolwide amp Targeted Assistance Last Modified 1262016 62000 PM
Admin Guide
31
7 How do I view the Application Groups
From the application homepage hover over the Administration menu option and choose
App Membership from the dropdown box
A new page will open with a list of groups that have access to the application Click one
of the groups to view the members of the group

Schoolwide amp Targeted Assistance Last Modified 1262016 62000 PM
Admin Guide
18
Administration ndash Certification Status ndash Returning an LEA Submittal (Uncertifying)
From the SWTA Application toolbar hover over the Administration link and select the
Certification Status option
In the screen that appears select a year from the School Year dropdown in the SWTA
Certification Settings area
The screen will refresh and you will be presented with a data grid at the bottom of the
page containing summary data on the LEAs LEAs that have certified their data but
have not yet had their data accepted by ALSDE
Will have their system code and system name information shaded in a pale yellow color
The Is Certified checkbox will be checked and the Cert By and Cert Date columns will contain data
The corresponding decision columns will be blank
Schoolwide amp Targeted Assistance Last Modified 1262016 62000 PM
Admin Guide
19
To filter for a list of these LEAs select Checked in the LEA Certified column The screen
will refresh and the list will be filtered for those LEAs that have certified Conversely
select the Unchecked option from the dropdown to see a list of LEAs that have not
certified their SWTA data
Click the Decision button to view a details page of the LEAs submittal and to make your
decision
You will be presented with a screen similar to the one below that presents SWTA and
certification data for the selected LEA
Click the UnCertify button to return the submittal to the LEA You must enter comments
before clicking the UnCertify button in order to complete the process If no comments
are entered a popup box like the one below will appear reminding you to enter
comments
Schoolwide amp Targeted Assistance Last Modified 1262016 62000 PM
Admin Guide
20
After entering comments and clicking the Uncertify button a popup message will appear
asking you to confirm the action Click OK to continue
Another popup will appear letting you know that the submission has been successfully
uncertified Click OK to continue
Note Uncertifying returns the submittal to the LEA and allows for the SWTA data for
the LEA to be updated during the nightly process (if it is open) Once ALSDE has
uncertified the submittal the LEA is then responsible for making necessary student
updates in the INOW software and monitoring the SWTA application to ensure that the
changes are reflected there Once the updates are confirmed in the SWTA application
the LEA must certify the data once again and ALSDE must accept the submittal to
complete the process
The screen will refresh and you will be returned to the Manage Systems screen for the
school year in which you are working The uncertified LEA
Schoolwide amp Targeted Assistance Last Modified 1262016 62000 PM
Admin Guide
21
Will have their system code and system name information shaded pink
The certification columns will be blank
Decided checkbox will be checked the Decision checkbox will read Un-certified
and remaining decision columns will contain data
A message will display above the grid stating that the LEA certification has been
uncertified
If you click the Details button for any uncertified LEA the details screen will appear with
additional information including the decision status decision date and the name of the
ALSDE user that made the decision as well as a certification and decision history at the
bottom
Schoolwide amp Targeted Assistance Last Modified 1262016 62000 PM
Admin Guide
22
Administration ndash Certification Status ndash Returning an LEA Submittal That Has Been
Accepted (Uncertifying)
From the SWTA Application toolbar hover over the Administration link and select the Certification Status option
In the screen that appears select a year from the School Year dropdown in the SWTA
Certification Settings area
The screen will refresh and you will be presented with a data grid at the bottom of the
page containing summary data on the LEAs LEAs that have has their data accepted
by ALSDE
Will have their system code and system name information shaded green
The Decided checkbox will be checked and decisions columns will contain data
A message will display above the grid stating that the LEA certification has been accepted
Schoolwide amp Targeted Assistance Last Modified 1262016 62000 PM
Admin Guide
23
To filter for a list of these LEAs select Checked in the ALSDE Decided column The
screen will refresh and the list will be filtered for those LEAs that have certified
Conversely select the Unchecked option from the dropdown to see a list of LEAs that
have not certified their SWTA data
Click the Details button to view a details page of the LEAs submittal
Schoolwide amp Targeted Assistance Last Modified 1262016 62000 PM
Admin Guide
24
Click the Decision button to view a details page of the LEAs submittal and to make your
decision
You will be presented with a screen similar to the one below that presents the decision
options for the selected LEA
Click the UnCertify button to return the submittal to the LEA You must enter comments
before clicking the UnCertify button in order to complete the process If no comments
are entered a popup box like the one below will appear reminding you to enter
comments
After entering comments and clicking the Uncertify button a popup message will appear
asking you to confirm the action Click OK to continue
Schoolwide amp Targeted Assistance Last Modified 1262016 62000 PM
Admin Guide
25
Another popup will appear letting you know that the submission has been successfully
uncertified Click OK to continue
The screen will refresh and you will be returned to the Manage Systems screen for the
school year in which you are working The uncertified LEA
Will have their system code and system name information shaded pink
The certification columns will be blank
Decided checkbox will be checked the Decision checkbox will read Un-certified
and remaining decision columns will contain data
A message will display above the grid stating that the LEA certification has been
uncertified
If you click the Details button for any uncertified LEA the details screen will appear with
additional information including the decision status decision date and the name of the
ALSDE user that made the decision as well as a certification and decision history at the
bottom
Schoolwide amp Targeted Assistance Last Modified 1262016 62000 PM
Admin Guide
26
Administration ndash Program Status
From the SWTA Application toolbar hover over the Administration link and select the Program Status option
You will be presented with a page that looks like the one below Select a Year from the School Year dropdown The screen will refresh to display the Schoolwide Targeted Assistance and Title I status for each LEA for the selected school year Note The information in this screen is pulled from the Education Directory and is not editable
Schoolwide amp Targeted Assistance Last Modified 1262016 62000 PM
Admin Guide
27
3 How Do I Generate CSPR (ADEN) Reports
From the application homepage click on the ADEN menu item This will transfer you to the ADEN application See the ADEN application documentation for more information on generating CSPR report for this and other applications
Schoolwide amp Targeted Assistance Last Modified 1262016 62000 PM
Admin Guide
28
4 SWTA ndash Reports (Student Level SWTA Data)
From the application homepage hover over the Reports menu option and choose Student Level SWTA Data from the dropdown
You will be presented with a screen similar to the one below that lists summary and
student level data for the selected school year school system and school The All
Student Data grid can be sorted filtered and exported to Excel for further analysis
Schoolwide amp Targeted Assistance Last Modified 1262016 62000 PM
Admin Guide
29
5 SWTA ndash Reports (SWTA Summary Report)
From the application homepage hover over the Reports menu option and choose SWTA Summary Report from the dropdown
The ldquoSWTA Summary Reportrdquo (found under the Reports menu item) has been created to provide ALSDE users only with a summary of LEA SWTA data The summary data presented in the report displays information that has been saved or certified by the LEAs
As stated above the base data used in this grid comes from information that has been
saved or certified by LEA users Once a user performs one of the actions the data is
committed to the database tables and the data is available for view on this screen If an
LEA has not saved or certified the data their entry on the grid will be all zeros
The grid can be sorted filtered and exported to Excel and includes totals from each tab
of the SWTA application
Schoolwide amp Targeted Assistance Last Modified 1262016 62000 PM
Admin Guide
30
6 SWTA ndash Reports (SWTA Details Report)
A report called ldquoSWTA Details Reportrdquo (found under the Reports menu item) has been
created to provide ALSDE users only with an expanded view of LEA SWTA data The
summary data presented in the report displays information that has been saved or
certified by the LEAs As with the SWTA Summary Report the base data used in this
grid comes from information that has been saved or certified by LEA users Once a
user performs one of the actions the data is committed to the database tables and the
data is available for view on this screen
The report expands upon the SWTA Summary Report by including the detailed
information for each of the SWTA sections Below is an excerpt from the Schoolwide
section of the report and presents data saved by the LEA for the questions
Schoolwide amp Targeted Assistance Last Modified 1262016 62000 PM
Admin Guide
31
7 How do I view the Application Groups
From the application homepage hover over the Administration menu option and choose
App Membership from the dropdown box
A new page will open with a list of groups that have access to the application Click one
of the groups to view the members of the group

Schoolwide amp Targeted Assistance Last Modified 1262016 62000 PM
Admin Guide
19
To filter for a list of these LEAs select Checked in the LEA Certified column The screen
will refresh and the list will be filtered for those LEAs that have certified Conversely
select the Unchecked option from the dropdown to see a list of LEAs that have not
certified their SWTA data
Click the Decision button to view a details page of the LEAs submittal and to make your
decision
You will be presented with a screen similar to the one below that presents SWTA and
certification data for the selected LEA
Click the UnCertify button to return the submittal to the LEA You must enter comments
before clicking the UnCertify button in order to complete the process If no comments
are entered a popup box like the one below will appear reminding you to enter
comments
Schoolwide amp Targeted Assistance Last Modified 1262016 62000 PM
Admin Guide
20
After entering comments and clicking the Uncertify button a popup message will appear
asking you to confirm the action Click OK to continue
Another popup will appear letting you know that the submission has been successfully
uncertified Click OK to continue
Note Uncertifying returns the submittal to the LEA and allows for the SWTA data for
the LEA to be updated during the nightly process (if it is open) Once ALSDE has
uncertified the submittal the LEA is then responsible for making necessary student
updates in the INOW software and monitoring the SWTA application to ensure that the
changes are reflected there Once the updates are confirmed in the SWTA application
the LEA must certify the data once again and ALSDE must accept the submittal to
complete the process
The screen will refresh and you will be returned to the Manage Systems screen for the
school year in which you are working The uncertified LEA
Schoolwide amp Targeted Assistance Last Modified 1262016 62000 PM
Admin Guide
21
Will have their system code and system name information shaded pink
The certification columns will be blank
Decided checkbox will be checked the Decision checkbox will read Un-certified
and remaining decision columns will contain data
A message will display above the grid stating that the LEA certification has been
uncertified
If you click the Details button for any uncertified LEA the details screen will appear with
additional information including the decision status decision date and the name of the
ALSDE user that made the decision as well as a certification and decision history at the
bottom
Schoolwide amp Targeted Assistance Last Modified 1262016 62000 PM
Admin Guide
22
Administration ndash Certification Status ndash Returning an LEA Submittal That Has Been
Accepted (Uncertifying)
From the SWTA Application toolbar hover over the Administration link and select the Certification Status option
In the screen that appears select a year from the School Year dropdown in the SWTA
Certification Settings area
The screen will refresh and you will be presented with a data grid at the bottom of the
page containing summary data on the LEAs LEAs that have has their data accepted
by ALSDE
Will have their system code and system name information shaded green
The Decided checkbox will be checked and decisions columns will contain data
A message will display above the grid stating that the LEA certification has been accepted
Schoolwide amp Targeted Assistance Last Modified 1262016 62000 PM
Admin Guide
23
To filter for a list of these LEAs select Checked in the ALSDE Decided column The
screen will refresh and the list will be filtered for those LEAs that have certified
Conversely select the Unchecked option from the dropdown to see a list of LEAs that
have not certified their SWTA data
Click the Details button to view a details page of the LEAs submittal
Schoolwide amp Targeted Assistance Last Modified 1262016 62000 PM
Admin Guide
24
Click the Decision button to view a details page of the LEAs submittal and to make your
decision
You will be presented with a screen similar to the one below that presents the decision
options for the selected LEA
Click the UnCertify button to return the submittal to the LEA You must enter comments
before clicking the UnCertify button in order to complete the process If no comments
are entered a popup box like the one below will appear reminding you to enter
comments
After entering comments and clicking the Uncertify button a popup message will appear
asking you to confirm the action Click OK to continue
Schoolwide amp Targeted Assistance Last Modified 1262016 62000 PM
Admin Guide
25
Another popup will appear letting you know that the submission has been successfully
uncertified Click OK to continue
The screen will refresh and you will be returned to the Manage Systems screen for the
school year in which you are working The uncertified LEA
Will have their system code and system name information shaded pink
The certification columns will be blank
Decided checkbox will be checked the Decision checkbox will read Un-certified
and remaining decision columns will contain data
A message will display above the grid stating that the LEA certification has been
uncertified
If you click the Details button for any uncertified LEA the details screen will appear with
additional information including the decision status decision date and the name of the
ALSDE user that made the decision as well as a certification and decision history at the
bottom
Schoolwide amp Targeted Assistance Last Modified 1262016 62000 PM
Admin Guide
26
Administration ndash Program Status
From the SWTA Application toolbar hover over the Administration link and select the Program Status option
You will be presented with a page that looks like the one below Select a Year from the School Year dropdown The screen will refresh to display the Schoolwide Targeted Assistance and Title I status for each LEA for the selected school year Note The information in this screen is pulled from the Education Directory and is not editable
Schoolwide amp Targeted Assistance Last Modified 1262016 62000 PM
Admin Guide
27
3 How Do I Generate CSPR (ADEN) Reports
From the application homepage click on the ADEN menu item This will transfer you to the ADEN application See the ADEN application documentation for more information on generating CSPR report for this and other applications
Schoolwide amp Targeted Assistance Last Modified 1262016 62000 PM
Admin Guide
28
4 SWTA ndash Reports (Student Level SWTA Data)
From the application homepage hover over the Reports menu option and choose Student Level SWTA Data from the dropdown
You will be presented with a screen similar to the one below that lists summary and
student level data for the selected school year school system and school The All
Student Data grid can be sorted filtered and exported to Excel for further analysis
Schoolwide amp Targeted Assistance Last Modified 1262016 62000 PM
Admin Guide
29
5 SWTA ndash Reports (SWTA Summary Report)
From the application homepage hover over the Reports menu option and choose SWTA Summary Report from the dropdown
The ldquoSWTA Summary Reportrdquo (found under the Reports menu item) has been created to provide ALSDE users only with a summary of LEA SWTA data The summary data presented in the report displays information that has been saved or certified by the LEAs
As stated above the base data used in this grid comes from information that has been
saved or certified by LEA users Once a user performs one of the actions the data is
committed to the database tables and the data is available for view on this screen If an
LEA has not saved or certified the data their entry on the grid will be all zeros
The grid can be sorted filtered and exported to Excel and includes totals from each tab
of the SWTA application
Schoolwide amp Targeted Assistance Last Modified 1262016 62000 PM
Admin Guide
30
6 SWTA ndash Reports (SWTA Details Report)
A report called ldquoSWTA Details Reportrdquo (found under the Reports menu item) has been
created to provide ALSDE users only with an expanded view of LEA SWTA data The
summary data presented in the report displays information that has been saved or
certified by the LEAs As with the SWTA Summary Report the base data used in this
grid comes from information that has been saved or certified by LEA users Once a
user performs one of the actions the data is committed to the database tables and the
data is available for view on this screen
The report expands upon the SWTA Summary Report by including the detailed
information for each of the SWTA sections Below is an excerpt from the Schoolwide
section of the report and presents data saved by the LEA for the questions
Schoolwide amp Targeted Assistance Last Modified 1262016 62000 PM
Admin Guide
31
7 How do I view the Application Groups
From the application homepage hover over the Administration menu option and choose
App Membership from the dropdown box
A new page will open with a list of groups that have access to the application Click one
of the groups to view the members of the group

Schoolwide amp Targeted Assistance Last Modified 1262016 62000 PM
Admin Guide
20
After entering comments and clicking the Uncertify button a popup message will appear
asking you to confirm the action Click OK to continue
Another popup will appear letting you know that the submission has been successfully
uncertified Click OK to continue
Note Uncertifying returns the submittal to the LEA and allows for the SWTA data for
the LEA to be updated during the nightly process (if it is open) Once ALSDE has
uncertified the submittal the LEA is then responsible for making necessary student
updates in the INOW software and monitoring the SWTA application to ensure that the
changes are reflected there Once the updates are confirmed in the SWTA application
the LEA must certify the data once again and ALSDE must accept the submittal to
complete the process
The screen will refresh and you will be returned to the Manage Systems screen for the
school year in which you are working The uncertified LEA
Schoolwide amp Targeted Assistance Last Modified 1262016 62000 PM
Admin Guide
21
Will have their system code and system name information shaded pink
The certification columns will be blank
Decided checkbox will be checked the Decision checkbox will read Un-certified
and remaining decision columns will contain data
A message will display above the grid stating that the LEA certification has been
uncertified
If you click the Details button for any uncertified LEA the details screen will appear with
additional information including the decision status decision date and the name of the
ALSDE user that made the decision as well as a certification and decision history at the
bottom
Schoolwide amp Targeted Assistance Last Modified 1262016 62000 PM
Admin Guide
22
Administration ndash Certification Status ndash Returning an LEA Submittal That Has Been
Accepted (Uncertifying)
From the SWTA Application toolbar hover over the Administration link and select the Certification Status option
In the screen that appears select a year from the School Year dropdown in the SWTA
Certification Settings area
The screen will refresh and you will be presented with a data grid at the bottom of the
page containing summary data on the LEAs LEAs that have has their data accepted
by ALSDE
Will have their system code and system name information shaded green
The Decided checkbox will be checked and decisions columns will contain data
A message will display above the grid stating that the LEA certification has been accepted
Schoolwide amp Targeted Assistance Last Modified 1262016 62000 PM
Admin Guide
23
To filter for a list of these LEAs select Checked in the ALSDE Decided column The
screen will refresh and the list will be filtered for those LEAs that have certified
Conversely select the Unchecked option from the dropdown to see a list of LEAs that
have not certified their SWTA data
Click the Details button to view a details page of the LEAs submittal
Schoolwide amp Targeted Assistance Last Modified 1262016 62000 PM
Admin Guide
24
Click the Decision button to view a details page of the LEAs submittal and to make your
decision
You will be presented with a screen similar to the one below that presents the decision
options for the selected LEA
Click the UnCertify button to return the submittal to the LEA You must enter comments
before clicking the UnCertify button in order to complete the process If no comments
are entered a popup box like the one below will appear reminding you to enter
comments
After entering comments and clicking the Uncertify button a popup message will appear
asking you to confirm the action Click OK to continue
Schoolwide amp Targeted Assistance Last Modified 1262016 62000 PM
Admin Guide
25
Another popup will appear letting you know that the submission has been successfully
uncertified Click OK to continue
The screen will refresh and you will be returned to the Manage Systems screen for the
school year in which you are working The uncertified LEA
Will have their system code and system name information shaded pink
The certification columns will be blank
Decided checkbox will be checked the Decision checkbox will read Un-certified
and remaining decision columns will contain data
A message will display above the grid stating that the LEA certification has been
uncertified
If you click the Details button for any uncertified LEA the details screen will appear with
additional information including the decision status decision date and the name of the
ALSDE user that made the decision as well as a certification and decision history at the
bottom
Schoolwide amp Targeted Assistance Last Modified 1262016 62000 PM
Admin Guide
26
Administration ndash Program Status
From the SWTA Application toolbar hover over the Administration link and select the Program Status option
You will be presented with a page that looks like the one below Select a Year from the School Year dropdown The screen will refresh to display the Schoolwide Targeted Assistance and Title I status for each LEA for the selected school year Note The information in this screen is pulled from the Education Directory and is not editable
Schoolwide amp Targeted Assistance Last Modified 1262016 62000 PM
Admin Guide
27
3 How Do I Generate CSPR (ADEN) Reports
From the application homepage click on the ADEN menu item This will transfer you to the ADEN application See the ADEN application documentation for more information on generating CSPR report for this and other applications
Schoolwide amp Targeted Assistance Last Modified 1262016 62000 PM
Admin Guide
28
4 SWTA ndash Reports (Student Level SWTA Data)
From the application homepage hover over the Reports menu option and choose Student Level SWTA Data from the dropdown
You will be presented with a screen similar to the one below that lists summary and
student level data for the selected school year school system and school The All
Student Data grid can be sorted filtered and exported to Excel for further analysis
Schoolwide amp Targeted Assistance Last Modified 1262016 62000 PM
Admin Guide
29
5 SWTA ndash Reports (SWTA Summary Report)
From the application homepage hover over the Reports menu option and choose SWTA Summary Report from the dropdown
The ldquoSWTA Summary Reportrdquo (found under the Reports menu item) has been created to provide ALSDE users only with a summary of LEA SWTA data The summary data presented in the report displays information that has been saved or certified by the LEAs
As stated above the base data used in this grid comes from information that has been
saved or certified by LEA users Once a user performs one of the actions the data is
committed to the database tables and the data is available for view on this screen If an
LEA has not saved or certified the data their entry on the grid will be all zeros
The grid can be sorted filtered and exported to Excel and includes totals from each tab
of the SWTA application
Schoolwide amp Targeted Assistance Last Modified 1262016 62000 PM
Admin Guide
30
6 SWTA ndash Reports (SWTA Details Report)
A report called ldquoSWTA Details Reportrdquo (found under the Reports menu item) has been
created to provide ALSDE users only with an expanded view of LEA SWTA data The
summary data presented in the report displays information that has been saved or
certified by the LEAs As with the SWTA Summary Report the base data used in this
grid comes from information that has been saved or certified by LEA users Once a
user performs one of the actions the data is committed to the database tables and the
data is available for view on this screen
The report expands upon the SWTA Summary Report by including the detailed
information for each of the SWTA sections Below is an excerpt from the Schoolwide
section of the report and presents data saved by the LEA for the questions
Schoolwide amp Targeted Assistance Last Modified 1262016 62000 PM
Admin Guide
31
7 How do I view the Application Groups
From the application homepage hover over the Administration menu option and choose
App Membership from the dropdown box
A new page will open with a list of groups that have access to the application Click one
of the groups to view the members of the group

Schoolwide amp Targeted Assistance Last Modified 1262016 62000 PM
Admin Guide
21
Will have their system code and system name information shaded pink
The certification columns will be blank
Decided checkbox will be checked the Decision checkbox will read Un-certified
and remaining decision columns will contain data
A message will display above the grid stating that the LEA certification has been
uncertified
If you click the Details button for any uncertified LEA the details screen will appear with
additional information including the decision status decision date and the name of the
ALSDE user that made the decision as well as a certification and decision history at the
bottom
Schoolwide amp Targeted Assistance Last Modified 1262016 62000 PM
Admin Guide
22
Administration ndash Certification Status ndash Returning an LEA Submittal That Has Been
Accepted (Uncertifying)
From the SWTA Application toolbar hover over the Administration link and select the Certification Status option
In the screen that appears select a year from the School Year dropdown in the SWTA
Certification Settings area
The screen will refresh and you will be presented with a data grid at the bottom of the
page containing summary data on the LEAs LEAs that have has their data accepted
by ALSDE
Will have their system code and system name information shaded green
The Decided checkbox will be checked and decisions columns will contain data
A message will display above the grid stating that the LEA certification has been accepted
Schoolwide amp Targeted Assistance Last Modified 1262016 62000 PM
Admin Guide
23
To filter for a list of these LEAs select Checked in the ALSDE Decided column The
screen will refresh and the list will be filtered for those LEAs that have certified
Conversely select the Unchecked option from the dropdown to see a list of LEAs that
have not certified their SWTA data
Click the Details button to view a details page of the LEAs submittal
Schoolwide amp Targeted Assistance Last Modified 1262016 62000 PM
Admin Guide
24
Click the Decision button to view a details page of the LEAs submittal and to make your
decision
You will be presented with a screen similar to the one below that presents the decision
options for the selected LEA
Click the UnCertify button to return the submittal to the LEA You must enter comments
before clicking the UnCertify button in order to complete the process If no comments
are entered a popup box like the one below will appear reminding you to enter
comments
After entering comments and clicking the Uncertify button a popup message will appear
asking you to confirm the action Click OK to continue
Schoolwide amp Targeted Assistance Last Modified 1262016 62000 PM
Admin Guide
25
Another popup will appear letting you know that the submission has been successfully
uncertified Click OK to continue
The screen will refresh and you will be returned to the Manage Systems screen for the
school year in which you are working The uncertified LEA
Will have their system code and system name information shaded pink
The certification columns will be blank
Decided checkbox will be checked the Decision checkbox will read Un-certified
and remaining decision columns will contain data
A message will display above the grid stating that the LEA certification has been
uncertified
If you click the Details button for any uncertified LEA the details screen will appear with
additional information including the decision status decision date and the name of the
ALSDE user that made the decision as well as a certification and decision history at the
bottom
Schoolwide amp Targeted Assistance Last Modified 1262016 62000 PM
Admin Guide
26
Administration ndash Program Status
From the SWTA Application toolbar hover over the Administration link and select the Program Status option
You will be presented with a page that looks like the one below Select a Year from the School Year dropdown The screen will refresh to display the Schoolwide Targeted Assistance and Title I status for each LEA for the selected school year Note The information in this screen is pulled from the Education Directory and is not editable
Schoolwide amp Targeted Assistance Last Modified 1262016 62000 PM
Admin Guide
27
3 How Do I Generate CSPR (ADEN) Reports
From the application homepage click on the ADEN menu item This will transfer you to the ADEN application See the ADEN application documentation for more information on generating CSPR report for this and other applications
Schoolwide amp Targeted Assistance Last Modified 1262016 62000 PM
Admin Guide
28
4 SWTA ndash Reports (Student Level SWTA Data)
From the application homepage hover over the Reports menu option and choose Student Level SWTA Data from the dropdown
You will be presented with a screen similar to the one below that lists summary and
student level data for the selected school year school system and school The All
Student Data grid can be sorted filtered and exported to Excel for further analysis
Schoolwide amp Targeted Assistance Last Modified 1262016 62000 PM
Admin Guide
29
5 SWTA ndash Reports (SWTA Summary Report)
From the application homepage hover over the Reports menu option and choose SWTA Summary Report from the dropdown
The ldquoSWTA Summary Reportrdquo (found under the Reports menu item) has been created to provide ALSDE users only with a summary of LEA SWTA data The summary data presented in the report displays information that has been saved or certified by the LEAs
As stated above the base data used in this grid comes from information that has been
saved or certified by LEA users Once a user performs one of the actions the data is
committed to the database tables and the data is available for view on this screen If an
LEA has not saved or certified the data their entry on the grid will be all zeros
The grid can be sorted filtered and exported to Excel and includes totals from each tab
of the SWTA application
Schoolwide amp Targeted Assistance Last Modified 1262016 62000 PM
Admin Guide
30
6 SWTA ndash Reports (SWTA Details Report)
A report called ldquoSWTA Details Reportrdquo (found under the Reports menu item) has been
created to provide ALSDE users only with an expanded view of LEA SWTA data The
summary data presented in the report displays information that has been saved or
certified by the LEAs As with the SWTA Summary Report the base data used in this
grid comes from information that has been saved or certified by LEA users Once a
user performs one of the actions the data is committed to the database tables and the
data is available for view on this screen
The report expands upon the SWTA Summary Report by including the detailed
information for each of the SWTA sections Below is an excerpt from the Schoolwide
section of the report and presents data saved by the LEA for the questions
Schoolwide amp Targeted Assistance Last Modified 1262016 62000 PM
Admin Guide
31
7 How do I view the Application Groups
From the application homepage hover over the Administration menu option and choose
App Membership from the dropdown box
A new page will open with a list of groups that have access to the application Click one
of the groups to view the members of the group

Schoolwide amp Targeted Assistance Last Modified 1262016 62000 PM
Admin Guide
22
Administration ndash Certification Status ndash Returning an LEA Submittal That Has Been
Accepted (Uncertifying)
From the SWTA Application toolbar hover over the Administration link and select the Certification Status option
In the screen that appears select a year from the School Year dropdown in the SWTA
Certification Settings area
The screen will refresh and you will be presented with a data grid at the bottom of the
page containing summary data on the LEAs LEAs that have has their data accepted
by ALSDE
Will have their system code and system name information shaded green
The Decided checkbox will be checked and decisions columns will contain data
A message will display above the grid stating that the LEA certification has been accepted
Schoolwide amp Targeted Assistance Last Modified 1262016 62000 PM
Admin Guide
23
To filter for a list of these LEAs select Checked in the ALSDE Decided column The
screen will refresh and the list will be filtered for those LEAs that have certified
Conversely select the Unchecked option from the dropdown to see a list of LEAs that
have not certified their SWTA data
Click the Details button to view a details page of the LEAs submittal
Schoolwide amp Targeted Assistance Last Modified 1262016 62000 PM
Admin Guide
24
Click the Decision button to view a details page of the LEAs submittal and to make your
decision
You will be presented with a screen similar to the one below that presents the decision
options for the selected LEA
Click the UnCertify button to return the submittal to the LEA You must enter comments
before clicking the UnCertify button in order to complete the process If no comments
are entered a popup box like the one below will appear reminding you to enter
comments
After entering comments and clicking the Uncertify button a popup message will appear
asking you to confirm the action Click OK to continue
Schoolwide amp Targeted Assistance Last Modified 1262016 62000 PM
Admin Guide
25
Another popup will appear letting you know that the submission has been successfully
uncertified Click OK to continue
The screen will refresh and you will be returned to the Manage Systems screen for the
school year in which you are working The uncertified LEA
Will have their system code and system name information shaded pink
The certification columns will be blank
Decided checkbox will be checked the Decision checkbox will read Un-certified
and remaining decision columns will contain data
A message will display above the grid stating that the LEA certification has been
uncertified
If you click the Details button for any uncertified LEA the details screen will appear with
additional information including the decision status decision date and the name of the
ALSDE user that made the decision as well as a certification and decision history at the
bottom
Schoolwide amp Targeted Assistance Last Modified 1262016 62000 PM
Admin Guide
26
Administration ndash Program Status
From the SWTA Application toolbar hover over the Administration link and select the Program Status option
You will be presented with a page that looks like the one below Select a Year from the School Year dropdown The screen will refresh to display the Schoolwide Targeted Assistance and Title I status for each LEA for the selected school year Note The information in this screen is pulled from the Education Directory and is not editable
Schoolwide amp Targeted Assistance Last Modified 1262016 62000 PM
Admin Guide
27
3 How Do I Generate CSPR (ADEN) Reports
From the application homepage click on the ADEN menu item This will transfer you to the ADEN application See the ADEN application documentation for more information on generating CSPR report for this and other applications
Schoolwide amp Targeted Assistance Last Modified 1262016 62000 PM
Admin Guide
28
4 SWTA ndash Reports (Student Level SWTA Data)
From the application homepage hover over the Reports menu option and choose Student Level SWTA Data from the dropdown
You will be presented with a screen similar to the one below that lists summary and
student level data for the selected school year school system and school The All
Student Data grid can be sorted filtered and exported to Excel for further analysis
Schoolwide amp Targeted Assistance Last Modified 1262016 62000 PM
Admin Guide
29
5 SWTA ndash Reports (SWTA Summary Report)
From the application homepage hover over the Reports menu option and choose SWTA Summary Report from the dropdown
The ldquoSWTA Summary Reportrdquo (found under the Reports menu item) has been created to provide ALSDE users only with a summary of LEA SWTA data The summary data presented in the report displays information that has been saved or certified by the LEAs
As stated above the base data used in this grid comes from information that has been
saved or certified by LEA users Once a user performs one of the actions the data is
committed to the database tables and the data is available for view on this screen If an
LEA has not saved or certified the data their entry on the grid will be all zeros
The grid can be sorted filtered and exported to Excel and includes totals from each tab
of the SWTA application
Schoolwide amp Targeted Assistance Last Modified 1262016 62000 PM
Admin Guide
30
6 SWTA ndash Reports (SWTA Details Report)
A report called ldquoSWTA Details Reportrdquo (found under the Reports menu item) has been
created to provide ALSDE users only with an expanded view of LEA SWTA data The
summary data presented in the report displays information that has been saved or
certified by the LEAs As with the SWTA Summary Report the base data used in this
grid comes from information that has been saved or certified by LEA users Once a
user performs one of the actions the data is committed to the database tables and the
data is available for view on this screen
The report expands upon the SWTA Summary Report by including the detailed
information for each of the SWTA sections Below is an excerpt from the Schoolwide
section of the report and presents data saved by the LEA for the questions
Schoolwide amp Targeted Assistance Last Modified 1262016 62000 PM
Admin Guide
31
7 How do I view the Application Groups
From the application homepage hover over the Administration menu option and choose
App Membership from the dropdown box
A new page will open with a list of groups that have access to the application Click one
of the groups to view the members of the group

Schoolwide amp Targeted Assistance Last Modified 1262016 62000 PM
Admin Guide
23
To filter for a list of these LEAs select Checked in the ALSDE Decided column The
screen will refresh and the list will be filtered for those LEAs that have certified
Conversely select the Unchecked option from the dropdown to see a list of LEAs that
have not certified their SWTA data
Click the Details button to view a details page of the LEAs submittal
Schoolwide amp Targeted Assistance Last Modified 1262016 62000 PM
Admin Guide
24
Click the Decision button to view a details page of the LEAs submittal and to make your
decision
You will be presented with a screen similar to the one below that presents the decision
options for the selected LEA
Click the UnCertify button to return the submittal to the LEA You must enter comments
before clicking the UnCertify button in order to complete the process If no comments
are entered a popup box like the one below will appear reminding you to enter
comments
After entering comments and clicking the Uncertify button a popup message will appear
asking you to confirm the action Click OK to continue
Schoolwide amp Targeted Assistance Last Modified 1262016 62000 PM
Admin Guide
25
Another popup will appear letting you know that the submission has been successfully
uncertified Click OK to continue
The screen will refresh and you will be returned to the Manage Systems screen for the
school year in which you are working The uncertified LEA
Will have their system code and system name information shaded pink
The certification columns will be blank
Decided checkbox will be checked the Decision checkbox will read Un-certified
and remaining decision columns will contain data
A message will display above the grid stating that the LEA certification has been
uncertified
If you click the Details button for any uncertified LEA the details screen will appear with
additional information including the decision status decision date and the name of the
ALSDE user that made the decision as well as a certification and decision history at the
bottom
Schoolwide amp Targeted Assistance Last Modified 1262016 62000 PM
Admin Guide
26
Administration ndash Program Status
From the SWTA Application toolbar hover over the Administration link and select the Program Status option
You will be presented with a page that looks like the one below Select a Year from the School Year dropdown The screen will refresh to display the Schoolwide Targeted Assistance and Title I status for each LEA for the selected school year Note The information in this screen is pulled from the Education Directory and is not editable
Schoolwide amp Targeted Assistance Last Modified 1262016 62000 PM
Admin Guide
27
3 How Do I Generate CSPR (ADEN) Reports
From the application homepage click on the ADEN menu item This will transfer you to the ADEN application See the ADEN application documentation for more information on generating CSPR report for this and other applications
Schoolwide amp Targeted Assistance Last Modified 1262016 62000 PM
Admin Guide
28
4 SWTA ndash Reports (Student Level SWTA Data)
From the application homepage hover over the Reports menu option and choose Student Level SWTA Data from the dropdown
You will be presented with a screen similar to the one below that lists summary and
student level data for the selected school year school system and school The All
Student Data grid can be sorted filtered and exported to Excel for further analysis
Schoolwide amp Targeted Assistance Last Modified 1262016 62000 PM
Admin Guide
29
5 SWTA ndash Reports (SWTA Summary Report)
From the application homepage hover over the Reports menu option and choose SWTA Summary Report from the dropdown
The ldquoSWTA Summary Reportrdquo (found under the Reports menu item) has been created to provide ALSDE users only with a summary of LEA SWTA data The summary data presented in the report displays information that has been saved or certified by the LEAs
As stated above the base data used in this grid comes from information that has been
saved or certified by LEA users Once a user performs one of the actions the data is
committed to the database tables and the data is available for view on this screen If an
LEA has not saved or certified the data their entry on the grid will be all zeros
The grid can be sorted filtered and exported to Excel and includes totals from each tab
of the SWTA application
Schoolwide amp Targeted Assistance Last Modified 1262016 62000 PM
Admin Guide
30
6 SWTA ndash Reports (SWTA Details Report)
A report called ldquoSWTA Details Reportrdquo (found under the Reports menu item) has been
created to provide ALSDE users only with an expanded view of LEA SWTA data The
summary data presented in the report displays information that has been saved or
certified by the LEAs As with the SWTA Summary Report the base data used in this
grid comes from information that has been saved or certified by LEA users Once a
user performs one of the actions the data is committed to the database tables and the
data is available for view on this screen
The report expands upon the SWTA Summary Report by including the detailed
information for each of the SWTA sections Below is an excerpt from the Schoolwide
section of the report and presents data saved by the LEA for the questions
Schoolwide amp Targeted Assistance Last Modified 1262016 62000 PM
Admin Guide
31
7 How do I view the Application Groups
From the application homepage hover over the Administration menu option and choose
App Membership from the dropdown box
A new page will open with a list of groups that have access to the application Click one
of the groups to view the members of the group

Schoolwide amp Targeted Assistance Last Modified 1262016 62000 PM
Admin Guide
24
Click the Decision button to view a details page of the LEAs submittal and to make your
decision
You will be presented with a screen similar to the one below that presents the decision
options for the selected LEA
Click the UnCertify button to return the submittal to the LEA You must enter comments
before clicking the UnCertify button in order to complete the process If no comments
are entered a popup box like the one below will appear reminding you to enter
comments
After entering comments and clicking the Uncertify button a popup message will appear
asking you to confirm the action Click OK to continue
Schoolwide amp Targeted Assistance Last Modified 1262016 62000 PM
Admin Guide
25
Another popup will appear letting you know that the submission has been successfully
uncertified Click OK to continue
The screen will refresh and you will be returned to the Manage Systems screen for the
school year in which you are working The uncertified LEA
Will have their system code and system name information shaded pink
The certification columns will be blank
Decided checkbox will be checked the Decision checkbox will read Un-certified
and remaining decision columns will contain data
A message will display above the grid stating that the LEA certification has been
uncertified
If you click the Details button for any uncertified LEA the details screen will appear with
additional information including the decision status decision date and the name of the
ALSDE user that made the decision as well as a certification and decision history at the
bottom
Schoolwide amp Targeted Assistance Last Modified 1262016 62000 PM
Admin Guide
26
Administration ndash Program Status
From the SWTA Application toolbar hover over the Administration link and select the Program Status option
You will be presented with a page that looks like the one below Select a Year from the School Year dropdown The screen will refresh to display the Schoolwide Targeted Assistance and Title I status for each LEA for the selected school year Note The information in this screen is pulled from the Education Directory and is not editable
Schoolwide amp Targeted Assistance Last Modified 1262016 62000 PM
Admin Guide
27
3 How Do I Generate CSPR (ADEN) Reports
From the application homepage click on the ADEN menu item This will transfer you to the ADEN application See the ADEN application documentation for more information on generating CSPR report for this and other applications
Schoolwide amp Targeted Assistance Last Modified 1262016 62000 PM
Admin Guide
28
4 SWTA ndash Reports (Student Level SWTA Data)
From the application homepage hover over the Reports menu option and choose Student Level SWTA Data from the dropdown
You will be presented with a screen similar to the one below that lists summary and
student level data for the selected school year school system and school The All
Student Data grid can be sorted filtered and exported to Excel for further analysis
Schoolwide amp Targeted Assistance Last Modified 1262016 62000 PM
Admin Guide
29
5 SWTA ndash Reports (SWTA Summary Report)
From the application homepage hover over the Reports menu option and choose SWTA Summary Report from the dropdown
The ldquoSWTA Summary Reportrdquo (found under the Reports menu item) has been created to provide ALSDE users only with a summary of LEA SWTA data The summary data presented in the report displays information that has been saved or certified by the LEAs
As stated above the base data used in this grid comes from information that has been
saved or certified by LEA users Once a user performs one of the actions the data is
committed to the database tables and the data is available for view on this screen If an
LEA has not saved or certified the data their entry on the grid will be all zeros
The grid can be sorted filtered and exported to Excel and includes totals from each tab
of the SWTA application
Schoolwide amp Targeted Assistance Last Modified 1262016 62000 PM
Admin Guide
30
6 SWTA ndash Reports (SWTA Details Report)
A report called ldquoSWTA Details Reportrdquo (found under the Reports menu item) has been
created to provide ALSDE users only with an expanded view of LEA SWTA data The
summary data presented in the report displays information that has been saved or
certified by the LEAs As with the SWTA Summary Report the base data used in this
grid comes from information that has been saved or certified by LEA users Once a
user performs one of the actions the data is committed to the database tables and the
data is available for view on this screen
The report expands upon the SWTA Summary Report by including the detailed
information for each of the SWTA sections Below is an excerpt from the Schoolwide
section of the report and presents data saved by the LEA for the questions
Schoolwide amp Targeted Assistance Last Modified 1262016 62000 PM
Admin Guide
31
7 How do I view the Application Groups
From the application homepage hover over the Administration menu option and choose
App Membership from the dropdown box
A new page will open with a list of groups that have access to the application Click one
of the groups to view the members of the group

Schoolwide amp Targeted Assistance Last Modified 1262016 62000 PM
Admin Guide
25
Another popup will appear letting you know that the submission has been successfully
uncertified Click OK to continue
The screen will refresh and you will be returned to the Manage Systems screen for the
school year in which you are working The uncertified LEA
Will have their system code and system name information shaded pink
The certification columns will be blank
Decided checkbox will be checked the Decision checkbox will read Un-certified
and remaining decision columns will contain data
A message will display above the grid stating that the LEA certification has been
uncertified
If you click the Details button for any uncertified LEA the details screen will appear with
additional information including the decision status decision date and the name of the
ALSDE user that made the decision as well as a certification and decision history at the
bottom
Schoolwide amp Targeted Assistance Last Modified 1262016 62000 PM
Admin Guide
26
Administration ndash Program Status
From the SWTA Application toolbar hover over the Administration link and select the Program Status option
You will be presented with a page that looks like the one below Select a Year from the School Year dropdown The screen will refresh to display the Schoolwide Targeted Assistance and Title I status for each LEA for the selected school year Note The information in this screen is pulled from the Education Directory and is not editable
Schoolwide amp Targeted Assistance Last Modified 1262016 62000 PM
Admin Guide
27
3 How Do I Generate CSPR (ADEN) Reports
From the application homepage click on the ADEN menu item This will transfer you to the ADEN application See the ADEN application documentation for more information on generating CSPR report for this and other applications
Schoolwide amp Targeted Assistance Last Modified 1262016 62000 PM
Admin Guide
28
4 SWTA ndash Reports (Student Level SWTA Data)
From the application homepage hover over the Reports menu option and choose Student Level SWTA Data from the dropdown
You will be presented with a screen similar to the one below that lists summary and
student level data for the selected school year school system and school The All
Student Data grid can be sorted filtered and exported to Excel for further analysis
Schoolwide amp Targeted Assistance Last Modified 1262016 62000 PM
Admin Guide
29
5 SWTA ndash Reports (SWTA Summary Report)
From the application homepage hover over the Reports menu option and choose SWTA Summary Report from the dropdown
The ldquoSWTA Summary Reportrdquo (found under the Reports menu item) has been created to provide ALSDE users only with a summary of LEA SWTA data The summary data presented in the report displays information that has been saved or certified by the LEAs
As stated above the base data used in this grid comes from information that has been
saved or certified by LEA users Once a user performs one of the actions the data is
committed to the database tables and the data is available for view on this screen If an
LEA has not saved or certified the data their entry on the grid will be all zeros
The grid can be sorted filtered and exported to Excel and includes totals from each tab
of the SWTA application
Schoolwide amp Targeted Assistance Last Modified 1262016 62000 PM
Admin Guide
30
6 SWTA ndash Reports (SWTA Details Report)
A report called ldquoSWTA Details Reportrdquo (found under the Reports menu item) has been
created to provide ALSDE users only with an expanded view of LEA SWTA data The
summary data presented in the report displays information that has been saved or
certified by the LEAs As with the SWTA Summary Report the base data used in this
grid comes from information that has been saved or certified by LEA users Once a
user performs one of the actions the data is committed to the database tables and the
data is available for view on this screen
The report expands upon the SWTA Summary Report by including the detailed
information for each of the SWTA sections Below is an excerpt from the Schoolwide
section of the report and presents data saved by the LEA for the questions
Schoolwide amp Targeted Assistance Last Modified 1262016 62000 PM
Admin Guide
31
7 How do I view the Application Groups
From the application homepage hover over the Administration menu option and choose
App Membership from the dropdown box
A new page will open with a list of groups that have access to the application Click one
of the groups to view the members of the group

Schoolwide amp Targeted Assistance Last Modified 1262016 62000 PM
Admin Guide
26
Administration ndash Program Status
From the SWTA Application toolbar hover over the Administration link and select the Program Status option
You will be presented with a page that looks like the one below Select a Year from the School Year dropdown The screen will refresh to display the Schoolwide Targeted Assistance and Title I status for each LEA for the selected school year Note The information in this screen is pulled from the Education Directory and is not editable
Schoolwide amp Targeted Assistance Last Modified 1262016 62000 PM
Admin Guide
27
3 How Do I Generate CSPR (ADEN) Reports
From the application homepage click on the ADEN menu item This will transfer you to the ADEN application See the ADEN application documentation for more information on generating CSPR report for this and other applications
Schoolwide amp Targeted Assistance Last Modified 1262016 62000 PM
Admin Guide
28
4 SWTA ndash Reports (Student Level SWTA Data)
From the application homepage hover over the Reports menu option and choose Student Level SWTA Data from the dropdown
You will be presented with a screen similar to the one below that lists summary and
student level data for the selected school year school system and school The All
Student Data grid can be sorted filtered and exported to Excel for further analysis
Schoolwide amp Targeted Assistance Last Modified 1262016 62000 PM
Admin Guide
29
5 SWTA ndash Reports (SWTA Summary Report)
From the application homepage hover over the Reports menu option and choose SWTA Summary Report from the dropdown
The ldquoSWTA Summary Reportrdquo (found under the Reports menu item) has been created to provide ALSDE users only with a summary of LEA SWTA data The summary data presented in the report displays information that has been saved or certified by the LEAs
As stated above the base data used in this grid comes from information that has been
saved or certified by LEA users Once a user performs one of the actions the data is
committed to the database tables and the data is available for view on this screen If an
LEA has not saved or certified the data their entry on the grid will be all zeros
The grid can be sorted filtered and exported to Excel and includes totals from each tab
of the SWTA application
Schoolwide amp Targeted Assistance Last Modified 1262016 62000 PM
Admin Guide
30
6 SWTA ndash Reports (SWTA Details Report)
A report called ldquoSWTA Details Reportrdquo (found under the Reports menu item) has been
created to provide ALSDE users only with an expanded view of LEA SWTA data The
summary data presented in the report displays information that has been saved or
certified by the LEAs As with the SWTA Summary Report the base data used in this
grid comes from information that has been saved or certified by LEA users Once a
user performs one of the actions the data is committed to the database tables and the
data is available for view on this screen
The report expands upon the SWTA Summary Report by including the detailed
information for each of the SWTA sections Below is an excerpt from the Schoolwide
section of the report and presents data saved by the LEA for the questions
Schoolwide amp Targeted Assistance Last Modified 1262016 62000 PM
Admin Guide
31
7 How do I view the Application Groups
From the application homepage hover over the Administration menu option and choose
App Membership from the dropdown box
A new page will open with a list of groups that have access to the application Click one
of the groups to view the members of the group

Schoolwide amp Targeted Assistance Last Modified 1262016 62000 PM
Admin Guide
27
3 How Do I Generate CSPR (ADEN) Reports
From the application homepage click on the ADEN menu item This will transfer you to the ADEN application See the ADEN application documentation for more information on generating CSPR report for this and other applications
Schoolwide amp Targeted Assistance Last Modified 1262016 62000 PM
Admin Guide
28
4 SWTA ndash Reports (Student Level SWTA Data)
From the application homepage hover over the Reports menu option and choose Student Level SWTA Data from the dropdown
You will be presented with a screen similar to the one below that lists summary and
student level data for the selected school year school system and school The All
Student Data grid can be sorted filtered and exported to Excel for further analysis
Schoolwide amp Targeted Assistance Last Modified 1262016 62000 PM
Admin Guide
29
5 SWTA ndash Reports (SWTA Summary Report)
From the application homepage hover over the Reports menu option and choose SWTA Summary Report from the dropdown
The ldquoSWTA Summary Reportrdquo (found under the Reports menu item) has been created to provide ALSDE users only with a summary of LEA SWTA data The summary data presented in the report displays information that has been saved or certified by the LEAs
As stated above the base data used in this grid comes from information that has been
saved or certified by LEA users Once a user performs one of the actions the data is
committed to the database tables and the data is available for view on this screen If an
LEA has not saved or certified the data their entry on the grid will be all zeros
The grid can be sorted filtered and exported to Excel and includes totals from each tab
of the SWTA application
Schoolwide amp Targeted Assistance Last Modified 1262016 62000 PM
Admin Guide
30
6 SWTA ndash Reports (SWTA Details Report)
A report called ldquoSWTA Details Reportrdquo (found under the Reports menu item) has been
created to provide ALSDE users only with an expanded view of LEA SWTA data The
summary data presented in the report displays information that has been saved or
certified by the LEAs As with the SWTA Summary Report the base data used in this
grid comes from information that has been saved or certified by LEA users Once a
user performs one of the actions the data is committed to the database tables and the
data is available for view on this screen
The report expands upon the SWTA Summary Report by including the detailed
information for each of the SWTA sections Below is an excerpt from the Schoolwide
section of the report and presents data saved by the LEA for the questions
Schoolwide amp Targeted Assistance Last Modified 1262016 62000 PM
Admin Guide
31
7 How do I view the Application Groups
From the application homepage hover over the Administration menu option and choose
App Membership from the dropdown box
A new page will open with a list of groups that have access to the application Click one
of the groups to view the members of the group

Schoolwide amp Targeted Assistance Last Modified 1262016 62000 PM
Admin Guide
28
4 SWTA ndash Reports (Student Level SWTA Data)
From the application homepage hover over the Reports menu option and choose Student Level SWTA Data from the dropdown
You will be presented with a screen similar to the one below that lists summary and
student level data for the selected school year school system and school The All
Student Data grid can be sorted filtered and exported to Excel for further analysis
Schoolwide amp Targeted Assistance Last Modified 1262016 62000 PM
Admin Guide
29
5 SWTA ndash Reports (SWTA Summary Report)
From the application homepage hover over the Reports menu option and choose SWTA Summary Report from the dropdown
The ldquoSWTA Summary Reportrdquo (found under the Reports menu item) has been created to provide ALSDE users only with a summary of LEA SWTA data The summary data presented in the report displays information that has been saved or certified by the LEAs
As stated above the base data used in this grid comes from information that has been
saved or certified by LEA users Once a user performs one of the actions the data is
committed to the database tables and the data is available for view on this screen If an
LEA has not saved or certified the data their entry on the grid will be all zeros
The grid can be sorted filtered and exported to Excel and includes totals from each tab
of the SWTA application
Schoolwide amp Targeted Assistance Last Modified 1262016 62000 PM
Admin Guide
30
6 SWTA ndash Reports (SWTA Details Report)
A report called ldquoSWTA Details Reportrdquo (found under the Reports menu item) has been
created to provide ALSDE users only with an expanded view of LEA SWTA data The
summary data presented in the report displays information that has been saved or
certified by the LEAs As with the SWTA Summary Report the base data used in this
grid comes from information that has been saved or certified by LEA users Once a
user performs one of the actions the data is committed to the database tables and the
data is available for view on this screen
The report expands upon the SWTA Summary Report by including the detailed
information for each of the SWTA sections Below is an excerpt from the Schoolwide
section of the report and presents data saved by the LEA for the questions
Schoolwide amp Targeted Assistance Last Modified 1262016 62000 PM
Admin Guide
31
7 How do I view the Application Groups
From the application homepage hover over the Administration menu option and choose
App Membership from the dropdown box
A new page will open with a list of groups that have access to the application Click one
of the groups to view the members of the group

Schoolwide amp Targeted Assistance Last Modified 1262016 62000 PM
Admin Guide
29
5 SWTA ndash Reports (SWTA Summary Report)
From the application homepage hover over the Reports menu option and choose SWTA Summary Report from the dropdown
The ldquoSWTA Summary Reportrdquo (found under the Reports menu item) has been created to provide ALSDE users only with a summary of LEA SWTA data The summary data presented in the report displays information that has been saved or certified by the LEAs
As stated above the base data used in this grid comes from information that has been
saved or certified by LEA users Once a user performs one of the actions the data is
committed to the database tables and the data is available for view on this screen If an
LEA has not saved or certified the data their entry on the grid will be all zeros
The grid can be sorted filtered and exported to Excel and includes totals from each tab
of the SWTA application
Schoolwide amp Targeted Assistance Last Modified 1262016 62000 PM
Admin Guide
30
6 SWTA ndash Reports (SWTA Details Report)
A report called ldquoSWTA Details Reportrdquo (found under the Reports menu item) has been
created to provide ALSDE users only with an expanded view of LEA SWTA data The
summary data presented in the report displays information that has been saved or
certified by the LEAs As with the SWTA Summary Report the base data used in this
grid comes from information that has been saved or certified by LEA users Once a
user performs one of the actions the data is committed to the database tables and the
data is available for view on this screen
The report expands upon the SWTA Summary Report by including the detailed
information for each of the SWTA sections Below is an excerpt from the Schoolwide
section of the report and presents data saved by the LEA for the questions
Schoolwide amp Targeted Assistance Last Modified 1262016 62000 PM
Admin Guide
31
7 How do I view the Application Groups
From the application homepage hover over the Administration menu option and choose
App Membership from the dropdown box
A new page will open with a list of groups that have access to the application Click one
of the groups to view the members of the group

Schoolwide amp Targeted Assistance Last Modified 1262016 62000 PM
Admin Guide
30
6 SWTA ndash Reports (SWTA Details Report)
A report called ldquoSWTA Details Reportrdquo (found under the Reports menu item) has been
created to provide ALSDE users only with an expanded view of LEA SWTA data The
summary data presented in the report displays information that has been saved or
certified by the LEAs As with the SWTA Summary Report the base data used in this
grid comes from information that has been saved or certified by LEA users Once a
user performs one of the actions the data is committed to the database tables and the
data is available for view on this screen
The report expands upon the SWTA Summary Report by including the detailed
information for each of the SWTA sections Below is an excerpt from the Schoolwide
section of the report and presents data saved by the LEA for the questions
Schoolwide amp Targeted Assistance Last Modified 1262016 62000 PM
Admin Guide
31
7 How do I view the Application Groups
From the application homepage hover over the Administration menu option and choose
App Membership from the dropdown box
A new page will open with a list of groups that have access to the application Click one
of the groups to view the members of the group

Schoolwide amp Targeted Assistance Last Modified 1262016 62000 PM
Admin Guide
31
7 How do I view the Application Groups
From the application homepage hover over the Administration menu option and choose
App Membership from the dropdown box
A new page will open with a list of groups that have access to the application Click one
of the groups to view the members of the group