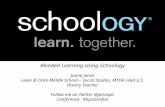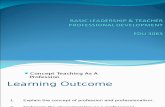Schoology Parent Reference - Radnor Township School … may elect to receive email digests of your...
Transcript of Schoology Parent Reference - Radnor Township School … may elect to receive email digests of your...
! Click on the page numbers to go to that area of the guide
Account Info ! 1
Email Settings ! 2
What will the email look like?! 3
How do I make sure I receive emails?! 4
Personal Account (Parents): Privacy ! 5
Add children associations to your account! 6
Your Schoology Account vs. Your Child's Schoology Information! 8
Student Activity View! 10
Your Account Activity! 13
Personal Account (Parent): Notifications ! 15
Account Info
Change your passwordDepending on the way you log in, your login information will display either your Email or your School and Username information.You can create a new password by following these steps:
1. Select the arrow in the top right of the page next to your name.2. Click Account Settings in the dropdown.3. Click the Change Your Password link at the top of Account Settings.4. Type in your Current Password.
1
Parent Reference for Schoology
5. Type in your New Password and confirm it (must be different than the Current one).
6. Click Submit to complete.Note: We recommend that you keep your password in a safe place and that you never divulge your account information to anyone. This precaution is especially important for users who sign in using a username, because they will not be able to retrieve a forgotten password via email.
Back to top
Email Settings
You may elect to receive email digests of your child(ren)'s activity in Schoology. To save email digest settings in your parent account, follow these steps:
1. Click on the downfacing arrow on the top right of your Schoology account.
2. Select a child from the list that appears in the dropdown.3. Once you're viewing the child's account, click on the downfacing arrow
again.4. Select the Notifications option in the dropdown menu.5. To receive emails, make sure your Email Summary is set to On.6. You may choose to receive emails on a Daily or Weekly basis. If you
choose a Daily option, you may set a time at which the email notification will be sent to your inbox. If you choose a Weekly option, you'll have an additional option to select the day of the week you'd like to receive the email.
Note: If there are no updates for the given time period, you will receive an email stating that there are no new updates.
2
What will the email look like?The email digest will include the following information:
• The date range for which information is displayed• Each of your children's names at the top of the email summary• A summary of each course for the child, which includes:
◦ Newly received grades◦ A summary of marked attendance (late, absent, excused)
• Recent activity, which includes:◦ The student's posts and updates in courses, assignments,
tests/quizzes, and discussions◦ Recent submissions for assignments and tests/quizzes
The digest will include up to five Summary items and up to ten Recent Activity items. To view more items than appears in the list, click on the More option at
3
the bottom of each area. If you have more than one child association, you can view the Summary and Recent Activity for additional children by scrolling down the digest.
How do I make sure I receive emails?To make sure you receive emails, check that your email address is verified to receive emails from Schoology.
1. Click on the downfacing arrow on the top right of your Schoology account.
2. Select your account from the list that appears in the dropdown.3. Once you're in your account, click on the downfacing arrow and select
Account Settings.
4
4. If you haven't yet verified your primary email address, you'll see an orange message to Resend verification email. Check the box next to the message and Save Changes.
5. Once you receive the verification email, click on the link provided in the email to verify your email address.
Note: If you don't receive the email at the correct time of day, check the timezone associated with your account from your Account Settings. If you don't receive any email notifications on a daily or weekly basis after having completed these steps, you can create a ticket with the Support Team for assistance.
Back to Top
Personal Account (Parents): Privacy• in
Schoology allows you to customize the level of privacy on your account. You can access your Privacy Settings by:
1. Selecting the arrow in the upper right corner of the page.2. Clicking Privacy in the dropdown.3. Changing the settings by clicking in an empty box.
The left column correlates with the type of content in question. The column headings indicate the level of user that has access to view the information contained in the content. User Privacy Settings are defined by five categories:
1. Everyone2. Schoology Users
5
3. School4. No One
By selecting from these categories, you can decide who sees your Profile, Updates, Media Albums, Courses, Email Address, and Blog. It also dictates who you would like to allow to message you.You can set your privacy settings by clicking in the cell under the category of your preference. Grey or locked cells indicate a threshold in place at your school.Note: Depending on the settings in place at your school, some of these options may not be available for your account.Back to Top
Add children associations to your account
If you already have a parent account in Schoology for one child, you can add additional children to your account. To add additional children, please follow these steps:
1. Log into your Schoology account using your username or email address and password.
2. Click on the downfacing arrow on the top right of the Schoology account.3. Select the option to +Add Child.4. Enter the Child Code for the child you'd like to add to your account. The
Child Code is another term for Parent Access Code, which is distributed to you by the student's teacher.
5. The code should look similar to 1A2-BC3-4KD5. If your code does not look like this code, you may have to ask your child's teacher for another code.
6. Click on the Use Code button to complete.Note: Depending on the settings in place at your school, you may not see an Add Child option in your account. Please speak to your child's teacher or a Schoology Administrator at your school for further details.
6
We've noticed that your child belongs to another school
Parents may only add children in the same school as that parent account. If you have a child in another school, you'll be prompted to complete the association process by registering for a new Schoology parent account within your child's
7
school. When you complete this step, your current parent account will be linked to your new account. To register for a new account, follow these steps:
1. When you try to add a child that belongs to another school, a form should appear to register for a new account. The Child Code and your information should already be populated on this form.
2. Enter the email address or username you'd like associated with your new account.
3. Enter a password for your new account. Please make sure you keep your password in a safe and secure place that you can retrieve in the event that you forget your password.
4. Click Register to complete.Once you complete the registration, you'll be automatically taken to your new account. This new account is also automatically associated with your child. Since you now have two Schoology accounts, one for each child, we recommend that you link your accounts to access both children from the same login.
Back to Top
Your Schoology Account vs. Your Child's Schoology Information
When you log into Schoology, you'll land on your account's Home Page. This home page displays a Recent Activity feed of updates and Upcoming events at the school. This area only displays information pertinent to your account, and does not show any of your child's content.To view a Summary of your child's activity in Schoology and upcoming items associated with their school, courses, and groups, you may toggle between your account and your child's account.
1. Click on the downfacing arrow on the top right of your Schoology account.
2. Below your name, you'll see the name of the child associated with your account. If you have linked accounts in Schoology, you'll see your linked account and associated children in this dropdown as well.
3. To view the activity of a particular child, click the child's name from the dropdown menu.
8
◦ Clicking on the Student name will display their Summary page (see below).
◦ When you have multiple children in the same school, clicking on the icon to the right of the student name will take you to their profile.
Back to Top
9
Student Activity View
Summary (Left Menu)The child's Summary area displays the following information for your child's school, courses, and groups:
• Student Activity• Enrollments• Recent Grades/Attendance• Upcoming
Student ActivityThe Student Activity area displays the most recent updates, submissions, comments, and grades for a student account. To filter these items, click on the Most Recent toggle to the right of the Student Activity heading.
EnrollmentsThe Enrollments area displays a list of all of the child's courses and groups. Depending on the settings in place at your school, you may see Grade and Attendance information for the student as well.
• View course as the student- Clicking on the course name allows you to view the course as your child views the course. Depending on the permission settings in place at your school, you may not be able to view content posted by other members of the course.
• View group as the student- Clicking on the group name allows you to view the group as your child views the course. Depending on the permission settings in place at your school, you may not be able to view content posted by other members of the group.
To return to the Enrollments area of the student, click on Home on the top menu.
10
Recent Grades/AttendanceOn the right column of the Summary page, the Recent Grades/Attendance area lists graded assignments, tests/quizzes, discussions and Attendance marks for the student. To view the graded items and attendance marks, click on the item you'd like to view.Note: Depending on the settings in place at your school, this area may not appear for your account.
UpcomingOn the right column of the Summary page, the Ucoming area displays a list of approaching events and graded items in the child's school, courses, and groups. To view more details about the item, click on the name of the item from the list.
Grades/Attendance (Left Menu)The Grades/Attendance area allows you to view a list of courses for your child. Courses are divided into Current and Archived courses. Clicking into a course will display information for graded items, as well as the grade, max points, and comments for your child. You may also download the following grade reports for your child:
• Student Report• Report Card
The Attendance area is also divided into current and archived courses. Clicking into a course will display the dates during which your child as been absent, late,
11
or excused. Comments attached to attendance marks will appear in the blue Comments icon to the right of the date.
Calendar (Left Menu)This calendar displays events and items with due dates in the child's school, courses, and groups. Each event is color coded: Course events are orange, Group events are green, School events are pink, and Personal events are blue. There is a color guide below the calendar for your reference.To find out more information regarding a particular event, place your cursor over the title. A cluetip will appear with the event type (assignment, test/quiz, event), the course or group that the event is associated with, and the child's name that is associated with that event. Clicking on the event will display profile information in a popup window.
Messages (Left Menu)Depending on the settings in place at your school, you may be able to receive messages from teachers at your school, and send messages to teachers at your school. The messages area that appears at the bottom of the left menu displays your personal messages.Check New MessagesWhen you have a new message in your inbox, the Messages icon on the top menu will display a new number. You'll also see a number next to the Messages area on the left menu of your Home page.
1. Navigate to your Messages area by clicking on the icon on the top menu, or by clicking on the Messages area on the left menu of your Home Page.
2. Click on the message you'd like to read. New messages will be highlighted in blue.
3. To reply to a message, enter a comment in the Message area, and click Send.
Check Sent Messages1. Navigate to your Messages area by clicking on the icon on the top menu,
or by clicking on the Messages area on the left menu of your Home Page.2. Click the on the Sent Messages tab.3. To read a message, click on a message you've sent in the past.4. To send a message, click on the +New Message button.5. Fill out the form, and click Send to complete.
A recipient name will automatically populate when you enter a teacher's name into the To field. Please wait for the auto-population. If you're not able to send a message to peers or certain users, please talk to your teacher for further advice.
12
Note: If you have linked accounts in Schoology, we recommend that you check for new messages in each of your linked accounts. Back to Top
Your Account Activity
Recent ActivityTo return to your Schoology account, click on the downfacing arrow and click on your account. If you have linked accounts in Schoology, you will see the school associated with each account under your name. Similar to your child's Activity Summary, your Recent Activity area displays updates from the school, courses, and groups in which you participate. You can filter the Recent Activity feed by clicking the dropdown menu (labeled as Most Recent) to the right of the Recent Activity heading.
UpcomingOn the right column of the Recent Activity page, the Upcoming area displays a list of approaching events and graded items in the school, courses, and groups in which you're enrolled. To view more details about the item, click on the name of the item from the list.
CalendarThe Schoology Calendar located in the left menu of your Home page displays your personal calendar. Your personal calendar displays personal events you've created for your account, as well as events and assessments for the school, courses, and groups in which you participate.Create Personal EventsThe quickest way to create an event is from the Recent Activity area on your Home Page. Simply locate the Event Icon in the upper middle part of the page. You may also create an event from your personal calendar.To create and event, follow these steps:
1. Select the Calendar tab in the left column of your Home Page.2. Click on the date to which you'd like to add the event.3. Fill out the Event form.
13
4. Choose a RSVP option (depending on the settings in place at your school, this option may not be available to you).Disabled—Requires no RSVP. This event will only be viewed by you.
5. Click Create to complete.RSVP Options
• Only Invitees Can RSVP—Event remains personal until you invite people you’re connected with.
• Anyone Can RSVP—Make the event public (available to anyone).• Attach a File, Link, or Resource (optional).• You can Enable Comments at the bottom left (optional).
Edit an eventTo modify an existing event, follow these steps:
1. Click on the event you'd like to modify.2. Click on the button to Edit Item.3. Once you've completed making changes, click the button to Save
Changes.Delete an eventTo delete an event, follow these steps:
1. Click on the event you'd like to delete.2. Click on the View Item button.3. Click on the gear to the right of the event profile.4. Select Delete to complete the process.
Note: If you choose to create an Event with an invitation from your Home Page, you must invite everyone manually.
MessagesDepending on the settings in place at your school, you may be able to receive messages from teachers at your school, and send messages to teachers at your school. The messages area that appears at the bottom of the left menu displays your personal messages.Check New MessagesWhen you have a new message in your inbox, the Messages icon on the top menu will display a new number. You'll also see a number next to the Messages area on the left menu of your Home page.
1. Navigate to your Messages area by clicking on the icon on the top menu, or by clicking on the Messages area on the left menu of your Home Page.
14
2. Click on the message you'd like to read. New messages will be highlighted in blue.
3. To reply to a message, enter a comment in the Message area, and click Send.
Check Sent Messages1. Navigate to your Messages area by clicking on the icon on the top menu,
or by clicking on the Messages area on the left menu of your Home Page.2. Click the on the Sent Messages tab.3. To read a message, click on a message you've sent in the past.4. To send a message, click on the +New Message button.5. Fill out the form, and click Send to complete.
A recipient name will automatically populate when you enter a teacher's name into the To field. Please wait for the auto-population. If you're not able to send a message to peers or certain users, please talk to your teacher for further advice.
Back to Top
Personal Account (Parent): NotificationsSchoology sends you email notifications for Social, Academic, Group, and School activity that occurs in your account. These notifications pertain to the school, courses, and groups in which you participate. To view information related to student activity, please navigate to the My Children area.To access your personal account notifications, click on the downfacing arrow in the upper right corner of your Schoology page, and select the Notifications option.
EmailYou can select which notifications you would like to receive from courses and groups in which you're enrolled. To customize your notifications, follow these directions:
1. Select the arrow next to your name on the top right side of the page.2. Click Notifications from the dropdown menu.3. Select the button next to the notifications you want to change.
15
4. Choose On (receive from all sources), Off (no notifications), or Custom (pick and choose the sources).
5. Click Save Changes at the bottom.
Mobile MessageText message or Push notifications are also available for certain actions. You can link your mobile phone to your Schoology account by following these directions:
1. Select the arrow next to your name in the top right corner and click Notifications.
2. Select the Send Notifications to Your Phone via Text Message box to the right.
3. Enter your Cell Phone Number (your number remains hidden from other members).
4. Choose your Country.5. Select your wireless Carrier.6. Click Set Mobile to complete.
Note: Email and cell phone notifications differ from the Notifications Icon located on the top menu, which provides a running list of academic actions. If you live outside of the U.S. or Canada, text message notifications are
16
not yet supported at this time. If you'd like to receive notifications that your child receives, we recommend adding your email address or phone number to your child's Account Settings and Account Notifications area.
I can't find these Notification SettingsIf your Notifications area does not display these options, it's possible that you may be accessing Notifications while viewing a child's account. To view these notification options, please make sure your account is set to your personal account.
17