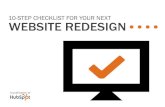School Year Initialization Step by Step Checklist
Transcript of School Year Initialization Step by Step Checklist

SI copyright SYI 1 of 37 Rev.11/5/2018 v18.5.0
School Year Initialization Step by Step Checklist
School Year Initialization (SYI)
The SYI process is typically performed in January or February in order to configure the following school year. The SYI Tasks must be executed by the ITC, by the District, and by the Building in that order. Some ITC’s wish to initialize all of their buildings. Others allow their districts to run the SYI tasks at the district and building level. Please consult your ITC to determine how initializations are handled. Unless otherwise noted, see School Year Initialization End User Guide.
NOTE: The SYI process does not add students to the new school year. Consult the Student Promotion Step by Step Checklist step by step instructions. SYI must be completed at all three levels before students can be promoted and bulk enrolled into the new school year.
NOTE: Initialization is processed in a three-part procedure: Initialize the ITC level (once), Initialize the District level (once per district), and Initialize the Building level (once per building). In other words, if a district has 10 buildings SYI will need to be completed once at the district level and at each of the 10 buildings.

SI copyright SYI 2 of 37 Rev.11/5/2018 v18.5.0
Change Log
Date Section Number/Name Change Description
11/05/18 Entire doc Updates fro 2019/2020 school year
11/22/17 Entire doc Updates for 2018/2019 school year
11/22/17 Task #4 Added update for Start/End Time on Calendar & Start/Stop Times on Periods
10/24/16 Entire doc Updates for 2017/2018 school year
12/9/15 Task #4 Add clarification about entering a Date Range for non-attending days
12/1/15 Entire doc Updates for 2016/2017 school year
12/8/14 Task #6,8,10 Corrected screen shot of passes
12/4/14 Entire doc Updates for 2015/2016 school year
10/7/14 Entire doc Updated Screen shots
11/25/13 Task #9 Task #10
Added screenshot back Clarified running last 5 + Fee Proration task
11/15/13 Entire doc Updates for 2014-2015 school yr (Fee proration task in 3rd pass)
12/06/12 Task #7 Fixed screenshot
11/15/12 Entire doc Updates for 2013-2014 school yr

SI copyright SYI 3 of 37 Rev.11/5/2018 v18.5.0
Table of Contents
Task #1 – Verify the 19/20 school year appears in the dropdown .................. 4 Task #2 - Initialize the ITC level for the new school year................................. 5 Task #3 - Initialize the District level for the new school year .......................... 7 Task #4 - Run Calendar Wizard at the building level ....................................... 9
Task #5 - Complete the follow-up Checklist before continuing .................... 19 Task #6 - Run the first set of initialization tasks at the building level. ......... 23 Task #7 - Complete the Follow-up Checklist for the first pass ..................... 25 Task #8 - Run the second set of initialization tasks at the building level .... 27
Task #9 - Complete the Follow-up Checklist for the second pass ............... 28 Task #10 - Run the third set of initialization tasks at the building level. ...... 29
Task #11 - Complete the Follow-up Checklist for the third pass .................. 31 Task #12 - Create Default Result Set ............................................................... 33
Appendix A - Rerunning Calendar Wizard ...................................................... 34 Appendix B – Rerunning Calendar Wizard or using Calendar Dates Wizard to correct issues .................................................................................................... 36
Appendix C – How to change locker combination series after school year initialization is complete................................................................................... 37

SI copyright SYI 4 of 37 Rev.11/5/2018 v18.5.0
Task #1 – Verify the 19/20 school year appears in the dropdown.
Please contact your ITC if 19/20 does not appear in the dropdown.

SI copyright SYI 5 of 37 Rev.11/5/2018 v18.5.0
Task #2 - Initialize the ITC level for the new school year You will only need to run the ITC level tasks once for the entire ITC.
Only ITC Personnel have the security permissions to initialize the ITC level.
1. Change context to the ITC and 19/20. 2. Navigate to: StudentInformation » Management » School
Administration » School Year Initialization » Execute Tasks. 3. On the first tab named Module Task List click the Execute Now button for
the first 8 tasks. (Student : Profile thru Marks : Marks Configuration). a. Click the Next button.
4. Now you are on the second tab named Required Information. a. In the Source School Year dropdown, choose 18/19 since we are
copying data from this school year to 19/20. b. Click Next.
5. Now you are on the third tab named Confirmation. 6. Click Execute.
a. Your screen will flicker while StudentInformation processes through the selected tasks.
b. As each task finishes, the Status of the task will change from Pending to Complete or Failed.
c. If any of the tasks Failed, report them to State Support in a Help Desk ticket and discontinue SYI until you hear back from State Support.
d. Also, if you setup any ITC level codes you will want to click View Log to view any information messages and to make sure the codes copied properly.
e. If all the tasks completed and you do not have any codes setup at the ITC level, you can skip View Log.
f. Otherwise, if you are ready to proceed and finish the remaining tasks, click Execute More Tasks.
7. Now you are back on the first tab. a. You should see a checkmark in the Completed column for the tasks
that were successfully executed. b. You can now click the Execute Now button for the remaining two tasks:
Scheduling : Course Configuration and Course History. c. Click Next.
8. In the Source School Year dropdown, choose 18/19 since we are copying data from this school year to next school year. a. Click Next.
9. Now you are on the Confirmation tab. a. Click Execute.
10. Now you are on the fourth tab. Your screen will flicker as StudentInformation processes the tasks.

SI copyright SYI 6 of 37 Rev.11/5/2018 v18.5.0
a. The status of the tasks will change from Pending to Completed. b. Congratulations! You have just completed initialization at the ITC level.
11. Now you can initialize the District level.

SI copyright SYI 7 of 37 Rev.11/5/2018 v18.5.0
Task #3 - Initialize the District level for the new school year You will need to run the District level tasks for each District in your ITC.
1. Change context to the District and 19/20. 2. Navigate to : StudentInformation » Management » School
Administration » School Year Initialization » Execute Tasks. 3. On the first tab named Module Task List, click the Execute Now button for
the first 11 tasks EXCEPT Student: Admission. (School : Configuration thru Marks : Marks Configuration). a. Click Next .
4. Now you are on the second tab named Required Information. a. In the Source School Year dropdown, choose 18/19. b. Leave the Locker Combination Series blank. You will have an
opportunity to update the locker combination series at the building level. c. Click Next.
5. Now you are on the third tab named Confirmation. a. Click Execute. b. Your screen will flicker while StudentInformation processes through the
selected tasks. c. As each task finishes the Status of the task will change from Pending
to Complete or Failed. d. If any of the tasks Failed, submit a Help Desk Ticket. Discontinue with
SYI until you have heard back from State Support. 6. Next, you will want to navigate to : StudentInformation » Management
» School Administration » School Year Initialization » Follow-up Checklist. a. If you have any codes setup at the district level, you will want to
complete the follow-up checklist task. For example: If attendance codes are setup at the district level, you will want to make sure you complete the follow-up tasks for Attendance : Absence Events.
b. You can click on the Go To link for the desired task and the link will take you to the necessary page to verify the data copied to 19/20.
c. If you find an issue with data copying up, please submit a Help Desk ticket. Discontinue the SYI process until you have heard from State Support.
d. One important thing to note is Staff members are copied to the new school year when you run initialization at the district level, but staff job functions are not copied to the new school year until initialization is run at the building level.
e. Now we are ready to return to the Execute Tasks page to finish the initialization process.
7. Navigate back to : StudentInformation » Management » School Administration » School Year Initialization » Execute Tasks.

SI copyright SYI 8 of 37 Rev.11/5/2018 v18.5.0
8. You should be on the first tab. a. You should see a checkmark in the Completed column for the tasks
that were successfully executed in the steps above. b. You can now click the Execute Now button for the remaining three
tasks: Student: Admission, Scheduling : Course Configuration and Course History.
c. Click Next. 9. Choose 18/19 for the Source School Year.
a. Click Next. 10. Now you are on the Confirmation tab.
a. Click Execute. 11. Now you are on the fourth tab. Your screen will flicker as
StudentInformation processes the tasks. a. The Status of the tasks will change from Pending to Completed or
Failed. 12. You will want to go back to the Follow-up Checklist page and complete
the follow-up checklist for any items you have configured at the district level.
13. Congratulations! You’ve just completed initialization at the District level. 14. Now you are ready to proceed onto the Building level.

SI copyright SYI 9 of 37 Rev.11/5/2018 v18.5.0
Task #4 - Run Calendar Wizard at the building level This step creates the school building’s master calendar, course terms, periods of the day, rotation days, and reporting terms. Allow yourself plenty of uninterrupted time to complete this task. The next set of steps must be done in its entirety. If you become distracted and navigate from the page all information you have entered will be lost. Schools have the ability to start scheduling before a district’s school calendar has been approved for the upcoming school year. However, it is still preferred to have the district’s calendar in hand when you do SYI. If fictitious dates are used to complete the Calendar Wizard there will be additional steps to correct the dates. Please see the Calendar Procedural Checklists. Non-attending days should be entered during the Calendar Wizard task so they are included on the master calendar. Once SYI is complete, refer to the Calendar with EMIS Exceptions Procedural Checklist to add the EMIS exceptions for 19/20 to the applicable sub-calendars.
Helpful Hint – Print screenshot of the following pages in 18/19 to ensure code
and names match.
1. StudentInformation » Management » School Administration » Scheduling Administration » Initialization » Reporting Terms Maintenance
2. StudentInformation » Management » School Administration » Scheduling Administration » Initialization » Course Terms
3. StudentInformation » Management » School Administration » Scheduling Administration » Sub-Calendars
4. StudentInformation » Management » School Administration » Scheduling Administration » Initialization » Periods of the Day
5. StudentInformation » Management » School Administration » Scheduling Administration » Initialization » Master Calendar Periods
6. StudentInformation » Management » School Administration » Scheduling Administration » Initialization » Rotation Days

SI copyright SYI 10 of 37 Rev.11/5/2018 v18.5.0
WARNING WHEN RE-RUNNING CALENDAR WIZARD! Use extreme caution when re-running Calendar Wizard. Rerunning Calendar Wizard wipes out course section assignments – this cannot be restored. One of the tasks undone by rerunning Calendar Wizard is Student: Admission. All admission history will be deleted. Students will still be searchable in the current school year, but will have no Intrabuilding Progression or Building Admissions for the current school year. Student Promotion / Bulk Enrollment will need to be redone. Please consult the School Year Initialization Step by Step Checklist – Appendix section for more information on rerunning Calendar Wizard.
When the Calendar Wizard loads, if it has been run before, the following message will appear:
If you hit Cancel, the following message will appear:

SI copyright SYI 11 of 37 Rev.11/5/2018 v18.5.0
1. Change the context to the building level and 19/20. 2. Navigate to : StudentInformation » Management » School
Administration » School Building Administration » Calendar Wizard. 3. Now you are on the first tab of the Calendar Wizard named General.
a. The Master Calendar Code and Master Calendar Name are defaulted to the word Master. State Support recommends not changing the names at this time.
b. Enter the Start Date for next year. The example screenshots following this task use the Start Date of 09/03/19 HINT: Make sure you use the correct year.
c. Enter the End Date for next year. The The example screenshots following this task use the End Date of 05/28/20. HINT: Make sure you use the correct year.
d. If the school isn’t sure when school will start or end you can guess and enter fictitious dates. These dates can be changed at a later time.
e. Enter Daily Start Time & Daily Stop Time. This will be the standard Start & Stop time for the Master Calendar for the school year and will be used in calculating attendance.
f. You will want to make sure you are not using Saturdays or Sundays as the 1st or last day of school, unless Saturdays and Sundays are legitimate school days.
g. The Instructional Weeks on which to base Calendar field is defaulted to 36. State Support recommends not changing that.
h. Next, you will need to mark Attending Days. 99.99% of schools will choose Monday through Friday.
i. Click Next. 4. Now you are on the second tab named Reporting Terms.
a. On this tab you tell StudentInformation how often you print report cards, which length of courses you offer, and the Reporting Term stop dates.
b. Please Note : Whatever you choose in the Report Card Frequency dropdown determines which Reporting Terms are locked on the Reporting Terms Maintenance screen.
c. A good percentage of schools hand out report cards every quarter. 4 Quarters (9 weeks each) was chosen in the screenshot example below.
d. The Select Course Lengths Used filter determines the breakdown of your schedule terms. If your school definitely offers 9 week courses and there is a possibility they may offer 12 week courses, you would want to make sure you pulled 9 weeks and 12 weeks over to the right of the filter box.
e. 9, 12, 18 and 36 week course lengths were chosen in the example following this task. The lowest common denominator of 9 and 12 is 3. So, this school will have 3 week schedule terms. If I had chosen 9 week and 7 week courses the lowest common denominator would be 1 week and this school would have their schedule terms broken down into 1 week increments.

SI copyright SYI 12 of 37 Rev.11/5/2018 v18.5.0
f. If there is any uncertainty about which course lengths the school will be offering next year, select all course lengths that have a possibility of being offered. StudentInformation does not require all the course lengths chosen to be used.
g. Now it is time to fill in the Reporting Term Stop Date fields. h. The example screenshots following this task use 10/19/18 for the
Quarter 1 Stop Date. i. The example screenshots following this task use 01/11/19 for the
Quarter 2 Stop Date. j. The example screenshots following this task use 03/15/19 for the
Quarter 3 Stop Date. k. Quarter 4 Stop Date is already filled in since it is the last day of school. l. Click Next.
5. Now you are on the third tab named Virtual Terms. a. This tab allows you to copy your virtual reporting terms from last year,
which include interims, exams, averages, and finals. b. The Copy Virtual Terms From dropdown should be set to 18/19 since
we are going to copy the virtual reporting terms from this year to next year.
c. Click Go. d. Now use the up and down errors to move the virtual terms into the
correct position. e. REMEMBER : If you are using interims, the interim Reporting Terms
follow the locked reporting term. Example: Quarter 1 followed by Interim 1.
f. Notice the virtuals do not have start and stop dates – this is by design. g. If not choosing to copy virtual reporting terms from last year and wish to
enter them by hand, you can click Add Virtual Term. h. Note: Not all schools use virtual terms. If the school does not use virtual
terms such as interims or finals, please skip this tab. i. Click Next to move to the fourth tab. j. A large majority of schools will want to choose to copy virtual reporting
terms from last year. 6. The fourth tab is named Non-Attending Days.
a. If the school has determined which days are non-attending days, they can be entered now. Otherwise, these dates can be entered at a later time by editing the Master Calendar.
b. Add a non-attending day by entering a Date or Date Range, Day Type, and optional Note. If entering a Date Range, only include Dates that fall on a Rotation Day (ex. Monday – Friday). Do not include non-Rotation Days (ex. Saturday – Sunday).
c. Click Add. d. Repeat this process to add more non-attending days. e. Keep in mind that any day the students are not physically in the building
is a non-attending day.

SI copyright SYI 13 of 37 Rev.11/5/2018 v18.5.0
f. Once the Non-Attending days have been entered, click Next to advance to the fifth tab.
7. The fifth tab, named Periods, allows periods to be entered from scratch or copied from a prior year, just like the Virtual Terms tab. a. To copy periods from last year, select 18/19 in the Copy Periods From
dropdown. b. Click Go. c. To generate the periods from scratch, enter the number of periods in
the Generate Periods box and click Go. d. Rename the period codes and names to suit your needs but keep in
mind, if the codes are not the same as last year, the meeting times on the course sections will not copy up properly to 19/20.
e. Enter Start Time and Stop Time on periods if applicable (lunch periods should have times entered or that time won’t be deducted from absences during attendance calculations). The Start/Stop Times entered will be copied to the applicable periods for each rotation day & can be updated for individual rotation days later.
f. 99% of schools will use the Copy Periods From feature. State
Support recommends using the Copy Periods From functionality because there is less chance of making a mistake.
g. If choosing to use the Copy Periods From feature and the school is no longer using a specific period - click the red X next to the period to delete it. NOTE: If course sections still have a meeting times assigned to this period, the meeting time will not copy over correctly to 19/20 and the meeting time in 19/20 will need to be manually corrected.
h. Once the periods have been configured, click Next. 8. The sixth tab is named Calendar Type.
a. Choose a Calendar Type from the dropdown. b. 95% of schools should choose Fixed Rotation Days. c. Choosing Fixed Rotation Days allows the ability to schedule classes
that meet Monday and Wednesday or only Friday or everyday of the week. Fixed Rotation Days offers tremendous flexibility.
d. Once Fixed Rotation Day is selected another prompt appears named # of Rotation Weeks.
e. Again, 95% of schools will pick 1 Week, which allows schools to schedule course section meeting times for Monday, Tuesday, Wednesday, Thursday, and Friday.
f. Picking 2 Week allows the following setup: Monday1, Tuesday1, Wednesday1, Thursday1, Friday1, Monday2, Tuesday2, Wednesday2, Thursday2, and Friday2.

SI copyright SYI 14 of 37 Rev.11/5/2018 v18.5.0
g. Very few schools will pick 2 Week. h. When in doubt, contact your ITC or send a Help Desk ticket to State
Support for advice. i. Adjust the Code and Name if needed, but keep in mind if the codes do
not match what is in StudentInformation in 18/19, the meeting times on the course sections will not copy to 19/20 correctly.
j. Choosing Fixed Day allows only for courses that meet everyday of the week. There is no flexibility. Example: All courses meet Monday thru Friday, no exceptions. Use this option with caution.
k. When in doubt ,contact your ITC or send a Help Desk ticket to State Support for advice.
l. Very few schools will choose the Alternating Rotation Days from the dropdown.
m. Schools with Blue and Gold Days, for example, will choose Alternating Rotation Day.
n. If using Blue and Gold Days, choose # of Alternating Days equal to 2 and click Go.
o. Adjust the Code and Name to suit the school’s needs. Again, if the code is changed and it does not match last year’s code, the course section meeting times will not copy correctly to 19/20.
p. Click Next after the Rotation Days have been selected. 9. The final tab named Projected Calendar is a review of the reporting term
start and stop dates and non-attending days. a. Review the dates that have been entered and make any necessary
changes before clicking Finish. b. To make changes, click Back until the tab the changes are needed on
is in context. c. Once finished making changes, advance to the last tab and click Finish
or if no changes were made, click Finish. d. The following message will display : The calendar was successfully
saved. e. If you do not receive the above message or the Calendar Wizard times
out or fails, contact your ITC or send a Help Desk ticket to State Support immediately.
Congratulations! Calendar Wizard is complete. Give yourself a pat on the back.

SI copyright SYI 15 of 37 Rev.11/5/2018 v18.5.0

SI copyright SYI 16 of 37 Rev.11/5/2018 v18.5.0

SI copyright SYI 17 of 37 Rev.11/5/2018 v18.5.0

SI copyright SYI 18 of 37 Rev.11/5/2018 v18.5.0

SI copyright SYI 19 of 37 Rev.11/5/2018 v18.5.0
Task #5 - Complete the Follow-up Checklist before continuing
1. Navigate to StudentInformation » Management » School Administration » School Year Initialization » Follow-up Checklist.
2. The Follow-up Checklist contains four follow-up tasks. 3. First review the Periods of the Day.
a. Click on the link Go to: Periods of the Day. b. Double check the periods on each rotation day to ensure they copied
correctly from 18/19 to 19/20 and Start/Stop Times entered during Calendar Wizard are on the applicable periods for each rotation. Manually update Start/Stop Times if needed.
c. Once you have reviewed the Periods of the Day, navigate to StudentInformation » Management » School Administration » School Year Initialization » Follow-up Checklist.

SI copyright SYI 20 of 37 Rev.11/5/2018 v18.5.0
d. Put a check in the box next to Completed and click Save down at the bottom of the page.
e. You will notice the completed task does not appear on the Follow-up Checklist anymore. To view Completed and Incomplete tasks, uncheck Incomplete Tasks Only in the upper right-hand corner of the page.
4. Next, check the Rotation Days, click on Go to : Rotation Days. a. Once on the Periods of the Day page, ensure the correct rotation days
copied to 19/20. If Periods of the Day only says STD and the school has courses that meet Monday and Wednesday or everyday but Friday, Calendar Wizard will need rerun to correct this issue. Simply adding Monday thru Friday will not resolve the issue. Calendar Wizard will need rerun.
b. Once you have reviewed the Rotation Days, navigate to StudentInformation » Management » School Administration » School Year Initialization » Follow-up Checklist,
c. Put a check in the box next to Completed and click Save down at the bottom of the page.
5. Third, check the Master Calendar Periods. Click on Go to : Master Calendar Periods. a. Once you have reviewed the Master Calendar Periods, navigate back to
StudentInformation » Management » School Administration » School Year Initialization » Follow-up Checklist.
b. Put a check in the box next to Completed and click Save down at the bottom of the page.
6. Finally, check the Review Reporting Terms. a. Click on Go to : Reporting Terms Maintenance. b. Once on the Reporting Terms Maintenance page, ensure the dates
are correct and the virtual terms copied if you chose to copy virtuals during Calendar Wizard.
c. The reporting terms with locks were created on the second tab of Calendar Wizard when prompted for Report Card Frequency.
d. If the Start or Stop Dates are incorrect, rerun Calendar Wizard . e. If virtual terms were chosen to be copied during Calendar Wizard, make
sure the virtuals (the reporting terms without locks) did indeed copy to 19/20.
f. If the virtuals didn’t copy, rerun calendar wizard or add the virtuals by hand by clicking Add Virtual Term.
g. Adjust the sort order of the reporting terms by clicking the arrows up and down until the desired sort order is achieved. Click Save Changes to apply the sort order changes.
h. Remember, if the school is using interims, the interim reporting terms must follow the quarters or trimester reporting terms. See example screenshots following this task.
i. When in doubt, report any unusual behavior on the reporting terms page to your ITC or send a Help Desk ticket to State Support.

SI copyright SYI 21 of 37 Rev.11/5/2018 v18.5.0
j. Return to StudentInformation » Management » School Administration » School Year Initialization » Follow-up Checklist and place a check in the box next to Completed and click Save down at the bottom of the page.
7. The next two items are not listed on the Follow-up Checklist, but are very important.
8. Next,navigate to StudentInformation » Management » School Administration » Scheduling Administration » Initialization » Schedule Terms. a. Double check the Schedule Term Start and End Dates. b. Once again the Start and End Dates should not be non-attending days. c. The Schedule Terms page could look quite different from the
Reporting Terms page, don’t be alarmed. 9. If Calendar Wizard was run with Report Card Frequency set to 4
quarters and Course Lengths set to 9 and 12, the Schedule Terms will look very different.
10. Finally, navigate to StudentInformation » Management » School Administration » Scheduling Administration » Master Calendar. a. Double check the Start and Stop Date to make sure they are correct. b. Double check the Planned and Actual Days to make sure they do not
say zero. If the Planned and Actual say zero, please contact your ITC. c. If any of the above items are incorrect, rerun Calendar Wizard. d. Report any issues to your ITC or send a Help Desk ticket to State
Support.

SI copyright SYI 22 of 37 Rev.11/5/2018 v18.5.0

SI copyright SYI 23 of 37 Rev.11/5/2018 v18.5.0
Task #6 - Run the first set of initialization tasks at the building level
1. At the building level and 19/20, navigate to : StudentInformation » Management » School Administration » School Year Initialization » Execute Tasks.
2. On the first tab named Module Task List, click the Execute Now button for the first 12 tasks minus the Student: Admission and Fee: Prorations task, those two tasks are now run in the 2nd and 3rd passes, respectively. (School : Configuration – Marks : Marks Configuration) a. Click Next.
3. Now you are on the second tab named Required Information. a. In the Source School Year dropdown, choose 18/19. b. Fill in the New Locker Combination Series box with the new series
number. NOTE: This will only update the series in the 19/20. It will not affect the locker series of the current year.
c. If you do not wish to update the locker combination series, ignore this field.
d. Click Next. 4. Now you are on the third tab named Confirmation.
a. Click Execute. b. The screen will flicker while StudentInformation processes through
the selected tasks. c. As each task finishes, the Status of the task will change from
Pending to Complete or Failed. d. This process could take several minutes. Do not navigate away from
the page until all tasks either say Completed or Failed. e. If any of the tasks Failed, submit a Help Desk Ticket. Discontinue
with SYI until you have heard back from State Support. f. If the process appears to be frozen (taking longer than 20 minutes),
contact your ITC or send a Help Desk ticket to State Support.

SI copyright SYI 24 of 37 Rev.11/5/2018 v18.5.0

SI copyright SYI 25 of 37 Rev.11/5/2018 v18.5.0
Task #7 - Complete the Follow-up Checklist for the first pass
1. Click View Log. a. After clicking View Log, you will be on the following page:
StudentInformation » Management » School Administration » School Year Initialization » Job History.
b. Under Include Message Types, check Fatal Errors, Non-Fatal Errors, and Informational Messages.
c. Click Refresh. d. Pay particular attention to the Fatal Error messages and Non-Fatal
Error messages. e. The Informational Messages detail how many of each item was copied
to the new school year. The Informational Message below says 57 Discipline Policy Codes were copied to the new school year.
2. Now navigate to : StudentInformation » Management » School
Administration » School Year Initialization » Follow-up Checklist. a. Just like after running Calendar Wizard each of the eleven initialization
tasks has a follow-up task. b. Click on each of the Go to links and verify the information was copied to
19/20. c. After completing each Follow-up task, return to the Follow-up Checklist
page and place a check in the box next to Completed and click Save. d. All follow-up tasks are important, but the next several follow-up task
detailed in the next steps are notable and worth spending extra time on. e. The 2nd task named School: Staff Members now copies Staff
Impersonations to the new school year. Verify each staff member and add or delete any impersonations that are no longer needed.
f. The 5th follow-up task is named Homeroom Terms. This task is crucial for any school using Homerooms. Follow the Go to link which takes you to the Homeroom Term Maintenance. Link the appropriate schedule terms to the Homeroom Term or Terms and Click Save. If you do not use Homerooms, this follow-up task can be skipped.
g. The 6th follow-up task is named Fee Accounting Options. Fees cannot
be assigned until the schedule is finalized in the future year, which usually does not happen until late summer. Consult the Fees

SI copyright SYI 26 of 37 Rev.11/5/2018 v18.5.0
Procedural Checklist when the school is ready to assign fees to help determine which checkboxes should be checked. At this time, since fees cannot be assigned until the schedule is finalized, it does not matter which options are marked.
h. The 7th follow-up task is named Update Attendance Configuration. Follow the Go to link to the StudentInformation Options page. Click on the Attendance tab and verify the attendance setup.
i. The 8th follow-up task is named Review Marks Options. Click on the Go to which takes you once again to the StudentInformation Options page. Click on the Marks tab and verify the configuration.
3. Now the 2nd pass of initialization can be completed.
Rooms and Locations are not school year specific. If you change the capacity, for example, of a room in 19/20 it will change the capacity of the room/location in 18/19. This is by design. The only item this will affect is if you would print a student’s schedule in 18/19, the room numbers might not be correct.
Homerooms are school year specific which means if you change the capacity, for example, in the future school year it will not affect the capacity in the current school year.

SI copyright SYI 27 of 37 Rev.11/5/2018 v18.5.0
Task #8 - Run the second set of initialization tasks at the building level
1. At the building level and 19/20, return to: StudentInformation » Management » School Administration » School Year Initialization » Execute Tasks.
2. On the first tab named Module Task List, click the Execute Now button for Student : Admission, Scheduling : Course Configuration and Scheduling Courses)
a. Click Next. 3. Now the second tab named Required Information is displayed.
a. In the Source School Year dropdown, choose 18/19. b. Click Next.
4. Now you are on the third tab named Confirmation. a. Click Execute. b. The screen will flicker while StudentInformation processes through
the selected tasks. c. As each task finishes,the Status of the task will change from
Pending to Complete or Failed. d. This process could take several minutes. Do not navigate away from
the page until all tasks either say Completed or Failed. e. If any of the tasks Failed, submit a Help Desk Ticket. Discontinue
with SYI until you have heard back from State Support. f. If the process appears to be frozen (taking longer than 20 minutes),
contact your ITC or send a Help Desk ticket to State Support immediately.

SI copyright SYI 28 of 37 Rev.11/5/2018 v18.5.0
Task #9 - Complete the Follow-up Checklist for the second pass
1. Click View Log. 2. After clicking View Log, you will be on the following page:
StudentInformation » Management » School Administration » School Year Initialization » Job History.
a. Under Include Message Types, check Fatal Errors, Non-Fatal Errors, and Informational Messages.
b. Click Refresh. c. Pay particular attention to the Fatal Error messages and Non-Fatal
Error messages. d. The Informational Messages detail how many of each item was
copied to the new school year. 3. Now navigate to : StudentInformation » Management » School
Administration » School Year Initialization » Follow-up Checklist. a. The Sub-Calendar Exception Days requires you to enter the
exceptions to the sub-calendars. SYI only copies the sub-calendar codes. SYI does not copy the exceptions from 18/19 since they differ from year to year. If all the non-attending days are not known at this time, this task can be completed at a later time.
b. The Review Scheduling Options allows you to choose Default Calendar on StudentInformation Options. The only thing the Default Calendar is used for is registration. If a new student is registered, they will be placed on the calendar listed as the default on StudentInformation Options. The user always has the option of changing the calendar when registering the student.
c. Click on the Go to : Course Terms link. d. Once on the Course Terms Maintenance page, edit each Course
Term and link the appropriate schedule terms to the course term. e. Click Save to commit changes.
4. Now the 3rd and final pass of SYI can be executed.

SI copyright SYI 29 of 37 Rev.11/5/2018 v18.5.0
Task #10 - Run the third set of initialization tasks at the building level.
1. At the building level and 19/20, return to : StudentInformation » Management » School Administration » School Year Initialization » Execute Tasks.
2. On the first tab named Module Task List, click Execute Now for the last 5 tasks plus the Fee Proration task. (Scheduling : Schedule - Course History) a. Click Next.
3. Now the second tab named Required Information is displayed. 4. In the Source School Year dropdown, choose 18/19.
a. The final pass of SYI requires you to verify and map information unlike any previous passes.
b. The Source Report Term needs mapped to the Target Report Term. If virtual terms were copied up in Calendar Wizard, all of this information should already be mapped and you will just need to verify it.
c. If any of the dropdowns say Do Not Load, verify the Reporting Term will not be used in 19/20. If you are sure it should not be loaded, keep the dropdown at Do Not Load, otherwise map it to the correct value.
d. The next section named Source Course Term to Target Course Term maps the current year’s course terms to 19/20’s course terms. This step helps ensure all of last year’s Semester 1 only classes are Semester 1 only classes in 19/20 as an example.
e. The final section named Source Period to Target Period maps the current year’s periods to 19/20’s periods and ensures meeting times for course sections copy up properly.
f. In the example screenshot below, Course Term Q1 & Periods 9 and 10 are marked as Do Not Load because the school is no longer using that course term or those two periods and do not want them copied to 19/20.
g. Click Next. 5. Now you are on the third tab named Confirmation.
a. Click Execute. b. The screen will flicker while StudentInformation processes through the
selected tasks. c. As each task finishes the Status of the task will change from Pending
to Complete or Failed. d. This process could take several minutes. Do not navigate away from the
page until all tasks either say Completed or Failed. e. If any of the tasks Failed, submit a Help Desk Ticket. Discontinue with
SYI until you have heard back from State Support. f. If the process appears to be frozen (taking longer than 20 minutes),
contact your ITC or send a Help Desk ticket to State Support immediately.

SI copyright SYI 30 of 37 Rev.11/5/2018 v18.5.0

SI copyright SYI 31 of 37 Rev.11/5/2018 v18.5.0
Task #11 - Complete the Follow-up Checklist for the third pass Since course sections and marking patterns are copied from the prior year each marking pattern in the new school year will need edited and saved – this will link the course sections to the marking pattern.
1. Click View Log. a. After clicking View Log, you will be on the following page:
StudentInformation » Management » School Administration » School Year Initialization » Job History.
b. Under Include Message Types check Fatal Errors, Non-Fatal Errors, and Informational Messages
c. Click Refresh. d. Pay particular attention to the Fatal Error messages and Non-Fatal
Error messages. e. The Informational Messages detail how many of each item was copied
to the new school year. 2. Now navigate to : StudentInformation » Management » School
Administration » School Year Initialization » Follow-up Checklist. a. Complete the follow-up tasks. b. Follow the Go to : Course Sections link and verify the course
sections and meeting times copied correctly. c. The task named Update Fee Definitions copies up the course fees,
general fees, miscellaneous, membership, program fees, and proration tables.
d. Click on the Go to : Fees Administration link and verify the fees copied correctly.
e. The task named Custom Meeting Times copies the course sections and meeting times to 19/20.
f. The task named Review Marking Patterns copies marking patterns and marking pattern rules to 19/20.
g. Follow the Go to link to the marking pattern page and verify the marking patterns copied.
h. Also verify Automatic Marks copied correctly by going to StudentInformation » Management » School Administration » Marks Administration Menu » Automatic Mark Maintenance.
i. The task named Review GPA Sets copies GPA sets from the current year to 19/20. Follow the Go to link to the GPA Set Maintenance page and edit each GPA to verify the information on each tab copied forward.
j. The last task named Review Honor Rolls copies Honor Rolls setup in the current year to 19/20. Follow the Go to link to the Honor Roll

SI copyright SYI 32 of 37 Rev.11/5/2018 v18.5.0
Set Maintenance page to verify the honor rolls and honor roll exclusions copied forward.
k. If you find any information that did not copy, report this to your ITC or to State Support in a Help Desk ticket.

SI copyright SYI 33 of 37 Rev.11/5/2018 v18.5.0
Task #12 - Create Default Result Set
1. At the building level and 19/20, navigate to StudentInformation » Management » School Administration » Scheduling Administration » Scheduler » Schedule Result Sets to create a Schedule Result Set. a. On the Schedule Result Sets page in the Filter By Schedule
dropdown, choose a Master Schedule. Typically there is only one schedule in the dropdown.
b. Click Add Schedule Result. c. Enter a name in the Name field. State Support recommends naming it
Default Schedule Result. d. Click Save.
You’ve just completed SYI! Give yourself a pat on the back.

SI copyright SYI 34 of 37 Rev.11/5/2018 v18.5.0
Appendix A - Rerunning Calendar Wizard WARNING WHEN RE-RUNNING CALENDAR WIZARD! Use extreme caution when re-running Calendar Wizard. Rerunning Calendar Wizard wipes out course section assignments – this cannot be restored.
Rerunning Calendar Wizard :
1. Will undo certain School Year Initialization tasks which are highlighted below.
2. Will delete all students from the year in context. Follow-up steps after rerunning Calendar Wizard:
1. Bulk Enrollment will need rerun. Once Bulk Enrollment is redone, the students will now have an admission record for the year and building in context. Their course requests will reappear but their course section assignments will be permanently deleted.
2. Reregister students that are newly admitted to the district. Tasks Undone: Student: Admission Student: Homerooms Attendance: Absence Events Scheduling: Course Configuration Scheduling: Courses Scheduling: Schedule Marks: Marking Patterns Marks: GPAs Marks: Honor Rolls

SI copyright SYI 35 of 37 Rev.11/5/2018 v18.5.0
When the Calendar Wizard loads, if it has been run before, the following message will appear:
If you hit Cancel, the following message will appear:

SI copyright SYI 36 of 37 Rev.11/5/2018 v18.5.0
Appendix B – Rerunning Calendar Wizard or using Calendar Dates Wizard to correct issues Problem Rerun
Calendar Wizard to fix
Use Calendar Dates Wizard to fix
School picked the wrong type of rotation day (Fixed vs. Alternating Rotation Day)
Yes – tasks will be undone and scheduling lost
No
Four quarters were chosen during Calendar Wizard and school is switching to 6 week classes
Yes– tasks will be undone and scheduling lost
No
Calendar Wizard was run with quarter, semester and all year course lengths chosen and school also offers 6 week classes
Yes– tasks will be undone and scheduling lost
No
First or last day of school is incorrect Yes– tasks will be undone and scheduling lost
Yes – no data loss
Schedule term stop and start dates are incorrect
No Yes – no data loss
Reporting Term stop and start dates are incorrect
Yes– tasks will be undone and scheduling lost
No
Please see “WARNING WHEN RE-RUNNING CALENDAR WIZARD!” in
Appendix A.

SI copyright SYI 37 of 37 Rev.11/5/2018 v18.5.0
Appendix C – How to change locker combination series after school year initialization is complete Occasionally a school will want to change the locker combination series assigned to each locker. Rerunning SYI Task #1 will change the locker combination series in the upcoming year.
Rerunning this task will not affect scheduling in anyway, regardless if the schedule is finalized or not. Rerunning the task will not cause any other SYI tasks to be undone. The first task copies the following information to the upcoming school year:
1. Grade Level Progressions 2. Building Grade Levels 3. STUDENTINFORMATION Options 4. Lockers