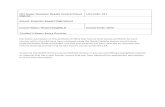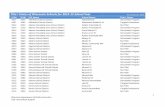School and LEA Users
-
Upload
adele-madden -
Category
Documents
-
view
23 -
download
0
description
Transcript of School and LEA Users


System contains multiple tabs; view dependent on user role.
– School: School and Reports – LEA: School, LEA, Reports, and Manage Permissions– Charter: School and Reports– Region: School, LEA, Region, Reports, and Manage
Permissions– DPI: School, LEA, Region, DPI, Reports, and Manage
Permissions*Logout available on every view.

2.5.1: Report a Problem To report any problems with the NC PBIS Data Management System, click on the following hyperlink:
Problem Report

Section 3: School Data Users

3.1 School Menu

3.1.1 Team Information – Summary

3.1.1 Team Information – Add New
Be sure to click the “Create” button to save information.

3.1.1 Team Information – Summary

3.1.2 Implementation Inventory

3.1.2 Implementation Inventory - Create

3.1.2 Implementation Inventory - Create

3.1.2 Implementation Inventory - Delete

3.1.2 Implementation Inventory - Edit

3.1.2 Implementation Inventory – Calculate

3.1.2 Implementation Inventory – Final

3.1.2 Implementation Inventory – Edit

3.1.2 Implementation Inventory - Delete

3.1.2 Implementation Inventory – Review Data
• School Users can review all IIO data submitted by their school.
• IIO summary data also appears on the School Year-To-Date Report on the Reports Menu tab.
• IIO scores will also be pre-populated in the School Recognition Application, if the school chooses to apply for recognition.

3.1.2 Implementation Inventory – Data for Decision Making
IIO data is one of the primary pieces of implementation data school teams use to monitor PBIS implementation and guide action-planning and TIPS-based problem-solving.

3.1.2 Implementation Inventory – Data for Decision Making
• Schools should work to address any area scoring below 80%.
• If multiple areas are below 80%, or the school is just beginning implementation, priority should be given to universal/school-wide data, systems, and practices.
• For more information, contact the LEA PBIS Coordinator.

3.1.3 Action Plan Reports

3.1.3 Action Plan

3.1.3 Action Plan
Action plans that have been submitted into the PBIS Data Management System are available for review by school, LEA, Regional, and DPI users for schools and LEAs in their domain.

3.1.8 Recognition Application

3.1.8 Recognition Application1. Click “Create Annual Recognition
Application” button.2. Verify correct LEA, school name, school year,
and date completed.3. Indicate whether principal is active in
implementation (yes or no), and the level of recognition for which the school is applying (Green Ribbon, Model, or Exemplar).

3.1.8 Recognition Application4. Click “You Must Click this Button to Save and
Continue.”5. Click “Add PBIS Team Members.”
• Type the name and position of one member of the team.
• Click the “Add” button and type in the name and position of each of the PBIS team members.
• When all team members have been added, click “Attach Team Members to Recognition Application.”

3.1.8 Recognition Application6. Add the name of the In-school Coach.7. Add the PBIS team meeting dates during the
school year. Meeting dates should be entered in MM/DD/YYYY format and each date should be separated by a comma.
• A copy of meeting minutes for each documented meeting should be sent to the LEA Coach/Coordinator, and may be requested by the Regional Coordinator.

3.1.8 Recognition Application8. IIO and SET data previously entered in the
NC PBIS Data Management System will automatically be populated into the form.
• If IIO and SET have not been previously entered, the partially completed application can be saved by scrolling to the top of the page and clicking the “Apply Changes” button.
• IIO and SET data must appear in the application for it to be considered complete.

3.1.8 Recognition Application• The IIO can be completed and entered by the
school team, but SET data must be entered by the LEA PBIS Coordinator.
• School Users with questions about submission of SET scores should contact their LEA Coordinator.

3.1.8 Recognition Application9. Select the level of recognition the school is
applying for: Green Ribbon, Model, or Exemplar.
• If Exemplar recognition is selected, the “For Exemplar Level Only” section must be completed.
10. To complete the application, all information in the application should be reviewed for accuracy.

3.1.8 Recognition Application11. The school administrator verifying the
information should sign the application by typing his or her name in the box on the application, and click the “Apply Changes” button.
12. The LEA Coordinator will review the application and complete the process to submit the application to the Regional Coordinator.

3.1.8 Recognition Application• At any point, the application can be saved by
scrolling to the top of the page and clicking “Apply Changes” button.

3.2 Reports

3.2.13 PBIS – School Monthly Report

3.2.13 PBIS – School Monthly ReportThe PBIS School Monthly Report includes the following:
1. ODRs vs. Goals2. ODRs/100 students /Day/Month 3. Percentage Of ODRs vs. Enrollment By Ethnicity4. Referrals By Grade Level 5. ODRs By Time Of Day6. Referrals By Location7. Referrals By Incident Type: Unacceptable Behavior8. Referrals By Incident Type: Reportable Offense9. Referrals By Incident Type: Persistently Dangerous

3.2.13 PBIS – School Monthly ReportTo access the PBIS School Monthly Report data:• Click on the link on the Reports menu.• Confirm that the LEA and school are accurately
identified.• The PBIS School Monthly Report draws data from
multiple sources, it may take several minutes to generate the report.

3.2.13 PBIS – School Monthly Report• The default view of the report shows the data in
tables on the screen. • To download and save or print a pdf copy of the
report that contains graphs of the data, click the “View” button on the report screen.

3.2.13 PBIS – School Monthly Report

3.2.13 PBIS – School Monthly Report

3.2.13 PBIS – School Monthly Report

3.2.13 PBIS – School Monthly Report

3.2.13 PBIS – School Monthly Report

3.2.13 PBIS – School Monthly Report

3.2.13 PBIS – School Monthly Report

3.2.13 PBIS – School Monthly Report

3.2.13 PBIS – School Monthly Report

3.2.13 PBIS – School Monthly Report• Note: Data for this report is primarily retrieved
from data submitted through NCWise by schools. The quality and accuracy of the data is dependent upon complete and accurate discipline data submission into NCWise.
• Schools implementing PBIS are expected to enter disciplinary data into NCWise.

3.2.14 PBIS – School Year-to-Date Report

3.2.14 PBIS – School Year-to-Date ReportSchool Year-to-Date Report includes the following: 1. ODRs/100 Student/Day 2. OSS/100 Students 3. Current IIO 4. Current SET or BSET5. Type Of Consequence, # of Events, Days, and
Students 6. EOG/ EOC Performance Composite 7. Disaggregated Performance Composite

3.2.14 PBIS – School Year-to-Date ReportTo access the Report:• Click on the link on the Reports Menu.• Confirm that the LEA and school are
accurately identified. • Because the PBIS School Year-To-Date Report
draws data from multiple sources, it may take several minutes to generate the report.

3.2.14 PBIS – School Year-to-Date Report
• The default view of the report shows the data in tables on the screen.
• To download and save or print a pdf copy of the report that contains graphs of the data, click the “View” button on the report screen.

3.2.14 PBIS – School Year-to-Date Report

3.2.14 PBIS – School Year-to-Date Report

3.2.14 PBIS – School Year-to-Date Report

3.2.14 PBIS – School Year-to-Date Report

3.2.14 PBIS – School Year-to-Date Report

3.2.14 PBIS – School Year-to-Date Report

3.2.14 PBIS – School Year-to-Date Report

3.2.14 PBIS – School Year-to-Date Report• The PBIS- School Year-to-Date Report can be
accessed and shared with PBIS team members throughout the year, but at a minimum should be accessed and utilized annually for reviewing PBIS implementation practices.

Section 4: LEA Data Users

4.1 LEA Menu

4.1.1 LEA Enter Data

4.1.1.1 Coach Endorsement Application

4.1.1.2 Trainer Endorsement Application

4.1.1.3 Trainer Report

To Create A New Trainer Report Record
1. Click on the LEA Menu tab.2. Select “Trainer Report.”3. On the PBIS Trainer Report screen, click
on the “Create” button.4. Select the lead trainer’s LEA.

To Create A New Trainer Report Record
5. Select the school year in which the training was completed. School year is displayed as a four digit year. For the 2012-2013 school year, users should select 2013. Training may only be entered for the current or previous school year.
6. Enter the date the report is being entered.

To Create A New Trainer Report Record7. Select the lead trainer name from the drop-down
list. In the case of a regional training were multiple trainers were responsible for delivery of content, one trainer should be designated as the lead trainer, and should make sure the trainer report information is entered accurately. The person selected as the lead trainer will be the only person able to edit the record once it is created. Additional trainers can be listed for reference in the comments box towards the bottom of the page.

To Create A New Trainer Report Record8. Select the LEA and school name of the school that
attended training.9. Select the training attended. If “Other” is
selected, please provide the title of the training in the comments box.
10. Enter the training date(s). If the team attended Modules 1, 2, or 3, two dates should be entered.
11. Enter the number of team members attending from the school.

To Create A New Trainer Report Record12. Enter any additional information in the comments
box.13. If the In-school Coach name and email address is
available, select it from the drop-down box. This item can only be completed if the In-school Coach information has been entered by the team in the school team information form on the School Menu.

To Create A New Trainer Report Record14. Click the “Create” button to save the information
as a new trainer report record. If you click “Cancel,” no information will be saved.

4.1.1.3 Trainer Report Summary

4.1.1.4 School-wide Evaluation Tool Survey Form (SET)

4.1.1.4 School-wide Evaluation Tool Survey Form (SET)

To Enter and Submit SET Data1. From the LEA Menu tab, click on “School-
wide Evaluation Tool Survey Form (SET).”2. Select the appropriate LEA/Charter from the
drop-down menu. If any SETs have been completed previously, a summary of the SET records will be displayed on this screen.
3. Click “Create New School-wide Evaluation.”

To Enter and Submit SET Data4. On the screen titled “School-Wide
Evaluation Tool (SET) -- Identifier Information,” select the LEA and school from the drop-down boxes, and enter the date the SET was collected and the name of the person collecting the SET data. Click “You must click this Button to Save and Continue.”

To Enter and Submit SET Data5. Enter SET item scores by clicking in the radio
button to the left of the score earned (0, 1, or 2 for most items). At any point, you can click an “Apply Changes” button (scattered throughout the page) to save the scores you have entered so far.
6. If you wish to exit the screen without creating any record at all, click the “Delete” button to exit. You will be asked to confirm the delete action. To continue and delete the record you have started, click “Ok.”

To Enter and Submit SET Data7. Once you have entered all of the item scores, click
“Apply Changes and View Updated Totals” to save data and display the subscale totals. No score will be displayed for any subscale with a missing item score.
8. To calculate final totals once data has been entered for each item, click “Calculate and Save” in Step 1 at the bottom of the page.

To Enter and Submit SET Data9. The PBIS Data Management System allows users to
save reports that are incomplete so that they might return to the report at a later time. Users should review data for accuracy. When the user has verified that data is complete and accurate, the user should complete the final submit, by clicking the radio button to the left of “Yes” indicating the data is ready for the final submit, then click the “Save” button. Data is not considered final for data requirements until the user completes the final submit process.

To Enter and Submit SET Data10. Click “Return to LEA Report” button to return the
screen that shows SET records for the LEA.

To Edit or Delete Incomplete/Unsubmitted SET Data
1. From the LEA Menu tab, click on “School Wide Evaluation Tool Survey Form (SET).”
2. Select the appropriate LEA/Charter from the drop-down menu. Any SET records that have been completed previously will be displayed on this screen.

To Edit or Delete Incomplete/Unsubmitted SET Data
3. Click “Edit” to the left of any record to view the item scores, and make any changes. This button will continue to show up even after the final submit has been completed, and the user will be able to view the individual item scores, but not make any changes.

To Edit or Delete Incomplete/Unsubmitted SET Data
4. Once data is complete, follow steps 7-10 (in previous slides- To Enter and Submit SET Data) to save changes and complete the data submission process.
5. To delete the incomplete or unsubmitted record, click the “Delete” button to exit. You will be asked to confirm the delete action. To continue and delete the record you have started, click “Ok.”

4.1.1.4 School-wide Evaluation Tool Survey Form (SET) Summary

To View Submitted SET Item Scores
1. From the LEA Menu tab, click on “School Wide Evaluation Tool Survey Form (SET).”
2. Select the appropriate LEA/Charter from the drop-down menu. Any SET records that have been completed previously will be displayed on this screen.

To View Submitted SET Item Scores
3. Click “Edit” to the left of any record to view the item scores. This button will continue to show up even after the final submit has been completed, and the user will be able to view the individual item scores, but not make any changes.

4.1.1.5 Brief School Evaluation Tool (BSET)

4.1.1.6 Implementation Inventory Online (IIO)

To Enter and Submit II Data
1. From the School Menu tab, click the “Implementation Inventory” link – or – From the LEA Menu tab, click the “Implementation Inventory Online IIO – Create New IIO Record” link.

To Enter and Submit II Data
2. The user’s LEA will be displayed on the page. Select the appropriate school from the drop-down menu on the “Implementation Inventory Report” screen. If any IIOs have been completed previously, a summary of the IIO records will be displayed on this screen. To enter a new IIO, click on “Create a New Implementation Inventory Record.”

To Enter and Submit II Data
3. On the screen titled “Implementation Inventory Form,” verify the LEA and school, add the name of the person completing the form, and record the date the IIO was completed. The default date is the current day, but can be changed if the IIO was completed by the team on a previous date. Click “Create Implementation Inventory Record.”

To Enter and Submit II Data
4. Enter IIO item scores by clicking in the radio button to the left of the score determined by the school PBIS team (0 = not yet in place, 1 = partially in place, or 2 = in place). Users can save the responses they have entered at any time by clicking any “Apply Changes” button (scattered throughout the page) to save the scores entered so far.

To Enter and Submit II Data
5. If you wish to exit the screen without creating any record at all, click the “Delete” button to exit. You will be asked to confirm the delete action. To continue and delete the record you have started, click “Ok.”
6. Once you have entered all of the item scores, click “Apply Changes and View Updated Totals” to save data and display the subscale totals. Totals will not be displayed for any subscale with a missing item score.

To Enter and Submit II Data
7. To calculate final totals once data has been entered for each item, click “Calculate and Save” in Step 1 at the bottom of the page.

To Enter and Submit II Data8. The PBIS Data Management System allows users
to save reports that are incomplete so that they might return to the report at a later time. Users should review data for accuracy. (Continued on next slide)

To Enter and Submit II Data
8. (Continued) When the user has verified that data is complete and accurate, the user should complete the final submit, by clicking the radio button to the left of “Yes,” indicating the data is ready for the final submit, then click the “Save” button (Note: final submit cannot be completed unless each item contains a score). Data is not considered final for data requirements until the user completes the final submit process.

To Enter and Submit II Data
9. Click “Return to School IIO Report” button to return the screen that shows IIO records for the school.

To Edit or Delete Incomplete/Unsubmitted II Data
1. From the School Menu tab, click the “Implementation Inventory” link – or – From the LEA Menu tab, click the “Implementation Inventory Online (IIO) – Create New IIO Record” link.

To Edit or Delete Incomplete/Unsubmitted II Data
2. The user’s LEA will be displayed on screen. Select the appropriate school from the drop-down menu. Any IIO records that have been completed previously will be displayed on this screen. Note the status of the IIO displayed. Only IIOs with a final submit status of “No” can be edited.

To Edit or Delete Incomplete/Unsubmitted II Data
3. Click “Edit” to the left of any record to view the item scores, and make any changes. This button will continue to show up even after the final submit has been completed, and the user will be able to view the individual item scores, but not make any changes.
4. Once data is complete, follow steps 6-9 (in previous slides- To Enter and Submit IIO Data) to save changes and complete the data submission process.

To Edit or Delete Incomplete/Unsubmitted II Data
5. To delete the incomplete or unsubmitted record, click the “Delete” button to exit. You will be asked to confirm the delete action. To continue and delete the record you have started, click “Ok.”

To View Submitted IIO Item Scores
1. From the LEA Menu tab, click the “Implementation Inventory Online (IIO) - Report” link.
2. The user's LEA will be displayed. Select the appropriate school from the drop-down menu. Any IIO records that have been completed and submitted previously will be displayed on this screen. IIO records that have not been submitted will not be displayed on this report.

4.1.1.8 LEA Planning

To View Submitted IIO Item Scores
3. Click “Edit/View” to the left of any record to view the item scores. Please note the user will be able to view the individual item scores, but not make any changes.

4.1.1.6 Implementation Inventory Online (IIO) Report

4.1.1.7 Coaching Log

4.1.1.9 Action Plan

4.1.2 LEA REVIEW/RELEASERecognitionApplication

4.1.2 LEA REVIEW/RELEASERecognition Application LEA Summary

4.1.2.1 Partnership Agreement Status / Participating in the PBIS
Initiative

4.1.2.2 Request Training

Request Training Summary

4.1.2.3 Recognition Application

Recognition Application1. From the LEA Menu, click the “Recognition
Application” link to go to the Recognition Application Interactive report.

Recognition Application2. By default, all schools in the user’s LEA that have
created a recognition application in the current school year will be listed in rows on the report screen, with the status of the application, the level of recognition they are applying for, IIO and SET data, and Exemplar PowerPoint , if applicable. To view one school at a time, select the school name from the drop-down list at the top of the page. Users can also use the column headings to sort schools by name, etc.

Recognition Application3. To review and verify application details, click the
“Edit” button beside one of the school records. 4. On the “Annual Recognition Application –
Identification” screen, verify correct LEA, school name, school year, and date completed.
5. Verify the school’s selections indicating whether principal is active in implementation (yes or no), and the level of recognition for which the school is applying (Green Ribbon, Model, or Exemplar).

Recognition Application6. Verify the PBIS team member names and positions,
and name of In-school Coach. 7. Verify dates PBIS team met during the school year,
based on copies of meeting minutes received from each team. Schools are instructed in their section to send of copy of meeting minutes for each meeting documented in this section, and may be requested by the Regional Coordinator. Meeting dates should be entered in MM/DD/YYYY format and each date should be separated by a comma.

Recognition Application8. IIO and SET data previously entered in the NC PBIS
Data Management System will automatically be populated into the form. If IIO and SET have not been previously entered, the partially completed application can be saved by scrolling to the top of the page and clicking the “Apply Changes” button. IIO and SET data must appear in the application for it to be considered complete. The IIO can be completed and entered by the school team, but SET data must be entered by the LEA PBIS Coordinator.

Recognition Application8. (continued) School Users with questions about
submission of SET scores are advised to contact their LEA Coordinator.
9. If the school is applying for Green Ribbon or Model levels of recognition, skip to Step 10. If Exemplar recognition is selected, the “For Exemplar Level Only” section must be completed. The LEA User should verify the boxes indicating which data is being submitted in their Exemplar PowerPoint to satisfy Exemplar requirements.

Recognition Application11. At any point, changes can be saved by scrolling to
the top or bottom of the page and clicking the “Apply Changes” button. If any changes have been made by the LEA Coordinator, changes must be saved before leaving the screen.
12. After all data has been verified, to complete the application, the LEA Coordinator should complete the final submit process by clicking the “Yes” radio button (to the left of “Yes”) in Step 2, and adding any needed message for the Regional Coordinator.

Recognition Application9. (Continued) Next, the LEA User should click the
“Download” button to download, view, and verify the Exemplar PowerPoint. Then verify the selection of the appropriate radio button to indicate that two consecutive years of aggregated data elements have been reported that demonstrate improvement in both behavior and achievement indicators in the Exemplar PowerPoint.

4.2 School Menu

Recognition Application10. Verify that the school administrator has signed
the recognition application by typing his/her name in the appropriate box. Once the LEA Coordinator has reviewed the application, s/he should sign the application by typing his/her name in the signature box.

Missing slide?
• The slide before this is # 10, and the next slide is #12, with a partial sentence.

Recognition Application12. (continued) the Regional Coordinator (will also be
visible to the school), changing the status on the drop-down menu to “Request Submitted,” (if all is in order) or “Denied” (if the application is missing data) and clicking the “Click to Apply Changes” button. IMPORTANT: Once the final submit has been completed, no changes can be made to the application.

Recognition Application13. Once the LEA Coordinator has completed the final
submit and changed the status to “Request Submitted,” the Regional Coordinator will review the application and make the final recognition determination based on data submitted. Both LEA and School Users can monitor the progress of the recognition application from their recognition application screens.

4.2.1 Team Information

4.2.2 Implementation Inventory

4.2.3 Action Plan

4.2.4 Universal Behavior Screener >>> (Sub-Menu)

4.2.4.1 Add/Review Student Universal Behavioral Assessment In Current and
Prior School Year

4.2.4.2 View All Universal Behavior Assessments in Current and Prior School
Year

4.2.4.3 Add (for New Data) Student(s) Behavioral Assessment Tracking Guide

4.2.4.4 View/Edit (for Existing Date) Student(s) Behavioral Assessment Tracking
Guide

4.2.4.5 Delete Student Scores for a Specific Student from Behavioral
Assessment Tracking Guide

4.2.5 Secondary/Tertiary Data >>> (Sub-Menu)

4.2.5.1 Add Student Records into PBIS

4.2.5.2 Detailed Report of Students Added to PBIS (Also Use to show Pupil #s
no longer in school)

4.2.5.3 Add/Review Student Intervention for existing PBIS Students –
Or change Active status

4.2.5.4 Review Student Interventions for existing PBIS Students *** (this may take
a moment)

4.2.5.5 Check-In/Check-Out (CICO)

4.2.5.6 Check-In/Check-Out (CICO) Interactive Report

4.2.5.7 Small Groups

4.2.5.8 Mentoring

4.2.5.9 Individual Intervention Plan

4.2.6 Positive Acknowledgement Tracking

4.2.7 Request Training

4.2.8 Seclusion/Restraint

4.3 Reports Menu

4.3.1 Accountability - Graduation Rate by Subgroup

4.3.2 Accountability - Performance Composite

4.3.3 Accountability - PRC-29 Students That Graduated

4.3.4 Accountability - Proficiency Status by Subgroup (Met/Not-Met Math and
Reading Tests Only)

4.3.5 Accountability - Reading and Math Percent Proficient by School and
Subgroup

4.3.6 CECAS - EC Base Data OLTP PRC-29 Students

4.3.7 DROPOUT - Totals by School

4.3.8 NCWISE - Courses by School

4.3.9 NCWISE - Number of School Days per Month

4.3.10 NCWISE - Student Discipline Aggregate

4.3.1 NCWISE - Student Discipline Detail

4.3.12 Partnership Agreement Status/Participating in PBIS Initiative

4.3.13 PBIS - School Monthly Report

The PBIS School Monthly Report includes:1. ODRs vs. Goals
This chart shows a school's triangle data. The bar on the left shows the percentage of students in the school with 0 or 1 office discipline referrals (ODRs), 2-5 ODRs, and 6 or more ODRs based on the data entered into NCWISE as of the report date. The bar on the right displays the goals for the distribution of ODRs: 80% with 0 or 1 ODRs, 15% with 2-5 ODRs, and 5% with 6 or more office referrals.

The PBIS School Monthly Report includes:
2. ODRs/100 students /Day/Month This chart shows the rate of ODRs per 100 students per school day per month for the current school year.

The PBIS School Monthly Report includes:
3. Percentage Of ODRs vs. Enrollment By EthnicityThis chart compares the percentage of students in each ethnic group and their representation as a percentage of ODRs vs. the percentage of enrollment in that ethnic group. Any discrepancy indicates disproportionate representation in ODRs and further examination is recommended.

The PBIS School Monthly Report includes:4. Referrals By Grade Level
This chart shows the distribution of ODRs by grade level.
5. ODRs By Time Of DayThis chart shows the distribution of ODRs by the time of day of the incident.
6. Referrals By LocationThis chart shows the distribution of ODRs by the location where the incident occurred.

The PBIS School Monthly Report includes:7. Referrals By Incident Type : Unacceptable
BehaviorThis chart shows the distribution of ODRs by the type of problem behavior in the NCWISE category of Unacceptable Behavior. The ten most frequently occurring problem behaviors are shown below, but other problem behaviors may also have been documented by the school. If no chart is displayed below, the school does not have documented referrals for this category.

The PBIS School Monthly Report includes:
8. Referrals By Incident Type: Reportable OffenseThis chart shows the distribution of ODRs by the type of problem behavior in the NCWISE category of Reportable Offenses. If no chart is displayed below, the school does not have documented referrals for this category.

The PBIS School Monthly Report includes:
9. Referrals By Incident Type: Persistently DangerousThis chart shows the distribution of ODRs by the type of problem behavior in the NCWISE category of Persistently Dangerous. If no chart is displayed below, the school does not have documented referrals for this category.

To Access the PBIS School Monthly Report Data:

4.3.14 PBIS – School Year-To-Date Report

School Year-To-Date Report1. ODRs/100 Student/day: This chart displays the
rate of Office Discipline Referrals (ODRs) per 100 students per school day.
2. OSS/100 Students: This chart displays the rate of Out-of-School Suspension incidents (OSS) per 100 students.

School Year-To-Date Report3. Current IIO: The Implementation Inventory
Online (IIO) is a team self-report instrument to assist PBIS teams with evaluating implementation of PBIS at the school. This chart shows the scale scores and the overall IIO level scored.
4. Current SET or BSET: The School-wide Evaluation Tool (SET) and Brief SET (BSET) are evaluations conducted by LEA or Regional PBIS staff. This table shows the subscale and overall scores for the evaluation conducted at the school.

School Year-To-Date Report5. Type Of Consequence, # of Events, Days, and
Students: This table summarizes consequences reported including In-School Suspensions (ISS), Out-of-School Suspensions (OSS), Long-Term Suspensions, and Expulsions.
6. EOG/ EOC Performance Composite: This graph compares the EOG or EOC performance composite for the school with the state performance composite.

School Year-To-Date Report7. Disaggregated Performance Composite: This
graph shows the disaggregated performance composites for ethnic groups, economically disadvantaged students (EDS), and students with disabilities (SWD) compared to the performance composite for all students at the school.

4.3.15 PBIS - Summary Report

4.3.16 Student Attendance Report

4.3.17 PRC-29 Monthly Report

To access the PRC-29 Monthly Report:

4.3.18 PRC-29 End-of-Semester Report

4.3.19 PBIS – Title I Schools

4.4 Manage Permissions

4.4.1 PBIS – Pending Accounts

To Approve a School User:1. The LEA User will receive an email notification
indicating a School User has requested access to the system.
2. Log in to the NC PBIS Data Management System.
3. Select the Manage Permissions tab.4. The row of secondary navigational tabs will
appear and is set to default on “Pending Accounts.”

To Approve a School User: 5. The LEA User will see the specific user that
has requested access.6. Click on the far left “Edit” button (pencil and
paper icon) beside the requestor’s name.7. Review the information submitted by the
requesting user.8. Click “Approve” to approve the user, “Deny”
to reject the request, or “Cancel” to exit the screen without making any changes.

To Approve a School User: 9. If “Approve” is selected, an automatic email
notification will be sent to the user, indicating the account has been approved. If “Deny” is selected, the LEA User should contact the requesting user directly to explain that the request has been denied and the rationale for denying the request.
10. To verify that the user has successfully been added, click on “Active Accounts” and locate the user.

4.4.2 Active Accounts

4.4.2 Active Accounts

To Review Active Accounts
1. Log in to the NC PBIS Data Management System.
2. Select the Manage Permissions tab.3. The row of secondary navigational tabs will
appear and is set to default on “Pending Accounts.”
4. Select the “Active Accounts” tab.5. Review the list of all active accounts within
the LEA.

4.4.3 Disabled Accounts

To Disable A School User1. Log in to the NC PBIS Data Management
System.2. Select the Manage Permissions tab.3. The row of secondary navigational tabs will
appear and is set to default on “Pending Accounts.”
4. Select the “Active Accounts” tab.5. Locate the specific user from the listing.

To Disable A School User6. Click on the far left “Edit” button (pencil and
paper icon).7. Review the information submitted by the
requesting user.8. Click “Disable.”9. To verify that the user access has successfully
been disabled, click on “Disabled Accounts” and locate the user.
10. Contact the user to confirm the account has been disabled.

4.4.4 Denied Accounts

To Deny A School User1. The LEA User will receive an email notification
indicating a School User has requested access to the system.
2. Log in to the NC PBIS Data Management System.3. Select the Manage Permissions tab.4. The row of secondary navigational tabs will
appear and is set to default on “Pending Accounts.”
5. The LEA User will see the specific user that has requested access.

To Deny A School User6. Click on the far left “Edit” button (pencil and
paper icon).7. Review the information submitted by the
requesting user.8. Click “Deny.”

To Deny A School User9. An automatic email notification will be sent to the
user indicating the account has been denied. It is recommended that the LEA User contact the individual to discuss the denial for access to the system.
10. To verify that the user access has successfully been denied, click on “Denied Accounts” and locate the user.

Resources• NCID Homepage: http://dpi.state.nc.us/ncid/
– NCID Administrators per LEA: https://www.ncid.its.state.nc.us/LEAListing.asp
– Directions for Setting Up an NCID User Account– Please follow the link below to review the instructions
for setting up an NCID. State and Local Government Users (User type: Local Government Employee): http://dpi.state.nc.us/ncid/user/
• PBIS Data Management System: https://schools.nc.gov/pbis
• Fact Sheet• PBIS Regional and State Coordinators