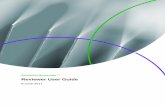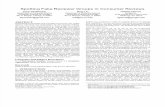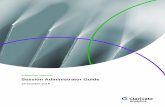ScholarOne Abstracts Reviewer User Guide · 11/28/2018 · The Abstract Reviews page displays any...
Transcript of ScholarOne Abstracts Reviewer User Guide · 11/28/2018 · The Abstract Reviews page displays any...
-
ScholarOne Abstracts ™
Reviewer User Guide
28-November-2018
-
Clarivate Analytics | ScholarOne Abstracts™ Reviewer User Guide Page i
Effective Date: 28-November-2018 Document Version: 1.6
TABLE OF CONTENTS
Select an item in the table of contents to go to that topic in the document.
USE GET HELP NOW & FAQS .................................................................................................................... 1
USING THIS DOCUMENT ............................................................................................................................ 2
OVERVIEW OF THE REVIEW CENTER ...................................................................................................... 2
ACCESSING THE REVIEW CENTER .......................................................................................................... 2
REVIEW ROLE .............................................................................................................................................. 2
REVIEW THE SUBMISSION ......................................................................................................................... 3
CHANGING YOUR VIEW ....................................................................................................................... 6
Sorting .............................................................................................................................................. 6
Display or Hide Columns .................................................................................................................. 8
Reorder Columns.............................................................................................................................. 9
Filter Displayed Information ............................................................................................................ 10
Saving Views .................................................................................................................................. 11
Viewing in Full Screen .................................................................................................................... 12
SCORING.............................................................................................................................................. 12
Scoring Online ................................................................................................................................ 13
Scoring Offline ................................................................................................................................ 14
Key Points: ...................................................................................................................................... 15
PRINTING ............................................................................................................................................. 20
-
Clarivate Analytics | ScholarOne Abstracts™ Reviewer User Guide Page 1
Effective Date: 28-November-2018 Document Version: 1.6
USE GET HELP NOW & FAQS
As a ScholarOne Abstracts Reviewer, one of your greatest help tools is ScholarOne’s Frequently Asked Questions tab on our help site, Get Help Now. Our FAQs provide immediate answers to common user questions.
In addition, Get Help Now offers downloadable guides (such as this one), video tutorials, an online user guide, and the ability to Submit a Question/Create a Case to get assistance from our Customer Support team. You can also submit suggestions on how you think we can enhance the system. We recommend that you bookmark our help site and visit often.
http://mchelp.manuscriptcentral.com/gethelpnow/abstractcentral/training/reviewer/
-
Clarivate Analytics | ScholarOne Abstracts™ Reviewer User Guide Page 2
Effective Date: 28-November-2018 Document Version: 1.6
USING THIS DOCUMENT
The Review Center may be customized for each meeting’s specific needs. The role names and fields used in this document may differ from your implementation, however, the essential functions will be the same.
Note: For information on the Reviewer Chair role, please see the Reviewer Admin Guide.
OVERVIEW OF THE REVIEW CENTER
ScholarOne Abstracts Review Center facilitates the management and completion of abstract review. Reviewer’s access abstracts easily and can enter scoring information online or offline.
ACCESSING THE REVIEW CENTER
Log in to ScholarOne Abstracts through your normal log in process.
Click the Review tab.
REVIEW ROLE
The Review role is used by those with submission assignments to review.
The Abstract Reviews page displays any submission reviews assigned to you as a reviewer. From this page, you may access the submission for review, enter a review score, and make recommendations (if applicable). You can also export your list of abstracts for review, enter scores and recommendations offline, and import your completed scoring. A completed review is indicated by a green checkmark at the left of the score sheet Control ID
http://mchelp.manuscriptcentral.com/gethelpnow/abstractcentral/training/guides/S1A%20ReviewCenterAdmin.pdfhttp://mchelp.manuscriptcentral.com/gethelpnow/abstractcentral/training/guides/S1A%20ReviewCenterAdmin.pdf
-
Clarivate Analytics | ScholarOne Abstracts™ Reviewer User Guide Page 3
Effective Date: 28-November-2018 Document Version: 1.6
REVIEW THE SUBMISSION
To review a submission, click the associated Control ID.
Note: Hover over the title in the grid to see the full title in a pop-up window.
The submission proof displays for viewing and printing. You can print by clicking the Print button. Click Save then Close when finished.
-
Clarivate Analytics | ScholarOne Abstracts™ Reviewer User Guide Page 4
Effective Date: 28-November-2018 Document Version: 1.6
If configured, you can leave comments to the author and confidential comments to the committee.
-
Clarivate Analytics | ScholarOne Abstracts™ Reviewer User Guide Page 5
Effective Date: 28-November-2018 Document Version: 1.6
The View/Edit option allows to you view the comments you entered and if needed, you can edit your comments.
-
Clarivate Analytics | ScholarOne Abstracts™ Reviewer User Guide Page 6
Effective Date: 28-November-2018 Document Version: 1.6
CHANGING YOUR VIEW
You can customize your view to display the information sorted as you specify. You can also filter the display to limit the submissions listed.
Sorting
To sort by a column, you can simply click on the column header. An arrow appears indicating that the display is sorted by this column in ascending order. Click again to change from ascending to descending order.
Alternately, you may place your mouse over any column header and click the down-arrow to display a list of sorting and configuration options. To sort by the selected column, choose either Sort Ascending or Sort Descending.
-
Clarivate Analytics | ScholarOne Abstracts™ Reviewer User Guide Page 7
Effective Date: 28-November-2018 Document Version: 1.6
To sort by multiple columns, select Configure Sort from the dropdown list on the column header. Click the Add button to select a column then select ascending or descending order. Repeat for each column you want to sort by. You may re-order the sort options by selecting a sort and clicking the Up or Down buttons. Click the Apply button.
-
Clarivate Analytics | ScholarOne Abstracts™ Reviewer User Guide Page 8
Effective Date: 28-November-2018 Document Version: 1.6
Display or Hide Columns
Place your mouse over any column header and select the down arrow. Select the Columns item to view a list of available columns. Place a check next to any column you wish to display. Uncheck any column you wish to hide.
-
Clarivate Analytics | ScholarOne Abstracts™ Reviewer User Guide Page 9
Effective Date: 28-November-2018 Document Version: 1.6
Reorder Columns
You may re-order the columns in your view by dragging and dropping the column header. Click the column header of the column you want to move and then drag it to where you want it to display. You will see blue arrows indicating the location it will display. In the example below, the Category column is being moved to the right of the Title column.
-
Clarivate Analytics | ScholarOne Abstracts™ Reviewer User Guide Page 10
Effective Date: 28-November-2018 Document Version: 1.6
Filter Displayed Information
You can filter the data displayed to meet your specific needs. There are two default views to choose from: Reviews Awaiting Completion and Completed Reviews. Use the dropdown menu in the Views selection to access each option.
You can also choose to filter by selecting one or more values from a column. Place your mouse over any column header and click the down arrow. Hover over Filters then check all values to include from the checklist.
-
Clarivate Analytics | ScholarOne Abstracts™ Reviewer User Guide Page 11
Effective Date: 28-November-2018 Document Version: 1.6
To remove filters from the current view, click the Clear Search link in the upper right corner of the grid. This refreshes the view to include all submissions from the previous view.
Note: Use the Search feature to show only the abstracts that fit your specified criteria.
Saving Views
When you have a view configured that you want to save, Select Save/Edit and give the view a name. If you wish to mark it as your default view, click Use as Default. If you have used filters for the view, check Added Filters. The view will then appear in the dropdown for you to use when you want that specific view to be applied.
-
Clarivate Analytics | ScholarOne Abstracts™ Reviewer User Guide Page 12
Effective Date: 28-November-2018 Document Version: 1.6
Viewing in Full Screen
To view the displayed data in a full screen mode, click green arrow icon.
To return to the standard view, click the Close window and return button.
SCORING
There are several ways to enter scores for your reviews. You may score online by entering the scores directly into the Abstract Reviews page. You may also enter scores offline in a spreadsheet and upload the scores. Instructions for each method are below.
-
Clarivate Analytics | ScholarOne Abstracts™ Reviewer User Guide Page 13
Effective Date: 28-November-2018 Document Version: 1.6
Scoring Online
Your first step is to view the proof of the submission. Click on the Control ID to view the proof.
When your review of the abstract proof is complete, enter a score by clicking in the Score column for the abstract. Select a score from the list. The contents of the list may be customized for a specific site and may differ from the example. There may be several scoring columns configured. Hover over the options for a description of each score.
If configured, enter a recommendation code by clicking in the Recommendation Code field for the abstract. Select one or more options from the list. This is a configurable option and your score sheet may not include recommendation codes.
-
Clarivate Analytics | ScholarOne Abstracts™ Reviewer User Guide Page 14
Effective Date: 28-November-2018 Document Version: 1.6
If applicable to your site, Conflict of Interest and Wrong Category checkboxes may be included. If you believe you have a conflict of interest in reviewing a submission, click the Conflict of Interest checkbox. Examples of conflicts include if you are an author on the submission, know the submitting author or are affiliated with the primary institution of the submitting author. Check the Wrong Category checkbox if you believe the category on the submission is incorrect and want the society to review it. Clicking Conflict of Interest or Wrong Category will prevent you from scoring the abstract (if configured this way), but the review will show as complete.
When the review is complete, a green checkmark will automatically appear in the left column.
Scoring Offline
There are several steps to scoring offline:
• Click on the Import/Export tab at the top left of the grid. Click Import on the dropdown.
-
Clarivate Analytics | ScholarOne Abstracts™ Reviewer User Guide Page 15
Effective Date: 28-November-2018 Document Version: 1.6
• Download the spreadsheet template.
• Download the Resources file. The file indicates acceptable entries in the spreadsheet. This will help you enter the correct scoring information.
• Enter scores offline in the spreadsheet.
• Save the file as a .csv file and Upload the spreadsheet.
Key Points:
• Be sure to use the expected values in the Score and Recommendation fields. If the system expects a ‘3 Average ‘entry and you put a ‘3’ in the score field, the
-
Clarivate Analytics | ScholarOne Abstracts™ Reviewer User Guide Page 16
Effective Date: 28-November-2018 Document Version: 1.6
upload will fail. You can use the Download Resources option on the Import screen to see a list of acceptable entries.
• If you intend to import your scoring data, you must save the file as a .csv (comma delimited) file.
• You can upload scores in batches. (Perform more than one upload).
Resource File Example
Scoring Template Example
Export to Excel
To export your list of reviews, begin by selecting the submissions you want to export by clicking the checkbox for one or more Control IDs. Select the checkbox at the top to
-
Clarivate Analytics | ScholarOne Abstracts™ Reviewer User Guide Page 17
Effective Date: 28-November-2018 Document Version: 1.6
select all. If you do not select any checkboxes, all submissions will be included in the export.
Click the Import/Export button and select an export option. Export to Excel (All Columns) will export all the columns of data from the Abstract Reviews page, including those currently hidden from view. Export to Excel (Displayed Columns) will export only the columns shown on your display.
Enter Scores
In the spreadsheet containing the list of reviews, enter a score for each of your reviews and any other scoring information required by your society. When finished, save the file as a .csv (comma delimited) file.
-
Clarivate Analytics | ScholarOne Abstracts™ Reviewer User Guide Page 18
Effective Date: 28-November-2018 Document Version: 1.6
Note: The columns in the Excel spreadsheet may display in a different order or some may not display depending on how you customized your grid.
Import Scores
You can import your updated spreadsheet by clicking the Import/Export button and choosing the Import option.
Select the Browse button and navigate to your saved .csv file. Click Import to upload your file.
-
Clarivate Analytics | ScholarOne Abstracts™ Reviewer User Guide Page 19
Effective Date: 28-November-2018 Document Version: 1.6
You will see an Import Report screen indicating if the upload was successful. If successful, the number of records updated is also included for your reference. If the import failed, the report will give a reason for failure.
-
Clarivate Analytics | ScholarOne Abstracts™ Reviewer User Guide Page 20
Effective Date: 28-November-2018 Document Version: 1.6
PRINTING
To print your list of reviews, begin by selecting the submissions you wish to print by clicking the checkbox for one or more Control IDs. If you do not select any checkboxes, all submissions will be included in the printout.
Click the Print Selected button. There are several printing options available to you. You can print with or without the Scorecard. The Scorecard displays the scoring options. You may print with or without any scores already entered. Additionally, you can choose to print to your printer or to a PDF Format.
-
Clarivate Analytics | ScholarOne Abstracts™ Reviewer User Guide Page 21
Effective Date: 28-November-2018 Document Version: 1.6
An example printout:
-
Clarivate Analytics | ScholarOne Abstracts™ Reviewer User Guide Page 22
Effective Date: 28-November-2018 Document Version: 1.6
ScholarOne®
ScholarOne, a Clarivate Analytics Business, provides comprehensive workflow management systems for scholarly journals, books, and conferences. Its web-based applications enable publishers to manage the submission, peer review, production, and publication processes more efficiently, increasing their profile among authors, decreasing time-to-market for critical scientific data, and lowering infrastructure costs. ScholarOne offers workflow solutions for the submission and review of manuscripts, abstracts, proceedings, books, grants & awards, and production. Supporting over 365 societies and publishers, over 3,400 books and journals, and 13 million users, ScholarOne is the industry leader.
To learn more, visit: Clarivate.com
CLARIVATE ANALYTICS MAIN OFFICES
North America: +1 888 399 2917
Asia Pacific: Australia +61285877636
Europe, Middle East & Africa: +442038114093
New Zealand +61285877636 China +861057601200 India +911130446419 Korea +82220768100
Latin America: +551183709845 Japan: +81345893100
SE Asia & Pakistan +6567755088 Taiwan +886225033034
© 2018 Clarivate Analytics
clarivate.com
http://clarivate.com/scientific-and-academic-research/research-publishing/scholarone/