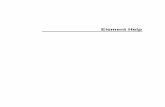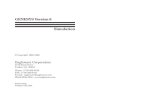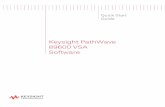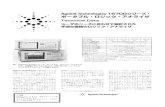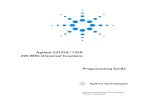Schematic Capture and Layoutliterature.cdn.keysight.com/litweb/pdf/ads2003c/pdf/usrguide.pdf · 3...
Transcript of Schematic Capture and Layoutliterature.cdn.keysight.com/litweb/pdf/ads2003c/pdf/usrguide.pdf · 3...

Schematic Capture and Layout
December 2003

Notice
The information contained in this document is subject to change without notice.
Agilent Technologies makes no warranty of any kind with regard to this material,including, but not limited to, the implied warranties of merchantability and fitnessfor a particular purpose. Agilent Technologies shall not be liable for errors containedherein or for incidental or consequential damages in connection with the furnishing,performance, or use of this material.
Warranty
A copy of the specific warranty terms that apply to this software product is availableupon request from your Agilent Technologies representative.
Restricted Rights Legend
Use, duplication or disclosure by the U. S. Government is subject to restrictions as setforth in subparagraph (c) (1) (ii) of the Rights in Technical Data and ComputerSoftware clause at DFARS 252.227-7013 for DoD agencies, and subparagraphs (c) (1)and (c) (2) of the Commercial Computer Software Restricted Rights clause at FAR52.227-19 for other agencies.
Agilent Technologies395 Page Mill RoadPalo Alto, CA 94304 U.S.A.
Copyright © 1998-2003, Agilent Technologies. All Rights Reserved.
Acknowledgments
Mentor Graphics is a trademark of Mentor Graphics Corporation in the U.S. andother countries.
Microsoft®, Windows®, MS Windows®, Windows NT®, and MS-DOS® are U.S.registered trademarks of Microsoft Corporation.
Pentium® is a U.S. registered trademark of Intel Corporation.
PostScript® and Acrobat® are trademarks of Adobe Systems Incorporated.
UNIX® is a registered trademark of the Open Group.
Java™ is a U.S. trademark of Sun Microsystems, Inc.
ii

Contents1 Program Basics
Starting the Program ................................................................................................ 1-1Selecting a Design Type..................................................................................... 1-2
The Design Environment .......................................................................................... 1-3Main Window...................................................................................................... 1-3Design Windows................................................................................................. 1-4Layout Basics ..................................................................................................... 1-11Status Message Window.................................................................................... 1-15Using the Data Display Window ......................................................................... 1-18Using the File/Instrument Window...................................................................... 1-19
Naming Conventions ................................................................................................ 1-19Limitations .......................................................................................................... 1-22Global Node Naming Conventions ..................................................................... 1-23
Creating an Electronic Notebook.............................................................................. 1-23Deleting Pages from the Notebook..................................................................... 1-25Adding Descriptions to the Notebook ................................................................. 1-25Adding Pages to an Existing Notebook .............................................................. 1-26Reorganizing Pages in the Notebook ................................................................. 1-27Adding External Images to the Notebook........................................................... 1-27Changing Image Capture Settings in the Notebook ........................................... 1-28Saving Changes to the Notebook....................................................................... 1-29Viewing an Existing Notebook ............................................................................ 1-29Updating an Existing Notebook .......................................................................... 1-29Zipping the Files of a Notebook.......................................................................... 1-30
Verifying License Status ........................................................................................... 1-30Setting Preferences for Miscellaneous Options........................................................ 1-31Exiting the Program .................................................................................................. 1-33
2 Managing Projects and DesignsWorking in Projects................................................................................................... 2-1
Creating a Project............................................................................................... 2-1Opening a Project............................................................................................... 2-4Copying a Project ............................................................................................... 2-6Deleting a Project ............................................................................................... 2-7Using an Example Project .................................................................................. 2-7Creating a Hierarchical Project........................................................................... 2-10Archiving a Project ............................................................................................. 2-12Unarchiving a Project ......................................................................................... 2-12
Importing and Exporting ........................................................................................... 2-13Importing a Design ............................................................................................. 2-14
3

Exporting a Design ............................................................................................. 2-15Managing Design Files ............................................................................................. 2-16
Creating a Design File ........................................................................................ 2-16Using a Template................................................................................................ 2-17Saving a Design File........................................................................................... 2-18Saving All Designs in Memory............................................................................ 2-19Opening an Existing Design ............................................................................... 2-19Copying a Design ............................................................................................... 2-22Deleting a Design ............................................................................................... 2-23Clearing a Design from Memory......................................................................... 2-23Clearing All Designs from Memory..................................................................... 2-24
3 Creating DesignsDefining Units for a Design....................................................................................... 3-2Placing Components ................................................................................................ 3-3
Browsing for Components .................................................................................. 3-3Searching for Components................................................................................. 3-6Customizing the Component Library Display ..................................................... 3-8Using the Component Palette............................................................................. 3-14Using Component History .................................................................................. 3-15Using Hot Keys to Place Components................................................................ 3-16Placing Components at Specific Coordinates .................................................... 3-18
Rotating Components............................................................................................... 3-19Defining Parameters ................................................................................................. 3-20
Units/Scale Factors ............................................................................................ 3-21Measuring Distance and Angle................................................................................. 3-26Connecting Components .......................................................................................... 3-26
Connecting Components Directly ....................................................................... 3-27Connecting Components with Wires .................................................................. 3-27Connecting Components Without Wires ............................................................ 3-28
Creating Buses ......................................................................................................... 3-29Creating Bundles................................................................................................ 3-37Bus Pins and Iterated Ports................................................................................ 3-38Buses in Ptolemy................................................................................................ 3-39Checking Connectivity ........................................................................................ 3-40
Adding Ports to a Design.......................................................................................... 3-50Using Special Components ...................................................................................... 3-51
Using Substrates ................................................................................................ 3-51Using Nonlinear Models ..................................................................................... 3-52Components that Allow File-Based Parameters ................................................. 3-53
Using Macros to Automate Tasks ............................................................................. 3-54Viewing and Entering AEL Commands .................................................................... 3-55
4

Creating a Netlist ...................................................................................................... 3-56Generating Reports .................................................................................................. 3-57
4 Creating Hierarchical DesignsCreating a Subnetwork from an Existing Design ...................................................... 4-1Creating a Parametric Subnetwork........................................................................... 4-3
Creating the Subnetwork.................................................................................... 4-5Defining Design Characteristics ......................................................................... 4-6Defining Parameters........................................................................................... 4-9Viewing the Network Represented by a Symbol ................................................ 4-12
5 Viewing DesignsZooming In and Out.................................................................................................. 5-1Repositioning a Design to Fit the Window................................................................ 5-2Moving the Center Point of a Window ...................................................................... 5-2Redrawing the View in a Window ............................................................................. 5-3Saving and Restoring Views..................................................................................... 5-3Viewing Design Information...................................................................................... 5-4
Viewing Detailed Design Information.................................................................. 5-4Viewing Detailed Instance Information ............................................................... 5-4Viewing Hierarchical Design Information............................................................ 5-5Viewing Connectivity Information ....................................................................... 5-6
6 Editing DesignsUsing the Undo Command ....................................................................................... 6-1Deleting Items........................................................................................................... 6-1Activating, Deactivating, and Shorting Components ................................................ 6-1
Activating and Deactivating Components .......................................................... 6-1Deactivating and Shorting Components ............................................................ 6-2
Editing Component Parameters................................................................................ 6-3Editing Component Parameters On-screen........................................................ 6-4Editing Component Parameters Through the Dialog Box................................... 6-5Using the Equation Editor................................................................................... 6-8
Breaking Wire Connections Between Components.................................................. 6-10Swapping Components ............................................................................................ 6-10Searching and Replacing References ...................................................................... 6-11Moving Component Text ........................................................................................... 6-12Changing Component Text Attributes ....................................................................... 6-13Editing Symbol Pins.................................................................................................. 6-14Selecting and Deselecting Items .............................................................................. 6-14
Selecting/Deselecting All Items in the Drawing Area.......................................... 6-14Selecting/Deselecting Items by Name................................................................ 6-15Selecting/Deselecting With a Selection Window ................................................ 6-16
5

Using the Vertices Filter ..................................................................................... 6-17Copying and Pasting Items....................................................................................... 6-18Moving Items ............................................................................................................ 6-22Rotating Items .......................................................................................................... 6-25
Rotating Items Around a Specified Point ............................................................ 6-26Rotating Items in Degrees, Relative to 0,0 ......................................................... 6-26Rotating Objects Across a Specified X- or Y-axis............................................... 6-27Rotating Objects Using an Absolute Angle ........................................................ 6-28
Editing Shapes ......................................................................................................... 6-29Converting Circles/Arcs to Simple Polygons ...................................................... 6-29Editing Polygons and Polylines........................................................................... 6-31Adding a New Vertex .......................................................................................... 6-32Moving a Vertex.................................................................................................. 6-32Deleting a Vertex ................................................................................................ 6-33Converting a Vertex to an Arc............................................................................. 6-33Converting a Vertex to a Mitered Edge............................................................... 6-34Stretching a Wire or an Edge of a Shape........................................................... 6-35Scaling an Object Using a Scaling Factor .......................................................... 6-36Scaling an Object Relative to the Design Window Units .................................... 6-36
Editing Existing Text and Text Attributes................................................................... 6-37Editing Wire/Pin Label Attributes .............................................................................. 6-39Forcing Objects Back onto the Grid.......................................................................... 6-39
7 Annotating DesignsAdding a Drawing Sheet ........................................................................................... 7-1Adding Text ............................................................................................................... 7-2
Using Variables to Display Design and System Information............................... 7-3Drawing Shapes ....................................................................................................... 7-4
Drawing Shapes Using Specific Coordinates ..................................................... 7-8
8 Working with SymbolsSwitching Between Schematic and Symbol Views................................................... 8-3Creating a Symbol for use with any Design.............................................................. 8-3Generating a Symbol................................................................................................ 8-4Using One of the Supplied Symbols......................................................................... 8-5Drawing a Custom Symbol ....................................................................................... 8-6
Drawing Setup .................................................................................................... 8-6Drawing the Symbol Body .................................................................................. 8-9Adding Pins to Your Symbol ............................................................................... 8-9Positioning Parameters for Your Symbol ............................................................ 8-14
Assigning a Symbol to a Schematic ......................................................................... 8-15Making Symbols Available Globally .......................................................................... 8-16
Modifying Search Paths...................................................................................... 8-18
6

9 Creating a LayoutThe Layout Environment........................................................................................... 9-1
Using the Layout Ruler ....................................................................................... 9-1Creating a Layout Manually ...................................................................................... 9-3
Inserting Components ........................................................................................ 9-3Drawing Shapes ................................................................................................. 9-4Adding Ports and Grounds ................................................................................. 9-7Working with Traces ........................................................................................... 9-8Working with Paths............................................................................................. 9-15Working with Wires............................................................................................. 9-16Inserting Text ...................................................................................................... 9-17
Creating a Layout from a Schematic ........................................................................ 9-22Creating a Layout as You Create a Schematic ................................................... 9-22
Hierarchical Layouts ................................................................................................. 9-23Advantages of a Hierarchical Design ................................................................. 9-23Schematic Considerations.................................................................................. 9-24Parametric Subnetworks .................................................................................... 9-24Creating a Hierarchical Layout ........................................................................... 9-25Viewing Hierarchical Design Information............................................................ 9-27Flattening Hierarchy ........................................................................................... 9-27Creating a Hierarchical Design for Repeated Use.............................................. 9-28Pushing Into or Popping Out of Hierarchy .......................................................... 9-28Libraries and Search Paths ................................................................................ 9-29
10 Creating ElementsCreating New Items .................................................................................................. 10-1
Simulation Items................................................................................................. 10-1Defining a New Item ................................................................................................. 10-2
Defining Design Characteristics ......................................................................... 10-3Creating a New Item Using a Built-in Simulator Model....................................... 10-5Defining Parameters........................................................................................... 10-7
11 Editing a LayoutUsing Selection Filters.............................................................................................. 11-1Editing Shapes ......................................................................................................... 11-2
Selecting Shapes ............................................................................................... 11-2Manipulating Polygons and Polylines ................................................................. 11-2Manipulating Vertices ......................................................................................... 11-9Moving Shapes or Text to a Different Layer........................................................ 11-12
Manipulating Dimension Lines.................................................................................. 11-12Moving Endlines ................................................................................................. 11-12Modifying Dimension Lines ................................................................................ 11-13
Moving an Object to the Coordinates 0,0 ................................................................. 11-14
7

Forcing an Object onto the Grid ............................................................................... 11-15Editing Layout Hierarchy (Flatten) ............................................................................ 11-15Creating Hierarchy.................................................................................................... 11-16
Editing a Hierarchical Design ............................................................................. 11-16Connecting Layout Components .............................................................................. 11-17
Viewing Connectivity Information ....................................................................... 11-17Working with Transmission Lines.............................................................................. 11-18
Splitting a Transmission Line .............................................................................. 11-18Replacing a Transmission Line Element............................................................. 11-19Stretching a Transmission Line........................................................................... 11-19Squeezing a Transmission Line While Maintaining its Length............................ 11-20
Editing Paths, Traces and Wires............................................................................... 11-22Editing Component Text............................................................................................ 11-24Using Boolean Logical Operations ........................................................................... 11-24
Edit > Boolean Logical > DIFF ........................................................................... 11-25Edit > Boolean Logical > AND............................................................................ 11-27Edit > Boolean Logical > OR .............................................................................. 11-27Edit > Boolean Logical > XOR............................................................................ 11-28
Creating Clearance................................................................................................... 11-29
12 Design SynchronizationThe Synchronization Process................................................................................... 12-1
Synchronization Modes ...................................................................................... 12-2Working with Hierarchical Designs ..................................................................... 12-3Identifying Components Without Artwork ........................................................... 12-8Using TEE Junctions in a Schematic.................................................................. 12-9Using Steps and Tapers in a Schematic............................................................. 12-10Checking Schematic Component Orientation..................................................... 12-11Establishing Preferences.................................................................................... 12-11
Generating a Layout ................................................................................................. 12-13Placing Unplaced Components .......................................................................... 12-18Fixing and Freeing Component Positions........................................................... 12-19
Dual Representation Mode....................................................................................... 12-20Viewing connectivity information .............................................................................. 12-21Generating a Schematic (Layout-driven Design)...................................................... 12-22RF PCB design considerations................................................................................. 12-23
Creating the Board, System Setup..................................................................... 12-24Interactive Layout, Manual Layout ...................................................................... 12-24Automatic design synchronization ...................................................................... 12-24Interactive placement ......................................................................................... 12-25Fixing part placement and back annotation........................................................ 12-25Trace Routing ..................................................................................................... 12-26
8

Layout versus Schematic Nodal Mismatches ..................................................... 12-26Trace Simulation ................................................................................................. 12-26Meander Trace Simulation.................................................................................. 12-27Generating a report ............................................................................................ 12-27Exporting the PCB layout ................................................................................... 12-27Part and library creation ..................................................................................... 12-27
13 ArtworkFixed Artwork............................................................................................................ 13-1AEL Artwork Macros................................................................................................. 13-1Special Types of Artwork .......................................................................................... 13-2
Space Artwork .................................................................................................... 13-2Connection Artwork ............................................................................................ 13-3SMT Package Artwork........................................................................................ 13-3
Supplied Artwork ...................................................................................................... 13-4Custom Artwork........................................................................................................ 13-4
Creating a Layout Object .................................................................................... 13-5Adding pins/ports to artwork............................................................................... 13-5Creating Fixed Artwork....................................................................................... 13-7Creating Artwork Using an AEL Macro............................................................... 13-8
Associating Artwork with an Item ............................................................................. 13-12Selecting the Appropriate Artwork Type ............................................................. 13-12Overriding the Default Artwork Assignment ....................................................... 13-15
14 Importing and Exporting LayoutsImporting a Layout.................................................................................................... 14-2
Opening and Viewing a Translated Layout ......................................................... 14-2Saving a Translated Layout ................................................................................ 14-2Listing the Hierarchy of a Translated Layout....................................................... 14-2
Exporting a Layout.................................................................................................... 14-3Preparing a Layout for Translation...................................................................... 14-3Flattening Instances to Eliminate Hierarchy and Connectivity............................ 14-3Adding a Process Offset..................................................................................... 14-4Creating a Reverse Image of a Layer................................................................. 14-5Translating a Layout............................................................................................ 14-6
15 Standard AEL Macrosconn.......................................................................................................................... 15-2cpad2........................................................................................................................ 15-2cpad3........................................................................................................................ 15-3cpad4........................................................................................................................ 15-4pad1.......................................................................................................................... 15-5pad3.......................................................................................................................... 15-6
9

pad4.......................................................................................................................... 15-7padn.......................................................................................................................... 15-8rpad2 ........................................................................................................................ 15-9rpad3 ........................................................................................................................ 15-10rpad4 ........................................................................................................................ 15-11spac .......................................................................................................................... 15-12spad2........................................................................................................................ 15-12spad3........................................................................................................................ 15-13spad4........................................................................................................................ 15-14tar1 ........................................................................................................................... 15-15
16 Printing and PlottingPrinting from UNIX.................................................................................................... 16-2
Adding a Printer.................................................................................................. 16-3Selecting a Printer .............................................................................................. 16-8Sending Output to the Printer............................................................................. 16-9Creating a Printer-specific Print File................................................................... 16-9Printing to File in a Generic Format.................................................................... 16-11
Printing from the PC ................................................................................................. 16-12Establishing a Print Setup .................................................................................. 16-13Basic Printing ..................................................................................................... 16-14Printing a Scaled Layout..................................................................................... 16-15
17 Using the Text EditorStarting the Text Editor Program .............................................................................. 17-1
Command Line Options...................................................................................... 17-2Text File Management .............................................................................................. 17-3
Creating a Text File............................................................................................. 17-3Opening an Existing File .................................................................................... 17-3Inserting One Text File into Another ................................................................... 17-4Saving Text Files ................................................................................................ 17-4Printing Text Files ............................................................................................... 17-5Exiting the Text Editor......................................................................................... 17-5
Editing Text Files....................................................................................................... 17-5Performing Search and Replace Operations ............................................................ 17-6Keyboard Mappings.................................................................................................. 17-8
A Using Advanced Design System Across PlatformsOpening Projects ...................................................................................................... A-2Guidelines for Cross-platform Use............................................................................ A-2
Index
10

Chapter 1: Program BasicsThe Advanced Design System design environment includes all the tools you need tomanage your projects, create and edit schematics, and simulate your designs easilyand efficiently.
Starting the ProgramTo start the program:
• UNIX, from the terminal window type:
ads
Note Starting ADS in this manner assumes you have established a path to theADS installation directory. If you have not, type <installation_dir>/bin/ads,where <installation_dir> represents your complete installation path. Fordetails on establishing a path statement, refer to Chapter 2 of the Installationon UNIX Systems manual.
• Windows, from the Start menu choose:
Programs > Advanced Design System 2003A > Advanced Design System
to bring up the Advanced Design System Main window, which provides accessto all features of the Advanced Design System. Alternatively, choose one of theother commands to access these specific features of the Advanced DesignSystem.
Starting the Program 1-1

Program Basics
Selecting a Design Type
The first time you launch the application, you are prompted to select which type ofcomponents you want loaded on start-up: Analog/RF Only, Digital Signal ProcessingOnly, or Both. Choosing either of the first two categories limits your choice ofcomponents, for the current session, to the selected category. Choosing Both allowsboth types of design work in the same session.
If you select Both (Both, With Default:), you must also specify a default design type.This default design type serves the following purposes: defines the componentsavailable by default in a design window and defines the default design type thatappears in the New Design dialog box. (This choice only serves as a default and canbe changed any time you start a new design (File > New).
Note You can change these options at any time through Tools > Advanced DesignSystem Setup in the Main window. When you change these options, you are changingthem for the subsequent session and you are prompted to exit the application andrestart it to effect the change. The selections remain valid until you explicitly changethem again.
1-2 Starting the Program

The Design EnvironmentThe design environment is made up of windows. All operations take place within theframework of windows. As you work with multiple windows, you may find it helpfulto minimize the Status window to clear additional space on your screen. To quicklyrestore it to the screen, choose Window > Simulation Status from any programwindow.
Main Window
The Main window enables you to create and manage projects. Projects are central tothe operation of all the simulators and allow you to organize your related designs.
From the Main window you can:
• Create and manage projects and designs
• Quickly open example projects (File > Example Project)
• Set program preferences
• Change toolbar configuration and keyboard shortcuts
• Change the type of components loaded on start-up
• Playback macros created through Application Extension Language (AEL)
• Issue AEL commands
The Design Environment 1-3

Program Basics
• Launch the text editor
• Open a data display window
• Pop obscured windows to the top (from the Window menu)
• Display all types of files and open as desired through context-sensitive menu(View > Show All Files). Click right to open different types of files in theappropriate type of window (including a text editor for .ael, .cfg, etc.).
Design Windows
A design window is where you create and edit all of your designs. You can resize andmove these windows in the workspace. You can enlarge one window to fill the entireworkspace and you can shrink each window to an icon. The following illustrationshows the parts of a design window.
• The Title bar displays the window type, design type, filename, and a numberidentifying which window of that type it is
• The Menu bar displays the menus available in that window
• The Toolbar contains buttons for frequently used commands and for choosingthe appropriate orientation for components. The collection of buttons on the
Component Palette Prompt PanelComponent HistoryPalette List
1-4 The Design Environment

toolbar is configurable (Tools > Hot Key/Toolbar Configuration) and can betoggled on and off (View > Toolbar).
When you move your pointer slowly over the buttons on the toolbar, a balloonappears with a label identifying the function of that button. By default, theoption that controls the display of this label is turned on. To turn this option off,choose Tools > Preferences in the Main window and turn off Balloon Help.
Hint To change the timing for the display of the balloon, set the variableBALLOON_HELP_TIMEOUT in the file de_sim.cfg.
• The Palette List enables you to choose a category of components to place on theComponent Palette
• The Component History drop-down list is continuously updated to reflect thecomponents you have placed in your design. It provides a quick method ofplacing another instance of a component in your design and can be used as astarting point for creating a custom palette.
• The Drawing area is where you create your designs
• The Component Palette contains buttons for placing components
• The Prompt panel provides messages to assist you during the execution of mostcommands, as well as various pieces of information to assist you in creating adesign.
• The Pop-up menu lets you access many common commands with a minimum ofmouse movement. You access the pop-up menu by pressing the right mousebutton in the drawing area of any design window. The context-sensitivecommands appear on the pop-up menu when the pointer is positioned overcertain shapes or text and you click right.
Opening Design Windows
There are several ways to open design windows and the method you use is based onwhat you want to do in that window.
• New design—To open a Schematic or Layout window for creating a new designor editing an existing design not currently in memory, click the New Schematicor New Layout button or choose the command (by the same name) from theWindow menu in the Main window.
The Design Environment 1-5

Program Basics
• Additional window—To open an additional Schematic or Layout window for adesign that is already open, choose the Schematic or Layout command from theWindow menu in that window.
Hint You can also open a new Data Display window from the Main window.
Note that Schematic and Layout windows are numbered sequentially as they areopened throughout a session. If Schematic window number three is open (the title barreflects (Schematic):3) and you open a dialog box from that window, the title bar ofthe dialog box will also reflect :3. This is to assist you in identifying which designwindow you are about to make changes to.
Opening Multiple Design Windows for the Same Design
The design environment enables you to use multiple Schematic and Layout windowsat the same time. For example, you can open two Schematic windows with differentdesigns making it easy to copy and paste parts from one design to another. Or thewindows can contain the same design making it easier to accomplish certain designtasks.
Hint When you want to open a window for creating a new design or editing anexisting design, use the Window menu in the Main window; when you want to openan additional window for the current design, use the Window menu in that window(Schematic or Layout).
Figure 1-1 illustrates how you can connect components in a large schematic when thecomponents are far apart and the pins difficult to see. You can open an additionalwindow containing the same design. In the first window, zoom in on one of thecomponents. In the second window, zoom in on the other component. Choose thedesired Wire command and draw the wire by clicking the appropriate pin in onewindow, moving the pointer to the second window and clicking the appropriate pinthere.
1-6 The Design Environment

Figure 1-1. Connecting components using multiple windows
Using the Component Palette
The Component Palette contains buttons that provide a quick method of placing itemsto create your design.
Pins too small to select
2.Zoom in on pinsin each window
4.Close secondSchematic window,View All
1.Open secondSchematic window
3.Wire pins fromfirst window tosecond window
Schematic (1)
LargeSchematic
Schematic (2)
LargeSchematic
Schematic (1)
LargeSchematic
Schematic (2)
LargeSchematic
Schematic (1)
LargeSchematic
Schematic (1) Schematic (2)
The Design Environment 1-7

Program Basics
Hint All palette items can also be placed through the Library. Some items are onlyavailable through the Library.
Detaching the Component Palette
The component palette can be detached from the window and moved anywhere on thescreen. You may find this helpful in temporarily providing additional space in thedrawing area.
To detach the component palette:
Choose View > Component > Detach Component Palette. Window borders and a titlebar appear. Where applicable, scroll bars also appear. This window can now bemoved around and manipulated like any other window.
To attach the palette to the window again:
Choose View > Component > Attach Component Palette. The palette is once againintegrated with the design window.
Click the button for the item youwant to place
Click here to view a drop-down listfor selecting a different category ofitems to place on the palette
1-8 The Design Environment

Hint On the PC only, you can detach and re-attach using the mouse. Position thepointer over a blank area between buttons on the palette and press the left mousebutton. A border appears. Drag the palette to the desired location and release. Tore-attach, position the pointer in the title bar of the detached palette and press theleft mouse button. Drag the palette toward its original location, positioning the titlebar just under the bottom of the palette drop-down list and release.
Moving Toolbars (PC Only)
The toolbars can be repositioned anywhere on the screen. You can move them awayfrom the window and use them like floating palettes or you can dock them along thewindow’s edges.
Hint When the title bar of a toolbar is visible, positioning your pointer within thetitle bar for the drag operation simplifies the docking process. If a title bar is notvisible, move the toolbar away from the window’s edge and release; when it is notdocked, a title bar appears.
To float a toolbar away from the window:
1. Position the pointer over a blank area between icons on the toolbar and pressthe left mouse button.
2. Drag the toolbar to the desired location and release. When you release thetoolbar, a title bar appears at the top of it.
To dock a toolbar on a window border:
1. Position the pointer over a blank area between icons and press the left mousebutton.
2. Drag the toolbar toward the desired window border and notice that the ghostimage of the toolbar changes as needed to fit in a vertical or horizontal space.
3. When the ghost image reflects the proper orientation, release the mouse buttonand refine the toolbar’s position by dragging as necessary.
To reattach a toolbar near the top of the window:
The Design Environment 1-9

Program Basics
1. Position the pointer in the title bar of the toolbar and press the left mousebutton.
2. Drag the toolbar toward the top of the window and when your pointer isoverlapping the menu bar, or another toolbar, release.
Schematic Window
The Schematic window is where you create your schematic designs. You create yourdesign by placing components, ports, data items, units, variables, equations, etc.
The program is shipped with a set of standard defaults and parts libraries. Thesediffer depending on program options. However, all defaults can be modified on asystem-wide, or project basis. Before beginning any serious design effort, you cancustomize these defaults to better match the typical designs done at your site.
The most important thing you can do before starting your design is to configure yoursetup correctly. There are many ways to configure the program defaults. The bestconfiguration for you depends on the type of designs you create, the options you have,and the type of final output you require.
1-10 The Design Environment

Closing Design Windows
To close an individual design window, but keep the design in memory:
From the Window menu in that window, choose Close.
Layout Basics
The Layout Window
The illustration shows the Layout window.
Opening and Closing a Layout Window
There are two ways to open a Layout window, depending on whether it is for a newdesign or an additional window for the current design.
• To open a Layout window for a new design, from the Main window, clickthe Layout toolbar icon or choose Window > New Layout (Ctrl+Shift+A).
Title BarMenu Bar
Prompt Panel
Tool Bars Current Insertion Layer
Component Palette Drawing Area
The Design Environment 1-11

Program Basics
• To open an additional Layout window for the current design, from theSchematic or Layout window, choose Window > Layout (Ctrl+Shift+L).
To close a Layout window:
• Choose Window > Close or use the keyboard shortcut Ctrl+F4.
Setting Layout Defaults
Layout is shipped with a set of standard defaults that differ depending on programoptions. These defaults can be modified on a project- or system-wide basis. Before youbegin a layout, be sure that Layout defaults are appropriate for the design, programoptions, and final output required.
Insertion Layers
In a Layout window, objects are placed on a layer. The name of the current insertionlayer is displayed in the toolbar and in the status bar (see “The Layout Window” onpage 1-11). You can change the insertion layer and copy shapes from one layer toanother.
To change the insertion layer, choose one:
• On the Layout window toolbar, choose the name of the layer from the drop-downlist next to the layer name.
• Select Insert > Entry Layer and choose a layer from the list.
• Select Options > Layers and select a layer from the list of defined layers in theLayer Editor dialog box.
• Select Insert > Change Entry Layer To and click an object whose layer you wish tomake the current insertion layer.
• Use the keyboard shortcut Ctrl+Shift+C and click an object whose layer you wantto make the current insertion layer.
To copy a shape from one layer to another:
• From the Layout menu, choose Edit > Advanced Copy/Paste > Copy To Layer. Thecopied shape is placed at exactly the same coordinates as the original.
When you experiment with placing shapes on different layers, remember to click OKto accept a change in a dialog box.
1-12 The Design Environment

Inserting Components and Shapes
To create a layout, you insert components and shapes on the Drawing Area.
To insert components:
• Choose a category of components to display on the Component Palette.
• Click the component in the palette, then click in the Layout window to place it.
To insert a connector, ground, or trace:
• Click a the item on the toolbar, then click in the Layout window to place it.
Inserting Shapes
To insert shapes, choose one:
• Click the shape on the toolbar, then click in the Layout window to place it.
• Choose Insert > Coordinate Entry. In the dialog, enter the X and Y Increments toplace the shape.
The two types of coordinates are: positional and differential.
Insert Shapes
Port Ground
Undo Last Command
Insert TraceComponent Palette
The Design Environment 1-13

Program Basics
Positional displays the X,Y coordinates of the cursor position in relation tothe total window. By default, the large + in the center of the drawing area is0,0.
Differential displays the distance in X,Y the cursor has traveled since the lastclick. Set the starting point to 0,0 by clicking anywhere in the drawing area.
• Choose Insert, then choose a listed shape. The program provides instructions(in the Prompt panel at the bottom of the window) as you insert the shape.
For example, when you select Insert > Rectangle, the program displays thisprompt:
Rectangle: Enter the first corner
Click in the Layout window to define one corner of the rectangle. The promptchanges to:
Rectangle: Enter the second corner
As you drag the pointer, you can see the rectangle. When the rectangle is thesize you want, click to insert it. See the example.
Example
1. Select the rectangle icon on the toolbar.
2. Click in the Drawing window to define the first point on the rectangle. Note thatthe Differential X,Y coordinate display reads 0.00, 0.00.
3. Move the cursor until the coordinate display reads 200.0, 100.0.
4. Click a second time. A rectangle 200 x 100 mil is inserted in the window.
Rotating a Component
You can save time and mouse-clicks by rotating components as you insert them sothat they are properly oriented when you place them.
Positional Differential
Drawing instructions
1-14 The Design Environment

If you find that a component is not oriented properly as you drag it into position,before you click in the window to place it, either press Control+R or click the Rotateicon (see the toolbar, above). The component rotates –90° each time. When thecomponent is oriented properly, click to insert it.
Editing Objects in a Layout Window
The two ways to edit objects in a Layout window are:
• Using a menu command (Edit > <command>)
• Using a command on the toolbar.
Creating Artwork
In addition to the components supplied with the program that have layout footprints,you can create custom layout components by using one of these methods:
• Using the Graphical Cell Compiler. For details, see the Graphical Cell Compilermanual.
• Writing scripts in the Application Extension Language (AEL). For details, seethe AEL manual.
• Drawing your own shapes and adding the necessary pins/ports.
Releasing a Layout License
When you finish doing layout work, release the Layout license so that the license isavailable to another user. In the Layout window, select File > Release Layout License.
Using the Design Rule Checker
The Design Rule Checker (DRC) is used to verify that a physical design complies withpredefined rules or operations. DRC requires a separate license and is accessedthrough the Verify menu. For details, see the Design Rule Checker manual.
Status Message Window
The Simulation/Synthesis Message window appears whenever a simulator islaunched and displays messages about the status of the current process, as well aswarning messages. Each simulation generates its own set of messages which arestored in memory during the current session. These sets of messages can be
The Design Environment 1-15

Program Basics
distinguished from one another by the number displayed in the title bar of thewindow.
The window contains two information panels:
• Simulation/Synthesis Messages
• Status/Summary
The Simulation/Synthesis Messages portion of the window displays detailedmessages about problems encountered during a simulation or synthesis, and wherepossible, what you can do to solve the problem.
Hint Watch for a message that prompts you to click to view the source of theproblem. Clicking this message highlights the component(s)—in the Schematicwindow—causing the problem.
The Status/Summary portion of the window displays a Simulation finished message,statistics such as how long the simulation or synthesis took, and the systemresources used.
Viewing Simulation Status and Error Messages
When the simulation/synthesis is finished, you can save the displayed information tofile or you can send it directly to the printer.
1-16 The Design Environment

To save the currently displayed information to file with a default filename:
Choose File > Save Design and click OK. The default filename consists of thesimulation process number (from the title bar of the window), with a prefix of thestring sessloghpeesofsim and a file extension of .txt. The file is saved to the currentproject directory.
To save the currently displayed information to file with a filename of your choosing:
Choose File > Save As. Supply a filename and click OK. The file is saved to thecurrent project directory.
Note If you have changed projects during the current session, the file may bewritten to the initial project opened in this session.
To send the information directly to the printer:
1. If needed, choose File > Print Setup to establish the desired setup and click OK.
2. Choose File > Print. The displayed information is sent to the printer.
For details on print setup, refer to Chapter 16, Printing and Plotting.
Because each simulation generates a set of messages identified by unique names, youcan view any messages generated during the current session. You can view these oneat a time in the same window, or you can open multiple windows and display differentones all at the same time.
To view messages generated by another simulation:
1. Optionally, choose Window > New Window.
2. From the Window menu, select the simulation information you want to view, asidentified by the unique number displayed in the title bar associated with eachsimulation. The display changes to reflect your selection.
To close any individual status window:
Choose Window > Close Window.
The Design Environment 1-17

Program Basics
Using the Data Display Window
You can open a Data Display window to see the results of your simulation analysis.To view a graph, choose Window > New Data Display from the Main or Schematicwindow. After you open a window, you can select an independent swept variable,select dependent measurements, scale the data, and add captions to your graph.Then you can print or plot the graph.
You can open one or more Data Display windows at a time inside the same workspace. For example, you can view the same data on a graph and in a tabular format atthe same time. Each graph appears in a separate window.
For detailed information on working with data displays, refer to the Data Displaymanual.
1-18 The Design Environment

Using the File/Instrument Window
The Instrument window enables you to read data from sources such as a networkanalyzer or a Touchstone file into Advanced Design System as a dataset. TheInstrument Server can also write data from a dataset out to an instrument or file. Todisplay the Instrument Server window, choose Window > File/Instrument Server. Fordetails on using the Instrument Server, refer to the Using Instruments with ADSmanual.
Naming ConventionsPrior to Advanced Design System 1.5, user-supplied names throughout the softwarewere restricted in numerous ways. Not only were names restricted with respect to theallowable set of characters, but you could not have any duplication of names amongcertain types of items, such as node names and instance names. Using the samename for the following items is now allowed:
• Variable names (created in VarEqn and MeasEqn components)
• Node names/Wire labels
• Instance Names
• Component names (includes supplied components and models, and your designsused as subnetworks)
Note The names of supplied components cannot be used as design names. If youreceive an error message stating the supplied design name is reserved for AdvancedDesign System, you have most likely used a name that is reserved for a component.To review these names, see the component libraries or the component manuals.
Naming Conventions 1-19

Program Basics
The following illustration shows how these terms are used.
User-supplied names that were previously restricted to alphanumeric andunderscore (_) characters (hereafter referred to as the standard character set), cannow take advantage of an extended character set that incorporates additional specialcharacters. The extended character set (a superset) consists of the followingcharacters:
alphanumeric _ + - = ^ ` @ # & $ %
In addition, you can now use a numeral as the first character in many names.
Suppliedcomponents
SuppliedModels
Designs usedas subnetworks
Component namesInstance names
Variable names
Variable name
Node name/wire label
1-20 Naming Conventions

The following table denotes where the extended set and numeric prefixes can be used,as well as several exceptions:
NameCharacterSet Exceptions
NumericPrefix
Variable (VarEqn,MeasEqn)
Standard No
Node/wire label Extended Yes
Instance Extended An underscore cannot be used as the first character.
The following components are restricted to thestandard character set for their Instance Name:
SweepPlan, ParamSweep,DC, AC, S_Param, HB, LSSP, P2DXDB, Envelope, Transient,Options, YieldSpec, Goal, Yield,Optim, YieldOptim, MeasEqn, VarEqn,DataAccessComponent
Yes
Component Extended Yes
Design Extended Design names may not contain $ or %. Thesecharacters are reserved for ADS environmentvariable substitution.
Note: If a design name includes special characters orstarts with a numeral (such as "00a" or "@"),optimization results are not updated
Note: If a design name consists solely of numerals,The transistor device operating points dialog boxcannot be displayed.
Yes
Project Standard Yes
Naming Conventions 1-21

Program Basics
Limitations
• When the extended character set is used to define a name, and that namebecomes part of a variable name in a dataset, the data cannot be accesseddirectly with respect to either data displays or measurement equations. Aspecial access function called var(), must be used. For example, if you name anode V++ then to display its magnitude you must use the expression:
mag(var(''V++''))
where var() is passed the name of the variable as a string. The var() functioninterprets the passed string as the name of a variable, which prevents anyexpression processing of the string. Note that using this function limits you toaccessing datasets in the data directory of the current project. Data Displayautomatically adds var() when required to access names defined using theextended character set.
• Substrate Instance Names—If a leading number is used as a substrate ID, thenthat substrate cannot be referenced by its corresponding set of distributedmodels.
• Model Instance Names—Currently, the characters $ and % are not allowed inInstance Names for model items, such as BJT_Model, R_Model, etc.
• Dataset Names—Special characters from the extended set are not allowed indataset names (standard set, with non-numeric first character, is required).Thus, if you have two or more designs whose names are distinguishable fromone another only with respect to the use of special characters, you should supplyunique dataset names prior to simulating. If you do not, and you performsuccessive simulations of these designs, the dataset resulting from the firstsimulation will be overwritten by the next (because the special characters willbe dropped from the automatically derived dataset names).
Note: If your design name begins with a number, the default dataset name willbe the design name with an underscore character (_) added to the front.
• Optimization Goals—Special characters currently cannot be referenced by anOptimization Goal or Yield spec. If a design name includes special characters orstarts with a numeral (such as "00a" or "@"), optimization results are notupdated.
• Operating Point Annotation—The transistor device operating points dialog boxdoes not come up when a design has a numeric name such as "0000" or "1234".
1-22 Naming Conventions

• Spaces are not allowed in project and design names
Note An invalid character is changed to ''_'' (underscore).
Global Node Naming Conventions
If you use an exclamation point (!) as the last character in a node name, it denotesthat the node is a global node.
Creating an Electronic NotebookThe Electronic Notebook enables you to generate a portable notebook containingscreen captures of schematic and layout designs, as well as data displays, for a givenproject. You can add descriptions for every page in the notebook, and you can includetext and graphics from other sources. The annotated body of design work can then beviewed in a browser, enabling you to share your designs with others, without runningADS. You can also zip the set of files generated by the notebook to facilitatetransferring them.
To create an electronic notebook:
1. From a Schematic window in the project of interest, choose Tools > ElectronicNotebook. A dialog box appears providing a brief description of the notebookbasics.
2. Click OK and the main Electronic Notebook Editor dialog box appears. Thenotebook displays the default notebook structure, which includes every designand data display in the current project, as well as a single Description page forthe notebook.
At this point, you can click Generate and generate the actual HTML, based onthe default structure and default options, but the notebook editor containsseveral features that enable you to customize it. For details, refer to thefollowing topics of interest:
• “Deleting Pages from the Notebook” on page 1-25
• “Adding Descriptions to the Notebook” on page 1-25
• “Adding Pages to an Existing Notebook” on page 1-26
Creating an Electronic Notebook 1-23

Program Basics
• “Reorganizing Pages in the Notebook” on page 1-27
• “Adding External Images to the Notebook” on page 1-27
• “Changing Image Capture Settings in the Notebook” on page 1-28
3. To generate a new notebook using the defaults, click Generate. An informationmessage appears with important guidelines regarding the status of ADSwindows during the HTML generation process. After reading these messages,click OK and the HTML generation process begins. When the generation iscomplete, the first page of the notebook is displayed in your browser. Thefollowing illustration identifies the basic layout of the notebook using anindividual Schematic page as an example.
Refer to the following topics for descriptions of additional features:
• “Saving Changes to the Notebook” on page 1-29
• “Viewing an Existing Notebook” on page 1-29
• “Updating an Existing Notebook” on page 1-29
• “Zipping the Files of a Notebook” on page 1-30
Notebook TitleBannerImage
Engineer
Company
Copyright
ActualContent
Navigation
Among
Pages Description
Bottom Description
1-24 Creating an Electronic Notebook

Deleting Pages from the Notebook
By default, when you create a new notebook, it includes pages for every design anddata display in the project, but you can easily delete designs from the notebook.
To delete individual designs from the notebook:
Select the design you want to delete and click Delete Page. If you change yourmind, click Add Page, select the appropriate Page Type, select the design from thedrop-down list, and click OK to add it back.
Adding Descriptions to the Notebook
To add descriptive text to a specific page of the notebook:
1. Select the page from the list of pages on the left and enter the desired text inthe Description area(s) on the right. For individual design pages, you areprovided with two text boxes: Description and Bottom Description, which areadded above and below, respectively, the captured image.
Hint To include existing text from another source: on UNIX, highlight that textand use the middle mouse button to paste it, or on the PC, copy the desired textand use the pop-up menu available from within the Description text boxes topaste it. On the PC only, you can copy and paste text among the variousdescription text boxes using this pop-up menu.
2. Optionally, you can use HTML in any of the description text boxes, enabling youto format it as you please. Some basic HTML shortcuts are provided, but youcan enter most standard HTML tags directly in the text boxes.
To use the shortcut HTML tags, highlight the desired text and click the desiredshortcut icon. The associated HTML tags appear.
Heading 3Heading 2Heading 1Center
ItalicizeBold
Creating an Electronic Notebook 1-25

Program Basics
Note Due to differences in individual browsers and the fonts installed on youroperating system, these formats may not always produce the expected results.
3. When you are through making changes, click Generate and these descriptionswill be incorporated in the notebook.
Adding Pages to an Existing Notebook
You can add a number of page types to the notebook. You can add new (since thenotebook was generated) or previously deleted Schematic, Layout, and Data Displaypages. You can also add a page that combines a Schematic and a Data Display on thesame page. And you can add an Image page for displaying a graphic from a sourceother than ADS.
To add a page to the notebook:
1. Click the Add Page button.
2. Select the desired Page Type. The dialog box changes, based on the selectedPage Type.
• If adding a Description page, no additional action is needed yet.
• If adding a Schematic, Layout, or Data Display page, select the name of thedesign (to appear on that page) from the drop-down list.
• If adding a combined Schematic/Data Display page, select both theschematic design name and the data display name from the respectivedrop-down lists.
• If adding an Image page, enter the filename or use the browser to select it(refer to “Adding External Images to the Notebook” on page 1-27).
3. Click OK and the page appears among the list of other notebook pages.
Hint If an individual design is highlighted when you add the page, the newpage appears under that design. If a group is highlighted, the new page appearsat the bottom of that group. You can then move it up and down, as well as leftand right, to position where you want it.
1-26 Creating an Electronic Notebook

Reorganizing Pages in the Notebook
To reorganize the designs in the notebook to reflect the design hierarchy:
1. Select the top-level design and click the Left arrow to make it a folder.
2. Use the Up and Down arrows to move the subnetwork designs under it, in thedesired order.
Moving a design/display from one group to another (such as, moving a data displayinto the schematic group) requires making it a folder temporarily. To group relatedschematic/layout designs and data displays together:
1. Select the design and click the Left arrow button (to make it a folder).
2. Use the Up and Down arrow buttons to move it above or below the design youwant to group it with, and click the Right arrow button to move it in again.
Adding External Images to the Notebook
You can include an image from an external source by adding an Image page, and youcan add descriptive text above and below it, just as you can with other types of pages.You can also replace the Agilent logo with an image of your own.
To add an Image page to your notebook:
1. Click Add Page and select Image as the Page Type. A field for a filenameappears.
2. Type the path and filename or use the browser to select the file.
3. Optionally, click View to verify you have the image you want.
4. Click OK.
Hint The image will be copied to the notebook directory, so if you change thisimage in its original location, and want those changes to be part of thenotebook, be sure to import it to a new image page, copy and paste descriptions,etc., and then delete the image page containing the older image.
5. Optionally, reposition the image page within the notebook using the Up andDown arrows, and add any desired descriptive text.
Creating an Electronic Notebook 1-27

Program Basics
6. When you are through making changes, click Generate and the new image pagewill be incorporated in the notebook.
To replace the Agilent logo with your own image:
In the Banner Image field, type the path and filename, or use the browser to selectone. Click Generate when you have made all other desired changes.
Changing Image Capture Settings in the Notebook
During the HTML generation, screen captures are taken of all schematics, layouts,and data displays that are part of the notebook. By default, these screen captures willbe 700 pixels wide x 500 pixels high, with a normal zoom (see illustration thatfollows). You can establish default settings for all new screen captures, and overridethese defaults for individual designs.
To set a default capture size and zoom for all designs in the project:
1. From the Notebook Properties pane, click Preferences.
2. Change the capture dimensions and zoom setting as desired and click OK.
Default dimensions of a newSchematic window. Adjust asneeded for larger or smallerdesigns.
No zoom capability. Best suited tosmall, simple designs.
Capture taken in four parts (withoutoverlaps). Zoom in on each quadrant.
Capture taken in nine parts (withoverlaps). Zoom in for a better view ofa portion of a complex design.
1 2 34 5 6
7 8 9
1 2
3 4
1-28 Creating an Electronic Notebook

3. To override the default capture size and/or zoom for an individual design:
4. Select the design of interest and click Capture Options.
5. Change the settings as desired.
Hint If after experimenting you decide you want to go back to the originalsettings, click Restore Defaults.
• For a new notebook, click OK in the Capture Options dialog box. When yougenerate the notebook as a whole, these settings will be used for this design.
• If you are updating an existing notebook, click Recapture Image. A messageappears explaining that if you proceed, the currently saved image will bereplaced by a new capture, using the new capture settings. If this is what youwant to do, click Yes to continue and click OK in the Capture Options dialogbox. The next time you generate the notebook, this design will be recapturedusing the new settings.
Note The Recapture Image capability only works if the option Update imagesautomatically is enabled (the default state).
Saving Changes to the Notebook
Whenever you Generate the notebook, the information is saved automatically. Butany time you have made changes to the notebook (such as modifying descriptions orreorganizing pages) that you want to keep, and you have not regenerated, click Saveto explicitly save the changes.
Viewing an Existing Notebook
Whenever you want to view an existing notebook in the browser, launch the notebook(Tools > Electronic Notebook) and click View. Note that if you have made changes toany of the designs, or to the notebook itself, you must Generate to see those changes.
Updating an Existing Notebook
To modify or update an existing notebook:
Creating an Electronic Notebook 1-29

Program Basics
1. From a Schematic window in the project of interest, choose Tools > ElectronicNotebook.
2. When the notebook appears, make the desired changes.
• By default, any design that has changed will be updated when you Generate.This behavior is controlled by the option Update images automatically, whichis set individually for every page in the notebook.
If you do not want a given image to be updated, disable this option.
• If you have made changes to the individual image capture settings of severaldesigns, you can click Recapture All Images (from the Notebook Propertiespane) to enable the notebook to recapture these images when the notebook isregenerated.
Note The Recapture All Images capability only works for designs where theoption Update images automatically is enabled (the default state).
• Modify any descriptions or rearrange pages as desired.
3. Click Generate. The notebook is regenerated to incorporate the changes, and isdisplayed in your browser.
Zipping the Files of a Notebook
To zip the files comprising the notebook so that they can be easily shared:
1. Click Zip HTML. You are prompted for a filename and location.
2. Changes paths as desired, supply a filename, and click Save.
The recipient of the file can view the notebook by unzipping it and openingindex.html.
Verifying License StatusThe license information tool enables you to view the current status of your ADSlicenses. There are two ways to launch the viewer:
• From the ADS Main window, through Help > License Information
1-30 Verifying License Status

• UNIX—From a terminal window, type $HPEESOF_DIR/bin/aglmtool, where$HPEESOF_DIR represents your complete installation path.
• PC—From Windows Explorer, locate <install_dir>/bin and double-clickaglmtool.exe where <install_dir> represents your complete installation path.
Environment Lists environment/license variables and machine information thataffect your ADS license configuration. This information can be very helpful whendebugging license trouble. Use the Compact View option to wrap the lines making iteasier to see where multiple path statements start and stop.
Licenses Lists all licenses found in the license.dat file installed on your computer, orin the case of a network installation, the license server. Use the Compact View optionto wrap the lines making it easier to view complete license statements. Click Refreshif the license.dat file has been modified while viewing license information.
Servers Lists all license servers serving Agilent EEsof licenses on your network.You can expand any given server to see the licenses served by that server.
Usage This pane enables you to view the current status of all installed licenses. Youcan sort by Licenses (multiple licenses for a single feature) or by Users (select theUser Info option first). Select All to view a complete list of installed licenses. SelectAvailable to view only those licenses that are currently available. Select In Use toview only those licenses that are currently in use.
Setting Preferences for Miscellaneous OptionsThe Preferences dialog box, accessed through the Options menu in the Main window,enables you to establish preferences for a variety of features that affect youthroughout the design environment.
• Warning Bell—The system beeps anytime you receive a pop-up window with awarning message.
Lists all licenses installed
Lists machine info and license variable
Lists licenses installed on specific servers
Lists license usage
Setting Preferences for Miscellaneous Options 1-31

Program Basics
• Error Bell—The system beeps anytime you receive a pop-up window with anerror message.
• Balloon Help—As you move your pointer over the toolbar and palette buttons, asmall balloon appears with text describing that button’s purpose (or acomponent’s name).
• Design Synchronization Checking—You are warned if you attempt to simulate adesign that is not fully synchronized.
• Large Toolbar Bitmap—A set of large bitmaps is placed on the toolbar. Turn thisoption off to place a set of small bitmaps on the toolbar (better for monitors withlower screen resolution). This change will be evident in any subsequentlyopened windows. To see the change take effect in a currently open window, openthe Menu/Toolbar Configuration dialog box, click the Toolbar tab, and click OK.
• Display Project Listing—Filters the contents of the selected directory to displayonly project directories under the Project Listing heading.
• Save Project State on Exit—The setup of the project you are exiting is saved,including all design windows. The group of windows, and their positions on thescreen, are restored the next time you open the project.
• Create Initial Schematic Window—A Schematic window opens automatically eachtime you create a project.
• Create Initial Layout Window—A Layout window opens automatically each timeyou create a project.
• New/Open Design in New Window—Sets a default in the New Design dialog box(File > New Design) that determines whether to open a new window for the newdesign or use the currently open window.
Changing this setting does not affect the default setting in currently openSchematic/Layout windows, but will take affect in any subsequently openedSchematic/Layout windows.
• Add Project Extension—The extension you want appended to project names toclearly identify them as projects (default is _prj).
1-32 Setting Preferences for Miscellaneous Options

• External Text Editor—Specifies the text editor to be launched when you chooseTools > Text Editor in the Main window.
• Wire Thickness—The thickness (Thin, Medium, Thick) of all wires drawn in aSchematic window.
To change any of these settings:
1. Choose Tools > Preferences, in the Main window, and a dialog box appears.
2. Change any or all options as desired, and click OK. All changes take effectimmediately, except as noted in the descriptions.
Exiting the ProgramYou can exit the program from the design windows or the Main window.
To close your project and exit the program:
Choose File > Exit Advanced Design System in any window.
• Click Yes to exit Advanced Design System
• Click No if you do not want to exit Advanced Design System
To save all designs in all windows, choose File > Save All in the Main window.
If any files with unsaved changes exist, a dialog box appears listing one of the filesand offering the following choices:
• Yes—Click this to save changes to the named file and to be promptedindividually for any additional files with unsaved changes
• No—Click this to disregard changes to the named file and to be promptedindividually for any additional files with unsaved changes
• Yes To All—Click this to save changes to all files without being promptedindividually
• No To All—Click this to disregard changes to all files without being promptedindividually
• Cancel—Click this to cancel the command
Exiting the Program 1-33

Program Basics
1-34 Exiting the Program

Chapter 2: Managing Projects and DesignsThis chapter describes the project directory concept, managing projects and designfiles, and the basics of importing and exporting designs. For information on thesetopics, review the following sections:
• “Working in Projects” on page 2-1
• “Importing and Exporting” on page 2-13
• “Managing Design Files” on page 2-16
Working in ProjectsAll design work must be done in a project directory. Working in project directoriesenables you to organize related files within a predetermined file structure. Thispredetermined file structure consists of a set of subdirectories. These subdirectoriesare used in the following manner:
• networks contains schematic and layout information, as well as informationneeded for simulating
• data is the default directory location for input and output data files used orgenerated by the simulator
• mom_dsn contains designs created with the Agilent EEsof planarelectromagnetic simulator, Momentum
• synthesis contains designs created with DSP filter and synthesis tools
• verification contains files generated by the Design Rule Checker (DRC), usedwith Layout
Creating a Project
You can create any number of project directories.
To create a project directory:
1. Choose File > New Project and a dialog box appears. By default, the path is set toyour start-up directory.
Working in Projects 2-1

Managing Projects and Designs
Note Spaces are not allowed in project paths or project names.
2. Type a new path directly in the Name field or use the Browser to specify thelocation for the new project.
3. Enter a project name in the Name field.
Note By default, the suffix _prj is automatically added to the project name yousupply. This behavior is defined by the option Add Project Extension. You canchange this option through Tools> Preferences in the Main window.
4. Use the Project Technology Files drop down list to select the appropriate layoutand schematic unit preferences.
There are three sets of ADS standard technology files:
• Length unit - mil
• Length unit - millimeter
• Length unit - micron
Each of these technology file settings copies a schematic preference file and alayout preference file into the project. This serves as a default for all designs inthis project and is both:
• The unit of measure for parameters with physical length (in both Schematicand Layout windows)
2-2 Working in Projects

• The design unit (grid display and cursor snapping) in the Layout window.The design unit (grid display and cursor snapping) in the Schematic windowis inches.
It is also possible to have the new project use your own preferences and layers filesby using the Add Custom Technology selection. To use this, you should have adirectory anywhere on your computer and place preferences and layers files intothis directory. The files should have the names schematic.prf, schematic.lay,layout.prf, and layout.lay. The name of the directory will be used to name yourtechnology files. You will see this name when creating new designs with the File >New Design menu. It will be on the dialog box under Design Technology Files. Youcan create these files by saving preferences or layers from either schematic orlayout. You do not need each of these files:
• schematic.prf - You should have this to establish your choice of length units.
• schematic.lay - Normally not needed. It can be used to change color usage ona schematic.
• layout.prf - Important to have if you are using layout. Various length and gridsetting are contained in this file.
• layout.lay - Needed if you are using different layer settings than the standardADS defaults.
If you have Design Kits enabled you will also see Technology File selections thatare based on the name of the design kit. Choosing one of these will causetechnology files to be copied from the design kit's de/defaults directory. Thedescription of technology files in this directory is the same as for Add CustomTechnology.
Note As preferences and layers files are copied from various locations asdescribed above, they are renamed and put into the project. Renaming is doneby prefixing the standard name (schematic.prf, schematic.lay, layout.prf,layout.lay) with a technology name plus an underscore ("_"). The technologyname is the length unit (mil, mm, or um), the directory name of a customtechnology, or the design kit name. Renaming the technology files allow easyuse of multiple technologies in a project.The exact names that will be copied and used in your project can be seen byselecting View Details.
Working in Projects 2-3

Managing Projects and Designs
5. Click OK to create the specified project. When the directory structure iscomplete, the path and the project name appear at the bottom of the Mainwindow.
Hint By default, a Schematic window opens on creation of a project. Thisbehavior is defined by the option Create Initial Schematic Window. You can turnthis option off through Tools> Preferences in the Main window.
Opening a Project
The directory that appears as the current directory when you start the programvaries by platform:
• UNIX—the directory from which you started the program. Once you havecreated project directories, you can start the program from a project directory, ifdesired.
• PC—the path you specified as the Work Directory during installation (bydefault, c:\AdvDesSys). You can set a different work directory through fileProperties. (Right-click a program’s shortcut icon and adjust the path in theStart field.) If you want to open a specific project directory while starting theprogram, use that project directory’s name in the Start in field.
Once the Main window appears, there are two ways to open a project directory:
2-4 Working in Projects

• Use the File > Open Project command
• Double-click the project name in the Project Listing pane of the Main window.
To open a project using the Open Project command:
1. Choose File > Open Project and a dialog box appears. All projects in the currentdirectory are listed in the Files list box.
2. Change directories as needed to find the directory containing the project.
3. Select the project name and click OK. Once the project is open, the right-handgroup of toolbar buttons is activated and the path and project appear in thestatus panel at the bottom of the window.
To open a project using the File Browser:
1. Change directories as needed in the File Browser pane to locate the directorycontaining the project.
2. Choose View > Project Listing. All projects in the current directory are listedunder the Project Listing pane. (For information on the Project Listingpreference, refer to the section, “Setting Preferences for Miscellaneous Options”on page 1-31.)
3. Double-click to open the desired project. Once the project is open, theright-hand group of toolbar buttons is activated and the path and projectappear in the status panel at the bottom of the window.
The windows that open when you open a project vary based on the following options:
• If the Save Project State on Exit option was enabled for this project, any designwindows that were open when you last exited the project are restored
• If the Save Project State on Exit option was not enabled for this project, but theoption Create Initial Schematic window was enabled (the default), a blankSchematic window appears.
• If neither of the aforementioned options was enabled, you must manually opena Schematic window. (Click the New Schematic Window toolbar button orchoose Window > New Schematic.)
Hint For descriptions of these options, refer to “Setting Preferences forMiscellaneous Options” on page 1-31.
Working in Projects 2-5

Managing Projects and Designs
Copying a Project
The Copy Project command copies a project directory and its contents, to a newproject directory with a name you specify.
Note Copying projects should only be done through the program, as described here.Copying projects outside the program may result in invalid projects.
To copy a project:
1. Choose File > Copy Project.
2. Locate the project you want to copy.
Hint To copy an example project, click the Example Directory button to quicklyset the path to the examples directory.
Click Browse next to the From Project field.
3. In the dialog box that appears, change directories as needed to locate theproject.
4. Select the project you want to copy and click OK.
5. Specify the destination directory for the copied project.
Hint To copy the project to your start-up directory, click the Startup Directorybutton to quickly set the path to your start-up directory.
Click Browse next to the To Project field.
6. In the dialog box that appears, select the destination path, and click OK.
7. Supply a project name, if desired, in the To Project field (following the path).
Hint If you want the copy to use the same name as the original project, you donot need to specify a name in the To Project field.
2-6 Working in Projects

8. If the project you are copying is hierarchical, and you want to preserve thehierarchy, leave the Copy Project Hierarchy option enabled.
Note When copying a hierarchical project, you are prompted for each includedproject to confirm whether or not you want to copy that project. If you do notcopy an included project (Skip), a reference to its source location is created inthe copied project hierarchy. You are also prompted to supply a path and namefor each copied project in the hierarchy. Click Browse to adjust the path withouttyping.
9. Click OK.
Deleting a Project
The Delete command enables you to delete a project directory and all its contents.
Note Deleting projects should only be done through the program, as described here.Deleting projects outside the program may result in program errors.
To delete a project:
1. Choose File > Delete Project and a dialog box appears.
2. Change the path as needed to locate the project directory you want to delete.
Note You cannot delete the current project directory.
3. Select the project and click OK. You are prompted to confirm that you want todelete that project directory.
4. Click Yes to delete it; click No to keep it.
Using an Example Project
An extensive set of example projects is provided to demonstrate designing for varioustechnologies.
To view the list of example projects:
Working in Projects 2-7

Managing Projects and Designs
1. In the Main window, click the Examples button on the toolbar. The File Browserpane changes to display the categories of examples available.
2. Click the category of interest to view the projects in that category.
To open an example project:
1. Use any of these methods:
• Double-click the project name listed in the File Browser pane on the left.
• Double-click the project name listed in the Project Listing pane on the right.(Refer to the Project Listing option described in “Setting Preferences forMiscellaneous Options” on page 1-31.)
• Choose File > Example Project. Select the appropriate category and then thedesired example.
2. Example projects are saved in a particular state and one or more designs willopen automatically.
• UNIX Notice that when the Schematic window appears, the title barreflects that the example is READ-ONLY. To simulate or modify designs inthis project, make a copy of the project.
• PC To preserve the example designs, make a copy of the project beforemodifying any of the designs in it.
Categories Projects in the MW_Ckts category
2-8 Working in Projects

Finding an Example Project or Design
Use the examples search to look for keywords, expressions, or component names inexample projects and designs. This search feature looks through the design, layout,and data display files within all example projects and displays a list of projects thatcontain the terms you specified.
Use the following steps to access the Examples Search from the ADS Main window:
1. Choose Tools > Examples Search.
2. Use the Search section of the dialog box to define any combination of thefollowing choices to define your search criteria.
Components Search for a specific component.
Keywords Search for a specific keyword.
Expressions Search for a specific expression.
3. Use the Query field to enter the search word or a combination of the searchword separated by Boolean operators. The search words are case sensitive. Forexample searching the word amplifier will produce different results thansearching for Amplifier. This is because amplifier is treated as a keyword, whileAmplifier is treated as a component name. You can use Boolean “OR” operationif you want to search for both amplifier and Amplifier.
Use an asterisk (*) at either end of the word as a wildcard when entering yoursearch criteria. For example, use “*ing” to look for all words with the suffix“ing.” When using wildcards, the search is limited to a maximum of onehundred words.
If you enter two or more words separated by a space, the AND operator isimplied. You can also specify AND using uppercase letters. For example,Amplifier BPF_Butterworth Attenuator returns the same results as AmlifierAND BPF_Butterworth AND Attenuator.
An OR operator requires an explict entry using uppercase letters. For example,Amplifier OR BPF_Butterworth OR Attenuator. Note that all multiple wordsearch is limited to a maximum of four words.
4. Select Show Valid Search Words to display a list of valid words corresponding tothe letters you type. The words appear in the list below the text entry field. Youcan double-click any word in the scroll-down list to add it to the Query field.
Working in Projects 2-9

Managing Projects and Designs
5. Click Search Now to begin the search. Click Clear to clear the search criteria.Click Help to display online documentation for the Examples Search tool.
6. Display Results
Example projects that meet the search criteria are listed in the Results section.Use the + in the Results field to expand an example project hierarchy and viewthe designs or data display files. A red X across an example in the Results fieldindicates the example is not available for viewing. You may need to install theexample from your CD.
The Path field displays the full path to the currently selected example.Double-click a project, a design, or data display in the Results field to open theselected item.
Click View Selected File Help to display documentation for the selected example.If documentation is not available for the selected project, this button is dimmed.
Creating a Hierarchical Project
You can create hierarchical projects using the Include/Remove Projects command.This command creates a reference, or link, to another project. Hierarchical projectsoffer several benefits, including:
• The ability to create hierarchical designs by referencing designs from otherprojects
• The ability to maintain a single source of a design referenced by other users.Other users can Include the project containing the design of interest, andbenefit from updates to the original design, since they are only linking to it, notcopying it.
• Reduced disk space required for shared designs.
An example of a hierarchical project is shown next.
To include a project:
rec_front_end_prj
amplifiers_prj
filters_prj
mixers_prj
2-10 Working in Projects

1. Open the project directory under which you want to include other projects.
2. Choose File > Include/Remove Projects.
3. Use the File Browser to locate and select the project you want to include.
4. Click the Include button. The project is added to the Project Hierarchy listing.
5. Repeat as needed, then click OK.
To remove an included project:
1. Open the project that includes the project to be removed.
2. Choose File > Include/Remove Projects.
3. Under Project Hierarchy, select the project you want to remove from thehierarchy and click the Remove button. The Project Hierarchy display isupdated.
If your hierarchical project includes other hierarchical projects, projects atlower levels cannot be removed unless the project in which they were originallyincluded is the current project. For example, in the illustration shown next, youcannot remove the project amp1_prj from the hierarchy when rec_front_end_prjis the current project; you must make amplifiers_prj the current project first.
4. Repeat as needed, then click OK.
Working with Hierarchical Projects
Observing the following tips may simplify working with hierarchical projects:
• The title bar of the Schematic window displays the source of a project/design.This tip may help orient you when working with hierarchical designs withinhierarchical projects. If you Push Into Hierarchy to view a design beingreferenced, the title bar displays the source of the design.
rec_front_end_prj
amplifiers_prj
amp1_prj
amp2_prj
filters_prj
mixers_prj
Working in Projects 2-11

Managing Projects and Designs
• If the project name in the title bar of the Schematic window does not match thecurrent project name shown in the prompt panel of the Main window,simulation of that design is not allowed. This situation would occur, forexample, if you place an instance of a design (as a subnetwork) from a projectthat is included in another project, and push into that subnetwork and attemptto simulate.
Archiving a Project
You can create a single file for a project, making it easy to transfer the project toanother file system or another location on the same file system.
To archive a project:
1. In the Main window, choose File > Archive Project.
2. Use the Archive Project Browser and select the project you want to archive.
3. Use the To File Browser and select a path for the archived file. (Hint: Youcannot archive directly to a floppy disk; you need more space for the process.)
4. Supply a name for the archived file. The extension .zap is automaticallyappended to the filename you supply.
5. If the project is hierarchical and you want to preserve the hierarchy, select theArchive Project Hierarchy option.
6. Click OK.
Hint If transferring projects back and forth between UNIX and PC, keep in mindthat UNIX is case-sensitive and the PC is not. The PC does not always preserve case,so filenames going back and forth should be unique.
Unarchiving a Project
To unarchive a project:
1. In the Main window, choose File > Unarchive Project. (Hint: When you unarchiveit, the project will be restored in the directory containing the archived file.) Thefile listing displays all files in the current directory with the extension .zap.
2. Change directories as needed to locate the archived project file.
2-12 Working in Projects

3. Select the file and click OK. If the project is hierarchical, all projects arerestored with their original name(s).
Hint The directory you use to unarchive the project cannot contain any subdirectoryor filename of the same name as the archived project(s).
Importing and ExportingThe Import and Export commands enable you to import and export IFF files, as wellas files in a variety of formats produced by other software. You can import filesthrough the Main, Schematic, and Layout windows; exporting is done from Schematicand Layout. The listing below shows the available formats.
• For details on these formats and descriptions of the options associated witheach, refer to the Importing and Exporting Designs manual
• For details on importing and exporting SPICE files, refer to the Spice NetlistTranslator manual
• For details on importing Series IV designs, refer to the Series IV Migrationmanual
Table 2-1. Program Windows and Available Import/Export Formats
Main Schematic Layout
Import IFF EGS Generate DXF (hierarchical)
Netlist HPGL/2 EGS Archive
IFF EGS Generate
Mask File (.msk) GDSII Stream Format
Netlist File HPGL/2
IFF
IGES
Mask File (.msk)
Export IFF DXF (hierarchical), (flattened)
EGS Archive
EGS Generate
GDSII Stream Format
Importing and Exporting 2-13

Managing Projects and Designs
Importing a Design
Use the following steps to import a design. Keep in mind you need to open a projectbefore you can import a design:
1. Choose File > Import.
2. In the dialog box that appears, select the appropriate file format from the FileType drop-down list.
3. To define options for the imported file, click More Options and dialog boxappears.
Note The program translators are controlled by translator options files. Asystem-wide options file exists for each translator. These files can be found inthe $HPEESOF_DIR/config directory. The default system file is automaticallyread when you click More Options in the Import dialog box (unless a localoptions file already exists in the current project directory). When you makechanges in the options dialog box and click OK, a local copy of the options file iswritten to the current project directory.
4. To specify the path and filename of the file you want to import, click Browse.
5. Double-click as needed to locate the directory containing the design. By default,all files are listed that have the file suffix appropriate for the chosen file format.
6. Select the design you want to import and click OK. You are returned to theImport dialog box and the selected filename appears in the field labeled ImportFile Name (Source).
Gerber
Gerber Viewer
HPGL/2
IFF
IGES
Mask File (.msk)
MGC/PCB
Table 2-1. Program Windows and Available Import/Export Formats (continued)
Main Schematic Layout
2-14 Importing and Exporting

7. Where applicable, type a new name for your imported design in the New DesignName (Destination) field. Note: For certain file types, the translator uses theexisting filename to determine the new design name.
8. Click OK to import the design and dismiss the Import dialog box.
Exporting a Design
To export a file:
1. Choose File > Export.
2. In the dialog box that appears, select a file format from the File Type drop-downlist.
3. To set export options, click More Options and a dialog box appears.
Note The program translators are controlled by translator options files. Asystem-wide options file exists for each translator. These files can be found inthe $HPEESOF_DIR/config directory. The default system file is automaticallyread when you click More Options in the Export dialog box (unless a localoptions file already exists in the current project directory). When you makechanges in the options dialog box and click OK, a local copy of the options file iswritten to the current project directory.
4. Change options as needed and click OK.
5. To specify a path for the exported file, click Browse.
6. Double-click as needed to locate the directory for the exported design. Bydefault, all files are listed that have the file suffix appropriate for the chosen fileformat.
7. Click OK.
8. Type a new filename in the Export dialog box, following the path, and click OK.The file is written to the specified directory.
Importing and Exporting 2-15

Managing Projects and Designs
Managing Design FilesBefore you begin your design work, you should understand the basics of filemanagement within the design environment.
Creating a Design File
You can begin your design work in an untitled design window or supply a filenamebefore you begin. When selecting a filename, keep in mind the guidelines described inthe section, “Naming Conventions” on page 1-19.
To create a design file:
1. In a Schematic (or Layout) window, choose File > New Design and a dialog boxappears.
2. Enter a design name in the Name field. The program automatically adds theextension .dsn to your filename.
2-16 Managing Design Files

Note If a project created on UNIX contains two or more designs whose namesare only distinguishable from one another by differences in case, do not archiveand transfer this project to a PC without renaming the designs such that theyall have unique names. This requirement is due to the fact that the PC is caseinsensitive.
3. Where applicable (you selected Both in the initial or setup dialog box), select theType of Network.
Analog/RF Network or Digital Signal Processing Network
This affects the type of components available for design work.
Hint The choices presented here reflect the setting in the Advanced DesignSystem Setup dialog box (Main window, Tools menu).
4. Under the Create New Design in option, select create the new design in theCurrent Window, a New Schematic Window, or a New Layout Window.
5. Optionally, select a Design Template as a starting point for your design. (Fordetails, refer to the section, “Using a Template” on page 2-17.)
6. Select Design Technology Files to determine which preference and layer fileswill be used by this design. The default choice of Design Technology File isshown in the pull down before you change it. The default choice is establishedwhen the project is created. It can be changed by choosing the Set as projectdefault box on this dialog or on the dialog box created by the main windowDesignKit > Setup Project menu. (For details, refer to the section, “Creating aProject” on page 2-1)
7. Click OK. The design name is reflected in the title bar of the window.
Using a Template
Several simulation templates are provided as a convenience to help you createdesigns more quickly. You can turn any of your own designs into a template using theSave Design As Template command.
To start a new design with an existing template:
Managing Design Files 2-17

Managing Projects and Designs
Choose File > New Design, select a template from the list, and click OK.
To add an existing template to an existing design:
Choose Insert > Template, select a template from the list, and click OK.
To create a new design for use as a template:
1. Create the design just as you would any other design.
2. Choose File > Save Design As Template. (The program automatically adds theextension .tpl to your filename.) The design is saved to your local templatesdirectory and will now appear in the list of available templates (File > NewDesign and Insert > Template) when you choose to use one.
To modify a supplied template or one you have created:
1. Choose Insert > Template, select that template from the list, and click OK.
2. Make the desired changes and choose File > Save Design As Template.
Note To associate an AEL macro file with a template, give it the same name as thetemplate file, add underscore tpl (_tpl), and an .ael extension. Example: For atemplate filename of my_amp.tpl, name the AEL macro file my_amp_tpl.ael. Placethis file in home/hpeesof/circuit/templates (or home/hpeesof/hptolemy/templates),along with the template file, and it will be loaded when you insert the template inanother design.
Saving a Design File
There are three commands related to saving files: Save Design, Save Design As, andSave Design As Template.
• The Save Design command enables you to save changes to an existing file. (Ifyou choose Save in an untitled window, the Save Design As dialog box appears.)
• The Save Design As command enables you to save an existing file with a newname. For example, to make a copy of an existing design so that you can edit itwhile preserving the original, use the Save Design As command to create a copyof the file with another name.
• Use the Save Design As Template command to save a design, at any stage, foruse as a template. (Select a template for use through File > New Design or
2-18 Managing Design Files

Insert > Template.) The program automatically adds the extension .tpl to yourfilename.
If you have made changes to a design and want to discard those changes, butcontinue working with the previously saved version of the design, choose File > Revertto Saved Design.
To save changes to an existing file:
Choose File > Save Design. If the file was previously saved (it resides on the disk), adialog box appears.
• If you want to overwrite the old version with the new version, click Yes.
• If you do not want to overwrite the old version, click No and use the SaveDesign As command to save the design to another name.
To save an existing file with a new name, or to save a new file you have not yetnamed:
1. Choose File > Save Design As and a dialog box appears prompting you for a NewFile Name.
2. Enter a name for the design and click OK. The file is saved and automaticallyassigned an extension, which varies depending on the window(Schematic/Layout uses .dsn; Data Display uses .dds).
Note The Save Design As command names or renames all files associated withthe design (.dsn, .ael, etc.) and is therefore the preferred method for saving adesign to a new name. Therefore we recommend you use the designenvironment for all file management operations.
Saving All Designs in Memory
To save any designs currently in memory, including data displays, that have not beensaved since changes were made:
In the Main window, choose File > Save All.
Opening an Existing Design
There are several ways to open existing designs:
Managing Design Files 2-19

Managing Projects and Designs
• Double-click it in the Main window (from the Design Information pane)
• Double-click it from the Design Hierarchy dialog box (View > DesignHierarchies)
• Use the File > Open Design command in the appropriate design window
• If it is one of the last four designs opened, it appears on the file list at thebottom of the File menu and you can click there to open it
• If the design is currently open (in memory), it appears on the list at the bottomof the Window menu and you can click there to open it. You can also open itusing the Designs Open command (on the Window menu).
To open an existing design from the browser in the Main window:
1. In the File Browser pane, click once to expand the networks directory and a listof all designs in that directory appears.
2. Double-click to select a design name. If the design is hierarchical, the hierarchyis listed under Design Information on the right side of the window; if the designis not hierarchical, its complete path and name appear under DesignInformation.
3. Double-click the design name from the right pane to open it.
2-20 Managing Design Files

To open an existing design from the File menu in a design window:
1. Choose File > Open Design and a dialog box appears.
By default, the files displayed in this dialog box are located in the currentproject directory and have a .dsn extension.
2. Select the design you want to open from the Files list box, and click OK. Thedesign appears in the window.
Important To make a complete set of files for a design in another projectdirectory, use the File > Copy Design command in the Main window.
To view a design currently open (in memory) from the Window menu:
Choose Window (in the Schematic or Layout window) and select the design ofinterest from:
• The list of files at the bottom of the Window menu
or
• The dialog box that appears when you choose Designs Open
Note that when the number of designs in memory exceeds the number ofdesigns displayed at the bottom of the Window menu, an additional menuchoice, More, appears. Choose More to see a complete list of designs in memory.
Hint The number of designs displayed on the Window menu (by default, nine)can be customized by setting the variable DESIGN_LIST_COUNT equal to thedesired value. For details, refer to Chapter 1, Customizing the ADSEnvironment, in the Customization manual.
Managing Design Files 2-21

Managing Projects and Designs
Copying a Design
The Copy Design command copies all files associated with the design and is thereforethe preferred method for copying designs.
Note Copying designs should only be done through the program, as described here.Copying designs outside the program may result in invalid designs.
To copy a design:
1. Choose File > Copy Design and click Browse (From Design).
2. Change directories as needed to locate the directory containing the design youwant to copy.
3. Select the design and click OK.
4. Click Browse (To Path) and change directories as needed to specify the path forthe copied design. Click OK.
5. Supply a name, following the path, for the copied design.
6. If the design is hierarchical, and you want to preserve the design in its entirety,select the Copy Design Hierarchy option.
7. When the From and To fields in the Copy Design dialog box reflect theappropriate paths and filenames, click OK.
2-22 Managing Design Files

Deleting a Design
To delete a design:
1. Choose File > Delete Design and a dialog box appears. By default, all .dsn files inthe current project are listed.
Note Deleting designs should only be done through the program, as describedhere.
2. Change directories as needed to locate the project containing the designs/filesyou want to delete.
3. Change the File Type as needed to locate the designs/files you want to delete.You can select a different file type from the drop-down list, or type a fileextension and press Enter or click Filter.
4. Select the design/file you want to delete and click Apply (or OK if this is the onlyfile you want to delete). You are prompted to confirm you want to delete thatfile. Click Yes to delete it; click No to keep it.
Important If you delete a design that serves as a subnetwork in other designs,remember to delete all occurrences of that subnetwork in those designs.
Clearing a Design from Memory
Every design you open is stored in memory until you explicitly clear it from memoryor exit the program. There are two ways to clear designs from memory: Close Design,Delete All. This distinction enables you to clear an entire design (both schematic andlayout information, which are stored in the same file) from memory, or clear onlyschematic information or only layout information from memory.
• Close Design—File menu—clears the entire design file from memory
If any unsaved changes are detected, you are prompted, Design not saved, clearanyway?
• If you want to clear the design without saving, click Yes.
• If you do not want to clear the design without saving, click No, and thenselect Save Design from the File menu.
Managing Design Files 2-23

Managing Projects and Designs
• Delete All—Edit menu—clears the current schematic information, if issuedfrom the Schematic window, or the layout information, if issued from the Layoutwindow
Hint As with other commands found on the Edit menu, the Undo commandworks on Delete All.
Clearing All Designs from Memory
To clear all designs, including data displays, currently in memory:
In the Main window, choose File > Close All.
If any files with unsaved changes exist, a dialog box appears listing one of the filesand offering the following choices:
• Yes—Saves changes to the named file and prompts you individually for anyadditional files with unsaved changes
• No—Discards changes to the named file and prompts you individually for anyadditional files with unsaved changes
• Yes To All—Saves changes to all files without prompting you for each one
• No To All—Discards changes to all files without prompting you for each one
• Cancel—Stops the Close All command
2-24 Managing Design Files

Chapter 3: Creating DesignsThis chapter describes creating designs in the Advanced Design Systemenvironment. The starting point of this chapter assumes you have started theprogram, as described in Chapter 1, Program Basics, and that you are familiar withthe project directory concept and design file management, as described in Chapter 2,Managing Projects and Designs.
Although you can perform a wide variety of editing operations on your design as youcreate it or once the design is complete, you can set numerous options before youbegin your design work to minimize the need for editing. These options can be setthrough the Preferences dialog box (Options > Preferences) from a design window. Formore information refer to Setting Design Environment Preferences in theCustomization manual.
For details on adding a drawing sheet to the design window, refer to the section,“Adding a Drawing Sheet” on page 7-1.
3-1

Creating Designs
Defining Units for a DesignThe design environment uses Units in a number of ways, differentiated as follows:
• Layout Units—the unit used for grid and snap features in the drawing area ofthe Layout window (Options > Preferences > Layout Units)
Note The unit used for grid and snap features in the drawing area of theSchematic window is inches, and cannot be changed. When you see choices invarious dialog boxes for screen pixels or schem units, the schem units are inches.
• Length Unit—the unit of measure for parameters with physical length in boththe Schematic and Layout windows, and by default, the Layout Units of theLayout window
When you create a project directory, you choose the Length Unit to be used as adefault for all designs in that project. When working with the Layout option, werecommend keeping the Length Unit and the Layout Units the same, thus theLength Unit serves both purposes, by default.
Note You can choose a different Length Unit for an individual design(Options > Preferences > Units/Scale) but a change made in this manner existsonly in memory unless you save the preferences to a file. For details, refer toSaving and Reading Preference Files in the Customization manual.
• Units/Scale—The scale factors shown in the Units/Scale tab of the Preferencesdialog box serves as defaults in a limited number of situations. For details referto the section, “Units/Scale Factors” on page 3-21.
3-2 Defining Units for a Design

Placing ComponentsYou create designs by placing items (such as, components, data items, measurements,sources, simulation controls, etc.) in a design window. There are several ways toaccess these items:
• Browsing—in the Component Library window
• Searching—in the Component Library window
• Component Palette—on the left side of the design window
• Component History—on the toolbar or as a dialog box
• Hot Keys—once you have added components to the Component submenu
Although there are several methods of access, the basic steps for placing a componentare the same.
To place a component in the design window:
1. Locate and click to select the component.
2. Move the pointer into the drawing area and click the orientation button torotate the symbol as necessary.
3. Click to place the symbol in the desired location.
Browsing for Components
You can view the components that make up any individual library by selecting thelibrary name in the Component Library window. The libraries listed vary with thecurrent design type—Analog/RF versus. Digital Signal Processing.
In the following figure, the left side shows the top-level libraries (for the Analog/RFdesign type) collapsed; the right side shows a partial listing of the Analog/RFsub-libraries as it appears expanded.
Placing Components 3-3

Creating Designs
To browse for a component:
1. From any design window, click the Library button on the toolbar (or chooseInsert > Component > Component Library).
2. Click the plus sign in front of a library name to expand it and view itssub-libraries.
In addition to these libraries, a library named Frequently Used Components isfilled, as you work, with the components you place, enabling you to quicklyplace additional instances of those components. Note that the Frequently UsedComponents library is project-specific; the library that is created in any givenproject directory will remain until you explicitly clear it.
The Subnetworks library provides access to all the designs in the currentproject for use as subnetworks in other designs in that project. (To enable accessto designs in other projects, create a hierarchical project as described in thesection “Creating a Hierarchical Project” on page 2-10.)
3. Select a sub-library and its components are displayed in the Componentssection of the window. By default, a brief description for each component is alsodisplayed.
Layoutonly
3-4 Placing Components

Additional component information is available once you select a library. For details,refer to the section, “Customizing the Component Library Display” on page 3-8.
To place components from any library:
1. Select the library to display the list of components.
2. Select the component you want to place, move the pointer into the drawingarea, and click to place it.
Hint To clear the current list of frequently used components, select the FrequentlyUsed Components library and choose Edit > Clear Frequently Used Components.
Placing Components 3-5

Creating Designs
Searching for Components
You can search for a component (or group of components with something in common)based upon text that is part of the component name or description.
To search for a component:
1. From any design window, click the Library button on the toolbar (or chooseInsert > Component > Component Library).
2. In the Component Library window, choose Tools > Find.
3. Type the word or phrase you want to search for.
Note Only the library currently highlighted in the Libraries pane will besearched. By default, All libraries are searched. To narrow the search, select aspecific library or sub-library. Your choice is reflected in the Look in field.
When the search is complete, the components and/or descriptions matching thesearch criteria are displayed.
The following figure shows the results of a search for the word pulse in alllibraries.
3-6 Placing Components

To limit your initial search using case sensitivity:
1. Select the Case Sensitive option.
2. Type the search text matching the case of the component name(s) as it appearsin the program.
Example: The component you are looking for contains the word BEND, as partof its name, in uppercase and you want to search for all components thatinclude BEND as part of their name, but exclude components whosedescriptions contain the word Bend (mixed case).
To perform a secondary search on your initial search results to view some subset ofthose results:
1. Select the Refine Search option.
2. Change the search text in the Find field as needed and click Apply. The initialresults are searched for anything meeting the revised search criteria.
Example: Initiate a search through all libraries on the word amplifier. As youscan the resulting list, you notice several amplifiers with drain current of17 mA scattered throughout. To view only those amplifiers, type id=17ma in theFind field, select the Refine Search option, and click Apply. The resulting subsetof amplifiers is displayed.
Placing Components 3-7

Creating Designs
Customizing the Component Library Display
Several features are provided to enable you to customize the Component Librarydisplay. You can:
• Collapse/expand the display of libraries and sub-libraries to minimize scrolling
• Add new libraries
• Rearrange the libraries and sub-libraries using Cut, Copy, and Paste
• Show or hide the display of several types of component information
• Set defaults for the widths of the various component information displays
• Alphabetically sort the display of libraries and components
Once you customize the display to meet your needs, you can save the settings to fileand use those settings in any subsequent session. For details refer to, “SavingCustomized Library Displays” on page 3-12.
Note Several aspects of the browser display can be set for all projects (user) or on asite-wide basis. For details, refer to the hpeesofbrowser.cfg file described in Chapter 1,Customizing the ADS Environment, of the Customization and Configuration manual.
To expand a library so that its sub-libraries are displayed:
Click the plus sign in front of the library name. To collapse the library, click theminus sign.
The expanding and collapsing of libraries can also be accomplished via toolbarbuttons or the View menu (View > Libraries).
Expand Libraries
Collapse Libraries
Collapse Selected Library
Expand Selected Library
3-8 Placing Components

• Expand Libraries—Expands the view of all top-level libraries
• Collapse Libraries—Collapses the view of all top-level libraries
• Expand Selected Library—Expands the view of the currently selected library
• Collapse Selected Library—Collapses the view of the currently selected library
To add a new library:
1. Choose File > New > Library.
2. Supply a library name and click Apply (or OK if only creating one library at thistime). The new library is added to the bottom of the current list of libraries.
To add a new sub-library:
1. Choose File > New > Sub-Library.
2. Select from the drop-down list the library you want the new sub-library to bepart of.
3. Supply a sub-library name and click Apply (or OK if only creating onesub-library at this time). The new sub-library is added to the bottom of thecurrent list of sub-libraries.
Placing Components 3-9

Creating Designs
Rearranging Libraries
You can rearrange and delete libraries to make the library display better meet yourdesign needs:
• Use Cut and Paste to rearrange the order of libraries—relative to otherlibraries, or the order of sub-libraries—relative to other sub-libraries. (Use Copyand Paste to copy a sub-library to another location).
You can also turn a sub-library into a library by pasting it at the library level—highlight All and paste.
• Use Cut to delete libraries (or sub-libraries) you do not use for a specific projector are not licensed for, to help minimize scrolling.
Note that when you paste, the affected library or sub-library is pasted at the bottomof the list. Once you make your changes, you need to save your customized views.(“Saving Customized Library Displays” on page 3-12.)
To rearrange or delete libraries using Cut/Copy/Paste:
1. Highlight the library you want to move (or delete) and choose Edit > Cut.
2. To paste it at the bottom of the list of All libraries, highlight All and chooseEdit > Paste.
To rearrange sub-libraries using Cut/Copy/Paste:
1. Highlight the sub-library you want to move, copy, or delete.
Note Sub-libraries cannot be pasted within another sub-library.
2. Choose Edit > Cut (or Copy), and:
• To paste the sub-library at the bottom of an existing library, highlight thatlibrary.
• To paste the sub-library as a library (at the bottom of the list of all libraries),highlight All.
3. Choose Edit > Paste.
3-10 Placing Components

Setting Display Preferences
Several aspects of the Component Library display can be customized throughOptions > Preferences.
Component Tree Width
To modify the width of the tree in the Library pane:
Enter the desired value (in characters). Note that the change will not take effectuntil your next session of ADS.
Field Width
To set default widths (in characters) for the columns of component information:
In the Field Width section, set each field as desired. Note that these settings serveas defaults, but the columns can be resized manually by dragging the cell borderone direction or the other. Setting the Field Width has no effect if the columnstatus is hidden (deselected). To make it visible, select it in the Show Columnssection of the dialog box.
Show Columns
The Component column is always visible. The Description column is the only optionalcolumn that is visible by default.
To show or hide optional columns of component information:
1. In the Show Columns section select or deselect any of the following:
• Vendor—Displays the name of the manufacturer for the vendor parts in theselected sub-library.
• Description—Provides a brief description of each component.
• Library Name—Lists the name of the library for each component listed. Thiscan be helpful if you find a component by searching, and want to know whichlibrary it is from.
• Placement Status—Identifies for each component listed whether or not it isused in layout
• Availability (Available/Obsolete)—Reserved for future use.
• Web-site Address—Reserved for future use.
• License Information—Reserved for future use.
Placing Components 3-11

Creating Designs
2. Click Apply.
Show Components
To change the Show/Hide status of obsolete or unlicensed components:
1. In the Show Components section of the dialog box, set these options as desired:
• Hide Obsolete Components
• Hide Unlicensed Components
2. Click Apply.
Sorting Libraries and Components
To alphabetically sort the list of libraries:
1. Highlight any library under All.
2. In the Library Sort section of the Preferences dialog box, select the desiredsorting method—Ascending or Descending (Unsorted is the default state) andclick Apply.
To alphabetically sort the list of components for a specific sub-library:
1. Highlight the sub-library whose components you want to sort.
2. In the Component Sort section of the Preferences dialog box, select the desiredsorting method—Ascending or Descending (Unsorted is the default state) andclick Apply.
Saving Customized Library Displays
When you first open the Component Library—in any given session of ADS—the viewof libraries is the Default view. This is the complete set of libraries as shipped.Changes you make to this view will persist during the current session, however, thenext time you restart ADS, the Default view is restored. You can save any number ofcustomized views and restore them later. By default, customized view files are savedto the current project directory, but you can save them in and restore them from anyother project directory.
3-12 Placing Components

To save a customized view in the component library:
Choose View > Save View As. Supply a filename and click Save.
To open a previously saved customized view:
Choose View > Open View. Select the filename of the view you want to restore andclick Open.
To close any currently open customized view:
Choose View > Close View. If no other customized views are open, the Default viewis restored.
Resetting and Updating the Library Display
If during any given session, you cut libraries from the Default view and you want torestore them (without exiting and restarting ADS), you can do so with theReset/Update command. This command will also update the library display with anylibraries that were created through AEL.
To restore libraries cut from the Default view and/or update the display with newlibraries:
Choose View > Reset/Update.
Note Some additional information is available for libraries and components throughthe Edit menu (Library Properties and Component Properties). These features will beenhanced in a future release.
Placing Components 3-13

Creating Designs
Using the Component Palette
The palette, on the left side of each design window, is a quick method of placingcomponents if you know the name of the library containing the component. To changethe library of components on the palette, select a new one from the drop-down PaletteList.
Hint You can also bring the palette selection list up as a dialog box by selecting View> Component > Select Component Palette. Leave it on the screen if you want to changethe palette frequently.
To use the Palette to place items:
1. Display the desired library on the palette by selecting it from the drop-down list(in this example, TLines-Printed Circuit Board).
2. If necessary, scroll the new palette to locate the button representing thecomponent you want to place.
ComponentPalette List
3-14 Placing Components

Using Component History
As you place components in your design, a history of these components is created.This dynamically created history enables you to quickly place additional instances ofcomponents placed in the current session.
Hint This history serves as the starting point for creating a custom componentpalette. For details refer to, Creating a Custom Component Palette in thecustomization manual.
To place items from Component History:
1. Click to access the drop-down Component History list or bring up the dialog box(View > Component > Component History).
2. If necessary, scroll the list to locate the component you want to place.
Hint Once vendor components are placed, they are part of Component History whichcan be used to create a custom palette containing these vendor parts.
Component HistoryDrop-down List
Placing Components 3-15

Creating Designs
Using Hot Keys to Place Components
You can place frequently used components via hot keys, by adding them to theComponent submenu (Insert > Component) and then assigning hot keys to them.Components added to the menu in this manner apply to all projects. Customization ofthis Component menu is done separately for the Schematic and Layout windows.
To add components to the Component submenu:
1. Choose Tools > Hot Key/Toolbar Configuration and in the dialog box that appears,select the Component Menu/Hot Key tab.
2. Select the components you want to add to the Component submenu from any ofthe following lists:
• Available Components displays all the components contained in the currentdesign.
• Select any of the standard component libraries from the drop-down list.
• Select History (for a list of components placed in the current session) orSelected Design Components (for a list of all currently selected components inthe active design).
Hint You can use the PC method of Shift+click to select a contiguous group ofcomponents, or Ctrl+click to select components that are not contiguous.
3. Click Add to add the selected component(s) to the Component Menu/Hot Keylist box.
Alternatively, you can select one or more components currently placed in the drawingarea of the desired (Schematic or Layout) window and choose Insert > Component >Add Selected to Component Menu. All selected components are added to theComponent submenu.
To create hot keys for the menu-based components:
1. Choose Tools > Hot Key/Toolbar Configuration and in the dialog box that appears,select the Component Menu/Hot Key tab.
2. Select a component from the Component Menu/Hot Key list box.
3. Select the modifier key(s)—Ctrl, Alt, Shift—and type the letter(s) you want touse in the Key field (UNIX is case-sensitive; the PC is not). If the combination
3-16 Placing Components

you choose is currently assigned to another command sequence or component,you are warned and given the choice to proceed or to select another keysequence.
Note If you use Alt as the modifier key, and a letter that is already assigned asan accelerator for a menu (see the underscored letters on the menu bar), themenu accelerator is replaced by your custom shortcut (with no warning).
4. Click Apply. The shortcut appears next to the component.
5. Repeat as needed for each component.
To remove components from the Component submenu:
1. Choose Tools > Hot Key/Toolbar Configuration.
2. In the dialog box that appears, select the Component Menu/Hot Key tab.
3. Select any component you want to delete from the Component submenu andclick Delete. (To delete all but the standard components—Port, GROUND,VAR—click Delete All.)
Hint To remove a shortcut for a given component, select that component anddeselect the modifier key(s) and erase the letter(s), then click Apply.
Placing Components 3-17

Creating Designs
Placing Components at Specific Coordinates
The Coordinate Entry command enables you to place a component at specificcoordinates using Cartesian or Polar coordinates specified in absolute or relativenumbers.
To use the coordinate entry method for placing components:
1. Choose Insert > Coordinate Entry and a dialog box appears. Move the dialog boxso that the desired design window is visible.
2. Select the component you want to place.
3. Select the desired orientation for this component.
4. Select the coordinate type: Cartesian or Polar and Absolute or Relative.
5. Enter the desired X and Y coordinates by typing them in the fields labeled Xand Y. The coordinate values you enter are plotted in the Coordinate Plottedfield.
6. Click Apply and the component appears in the drawing area at the specifiedlocation.
3-18 Placing Components

Rotating ComponentsYou can specify the orientation, or rotation, of components in a number of ways. Tochange the orientation during or after placing it in the drawing area, use any of thefollowing methods.
• Click the Rotate By Increment button on the toolbar.
• Press Ctrl+r.
• Choose Edit > Rotate.
Each of these actions rotates the component n degrees clockwise, where n is theincrement specified in Options > Preferences > Entry/Edit > Rotation Increment(angle). The default is 90 degrees.
In addition to the above methods of rotation, you can rotate a component during theinsertion process using any of the following commands:
• Choose Insert > Component > Set Component Orientation UP
• Choose Insert > Component > Set Component Orientation DOWN
• Choose Insert > Component > Set Component Orientation LEFT
• Choose Insert > Component > Set Component Orientation RIGHT
These directions refer to the direction the symbol is drawn relative to pin 1.
Hint Place these individual commands on the toolbar to have individual toolbarbuttons for each orientation. For details refer to Configuring Toolbars in theCustomization book.
Rotating Components 3-19

Creating Designs
Defining ParametersAs you place components in the drawing area, you will notice that some parametershave default values and that other parameters are followed by an equal sign (=) andnothing else. The lone equal sign indicates that a default value is defined elsewherefor this parameter. Some of these parameter values are defined by the simulator,while others are defined in various Simulation Control items. For details on wherethe default value is defined and to review the guidelines for choosing other values forthat parameter, refer to the Circuit Components manual or the Signal ProcessingComponents manual.
Note The at symbol (@) must be used to suppress quotes when specifying a variableas a parameter value, for example, use @freq1, where freq1 is a variable declared in aVAR item.
You can change parameter values using the on-screen editor or through theComponent Parameters dialog box. To display the Component Parameters dialog boxfor editing parameters after placing components:
• Position the pointer over the component you want to edit and double-click
or
• Select the component and choose Edit > Component > Edit ComponentParameters
Alternatively, you can specify parameters for each component as you create yourdesign. By default, the option controlling the automatic display of the ComponentParameters dialog box is turned off (in the Schematic window). To display the dialogbox automatically when you select a component, select the option Show ComponentParameter Dialog Box through Options > Preferences > Placement.
Hint To keep the dialog box on your screen for editing parameters of manycomponents, use the Apply button to effect changes for each component.
For details on the Component Parameters dialog box and using the on-screen editor,refer to “Editing Component Parameters” on page 6-3.
3-20 Defining Parameters

Units/Scale Factors
The fundamental units for ADS are shown in Table 3-1. An ADS parameter with agiven dimension is evaluated based on the corresponding units. For example, for aresistance R=10, 10 is assumed to be 10 Ohms.
Variations on these fundamental units are referred to as scale factors. A scale factoris a single word/abbreviation that begins with a letter or an underscore character (_).The remaining characters, if any, consist of letters, digits, and underscores. The valueof a given scale factor is resolved using the following rules, in the order shown:
1. If the scale factor exactly matches one of the predefined scale-factor words (seeTable 3-2), then use its numerical equivalent
else
2. If a scale factor exactly matches one of the scale-factor units (see Table 3-3) withthe exception of m, then use its numerical equivalent
else
3. If the first character of the scale factor is one of the scale-factor prefixes (seeTable 3-4), then use its numerical equivalent
Table 3-1. Fundamental units in ADS
Dimension Fundamental unit
Frequency Hertz
Resistance Ohms
Conductance Siemens
Capacitance Farads
Inductance Henries
Length meters
Time seconds
Voltage Volts
Current Amperes
Power Watts
Distance meters
Temperature Celsius
Defining Parameters 3-21

Creating Designs
else
4. The scale factor is not recognized. When ADS does not recognize a scale factor itissues a warning and uses a scale-factor value of 1.0.
Table 3-2 lists the ADS scale-factor words and their numerical equivalents.
Table 3-3 lists the ADS scale-factor units and their numerical equivalents.
Table 3-2. Predefined scale-factor words
Scale Factor Words Numerical Equivalent
mil 2.54e-5
mils 2.54e-5
cm 1.0e-2
in 2.54e-2
ft 12*2.54e-2
mi 5280*12*2.54e-2
nmi 1852
PHz 1.0e15
dB 1.0
Table 3-3. Scale-factor units
Scale Factor Unit Meaning Numerical Equivalent
A Amperes 1.0
F Farads 1.0
H Henries 1.0
Hz Hertz 1.0
meter meters 1.0
meters
metre
metres
Ohm Ohms 1.0
Ohms
S Siemens 1.0
3-22 Defining Parameters

Table 3-4 lists the ADS scale-factor prefixes and their numerical equivalents.
Notes:
• Scale factors are case sensitive. Note the different meanings for f and F, and aand A in the preceding tables.
• The imperial units (mils, in, ft, mi, nmi) do not accept prefixes.
• Scale factors can be used anywhere in an expression (e.g., 1 GHz + 1 MHz).
When you select a parameter—with which a fundamental unit is associated—in theComponent Parameter dialog box, a drop-down list appears containing all availablescale factors for that particular parameter.
sec seconds 1.0
V Volts 1.0
W Watts 1.0
Table 3-4. ADS scale-factor prefixes
Scale Factor Prefixes Meaning Numerical Equivalent
a atto 1e-18
f femto 1e-15
p pico 1e-12
n nano 1e-9
u micro 1e-6
m milli 1e-3
_ (underscore) no scale 1
k, K kilo 1e3
M Mega 1e6
G Giga 1e9
T Tera 1e12
Table 3-3. Scale-factor units (continued)
Scale Factor Unit Meaning Numerical Equivalent
Defining Parameters 3-23

Creating Designs
Table 3-5 lists the available scale factors for parameters with which a fundamentalunit is associated.
Table 3-5. Available scale factors
Frequency none Hz kHz MHz GHz THz
Resistance none mOhm Ohm kOhm MOhm GOhm TOhm
Conductance none pS nS uS mS S
Capacitance none fF pF nF uF mF F
Inductance none fH pH nH uH mH H
Voltage none fV pV nV uV mV V kV
Current none fA pA nA uA mA A kA
Time none fsec psec nsec usec msec sec
Length none um mm cm meter mil in ft
Distance none meter km ft mi nmi
Power none pW nW uW mW W kW dBm dBW
Drop-Down List ofScale Factors
3-24 Defining Parameters

Notes:
• The option none means no scale factor is applied to the value.
• Although dBm and dBW appear on the drop-down lists, they are not valid scalefactors; built-in functions convert these values to Watts and Celsius.
• There is no scale-factor option for temperature.
This same set of scale factors (with the exception of none) appears in the Preferencesdialog box (Options > Preferences > Units/Scale). Note that these default settings areonly used in the following situations:
• When a parameter of a supplied component does not have a default unit andyou do not assign one (in the component parameter dialog box)
• When you supply a default parameter value without units while creating aparametric subnetwork (File > Design Parameters)
Hint You will see both Length and Distance scale factors in the Preferences dialogbox. Length typically applies to parameters such as transmission line length, andDistance is a much larger scale factor that applies to things like antenna path length.
Defining Parameters 3-25

Creating Designs
Measuring Distance and AngleThe Measure command produces a dialog box that displays the cumulative distancebetween points you specify in the design window. In addition, it displays the anglefrom the first point to the current point.
To use the Measure command:
1. Choose Measure from the Insert menu or the pop-up menu and a dialog boxappears.
2. Click on the desired points in the design window and observe the informationdisplayed in the dialog box.
• To clear the information but keep the command active, click Clear or doubleclick in the design window.
• To stop the command and dismiss the dialog box, click Cancel.
Connecting ComponentsWhen you place a component in the design area, you will notice that each of the pinsis highlighted by a diamond-shaped outline. This shape identifies unconnected pins,and disappears when a connection is made.
There are three ways to connect components:
• Directly, pin-to-pin
• With wires
• Without wires (with names)
unconnected
connected
3-26 Measuring Distance and Angle

Hint When a connection is made, the pin color changes to the color designated as theConnected Pin color (Options > Preferences > Pins/Tees). The color of the pin and thediamond-shaped outline prior to connection is the color designated as the Highlightcolor (Options > Preferences > Display).
Connecting Components Directly
To connect components directly:
1. Select the desired rotation for the component you are about to connect.
2. Position the pointer directly over the pin of the component you are connectingto, and click.
Connecting Components with Wires
To connect components with wires:
1. Click the Insert Wire button or choose Wire from the Insert menu. You areprompted to enter the starting point.
2. Position the pointer at the desired location and click. You are prompted to enterthe next point.
3. Position the pointer at the desired location and click. A wire is drawn betweenthe specified points.
Tips:
• To specify an endpoint of an unconnected wire, double-click or press the spacebar.
• To move an unconnected endpoint of a wire, use Edit > Move > Move WireEndpoint.
• Wires are always routed on the grid unless items connected to them were placedor moved off the grid. In this case, the shortest wire segment needed to makethe connection is drawn off the grid as required. This means the maximumnumber of wires that connect to a single point is four.
Connecting Components 3-27

Creating Designs
This is especially important to understand when using multiple inputcomponents (such as Add and Mpy) in Signal Processing designs, because toconnect more than four wires to the input, you will need to connect additionalwires to one of the existing wires rather than to the input pin itself.
• Context-sensitive editing is available for wires with respect to changing thelayer on which the wire is drawn. Position the pointer over the wire, right click,and select Wire Layer from the pop-up menu.
• If moving a component causes wires to be rerouted incorrectly, undo the move,deselect the reroute entire wire option (Options > Reroute entire wire attachedto moved component), and try the move again.
If the wire is still rerouted incorrectly, undo the move, disconnect the wire (Edit> Move >Move and Disconnect), move the component, and reroute the wiremanually.
Connecting Components Without Wires
Connecting components without wires is accomplished by adding wire labels. Addingwire labels to your schematic enables you to:
• Indicate connectivity without wires. Two or more pins in the same network,with the same wire label, are connected as if they were wired.
• Identify node voltages— in an Analog/RF network—that you want output to thedataset after simulation. Note that if you assign a wire label to a pin that isconnected to a wire, all pins connected to that wire will display that name.
• Create buses and bundles. For details, refer to the section that follows,“Creating Buses” on page 3-29.
For information on naming conventions, refer to “Naming Conventions” on page 1-19.
Hint Using the same node name in nodes across subnetworks does not result inconnectivity unless a Global Node data item is placed in the design declaring thatnode name global. A Global Node data item with the specified node name will connectall nodes with that name across all subnetworks. This is useful for distribution ofsignals such as supply voltages and clocks.
To connect without wires or identify a node voltage for output:
3-28 Connecting Components

1. Choose Insert > Wire/Pin Label and a dialog box appears.
2. Enter a Name and click all pins you want to connect with this name. As youclick each pin, the name you have supplied appears near the pin.
To produce output from a single pin, assign a unique node name to that pin.
3. To name another node, supply a different name, and click each pin, as describedabove. To dismiss the dialog box, click Close.
4. To clear a node name:Choose Edit > Wire/Pin Label > Remove Wire/Pin Label.
5. Click each pin or wire whose name you want to remove.
Alternatively, you can use the on-screen editor and the Backspace key.
NOTE To clear a node name you may also select Insert > Wire/Pin Label, leaving thelabel field blank in the dialog box. Select a named node, and the node name willvanish.
Creating BusesUsing buses and iterated instances can greatly simplify the schematic representationof your design. The following terms are used in describing how to create buses inADS:
• Net—In the broadest sense, any connection between the pins of differentelectrical components
• Bus—A set of wires or a single wire carrying a set of signals. A bus is a kind ofnet or collection of nets where all members share the same base name(Data<1:4>⇒ Data<1>, Data<2>,Data<3>,Data<4>).
• Wire Label—An identifying label used to name a net that enables referencingthat net by name. A simple wire label (A) merely labels a wire for identificationor connection purposes; a vectorized wire label (A<1:4>) identifies that wire as abus and enables connection by tapping, using the base name and an index(A<2>). The vectors identify the bus width.
• Bundle—A collection of wires (or buses) that do not share the same base name(Data<1>,A,B).
Creating Buses 3-29

Creating Designs
• Iterated Instance—A single instance on the schematic that represents multipleinstances. To iterate an instance you modify the Instance Name to include avectorized label (InstanceName<1:4>).
Note See the example project, Examples/Tutorials/wire_bus_prj.
3-30 Creating Buses

To represent a bus on an ADS schematic, add a vectorized wire label by supplying abase name and vectors that identify the bus width.
To tap the individual bus wires, use the bus base name and an index.
To iterate an instance (connected to the bus), modify the Instance Name by addingthe vectorized portion of the bus wire label.
Add a vectorized wire labeland it becomes a bus.
Add a vectorized labelto the Instance Name.
Creating Buses 3-31

Creating Designs
In the following illustration, the bus and iterated instance on the right are equivalentto the four grounded sources connected to individual wires on the left.
The labels you use to identify the bus and everything connected to it must be addedusing the appropriate syntax. The terminology shown in the following illustrationidentifies the terms used to define this syntax.
Equivalent
Stop
Start
Base name
Bus Tapped WiresIterated Instance
3-32 Creating Buses

Syntax:
Bus
base name<start:stop>
Example: InBus<1:4>
or
base name<start:stop:increment> for an increment other than 1. Use this to createpatterns such as {2,4,6,8} and {1,3,5,7}.
Example: InBus<2:8:2>
Tapped Wires
base name<index>
Example: InBus<1>
Iterated Instance
instance_name<start:stop>
where instance_name is the actual instance name you are using for thiscomponent, and the vector information tracks with the bus vectors, including anincrement, where applicable.
Example: SRC1<1:4>
Note that pins and ports can be iterated in the same manner. For details refer to,“Bus Pins and Iterated Ports” on page 3-38.
Important Be sure to use the correct syntax for all related parts of a bus; syntaxerrors produce connectivity errors.
Creating Buses 3-33

Creating Designs
The following illustration is a simple example using input and output busesconsisting of four wires each.
The basic steps to include this type of bus in your schematic are as follows:
• Designate the desired wire as a bus by adding a vectorized wire label, forexample, InBus<1:4>.
• Label the tapped wires of the bus by using the same base name you used for thebus (in this example, InBus), and supplying an index to indicate which bus wireit is.
• Add vectors (in this example, <1:4>) to the instance name of the componentconnected to the bus (in this example, V_DC) to signify that it representsmultiple instances or an iterated instance.
3-34 Creating Buses

Notes:
• Occasionally the visual rendering of a bus wire might not appear as expected.But as long as it is named correctly, connectivity will be correct.
• Setting the value of a parameter of an iterated instance sets that parameter tothat value for all instances created by the iteration.
• Iterated instances cannot be tuned, swept, or optimized directly. To perform anyof these operations on an iterated instance, you must create an intermediatevariable representing the parameter of interest. You can then set the instanceparameter to this variable, and sweep/tune/optimize the variable, indirectlysweeping/tuning/optimizing the instance parameter.
• It is not necessary to create a bus on the schematic that includes all of the arrayindices. The simulator will collect all bus references with the same base nameinto a single array (vector) with the required range of indices. For example aschematic with A<0>, A<1>, A<2>, A<3> and A<4:15> will create a vectorA<0:15>.
• Negative indices are not allowed, although a negative increment is. You caneffect a countdown using indices such as A<4:1> which contains the nets A<4>,A<3>, A<2>, A<1>, or use a negative increment if the increment is other than 1,such as <8:2:-2> which contains the nets A<8>, A<6>, A<4>, A<2>.
• When choosing a bus base name, keep in mind that the name must adhere tothe same rules as node names. For details, refer to “Naming Conventions” onpage 1-19 in the User’s Guide.
Creating Buses 3-35

Creating Designs
To create a bus or bundle:
1. Draw the wire and choose Insert > Wire/Pin Label and a dialog box appears.
• Bus—Enter the bus base name using the appropriate syntax and click thewire that you want to designate as a bus.
• Bundle—Enter the names of the wires (or buses) that should be part of thebundle and click the wire that you want to designate as a bundle.
2. The label appears and the rendering of the wire changes to a thicker lineindicating that the wire now represents a bus/bundle. Click Close.
To tap wires off the bus:
1. Draw the bus tap wire, choose Insert > Wire/Pin Label and a dialog box appears.
2. Enter the bus base name and the index for the bus wire you want to tap, andclick that wire. Increment the index in the dialog box as needed and click thenext wire. Continue in the same manner until you have tapped all desired wiresof the bus, then click Close.
To iterate an instance of a component/port or a symbol pin:
1. Double-click the instance or pin to display the dialog box for editing that item.
2. Add the appropriate iteration syntax to the instance name and click OK.
For components and ports, you can add labels using the on-screen editor; forpins you must use the Edit > Symbol Pin dialog box (View > Create/EditSchematic Symbol).
Wire labels can be edited in the following ways:
• To move a wire label—Position the pointer over the bus/bundle label you wantto move. Press the left mouse button, drag the label (you will see a ghostedimage) to the desired location, and release. Note that moving a label a verysmall amount is affected by whether the Snap Enabled option is on or off(Options menu toggle), and the size of the Drag and Move threshold option(Options > Preferences Entry/Edit). You can also use Edit > Move >Move Wire/Pin Label.
• To set the color, size, and font of wire labels in advance—Use Options >Preferences > Component Text/Wire Label.
3-36 Creating Buses

• To change the color, size, and font of existing wire labels—Choose one of thefollowing methods:
• Use Edit > Wire/Pin Label > Wire/Pin Label Attributes
• Double-click the wire label to display the dialog box
• Right-click and select Wire/Pin Label Attributes from the pop-up menu
• To delete a wire label, use one of the following methods:
• Invoke the on-screen editor and use the Backspace key (followed by Esc)
• Choose Edit > Wire/Pin Label > Remove Wire Label and click the wire whoselabel you want to delete.
• To modify the label itself:
• Double-click the wire to display the Wire/Pin Label dialog box
Creating Bundles
A bundle is a collection of wires or buses that do not share the same base name. Toindicate a bundle on your schematic, add a wire label consisting of a list of the wirelabels and/or buses to be included in the bundle, separated by commas.
Syntax:
<wire_label/bus>, <wire_label/bus>, …
Any wire/bus in the bundle can be accessed by name. In the following example, if youwant to access A<4:5>, you can name a net A<4:5>.
Creating Buses 3-37

Creating Designs
Bus Pins and Iterated Ports
A bus pin enables you to connect a bus or bundle to it. If you generate a symbol for adesign containing iterated ports, the symbol generator will create bus pins for you. Ifyou create a custom symbol for a design containing iterated ports, you must explicitlyassign an iteration to the symbol pins on your custom symbol. If you opt to use asupplied symbol for a design containing iterated ports, you must explicitly assign aniteration to the symbol pins on the supplied symbol. Note that you will be warnedwhen you select a supplied symbol if the number of pins on the symbol does notmatch the number of (iterated) ports. Default symbols (which appear when you placean instance of a design with no symbol assigned to it) are not allowed because they donot contain iterated pins.
Creating a Bus Pin via Iterated Ports and a Generated Symbol
When you iterate one or more ports on your schematic (by modifying the InstanceName), then generate a symbol for it, the generated symbol is created with bus pins.
Creating a Bus Pin on a Custom Symbol
To explicitly create bus pins for a custom symbol representing a design containingiterated ports, modify the pin name (Edit > Symbol Pin), using the same syntax as fora bus or bundle (e.g., P1<1:4> or A,B) in symbol view (View > Create/Edit SchematicSymbol). The number of iterated ports in the schematic must always equal thenumber of symbol pins. This equivalence can be checked using Tools > CheckRepresentation > Rep port vs Symbol port mismatch.
Design Created with Iterated Ports Generated Symbol
P1<0:2> P2<0:2>
3-38 Creating Buses

Buses in Ptolemy
Agilent Ptolemy provides a different use model for buses, and there are two types:MultiPortHoles and the fixed-point data type (which uses components—not wires—for bus manipulations).
A MultiPortHole is an ordered set of PortHoles that can be expanded dynamically. APortHole is equivalent to a pin in ADS. Pins that have double arrows areMultiPortHoles that initially have zero PortHoles. As each connection is made on thebus, a new PortHole is added to the MultiPortHole. Thus in this configuration, theMultiPortHole pin represents a bus input.
A MultiPortHole can also be expanded (using netlist syntax) to a predefined size.These MultiPortHoles are represented in the design environment as n separate pinswhere n is the number of PortHoles in the MultiPortHole. All of the currentPortHoles and MultiPortHoles are directional, in contrast to the non-directional pinsof analog components. The following illustration shows the Agilent Ptolemymultiplier components.
A MultiPortHole that is represented as a double arrow is equivalent to a bus pin withunspecified size. To fix the size, add wire labels (in the schematic) just as you wouldfor an Analog/RF design, generate a symbol for it, and place it as a subnetwork, asshown next.
Multiplies all of the signalson the bus
Multiplies just two signals
Creating Buses 3-39

Creating Designs
Checking Connectivity
Although a number of operations automatically perform a connection check, you canexplicitly test the bus-to-instance connections in a schematic through Tools > CheckRepresentation > Bus Connectivity. The connection check attempts to resolve allbus-instance connections, and highlights (on the schematic) any connections it isunable to resolve. Connections that are part of a bus or bundle are verified using a setof rules. The following terms are used in describing these rules:
• Connection Width—The total number of pins at a given port of an iteratedinstance. Computed by multiplying the pin width at the port by the instancewidth.
• Instance Width—The number of instances in an iterated instance (I<0:3>represents 4 instances)
• Net Width—The number of individual wires in a bus/bundle (N<0:7> represents8 wires)
• Pin Width—The number of pins at the given port of a component
Design Created with an Iterated Port Design Placed as a Subnetwork
3-40 Creating Buses

Resolving Connections Related to Names
When a net includes both named and unnamed wire segments, the unnamedsegments are considered to include every name that appears on all named segments.In other words, the name implicitly assigned to an unnamed segment is theintersection of all names on named segments.
In the following illustration, the segments 3, 5, and 7 are unnamed. A, B, C, D is theunion of all names on this net, and this is the name that is used for all threeunnamed segments.
Creating Buses 3-41

Creating Designs
In an unnamed net (one with no named wires at all):
• If all instances to which this wire network is connected have a connection widthof N, then each wire in the network is given width N.
• If any instance to which this wire network is connected has a connection widthof 1, then the entire wire network is given width 1. Instances with connectionwidths greater than 1 will be shorted together.
• If the instances to which this wire network are connected have mismatchedconnection widths, and none of them have a connection width of 1, then there isa connectivity error.
R1<0>, R2<0>, and R3<5> are connectedR1<1>, R2<1>, and R3<6> are connectedR1<2>, R2<2>, and R3<7> are connectedR1<3>, R2<3>, and R3<8> are connected
R1<0>, R1<1>, R1<2>, R1<3>, R2<0>,R2<1>, R2<2>, R2<3> and R3<5> areshorted together
Mismatched connection widths, none ofwhich is 1, result in a connectivity error
3-42 Creating Buses

Resolving Connections Related to Widths
To verify a connection, the net width of the bus is checked against the pin width of thecomponent, the instance width, and the connection width (where the connectionwidth represents the total number of pins: connection width = pin width * instancewidth).
Agilent Ptolemy incorporates the concept of pins that can accept buses as inputs.These pins are of arbitrary size and are annotated by double arrows on the pin stem.For the Ptolemy MultiPortHole examples:
• Wires without names—connected to MultiPortHole pins—have unspecifiedwidth.
• MultiPortHoles without a pin width have an unspecified pin width.
• Instances without an explicit width have an instance width of 1 (in other words,the instance width can never be unspecified because it defaults to 1).
In the following descriptions of how various connection types are resolved, someconnection types apply only to Digital Signal Processing (DSP) designs while othersapply to both Analog/RF (A/RF) and DSP designs:
• “Unspecified net width, multiple input or multiple output connections (DSPonly)” on page 3-44
• “Unspecified input or output pin width, specified net width (DSP only)” onpage 3-46
• “Unspecified pin width, unspecified net width, specified instance width” onpage 3-46
• “Unspecified net width, pin width specified, instance width specified” onpage 3-46
• “Net width = connection width” on page 3-47
• “Net width = pin width” on page 3-48
• “Net width = 1” on page 3-48
If none of the conditions above apply, then the connection is not valid, and will beflagged as an error. When an invalid connection is found during connection checking,that invalid connection will be highlighted on the schematic.
Creating Buses 3-43

Creating Designs
Unspecified net width, multiple input or multiple output connections (DSP only)
Agilent Ptolemy currently supports this connection type for instance widths equalto one. Only the following two cases are supported: multiple outputs feeding amultiport input and a single output feeding multiple inputs.
• Multiple outputs feeding a multiport input
• Net width = number of outputs
• Pin width of input = net width
• Pin width of any unspecified output pin = 1
This connection only works for commutative operators because it does notguarantee the ordering of the bus.
To specify the exact ordering of the net, you must add wire labels or use theBusSplit or BusMerge operators.
Net width = 6Pin width = 3Instance Width = 2
N<0> connects to P<0> of I<0>N<1> connects to P<1> of I<0>N<2> connects to P<2> of I<0>N<0> connects to P<0> of I<1>N<1> connects to P<1> of I<1>N<2> connects to P<2> of I<1>
AddI<0:1>
3-44 Creating Buses

• Output feeding multiple inputs:
• Net width = 1
• Pin width of output = 1
• Pin width of any unspecified input pin = 1
The problem with named nodes seen in the previous example does not occur in thenext example because the net width is resolved to 1. Ptolemy interprets this as asingle wire and replicates the output. The output here can be either a uniport ormultiport pin.
Net width = 1Pin width = 1Instance widths = 1 (G1 and G2)
N<0> connects to P<0> of G1N<0> connects to P<0> of G2
Creating Buses 3-45

Creating Designs
Unspecified input or output pin width, specified net width (DSP only)
If the pin width is unspecified and the net width is an integer multiple of theinstance width then:
• Pin width = net width/instance width
For the Add example above, the Ptolemy post-processor will need to recognize thatthe input/output pin is connected to N<0>,N<1>,N<2> for I<0>, N<3>,N<4>,N<5>for I<1> and N<6>,N<7>,N<8> for I<2>. An example netlist follows:
Options ResourceUsage=yesUseNutmegFormat=noTopDesignName="C:\test_prj\networks\buses"_vAgilentEEsof_dSDF_nAdd_lsdfstars:I<0> N<0>,N<1>,N<2> _net1_vAgilentEEsof_dSDF_nAdd_lsdfstars:I<1> N<3>,N<4>,N<5> _net2_vAgilentEEsof_dSDF_nAdd_lsdfstars:I<2> N<6>,N<7>,N<8> _net3
Unspecified pin width, unspecified net width, specified instance width
Pin width is set to 1 and net width is set to the instance width.
Unspecified net width, pin width specified, instance width specified
Net width inherits connection width (pin width * instance width).
Instance width = 3Net width = 9Pin width = 3
N<0> connects to P<0> of I<0>N<1> connects to P<1> of I<0>N<2> connects to P<2> of I<0>N<3> connects to P<0> of I<1>N<4> connects to P<1> of I<1>N<5> connects to P<2> of I<1>N<6> connects to P<0> of I<2>N<7> connects to P<1> of I<2>N<8> connects to P<2> of I<2>
3-46 Creating Buses

For the next three cases, everything (pin, instance and net width) is specified. Thefirst case that applies (based on the order shown next) is the correct case.
• Net width = connection width
• Net width = pin width
• Net width = 1
Net width = connection width
The net width of the bus/bundle is the same as the connection width. Thisconnection is resolved and verified because the total number of pins (connectionwidth) matches the individual wires available.
Instance width = 3Pin width = 3Net width = 9Connection width = 3*3 = 9
N<0> connects to P<0> of I<0>N<1> connects to P<1> of I<0>N<2> connects to P<2> of I<0>N<3> connects to P<0> of I<1>N<4> connects to P<1> of I<1>N<5> connects to P<2> of I<1>N<6> connects to P<0> of I<2>N<7> connects to P<1> of I<2>N<8> connects to P<2> of I<2>
exampleI<0:2>
P<0:2>
N<0:8>
Creating Buses 3-47

Creating Designs
Net width = pin width
If the net width and the pin width are the same, but the connection width isdifferent, then the connection is valid, but the wires making up the bus/bundlemust be repeated M times, where M is the instance width.
Net width = 1
If the net width is 1, and does not satisfy the previous two conditions, then the bus(really a single wire) is repeated M times, where M is the connection width. Thusthis is the case when the pin width is greater than 1 and the net width is 1. Thiscase will issue a warning because although this is valid, we assume that a pin withwidth connected to a single wire (shorted) may not be what the user intended.
Instance width = 3Pin width = 3Net width = 3Connection width = 3*3 = 9
N<0> connects to P<0> of I<0>N<1> connects to P<1> of I<0>N<2> connects to P<2> of I<0>N<0> connects to P<0> of I<1>N<1> connects to P<1> of I<1>N<2> connects to P<2> of I<1>N<0> connects to P<0> of I<2>N<1> connects to P<1> of I<2>N<2> connects to P<2> of I<2>
exampleI<0:2>
P<0:2>
N<0:2>
Instance width = 3Pin width = 3Net width = 1Connection width = 3*3 = 9
N connects to P<0> of I<0>N connects to P<1> of I<0>N connects to P<2> of I<0>N connects to P<0> of I<1>N connects to P<1> of I<1>N connects to P<2> of I<1>N connects to P<0> of I<2>N connects to P<1> of I<2>N connects to P<2> of I<2>
exampleI<0:2>
P<0:2>
N
3-48 Creating Buses

The following figure illustrates how the connections of a six-bit bus are mapped towhich pin of which instance, where there are—in essence—two instances, each withthree pins.
The next figure illustrates how the connections are made if you connect theaforementioned instance to a three-bit bus instead, which is allowed because theiterated instance has a three-bit pin.
Net Width = Connection Width
•Connect this instance toa 6-bit bus A,B,C,D,E,F tomap the connections asshown on the left.
Equivalent
A
B
C
D
E
F
Creating Buses 3-49

Creating Designs
Adding Ports to a Design1. Click the port symbol on the toolbar (or choose Insert > Port).
2. Select the appropriate rotation by clicking the toolbar button (Rotate By -90) asneeded.
3. Move the pointer into the drawing area, position the symbol as needed, andclick to place it there.
Hint Do not use the Move To Layer command to move ports to a different layer;set the Layer parameter of the port to the desired layer.
Net Width = Pin Width
•Connect this instance toa 3-bit bus A,B,C to mapthe connections as shownon the left.
Equivalent
A
B
C
A
B
C
3-50 Adding Ports to a Design

Using Special ComponentsThere are a number of commonly used components in ADS whose special featuresmust be understood to be used successfully. Please review the following topics, andwhere applicable, the additional referenced topics:
• “Using Substrates” on page 3-51
• “Using Nonlinear Models” on page 3-52
• “Components that Allow File-Based Parameters” on page 3-53
Using Substrates
Substrates (such as microstrip, stripline, etc.) are specified by placing the requiredsubstrate component in your design and then setting the substrate parameter (Subst)of the associated circuit component(s) equal to the instance name of the substratecomponent.
In the following example, the substrate parameters of the MSub1 instance areassociated with the Bend1 instance by assigning the instance name “MSub1” (of theMSUB substrate component) to the Subst parameter of the MBEND2 component.
Note that the default value of the substrate parameter Subst, as well as the defaultsubstrate instance name (in this example, MSub1), can be edited.
Using Special Components 3-51

Creating Designs
Using Nonlinear Models
A nonlinear model can be associated with a nonlinear device instance by placing therequired nonlinear model item in your design and then setting the parameter Modelof the nonlinear device equal to the instance name of the nonlinear model item. Thisis especially useful in a hierarchical design that contains multiple subnetworks, eachof which should reference the same model. In this case, place the _Model item in thetop-level design, and place an instance of the device in each of the subnetworks,setting their Model parameter equal to the Instance Name of the _Model item.
In the following example, the model parameters of the BJTM1 instance areassociated with the BJT1 instance by assigning the instance name “BJTM1” (of theBJT_Model item) to the parameter Model of the BJT4_PNP device.
Note The default value of the Model parameter—for any given device—is the sameas the default Instance Name of the related model (in this example, BJTM1). TheInstance Name of the model can be changed, like any other Instance Name. If you do,be sure to change the Model parameter (of instances referencing that model)accordingly.
3-52 Using Special Components

Components that Allow File-Based Parameters
Several components, such as DataAccessComponent (DAC), Deembed, and the SnPcomponents, enable you to set a parameter to reference a file-based set of values. Fordetails on the file formats of the data file types, refer to Chapter 20, Data FileFormats, in the Circuit Simulation manual.
To specify file-based parameters for these components:
1. Select the File parameter.
2. Select the appropriate Parameter Entry Mode: Data filename (DAC) or Networkparameter filename (SnP, Deembed1, Deembed2).
3. Type the data filename, or Browse to select it. By default, only the files listed inthe current /data directory are displayed.
Alternatively, click Data files list to select a data file. The files listed are the filesfound in the set of search paths assigned to the DATA_FILES variable (inde_sim.cfg). The data directory of the current project is usually the first path.For more information on setting variables refer to the section, Variables inde.cfg, de_sim.cfg in the Customization manual.
4. Optionally, click Edit to display the file (in your default text editor) formodification.
5. Optionally, click Copy Template to copy a data file of a specific format for use asa template. This template can be a supplied template or one you have created.By default, the program looks in the following location:
$HPEESOF_DIR/circuit/templates (for Analog/RF designs)
or
$HPEESOF_DIR/hptolemy/templates (for Digitial Signal Processing designs)
Using Special Components 3-53

Creating Designs
Using the DataAccessComponent
Many component parameters, as well as variables, can be assigned a value from adata file by using the DataAccessComponent (DAC). The basics of accessingfile-based parameters are as follows:
• Add a DAC component to your design
• Set the File parameter of the DAC equal to the data file of interest
• Set the parameter of the component of interest to reference the DAC (by itsInstance Name)
For details on setting the DAC’s parameters and some basic examples, refer toDataAccessComponent in Chapter 1, Introduction, in the Circuit Componentsmanual.
Using Macros to Automate TasksYou can record a macro (a series of AEL commands) by performing a sequence ofcommands using the mouse, and then play it back later to repeat the sequence.
Note Not all commands/actions are supported in macro recording; therefore, we donot recommend relying on this for recording complicated command sequences, butrather as a tool for learning how to use AEL.
To record a macro:
1. In the Main window choose Tools > Start Recording Macro and a dialog boxappears.
2. Enter a name for your macro—the file extension .dem will be addedautomatically—and click OK.
3. Perform the desired sequence of commands.
4. When you are finished with the desired sequence, choose Tools > Stop RecordingMacro. The file is saved to your current project directory.
3-54 Using Macros to Automate Tasks

To play back a macro:
1. Choose Tools > Playback Macro and a dialog box appears displaying the macrofiles in the current project directory (that match the filter).
2. Select the desired macro and click OK. (To run a macro stored in another projectdirectory, adjust the path as necessary, select the macro from the list, and clickOK.) The selected macro is executed.
Viewing and Entering AEL CommandsThe AEL commands that are issued in response to your activity in the Main windowand the design windows are displayed in the Command Line dialog box. Thiscommand summary is updated continuously as you work. You can view this summaryany time and you can issue previously executed commands from this list.
To view the command summary:
Choose Tools > Command Line in the Main window and the dialog box appears. Asyou execute commands, the corresponding AEL functions are displayed.
To execute AEL commands from this command summary:
• Type the command(s) in the Command >> field and press Return or click Applyafter each to execute. (Note: All commands entered in the Command >> fieldmust be in AEL format.)
or
• Select a previously typed command from the list and press Return or click Applyto execute.
or
• Double click any command in the list and the command is executed.
Click Cancel to dismiss the dialog box.
Note For configuration details on using AEL, refer to the AEL manual. For layoutartwork and usage, refer to the Layout manual.
Viewing and Entering AEL Commands 3-55

Creating Designs
Creating a NetlistBy default, every time you simulate a design, you generate a netlist file, netlist.log, inthe current project directory, but it is possible to generate the netlist file withoutsimulating the design.
To generate a netlist without simulating:
1. Open the desired Schematic.
2. Choose Tools > Command Line in the Main window and the Command Linedialog box appears.
Hint Replace the number 1, shown in parentheses in the next step, with thenumber of the window from which you want to generate a netlist. The numberof the window is displayed in the title bar.
3. Click in the Command >> field and type de_set_window(1); and press Return.Notice that what you type is echoed in the list above.
4. Click in the Command >> field and type de_netlist( ); and press Return or clickApply. After a short time, the netlist.log file is written to the project directory.
To use a different filename for any given project, you can insert the following line inthe de_sim.cfg file in that project directory and specify a filename other thannetlist.log.
NETLIST_FILE_NAME=netlist.log
Important If you edit your schematic after generating a netlist, you will need togenerate the netlist again, since nodes may be renumbered as you edit.
3-56 Creating a Netlist

Generating ReportsThe Reports command enables you to generate a Bill of Materials (BOM) and a PartsList. Examples of a BOM and a Parts List are shown below.
Note By default, you are supplied with one format for the BOM and two for theParts List, but these formats can be customized, and additional formats added,through AEL. For details, refer to the AEL manual.
To generate a Bill of Materials:
1. Choose File > Reports > Bill of Materials.
2. By default, the design name and a .bom extension appear as the filename forthe generated file. Accept this name or supply another and click OK. The file isdisplayed in a window on the screen.
Figure 3-1. Bill of Materials Example
3. To save it to file with the default filename, click OK; to save it to file with afilename of your choosing, click Print. Supply a filename and click OK.
Bill of Materials for: tee_atten Tue Mar 31 14:22:19 1998
Item Qty Description Designators===========================================================
RES 3 Resistor R2 R3 R1
Generating Reports 3-57

Creating Designs
Note Components included in the Bill of Materials are physical parts only (concreteitems that can be touched). Examples of physical parts are vendor parts, SMTcomponents, and packaged components. Components that are not physical parts, likedistributed components, are not inlcuded in the Bill of Materials.
The ITEM_BOM_ITEM attribute in create_item() is what triggers a component to belisted in the Bill of Materials. If you have created a library part, representing aphysical part, then you can set the ITEM_BOM_ITEM attribute by selectingFile > Design Parameters >Parameters tab >Include in BOM checkbox.
To generate a Parts List:
1. Choose File > Reports > Parts List.
2. Choose the desired Report Type.
• EEsof (EEsof PL format)—component name, ID, coordinates, angle, and side
• EEsof (netlist format)—component names and parameters
3. By default, a .pl (parts list) or .net (netlist) extension is automatically added tothe filename. Accept this name or supply another and click OK. The file isdisplayed in a window on the screen. Figure 3-2 shows an example of the partslist format.
Figure 3-2. Parts List Format Example
Figure 3-3 shows an example of the netlist format.
Parts list for: /networks/tee_atten Tue Mar 31 11:28:45 1998
Component Ref ID X, Y, ANG SIDE=====================================================
R R1 1, 0.5 0 topR R2 3.5, 0.5 0 topR R3 2.75, -0.125 -90 top
3-58 Generating Reports

Figure 3-3. Netlist Format Example
4. Click OK to save it to file with the default filename. Click Print to print to file orto the printer, based on your current Print Setup. If the current Print Setup isset to print to file, a dialog box appears prompting you for a filename. Supply afilename and click OK.
Net list Tue Mar 31 11:49:33 1998
TOP LEVEL DESIGN: tee_atten
Design: tee_atten
Port P1 1Num=1
Port P2 4Num=2
GROUND G1 0
R R1 1 2R=10 Ohm
R R2 2 4R=10 Ohm
R R3 2 0
Generating Reports 3-59

Creating Designs
3-60 Generating Reports

Chapter 4: Creating Hierarchical DesignsYou can use any network as a subnetwork within another network to create ahierarchical design. There are two ways to create a subnetwork:
• Use the Create Hierarchy command and specify a portion of an existing designto be copied to its own design file for use as a subnetwork
• Create a new design consisting of a network you want to use as a subnetwork
Hint To view design hierarchy in the current project, choose View > DesignHierarchies from the Main window.
To access a design in one project for use as a subnetwork in a design in anotherproject, create a hierarchical project (File > Include/Remove, in the Main window).For details, refer to “Creating a Hierarchical Project” on page 2-10.
Note The Update Component Definitions command (Edit > Component) enables youto explicitly update component definitions (that you have changed) throughout thecurrent design. If you select the Update Component Definitions in Subnetwork option,the design hierarchy will be traversed (downward) and components will be updatedthroughout the hierarchy.)
Creating a Subnetwork from an Existing DesignThe Create Hierarchy command copies the selected portion of your design to anotherfile, saves that new file, deletes the selected items in the original file and replacesthem with a default symbol representing the deleted items.
Hint You can create a custom symbol to use in place of the default symbol. Fordetails on symbols, refer to Chapter 8, Working with Symbols.
The example used to illustrate this command is based on a simple, 3-resistorattenuator that is part of a larger design. In this example, the main design is named
Creating a Subnetwork from an Existing Design 4-1

Creating Hierarchical Designs
main_design and the file created using the Create Hierarchy command (containingthe 3-resistor attenuator) is named my_atten.
To create a subnetwork from an existing design:
1. Select the items you want to include in the subnetwork (represented here insidethe box drawn with a dashed line).
2. Choose Edit > Component > Create Hierarchy and a dialog box appears.
3. Provide a name for the new file, in this example, my_atten, and click OK. (Thename you supply is the filename for the subnetwork as well as part of theannotation for the symbol when you place it in a design—however, noannotation is displayed in this example.)
The selected items disappear from your original design and are replaced by adefault symbol (in this example, a 2-port symbol). Wires are redrawn toreconnect the remainder of the design to the symbol.
4. Save the file. The design used in this example appears as shown next.
default 2-port symbolmain_design.dsn—after
4-2 Creating a Subnetwork from an Existing Design

If you want to use this network as a parametric subnetwork in a hierarchical design,you must open this newly created file (my_atten.dsn) and define the parameters thatyou want to be passed from the subnetwork to the network.
To define parameters for an existing subnetwork:
1. Open the file containing the subnetwork design.
2. Choose File > Design Parameters and a dialog box appears.
3. Supply a parameter name (not to exceed 8 characters), and select theappropriate characteristics for that parameter.
4. When you are through assigning characteristics to that parameter, click Addand the newly defined parameter is added to the Parameters list box.
5. Continue in this manner until you have assigned all the desired parameters forthis network and click OK.
For a more detailed discussion on defining parameters, refer to the section titled,“Defining Parameters” on page 4-9.
Creating a Parametric SubnetworkAny network can serve as a parametric subnetwork. A parametric subnetwork is anynetwork for which you define the control parameters that pass through to thenetwork into which you place the subnetwork. Once you have defined the parameters,your subnetwork can serve as a template enabling you to assign parameter valueseach time you place it in a design. You can construct whole libraries of re-usablesubnetworks in this manner.
The details of this process are presented using a simple design consisting of acapacitor and a resistor in series and two ports. This subnetwork is called series_r_cand is represented by the default 2-port symbol.
Creating a Parametric Subnetwork 4-3

Creating Hierarchical Designs
Place subnetworkwithin desireddesign
series_r_c
Accept the defaultsymbol or assign acustom symbol
default 2-port symbol
main_network
Amp 1 Amp 2
When you place the subnetwork within another design,you have the opportunity to assign values to anyparameters you defined.
Define the designcharacteristics
Create thesubnetwork
Define theparameters
File > Design Parameters
F
4-4 Creating a Parametric Subnetwork

Creating the Subnetwork
You can create the subnetwork first, or define parameters and then create thesubnetwork. In this example, we create the subnetwork first.
To create the subnetwork:
1. Choose File > New Design in the Schematic window and assign a name, in thisexample, series_r_c. This name becomes part of the annotation for the symbolrepresenting the subnetwork when you place it within another design.
2. Select Analog/RF Network as the Type of Network and click OK.
3. Click the Library button and select a category, in this example, LumpedComponents.
4. Select a component, in this example, C (Capacitor).
5. Place the capacitor in the Schematic window. Note the componentparameter C is set equal to the default value of 1.0 pF. Click the EndCommand button.
6. Click the capacitance value to invoke the on-screen editor and use the BackSpace key to erase the 1.0 pF.
7. Type C and press Return. The parameter now reads C=C. (This C parameter willbe defined in the Design Parameters dialog box in a later step and serves as avariable here.) The parameter C (capacitance) of this component will now passthrough to the network in which it is placed.
8. Place the next element, in this example, R (Resistor), accepting the defaultvalues. Connect it to pin 2 of the capacitor symbol.
9. Add ports and click the End Command button. The subnetwork should resemblethe following illustration.
Creating a Parametric Subnetwork 4-5

Creating Hierarchical Designs
Defining Design Characteristics
Design characteristics include things such as the name of the symbol used torepresent the subnetwork and a library from which the subnetwork can be accessed.In some cases you may find the default design characteristics acceptable (defaultsymbol and default current project as the library, for example). If this is the case,proceed to the next section, “Defining Parameters” on page 4-9.
To alter the default characteristics:
1. Choose File > Design Parameters and a dialog box appears. In the General tab,the current design name is reflected in the Name field at the top of the dialogbox.
2. The Description field also displays the current design name by default. You canchange this to a more helpful label defining the purpose of the network design.The label you provide here will be displayed, together with the design name, asa component to place from the designated library (Library Name field).
Optionally, add a description, in this example, cap and res.
3. The Component Instance Name default is X. The text in this field is used as aprefix in building a unique name (ID) for every item. This prefix becomes part ofthe annotation displayed with the symbol representing the parametricsubnetwork when you place it in a design.
Optionally, assign a unique name, in this example, para_sub.
4. Notice that the Symbol Name field reads SYM_2Port. This is the default symbolfor a 2-port design. In this example, we are using the default symbol, but youcan select one of the other symbols from the drop-down list, or click MoreSymbols to select one by clicking an icon from the appropriate category. Fordetails refer to Chapter 8, Working with Symbols.
5. In the Library Name field, specify the name of the library in which you want thesubnetwork stored. This library name is the name that appears in the
4-6 Creating a Parametric Subnetwork

Component Library enabling you to select the subnetwork and place it in adesign. There are several ways to specify a library name:
• Accept the default Library Name—an asterisk (*). This means the design willbe available in the Component Library through the current project
• Type any name to create a new library
• Enter the name of any of the supplied libraries
• Select the name of any library you created previously
Create a new library name, in this example, my_subnetworks.
6. Turn on or off the following options, as required by your design.
• Allow Only One Instance—Specifies whether or not the subnetwork can beplaced more than once in a design. The default is off, meaning thesubnetwork can appear more than once in a design. Change to on if you wantto restrict placement of the subnetwork to once per design (seldom done).
• Include in BOM—Specifies whether or not the details of this design areincluded when a BOM is generated. Without this option, only the top leveldesign information is included in the BOM.
• Layout Object—Analog/RF designs only. Defines the design as an object.Layout objects have no parameters and are used to assign artwork to newelements or designs with no default artwork. For details, refer to the Layoutmanual.
• Simulate from Layout (SimLay)—Analog/RF designs only. The netlistrequired for simulation is generated from either the Schematic or the Layout.Select this option to generate the netlist from the Layout.
Creating a Parametric Subnetwork 4-7

Creating Hierarchical Designs
The SimLay portion of this label will appear in the Status panel of theSchematic and Layout windows if you select this option; the default is tosimulate from the Schematic, and the Status panel reflects SimSchem.
7. Layout only—select the appropriate Simulation method:
• Select Subnetwork, to use a schematic symbol you have created
• Select Built-in Component, to use a supplied simulator item.
Simulate As—Select a component name from the drop-down list, or type thename of any component
Copy Component’s Parameters—Select this option to copy the parameters ofthe selected component to use as a starting point
• Select Not Simulated, to create layout- or schematic-only non-simulateditems
8. Analog/RF layout designs only—select the appropriate artwork Type.
9. Click Save AEL file to save the information defined so far. (This isdone automatically when you save the design file.)
SubnetworkBuilt-in ComponentNot Simulated
SynchronizedFixedAEL MacroNone
4-8 Creating a Parametric Subnetwork

Defining Parameters
When you define parameters for a network, the network serves as a template,enabling you to assign new parameter values each time you use the network. This isuseful when a portion of the network is used several times in a design with certainelement value differences, or in constructing libraries of reusable networks.
Parameters of the network are generally referenced as variables by the elements ofthe network. You can define the parameters before or after creating these variablereferences.
Each parameter has characteristics that determine how it is handled when thenetwork is reused. These include the name and label displayed in the ItemParameters dialog box, the unit of the parameter, the type of value assigned to theparameter, the default value, and certain control attributes.
To define the parameters that should be passed to the upper-level network:
1. Click the Parameters tab.
2. Optionally (Analog/RF designs only), you can click Copy Parameters From as ashortcut for defining parameters, if one of the supplied components has anumber of parameters in common. You can then cut any unwanted parameters,as well as modify the characteristics of the remaining parameters.
3. The Parameter Name field contains the parameter name that will be referencedin the subnetwork schematic. Parameter names become part of the annotationof the symbol representing the parametric subnetwork when you place it in adesign.
Supply a Parameter Name (not to exceed 8 characters), in this example, C.
4. Select a Value Type from the drop-down list, in this example, Real.
5. Specify a Default Value, in this example, 5. This value can be changed at thetime you place the subnetwork.
Creating a Parametric Subnetwork 4-9

Creating Hierarchical Designs
Hint If you do not specify a scale factor along with the default value, thecurrent setting in the Preferences dialog box is used (Options > Preferences >Unit/Scale), based on the Parameter Type.
6. Optionally, select a Parameter Type for this parameter, in this example,Capacitance. This can be a dimensional unit or a string for the parameter, if oneis needed. (String is used for assigning SMT artwork in layout.)
7. Optionally, supply a Parameter Description.
8. Select any of all of the following options, as they apply. Note that some optionsare desensitized depending on the current Value Type.
• Display parameter on schematic—Select this option to display, on theschematic, the parameter being defined.
• Optimizable—Select this option to allow this parameter to be optimized.
• Allow Statistical Distribution—Select this option to allow post-productiontuning for this parameter during yield analysis.
• Not edited—Select this option to prevent this parameter from appearing inthe Component Parameters dialog box for editing and always use the defaultvalue assigned here instead.
• Not netlisted—Select this option to prevent a parameter from beingconsidered in simulation, but still be recognized for artwork generation
4-10 Creating a Parametric Subnetwork

9. Click Add to add the newly defined parameter to the Select Parameter list box.The parameter C is added to the Parameters list box.
• Use Add to add a new parameter to the list
• Use Cut to delete parameters
• Use Cut and Paste buttons to rearrange the order of the parameters.
Hint You can position these user-defined parameters to display somewhere otherthan the default location of supplied parameters. For details refer to “PositioningParameters for Your Symbol” on page 8-14.
10. Optionally (Analog/RF designs only), you can click Add Multiplicity Factor (_M) toenable simulation of this subnetwork as though it were x number of thesesubnetworks—connected in parallel—where x is the value you assign to theparameter _M.
11. Click OK to dismiss the dialog box and choose File > Save Design.
Placing the Subnetwork in a Design
Now you can place the subnetwork you just created into another network. Theparameter you assigned (capacitance in this example) will pass through to thenetwork.
To place a subnetwork:
1. Open the file containing the network in which you want to place the subnetwork(in this example, main_network—not shown).
2. Click the Library button (or choose Insert > Component > Component Library).
3. In the Component Library window, locate and select the library containing thedesign, in this example, my_subnetworks.
4. Select the subnetwork, in this example, series_r_c, and place it in the drawingarea. Click End Command.
Notice that C = 5 F. This 5 is the value from the Default Value field (for theparameter C) in the Design Definition dialog box. Because we did not specify a
Creating a Parametric Subnetwork 4-11

Creating Hierarchical Designs
scale factor, the default F (Farads), from the Preferences dialog box is used(Options > Preference > Unit/Scale).
5. Using the on-screen editor, change the default capacitance value to the desiredvalue for the current design, in this example, 2. Press Return.
Modifying a Subnetwork Design
If you make changes to a subnetwork that affect the component definition (anychanges in the Design Parameters dialog box—information that is saved in the .aelfile), that serves as a subnetwork in a higher-level design, you need to explicitlyupdate the higher-level design to recognize those changes.
To update a higher-level design that contains a modified subnetwork:
1. From the higher-level design, choose Edit > Component > Update ComponentDefinitions.
2. To traverse the hierarchy (downward) in search of any subnetwork designswhose component definitions have been changed, select the option UpdateComponent Definitions in Subnetwork and click OK. Changes to any subnetworkdesigns are now reflected in the instance(s) in the main design.
Viewing the Network Represented by a Symbol
Whenever your design contains a symbol that represents a network, you can view theactual network being represented by the symbol by using the Push Into Hierarchycommand.
To push into and then pop out of an item:
1. Select the item.
2. Choose View > Push Into Hierarchy. The network represented by the symbol isdisplayed.
Design name you supplied for the subnetworkInstance Name Prefix (plus 1, supplied by program)Name of control parameter and assigned value
4-12 Creating a Parametric Subnetwork

The Pop Out of Hierarchy command is the reverse of pushing, and only works ifa design has been pushed into.
3. When you are through viewing the network, choose Pop Out of Hierarchy andyou are brought back to the item (or design containing the item).
Creating a Parametric Subnetwork 4-13

Creating Hierarchical Designs
4-14 Creating a Parametric Subnetwork

Chapter 5: Viewing DesignsThe View menu commands enable you to change the current view of the drawing areato aid you in working with the image in the window. Additionally, there are a numberof commands on the Options menu that display various aspects of design information.
• “Zooming In and Out” on page 5-1
• “Repositioning a Design to Fit the Window” on page 5-2
• “Moving the Center Point of a Window” on page 5-2
• “Redrawing the View in a Window” on page 5-3
• “Saving and Restoring Views” on page 5-3
• “Viewing Design Information” on page 5-4
Zooming In and OutThe Zoom commands enable you to enlarge or shrink the area being viewed. ZoomWindow enables you to specify your own view window for zooming, if the other zoomcommands do not meet your needs.
To zoom in on a specified point in the window:
Choose Zoom In Point.
Click to specify a point and the current view is magnified by a factor of two, movingthe point you specify to the center of the window.
To zoom out from a specified point in the window:
Choose Zoom Out Point.
Click to specify a point and the current view is decreased by a factor of two, movingthe point you specify to the center of the window.
To specify a particular factor by which to zoom:
Choose Zoom By Factor and choose the appropriate command.
• Zoom In x2 (zooms in by a factor of 2)
• Zoom Out x2 (zooms out by a factor of 2)
• Zoom in x5 (zooms in by a factor of 5)
Zooming In and Out 5-1

Viewing Designs
• Zoom Out x5 (zooms out by a factor of 5)
• Zoom In by . . . (and specify the desired factor)
• Zoom Out by . . . (and specify the desired factor)
To specify a particular portion of the view for zooming:
1. Choose Zoom Area. You are prompted to enter the first corner.
2. Move the cursor to the point representing the upper-left corner of the desiredview window and click left. You are prompted to enter the second corner. As youmove the mouse, a flexible box, representing the view window, moves with it.
3. Move the cursor to the point representing the lower-right corner of the desiredview window and click left. The portion of your drawing enclosed by the viewwindow is magnified. (The magnification amount is determined by the size ofthe view window you specified.)
To zoom to a selected object(s):
Select the object(s) and choose View > Zoom > Zoom To Selected.
Repositioning a Design to Fit the WindowTo rescale and reposition your design so that it all fits in the window:
Choose View All. Your design is scaled as needed and repositioned to fit it all, plus afive-percent border, in the viewing area.
Moving the Center Point of a WindowThe Pan command moves a point you specify, to the center of your window.Alternatively, you can use the scroll bars to move a different part of the window to thecenter.
To change the center point:
1. Choose Pan View from the View menu or the pop-up menu. You are prompted toenter the new window center.
2. Click once and the selected point becomes the new center point of the window.Your design is redrawn accordingly.
5-2 Repositioning a Design to Fit the Window

Redrawing the View in a WindowThe Redraw View command refreshes the image in your window without changinganything. Choose Redraw View from the View menu anytime you make changes andsee that an image is not completely drawn.
Saving and Restoring ViewsIt is possible to save multiple views of your design at various zoom settings.
• Save View enables you to save the current zoomed or panned view with a name
• Restore View enables you to retrieve a saved view
• Delete View enables you to delete a saved view
• Restore Last View enables you to restore the view that was in the window thelast time you issued a Pan or Zoom command
To save the current view:
1. Choose View > Save View. A dialog box appears.
2. Supply a name for the view and click OK.
To restore a view that has been saved:
1. Choose View > Restore View. A dialog box appears.
2. Supply the name of the view you want and click OK.
To delete a view that has been saved:
1. Choose View > Delete View. A dialog box appears.
2. Supply the name of the view you want and click OK.
To restore the view that was in the window the last time you issued a Pan or Zoomcommand:
Choose View > Restore Last View.
Redrawing the View in a Window 5-3

Viewing Designs
Viewing Design InformationYou can display a variety of design information using commands found on the Toolsmenu:
• Hierarchy displays a listing of the hierarchical information of the currentdesign in the Schematic and Layout windows
• Info displays a detailed listing of design information including current units,preference and layer file associated with design, instances by name and ID,mask layer information, and a summary
• Identify lists detailed data for selected instances, shapes, or text
• Check Representation provides information on unconnected pins, port vs. pinmismatch, and nodal mismatch
Viewing Detailed Design Information
The details on closed shapes include area, perimeter, and layer; for text, it includesthe string and font attributes; for polylines it includes length. For components, theName, ID, X, Y location, fixed/free status and equivalent element are displayed. Ashort summary is included that shows the number of items and shapes, the layersused, and the total selected area, length and perimeter.
To display detailed information for selected items:
1. Choose Tools > Info and the Information dialog box appears.
2. To view details on items not selected initially, select and click Refresh. Theinformation is updated to display details of the newly selected item(s).
3. Optionally, click Print to send the information to your default printer.
4. Click OK to dismiss the Information dialog box.
Viewing Detailed Instance Information
To display detailed information for selected instances:
1. Choose Tools > Identify and a dialog box appears.
2. To print the information, click Print and it is sent to the default printer.
3. Click OK to dismiss the dialog box.
5-4 Viewing Design Information

Viewing Hierarchical Design Information
There are two different ways to view hierarchical design information:
• At the design level, for the current project (View > Design Hierarchies, in theMain window)
• At the component level, for the current design (Tools > Hierarchy, in theSchematic and Layout windows)
To view design hierarchies for the current project:
1. In the Main window, choose View > Design Hierarchies.
If the project contains more top-level designs than can be displayed at one time,the arrows on either side of the tabs enable you to cycle through the remainingtop-level designs to select the one you want.
2. Double-click any design to open it.
Viewing Design Information 5-5

Viewing Designs
To view the component hierarchy information for the current design:
1. Choose Tools > Hierarchy and the Hierarchy dialog box appears.
Hierarchical levels are indicated by the level of indentation in the list. Top levelitems are not indented; each nested level is indented with two spaces.
2. Click Print to send the information to your default printer.
3. Click OK to dismiss the Hierarchy dialog box.
Viewing Connectivity Information
The Check Representation command provides access to information about any of thefollowing characteristics of your design:
• Open Connections—Displays the total number of unconnected pins and wires.For each item with an unconnected pin, it lists the component name and ID, thepin number and the coordinates of the unconnected pin. For each wire with anopen end, it displays the coordinates of the wire segment. The affected items arehighlighted in the design window.
• Bus connectivity—Reports failed connections listing the bus or bundle, itswidth, and the Instance Name of the component to which you have attempted toconnect the bus or bundle.
• Nodal mismatches (layout vs schematic)—Reports items that are connecteddifferently in one representation than they are in the other. The report lists thename of the item, the pin that is connected differently and what the pin isconnected to. The affected items are highlighted in the design window.
• Port/Pin mismatch (schematic only)—1. Checks every instance in the design(against the source design it represents) and reports any discrepancy betweenthe number of pins on the symbol in the current design and the number of portson the schematic in the source design. 2. Compares the number of pins on agiven symbol to the number of ports on the schematic the symbol representsand reports any discrepancy.
• Wires in layout—Layout only. Reports all items connected to pins that areinterconnected with a wire, or a zero-width trace.
• Parameter values mismatches (schematic vs layout)—Reports items that havedifferent parameter values in one representation than they have in the other.The report lists the name of the item and the parameters that have differentvalues. The affected items are highlighted in the design window.
5-6 Viewing Design Information

• Overlaid components—Reports the IDs of any overlapping items where theitems contain the same number of pins and pin 1 of each item is placed in thesame location.
• Overlapping wires/traces—Layout only. Highlights any wires (or traces) thatoverlap, that are not part of the same node.
To view this information:
1. Choose Tools > Check Representation and a dialog box appears.
2. Select the desired information category (or categories) and click OK. A dialogbox appears displaying the requested information.
3. Click Print to print the report, if desired.
4. Click OK to dismiss the report dialog box.
Viewing Design Information 5-7

Viewing Designs
5-8 Viewing Design Information

Chapter 6: Editing DesignsWhile editing, keep in mind that most edit commands allow you to select the item(s)before you select the edit command, or vice versa. Take note also that many editingcommands are repeating commands, that is, once the command is chosen, it remainsactive until another command is chosen or until it is explicitly canceled (Edit > EndCommand).
You will find it easier to edit your designs if you understand some of the featuresprovided to assist you in selecting the item(s) you want to edit. Design entry anddisplay preferences are described in the Customization Manual, Setting DesignEnvironment Preferences.
Using the Undo CommandSelecting Undo (Ctrl+z) undoes the last editing command. A stack of edit commandsis created enabling you to choose Undo repeatedly to return to an earlier state of yourdesign. A stack is maintained for each window, thus the Undo command worksindependently from window to window. You can specify the number of commands youwant the stack to hold through Options > Preferences > Entry/Edit, Undo edit count.
Deleting ItemsTo delete selected items, click the Delete button on the toolbar, or press the Delete keyon the keyboard, or choose Delete from the Edit menu. Deleted items can be restoredusing the Undo command.
Activating, Deactivating, and Shorting ComponentsUse the following information to modify a design to include or exclude componentswithout deleting them. Advanced Design System provides two ways to exclude itemsfrom a simulation: deactivating, and deactivating and shorting.
Activating and Deactivating Components
A deactivated component is excluded from the design during simulation. When acomponent is deactivated a box with an X drawn through it is displayed over thecomponent.
Using the Undo Command 6-1

Editing Designs
To deactivate or activate components:
1. Choose Edit > Component > Deactivate/Activate.
2. Select a component to switch its current state.
Clicking an active component deactivates it and a box with an X drawn throughit is displayed over the item. A deactivated item is excluded from a subsequentsimulation.
Clicking a deactivated component (shorted or not) reactivates it. The item isincluded in a subsequent simulation.
Hint The color of the deactivation box is the Highlight color defined throughOptions > Preferences > Display.
If you select more than one component and then invoke the Deactivate/Activatecommand, one of the following occurs:
• If all components were active, they get deactivated, and vice versa.
• If some of the selected components were activated while others weredeactivated, all components get deactivated.
Note When using the Generate/Update Layout command, instances that have beendeactivated will not appear in layout. This includes instances that have beendeactivated and shorted. To work around this problem it may be necessary to runGenerate/Update Layout more than once, and select a starting instance on either sideof the deactivated and shorted instance. The short will have to be manually added inlayout if it is desired to simulate from layout.
Deactivating and Shorting Components
A deactivated and shorted component is interpreted as a short during simulation.When a component is deactivated and shorted a box with an X and a solid bar drawnthrough it is displayed over the component.
To deactivate and short components, or to activate components:
1. Choose Edit > Component > Deactivate and Short/Activate.
6-2 Activating, Deactivating, and Shorting Components

2. Click one or more components to switch their current states.
Clicking an active component deactivates and shorts it. A box with an X and asolid bar drawn through it is displayed over the item. The item is interpreted asa short in a subsequent simulation.
Clicking a deactivated component (shorted or not) reactivates it. The item isincluded in a subsequent simulation.
Note If the component you have selected can’t be shorted, a message is displayed tolet you know and the component is only deactivated.
If you select more than one component and then invoke the Deactivate andShort/Activate command, one of the following occurs:
• If all components were active, they get deactivated and shorted, and vice versa.
• If some of the selected components were activated while others weredeactivated, all components get deactivated and shorted.
Note In Analog/RF designs, generally only components with two pins can bedeactivated and shorted; other components are just deactivated. (Exceptions tothis two-pin rule are: S2P, S2P_Conn, S2P_Pad3, S2P_Spac, and Deembed2.When these components are deactivated and shorted, the short is createdbetween pins 1 and 2.) The Deactivate and Short or Activate Componentscommand is disabled for DSP designs. To be able to deactivate and short acustom component with more than two pins, refer to the instructions for thecreate_item function in the AEL documentation.
Editing Component ParametersThere are several methods for changing component parameters. The simplestmethods involve editing parameters for individual components:
• Using the on-screen editor
• Using the component parameter dialog box
Additional methods that accommodate editing parameters in specific situations are:
Editing Component Parameters 6-3

Editing Designs
• Searching for a particular parameter—a parameter whose value is stated as areference to another component (Search/Replace Reference)—and thenreplacing that parameter throughout the design
• Changing the value of a particular parameter common to componentsthroughout the design (Group Edit Parameter Value)
Note The at symbol (@) must be used to suppress quotes when specifying a variable,for example, @freq1, where freq1 is a variable declared in a VAR item.
Editing Component Parameters On-screen
You can use on-screen parameter editing to change parameter values. In addition,you can change the Value Type from nominal to variable, and vice-versa. If you needto change a parameter’s Value Type to anything other than nominal or variable, referto the next section, “Editing Component Parameters Through the Dialog Box” onpage 6-5.
Hint When you click the component name, you initiate the Swap Componentscommand.
To edit one or more parameters for a component using the on-screen method:
1. Position the pointer over the parameter you want to change and click. Theeditable portion of the parameter takes on the current Highlight color (Options> Preferences > Display). You will also see that a vertical bar (|), representing atext insertion cursor, appears in the parameter line.
2. Use the mouse, arrow keys, and backspace key as necessary, to change theparameters.
3. To end the parameter editing command, move the pointer away from thecomponent and click once. (If the parameter is the last one in a list ofparameters or is the only parameter for this component, pressing Return alsoends the command.)
6-4 Editing Component Parameters

Hint When editing several parameters for one component, you can click eachindividual parameter you want to edit, or you can press Return as many timesas needed to get to the next parameter you want to edit. Pressing Return for thelast parameter in the list ends the parameter editing command.
Editing Component Parameters Through the Dialog Box
Despite variations for some components, certain basic guidelines apply to completingthe component parameters dialog box for most components. Note the followingfeatures of this dialog box:
• The input fields change based on the individual parameter selected.
• All variable entries are available by selecting the Equation Editor from the EditComponent dialog. For more information refer to “Using the Equation Editor”on page 6-8.
• A default ID for a given instance of a given component appears in the InstanceName field. This ID is unique for every component in the design. You can usethe default name or supply any name of your choosing.
• Some parameters offer the ability to use data from a referenced data file. Fordetails refer to the section, “Components that Allow File-Based Parameters” onpage 3-53.
• You can turn the display of individual parameters on or off. You can also useComponent Options to set or clear the display of all parameters for thecomponent at once. For details, refer to the section, “Changing the Visibility ofComponent Parameters on a Schematic” on page 6-7.
• For details on Optimization/Statistics Setup, refer to the section SpecifyingComponent Parameters for Optimization in Chapter 2, Performing NominalOptimization, in the Tuning, Optimization and Statistical Design manual.
Editing Component Parameters 6-5

Editing Designs
To edit one or more parameters for a component through the dialog box:
1. Choose one of the following methods for displaying the dialog box:
• Choose Edit > Component > Edit Component Parameters and click thecomponent symbol
• Click the Edit Component Parameters button on the toolbar and clickthe component symbol
• Double-click the component symbol
Hint Use the following shortcut to edit parameters for most or all components: selecteverything in the drawing area (Select > Select All) and choose Edit > Component >Edit Component Parameters. Click Apply to accept parameter changes for onecomponent, and another component is displayed for editing.
2. Select the parameter you want to change from the Select Parameter list box.
3. Type the new value in the parameter value editing field.
Default UniqueID for thisComponent(AutomaticallyIncremented)
Parameters forthisComponent
Value ofSelectedParameterDisplayed forEditing
AppropriateChoices forCurrentParameter
6-6 Editing Component Parameters

4. Press Return. The Parameters list box is updated to reflect the new value andthe value of the next parameter is displayed for editing.
5. When you are through editing parameters, click OK to dismiss the dialog box.
Changing the Visibility of Component Parameters on a Schematic
You can change the visibility status of all parameters of a given component throughthe Component Options dialog box (accessed through the component parametersdialog box).
• Set All—Displays all parameters for this component on the schematic. Use thisoption to display all, or almost all, parameters for this component. To displaymost—but not all—parameters, select Set All and then go back and turn off thedisplay of individual parameters as desired.
• Clear All—Clears the display of all parameters for this component from theschematic. Use this option to turn off the display of all, or almost all,parameters for this component. To display a small subset of parameters, selectClear All and then go back and turn on the display of individual parameters asdesired.
Referencing VAR Data Items and Model Items in Hierarchical Designs
The Scope option applies to the VAR (Variables and Equations) data item and mostmodel items (such as R_Model, BJT_Model, BSIM3_Model). Exception: it does notapply to multilayer models. Scope indicates the levels, from a hierarchicalstandpoint, that recognize the expressions defined in the VAR data item or modelitem.
• Nested—VAR or model item expressions are recognized within the designcontaining the VAR or model item, as well as within any subnetworks (designsat lower levels) referenced by the design containing the VAR or model item.
• Global—VAR or model item expressions are recognized throughout the entiredesign, no matter what level in the design hierarchy the VAR or model item isplaced.
Editing Common Parameters for a Group of Items
The Group Edit Parameter Value command enables you to select a group ofcomponents with one or more common parameters, select a parameter that applies tothem all, and change that parameter’s value for all selected components.
Editing Component Parameters 6-7

Editing Designs
To edit every occurrence of a parameter for selected components:
1. Select all components containing the parameter you want to edit.
2. Choose Edit > Component > Group Edit Parameter Value and a dialog box appears.
3. Click Name Options and a dialog box appears listing all parameters in yourdesign by name.
4. Select the desired parameter from this list and click OK. The selectedparameter appears in the Parameter Name field.
5. If the value type of the selected parameter is numeric, type the new value in theParameter Value field; otherwise, click Value Options and a dialog box appears.The contents of the dialog box vary depending on the value type of the chosenparameter.
Note You can only change the nominal value of the parameter, not the ValueType.
6. Select the desired parameter value and click OK.
7. Click Apply in the Group Edit Parameter Value dialog box (or click OK if you arethrough with this dialog box) and the design is updated accordingly.
Using the Equation Editor
The Equation Editor is a general purpose dialog box that enables you to access all ofthe variables defined in a particular design. You can access the Equation Editor fromany standard component dialog box when the Standard Parameter Entry Mode isselected.
Note For a list of available simulator functions, refer to the Simulator Expresssionsdocumentation.
To edit a variable equation:
1. Click a parameter to edit in the Select Parameter list box.
2. If available, set the Parameter Entry Mode to Standard in the component dialogbox.
6-8 Editing Component Parameters

Note The Standard Parameter Entry Mode is not available for all componentparameters. If the Standard Parameter Entry Mode is not available, theEquation Editor is not available for that particular parameter.
3. Click the Equation Editor button. The Equation Editor dialog box appears withthe component parameter displayed on the left.
4. Select a variable from the Variables list box and then click the Insert button toadd the variable to the component parameter entry field on the left. Thevariable selected appears in the parameter entry field. This field can be editeddirectly to use the selected variable in an equation.
5. Click OK to add the new equation to the component parameter.
6. Click OK or Apply in the component dialog box to initiate the change in thecomponent.
Editing Component Parameters 6-9

Editing Designs
Breaking Wire Connections Between ComponentsTo break connections:
1. Select the component(s) whose connections you want to break.
2. Choose Edit > Component > Break Connections. The interconnections of selectedcomponents are deleted.
Swapping ComponentsThe Swap Components command enables you to select any number of components,with any number of ports, and replace them all with another component.
To swap components:
1. Select all components you want to replace.
Hint Use the Select > Select By Name command to quickly select everycomponent of a particular type.
2. Choose Edit > Component > Swap Components and a dialog box appears.
3. Click Select and the Component Library window appears.
4. Select the appropriate library and desired component. The component nameappears in the New Component Name field of the dialog box.
5. Click Edit Parameters and the component parameters dialog box appears.
6. Change any parameters as desired and click OK.
Before After
Selected item
6-10 Breaking Wire Connections Between Components

7. To keep the IDs of the original components, select the option Keep the originalcomponent ID(s); to let the program replace the IDs with new ones, deselect thisoption. Click OK. All selected components in the design window are replaced bythe new component with the specified parameters.
Searching and Replacing ReferencesThe Search/Replace Reference command enables you to replace every occurrence of aparameter value where that parameter value is a reference, such as a reference to adata item. For example, if your design contains two MSUB data items, MSUB1 andMSUB2, you can replace every reference to MSUB1 with a reference to MSUB2instead. You can replace references to data items or variables.
To search and replace references to data items or variables in your design:
1. Choose Edit > Component > Search/Replace Reference and a dialog box appears.
2. Select the desired Reference Type, Component or Variable.
3. Under the heading Search For, click Select and a dialog box appears. The listingvaries according to the selected reference type.
Hint To highlight these references prior to replacing any, use the Search Onlyoption and click Apply.
4. Select the Instance Name or Variable name representing the item you want tosearch for and click OK. The selected reference appears in the Search For field.
5. Under the heading Replace With, click Select.
6. Select the Instance Name or Variable name representing the desiredreplacement and click OK. The Replace With field is updated.
7. Click Apply (or OK if you are through with the Search/Replace dialog box). Alloccurrences of the selected reference are updated in your design.
Searching and Replacing References 6-11

Editing Designs
Moving Component TextYou can reposition the component text, collectively, of any component with the MoveComponent Text command. In addition, you can change the layer assignment ofindividual pieces (Name, ID, Parameters) with the Change Component Text Layercommand.
To move component text:
1. Choose Edit > Move > Move Component Text. You are prompted to enter areference location.
2. Click the component whose component text you want to move. You areprompted to enter an offset location.
3. As you move the pointer, a ghost image representing the component text moveswith it. Click again to reposition the component text in the new location.
Hint The function key F5 initiates the Move Component Text command. PressF5, click the component symbol, move the pointer and a ghost image of thecomponent text moves with it. Position the image in the desired location andclick again to place it there.
To change the component text layer:
1. Choose Insert > Entry Layer and select the desired destination layer from thelist.
2. Choose Edit > Component > Change Component Text Layer.
3. Click any individual piece (Name, ID, Parameters) of component text. Its layeris changed to the current entry layer and the component text immediately takeson the characteristics of the current entry layer.
Note To change the layer on which component text is placed in advance ofplacing components, use Options > Preferences > Component Text/Wire Label tospecify the desired layer for each type of component text.
6-12 Moving Component Text

Changing Component Text AttributesYou can change the attributes of existing component text through the Edit menu.This command only affects existing component text. To establish attributes for allsubsequent component text, specify the desired settings through Options >Preferences > Component Text/Wire Label. For details on changing text you haveadded to your design, refer to “Editing Existing Text and Text Attributes” onpage 6-37.
To change component text attributes:
1. Select the components whose component text you want to edit.
2. Choose Edit > Component > Component Text Attributes.
3. Make any desired changes to the text attributes.
• Font Type—All True Type fonts (Schematic only) installed on your systemare available. Select the desired font from the drop-down list.
Note On UNIX, if you want to add additional True Type fonts that were notsupplied with ADS, copy them to $HPEESOF_DIR/lib/fonts.
• Point—Represents the size of text in traditional units used in printing.
• Parameter Rows—The maximum number of rows of parameters beforeanother column is created.
9 rows maximum per column
12 rows maximum per column
Changing Component Text Attributes 6-13

Editing Designs
4. Click OK and the component text is immediately updated to reflect the changes.
Editing Symbol PinsThe Symbol Pin command enables you to change the name, number, and orientationangle of existing pins.
To edit characteristics of existing pins:
1. Select a pin for editing and click Edit > Symbol Pin. A dialog box appears.
2. Change any of the characteristics as desired and click Apply (or click OK toaccept the changes and dismiss the dialog box).
For details on pin characteristics, refer to, “Adding Pins to Your Symbol” on page 8-9.
Selecting and Deselecting ItemsWhile you can always use the mouse to select and deselect items, several commandsfound on the Select menu can assist you in selecting and deselecting items morequickly.
Note Only objects on selectable layers can be selected for editing. If the select status(Sel) of a given layer is disabled (through the Layer Editor dialog box), the selectcommands have no effect on items on that layer.
Selecting/Deselecting All Items in the Drawing Area
To select all items in the drawing area:
Choose Select > Select All. Boxes are drawn around all items (that match the filterselection) showing that they are currently selected.
To deselect all selected items that match the filter selection:
Choose Select > Deselect All
or click anywhere inside the window, away from the selected objects.
6-14 Editing Symbol Pins

Selecting/Deselecting Items by Name
The commands Select By Name and Deselect By Name ignore the selection filters.
To select items by name:
1. Choose Select > Select By Name. A dialog box appears. By default, a list of eachtype of item in the design is displayed by Component Name. You can also view alist of individual items by selecting by Instance Name. The following illustrationshows the listings of a simple network.
2. Select the desired list type and click the item(s) from the list that you want toselect. Click Apply. The specified items are selected in the design window.
If you have a very long list of components, you can use the wildcard field to filterthe list for items of the same type. For example, to list all transmission lineelements in the design, type TLIN (for a listing by Component Name) or TL*(for a listing by Instance Name), and click Apply.
by Component Name by Instance Name
Selecting and Deselecting Items 6-15

Editing Designs
To deselect items by name:
1. Choose Select > Deselect By Name and a dialog box appears. By default, a list ofeach type of item selected in the design is displayed by Component Name. Youcan also view a list of individual selected items by selecting by Instance Name.
2. Select the desired list type and click the item(s) from the list that you want todeselect. Click Apply. The specified items are deselected in the design window.
Hint Alternatively, you can use the wildcard field to filter the list for selecteditems of the same type. For example, to list all selected transmission lines in thedesign, type TLIN (for a listing by Component Name) or TL* (for a listing byComponent ID), and click Apply.
Selecting/Deselecting With a Selection Window
You can include several objects at once for selection/deselection by enclosing them ina selection window.
To select items using a selection window:
1. Position the pointer at one corner of a window that will enclose the desireditems, and press the left mouse button.
2. As you move the mouse, keeping the button depressed, a ghost image of theselection window is drawn. Release the button to specify the opposite corner ofthe window. All items totally enclosed within the selection window, that matchthe filter selection, are now selected and are identified by taking on the Selectcolor chosen under Option > Preferences.
To deselect items using a selection window:
1. Choose Select > Deselect Area.
2. Draw a selection window enclosing the items you want to deselect. All items inthe selection window (that match the filter selection) are deselected.
6-16 Selecting and Deselecting Items

Using the Vertices Filter
By default, the Vertices filter is turned on. This means that when you use a selectionwindow to encompass a portion of a given shape, the shape itself is not selected, butrather only the vertices that fall within the selection window. To modify this behaviorso that individual vertices are not selected when you click an individual vertex or usea selection window, turn off the Vertices filter through Options > Preferences > Select.
The illustration that follows shows what happens when the Vertices filter is on, youdraw a selection window enclosing parts of shapes on two different layers, and thenchoose Edit > Move > Move Using Reference.
Hint When the Vertices filter is turned on, all selected vertices are identified by amarker. You can change the size of this marker with the Selected Vertex optionthrough Options > Preferences > Select.
Selecting and Deselecting Items 6-17

Editing Designs
Copying and Pasting ItemsThere are several Copy commands that enable you to copy and paste items indifferent ways:
• Cut—Enables you to delete one or more items from one window, and paste inanother window.
• Copy—Enables you to copy items in a given design window and then pastethose items within the same design window or another design window. On thePC only, it also copies the items to the Windows clipboard enabling you to pastethe item(s) as a graphic in a Windows application.
Hint To enable pasting the item using coordinates as the reference point,choose Options > Preferences > Entry/Edit and select the option Show Set PasteOrigin Dialog for Copy command.
• Paste—Enables you to paste items that you previously cut or copied
Advanced Copy/Paste
• Copy Using Reference—Enables you to copy selected items, prompting for areference point and a destination point. The copied items can then be placedanywhere within the same design window.
• Copy Relative—Enables you to copy items a specified distance from theoriginal items
• Copy To Layer—Enables you to copy items from one layer to another, withinthe same design window
• Step And Repeat—Enables you to create a copy in the form of an array, withthe number of rows and columns you specify
To copy an item and paste it on the same layer:
1. Select the item(s).
2. Choose Edit > Copy (or click the Copy button on the toolbar).
If you enabled the aforementioned option, Show Set Paste Origin Dialog forCopy command, a dialog box appears enabling you to specify a reference pointfor pasting. (The default reference point for pasting a component, or group ofcomponents, is the first unconnected pin; when pasting shapes, the default
6-18 Copying and Pasting Items

reference point is the lower left corner.) Specify the X and Y coordinates. (Theseare the positional coordinates identifying the position of the pointer in relationto the total window.) Click OK.
3. Choose Edit > Paste from the desired design window. As you move the pointer, aghost image of the copied item moves with it.
4. Click again to specify the destination point.
To copy items using a reference point:
1. Select the item(s).
2. Choose Edit > Advanced Copy/Paste > Copy Using Reference.
3. You are prompted to enter a reference point. Click the point on the item (orgroup of items) you want to use as a reference point for positioning the copy.
4. You are prompted to enter the offset location. Click to place the item(s) in thedesired location.
To create a copy in a specific position, relative to the selected item:
1. Select the item you want to copy.
2. Choose Edit > Advanced Copy/Paste > Copy Relative. A dialog box appearsenabling you to specify the distance from the original that the copy should beplaced.
The values you specify here are with respect to the units of the window, schemor lay. For example, using the default inches of the Schematic window, if yousupply 1.0 for both X and Y, the reference point of the copied item will be placed1 inch in the direction of X and 1 inch in the direction of Y from the referencepoint of the original item.
Reference Point of Original
Reference Point of Copy
1 Inch in X
1 Inch in Y
Copying and Pasting Items 6-19

Editing Designs
Hint The reference point on symbols is the first unconnected pin; the referencepoint on shapes is the lower left corner.
3. Specify the desired units in X and Y and click Apply. A copy appears at thespecified location.
To copy from one layer and paste to another:
1. Select the item(s).
2. Choose Edit > Advanced Copy/Paste > Copy To Layer.
3. Select the desired destination layer from the dialog box that appears and clickApply.
Important Clicking Apply enables you to continue copying items from thecurrent layer to any other layer. If this is the only layer you want to copy theselected shape to, then click Cancel; if you click OK, you will paste an additionalcopy on the last layer selected.
The Step and Repeat command enables you to select an item or items you would likemultiple copies of and then specify how many copies and how many rows and/orcolumns. This command also enables you to specify the distance between the items inX and Y coordinates.
To copy items using the Step and Repeat command:
1. Select the item or items you want to copy.
2. Choose Edit > Advanced Copy/Paste > Step and Repeat. A dialog box appears.
3. By default, the current snap spacing is displayed as the X and Y spacing in thisdialog box. You can either accept the default spacing or change these numbersby typing or clicking the up and down arrows.
4. Specify the number of rows and columns by typing or by clicking the up anddown arrows.
5. To automatically connect the pins of these items with one another, select theoption Connect overlapping pins and change the X or Y spacing field to 0, basedupon the component and the desired configuration.
6-20 Copying and Pasting Items

6. Click Apply. As you move the pointer into the drawing area, a ghost image of theitems moves with it. The lower left corner of the group serves as the referencepoint for placement.
Hint The Step and Repeat command is a repeating command; you can place thissame configuration as many times as you like. Or you can change the configurationeach time and choose Apply before placing.
An illustration using a 2 × 4 array of BJTs is shown next.
During
After
Copying and Pasting Items 6-21

Editing Designs
Moving ItemsThe quickest way to move objects is with the mouse:
1. Position the pointer over the object(s) you want to move.
Hint To move several items at once, select them using a selection window. Toadd additional items to (or delete items from) a selected group, use Shift+Click.
2. Press the left mouse button, drag to the new location, and release. Whenmoving items using the drag method, the move must be more than the distancespecified as the Threshold for it to be recognized as a move.
This option (Options > Preferences > Entry/Edit) protects you from moving anitem unintentionally if you click to select it and accidentally move the pointer.
There are several additional Move commands that enable you to move componentsand shapes in specific ways:
• Move Using Reference—Enables you to move selected items, prompting for areference point and a destination point
• Move Edge—Enables you to stretch the edge (between two vertices) of anexisting shape
Hint This movement can be restricted by setting the option Maintain adjacentangles for Move Edge command.
• Move Relative—Enables you to move items by specifying coordinates, relative to0,0
• Move & Disconnect—Breaks connections as you move selected components
• Move To Layer—Enables you to move items from one layer to another
6-22 Moving Items

• Move Wire Endpoint—Enables you to manipulate an unconnected end of a wire
To move items specifying the reference and destination locations:
1. Select the item(s) you want to move.
2. Choose Edit > Move > Move Using Reference. You are prompted to enter areference location.
3. Specify a reference point by clicking the point on the item (or group of items)you want to use when specifying the destination. If you are moving componentsymbols, clicking a pin as a reference point will help you align and connect theitems.
As you move the mouse, a ghost image of the selected objects follows. You areprompted to enter an offset location.
4. Click again to place the items in the new location. Where applicable, wires areredrawn maintaining connections.
Hint The manner in which wires are redrawn is controlled by the optionReroute entire wire attached to moved component.
To move an item a specific amount, relative to the coordinates 0,0:
1. Select the item you want to move.
2. Choose Edit > Move > Move Relative.
3. Specify the amount in X and the amount in Y (in inches) you want to move theselected object and click Apply. The item is moved, using the default referencepoint, by the specified amount.
Hint The default reference point of an item varies depending on the nature ofthe item—for a component, it is pin 1; for a shape, it is the lower left corner.
Moving Items 6-23

Editing Designs
To move and disconnect:
1. Select the items you want to move.
2. Choose Edit > Move > Move & Disconnect. You are prompted to enter a referencelocation.
3. Specify a reference point by clicking on or near the selected items. If you aremoving component symbols, clicking on a pin as the reference point will helpyou align and connect the items.
As you move the mouse, a ghost image of the selected items follows. You areprompted to enter an offset location.
4. Click again to place the items in the new location. The connections of the itemsmoved and the items left behind, are deleted. The interconnections among theitems moved, remain intact.
To move shapes or text to another layer:
1. Select the object you want to move.
Note Do not use the Move To Layer command to move ports to a differentlayer; set the Layer parameter of the port to the desired layer.
2. Choose Edit > Move > Move To Layer. A dialog box appears with a list of currentlydefined layers. Select the desired layer and click OK. The selected objectimmediately takes on the color and other display characteristics of the selectedlayer.
Note The following items can be moved to another layer using thecontext-sensitive menu that appears when you right-click with the pointerpositioned over any of these items: Polygon, Polyline, Rectangle, Circle, Arc,Text, Arrow, Wire, Construction Line, Path, Trace.
6-24 Moving Items

Rotating ItemsThere are several commands to assist you in rotating components and shapes. TheAdvanced Rotate commands are more often used for shapes than components, butthey do operate on components. For details on basic component rotation, refer to“Rotating Components” on page 3-19.
Use any of the following methods to rotate components and shapes by a specifiedincrement:
• Click the Rotate By Increment button on the toolbar.
• Press Ctrl+r.
• Choose Edit > Rotate.
Each of these actions rotates the component n degrees clockwise, where n is theincrement specified in Options > Preferences > Entry/Edit > Rotation Increment(angle). The default is 90 degrees.
The Mirror About X and Mirror About Y commands enable you to rotate objectsacross an axis you specify.
Advanced Rotate
• Rotate Around Reference enables you to rotate components and shapes usingthe mouse, specifying the reference point and the destination point.
• Rotate Relative enables you to rotate components and shapes by a specificnumber of degrees, relative to the 0,0 coordinates of the drawing area.
• Set Rotation Angle rotates the selected item by the number of degrees specified,in conjunction with the Rotate command. Note that setting this angle resets theRotation Increment (angle) in Options > Preferences > Entry/Edit.
Hint The Rotate and Rotate Around Reference commands can both be used oneither components or shapes, but the Rotate command is typically better forworking with components (the reference point is specified by the program)whereas the Rotate Around Reference command is typically better for workingwith shapes (you are prompted to specify the reference point around which torotate).
Rotating Items 6-25

Editing Designs
Rotating Items Around a Specified Point
To rotate a selected object around a specified point:
1. Select the object.
2. Choose Edit > Advanced Rotate> Rotate Around Reference. You are prompted toenter a reference location.
3. Click once on the object at the point around which you want to rotate it. You areprompted to enter the offset location. As you move the mouse, a ghost image ofthe object moves with it. The pointer snaps in increments of the number ofdegrees specified in the Rotation Increment (angle) field in the Preferencesdialog box (Options > Preferences > Entry/Edit).
4. Move the pointer until you are satisfied with the angle of rotation and click toplace it.
Rotating Items in Degrees, Relative to 0,0
To rotate a selected object by a specific number of degrees, relative to 0,0:
1. Select the object.
2. Choose Edit > Advanced Rotate > Rotate Relative.
3. In the dialog box that appears, enter the number of degrees by which you wantthe object rotated.
Hints:
• Positive values rotate the object in a counterclockwise direction; negativevalues rotate the object clockwise.
• The reference point for rotating shapes is the lower left corner.
• The reference point for rotating components is the left-most pin 1.
• Values entered here are rounded up or down to the nearest incremental valuein accordance with the number of degrees specified in the Rotation Increment(angle) field in the Preferences dialog box(Options > Preferences > Entry/Edit).
6-26 Rotating Items

Rotating Objects Across a Specified X- or Y-axis
To rotate selected objects across a specified X-axis (mirror):
1. Select the object.
2. Choose Edit > Mirror About X. You are prompted to enter a point on the X-axis.
3. Click to specify the X-axis over which you want the object rotated. The selectedobject is rotated.
To rotate selected objects across a specified Y-axis:
1. Select the object.
2. Choose Edit > Mirror About Y. You are prompted to enter a point on the Y-axis.
3. Click to specify the Y-axis over which you want the object rotated. The selectedobject is rotated.
Rotating Items 6-27

Editing Designs
Rotating Objects Using an Absolute Angle
You can specify an absolute angle of rotation using the Set Rotation Angle command.This command is used in conjunction with the Rotate command.
Note The angle you specify here becomes the new Rotation Increment (angle) inOptions > Preferences > Entry/Edit.
To rotate an object using an absolute rotation angle:
1. Select the object you want to rotate.
2. Choose Edit > Advanced Rotate > Set Rotation Angle. The Set Rotation Angledialog box appears.
3. Specify the desired rotation angle in degrees.
4. Click Apply and click the Rotate button. The object is rotated by that amount.
6-28 Rotating Items

Editing ShapesThere are several ways you can edit or manipulate various shapes after you haveadded them to your design:
• “Converting Circles/Arcs to Simple Polygons” on page 6-29
• “Editing Polygons and Polylines” on page 6-31
• “Adding a New Vertex” on page 6-32
• “Moving a Vertex” on page 6-32
• “Deleting a Vertex” on page 6-33
• “Converting a Vertex to an Arc” on page 6-33
• “Converting a Vertex to a Mitered Edge” on page 6-34
• “Stretching a Wire or an Edge of a Shape” on page 6-35
• “Scaling an Object Using a Scaling Factor” on page 6-36
• “Scaling an Object Relative to the Design Window Units” on page 6-36
Converting Circles/Arcs to Simple Polygons
Circles and arcs can be converted to simple polygons allowing vertex editing. Thesmoothness of the converted circle or arc is determined globally by the settingArc/Circle Resolution (degrees) in Options > Preferences > Entry/Edit. You can usedifferent settings for individual shapes using Edit > Modify > Arc or Edit > Modify >Circle.
45°5°
Editing Shapes 6-29

Editing Designs
To convert a selected circle to a polygon:
Choose Edit > Modify > Convert To Polygon.
To edit the characteristics of a selected circle:
1. Choose Edit > Modify > Circle.
2. Select the desired mode for changing the radius:
• Absolute Radius—Select this option to scale a circle by an absolute amount.For example, if your circle has a radius of .75 inches and you specify a Radiusof 1, the circle is scaled such that the radius is 1 inch.
• Delta Radius—Select this option to scale a circle by a relative amount. Forexample, if your circle has a radius of .75 inches and you specify a Radius of1, the circle is scaled such that the radius is 1.75 inches.
3. Specify the Radius, the amount by which you want the circle scaled.
4. Specify a new number for resolution, if desired. (See the illustration at thebeginning of this section.) Note: This changes the resolution for the selectedcircle only, independent of the global setting made through the Preferencesdialog box, Options > Preferences > Entry/Edit.
5. Specify a different layer for the circle, if desired.
6. Click Apply (or OK if you are done editing circles).
To edit the characteristics of a selected arc:
1. Specify a new number for resolution, if desired. (See the illustration at thebeginning of this section.) Note: This changes the resolution for the selected arconly, independent of the global setting made through the Preferences dialogbox, Options > Preferences > Entry/Edit.
2. Specify a different layer for the arc, if desired.
3. Click Apply (or OK if you are done editing arcs).
6-30 Editing Shapes

Editing Polygons and Polylines
Several commands found on the Edit > Modify menu can assist you in editingpolygons and polylines.
• The Join command allows selected polylines with coincident endpoints to bejoined into a single polyline. If a closed shape results, the joined polylines areconverted to a polygon.
• The Break command converts a selected polygon into a single polyline.
• The Explode command converts selected polygons or polylines into two-pointpolylines.
To join multiple polylines into a single polyline:
1. Select the individual polylines you want to join.
2. Choose Edit > Modify > Join. All coincident endpoints are joined. You can verifywhat has been joined by clicking on the shape to select it and observing whetheror not the entire shape is selected.
To convert a polygon into a single polyline:
1. Select the polygon.
2. Choose Edit > Modify > Break. The starting and ending points of the polygon arebroken, identified by a marker, and you can now manipulate the shape as apolyline.
Starting andending points
Editing Shapes 6-31

Editing Designs
To convert a polygon or polyline to individual, two-point line segments:
1. Select the polygon or polyline.
2. Choose Edit > Modify > Explode. All vertices are disconnected leaving you withindividual line segments that you can edit as needed.
Adding a New Vertex
To add a new vertex to a polygon or polyline:
1. Choose Edit > Vertex > Add.
2. Click a point between two existing vertices, and move the pointer. A flexible lineis drawn between the vertices and the pointer.
3. Click again to specify the new vertex and the shape is redrawn.
Moving a Vertex
To move a vertex on a polygon or polyline to change its shape:
1. Click to select the vertex and drag the pointer in the desired direction. A flexibleline is drawn from the affected vertex to the pointer.
2. Click again to specify the new location of the vertex and the shape is redrawn.
Vertices
6-32 Editing Shapes

Deleting a Vertex
To delete a vertex on a shape you have drawn, be sure the Vertices filter is turned on(Options > Preferences > Select) and draw a selection window enclosing all verticesyou want to delete. Click the Delete button on the toolbar and the shape is redrawnwithout those vertices.
Clicking anywhere on an arc deletes the arc and connects the former endpoints of thearc with a straight line.
Converting a Vertex to an Arc
You can convert any vertex to an arc and specify the desired radius of the arc, withrespect to the units of the window.
To convert a vertex to an arc:
1. Choose Edit > Vertex > To Arc. You are prompted enter location of the vertex and adialog box appears.
2. Change the radius as desired and click Apply.
3. Click any vertex you want to convert to an arc. The vertex is redrawnaccordingly.
You can continue converting vertices in this manner using a different radius eachtime if desired, but you must click Apply each time you change the radius. When youare through making these changes, click OK to dismiss the dialog box.
Before During After
Before After
Editing Shapes 6-33

Editing Designs
Converting a Vertex to a Mitered Edge
You can convert any vertex to a mitered edge and specify the desired length of themitered edge, with respect to the units of the window.
To convert a vertex to a mitered edge:
1. Choose Edit > Vertex > Miter. You are prompted enter location of the vertex and adialog box appears.
2. Change the miter length as desired and click Apply.
3. Click any vertex you want to convert to a mitered edge. The vertex is redrawnaccordingly.
You can continue converting vertices in this manner using a different miter lengtheach time if desired, but you must click Apply each time you change the length. Whenyou are through making these changes, click OK to dismiss the dialog box.
Before Arc with.10 inchradius
Arc with.30 inchradius
Arc with.60 inchradius
Miter Length
Before After
Snap Spacing = 0.125Grid Display = 2Miter Length = 0.5
6-34 Editing Shapes

Stretching a Wire or an Edge of a Shape
The Move > Move Edge command enables you to change the shape of an existing wire,or to redefine a shape by stretching an edge (a segment between two vertices).
To stretch an edge:
1. Choose Edit > Move > Move Edge. You are prompted to enter the location of theline.
2. Click the edge you want to stretch. As you move the pointer, a ghost imagemoves with it and showing how the shape will be redrawn.
3. Click again to define the new shape.
Editing Shapes 6-35

Editing Designs
Scaling an Object Using a Scaling Factor
To scale an object using a scaling factor:
1. Choose Edit > Scale/Oversize > Scale and the Scale dialog box appears.
2. Enter scaling factors for both X and Y.
Scaling factors must be positive. Scaling factors greater than 1.0 increase thesize of objects, while factors less than 1.0 decrease the size of objects. To scalethe objects uniformly, enter the same scaling factor for both X and Y.
3. Click OK and you are prompted to enter a reference point on the object aroundwhich to scale.
4. Click to specify the reference point and the object is scaled.
Scaling an Object Relative to the Design Window Units
There are two commands, Oversize and Copy & Oversize, that enable you to scale anobject with respect to the design units, for example, inches or mils. The Oversizecommand replaces the original image with a scaled image. The Copy & Oversizecommand places a copy of the selected object, using the size you specify, on thecurrent entry layer, preserving the original object.
To scale the object itself, in Schem or Layout units:
1. Select the object.
2. Choose Edit > Scale/Oversize > Oversize and a dialog box appears.
This field enables you to specify an amount by which the selected object shouldbe scaled (in all directions). A positive number increases the size of the object bythat amount; a negative number decreases the size of the object by thatamount.
6-36 Editing Shapes

This field enables you to specify a cutoff angle for mitering corners. Any angle ofa polygon smaller than the specified cutoff angle is mitered. The default cutoffangle is 45 degrees.
3. Make any necessary changes in the dialog box, and click OK.
To make a scaled copy of an object, in Schem or Layout units:
1. Select the object.
2. Choose Edit > Scale/Oversize > Copy & Oversize and a dialog box appears.
3. Specify the desired angle and click OK.
Editing Existing Text and Text AttributesThere are two methods of editing text you have added to your design: you can use theon-screen editor or edit through a dialog box. Note: To edit text attributes, you mustuse the dialog box method.
To edit text using the on-screen method:
1. Position the pointer over the text you want to edit and click. Notice thefollowing changes:
• The text takes on the color currently defined for Highlight in the Preferencesdialog box (Options > Preferences > Display).
• The status panel prompt changes to read, On-screen Text Editor: in progress
• A vertical bar (|) representing a text insertion cursor appears in the line oftext.
1.0” 1.2”
In this example, a 1 inch squarewas oversized by 0.1 resulting ina 1.2 inch square.
Editing Existing Text and Text Attributes 6-37

Editing Designs
2. Use the arrow keys or the mouse to reposition the cursor, as needed, near thetext you want to change. Use the backspace key, as necessary, to make yourchanges.
3. When you are through, move the pointer away from the text and click once toend the text editing command.
To edit text using the dialog box method:
1. Choose Edit > Edit Text. The dialog box appears and you are prompted to enterthe location of the text.
2. Click to select the text you want to edit. The selected text appears in the dialogbox for editing. (If you type multiple lines as a block of text, that block appears.)
3. Make any desired changes to the text.
4. Make any desired changes to the text attributes.
• Font Type—Schematic only—All True Type fonts installed on your systemare available. Select the desired font from the drop-down list.
Note On UNIX, if you want to add additional True Type fonts that were notsupplied with ADS, copy them to $HPEESOF_DIR/lib/fonts.
• Point—Represents the size of text in traditional units used in printing.
• Layer—Enables you to select a different layer for the text.
• Placement Angle—Enables you to rotate existing text by specifying an anglein degrees. Positive values rotate the text counterclockwise; negative valuesrotate it clockwise.
• Non-rotating (when in hierarchy)—Select this option to prevent text on asymbol or design from being rotated when the symbol is rotated.
• Justification, Horizontal—This setting represents two types of justification:one is how individual lines of text in a block of text are aligned with oneanother; the second is how an individual line of text or block of text ispositioned horizontally, relative to the reference point you specified to begintyping the text.
• Justification, Vertical—This setting aligns a string or block of text vertically,relative to the reference point you specified to begin typing the text.
6-38 Editing Existing Text and Text Attributes

5. Click Apply. Changes to the selected text are reflected immediately in thedrawing area.
You can continue to select text and make changes, but you must click Apply foreach set of changes for those changes to take effect.
6. When you are through making changes to text, click OK to dismiss the dialogbox.
Editing Wire/Pin Label AttributesTo change the color, size, and font of existing wire labels, choose one of the followingmethods:
• Use Edit > Wire/Pin Label > Wire/Pin Label Attributes
• Double-click the wire label to display the dialog box
• Right-click and select Wire/Pin Label Attributes from the pop-up menu
Forcing Objects Back onto the GridIf an object is offset from the current grid spacing, you can force it back to the nearestgrid point with the Modify > Force to Grid command. If the selected object is an itemwith pins, pin 1 is forced to the nearest grid point.
To force an object back onto the grid:
1. Select the object.
2. Choose Edit > Modify > Force to Grid. The selected object snaps to the grid.
Editing Wire/Pin Label Attributes 6-39

Editing Designs
6-40 Forcing Objects Back onto the Grid

Chapter 7: Annotating DesignsYou can annotate your schematic by adding a drawing sheet, inserting a variety ofshapes, and adding text (including system variables such as date, time, etc.). Fordetails, refer to the following topics:
• “Adding a Drawing Sheet” on page 7-1
• “Adding Text” on page 7-2
• “Drawing Shapes” on page 7-4
Adding a Drawing SheetIf you want to use a drawing sheet that contains any constant information orgraphics, such as a company logo, you will probably want to save it as a templateenabling you to insert it in any design where it is needed.
To create a drawing sheet:
1. Choose File > New Design.
2. Supply a name for the file.
3. Choose Insert > Component > Component Library.
4. Select the Drawing Formats category.
5. Select the appropriate drawing sheet size, for example, FORMATA.
6. Click OK and move the pointer into the drawing area.
7. Note that the lower left corner serves as the reference point. Position the imageof the drawing sheet as required and click to place it there.
To move the drawing sheet after placing it, you must be able to select it, and bydefault, the Drawing Format filter is turned off. To turn it on, choose Options >Preferences > Select and enable the Drawing Format option. If you do enable thisfilter, you will probably want to disable it again after moving the drawing sheet,before beginning your design work.
Adding a Drawing Sheet 7-1

Annotating Designs
Hint If you want to reposition the lower left corner of the drawing sheet at thecoordinates 0,0 (to assist in placing items using exact measurements), you can usethe Set Origin command. Choose Edit > Modify > Set Origin and click the lower leftcorner of the drawing sheet. Use View All if necessary to bring the entire sheet intoview.
8. Add all desired information.
9. Choose Save Design As Template to make it available for insertion in any design.
Adding TextOnce you have established the desired text attributes, you can add text to your designusing the Text command on the Insert menu or the Text button on the toolbar. Priorto adding text, you should change the current entry layer to text1 (or a text layer youhave created) and place all text on that layer.
To change the current entry layer:
Choose Insert > Entry Layer > text1.
Any text you add, or object you draw, will now be placed on the text1 layer until youchange to another entry layer. Text will take on the characteristics defined in thePreferences dialog box (except for color, which is defined through the Layer Editor).For details on changing attributes of text:
• Prior to adding it to the drawing area, refer to the section, Setting Text Optionsin the Customization book.
• After adding it to the drawing area, refer to the section, “Editing Existing Textand Text Attributes” on page 6-37.
To add text to your design:
1. Choose Insert> Text. The status panel prompt changes to read, New_Text: Enterlocation for new text.
2. Position your cursor in the desired location, click once, and begin typing.
If necessary, use the arrow keys, the backspace and spacebar to make changes.(You can drag the mouse across text to highlight it and type over it or use the
7-2 Adding Text

spacebar or backspace to delete it.) To continue the text on the next line, pressEnter and continue typing.
• To type text in another location, click in that location and begin typing.
• To stop the text command, press Esc or move the pointer away from the newtext and click once—to signify the end of that text block—then click the EndCommand button.
Hint Context-sensitive editing is available for text. Position the pointer overthe text, right click, and select Edit Text from the pop-up menu.
Using Variables to Display Design and System Information
You can add any of the following variables to your design to display the type ofinformation indicated:
To add variables to your text:
1. Choose Insert > Text.
2. Click to begin typing text and include any of the variables shown above asdesired. For example:
3. Press Esc to stop the Text command and the variables are replaced by theirequivalents.
@dname = Design name
@pname = Full path to design
@ddate = Date design was last saved
@dtime = Time design was last saved
@cdate = Current date
@ctime = Current time
@SIM_HOST = Name of machine hosting the simulation
@SIM_DDS = Name of the simulation data set
This version of @dname was lastsaved on @ddate at @dtime.
Adding Text 7-3

Annotating Designs
Drawing ShapesThe Insert menu contains commands that enable you to draw a variety of shapes andlines to help annotate your schematic. Select End Command from the pop-up menu(or click the End Command toolbar button, or press Esc) during execution of anydraw command, to terminate the command and remove the partial shape.
Hints:
• Several shapes that require you to specify multiple points (such as polygons,polylines, arcs) allow you to specify the last point by pressing the space bar.
• Context-sensitive editing is available for several shapes (rectangle, polygons,polylines) with respect to changing the layer on which the shape is drawn.Position the pointer over the shape, right click, and select the layer commandfrom the pop-up menu.
• You can change the thickness of the lines of the following shapes drawn in theSchematic window (schematic view): polygons, polylines, rectangles, circles,arrows, and all arcs. (Edit > Modify > Line Thickness)
• You can set (in advance) the thickness of the lines of the following shapes drawnin the Schematic window (symbol view): polygon, polyline, rectangle, circle. Toedit line thickness subsequently, choose Edit > Modify > Line Thickness.
To draw a rectangle (or square):
1. Choose Insert > Shape > Rectangle (or click the Rectangle button). You areprompted to enter the first corner.
2. Click to specify the first corner. You are prompted to enter the second corner.
3. As you move the mouse, a flexible box stretches from the anchor point to theposition of the mouse, expanding and contracting as you move. When you aresatisfied with the size, click to finish.
7-4 Drawing Shapes

To draw a polygon:
1. Choose Insert > Shape > Polygon (or click on the Polygon button). You areprompted to enter a vertex.
2. Click to anchor the starting point of the polygon.
3. Move the cursor to the position where you want the first line segment to end,and click. A line appears between the two points.
• At any time during entry of a polygon, you can choose one of the Arccommands to include an arc in your polygon.
• You can use the Undo Vertex command to backtrack to the previous pointanytime you want to erase the segment or arc you have just drawn.
Hint If you want all line segments to be drawn perfectly horizontal or vertical,choose Options > Preferences > Entry/Edit Mode and check Orthogonal.
4. Continue in this manner until you are ready to draw the final line segment(s)completing your polygon.
• To draw all but the last line segment, double-click or press the space barwhile the pointer is still positioned over the last vertex.
• To draw all but the last two line segments, move the pointer so that it ispositioned over the next vertex, and double-click or press the space bar.
The polygon is automatically closed. The illustration demonstrates the lattermethod.
To draw a polyline (a series of connected line segments):
1. Choose Insert > Shape > Polyline (or click on the Polyline button). You areprompted to enter a vertex.
2. Click to anchor the starting point of the polyline.
click
click
click
Position your pointer (using the mouseor arrow keys) at the point identifying themissing endpoint for the final linesegments and press the space bar. Thelast two segments are drawn.
Drawing Shapes 7-5

Annotating Designs
3. Move the cursor to the position where you want the first line segment to end,and click. A line appears between the two points.
• At any time during entry of a polyline, you can choose one of the Arccommands to include an arc in your polyline.
• You can use the Undo Vertex command to backtrack to the previous pointanytime you want to erase the segment or arc you have just drawn.
4. When you have drawn the final line segment, double-click or press the spacebar to end the Polyline command.
To draw an Arc:
1. Choose Insert > Shape > Arc (clockwise or counterclockwise). You are promptedEnter the start point of the arc.
2. Move the cursor into the drawing area and click left to specify the start point ofthe arc. You are prompted Enter the arc center.
3. Click to specify the center point of the arc. A flexible arc appears as you moveyour cursor. You are prompted Enter the ending point of the arc.
4. Click to specify the end point. If you are through drawing arcs, click EndCommand.
Hint Context-sensitive editing is available for arcs. Position the pointer overthe arc, right click, and select Edit Arc from the pop-up menu.
You can also draw an arc by specifying the start point, end point, and circumference.To draw an arc in this manner:
1. Choose Insert > Shape > Arc (start, end, circumference). You are prompted Startpt of arc.
Start angle(0 degrees)
End angle(135 degrees)
Center point
7-6 Drawing Shapes

2. Move the pointer into the drawing area and click left to specify the start point ofthe arc. You are prompted End pt of arc.
3. Click to specify the end point of the arc. You are prompted Circ point of arc. Aflexible arc appears as you move the pointer.
4. Click to specify the final size of the arc.
To draw a circle:
1. Choose Circle from the toolbar or from the Insert menu. You are prompted toenter the circle center.
2. Click to specify the center point.
3. Drag the mouse until the circle is the desired size and click.
Hint Context-sensitive editing is available for circles. Position the pointer overthe circle, right click, and select Edit Circle from the pop-up menu.
To draw an arrow:
1. Choose Insert > Arrow. You are prompted to enter the first point. In the dialogbox that appears, set the following options as needed:
• Number of Arrowheads
• Polygon arrowhead—select to draw arrowhead as a polygon
• Arrowhead length in schematic units:
• Arrowhead width in schematic units:
One Two
Polyline arrowhead Polygon arrowhead
Arrowhead width increased (from default of 0.08) to 0.125
Arrowhead length decreased (from default of 0.25) to 0.125
Drawing Shapes 7-7

Annotating Designs
Hint To restore the default values/options, click Default.
2. Click Apply.
3. Click to specify the first point of the arrow. You are prompted to enter thesecond point.
4. Move the pointer as needed to identify the endpoint of the line segment andclick.
To change the line thickness of an existing shape:
1. Select the shape.
2. Choose Edit > Modify > Line Thickness.
3. Select the desired thickness and click OK.
Drawing Shapes Using Specific Coordinates
The Coordinate Entry command enables you to draw a variety of shapes by specifyingcoordinates for each vertex.
To use the coordinate entry method for drawing:
1. Choose Insert > Coordinate Entry and a dialog box appears. Move the dialog boxso that the desired design window is visible.
2. Choose the required drawing or editing command.
3. Enter the X and Y coordinates for the first point.
You can enter coordinates by typing them directly in the fields labeled X and Y,or you can use the up and down arrows of the X Increment and Y Incrementfields to increase or decrease the values of the X and Y fields. By default, the Xand Y Increment fields are set to the current snap spacing, but you can use anyincrement that meets your design needs.
7-8 Drawing Shapes

Hint If using the Rectangle command, specify coordinates for two cornersopposite each other.
4. Click Apply.
5. Continue specifying all desired points, clicking Apply for each.
Hint When drawing polygons with coordinate entry, click Apply for the final segmentof the shape to be drawn automatically.
0,0
2,2
Drawing Shapes 7-9

Annotating Designs
7-10 Drawing Shapes

Chapter 8: Working with SymbolsSymbols are used to represent individual components in a schematic andsubnetworks in hierarchical designs. Default symbols exist for schematics with 0 to99 ports, but you might want to draw your own symbol for any of the followingreasons:
• You want a symbol you feel better represents the schematic
• You want to replace the default symbol of a simulator component with one ofyour own
• You create a new simulator component (using the model builder) and need tocreate a schematic symbol for it
Schematic symbols consist of a symbol body and, optionally, symbol pins(interconnect points). If you are drawing a symbol to represent an electricalcomponent or a subnetwork for a hierarchical design, you must add pins to thesymbol body.
The default symbols have been created in a uniform manner. Custom symbols shouldbe created in a similar manner, that is, their overall length, from pin to pin, should bea multiple of 0.125 inch. This ensures the custom symbol will connect easily to the setof supplied symbols. In addition, pin 1 should be located at the coordinates 0,0 whichserve as the reference point when you place the symbol in a design.
A symbol can be defined in one of two ways:
• As part of a design file containing a schematic—when you need the symbol torepresent only that schematic
• In a design file containing nothing but the symbol—when you want the symbolto be available to represent any schematic
An illustration representing these differences is shown next.
8-1

Working with Symbols
For information on assigning a symbol to a schematic, refer to the section “Assigninga Symbol to a Schematic” on page 8-15.
8-2

Switching Between Schematic and Symbol ViewsWhen you are creating a schematic, the View menu displays the commandCreate/Edit Schematic Symbol. When you choose this command, you display thesymbol view of the current design. If you look at the View menu again, you will seethat the command name has changed to read Create/Edit Schematic. This enablesyou to switch back and forth between these views.
If you place an instance of your schematic design as a subnetwork—without creatinga special symbol—a default symbol is used, based on the number of ports in yourdesign. If you want to create a custom symbol for your design, you can switch tosymbol view and:
• Accept the default generated symbol and then modify it
• Select one of the supplied symbols, which you can use as is or modify
• Click Cancel in the dialog box that appears and create your symbol from scratch
Refer to the following sections for details:
• “Generating a Symbol” on page 8-4
• “Using One of the Supplied Symbols” on page 8-5
• “Drawing a Custom Symbol” on page 8-6
Creating a Symbol for use with any DesignTo create a symbol for use with any design:
1. Create a new (empty) design file.
2. Choose View > Create/Edit Schematic Symbol.
• For details on how to copy and then modify one of the supplied symbols, referto “Using One of the Supplied Symbols” on page 8-5
• For details on creating a symbol from scratch, refer to “Drawing a CustomSymbol” on page 8-6
3. When the symbol is complete, you can associate any schematic with thissymbol. For details refer to “Assigning a Symbol to a Schematic” on page 8-15.
Switching Between Schematic and Symbol Views 8-3

Working with Symbols
Generating a SymbolYou can generate a symbol for your completed schematic providing minimalspecifications.
To generate a symbol:
1. From the completed schematic, choose View > Create/Edit Schematic Symbol.
2. In the dialog box that appears, select the Auto-Generate tab and specify thedesired symbol characteristics (or accept the defaults). The symbolcharacteristics are defined as follows:
Symbol Type
Dual—Restricts pins to two sides of symbol body
Quad—Allows pins on all four sides of symbol body
Order Pins by
Location—Numbers symbol pins in the same relative order as the ports onthe schematic
Number—Numbers symbol pins sequentially in a left-right, top-down order
Replace existing symbol—Replaces the current symbol, if one exists, with theone you are about to generate
Lead Length—The length of any line drawn between the symbol body and a pin
Distance Between Pins—Distance between pins drawn on the same side of thesymbol body
3. Click OK. A symbol is drawn consisting of a symbol body, connecting lines, andpins.
Hint To regenerate the symbol specifying different symbol characteristics, chooseInsert > Generate Symbol.
You can edit the generated symbol as desired at any time.
For details on drawing and editing shapes, refer to:
• “Drawing Shapes” on page 7-4
• “Editing Shapes” on page 6-29
8-4 Generating a Symbol

For details on symbol-specific editing, refer to:
• “Establishing Pin Characteristics” on page 8-12
• “Positioning Parameters for Your Symbol” on page 8-14
Using One of the Supplied SymbolsYou can use any of the symbols we supply and modify them or use them as is.
To associate a supplied symbol with your network:
1. From the completed schematic, choose View > Create/Edit Schematic Symbol.
2. In the dialog box that appears, select the Copy/Modify tab.
3. Select the desired symbol category from the Symbol Category drop-down listand the icons for that category are displayed. These categories represent thebasic component libraries, but note that not all individual components will bedisplayed; if multiple components share the same symbol, only one of thosecomponents is displayed.
4. Click the desired symbol icon and its name is displayed in the Symbol namefield.
Alternatively, you can type a name directly in the Symbol name field:
• Type an actual component name whose symbol you want to use
• Type the name of a design file containing a symbol (or select it using thebrowser)
5. Click Apply to view the symbol in the design window and click OK when you aresatisfied with your symbol selection. The program compares the number of pinson the symbol with the number of ports in the schematic view and reports anydiscrepancies.
You can edit the supplied symbol as desired at any time.
For details on drawing and editing shapes, refer to:
• “Drawing Shapes” on page 7-4
• “Editing Shapes” on page 6-29
Using One of the Supplied Symbols 8-5

Working with Symbols
Drawing a Custom SymbolWhen you draw a custom symbol, you can draw it in a file containing a schematic,where it will be dedicated to that schematic, or you can draw it in an empty file anduse it to represent any schematic.
Drawing Setup
Before you begin, you may find it helpful to review a number of the program’sdefaults, and you will most likely need to make a few changes.
Setting Snap and Grid Spacing
By displaying a grid and drawing with snap enabled, you can quickly draw objectswith great accuracy. To view or change these settings, use Options > Preferences >Grid/Snap. Snap mode offers options for snapping to many different types of objects.When drawing a custom symbol, the most important option will probably be Grid,however if you are drawing complex shapes, several other options may be helpful.
The display grid can be made visible or invisible. When you turn on the grid display,you should specify a sufficiently large factor of the snap spacing so that a grid isdisplayed even when the snap spacing is very fine. For example, the default snapspacing (in the Schematic window) is 0.125 which means the cursor snaps every 1/8inch. The default display factor is 2 which means that the dots appear every 1/4 inch(0.125 x 2).
Before you begin drawing, check to see if the current grid spacing is set to somethingother than the default of 0.125 inch, and if it is, change it back to the default andmake sure Enable Snap is turned on. This step ensures that your custom symbol willeasily connect to the set of supplied symbols.
Hint Once you have drawn the symbol body and pins, you can change these settingsif desired. For example, you might want to turn snap off before adding text to yourdesign to give you more flexibility in the positioning of the text.
Specifying the Drawing Layer
All shapes and text are entered on layers. The color and visibility of any shape iscontrolled by the layer on which it is drawn. Before you begin drawing any part of the
8-6 Drawing a Custom Symbol

symbol, change the current entry layer in accordance with the part you are about todraw. For example, if you are creating a custom symbol, you should draw the symbolbody, pins, and lead lines on the symbody layer so that it will be on the same layer asthe supplied symbols, and subject to changes you make to that layer.
To change layers:
1. Choose Insert > Entry Layer and a dialog box appears listing all the currentlydefined layers.
2. Select a layer that is appropriate for the task at hand.
3. Click OK. Anything you draw now is drawn on this layer. The name of the layeris displayed in the status panel of the Schematic window.
Table 8-1 lists the default layers and the types of items placed on those layers (bydefault).
Table 8-1. Layer Names, Numbers, and Descriptions
Layer nameLayernumber Description
default 0 Objects drawn on an undefined layer are plotted on thislayer. Also, if you delete a layer, any objects residing on thatlayer are moved to this layer.
user_symbody 1 User-created schematic symbol
user_symtxt 2 User-created schematic symbol text
user_symbol 3 User-created schematic symbol
wire 4 Wires
text1 5 Available layer name for text
labels 6 Component or item names
identifiers 7 Unique ID of components or items
parameters 8 Parameters of components or items
pin_num 9 Pin numbers and names for symbols†
notes 10 Any additional descriptive information you want to add
symbody 11 Schematic symbol body outline
symdesign 12 Portion of schematic symbol contained within symbol body
SPint 13 Signal Processing integer data††
SPfix 14 Signal Processing fixed point data††
Drawing a Custom Symbol 8-7

Working with Symbols
SPfloat 15 Signal Processing floating point data††
SPcomplex 16 Signal Processing complex data††
SPtimed 17 Signal Processing timed data††
SPany 18 Signal Processing any data type††
SPother 19 Signal Processing user-defined data††
symtext 20 Text contained within schematic symbol body
symbodyFilled 21 Schematic symbol body with fill pattern
symbodySlash 22 The slash that identifies pin 1
† The pin_num layer is visible by default, but you must turn on Pin Numbers and/or PinNames in the Visibility (on/off) section of the Pin/Tee tab of the Preferences dialog box tomake pin numbers and names appear.†† For details, refer to Chapter 15, Data Types for Model Builders, in theAgilent Ptolemy Simulation manual.
Table 8-1. Layer Names, Numbers, and Descriptions (continued)
Layer nameLayernumber Description
8-8 Drawing a Custom Symbol

Drawing the Symbol Body
The commands you need to draw your symbol can be found on the Insert menu. Inaddition, many of them are available on the default toolbar. For details on using thesecommands, refer to the section, “Drawing Shapes” on page 7-4.
Note The Layer Editor dialog box enables you to determine the color and fillpattern, shape display, and line style for objects drawn on each layer.
Adding Pins to Your Symbol
There are two kinds of pins:
• Symbol Pin—A pin that represents a port of a network, that is needed toconnect that network as a subnetwork in another design.
• Power Pin—A pin that also represents a port of a network, but does not appearin the schematic. The connection created via a power pin is an impliedconnection.
Symbol Pins
Remember that symbol pins should be located at 0.125-inch intervals so that yourcustom symbol will connect easily to the set of supplied symbols. In addition, pin 1should be placed at the coordinates 0,0. Choose any of the methods shown below toaccomplish this.
To specify 0,0 in the process of drawing pin 1:
1. Choose Insert > Coordinate Entry and a dialog box appears.
2. Choose Insert > Symbol Pin and a dialog box appears. Define the pincharacteristics as described in the section, “Establishing Pin Characteristics”on page 8-12, and click Apply.
3. Enter the coordinates 0,0 in the Coordinate Entry dialog box and click Apply.Pin 1 is placed at 0,0. You can now use the View All command to reposition theimage in your design window.
Drawing a Custom Symbol 8-9

Working with Symbols
To move 0,0 to the center of the window before you begin:
1. Choose Pan from the View menu or the pop-up menu.
2. Click the small cross identifying the 0,0 coordinates (lower left corner of thedrawing area). The 0,0 coordinates move to the center of your design window.
3. Choose Insert > Symbol Pin and a dialog box appears. Define the pincharacteristics as described in the section, “Establishing Pin Characteristics”on page 8-12.
To move pin 1 to 0,0 after you have placed it:
1. Choose Insert > Symbol Pin and a dialog box appears. Define the pincharacteristics as described in the section, “Establishing Pin Characteristics”on page 8-12, and click Apply.
2. Choose Edit > Modify > Set Origin.
3. Click the pin. The pin moves to 0,0. You can now use the View All command toreposition the image in your design window.
Power Pins
Power pins, also called inherited pins, are added in symbol view, but do not appear inthe schematic. They create an implied connection. This connection is inherited fromsubnetworks throughout the hierarchy.
Note There is no support for power pins in the IFF translator in the current release.
To add a power pin to your symbol:
1. From the subnetwork design of interest, choose View > Create/Edit SchematicSymbol.
2. If a symbol does not yet exist for the current design, the Symbol Generatorappears. Set the options as desired (refer to “Generating a Symbol” on page 8-4)and click OK. A symbol is generated that includes one pin for each port of thenetwork.
If a symbol already exists for the current design, that symbol appears.
3. Delete the symbol pin you want to replace with a power pin.
4. Choose Insert > Power Pin.
8-10 Drawing a Custom Symbol

Note The numbering sequence for all pins of a given design must follow thisrule: the symbol pin numbering sequence comes first, and the power pinnumbering sequence follows.
5. In the dialog box that appears, set the pin characteristics as needed (refer to“Establishing Pin Characteristics” on page 8-12), including renumbering, whereapplicable, and click Apply.
6. Position the pointer in the drawing area and click to position the power pin.
7. Define additional power pins for this design as needed, and click Cancel to closethe dialog box.
To override the default value of a power pin for a given instance:
1. Select the instance and choose Edit > Properties.
2. If the instance has more than one property, select the desired property. Allpower properties are inherited from instances throughout the hierarchy. Allproperties of this type will be identified as inherited.
3. Supply the desired Value (the name of the node or pin to which the invisiblepower pin should be connected).
Drawing a Custom Symbol 8-11

Working with Symbols
4. Retain the default Value Type setting of String and click OK.
Establishing Pin Characteristics
The pin characteristics are defined as follows:
• Name—Optional. The pin name is not displayed on your schematic unless youselect the Pin Names option in Options > Preferences > Pin/Tee.
• Number—Optional. A default pin number is displayed. This number isautomatically incremented as each pin is added. To display pin numbers on theschematic, select Pin Numbers in Options > Preferences > Pin/Tee.
• Orientation Angle—Optional. This feature is only used by the program whengenerating a schematic from a layout. It enables you to specify an orientationangle for each pin that determines the orientation of an item connected directlyto that pin. Any angle from −90 to 180 degrees is allowed, but we recommend90-degree increments. The recommended angles for schematic symbol pins areshown in the following illustration.
8-12 Drawing a Custom Symbol

• Type
• Input—Identifies the pin as an input port
• Output—Identifies the pin as an output port
• Input/Output—Identifies the pin as an input or output port
• Power (<property>:<value>)—Power pins only. Supply a property or name (aunique identifier) and a default value, such as the name of a global nodecontained in the hierarchy, separated by a colon.
To edit existing pin characteristics:
1. From symbol view (View > Create/Edit Schematic Symbol), choose Edit >Symbol Pin or for power pins, Edit > Power Pin.
2. Click the pin of interest.
3. Change the settings as desired and click OK.
Note When you create a symbol for use with any design, it is only available in theproject directory in which you create it, unless you modify certain configuration files(and for model builder usage, modify AEL files according to stated guidelines). If youwant the symbol to be available for all design work, refer to the section, “MakingSymbols Available Globally” on page 8-16.
0
-90
180
90
Drawing a Custom Symbol 8-13

Working with Symbols
Positioning Parameters for Your Symbol
By default, when you define parameters for your subnetwork (File > DesignParameters), those parameters are positioned in the same manner as the parametersof supplied components. You can position these parameters by adding references tothem using the onscreen editor in symbol view.
To position user-defined parameters for a subnetwork symbol:
1. Open the design for which you want to customize parameter positions.
2. In symbol view (Edit > Create/Edit Schematic Symbol), choose Insert > Text (orclick the Text icon on the toolbar).
3. Position the cursor where you want a given parameter to appear (relative to thesymbol) and click once.
4. Type the parameter name—as defined in the Design Parameters dialog box—beginning with the at symbol (@). For example, if your subnetwork has aparameter width, type @width. (Parameters names are case sensitive onUNIX.)
5. To end the text string, do one of the following:
• Move the cursor away from the text and click once. (That string is done, butthe Text command is still in effect and you can click in a new location to addanother string.)
• Choose End Command. (That string is done and the Text command ends.)
Hint When using the onscreen editor to position individual parameters, do notpress Enter to move from one parameter to another; you must treat eachparameter as an individual text string.
When you place the subnetwork hierarchically, the parameters you positioned insymbol view appear in the same position, relative to the network symbol.
8-14 Drawing a Custom Symbol

User-defined parameters positioned in this manner:
• Take on the color of the layer on which the @<parameter_name> string wasplaced
• Take on the font and size defined for other parameters (in advance, throughOptions > Preferences > Component Text/Wire Label or with editing, throughEdit > Component > Component Text Attributes)
Assigning a Symbol to a SchematicSymbols are stored in design (.dsn) files. If you generate a symbol for a particularschematic, or create one in a design file containing a schematic, then that symbol isstored in the same design file as the schematic and that symbol is automaticallyassociated with that schematic, unless you explicitly specify the name of anothersymbol (design file). You can verify the symbol being used for any given schematic byopening that schematic and choosing File > Design Parameters, clicking the Generaltab and noting the name in the Symbol Name field. If it reflects the current designname (minus the .dsn extension), then the program will look in this file for thesymbol.
If you create a symbol in its own design file—which makes it available to representany schematic—you must assign that symbol to the desired schematic.
To assign a symbol to the schematic:
1. Open the schematic design.
2. Choose File > Design Parameters and the Design Definition dialog box appears.
Parameter positioned in symbol view Subnetwork placed hierarchically
Default location
User-specifiedlocation
Assigning a Symbol to a Schematic 8-15

Working with Symbols
3. In the Symbol Name field, type the name of the file (minus the .dsn extension)that contains the desired symbol.
Hint The drop-down list of symbols can be modified to include any suppliedsymbols as well as custom symbols. For details refer to the section, Modifyingthe List of Available Symbol Names in the Customization manual.
4. Click OK.
Hint If you generate a symbol and then decide to use a custom one instead,after you type the symbol filename in the Symbol Name field, click the SaveAEL button in the dialog box to save the change.
5. Choose File > Save Design.
The next time you place this design within another design, the new symbol willappear.
Hint To place your design within another design, select the Library Browser >Subnetworks category. Your design name should appear in the Subnetworkslist.
Making Symbols Available GloballyCustom symbols are only available in the project directory where you create themunless you modify the search path of a particular variable in a configuration file. Inaddition, if you want the names of these symbols to appear for selection within therelated dialog box, you must modify a certain AEL file.
While it is possible to leave all files containing custom symbols in the projectdirectories in which they were created, the aforementioned configuration changeswill be greatly simplified if you move all custom symbols to central locations, onelocation for individual use and one for site use. (If necessary, see your systemadministrator to create the directory for site use.) We recommend maintaining thesame directory structure used by Advanced Design System. Thus, the symbols should
8-16 Making Symbols Available Globally

be placed in the following locations, in accordance with their use (circuit vs.hptolemy):
Use these directories on UNIX:
Use these directories on the PC:
Note If you use a directory other than one of those shown in the tables, then youmust declare the variable USR_DSN_PATH and provide the search path.
To access custom symbols—if stored in a directory other than one of the defaults:
1. Using any text editor, open the file $HOME/hpeesof/config/de_sim.cfg.
2. Add the variable USR_DSN_PATH and set it equal to the path you have chosenfor your symbols directory.
3. Save the file.
Once you have created the symbols directory (regardless of where), move the filescontaining the custom symbols from their current project directory locations into theappropriate, newly created directory.
UNIX
Individual Use $HOME/hpeesof/circuit/symbols$HOME/hpeesof/hptolemy/symbols
Site Use $HPEESOF_DIR/custom/circuit/symbols$HPEESOF_DIR/custom/hptolemy/symbols
PC*
Individual Use %HOME%/hpeesof/circuit/symbols%HOME%/hpeesof/hptolemy/symbols
Site Use %HPEESOF_DIR%/custom/circuit/symbols%HPEESOF_DIR%/custom/hptolemy/symbols
* %HOME% represents the path you specified as the Home Folderduring installation (C:\users\default by default);%HPEESOF_DIR% represents the path you specified as yourProgram Folder during installation (C:\ADS2002 by default).
Making Symbols Available Globally 8-17

Working with Symbols
Modifying Search Paths
Search paths that control the order of directories searched are defined by certainprogram variables. These variables should be modified in a local copy of thede_sim.cfg file. This file is written to the /config directory during installation andshould not be modified there. But you can open this file and copy the default variabledefinition (where applicable), then paste it in your own local copy and modify it. (Thissimplifies typing a lengthy search path.)
The program creates a de_sim.cfg file automatically in $HOME/hpeesof/config.Settings modified here apply to all projects.
To modify the search path of the variable:
1. Using any text editor, open the de_sim.cfg file in $HPEESOF_DIR/config.
2. Locate the variable definition, copy it, and close the file.
3. Open the de_sim.cfg file in your $HOME/hpeesof/config directory and paste thevariable definition.
4. Edit the variable definition as needed.
5. Save the file.
8-18 Making Symbols Available Globally

Chapter 9: Creating a LayoutWhether you create a layout directly as a layout, generate it from an existingschematic, or create it simultaneously as you create a schematic, there are only threebasic steps to the process:
• Set up the layout environment. Customize the environment for the design youwish to create.
• Create the layout, as described in this chapter.
• Edit and complete the layout, as described in “Layout Basics” on page 1-11.
The Layout EnvironmentThe following settings are especially important when you will be drawing shapes inthe Layout window, but you should familiarize yourself with these setup featureseven if you will be generating your layout from a schematic.
• Set snap and grid spacing (see the Customization Manual). By making the gridvisible, then drawing in snap mode, you can draw shapes with exact size andspacing. Keep in mind that while it doesn’t always cause performance problems,the intersection snap mode is the slowest of all snap modes so you should usethis mode only when necessary.
• Set up your layer definitions (see the Customization Manual)
• Specify the drawing layer (see the Customization Manual). All shapes areentered on layers. The color and visibility of any shape is controlled by the layeron which it is drawn. Before you begin drawing, specify the current entry layeraccording to the intended purpose.
Using the Layout Ruler
You can place a ruler on a layout and use it to size objects you draw. Use the followingsteps to place and configure a ruler on a layout.
1. Choose Insert > Ruler in a Layout window.
2. Click within the layout to mark the start and end points for placing the ruler.Press Esc to exit from the ruler placement mode.
The Layout Environment 9-1

Creating a Layout
3. Double-click the placed ruler or choose Edit > Component > Edit ComponentParameters to display the Ruler dialog box where you can edit the parameters tocustomize the ruler you have placed.
4. Edit the parameter settings
Select the parameter that you want to change from the Select Parameter list.You can either enter a value for it directly or you can click the Equation Editorbutton to display the Equation Editor dialog box where you can choose from alist of variable to define an expression to calculate the value. The parametersare:
LineLength: Length of the ruler
MajorTick: Length of the major tick on the ruler
MinorTick: Length of the minor tick on the ruler
MajorUnits: Units used for the major ticks on the ruler
MinorUnits: Units used for the minor ticks on the ruler
Layer: Layer on which the ruler is placed
TextHeight: The text height used to display units on the ruler
Units: Default unit of measure used by the ruler. You can override this defaultby specifying a different unit for an individual parameter
TextPrecision: Precision used to display length text on the ruler
TextPOrientation: Orientation used to display length text. The choices areahorizontal, vertical-left, and vertical-right.
TextOrder: Order (ascending or descending) used to display length text
5. Click OK to save the change and close the dialog box.
9-2 The Layout Environment

Creating a Layout ManuallyWhen you create a layout directly, you place components or shapes in the Layoutwindow. You can select components from either the palette or the library list. You candraw shapes with the cursor or by designating coordinates.
To Insert a Shape or Polyline:
1. Select an icon (or Insert command).
2. Follow the instructions in the lower, left corner of the window.
To Insert a Component from the Palette or Library List:
1. Select the desired component.
2. Drag to the desired location in the Layout window.
3. Click to place the component in the desired location.
Inserting Components
You can insert components using any of the following methods:
• A component palette
• The component library
• Typing a component name in the Component History field (then press Enter)
• Creating a hot key for it
For details on these methods of placing components, refer to the User’s Guide.
Using Construction Lines
Construction lines can help you align parts, shapes, and text. The lines are infinitelylong, so you can place components in one area, scroll the view of the window, andknow that you are lining up objects correctly.
To add a construction line:
1. Choose Insert > Construction Line.
2. Click any two points along the line you want drawn.
Creating a Layout Manually 9-3

Creating a Layout
Placing Components by Defining Coordinates
Use the following steps to place a component at specific coordinates:
1. Select a component.
2. Choose the menu command Insert > Coordinate Entry.
3. In the Coordinate Entry dialog box, enter a value for X and a value for Y.
4. Click Apply. The component is placed in the Layout window, with pin 1 at thespecified coordinates.
Hint By default, the X and Y Increment fields are set to the current snap spacing,but you can use any increment that meets your design needs.
Identifying Unconnected and Connected Pins
When you place a component in the Layout window, note that each pin is outlined,and that when you connect two pins, the outline disappears. As described in theCustomization Manual, you can modify the highlight color of pins as well as the colorof connections.
Drawing Shapes
In the Layout window, you can use the following geometric forms when creatinglayout shapes:
unconnected pins
connected pins
9-4 Creating a Layout Manually

• Polygons
• Polylines
• Rectangles
• Circles
• Text
• Paths
• Dimension Lines
• Arcs
Shapes can be stretched and merged, and you can move or delete their vertex points.The Insert menu contains commands that enable you to draw a variety of shapes andlines. Many of the Insert menu commands are also found as icons on the toolbar.
Note Selecting the cursor on the toolbar during execution of any Insert commandterminates the command and removes the incomplete shape.
To draw a shape:
1. Either click the shape icon on the toolbar, or choose Insert > <desired_shape>.
2. Follow the tips shown in the status panel.
3. Click to place the shape.
Drawing a Polygon: Enter line segments, and double-click to automatically createthe closing segment.
• Including an Arc in a Polygon Any time during the creation of the polygon,choose Insert > Arc (<desired direction>).
• Erasing a Newly Drawn Segment or Arc To backtrack to the previous pointchoose Insert > Undo Vertex.
Drawing a Polyline: Enter line segments, and double-click to end the final segment.
• Including an Arc in a Polyline Any time during the creation of a polyline,choose either Insert > Arc (<desired direction>).
• Erasing a Newly Drawn Segment or Arc To backtrack to the previous point,choose Insert > Undo Vertex.
Creating a Layout Manually 9-5

Creating a Layout
Drawing a Rectangle: Enter two corners.
Drawing a Circle: Enter the center point, then a point on the perimeter.
Drawing a Dimension Line: Enter the end points.
Drawing an Arc: Enter the point where the arc begins, the center of the arc, and thepoint where the arc ends. You can draw an arc clockwise or counter-clockwise.
Note Only closed shapes (polygons, circles, rectangles) can be displayed filled;shapes created with polylines (such as arcs) cannot.
Undoing a Vertex
To remove the last arc or vertex entered while creating a polygon, polyline, wire,trace, or path, choose the menu command Insert > Undo Vertex.
Drawing Shapes by Entering Coordinates
Just as you can place a component by specifying coordinates (see “PlacingComponents by Defining Coordinates” on page 9-4), you can draw a shape byspecifying the coordinates required for that shape.
1. Select the desired drawing command.
2. Choose the menu command Insert > Coordinate Entry.
3. In the Coordinate Entry dialog box, specify the desired X and Y coordinates forthe anchor point and press Enter (or click Apply).
4. Continue specifying all points required for the selected shape.
Start point
End point
Centerpoint
9-6 Creating a Layout Manually

By default, the X and Y Increment fields are set to the current snap spacing, butyou can use any increment that meets your design needs.
Adding Ports and Grounds
Use the following steps to add a port or ground to a layout.
1. Click the port or ground symbol on the toolbar (or choose Insert > Port orInsert > Ground).
2. Select the appropriate rotation by clicking the toolbar button (Rotate By -90) asneeded.
3. Move the pointer into the drawing area, position the symbol as needed, andclick to place it there.
Use one of the following methods to edit the size of the ports and grounds in yourlayout.
• The default size in the Placement tab in the Preferences dialog box(Options > Preferences). Use this method to set a size if you have apredetermined standard.
• The size of all placed items using the Port/Ground Size dialog box(Edit > Components Port/Ground Size). Any changes you make to the size hereare applied to all ports and grounds. Changing the size in this manner alsoupdates the preference in the Preference dialog box. Use this method toexperiment with and arrive at an optimal size for the items in your layout.
The item size you specify is based on one of the following units:
• Layout Units specified for the layout window. The preference is displayed in thelower right corner of the window. This is the simpler method for ensuring aconsistent size.
(0,0) (2,0)
(2,2)(0,2)
Creating a Layout Manually 9-7

Creating a Layout
• Screen Pixels at the instant the item is placed. Keep in mind that you can relyon this method to achieve a uniform item size only if you use the same zoomfactor each time you place an item.
Working with Traces
Traces are wires with width and a bend type, and are used to represent physicaltransmission lines. Like wires, they can be used to connect components. Forsimulation purposes, there is no difference between a trace connection and a wireconnection. Traces are normally simulated as simple connections (shorts). Howeverthey can be converted to or simulated as transmission lines, to allow for moreaccurate simulation. You can:
• Explicitly convert them to transmission lines (Edit > Path/Trace/Wire >Convert Traces). In this case, the selected traces are actually removed andreplaced by an equivalent transmission line component in the layout itself. Fordetails, refer to “Explicitly Converting Traces to Transmission Lines” onpage 9-11
• Simulate them as transmission lines without actually converting them. In thiscase, the traces are not replaced, but an underlying subnetwork is created foreach one, and that subnetwork contains the equivalent transmission line. Thesubnetwork creation occurs during the Design Synchronization process(Generate/Update). For details, refer to “Simulating Traces as TransmissionLines” on page 9-12.
Trace Routing
Once components are placed, they can be interconnected. Parts can be connectedeither by abutting their pins or by drawing a wire or trace between them. If pins areabutted, moving the parts does not disconnect the pins. Instead, a wire is drawnbetween them. Wires and traces are stored in the same way in the program. Wiresare traces with a zero width. Thus, wires can be converted to traces and back againby changing their width (Edit > Path/Trace/Wire > Edit Path/Trace/Wire).
Traces can be entered on any layer, though by default, traces that you want tosimulate should be placed on specific layers. For traces that will be simulated asmicrostrip or stripline, the trace should be entered on layer 1 (cond); for traces thatwill be simulated as PCB transmission line components, you should use layers 16-25(pcb1-9). To change the current entry layer before inserting a trace, use Insert > EntryLayer and select the appropriate layer.
9-8 Creating a Layout Manually

You can extend a path using the Edit > Point > Add (Vertex) command, or createanother path abutting exactly to the end of the existing path and use the Edit >Modify > Join command to create a single path. The path can then be converted backto a trace if both ends of the path are exactly abutting to connecting pins. You can usethe Snap to Pin mode in the Grid dialog box to make sure the end points are exactlycoincident with the pins.
When moving parts connected with traces, the traces will be re-routed. By default, inlayout, traces and wires will be re-routed from their end-points to maintainconnectivity. You can have the whole connection re-routed using the Re-route entiretrace attached to moved component preference in the Entry/Edit tab of thePreferences dialog box (Options > Preferences). Traces and wires are re-routed toremain orthogonal with the fewest corner jogs introduced. To check for overlappingcomponents, use the option by that name under Tools > Check Representation.
Inserting Traces
Traces have the same restriction as wires do in schematic: they cannot form a short(connect back on themselves). Also, each trace has a uniform width and corner type(curved, mitered, square). To introduce a step, taper, or gap you must add a step,taper, or gap component, and connect the trace to it. Some limitations of using tracescan be overcome by converting traces to paths. Refer to “Working with Paths” onpage 9-15.
Note If a trace contains a bend, the shortest segment that is part of that vertexcannot be shorter than 3 × w/4 where w is the width of the trace.
To insert a trace:
1. Choose Insert > Trace.
2. In the dialog box that appears, set the trace characteristics as desired.
Creating a Layout Manually 9-9

Creating a Layout
• Corner Type—Select from Mitered, Square, Curve
• Width—The desired width for the trace
• Mitered Corner Cutoff Ratio (%)—The desired cutoff ratio for the corner typeMitered
• Curve Radius—The desired curve radius for the corner type Curve
Hint If you make changes to the current attribute settings, and want to returnto the settings as they were when you brought up the dialog box, you can clickReset, if you have not yet clicked Apply.
3. Click Apply to insert a trace using the current settings.
4. Move the pointer into the Layout window and click to specify the first endpointof the trace.
5. Move the pointer to the desired endpoint (or vertex) for this segment. Noticethat the Trace dialog box Line Length region is dynamically updated as youmove the pointer so that you can easily make the trace the exact length youwant it.
Click to specify the endpoint (or vertex) for this segment.
6. Continue in this manner until the trace is complete, and signify the finalendpoint by double-clicking or pressing the Spacebar.
Mitered 30% Square Curve 4.0
9-10 Creating a Layout Manually

Explicitly Converting Traces to Transmission Lines
You can explicitly convert traces to transmission lines for more accurate simulationresults.
Important When you explicitly convert a trace to a transmission line, it is a one-wayconversion; you cannot change a transmission line back into a trace.
To explicitly convert traces to transmission lines:
1. Select the traces you want to convert.
Hint To select all transmission lines on a given layer, make that layer thecurrent entry layer and choose Select > Select All On Layer.
2. Select Edit > Path/Trace/Wire > Convert Traces.
3. In the Trace Control dialog box, select the type to convert trace to:
• Transmission line elements
• Single transmission line element—With this choice, you must also providethe name for that element. A default is provided, based on the selectedElement Set.
• Nodal connection (short)
4. Select the desired Element Set.
Creating a Layout Manually 9-11

Creating a Layout
5. Provide the appropriate Substrate Reference. The asterisk (*) indicates thedefault Instance Name of the first instance of this type placed in your design.
6. Click OK.
The following illustration shows traces converted to microstrip with square corners.The parameters for each element are derived from the physical dimensions of thetrace segments.
Simulating Traces as Transmission Lines
This method allows you to include transmission line effects in simulation, withoutcluttering your schematic or layout with numerous transmission line components.
During the design synchronization process, a subnetwork is created for each trace.This subnetwork is a transmission line equivalent based on the selected Element Setin the Trace Control dialog box (accessed through the Generate/Update dialog box,available from the Schematic and Layout menus). When simulating, thetransmission line subnetworks are passed to the simulator for analysis.
Once you run through the design synchronization process, you will find you can usethe View > Push Into Hierarchy command to view (in either the Schematic or Layoutwindow) the actual transmission line equivalent generated by the designsynchronization process. If you are working from the layout and you modify thetraces, you must run the design synchronization process again for the subnetworks tobe updated. Tee components are automatically created and accounted for.
MLIN
MLIN
MLIN
MBEND
MBEND
MTEE
MLIN
9-12 Creating a Layout Manually

The following illustration shows the MLIN subnetwork that is created during thedesign synchronization process, from a single trace and two ports (ports arerequired).
For details on the design synchronization process, refer to Design Synchonization inthe “Design Synchronization” on page 12-1.
Inserting Meander Traces
Meander traces enable you to quickly insert traces with specific characteristicsincluding length, spacing, and orientation.
• Corner Type—Select from Mitered, Square, Curve (see “Working withTraces” on page 9-8 for illustration of corner types)
Start with a trace Run design synchronizationusing microstriptransmission line
Push into the trace andobserve the new MLINsubnetwork
Layout Window
Schematic Window
Push into the boxand observe thenew MLINsubnetwork
Lead Length
Minimum Spacing
Width
Line Length
Lead Length
Creating a Layout Manually 9-13

Creating a Layout
• Starting Direction—The direction (clockwise or counterclockwise) in whichthe first two segments connected to the starting lead are drawn
• Ending Direction—The direction (clockwise or counterclockwise) in which thelast two segments connected to the ending lead are drawn
• Width—The desired width for the trace
• Minimum Spacing—The minimum spacing between the parallel tracesegments
• Line Length—The total length of the trace, including the lead lengthsegments
• Mitered Corner Cutoff Ratio (%)—The desired cutoff ratio for the corner typeMitered
• Curve Radius—The desired curve radius for the corner type Curve
• Lead Length—The length of the starting and ending segments
• Meander Line Orientation—Select Vertical if you want the trace to meandervertically between the specified starting and ending leads; select Horizontalif you want the trace to meander horizontally between the specified startingand ending leads.
To insert a meander trace:
1. Choose Insert > Meander Trace. In the dialog box that appears, set the options asdesired and click Apply.
2. Move the pointer into the drawing area and click to specify the endpoint of thestarting lead.
9-14 Creating a Layout Manually

3. Move the pointer as needed in both the direction of X and Y until you see theghost image of the meander trace.
4. Adjust as needed and click to specify the endpoint of the ending lead.
Working with Paths
Paths are polylines with width. Paths have no connectivity information associatedwith them, but can start and end at any point and can be converted to traces.
Note If a trace or path contains a bend, the shortest segment that is part of thatvertex cannot be shorter than 3 × w/4 where w is the width of the trace.
Note that paths are different from traces in that they have no connectivityinformation associated with them; however, when you are through adding to andediting a layout, you can convert the paths to traces. The traces will then provide thenecessary connectivity information to perform design generation and update.
To draw a path between two points:
1. Choose Insert > Path. The Path dialog box appears.
2. Specify a corner type and width.
• Corner Type lists the available options for corner types.
• Width sets the width of the path, with respect to the current design unit.
3. Set the path attributes and click Apply.
4. Position the pointer at the start point and click.
p1
p2
The width of this path is 10.This means the distance fromp1 to p2 must be at least 7.5.
p3
Creating a Layout Manually 9-15

Creating a Layout
5. Position the pointer at the end point and click. A path is drawn between thespecified points.
To make certain the corner of a curved path is exactly where you want it, try one ofthe following methods:
• Draw a square path and then use the commandEdit Path/Trace/Wire > Edit Path/Trace/Wire to change it to a curved path.
• Specify the vertices observing the coordinate readouts in the status panel anddraw as though you were drawing a square path.
Working with Wires
You can use a temporary wire to create an electrical connection between layoutcomponents. Wires make it easy to move components within a layout withoutbreaking connectivity. Wires also make it easy to simulate the performance of acircuit before you insert the lines that will actually be used. The simulator treatswires as short circuits (as though the connected components are physically touching).Later you can connect components directly, or replace the wires with traces andrepeat the simulation to verify circuit performance.
At times, unintentional gaps can be generated in a layout. When this happens, a wireappears to indicate an electrical connection between elements that are not abutting.Note that moving artwork can introduce new wires (disconnect components). You can
0,0
0,-40
40,0
9-16 Creating a Layout Manually

often adjust the layout parameters to close gaps, or introduce new elements, ratherthan manually moving objects.
Inserting Wires
When you draw wires, they must start and end at either a pin or another wire.
1. Choose Insert > Wire.
2. Click on the pin (or wire) at one end.
3. Click on the pin (or wire) at the other end. A wire is drawn between thespecified points.
Inserting Text
You can add text to a design using either the Text command from the Insert menu orthe Text icon on the toolbar.
1. Choose Insert > Text. The status panel prompt displays the followingmessage: New Text: Enter location for new text
2. Click the pointer at the desired location and begin typing.
You can use the arrow keys, the backspace and delete keys to make changes;you can also drag across text to highlight it, then re-type or delete it.
To continue the text on the next line, press Enter and continue typing.
3. When you are through with this text, move the pointer away from the text andclick.
To type text in another location, click in that location and begin typing.
Creating a Layout Manually 9-17

Creating a Layout
4. When you are through adding text, choose Insert > End Command or click thecursor on the toolbar.
Notes To establish default attributes for new text, choose Options > Preferences >Text. To edit existing text and text attributes, choose Edit > Edit Text.
Layout Block Text Fonts
When creating physical designs for output to a production process, you can providetext that displays on the produced parts. Often this means that the text must becomposed of primitives shapes that have thickness to them, not a simple stroke font.
The Advanced Design System has a palette of polygon-based text fonts, called BlockText Fonts, to satisfy this need.
The program supports a total of 14 fonts. The first eight are the same as the fontsthat were supplied in the Microwave Development System (MDS). The supportedfonts are:
din17 - An industrial standard font.
iso3098 - Another industrial standard font.
roman - A font similar to the Times Roman font.
9-18 Creating a Layout Manually

smooth - A font with the characters more round and smooth.
italic - An italic font.
standard - The original font supplied in MDS.
gothic - A font that’s more for fun than practical use.
math - A font of special math characters.
sans - A basic sans serif style font.
sansbold - A bolder version of sans.
filled - A font with no holes in the characters.
filledbold - A bolder version of filled.
straight - A font with no curves.
straightfilled - A filled (no holes) version of straight.
These are not simple stroke fonts that are put through a translation process, but areactually implemented as polygon definitions for each letter in the font. The fonts areimplemented as components (built using the Graphical Cell Compiler) and, therefore,have a wide range of attributes available in the component edit dialog.
Creating a Layout Manually 9-19

Creating a Layout
The attributes are:
Text String—The actual text string to be displayed. The text string should not beenclosed in quotes (") but may contain quotes that displays in the placedcomponent. The text can have multiple lines with the characters backslash-n (\n)representing a new line. The parameter can be a reference using the "@" prefix, soyou can specify a variable name. The contents of the variable is the text stringdisplayed (see “Example” on page 9-21).
Character Height—The height of the characters. This is actually the height of thestandard character size for the specific font. Lower-case characters are not as largeand characters with descenders (for example: g, j, p, q, and y) extend below thestandard size.
Character Spacing—A multiplier for the horizontal space used for the standardcharacter size. When set to 1.0, large characters like W or M can touch. If set to avalue smaller than 1.0, characters can overlap.
Line Spacing—A multiplier for the space vertical space used for the standardcharacter size. The default value of 1.2 leaves enough room between lines so thatcharacters with descenders do not overlap the characters of the next line.
Insertion Layer—The numeric layer ID where the polygons for the text string areplaced.
The polygon definitions for each font are not loaded unless a font component is beinginserted or edited, so that startup speed or memory usage is not impacted. When afont is used for the first time in a session, a small dialog informs you that the font isbeing loaded. When the loading is complete, the dialog closes.
After a font is loaded, you do not need to load it again for the duration of the currentsession of ADS. In addition, you do not need to load the font to view apreviously-inserted text component since the component is simply a set of polygons.You only need to load the font if you edit the component (causing it to be re-created)or if you insert a new text component in that font.
After you insert a text component, you can modify all component attributes usingEdit/Component/Edit Component Parameters. You can edit the text string, changeany of the physical-size attributes, or change the layer the component is inserted
9-20 Creating a Layout Manually

on—you can adjust the text easily so it can fit within any physical constraints in thedesign.
If you need to change the font on a text component, you can useEdit/Component/Swap Components. Since the component name is the font name,changing the component name to a different font causes the component to bere-created in that new font.
Example
This example shows how a block font text component can reference a schematicvariable and display its contents.
First, open a Schematic window and place a Var component. Then edit the componentand add a name/value pair to be used in Layout.
Next, open a Layout window. Confirm that the Layout window is for the same designas the Schematic window. Select a font to insert. In the text field use the "@" syntax tospecify the variable name defined in the Schematic in the Var component.
Creating a Layout Manually 9-21

Creating a Layout
Insert the component and notice that the contents of the variable, not the variablename, is displayed.
Creating a Layout from a SchematicYou can ensure that a schematic and layout are equivalent by using the designsynchronization process (Generate/Update) whether you are creating a schematicfrom a layout, or a layout from a schematic. When you do either, the programexamines each element in the source representation and modifies or creates anequivalent element in the target representation.
• For details on automatically generating a layout or schematic, refer to “DesignSynchronization” on page 12-1.
• For details on creating the two representations simultaneously, refer to thesection, “Creating a Layout as You Create a Schematic” on page 9-22.
Creating a Layout as You Create a Schematic
Creating a layout as you create a schematic is similar to creating a layout from afinished schematic, except that you place components simultaneously in both thesource and target representations.
1. From either window, choose Options > Preferences > Placement.
2. Enable either Dual Representation or Always Design Synchronize.
• Dual Representation enables you to place equivalent components in the otherrepresentation quickly, because the component is already selected in thesecond window.
• Always Design Synchronize causes the program to fully synchronize bothrepresentations after each part is placed.
Common Potential Problems
There are several design aspects that can be problematic if you are not aware of howto handle them:
9-22 Creating a Layout from a Schematic

• Junctions (refer to “Using TEE Junctions in a Schematic” on page 12-9)
• Steps and tapers (“Using Steps and Tapers in a Schematic” on page 12-10)
• Flipping versus rotation
Flipping versus Rotating Components
Flipping and rotating components in the schematic window may appear to have thesame effect, but they are actually handled differently during layout generation. If acomponent was flipped in the schematic window, it will be flipped in the layout.However, if a component is rotated in the schematic window, the rotation is notcarried through to the layout.
Hierarchical LayoutsHierarchy is the relationship between different parts of a layout. A layout withhierarchy contains one or more artwork elements that exist in separate design files.You can create a hierarchical design by placing an existing design within the currentdesign. This creates an instance or reference to the design.
In the program, the term component is often used interchangeably with instance. Inthis case, instance refers something that is referenced by another layout. Creating aninstance is different than copying the contents of one layout into another layout.Creating an instance does not copy any data; instead, a reference to the desired layoutis created.
There is no limit to the level of hierarchy that can be created. Designs can referencedesigns that, in turn, reference other designs. Parameters can be passed to all levelsof hierarchy. The only limitation is that a design cannot reference itself at any level ofthe hierarchy (for example., design A referencing design B that, in turn, referencesdesign A).
Advantages of a Hierarchical Design
The primary advantage to creating a hierarchical design is that it saves you time.You can use one layout in many places. Making a change in the referenced layout isautomatically reflected in all layouts that use that instance. In Layout you can buildup libraries of reusable designs that can be referenced by any project.
Hierarchical Layouts 9-23

Creating a Layout
Schematic Considerations
If you want to simulate a design containing a layout, there must be a schematic. Ingeneral, the hierarchies of the schematic and layout should match. That is, if there isa subnetwork in the schematic, there should be a corresponding subnetwork in thelayout.
Although the system can create the hierarchy of one representation automaticallyfrom the other, it is flexible in how it generates and updates schematic and layout.You can, when creating a subnetwork, specify any design or AEL macro as its layoutequivalent (File > Design Parameters).
It does not matter whether you select the File > Design Parameters command fromthe Schematic or Layout window, they both write descriptions to the same file whenyou save the design.
Parametric Subnetworks
Unlike most CAD systems, instances can be modified on a per-instance basis; eachinstance of a referenced design does not have to be identical. You can add parametersto a schematic component that modify one or more of its attributes, so that when youuse that schematic in another design, you can define the parameters as required.This type of design is called a parameterized design. For example, you can create aschematic with a parameter that modifies the length of a microstrip line; when thedesign is placed in another design, you can define that parameter as any length.
When you generate the layout, the artwork elements reflect the parameters youdefined. See online help for details on creating parametric subnetworks.
length = 100 length = 200
9-24 Hierarchical Layouts

Creating a Hierarchical Layout
Creating Hierarchy Using Design Generation
1. Create a first-level design in the Schematic (or Layout) window.
2. Use the Generate/Update command from the Layout (or Schematic) menu sothat you have both representations available.
The following schematic and layout examples are called lpf. The mlengthparameter was created using the File > Design/Parameters command, whichcreates a parameterized design.
Hierarchical Layouts 9-25

Creating a Layout
3. Save the design.
4. Create the top-level design by choosing File > New Design.
5. Click the Library button. From the Subnetworks library, select the newlycreated design file, lpf.
6. As you move the pointer into the Schematic window, a ghost image of the designmoves with it to aid you in positioning. Click to position the design.
7. Complete your top-level design.
8. Save your design.
The following examples show lpf, placed twice. The top-level design is called lpf2.
Creating Hierarchy Manually
1. Create a design, in the Layout window, that you want to reference in yourtop-level design.
2. Add ports if the layout is to be used with a schematic design for simulation.
3. Create the top-level design by choosing File > New Design.
4. Click the Library button. From the Subnetworks library, select the newlycreated design.
5. As you move the pointer into the Schematic window, a ghost image of the designmoves with it to aid you in positioning. Click to position the design.
9-26 Hierarchical Layouts

6. Complete your top-level design.
7. Save your design.
Viewing Hierarchical Design Information
You can view or print a list of the hierarchy levels of your design. Hierarchy levels areindicated by the indentation of the list. Top level instances are not indented, eachnested level is indented with one space.
1. Choose Tools > Hierarchy and the Hierarchy dialog box appears.
2. To save the information to file, choose Print. The information is sent to thedefault printer.
3. Click OK to dismiss the Hierarchy dialog box.
Flattening Hierarchy
When you are ready to generate final artwork, you might want to use the Flattencommand to remove all levels of hierarchy. This process copies all data from thereferenced design to the current representation. Repeat the Flatten command foreach level of hierarchy you want to delete. When you finish this process, your designwill be intact, but contain no references that could affect your final design.
1. Open your top level hierarchical design.
2. Select an instance, the instance becomes highlighted.
3. Choose Edit > Component > Flatten.
This copies all data from the component to the current representation. Now youhave two sets of component data.
4. Repeat this procedure for each instance you want to flatten.
Hierarchical Layouts 9-27

Creating a Layout
5. Check that all hierarchy levels have been removed by choosingTools > Hierarchy. There should be no indented levels.
6. Save your design.
Breaking the Connection Between Layout and Schematic
The Flatten command works on components like MLIN. You can use it to break theconnection between the layout and the schematic so that you can change a layer oredit the shape in the layout.
1. Select the microstrip(s).
2. Choose Edit > Component > Flatten.
3. Repeat this procedure for each instance you want to flatten.
Creating a Hierarchical Design for Repeated Use
The Create Hierarchy command copies selected artwork elements to another file,saves that new file, deletes the selected components in the original file and replacesthem with a reference to the new design. In addition, you can parameterize thedesign in the newly created file, and use it as a subnetwork in any design.
Assigning a Symbol to a Subnetwork
To use a custom symbol to represent the design, you can do one of following:
• Create a symbol to represent only this particular design. This method requiresdrawing the symbol in the design file containing the design.
• Create a symbol that can be used to represent any design. This method requiresdrawing a symbol in a file that contains only the symbol.
Pushing Into or Popping Out of Hierarchy
In the Layout window, you can push into a component to view and edit the actualartwork represented by the component. This feature is particularly helpful is somecases such as when you need to work on a specific subnetwork without needing to seethe overhead and details of the rest of the design. For details on editing a hierarchicaldesign without pushing into it, refer to “Editing a Hierarchical Design” onpage 11-16.
9-28 Hierarchical Layouts

Use the following steps to push into or pop out of a hierarchical design either to viewit or to edit.
1. Select the component.
2. Choose View > Push Into Hierarchy to display the network represented by thesymbol.
3. When you are through viewing the network, choose Pop Out of Hierarchy toreturn to the component (or design containing the component).
Note that the Pop Out of Hierarchy command is the reverse of pushing and onlyworks if a design has been pushed into.
Libraries and Search Paths
Many designs use a hierarchical approach. A top-level design is built from reusable,lower-level, subnetworks. Layout stores all networks in separate design files. The toplevel network is maintained in a separate file that refers to the lower-level,subnetwork files.
When a hierarchical design file is read in, each reference to a subnetwork isautomatically read in as well. In most cases, all subnetworks are in the samedirectory as the top level design, but this is not required. Design files can be locatedanywhere in the file system. A library search path is used to locate referenced designfiles when any design is read into the program.
A library search path is a list of directories that the program uses when searching fora referenced design file. The directories in the list are examined in sequential orderuntil the file is found. The networks, tests, and default directories of the currentproject are usually the first directories in the search path; system example andsymbol directories usually follow. After the file is found, the search is terminated andthe file is read in.
The library search path mechanism allows the construction of any number ofreusable layout libraries that can be shared among different designs. Creating designlibraries of tested and commonly used layout components can save a great deal oftime, while ensuring reliable designs.
The environment variable SIMULATOR_AEL lists the AEL files the program shouldsearch for. When modifying this variable, add the names of your AEL files after thedefault filename. A related variable, AEL_PATH, defines the search path for theseAEL files.
Hierarchical Layouts 9-29

Creating a Layout
The directories listed in the path in the AEL_PATH variable are searched in orderfrom left to right. The search is terminated as soon as a design is found.
If you create a library of reusable elements, you must add the directory containingthe library to the search path.
Modifying Search Paths & Environment Variables
Search paths that control the order of directories searched and the files loaded by theprogram are defined by certain environment variables. For information on thesevariables, refer to the Customization and Configuration manual.
9-30 Hierarchical Layouts

Chapter 10: Creating ElementsThis chapter presents details for creating new items.
Creating New ItemsThere are two basic categories of items that can be placed in a design: items that canbe simulated and items that cannot be simulated. Simulated items, include all theprogram-supplied items in the libraries and palettes and all user-defined networks.Non-simulated items, are termed objects. Typical objects are alignment markers,schematic sheet borders, mechanical fasteners, etc. Objects can be selected frompalettes and libraries like any other item, but are not included in simulation, nor arethey normally included in design synchronization between layout and schematic.
Simulation Items
Simulation items, as the name implies, are included in simulation. Each simulationitem has one of two types of simulation models associated with it: models representedas schematics and built-in simulation models. Either type can be used when creatinga new item. Built-in models can be user-defined items, or any item for which thesimulator has an intrinsic representation. (For more information on creatinguser-defined elements, refer to the Analog/RF User-Defined Models manual orChapter 13 of the Agilent Ptolemy Simulation manual.)
Creating a new item using a built-in simulation model can be used to assign artworkto items with no default artwork assignment, such as lumped components or devicemodels. An example application would be to create a new item for a FET that ismodeled with an S-parameter file using the S2P item.
Creating a new item modeled with a schematic network allows a greater degree offreedom. An example would be creating a network that models the parasitic effects ofthe solder pads for a Surface Mount Technology (SMT) lumped component. Theability to pass parameters into custom networks increases the flexibility of thisapproach by allowing any network to be parameterized in the same manner asbuilt-in simulation models.
Creating New Items 10-1

Creating Elements
Defining a New ItemYou can define any type of new item by selecting File > Design Parameters from theSchematic or Layout window. Filling in the fields of this dialog box creates a customitem definition.
The custom item definition is stored in an AEL file. This file is named <design>.ael,where design is the name of the open design file. This file contains a number of AELfunction statements. These functions register the new item with the DesignEnvironment. This registration includes which palettes and libraries the item shouldshow up in, how the item will be simulated (if at all), what the item’s parameters are,the item’s artwork and other details. It is possible to view and edit this AEL file usinga text editor (the syntax for these functions is defined in the AEL manual). However,the syntax is complex and using the dialog box eliminates many possible errors indefining a new item.
Once the item definition is complete, the item can then be placed and used in yourdesigns in the same manner as those supplied by the program. By default, yourcustom items are assigned to the Subnetworks directory of the current project, butyou can store it in a library of your own choosing by supply a new library name.
If you are creating an item with a schematic network model or an item using customartwork, you should create the network or artwork before creating the new itemdefinition. For items using a schematic network, the item definition is usually donewith the completed schematic network open in the Schematic window. For any othertype of item definition, the Schematic and Layout windows are usually empty. Theartwork and models are in other design or AEL files and are referenced by name.
10-2 Defining a New Item

Defining Design Characteristics
While the default design characteristics may be acceptable in many cases, the DesignParameters dialog box allows you to alter the default characteristics of the network.You may wish to modify any or all of the following default characteristics founder onthe General tab.
Name. This field is informational only and displays the current design name.
Description. Provide any descriptive phrase for clarification. This description appearsin the Component Parameters dialog box when placing the item or network.
Component Instance Name. The default is X, but the text in this field is used as aprefix in building a unique name (ID) for every item. This prefix becomes part of theannotation displayed with the symbol when you place it in a design.
Symbol Name. The filename you supply in this field specifies the symbol used whenyou place the item in a design. You can supply a symbol name in one of several ways:
• You can type the desired name here. If you type a filename, it must be the exactfilename (minus the .dsn extension) of any file containing only a symbol.
• You can select a symbol from the list of symbols on the drop-down list. This listcontains several common symbols available by default. You can add to this listthe names of any symbols you have created by adding the filenames to the listthrough AEL. (For details on how to do this, refer to the section “Modifying theList of Available Symbol Names” in the Customization and Configurationmanual.)
• Click More Symbols to bring up a dialog box that displays icons for all suppliedsymbols.
When you specify a symbol, make sure that it has the correct number of ports.
Library Name. By default this field contains an asterisk (*) and if you accept thisdefault, your item will be stored in the Subnetworks directory of the current project.This name can be changed to any custom-defined library name.
Allow only one instance. This enables you to specify whether or not the item ornetwork can be placed in a design more than once. The default is off, meaning theitem or network is not unique and can appear more than once in a design. Change toon if you want to restrict placement to once per design.
Defining a New Item 10-3

Creating Elements
Include in BOM. Turn this on if you want the details of the subnetwork design to beincluded in a generated BOM. When this is turned off, only the top level designinformation is included.
Layout Object. Turn this on if the design you are defining is an object used with theLayout option. (Layout objects are not simulated or synchronized but typicallycontain items such as alignment markers.) This attribute controls whether or notthey will show up in layout palettes and libraries or schematic palettes and libraries.
Simulate From Layout (SimLay). Analog/RF designs only. The netlist required forsimulation is generated from either the Schematic or the Layout. Select this option togenerate the netlist from the Layout.
Simulation
• Model. Enables you to assign a netlist choice:
Built-in Component—A built-in simulator item (such as CAP or RES)
Subnetwork—A schematic network you have defined
Not Simulated—Create layout or schematic only non-simulated items
• Simulate As. This field should contain the name of a built-in simulator item orthe name of a schematic (usually the name of the current design). If theSimulation Model is set to Subnetwork, enter the design name; if it is set toBuilt-in Component, enter the name of a built-in simulator item or select onefrom the drop-down list. If you chose Not Simulated for the item, this field isunused.
Artwork
• Type. Allows you to assign an artwork type: Synchronized, Fixed, AEL Macro orNone.
• Name. Allows you to assign a macro item or design item with the appropriateartwork name.
Save AEL File. Allows you to incrementally save definitions (which are contained inthe .ael file). By turning this on and choosing OK, rather than waiting until you savethe design file itself, the AEL definition for the new item is saved.
If the default design characteristics meet your needs, you may proceed directly to thesection, “Defining Parameters” on page 10-7.
10-4 Defining a New Item

Creating a New Item Using a Built-in Simulator Model
To define the simulation model, first create a new empty design using File > NewDesign in the Schematic window. Define your design characteristics and add anyparameters that need to be passed to your item (File > Design Parameters). Once theparameters are defined, save the item definition.
For the following topics discussed in this section, you will be using a simple capacitorCAP as the simulation model, with predefined artwork representing a chip capacitorfootprint CHPCAP.
To define an item using a built-in model:
1. Create a new project or open an existing project.
2. Open a Schematic window and select File > New Design.
3. Give the file a name (in this example, mycap).
Note You do not need to place anything in the Schematic or Layout windowsfor this example—the entire item definition is done through the DesignParameters dialog box.
4. Choose File > Design Parameters. The Design Parameters dialog box appears.
5. Optionally, enter a new Item ID Prefix for your item, in this example, C.
6. Specify a Symbol Name using one of the methods described earlier. In thisexample, we are using the supplied capacitor symbol, SYM_C.
7. Enable the Layout Object option.
8. Specify an Artwork Type, for example Fixed.
When you design a network, you need to determine what type of artwork shouldrepresent your network when it is placed in another network. For creating mostelements, either Fixed or AEL Macro should be used.
9. Specify a name in the Artwork Name field (for fixed artwork, enter the samename that appears in the Label field; for a macro, enter the name of the AELfunction). For this example, select CHPCAP as the artwork for a chip capacitor.
10. Select the appropriate simulation model, as described earlier. In this example,use Built-in Component.
Defining a New Item 10-5

Creating Elements
11. Specify how you want the item (or network) simulated. Select C for thisexample. Your dialog box should now look like the following example.
12. Click Save AEL to save this portion of the item definition, and continue to thenext section, “Defining Parameters” on page 10-7.
10-6 Defining a New Item

Defining Parameters
Most new items you define need parameters. In this example, the parameters for thenew item are the same as those for the Simulation Model, CAP, i.e., C (capacitance).For items with AEL artwork, you may need to add additional parameters (at thebeginning of the parameter list) for layout.
In this example, the first artwork, CHPCAP, has no additional parameters for layout,so you only need to define the parameter C for this item. After selecting Built-inComponent as the model type, you can click on the Parameters tab to defineparameters.
Hint You can click Copy Component’s Parameters and the set of parameters for theitem named in the Simulate As field (in this example, CAP) is assigned automaticallyto your new item. In this example, this is the only step needed to define parameters,since there are no extra layout parameters.
For more complex definitions, each parameter has characteristics that determine howit is handled when the item is used. These include the name and label displayed inthe Component Parameters dialog box, the unit type for the parameter, the type ofvalue assigned to the parameter, the default value, and certain control attributes.
To define a parameter:
1. For this example, click Copy Component’s Parameters then click the Parameterstab. The parameters for the supplied capacitor component are listed.
Defining a New Item 10-7

Creating Elements
Important For AEL generated artwork, entering your parameters in the correctorder is critical. The order you specify in this dialog box must match the ordergiven in the function. For example, in the AEL function for an MLIN, widthcomes before length. If you enter the length parameter first, it is still read bythe function as width (ignoring the Name identifier).
Also, artwork parameters must precede those used for simulation, and must bemarked Not Netlisted. For items with artwork, add any artwork parametersfirst, then use copy parameters or add the simulation parameters.
2. In this example, since we copied parameters of a supplied component, the EditParameter fields are filled in with defaults.
• The Value Type is set to Real.
• The Default Value is set to 1.0 pF. Note that this value serves only as adefault. You can change the value each time you place the item subsequently.
• The Parameter Type is set to Capacitance.
• The Parameter Description (optional) reads Capacitance. (This is used only todocument the meaning of the parameter.)
3. Enable or disable the following options, based on your design needs:
• Display parameter on schematic—Select this option to display, on theschematic, the parameter being defined.
• Optimizable—Select this option to allow this parameter to be optimized.
• Allow Statistical Distribution—Select this option to allow post-productiontuning for this parameter during yield analysis.
• Not edited—Select this option to prevent this parameter from appearing inthe Component Parameters dialog box for editing and always use the defaultvalue assigned here instead.
• Not netlisted—Select this option to prevent a parameter from beingconsidered in simulation, but still be recognized for artwork generation. (Ingeneral, layout-only parameters (not used for simulation) are assigned theNot Netlisted attribute.)
10-8 Defining a New Item

4. If defining new parameters (as opposed to copying the simple parameters forthis example, you must click ADD to add each new parameter to the parameterlist.
Hint You can assign attributes for each parameter as you define it, or you can defineall parameters and then go back and assign attributes.
5. Save your design.
When the design file is saved, an AEL definition is created in the /networksdirectory of the current project. This file (along with the design file containingthe schematic/layout) can then be moved to other directories for use as libraryparts, either for personal use or site-wide use. For details, refer to “CreatingCustom Libraries” of the Customization and Configuration manual.
For details on adding items to a palette, see the de_define_palette_groupfunction in the AEL manual.
Defining a New Item 10-9

Creating Elements
10-10 Defining a New Item

Chapter 11: Editing a LayoutAs in other areas of the program, most edit commands enable you to select one ormore components either before or after you select the edit command. The mostcommonly used editing commands, Copy, Delete, Move, Rotate, and Undo areperformed in a layout just as they are in any other part of the program. As in otherareas of the program, you can edit text, and you can change either the attributes ofexisting text, or define the attributes of all subsequent text.
An electrically complete layout circuit has all components connected. Refer to thischapter for details on editing and connecting layout circuit components.
Using Selection FiltersOptions > Preferences > Select
Selection Filters enable you to specify the types of components you want to include orexclude in sections. Any component that is turned off is not selected when you clickon it individually, attempt to enclose it in a selection window, or choose the Select Allcommand. Only the Select By Name and Deselect By Name commands ignore theselection filters.
By default, all types of components are turned on except Drawing Format.
Using Selection Filters 11-1

Editing a Layout
Editing ShapesThere are a variety of editing operations you can perform on common layout shapes.For details on these editing operations, refer to the section of interest:
• “Manipulating Polygons and Polylines” on page 11-2
• “Manipulating Vertices” on page 11-9
• “Stretching the Edge of a Shape” on page 11-7
• “Scaling Shapes” on page 11-8
• “Adding Ports and Grounds” on page 9-7
Selecting Shapes
In addition to the selection features provided by the selection filters, you can quicklyselect all items on a layer you specify.
To select all items on a given layer:
1. Choose Select > Select All On Layer.
2. In the dialog box that appears, select the layer containing the items you want toselect for editing. To select all items on multiple layers, click Apply afterselecting each layer, then click OK. The items on the chosen layers are selectedfor editing.
Manipulating Polygons and Polylines
There are several ways to modify polygons and polylines after drawing them:
• Edit > Merge > And Enables you to create a single shape from two existingshapes on the same layer that overlap. This operation applies to the followingshapes: polygons, rectangles, circles, and paths.
• Edit > Merge > Or Used to create a single shape from the union of two existingshapes on the same layer that overlap. This operation applies to the followingshapes: polygons, rectangles, circles, and paths.
• Edit > Merge > Difference Allows you to create a single shape from twoexisting shapes on the same layer that overlap, with the resulting shapemissing the area where the shapes overlapped. This operation applies to thefollowing shapes: polygons, rectangles, circles, and paths.
11-2 Editing Shapes

• Edit > Modify > Convert To Polygon Used to convert circles, as well aspolygons containing arcs, to simple polygons where all curves are converted toline segments that approximate their original shape.
• Edit > Modify > Join Allows you to join selected polylines with coincidentendpoints into a single polyline. If a closed shape results, the joined polylinesare converted to a polygon.
• Edit > Modify > Explode Enables you to convert a polygon into individual linesegments that are disconnected at each vertex.
• Edit > Modify > Break Used to convert a polygon into a single polyline.
• Edit > Modify > Chop Allows you to chop a selected region off of a polygon,rectangle, circle, or wire/trace.
• Edit > Modify > Extend Enables you to extend the selected endpoint of apolyline to a designated reference line segment.
• Edit > Modify > Crop Used to specify an area of a polygon, rectangle, circle, orwires/trace; save the selected area; and delete the remainder.
• Edit > Modify > Split Allows you to split a polygon, rectangle, circle, orpath/trace into multiple objects.
Creating a Polygon from Intersections or Polylines
To create a polygon from the intersection of two closed shapes:
1. Select the two shapes.
2. Choose Edit > Merge > And.
To create a polygon from the union of two intersecting closed shapes:
1. Select the two shapes.
2. Choose Edit > Merge > Or.
Before After
Editing Shapes 11-3

Editing a Layout
To create a polygon from two intersecting closed shapes, with the intersectionremoved:
1. Select the two shapes.
2. Choose Edit > Merge > Difference..
Converting a Shape to a Polygon
To convert a shape to a polygon:
1. Select the shape, where the shape can be a circle or polygon containing an arc.
2. Choose Edit > Modify > Convert To Polygon. All curves are converted to linesegments that approximate their original shape. The number of line segmentsused in this conversion is determined by the setting Arc/Circle Resolution(degrees) in Options > Preferences > Entry/Edit.
Before After
AfterBefore
Shape 1 Shape 2Shape 1 Shape 2
Hint: the change may notbe evident until youmove the shapes apart.
45°5°
11-4 Editing Shapes

Joining Multiple Polylines
To join selected polylines (with coincident endpoints) into a single polyline:
1. Select the individual polylines you want to join.
2. Select Edit > Modify > Join. All coincident endpoints are joined. You can verifywhat has been joined by clicking on the shape to select it and observing whetheror not the entire shape is selected.
To verify what has been joined, click the shape to select it and observe whetheror not the entire shape is selected.
Converting a Polygon into Individual Two-point Line Segments
To convert a polygon into individual, two-point line segments:
1. Select the polygon.
2. Choose the command Edit > Modify > Explode. All vertices are disconnectedleaving individual line segments that you can edit as needed.
IndividualPolylines
Resulting PolygonResulting
Vertices
Editing Shapes 11-5

Editing a Layout
Converting a Polygon into a Single Polyline
To convert a polygon into a single polyline:
1. Select the polygon.
2. Choose Edit > Modify > Break. The starting and ending points of the polygon arebroken, identified by a marker, and you can now manipulate the shape as apolyline.
• Edit > Modify > Extend Enables you to extend the selected endpoint of apolyline to a designated reference line segment.
• Edit > Modify > Crop Used to specify an area of a polygon, rectangle, circle, orwires/trace; save the selected area; and delete the remainder.
• Edit > Modify > Split Allows you to split a polygon, rectangle, circle, orpath/trace into multiple objects.
Chopping a Selected Region Off of a Shape
To chop a selected region off of a polygon, rectangle, circle, or wire/trace, do thefollowing:
1. Select the shape.
2. Choose Edit > Modify > Chop.
3. Use the mouse to draw the rectangular region to be chopped over the object.
Extending the Endpoint of a Polyline
To extend the endpoint of a polyline to a designated reference line segment:
1. Choose Edit > Modify > Extend.
2. Click on the line that you want to extend.
3. Click on the reference line.
Starting andending points
11-6 Editing Shapes

Cropping a Shape
To save the specified area of a polygon, rectangle, circle, or wires/trace and delete theremainder, do the following:
1. Select the shape.
2. Choose Edit > Modify > Crop.
3. Use the mouse to draw the rectangular region to be saved over the object.
Splitting a Shape
To split a polygon, rectangle, circle, or path/trace into multiple objects:
1. Select the shape.
2. Choose Edit > Modify > Split.
3. Use the mouse to draw the rectangular region to be split away from the rest ofthe object.
Stretching the Edge of a Shape
You can redefine a shape by stretching an edge (a segment between two vertices).
1. Choose Edit > Move > Move Edge. You are prompted to enter the location of theline.
2. Click once on the edge you wish to stretch. A ghost image moves and changes asyou move the cursor, showing how the shape will be redrawn.
3. Click again to define the new shape.
Editing Shapes 11-7

Editing a Layout
Scaling Shapes
To scale an object or text by a percentage:
1. Choose Edit > Scale/Oversize > Scale and the Scale dialog box appears.
2. Enter scaling factors for both X and Y.
Scaling factors must be positive. Scaling factors greater than 1.0 increase thesize of objects, while factors less than 1.0 decrease the size of objects. To scalethe objects uniformly, enter the same scaling factor for both X and Y. For text,only the X scale is used.
3. Click OK and you are prompted to enter a reference point on the object aroundwhich to scale.
4. Click to specify the reference point, and the object is scaled.
To scale an object relative to the design units:
1. Select the object.
2. To replace the original object with a scaled image, choose the command Edit >Scale/Oversize > Oversize.
To place a copy of the selected object (using the size you specify) on the currententry layer, preserving the original object, choose the command Edit >Scale/Oversize > Copy & Oversize.
When you select either of these commands, a dialog box appears.
3. Enter the sizing amount. A positive number increases the size of the object; anegative number decreases the size.
4. Enter a cutoff angle for mitering corners. Any angle of a polygon smaller thanthe specified cutoff angle is mitered. Default = 45°.
5. Make any changes in the dialog box, and click OK.
11-8 Editing Shapes

If you chose Oversize in step 2, the object is scaled to the specified size.
If you chose Copy & Oversize in step 2, a copy of the selected object is drawn onthe current entry layer, at the specified size.
Manipulating Vertices
Note To select, move, or delete a vertex, the Vertices select filter must be on (see“Using Selection Filters” on page 11-1).
To add a vertex to a polygon or polyline:
1. Choose Edit > Vertex > Add.
2. Click on a point between two existing vertices, and move the mouse. A flexibleline is drawn between the vertices and the cursor.
3. Click again to specify the new point and the shape is redrawn.
Cutoff
10°
No cutoff
46°
Editing Shapes 11-9

Editing a Layout
To move a vertex:
1. Select Edit > Move > Move, click on the vertex, and move the mouse. A flexibleline is drawn from the affected vertices to the cursor.
2. Click again to specify the new location, and the shape is redrawn.
To delete a vertex:
1. Draw a selection window enclosing all vertices you wish to delete.
2. On the toolbar, click the delete button. The shape is redrawn without thosevertices.
To delete an arc from a polyline
1. On the toolbar, click the delete button.
2. Click anywhere on an arc. The arc is deleted and the former endpoints of the arcare connected with a straight line.
Converting a Vertex to an Arc
You can convert any vertex to an arc and specify the desired radius of the arc, withrespect to the units of the window.
1. Choose Edit > Point > To Arc. You are prompted enter location of the vertex, and adialog box appears.
2. Set the radius as desired and click Apply.
3. Click on any vertex you wish to convert to an arc. The vertex is redrawnaccordingly.
Before During After
Before After
11-10 Editing Shapes

You can continue converting vertices in this manner using a different radiuseach time if desired, but you must click Apply each time you change the radius.When you are through making these changes, click OK to dismiss the dialogbox.
Converting a Vertex to a Mitered Edge
You can convert any vertex to a mitered edge and specify the desired length of themitered edge, with respect to the units of the window.
1. Choose Edit > Vertex > Miter. You are prompted enter location of the vertex, and adialog box appears.
2. Set the miter length as desired and click Apply.
3. Click on any vertex you wish to convert to a mitered edge. The vertex isredrawn accordingly.
You can continue converting vertices in this manner using a different miterlength each time if desired, but you must click Apply each time you change thelength.
4. To dismiss the dialog box, click OK.
Before Arc with10 milradius
Arc with30 milradius
Arcwith50 milradius
Grid Spacing = 5Grid Display = 2Miter Length = 10
Miter Length
Before After
Editing Shapes 11-11

Editing a Layout
Moving Shapes or Text to a Different Layer
To move shapes or text to another layer:
1. Select the object you want to move.
Note Do not use the Move To Layer command to move ports to a differentlayer; set the Layer parameter of the port to the desired layer.
2. Choose Edit > Move > Move To Layer. A dialog box appears with a list of currentlydefined layers. Select the desired layer and click OK. The selected objectimmediately takes on the color and other display characteristics of the selectedlayer.
Note The following items can be moved to another layer using thecontext-sensitive menu that appears when you right-click with the pointerpositioned over any of these items: Polygon, Polyline, Rectangle, Circle, Arc,Text, Arrow, Wire, Construction Line, Path, Trace.
Manipulating Dimension LinesDimension lines can be moved and modified.
Moving Endlines
A dimension line can be stretched using the Edit > Move > Dimension Line Endlinecommand. This is done as follows:
1. Select Edit > Move > Move Dimension Line Endline.
2. Move the cross-hairs over the dimension line end that you want to stretch andclick.
Note If you have trouble selecting the end of the dimension line, see if the dimensionline arrowhead is visible. If it is not, zoom in and try selecting the end of thedimension line again.
11-12 Manipulating Dimension Lines

3. Move the cross-hairs to the desired position and click.
Modifying Dimension Lines
To modify the attributes of a dimension line, do the following:
1. Double-click on the dimension line.
2. The Dimension Line dialog box appears.
Choose the parameter that you want to change from the Select Parameter list.The choices are:
LineLength: The length of the dimension line
LineOffset: The dimension line vertical offset from the x-axis
Endline: The height of the end line from the dimension line
ArrowLength: The length of the arrow
Manipulating Dimension Lines 11-13

Editing a Layout
ArrowWidth: The width of the arrow
ArrowDir: The arrow direction. The possible values are inward and outward.
TailLength: If ArrowDir is inward, this represents the length of the arrows’tails
Layer: The dimension line layer.
TextOffset: The text offset from the dimension line.
TextHeight: The text height
Precision: The displayed length precision
TextPosition: The text position in relation to the dimension line. Availablechoices are above, below, left, or right.
TextUnits: The unit to use to display distance
3. Edit the parameter settings
4. Click OK to save the change and close the dialog box.
Moving an Object to the Coordinates 0,0By default, the coordinates 0,0 are located in the center of the Layout window. Youcan reposition an object that you have placed or drawn elsewhere, at the origin.
1. Choose Edit > Modify > Set Origin. You are prompted, enter origin location.
2. Click the point of the object (for example, pin 1) that you want to position at 0,0and the object is moved; the specified point is now located at 0,0.
Note You can use the View All command to bring the object back into view.
11-14 Moving an Object to the Coordinates 0,0

Forcing an Object onto the GridIf an object is offset from the current grid spacing, you can force it to the nearest gridpoint. If the selected object is an component with pins, pin 1 is forced to the nearestgrid point.
1. Select the object.
2. Choose Edit > Modify > Force to Grid. The selected object snaps to the grid.
Editing Layout Hierarchy (Flatten)When you are ready to generate final artwork, you can remove all levels of hierarchy.This process copies all data from the referenced design to the current representation.You must then delete that instance of the subnetwork, which deletes the reference tothe other design. Repeat this process for each level of hierarchy you want to delete.When you finish, the design will be intact, but contain no references that could affectthe final design.
1. Open the top-level hierarchical design.
2. Select an instance.
3. Choose Edit > Component > Flatten.
This copies all data from the component to the current representation. Now youhave two sets of component data.
4. While the component is still highlighted, choose Edit > Delete. This deletes theduplicate instance and its reference.
5. Repeat this procedure for each instance you want to flatten.
6. To check that all hierarchy levels have been removed choose the command Tools> Hierarchy. There should be no indented levels.
7. Save the design.
Forcing an Object onto the Grid 11-15

Editing a Layout
Creating Hierarchy1. Select the components you want to include.
2. Choose Edit > Component > Create Hierarchy, and a dialog box appears.
The program copies the selected artwork elements to another file, saves that newfile, deletes the selected components in the original file and replaces them with areference to the new design.
3. Provide a name for the new file and click OK. (The name you supply becomespart of the annotation displayed when you place the symbol in a design.)
Editing a Hierarchical Design
In the Layout window, you can edit the actual artwork represented by a componentwithout pushing down into the hierarchy. This feature is particularly helpful is somecases such as when you need to position items in the subnetwork to align with itemsin the main design. For details on pushing into a hierarchical design to edit it, refer to“Pushing Into or Popping Out of Hierarchy” on page 9-28.
Use the following steps to edit a hierarchical design without pushing into thehierarchy.
1. Select the component representing the design.
2. Choose Edit > Edit In Place >Push Into to enter the edit mode for the networkrepresented by the symbol.
3. Use the editing commands and tools to make the desired modifications. The fewcommands that are disabled when you edit a hierarchical design are as follows.The Schematic window excludes the same commands as the Layout window.Schematic window commands that don’t have an equivalent command in theLayout window are not disabled.
Main Window > File Menu ALL COMMANDS DISABLED.EXCEPT:New Design, Open Design, andCopy Design
Main Window > Tools Menu Playback Macro
11-16 Creating Hierarchy

Connecting Layout ComponentsRegardless of how you connect components, you should turn pin snapping on beforeyou begin (Options > Preferences > Grid/Snap > Pin). Keep in mind that while itdoesn’t always cause performance problems, the intersection snap mode is theslowest of all snap modes so you should use this mode only when necessary.
Viewing Connectivity Information
1. Choose Tools > Check Representation.
2. In the Check Representation dialog box, select the desired information category(or categories).
• Unconnected pins displays the total number of unconnected pins, and for eachcomponent with an unconnected pin, lists the component name and ID, thepin number and coordinates of the unconnected pin. The affected componentsare highlighted in the design window.
• Nodal mismatch (layout vs schematic) reports components that are connecteddifferently in one representation than they are in the other. The report liststhe name of the component, the pin that is connected differently and whatthe pin is connected to. The affected components are highlighted in thedesign window.
• Wires in layout displays all components connected to pins that areinterconnected with a wire (or a zero-width trace).
Layout Window > File Menu Close DesignRevert to Saved DesignSave Design AsDelete DesignImportExportExit Advanced Design System
Layout Window > Edit Menu Component > Create Hierarchy
Layout Window > Tools Menu DRC: Width SpacingDRC: Custom Rules
Layout Window > Schematic Menu All commands in menu
Connecting Layout Components 11-17

Editing a Layout
• Overlaid Components reports the IDs of any overlapping components wherethe components contain the same number of pins and pin 1 of eachcomponent is placed in the same location.
3. Click OK. The Check Representation Report appears displaying the requestedinformation.
4. If desired, click Print to print the report.
5. To dismiss the report, click OK.
Working with Transmission LinesFor some types of design work, designing from the layout can save considerable time.This is especially true in designs with complex transmission lines. In layout,transmission lines can be created either by placing transmission line elementsmanually or by inserting traces and converting them to transmission lines later.Regardless of how you create them, there are a number of ways you can edit them.
Splitting a Transmission Line
You can replace one transmission line element with two identical elements.
1. Choose Edit > Transmission Line > Split Transmission Line.
2. On the transmission line, and click on a reference point.
MLIN
2 MLINs after using theSplit TLin command
11-18 Working with Transmission Lines

Replacing a Transmission Line Element
You can replace one transmission line element with two identical elements and a tee.
1. Select Edit > Transmission Line > Tap Transmission Line. A Tap Length dialog boxappears where you specify the length of the tee element.
2. Type a number for the tap length, and click OK.
Either an MTEE or STEE is inserted, depending on whether an MLIN or SLINwas tapped.
3. On the transmission line, click on a reference point where you want the teeelement inserted.
Hint The third pin of the tee will be placed on the transmission line edge closest tothe cursor.
Stretching a Transmission Line
1. Select Edit > Transmission Line > Stretch Transmission Line.
2. Click on a node of the transmission line, and move the pointer away from theelement. A flexible dashed line appears and moves with the pointer.
3. Click on a second reference point (where you want the element to stretch to).The element is now changed to the new length.
MLIN
2 MLINs and MTEE element afterusing the Tap TLin command
Working with Transmission Lines 11-19

Editing a Layout
Squeezing a Transmission Line While Maintaining its Length
You can modify an existing transmission line to squeeze it into a smaller space,specifying several characteristics in the process, such as corner type, lead length andminimum spacing.
You can adjust any or all of the following characteristics as needed:
• Corner Type—Select from Mitered, Square, Curve
Before
After
Mitered 30% Square Curve 4.0
11-20 Working with Transmission Lines

• Ending Direction—The direction (clockwise or counterclockwise) in which thelast two segments connected to the ending lead are drawn
• Minimum Spacing—The minimum spacing between the parallel tracesegments
• Mitered Corner Cutoff Ratio (%)—The desired cutoff ratio for the corner typeMitered
• Curve Radius—The desired curve radius for the corner type Curve
• Lead Length—The length of the starting and ending segments
To squeeze a transmission line into a smaller space while maintaining its length:
1. Choose Edit > Transmission Line > Squeeze Transmission Line Keeping Length. Inthe dialog box that appears, set the options as desired and click Apply.
2. You are prompted to enter the reference location. Click the pin at one end of thetransmission line and you are prompted to enter the offset location.
3. Move the pointer toward the other end of the transmission line. When the ghostimage of the transmission line represents what you want, click to draw themodified transmission line.
Working with Transmission Lines 11-21

Editing a Layout
Editing Paths, Traces and WiresConverting Traces to Paths
Unlike converting traces to transmission line elements, where the conversion isone-way, you can change paths back into traces. Use the following steps to change atrace into a path:
1. Select the desired trace.
2. Choose Edit > Path/Trace/Wire > Convert Trace to Path.
Converting Paths to a Traces
Unlike converting traces to transmission line elements, where the conversion isone-way, you can change traces back into paths, as follows:
1. Select the desired path.
2. Select Edit > Path/Trace > Convert Path to Trace.
Changing the Attributes of an Existing Path/Trace/Wire
1. Select the desired traces/paths/wires.
2. Choose Edit > Path/Trace/Wire > Path/Trace/Wire. The Path dialog box appears.
Corner Type Select Mitered, Square, or Curve.
Width Specify the width (in layout units).
Mitered Corner Cutoff Ratio (%) Set a percentage of cutoff; the larger thenumber the more of the corner is cut off.
Curve Radius Specify a curve radius.
3. Fill in the appropriate fields, and click OK.
Mitered corner Square corner Curve corner
11-22 Editing Paths, Traces and Wires

Stretching a Wire
You can change the shape of an existing wire by stretching an edge (a segmentbetween two vertices).
1. Choose Edit > Move > Move Edge.
2. Click once on the edge you wish to stretch. A ghost image moves and changes asyou move the cursor, showing how the shape will be redrawn.
3. Click again to define the new shape.
Converting a Wire to a Trace
If the separation between components is intentional, you can convert a wire to atrace.
1. Select the wire and choose Edit > Path/Trace/Wire > Edit Path/Trace/Wire.
2. In the dialog box that appears, change the characteristics as desired, and clickOK.
Hint Because traces have width, if the wire you are converting to a trace has a bend,the shortest segment that is part of that vertex cannot be shorter than 3 × w/4 wherew is the width for the trace, as specified by Path Width.
Editing Paths, Traces and Wires 11-23

Editing a Layout
Editing Component TextBy default, when you place a component in layout, its Instance Name (a unique ID) isautomatically placed with it on the silk_screen layer. (The Component Name isplaced on the silk_screen2 layer, which is not visible by default.) Instance Names areautomatically assigned but you can change them as long as you maintain unique IDsfor each instance.
To change the Instance Name for a given component, use either of the followingmethods:
• Change it using the onscreen editor
• Change it in the Component Parameters dialog box (double-click the componentor choose Edit > Component > Edit Component Parameters)
To change component text attributes (font and size):
1. Select the component and choose Edit > Component > Component Text Attributes.
2. Change the attributes as desired and click OK.
Using Boolean Logical OperationsIn the Layout window, you can insert onto any destination layer polygons that are theresult of comparing the contents of two layers. In effect, the material you select on thesource layers is copied to a destination layer according to logical rules.
Use the following steps for any of the logical operations described in this section:
1. Ensure that the source layers and the destination layer are not protected(Options > Layers).
2. Choose the command Edit > Boolean Logical.
3. In the dialog box that appears, use the drop-down lists to indicate the twosource layers, the operation you want performed, and the destination layer.
11-24 Editing Component Text

Except for DIFF, it makes no difference which source layer you identify first. See“Edit > Boolean Logical > DIFF” on page 11-25.
4. Select whether you want the logical operation to apply to shapes that you select,or to all shapes on the two source layers.
If you choose Selected Shapes, you must select at least one object on each of thetwo source layers.
For Boolean operations across the hierarchy, when an instance is selected, allobjects in it will also be selected.
5. Select whether you want the original shapes deleted.
In a hierarchical design, only the shapes at the top level of the design will bedeleted.
6. Click OK to perform the selected operation on the shapes.
Hint To exclude a shape from a Boolean operation, select the shape, open itsProperties dialog box (Edit > Properties), and add the following property.Name=DB_NO_BOOL, Value= 1, Value Type= Integer.
Edit > Boolean Logical > DIFF
Use DIFF to create (on the destination layer) one or more polygons that are a copy ofeverything that you select on the first source layer minus the material you select onthe second source layer that is in the same x, y location. In effect, the system copiesthe material that you select on the first source layer, and then subtracts from it thematerial that you select on the second layer.
Source Operation DestinationSource
Using Boolean Logical Operations 11-25

Editing a Layout
In the following examples, the result on the destination layer appears to the right,beside the source layers. This does not happen in the program, where objects on thedestination layer appear in the same x,y location as in the source layers.
Example 1
In this example, the cond layer is specified as the first source layer. The program firstcopies the rectangle on that layer. Then (in effect) the circles on the cond2 layer (thesecond source layer) are subtracted from it. The result is a polygon, as shown.
Example 2
In this example, the cond2 layer is specified first. The system first copies the circleson that layer. Then (in effect) the rectangle on the cond layer is subtracted from them.Only parts of the two circles at the top of the cond2 layer appear on the destinationlayer. Everything else on that layer lies within the boundaries defined by therectangle on the cond layer.
A practical application of the DIFF option would be to create holes on a layer. Thiswould be done as follows:
1. Place all shapes on the Cond layer.
2. Place all holes on the Hole layer.
3. Choose Edit > Boolean Logical > DIFF.
4. In the Boolean dialog box, go from left to right and make the following menuselections: Cond, DIFF, Hole, and Cond.
Cond =
Cond2 =
Destination =
Cond =
Cond2 =
Destination =
11-26 Using Boolean Logical Operations

5. In the Apply To section, select All Shapes.
6. Select the Delete Original button.
7. Click the OK button.
Edit > Boolean Logical > AND
Use AND to create (on the destination layer) one or more polygons that are a copy ofonly those things selected that are in the same x,y location on both source layers. Thesystem deletes material that appears on only one source layer. In the followingexample, the destination layer contains only the parts of the circles on the cond2layer that are inside the boundaries defined by the rectangle on the cond layer. Theupper parts of the top circles are in a region where there is nothing on the cond layer,so they do not appear on the destination layer.
Edit > Boolean Logical > OR
Use OR to create (on the destination layer) one or more polygons that are a mergedcopy of everything selected on either source layer. In the following example, thedestination layer includes (in a single, merged polygon) the rectangle on the condlayer and all of the circles on the cond2 layer. This includes the two circles at the topof the cond2 layer, even though parts of them are outside the boundaries defined bythe rectangle on the cond layer.
Cond =
Cond2 =
Destination=
Cond =
Cond2 =
Destination =
Using Boolean Logical Operations 11-27

Editing a Layout
Edit > Boolean Logical > XOR
Use XOR to create (on the destination layer) one or more polygons that are a mergedcopy of everything selected that appears in any x,y location on only one source layer.Anything that appears on both source layers is, in effect, deleted.
In the following example, the destination layer is similar to the first DIFF example,except that the polygon includes the parts of the two circles at the top of the cond2layer that are outside the boundary defined by the rectangle on the cond layer. Theseare included because they appear only on the cond2 layer.
Cond =
Cond2 =
Destination =
11-28 Using Boolean Logical Operations

Creating ClearanceChoose Edit > Create Clearance and use the Create Clearance dialog box to define theclearances between ground planes and shapes on multiple mask layers, as follows:
1. Select the ground plane layer.
2. Select the clearance layer
3. Select the applicable shapes.
4. Enter the desired clearance value.
5. Click OK.
Creating Clearance 11-29

Editing a Layout
11-30 Creating Clearance

Chapter 12: Design SynchronizationBecause schematic and layout information is contained in the same design file, werefer to the schematic representation and the layout representation of a design, andADS can maintain equivalent representations of any design. You can make changesto one representation and then synchronize the other representation with it, ensuringthey are equivalent. The representation you issue the synchronization command(Generate/Update) from is referred to as the source representation, and therepresentation that will be automatically modified to match the sourcerepresentation is the target representation.
The Layout menu (in the Schematic window) contains a variety of commands thatenable you to generate a layout from the schematic and to troubleshoot and modifyyour approach with respect to components that didn’t generate in the expectedmanner. An equivalent set of commands can be found on the Schematic menu (in theLayout window) for generating a schematic from a layout, because thesynchronization process is bidirectional.
The Synchronization ProcessWhen you synchronize two representations, the program examines each component inthe source representation and modifies or creates an equivalent component in thetarget representation. The synchronization process can be fully automatic orincremental. If artwork exists for all schematic components, a layout of all connectedcomponents can be generated in one step. However, if any components do not haveartwork associated with them (these will be represented by a generic artworkplaceholder), or the layout has components that do not connect by abutment (typicalin RF designs), the layout can be created incrementally. This is done by interactivelyplacing components one at a time or a group at a time, then connecting them usingtraces. In addition, there is a dual placement mode that allows interconnectedcomponents to be automatically placed in the other representation during insertionmode.
Although this process is bidirectional, the first part of this chapter describes theprocess from the perspective of generating a layout from a schematic. Details relatedto using this process in the other direction are covered in the section, “Generating aSchematic (Layout-driven Design)” on page 12-22.
The Synchronization Process 12-1

Design Synchronization
In general, your layout generation will be far more successful if you perform aprescribed series of checks prior to generating the layout:
• Identify schematic components without artwork and create/assign it
• Verify that schematic tee junction components are used where necessary
• Verify that schematic step or taper components are used where necessary
• Ensure schematic components are oriented correctly
• Establish preferences for: port/ground size, layer for generic artwork, wireextensions and component text, and the size and font for component text
Hint You can select an item in the Layout or Schematic window at any time andhighlight its equivalent item in the other representation. Choose Layout (orSchematic) > Show Equivalent Component. Click an item. The corresponding item inthe other representation is highlighted.
Synchronization Modes
The synchronization can be complete or incremental and can be done to and from aschematic and a layout.
Generate Update Place Component
Place all activated components,including those with no artwork,connected to the starting component.
Update a previously generateddesign by placing componentsthat have been modified.
Place items that have nocounterparts in the otherrepresentation.
Components with fixed location statusare not moved.
Components with fixed locationstatus are not moved.
Use the "Current Rep only"component placementmode
Components that are not placed in theother representation are highlighted
"Wire guides" showconnectivity in the otherrepresentation
Any component can serve as thestarting point for which the location,orientation can be specified
Use the"Options>Variables";command to override thedefault resolution path forvariable- and substrate-references
12-2 The Synchronization Process

Working with Hierarchical Designs
When working with hierarchical designs, the best approach is to start with thesubnetwork that represents the lowest level in the hierarchical design and gothrough the checklist just mentioned, then generate the layout for that particularsubnetwork. Once you are satisfied with the results, move up to the next level in thehierarchy and repeat the process. When you are finished with all the subnetworks,repeat the process for the top-level design.
If any given subnetwork has one or more parameters that reference variables definedin another design, you must identify the top design in the hierarchy and the pathfrom the top design back down through the hierarchy (via Instance Names) to thelevel where the variable value is declared.
To specify the location of the actual variable values, choose Options > Variables.
Top Design in Hierarchy—Type the name (or use the browser) of the top-level designin the hierarchy the subnetwork is part of.
Representation—Select Layout only when working with layout-only designs
Component Path (Instance Names) to Variable Values—Use the following guidelinesto determine the appropriate path:
Note Each instance from one level of the hierarchy is concatenated to the onein the next level with the use of a period (.).
• If the variable is declared in a VAR item in the top design, leave this field blank.
• If the variable is declared in a VAR item further down the hierarchy, specify theInstance Name (appearing in the top design) that must be pushed into to findthe design containing the VAR item or the next instance that must be pushedinto to find the design containing the VAR item. Continue specifying instancesas required for your design. (See Figure 12-1.) Alternatively, you can specify theactual design containing the VAR item in the Top Design in Hierarchy field andleave this field blank.
• To identify the actual values for a parametric subnetwork’s (PSN) parameters,specify the instance path, starting with the top design, as described in thesecond bulleted statement. (See Figure 12-2.)
• To identify the actual values for a PSN’s parameters when the design alsoreferences a value declared in a VAR item, identify the path to the VAR (as
The Synchronization Process 12-3

Design Synchronization
described in the second bulleted statement) and then go to the designcontaining the instance of interest (desired parameter value) and generate fromthere. (See Figure 12-3.)
In Figure 12-1 the variable Z—in design B—must be resolved before artwork can begenerated for it. Since the variable is defined in a VAR item in design A, and theinstance of A in the top design is X3, specify X3 in the component path field to forcethe program to look for the VAR in the design represented by X3.
Figure 12-1. Generating a layout for design B with aVAR item in a design other than the top design
Design: Top_level
Design: A
Design: B
MLINTL1Subst=”MSub1”W=Z
BX1
BX2
VARVAR1Z=25
BX1
BX2
AX3D=100
Top Design in HierarchyTop_level
Component Path (Instance Names) to Variable ValuesX3
12-4 The Synchronization Process

In Figure 12-2 the variable C—in design B—must be resolved before artwork can begenerated for it. This variable is defined differently in four different instances of B,two in design A, and two in Top_level. To use the value defined in X1 or X2 of the topdesign, specify one of these instances in the component path. To use one of the valuesdefined in X1 or X2 of design A, specify X3 (the instance representing design A) andthen X1 or X2, as desired.
The Synchronization Process 12-5

Design Synchronization
Figure 12-2. Generating a layout for design B when thedesired PSN instance is at any level of the hierarchy
Design: Top_level
Design: A. Parameter definedfor this subnetwork: D
Design: B. Parameter definedfor this subnetwork: C
MLINTL1Subst=”MSub1”W=C
BX1C=25
BX2C=50
VARVAR1Z=25
BX1C=75
BX2C=100
AX3D=100
Top Design in HierarchyTop_level
Component Path (Instance Names) to Variable ValuesX1 orX2 orX3.X1 orX3.X2
12-6 The Synchronization Process

In Figure 12-3 the variables Z and C—in design B—must be resolved before artworkcan be generated for it. The variable Z can be resolved by specifying X3 in theVariables dialog box. But you must go to the higher level design containing theinstance of interest and generate your layout from there. In this example, that couldbe either Top_level or A, depending on which instance of B you want to use.
Figure 12-3. Generating a layout for design B and resolvingboth VAR item variables and PSN variable parameters
Design: Top_level
Design: A. Parameter definedfor this subnetwork: D
Design: B. Parameter definedfor this subnetwork: C
MLINTL1Subst=”MSub1”W=ZL=C
BX1C=25
BX2C=50
VARVAR1Z=25
BX1C=75
BX2C=100
AX3D=100
Top Design in HierarchyTop_level
Component Path (Instance Names) to Variable ValuesX3
The Synchronization Process 12-7

Design Synchronization
Identifying Components Without Artwork
Before you generate the layout, you should check for any components withoutpre-defined artwork and either create it or associate an existing artwork with thecomponent.
To identify components without artwork:
1. From the Schematic window, choose Layout > Show Components With NoArtwork. All components that have no artwork associated with them arehighlighted and a confirmation dialog box appears asking if you want to chooseartwork for the highlighted items.
2. Click Yes and a dialog box appears displaying the Instance Name of one of thecomponents without artwork and offering a choice of artwork types.
Hint To go back later and change the artwork association for a givencomponent, select the component and choose Edit > Component > EditComponent Artwork.
3. Select the desired Artwork Type and Name and click Apply to make the artworkassociation.
12-8 The Synchronization Process

Choose Default to display in the dialog box, the default artwork specified in thecreate_item() definition for the component.
Choose Fixed to specify and use another design file to represent the artwork forthe component.
Choose Null Artwork to create a component with just pins and no artwork.
Hint If you don’t want a lumped component to occupy layout space, use theNull Artwork type. If you want a lumped component to have pads, choose acomponent from the Lumped With Artwork component palette.
4. Repeat this process until all artwork associations are made.
Using TEE Junctions in a Schematic
When multiple transmission lines form a tee junction, one of the TEE components isrequired.
If three layout components are joined without the use of a tee component, as in theincorrect diagram, they will be connected with wires in the generated schematic, andthe length of these wires are based on the setting in the Preferences dialog accessedthrough the Generate/Update dialog box. The use of tee components is not onlyimportant for layout, but is also important for proper simulation of interconnectedtransmission lines.
M3
M2M2M1 M1
M4
M3
Correct use of tee junctionIncorrect
The Synchronization Process 12-9

Design Synchronization
Using Steps and Tapers in a Schematic
You must use step or taper components to introduce changes in transmission linewidths. A common error in microstrip and stripline layout is to put two differentwidth transmission lines together without a transition component, as shown in theillustration that follows.
To account for the discontinuity, you must insert either a taper or step componentbetween the two components.
• Step components do not introduce additional length, but do ensure that thediscontinuity is accounted for in simulation.
• Taper components do have length. They should be used to describe any gradualchange in transmission line widths.
There are a number of other discontinuities that can be included in simulationsuch as gaps and end effects. For a list of components relevant to your design,refer to the Circuit Components manual.
MLINTL1W=50L=100
MLINTL2W=25L=100
Incorrect—need stepor taper
The component artwork for MSTEP hasno length. It appears simply as a lineseparating the two MLIN components.
MLIN
MSTEPMLIN
12-10 The Synchronization Process

Checking Schematic Component Orientation
The correct orientation of all schematic components is required to successfullygenerate a layout. Notice the difference in the resulting layout when the orientationof Taper2 (lower illustration) is incorrect.
Pin 1 is always identified by a small tick mark, but you can see all pin numbers byturning on Pin Numbers through Options > Preferences> Pin/Tee.
Establishing Preferences
There are a number of miscellaneous settings you can control for the generation of alayout:
• The size for ports/grounds
The Synchronization Process 12-11

Design Synchronization
• The layer on which generic artwork, wire extensions and component text shouldbe drawn
• Component text font and size
To adjust these options for the design you are about to generate or update:
1. From the Schematic window, choose Layout > Generate/Update Layout >Preferences. (The remaining fields in this dialog box are described in thesection, “Generating a Layout” on page 12-13.)
2. Change any or all options as desired and click OK.
12-12 The Synchronization Process

Generating a LayoutAfter performing the preliminary checks, and taking the recommended action basedon the results, you are ready to generate a layout. The transmission line shown nextis used to illustrate the process.
To automatically generate a layout from a schematic:
1. Open a Layout window, and from the Schematic window choose Layout >Generate/Update Layout.
In this example, the Starting Component field shows P1 (port 1). This can bechanged by clicking a different item in the Schematic window. The EquivalentComponent field is empty, indicating that the equivalent has not yet been
Starting Schematic Generated Layout
Generating a Layout 12-13

Design Synchronization
created (in the layout). In addition, all of the components in the schematic arehighlighted, indicating that they all need to be generated.
Hint If choosing Generate/Update Layout causes an item to be highlighted, thehighlighting indicates that the item needs to be generated, regenerated, orrepositioned.
2. Click OK and the layout is generated, as shown in the initial illustration.
The details of the Generate/Update dialog box are as follows:
• Starting Component—The program starts with this item, moving throughport/pin1 to the next connected component, until all interconnected componentswith artwork are generated or updated. Click an item in your design todesignate it as the starting point for the design synchronization process.
• Equivalent Component—Informational only. The counterpart of the item in theother representation appears in this field (when one exists).
• Status—Informational only.
• not created—The equivalent of the starting component has not yet beencreated in the target representation.
12-14 Generating a Layout

• positioned—The starting component has been positioned in the layout.
• X-Coordinate, Y-Coordinate, Angle—If you select a component in the Schematic,and the equivalent has been generated, these fields show the coordinates for theequivalent item, including angle. If the equivalent has not been generated,accept the default location (0,0) to allow the program to place it or type thedesired coordinates. The angle of rotation in the source representation isdisplayed by default. Accept this or change it as needed.
The program generates a layout by creating artwork for each component in theschematic. If you start the process from a schematic, an artwork component isplaced at the given X,Y location with the given angle. Each subsequentcomponent is placed at an angle that is determined by the angle of theconnecting component, plus the angle specified for that pin.
• In Example A above, the angle of M1 is 0, and the angle of its pin 2 (on theright) is 0, so M2 is placed to the right of M1 at 0 degrees.
• In Example B, for M3, pin 2 (on top) is at 90 degrees, so M4 is connected at 90degrees.
• In Example C, M3 is placed at a 20 degree angle, so M4 is placed at 110degrees (90 + 20).
90
0
-90
180
M1 M2 M3
M4
M4
M3
90o
110o
Example A Example B Example C
20o
Generating a Layout 12-15

Design Synchronization
For all artwork supplied in ADS, the angle of each pin is preset to generate areasonable topology. However, it may be necessary to flip and rotate componentsto get a better layout; this will have no effect on your schematic.
• Options
• Delete equivalent components in Layout that have been deleted/deactivated inSchematic—Select this option to force the design synchronization process toautomatically delete items in the target representation that do not appear inboth representations. This forces one representation to match the currentrepresentation.
• Show status report—Select this option to display a status report after designsynchronization. This report includes the number of items modified, howmany items processed, and the name of any trace subnetworks created, ifautomatic trace conversion was specified.
• Fix starting component’s position in Layout—When you select this option, thestarting component’s position is set to fixed so that it will not be changedautomatically during subsequent synchronizations (however, you can stillmanually move it).
• Fix all components in Layout during Generate/Update—Select this option tokeep any existing components in the Layout (Schematic) in their currentlocations. If you don’t select this option, the synchronization process willmove existing components to ensure they are adjacent to any newly placedcomponents. This option is most useful when you have adjusted the positionof components to meet your layout or schematic goals and would now like tosynchronize other changes without disturbing the existing layout orschematic.
Hint Use the Display tab in the Preferences dialog box (Options > Preferences.)to define the display color for a fixed component to help you identify quickly anycomponents with fixed positions.
• Preferences—Allows access to a variety of settings to assist you in generatingthe desired schematic or layout.
From Layout to Schematic
• Length in X-Direction—The length of horizontal wires drawn betweenschematic components when their layout equivalents connect by abutment.
12-16 Generating a Layout

• Length in Y-Direction—The length of vertical wires drawn between schematiccomponents when their layout equivalents connect by abutment.
• Component Text Font/Size—Font and size used for the component text.
• Variables—Used for identifying a design/instance that contains the actualvalues of variables being referenced by the subnetwork (for which you want togenerate a layout), when the design containing those variables is either notrelated hierarchically, or is related hierarchically, but is found at a lower level(than the subnetwork) in the hierarchy.
• Trace Control—Allows access to a dialog box for specifying details forinterpreting traces in layout.
• Simulate As—Select one of the following: Transmission line elements, Singletransmission line element (then specify that element in the field provided,MLIN by default), Nodal connection (short).
• Element Set—Select one of the following: Microstrip, Stripline, Printedcircuit board.
• Substrate References—The Instance Name of the substrate item to bereferenced when simulating traces as transmission lines.
From Schematic to Layout
• Length in X-Direction—The x-direction length for connecting wires used inthree-way connections.
• Length in Y-Direction—The y-direction length for connecting wires used inthree-way connections.
• Component Text Font/Size—Font and size used for the component text.
• Generic Artwork Size—The length of the box (with an X drawn through it)drawn in layout when there is no artwork associated with the schematiccomponent
Element Set Substrate Reference
Microstrip MSUB
Stripline SSUB
Printed circuit board PCSUB
Generating a Layout 12-17

Design Synchronization
• Port/Ground Size—The size of the port/ground symbol (an arrow) drawn inthe layout representation
• Entry Layer—The entry layer on which generic artwork and wire extensionsshould be drawn.
Placing Unplaced Components
Unplaced components are items that do not have counterparts in the otherrepresentation. When a component without artwork, such as a series capacitor, isencountered during the synchronization process, the synchronizer places a genericartwork box in its place. Once you create/assign artwork to these components, youcan initiate the synchronization process again or you can individually place theseremaining components one at a time, interactively, in the other representation:
• By selecting Layout > Generate/Update Layout again and using either the firstunplaced item as the starting item, or selecting any other component thatalready exists in the layout. This mode automatically positions artwork by pinabutment.
• By using the Layout > Place Components From Schem To Layout command (thisis the preferred method for RF designs). This mode allows any distance betweenartworks.
The Place Components From Schem To Layout command enables you to interactivelyplace items from one representation to the other. It is important to note that placingitems in this fashion is different from placing items from a library or palette; if anitem is placed from a library or palette, no association is made with its equivalentitem until design synchronization is run again.
To locate unplaced items:
Select Layout > Show Unplaced Components. The unplaced components arehighlighted.
To place an unplaced component:
1. Select Layout > Place Components From Schem To Layout and click any of thehighlighted components you want to place.
2. Move the pointer to the Layout window. A ghost image of the item, as well aswire guides identifying the connectivity point(s), tracks with the pointer.Position the item and click.
12-18 Generating a Layout

In the illustration that follows, one of dotted lines represents the wire guidesthat track with the artwork and the pointer.
Fixing and Freeing Component Positions
All items in the Schematic and Layout windows have either a fixed or free statusassociated with their position. If an item’s position is fixed (in the targetrepresentation), then it cannot be repositioned automatically by the program duringthe design synchronization process. If an item’s position is free, then the programmay reposition that item. Understanding the basic behaviors involved will help youin manually creating designs, as well as generating one representation from another:
• Items manually placed in the Schematic window are fixed. If you make changesto the layout and update a schematic containing fixed items, the fixed itemsretain their positions but may be rewired to maintain connectivity.
• Items generated in the Schematic window during the design synchronizationprocess are free. However, if you manually move an item in the schematic, theprogram automatically sees that item’s position as fixed and will not repositionit on subsequent synchronizations.
• Items placed in the Layout window, either manually or during the designsynchronization process, are free and should remain that way. However,occasionally you may have critical sections or completed sections of your layoutthat you do not want repositioned by the program. In this case, you canexplicitly set these items as fixed. Unlike moving items in the Schematicwindow, moving items in the Layout window does not change their free status.
• Items placed with the Place Components From... command are fixed componentsand maintain the orientation angle of the source representation when you placethem in the target representation.
Wire2Wire1
Wire guides
Generating a Layout 12-19

Design Synchronization
• Items placed in either representation during the design synchronizationprocess, maintain the orientation angle of the source representation if the itemis fixed in the source representation.
The following commands (found on the Layout and Schematic menus) can help youidentify and change the fixed versus free status of a component, relative to thewindow from which you issue the command:
• Show Fixed Components—Highlights all components whose status is fixed
• Fix Component Position—Prevents a component from being repositionedautomatically by the design synchronization process
• Free Component Position—Allows a component to be repositioned automaticallyby the design synchronization process
Dual Representation ModeWhen working from either schematic or layout, it is sometimes desirable to haveitems placed in both representations simultaneously. This is accomplished using thedual placement or synchronization modes found in Options > Preferences >Placement.
• Single Representation (schematic OR layout)
When you place an item in one representation, nothing is placed automaticallyin the other representation.
• Dual Representation (schematic AND layout)
When you place an item in one representation and move the pointer into thewindow for the other representation, the equivalent component is alreadyselected. Position the pointer as desired and click to place it. (If a window forthe other representation—containing the same design—is not open, one will beopened automatically.)
• Always Design Synchronize (schematic AND layout)
Causes the program to fully synchronize both representations after each part isplaced, ensuring all parts are fully interconnected. This takes more time thanthe Dual Representation mode and may move or rearrange the layout of theschematic to preserve connectivity.
12-20 Dual Representation Mode

Note The second (Dual) and third (Always) modes are designed to work ininsert mode (while placing components). If you need to edit as you insertcomponents, these two modes are not recommended.
Viewing connectivity informationThe Tools > Check Representation command enables you to request the program todisplay information about any of the following characteristics of your design:
• Open Connections—Displays the total number of unconnected pins and wires.For each item with an unconnected pin, it lists the component name and ID, thepin number and the coordinates of the unconnected pin. For each wire with anopen end, it displays the coordinates of the wire segment. The affected items arehighlighted in the design window.
• Nodal mismatches (layout vs schematic)—Reports items that are connecteddifferently in one representation than they are in the other. The report lists thename of the item, the pin that is connected differently and what the pin isconnected to. The affected items are highlighted in the design window. Note,this option works on designs where the layout is composed of layout items thathave schematic equivalents. It does not work on arbitrary geometry, nor does itdo any device extraction.
• Wires in layout—Reports all items connected to pins that are interconnectedwith a wire, or a zero-width trace.
• Overlaid components—Reports the IDs of any overlapping items where theitems contain the same number of pins and pin 1 of each item is placed in thesame location.
• Overlap wires/traces—Highlights any wires or traces that overlap, that are notpart of the same node.
To view this information:
1. Select Tools > Check Representation and the Check Representation dialog boxappears.
2. Select the desired information category (or categories) and click OK. A dialogbox appears displaying the requested information.
3. Optionally, click Print to send the report to your default printer.
Viewing connectivity information 12-21

Design Synchronization
Generating a Schematic (Layout-driven Design)Generating a schematic from a layout involves steps similar to those used ingenerating a layout from a schematic. When you modify the layout, its modifiedparameter values can be back-annotated to the schematic in a similar fashion.
Layout items can be picked from a palette or library list and placed andinterconnected in the Layout window. If a library of layout components has beencreated and associated with schematic and simulator items, they can be added toexisting palettes or new custom palettes. For detailed information, refer to “CreatingElements” on page 10-1.
To generate a schematic from layout:
1. Open a Layout window.
2. Create your layout design in the Layout window (by placing items from thelibrary and palette) and interconnecting them by abutting their pins orconnecting them with traces, as shown in the following example.
Note Before you can place an item (such as SLIN) in the Layout window thatreferences a substrate item, you must place that substrate item in theSchematic window.
3. From the Layout window choose Schematic > Generate/Update Schematic. Thedialog box appears, and all items in your layout are highlighted, indicating thatthey need to be generated, updated, or moved in the other representation.
4. Accept the default Starting Component (C1 in this example) or click a differentitem in your layout (the item you want the program to use as the starting pointfor generating your schematic).
C_PAD1 SLIN C_PAD2
12-22 Generating a Schematic (Layout-driven Design)

5. Click Preferences and specify the horizontal and vertical spacing that you wantbetween the items in your schematic, then click OK.
6. Specify the location and angle of the equivalent item in the Schematic window,and click OK. The equivalent schematic appears in the Schematic window.
RF PCB design considerationsMany RF PCB applications require an interactive approach to layout. Typically, aschematic is created and simulated before layout begins. The Design Environmentsupports creating layout at any time, before during or after a schematic is created. Alarge 90,000 part library is supplied; many parts are available with theirpackaged-part outlines and mounting footprints.
The layout tool contains a number of features specially designed to support PCBlayout. These include:
• Large, comprehensive parts library
• Complete integration with system and circuit level simulation
• Interactive placement mode
• Automatic component parameter forward and back annotation
• Rat’s nest connectivity display
• Layout vs. schematic checking
• Trace routing and layered transmission line simulation
• Simplified library parts creation
• Configurable BOM, Parts Lists, pick and place output
• Optional Gerber, DXF, IGES output
• Optional integration with Mentor’s Board and Hybrid Station
RF PCB design considerations 12-23

Design Synchronization
Creating the Board, System Setup
You will need to draw or import a board outline for the PCB you are designing. Anumber of layers have been pre-defined for PCB board layout. The silk-screen layersare defined to place text and other silk-screen information. The pcb1-9 layers aredesignators for trace routing using traces or the PCB transmission line components.Other layers can be used or defined as needed. There are no limits to the number oflayers that can be defined, though the multi-layer PCB transmission line componentshave a limit of nine conductor layers.
Interactive Layout, Manual Layout
Components can be placed in layout at any point in the design. As in the schematic,parts can be placed in the layout by selecting them from a palette or library andpositioning them on the board. Most of the standard SMT parts and other packagedparts are selected from library lists.
Parts can be moved to the bottom side of the board, or placed on the bottom bymirroring them. When creating a schematic for a PCB design, make sure every parthas a layout equivalent. For ideal components, such a CAP, RES, etc., use theLumped-With Artwork version of these components to account for them in layout.
Parts can also be placed directly from the schematic. The advantage is that theschematic and layout can then be kept synchronized. It is important to note that ifyou place items in the schematic with the library or palette lists, and then placeequivalents in the layout in the same manner, the two will not be synchronized. Tokeep the layout and schematic synchronized, you must either use theGenerate/Update feature to automatically create one representation from the other,or use interactive placement to incrementally create one representation from theother.
Automatic design synchronization
A layout can be automatically created from an interconnected schematic using thedesign synchronization feature (Generate/Update). This command will take eachcomponent in the schematic and place it in the layout so that the interconnected pinsabut. While this works very well for microwave designs that have every transmissionline discontinuity accounted for in the schematic, it does not usually produceacceptable results for PCB layouts that have extensive interconnections using traces.
12-24 RF PCB design considerations

It will, however, give you an initial placement of components that can then be movedinto a correct position.
Interactive placement
Placing parts interactively from the schematic to the layout, or vice-versa is usuallythe most practical method of creating a PCB layout. The Place Components FromSchem To Layout (or Layout to Schem) command is used to select a part in onerepresentation and place it in the other.
The command prompts you to pick a component in the source representation andplace it in the target. If initiated from the Schematic window, you are prompted toclick a schematic component and then move the cursor into the Layout window. Aghosted image of the part can then be seen moving with the cursor. You can use thearrow buttons on the palette to rotate the part before placing it. Clicking the leftmouse button places the part, with the same parameter values used in the schematic.
Wire guides are displayed that indicate where each component should be connected.These lines can be re-displayed with the Schematic > Show Connected Componentscommand, which will draw a connection (rat’s nest) depicting the interconnection ofeach unconnected pin using the source representation as the reference. Use ClearHighlighted Components to remove these lines.
The Schematic > Place Components From Schem To Layout (or Layout to Schem)command highlights all the components in the reference representation not yetplaced in the target. Use the Clear Highlighted Components command to removehighlighting.
Fixing part placement and back annotation
When parts are placed in the layout, they are placed as free components. That is, ifdesign synchronization is run, the part will be repositioned to abut at least one of itspins with an interconnected component. While this is the preferable method ofsynchronizing microwave designs, it is usually not the desirable method for PCBcomponents.
If the parts were placed with the Place Components From Schem To Layout (orLayout to Schem) command they will be placed as fixed components. That is, they willnot be repositioned when design synchronization is run. However, if they were placedin some other manner, they will be placed as free components and will need to be setto fixed. To check the status of the placed components in layout, select Schematic >
RF PCB design considerations 12-25

Design Synchronization
Show Fixed Components. This will highlight each fixed component. Fornon-highlighted components, select these and use the Schematic > Fix ComponentPosition to fix these components’ positions.
Once the components are placed, you can use the design synchronization feature ofthe program to maintain parameter changes in one representation with the other.Thus, if you change the value of a capacitor in layout, you can back-annotate thischange by running design synchronization from the Layout window. Each componentthat is not yet placed or that has a changed value will be highlighted. Clicking OK orApply in the dialog box will update the highlighted parts in the target representation.
Trace Routing
You can use traces (or wires) to parts when you do not want to connect them merelyby abutment.
Layout versus Schematic Nodal Mismatches
You can compare the layout and schematic any time during the design process usingTools > Check Representation and selecting the Nodal mismatches (layout vs.schematic) option. This will generate a report that compares the connectivity of thetarget representation against the source. Missing components, or pins connecteddifferently in one representation from the other are reported.
Note, this option works on designs where the layout is composed of layout items thathave schematic equivalents. It does not work on arbitrary geometry, nor does it doany device extraction. For complex layouts that are misconnected in more than onearea, running the command from both representations can help better pin-point thesource of the mismatch. Using this command in conjunction with Layout > ShowUnplaced Components, Show Equivalent Component, Show Connected Componentscommands can usually solve most discrepancy problems.
Trace Simulation
For many high-frequency PCB designs, transmission line effects become significantand need to be accounted for in simulation. In Layout, you can explicitly converttraces to transmission line components for simulation, or globally simulate traces astransmission lines without explicitly converting them. For details, refer to “Workingwith Traces” on page 9-8.
12-26 RF PCB design considerations

Meander Trace Simulation
MEANDER components are simulated using the MLIN electrical model. In order toaccount for the effect of bends, use Traces (which can be broken down to lines, bends,and tees), or MLIN, MBEND, MTEE directly.
Generating a report
To generate a Bill of Materials (BOM) or Parts List with pick and place information,select File > Reports. These reports are created using the de_bom and de_parts AELfunctions and can be customized. For details refer to Pick and Place Report in theCustomization manual.
Exporting the PCB layout
Most PCB layouts are manufactured via Gerber output. Gerber is supported via theoptional MTOOLS Gerber translator. The design environment interfaces with theGerber translator via mask files. A mask file can contain one or more layers. Alldesign exporting is done through File > Export in the Layout window. For basicinformation, refer to “Importing and Exporting Layouts” on page 14-1. For details,refer to the Importing and Exporting Designs manual.
Part and library creation
Though a large library of PCB discrete components is available, you may not find thecomponents and their layout footprints you are looking for. But you can define newitems in a number of ways. For details refer to “Creating Elements” on page 10-1.Note, that a large number of layout objects are also available. For non-electricalitems, these can be placed directly in the layout without concern for the schematic.For electrical items, you can create a new item that uses a pre-defined layout objectfor layout, or you can use an ideal component such as a CAP or S2P with a gapartwork equivalent. The gap can be specified to allow the layout object to then beinserted.
RF PCB design considerations 12-27

Design Synchronization
12-28 RF PCB design considerations

Chapter 13: ArtworkAny item can have an artwork representation. There are several ways to defineartwork for any given item you want to represent in layout, but in general, theartwork is categorized in one of two ways:
• Fixed artwork
• AEL artwork macros
For both types of artwork, a large number of artworks are supplied, but you can alsocreate custom artwork of either type.
Fixed ArtworkThe simplest artwork is fixed artwork and over 100 fixed artwork shapes areprovided. Fixed artwork can be thought of as a layout object. These objects are savedin design files and may or may not have connection pins. This type of artwork is oftenused for layout items that do not change size or shape based on parameter settings.For example, an SOT23 package outline is the same for any device with that package,regardless of the device operating parameters.
• The supplied fixed artwork objects are documented in the Layout Library book.For details on associating one of these fixed artworks with an item, refer to“Associating Artwork with an Item” on page 13-12.
• For details on creating your own fixed artwork, refer to “Creating FixedArtwork” on page 13-7.
AEL Artwork MacrosA more flexible approach is to use the AEL artwork creation functions to define theartwork for an item. The artwork for the built-in transmission line elements(microstrip, stripline, etc.) is defined in this fashion, and over 200 AEL artworkmacros are provided. These macros include functions for creating solder pads, spaceartwork and no artwork.
The AEL macro is versatile because it can accept parameters that are used todetermine the shape, size, layer, and connection points of the layout artwork. Everyreference to an item defined with an AEL macro can be different, depending on theparameters passed to it.
Fixed Artwork 13-1

Artwork
• The supplied AEL macros for layout-only components are documented in“Standard AEL Macros” on page 15-1
• AEL macros are supplied for additional components that are documented (ascomponents) in the Circuit Components manual.
• AEL macros are supplied for over 100 standard SMT packages and aredocumented in the Layout Library book.
• For details on creating on your own AEL artwork macros, refer to “CreatingArtwork Using an AEL Macro” on page 13-8.
• For details on creating AEL artwork macros using the Graphical Cell Compiler,refer to the Graphical Cell Compiler manual.
Special Types of ArtworkThe following special types of artwork are also available: space artwork, connectionartwork, and SMT package artwork.
Space Artwork
Space artwork refers to leaving a space or gap in layout. No actual artwork is createdwith the space macro. Instead, it instructs the program to view items connectedthrough an item with space artwork as connected. In the layout, a gap is createdseparating items connected to the item with space artwork.
Using this artwork type is common for layouts where the artwork representing asimulation item may frequently change. For example, you may have an S-parameterdevice model (S2P) in your design and wish to swap out the referenced S-parameterfile to test different devices.
If each device has a different artwork representation, there is no one package outlineto assign to this element. However, by assigning space as the artwork (SPAC), youcan leave a gap, whose size is a parameter of the item, and insert a layout packageoutline later.
Built-in item definitions have been supplied for the most common cases of simulationitems that could benefit from using SPAC as artwork. These include many lumpedelements as well as the S2P element, and can be found in the Lumped Components(with artwork) and the Linear Data File Items (with artwork) palette and librarygroups. Any item from the library of packaged parts supplied with the program, orlayout object you define, can then be used to insert into the space for layout.
13-2 Special Types of Artwork

Connection Artwork
Connection artwork is a special case of space artwork. However, rather than leaving agap in layout, it simply connects items that are connected through it together (aspace of 0). In other words, items with connection artwork are simulated andincluded in your schematic, but are ignored in layout. For example, you may haveincluded parasitic capacitors or resistors in your network that have no artwork. Byassigning connection artwork to these items, you can include them in simulation andhave the layout ignore them.
It is important to use items with connection artwork, rather than items without anyartwork assigned at all, to ensure that the layout can be automatically synchronizedwith the schematic.
Like items with space artwork, the most commonly used items with connectionartwork have been pre-defined and included in the program. These are also listed inthe Lumped -With Artwork and the Linear Data File Items (with artwork) palette andlibrary groups.
SMT Package Artwork
SMT package artwork is available for over one hundred parts. These artwork macrosare versatile because the dimensions of the land pattern can be varied by changingthe width and length of the package. The position of the land pattern, with respect tothe component package, can be varied by changing the OFFSET parameter. Fordetails on available SMT package artwork and an example, refer to Layout Librarymanual.
Special Types of Artwork 13-3

Artwork
Supplied ArtworkDefault artwork exists for all microstrip and stripline components, as well as manyother components. Artwork also exists for a large number of component libraries.This artwork is in the form of AEL artwork macros.
Default artwork also exists for a number of optional libraries. This artwork is usuallyin the form of fixed part outlines. For packaged part libraries, it is the componentfootprint or outline; for other parts it is the actual part geometry.
For other parts, there is no default artwork. To include these components in layout,you need to create special component equivalents with artwork specific to yourrequirements. For details refer to “Custom Artwork” on page 13-4.
Custom ArtworkCustom artwork for a design can be created before or after the simulation model.Depending on what the artwork represents, you may want to create the artworkusing an AEL function, or simply create it by drawing a fixed set of shapes. Twoexamples are given to demonstrate how to create artwork using either method.
Depending on the type of layout you are creating, you can create the artwork as alibrary of fixed artwork components, as parameterized artwork macros, or acombination of both. For some layouts, capacitors come in a set of fixed, discretecapacitance values, so it may be better to create a fixed layout for each uniquecapacitance value. In other layouts, the capacitors can take a range of values. Ifimplemented as an artwork macro, the macro can accept a parameter value andadjust shape dimensions to produce the corresponding artwork. Microstriptransmission lines (MLIN) are another example of a component that is bestimplemented as an AEL macro, because the width and length of the line are passedinto the macro (using the length unit set for the design), which controls the size of therectangle used to represent it.
To simplify creating new items with artwork, AEL functions and a library of fixedartwork are provided. The AEL functions include: functions that generate a space orgap in layout (this allows an artwork to be inserted later), macros for pad placement(for 2-, 3-, and 4-pin components), routines to create different types of PCB pads, apredefined set of commonly used components with space, connection, or pad artwork,and a way to provide a simple electrical connection between items. The fixed librarycontains artwork for most popular packaged parts outlines, including a large SMT
13-4 Supplied Artwork

library. (For lists of the supplied fixed and AEL macro artwork items, choose File >Design Parameters and view the drop-down list associated with each artwork type.)
Creating a Layout Object
To create a layout object:
1. For a layout object, open the Layout window and draw the shapes representingthe object.
Optionally, you can add connection points or pins (“Adding pins/ports toartwork” on page 13-5). You do not need to add pins if the object is going to beused as artwork to be inserted into a layout gap (refer to “Space Artwork” onpage 13-2).
2. When the artwork is drawn, choose File > Design Parameters in the Layoutwindow for layout objects, or from the Schematic window for schematic objects.
3. Select Fixed as the Artwork Type if it is to be included in a schematic, otherwiseselect Not Synchronized.
4. Type the name of the currently open design file in the Name field (without the.dsn extension).
5. Type (or select if it already exists) the name of the library in which you want theitem stored.
6. From the Model list in the Simulation field, select Not Simulated.
7. Check the Layout Object box and click OK.
8. Save the design.
Adding pins/ports to artwork
For any artwork item you create that will be connected electrically, you will need toadd pins. Pins represent an electrical connection point to which a trace, wire or thepin of another item can be connected.
When creating your own artwork components, the angle of the ports affects howcomponents are connected. The port symbol in layout (an arrow) shows the angle tobe used. When creating artwork macros, you can specify the angle of the ports.
To add a pin in layout, place a port element for each electrical connection point. Theterm pin and port are used interchangeably. In some cases you may have more than
Custom Artwork 13-5

Artwork
one location on the artwork that you would like to connect to, in this case you can usemultiple ports or NPPORT. NPPORT allows you to place multiple physical connectionpoints that represent a single electrical port. Connecting to any same numberedNPPORT creates the connection.
Any item may use NPPORT, and have as many as required. Each NPPORTrepresenting a single connection shares the same port number. The only specialrequirement when using NPPORT is that one of the ports in the set be a preferredport. A preferred port is a connection point that the design synchronization facilityuses to connect to. NPPORT is created using the NPPORT item; preferred ports arecreated using the standard port item. In a set of multiple ports sharing the same portnumber, there can be only one preferred port.
When creating artwork using AEL, the same concept applies. The only difference isthat ports are created using the de_define_npport and de_define_port orde_draw_npport and de_draw_port AEL functions.
Preferred P1 Non-preferred P1
Non-preferred P1
Non-preferred P1
4 connection point port example
13-6 Custom Artwork

Creating Fixed Artwork
The artwork for this example is a fixed pattern representing the mounting pads forthe chip capacitor. The only parameter for the subnetwork is C, the nominalcapacitance. A resistor is added to the schematic to account for loss. An equation isused to calculate the resistance from the nominal capacitance.
The following schematic describes the simulation model.
To create the fixed artwork for the chip capacitor:
1. Open the Layout window.
2. Select an entry layer for your artwork (select Insert > Entry Layer).
3. Optionally, make the grid visible (select View > Zoom In).
4. Draw the shapes representing the capacitor pads. Be sure your dimensions andlayers are appropriate for your design.
0.10
0.02, typical
0.06
Custom Artwork 13-7

Artwork
5. Add ports to your artwork. The orientation of the ports determines howcomponents will be connected to your artwork when design synchronization isrun. Place port 1 on the left side of the left rectangle with the coordinates atnode 1 set to 0,0. Port 1 looks like an arrow pointing into the artwork.
6. Place Port 2, rotating it to point in to the right rectangle.
When your capacitor is placed during synchronization, it will have connectingitems placed to the right and left of it, at the same angle the capacitor is placed.
7. Save your design.
Creating Artwork Using an AEL Macro
The artwork for this example is programmable artwork generated using an AELfunction for creating a thin film (MMIC) capacitor. The capacitor area is calculatedfrom the parameters passed into the network. You can create the network first, andthen the AEL function, or vice versa. Once the artwork function is complete, you needto associate it with the network (“Associating Artwork with an Item” on page 13-12).
The following schematic describes the simulation model.
13-8 Custom Artwork

To create an artwork function:
1. Using any text editor, create the macro functions in an AEL file (the file mustuse an .ael extension). For details on the structure of an AEL function, refer tothe AEL manual.
The following annotated example is for a thin film capacitor (TFC), tfc.ael:
----------------------------------------------------------------------------/* layout artwork generation function for MIMCAP element
This example assumes a MMIC process, with two metal layers, and a via layer.The processing steps required are:1) deposit first metal and etch to layer 12) deposit dielectric and etch vias to layer 43) deposit second metal and etch to layer 2
Global technology parameters are provided to show how standard constantscould be applied to all artwork functions*///load(“stdart”); // make sure we have standard definitions// define technology parameters, all in MKSdecl lpad, lab, lpost, wpost, vu, lol, cpua;lab = 6e-6; // length of air bridgelpost = 6e-6; // length of post/viawpost = 10e-6; // width of post/viavu = 0.5e-6; // via undersizelpad = 4e-6; // bottom plate pad lengthlol = 2e-6; // bottom plate overlapcpua = 300e-6; // capacitance per unit area// actual artwork generation functiondefun mimart(c, ar){decl c_mks, netu, wcap, lcap;decl lbot, wvia, w, l;
netu = mks_factor(5); //get length conversion factor from mksc_mks = c*mks_factor(4); // get capacitance in faradslcap = sqrt(c_mks/cpua*ar)/netu; // get length in meterswcap = lcap/ar; // get width in network units
// compute some useful valueslbot=(2.0*lol+lpad)/netu+lcap;// compute length of bottom platewvia = (wpost-2.0*vu)/netu; // compute width of viaw = (2.0*lol)/netu + wcap; // compute overall widthl = (lab+lpost)/netu + lbot;// compute overall length
// draw lower plate and output contact
Custom Artwork 13-9

Artwork
de_set_layer(1); // set the first metal layerde_draw_rect(0.0, -w/2.0, lbot, w/2.0);de_draw_rect(l-lpost/netu, -wpost/netu/2.0, l, wpost/netu/2.0);// cut via holede_set_layer(4); // set via (dielectric) layerde_draw_rect(l-(lpost-vu)/netu, -wvia/2.0, l-vu/netu, wvia/2.0);
// draw air bridge metalde_set_layer(2);// set the second metal layerde_draw_rect((lpad+lol)/netu, -wcap/2.0, lbot-lol/netu,wcap/2.0);de_draw_rect(lbot-lol/netu, -wpost/netu/2.0, l, wpost/netu/2.0);
// add portsde_draw_port(0.0, 0.0, -90.0);de_draw_port(l, 0.0, 0.0);}----------------------------------------------------------------------------
2. Save the file in your project networks directory.
To associate this artwork with your subnetwork:
1. Open the network design and choose File > Design Parameters.
2. From the General tab, select SYM_C as the Symbol Name. (This is the symbolthat will represent the schematic.)
3. Set the Simulation Model to Subnetwork.
4. Select AEL Macro as the Artwork Type.
5. In the Artwork Name field, type the name of the function you just created. Inthis example, mimart. This is defined in the example by the line:
defun mimart(c, ar)
6. From the Parameters tab, create the parameters C and AR, as defined in theartwork function. Both should be set to Netlisted. You can optionally set themas optimizable.
The following illustration shows the MMIC capacitor in layout with C=20 and AR=1.
13-10 Custom Artwork

Note that rather than writing the functions from scratch, you may find it helpful tocopy AEL macro code from one or more of the following files and modify it in your ownAEL file:
If you want to move the .ael file to a directory other than the project’s networksdirectory, refer to “Creating Custom Libraries” in the Customization andConfiguration manual for details.
destdart.ael Artwork macros available from the Design Parametersdialog box, located in $HPEESOF_DIR/de/ael
ckt_linear_art.ael Existing artwork for circuit simulators, located in$HPEESOF_DIR/circuit/ael
Custom Artwork 13-11

Artwork
Associating Artwork with an ItemWhen associating artwork with an item, choose one of the following artwork types:
• Synchronized
• Fixed
• AEL Macro
• None
Selecting the Appropriate Artwork Type
The following sections describe how the different artwork types are intended to beused.
Synchronized Artwork
When you create and save a network, a design definition is automatically createdwith certain defaults (which can be modified through File > Design Parameters)including Artwork Type. By default, the artwork type will be Synchronized.Synchronized artwork is the appropriate artwork type when the layout containsparameterized components or if the layout is a subnetwork that needs to beregenerated when a parameter is changed. When synchronized artwork is selected asthe artwork type, the artwork that is generated is based on the default artworkdefined for each component in the schematic. Additionally, when the designsynchronization process is run, it checks the subnetwork references for any changesto its parameters and automatically regenerates the layout based on the changes.
Fixed Artwork
If your layout is comprised of fixed shapes, then Fixed artwork is the appropriateArtwork Type. The layout artwork can reside in the same design file as the schematicor in a different file.
To associate fixed artwork with an item:
1. From the design of interest, choose File > Design Parameters.
2. From the Artwork Type drop-down list, select Fixed.
3. In the Artwork Name field, select or type the name of the design file containingthe artwork. This can be supplied artwork or custom artwork. You do not need
13-12 Associating Artwork with an Item

to include the full path, just the design file name, minus the .dsn extension. Thefile should reside either in your project’s /networks directory or in a directorywhose files are automatically loaded by the program (based on the search path).For details refer to “Creating Custom Libraries” in the Customization andConfiguration manual.
4. Change any other design definition characteristics as desired and click OK.
AEL Macro Artwork
If you want to generate artwork based on parameters that may change, then AELMacro artwork is the appropriate Artwork Type.
To associate an AEL Macro artwork with an item:
1. From the design of interest, choose File > Design Parameters.
2. From the General tab, select AEL Macro as the Artwork Type.
3. In the Artwork Name field, select or type the name of the function. Note, this isnot the name of the AEL file, rather it is the name of the AEL artwork creationfunction (specified with the defun AEL function).
The function must be in an AEL file that is loaded by the program. All AEL filesin your project’s networks directory are automatically loaded. For details onloading files from other directories (based on the search path), refer to“Creating Custom Libraries” in the Customization and Configuration manual.
4. From the Parameters tab, enter the list of parameters used by the macro andassign the appropriate characteristics including Value Type. Note the followingguidelines when defining parameters:
• Artwork parameters must be defined in the same order in which they areused by the macro and they must be listed before any other parameters. Theirtype should be Not Netlisted.
• All parameters that define physical dimensions should be assigned Length asthe Parameter Type. If you do not define a unit along with the Default Value,the specified value will be read as meters. When you place an instance of this
Associating Artwork with an Item 13-13

Artwork
subnetwork in a schematic, the specified default value is converted frommeters to the current Length unit set for the Schematic window.
• The Layer parameter is the Layer Number on which the artwork should bedrawn, and must be an integer.
Hint To quickly populate the list of parameters, click Copy Parameters Fromand select a component with parameters similar to those you need, then modifythe list of parameters and their characteristics as desired.
5. Optionally, select an appropriate Parameter Type. This selection determinesthe choices available for editing the parameters when you place yoursubnetwork.
The following example shows Value Type and Parameter Type settings based onthe cpad2 macro.
If the AEL Macro artwork is SMT package artwork:
1. In the Design Parameters dialog box, set the Artwork Type to AEL Macro andselect the appropriate Artwork Name (smtart_<part_name>).
2. In the Parameters section, define the two parameters, SMTPAD and OFFSET.
• For the SMTPAD parameter, set the Parameter Type to String and set thedefault value to the appropriate SMTPAD Instance Name (for example,PAD1). Select the Not netlisted option.
• For the OFFSET parameter, set the type to Real, with a default value 0.
None
Select None as the Artwork Type if no artwork is to be generated or no artwork is tobe used to synchronize the schematic with layout objects.
Parameter Value Type Parameter Type
R Real Length
S Real Length
LAYER Integer Unitless
13-14 Associating Artwork with an Item

Overriding the Default Artwork Assignment
You can override the default artwork assignment for any given component.
To change the artwork for a given component:
1. Select the component and choose Edit > Component > Edit Component Artwork.
2. Choose from one of the following Artwork Types:
3. Click Apply for this component and select another and repeat as needed. ClickOK when you are finished.
Default Uses the artwork specified in the component’s create_itemdefinition. The artwork type and artwork function name aredisplayed.
Fixed Any supplied or custom fixed artwork. Select or type the designfilename containing the artwork from the Artwork Namedrop-down list, or use the browser to select one.
NullArtwork
Draws a generic box (with an X through it)
Associating Artwork with an Item 13-15

Artwork
13-16 Associating Artwork with an Item

Chapter 14: Importing and ExportingLayoutsThe import/export translators in the Advanced Design System are highlyconfigurable. Each translator has an associated options file that controls how thetranslator works. Default options files are included with the program and areautomatically used unless you specify otherwise.
This chapter provides an overview of importing and exporting layouts.
Note For details, refer to the Importing and Exporting manual.
Table 14-1. Import/Export Formats
Import File Format Export
DXF *
* EGS Archive Format *
* EGS Generate Format *
GDSII Stream Format *
Gerber *
Gerber Viewer *
* HPGL/2 *
* IFF *
* IGES *
* Mask File *
MGC/PCB *
14-1

Importing and Exporting Layouts
Importing a LayoutUse the following procedure to import a layout.
1. In the Layout window, choose the command File > Import. The Import dialog boxappears.
2. From the Import dialog box, select the desired format.
3. Click Select File, choose a file name, and click OK.
4. Define any options or layer attributes.
5. Click OK. The file is translated into the program. One or more design files canbe created.
For all translators, one or more designs can be created. The top level design forIGES or GDSII is displayed in the Layout window (no schematics are createdusing any of the translators).
Note Errors or warnings generated during translation are written to awrite<translator>.log file, such as writegds.log (GDSII), writeigs.log (IGES), orwriteegs.log (EGS).
Opening and Viewing a Translated Layout
Use either the design tree in the Main window, or the File menu in the Layoutwindow to open an imported layout.
Saving a Translated Layout
You must explicitly save a translated design. It is not automatically saved. Use thefollowing step to save one or more translated designs (individual designs createdduring the translation of a hierarchical design):
In the Main window, choose the command File > Save All Designs.
Listing the Hierarchy of a Translated Layout
In the Layout window, choose the command Tools > Hierarchy.
14-2 Importing a Layout

Exporting a Layout
Preparing a Layout for Translation
Preparing a layout for translation consists of some or all of the following steps:
• Remove (flatten) any hierarchy that exists in the layout. This is necessary if youwant to make changes that would affect all levels of the hierarchy, such asmerging shapes.
• Edit the shapes that make up the graphical representations of the circuitcomponents in the layout. The most common editing steps are to:
• Merge graphics shapes that are on the same layer and touching (toeliminates boundaries between components so that the layout consist ofgraphics only).
• Apply process offsets.
• Create reverse images.
• Change colors.
Layouts are sometimes edited to reverse the arrangement of colors: to replace whitewith black, for example.
• Change the visibility or arrangement of layers.
The steps you must use depend on the type of translation, and on what must appearin the finished file.
Flattening Instances to Eliminate Hierarchy and Connectivity
When you flatten components, you turn each component in the layout into a set ofunrelated shapes. Component grouping is lost, and the shapes no longer behave as anelectrical entity for simulation. Use the following steps:
1. In the Layout window, choose File > Generate Artwork.
2. When the program prompts you for a new design name, enter the desired nameand click OK.
Hierarchy is removed so that all primitives are contained in the copied top-levellayout icon.
Exporting a Layout 14-3

Importing and Exporting Layouts
Adding a Process Offset
It is sometimes necessary to have two layers that are almost the same except that onehas a process offset. A process offset is a fixed amount of space (width) that is added toor subtracted from all dimensions of an object to compensate for productiontolerances. Process offsets are used to create objects that overlap or underlie otherobjects, and to fix the actual amount of the overlap. If the object is a polyline or anarc, the object must have width to use a process offset. In addition, when processoffsets are used with these primitives, only width is affected; process offsets do notchange the endpoints of polylines or arcs. To create a process offset in your layout,copy the shapes from one layer to an empty layer, merge the shapes on the new layer,and then oversize (or undersize) the merged shapes.
Copying Shapes to a New Layer
To copy shapes from one layer to another:
1. If the layer to which you want to copy the shapes does not exist, choose Options> Layers to display the Layer Editor, then add the desired layer.
2. In the Layout window, select the shapes that you want to copy.
3. Choose Edit > Copy/Paste > Copy to Layer.
4. In the Copy to Layer dialog box, select the destination layer and click OK.
Note The program places a copy of the selected shapes on the destination layer, inexactly the same place as they appear on the source layer. Because of this, you cannotsee the copied shapes. When you click OK, a copy is placed on the destination layer;click Apply only if you want to select an an additional layer to copy shapes to.
14-4 Exporting a Layout

Merging Shapes
Merging replaces all shapes on the same layer and touching with combined shapes.This step is especially necessary before doing process offsets with negative values,but should follow the elimination of hierarchy, as described in “Flattening Instancesto Eliminate Hierarchy and Connectivity” on page 14-3.
To merge shapes:
1. Select the shapes that you want to merge.
2. Choose Edit > Merge.
Resizing Shapes
You can increases or decreases the outline size of a shape, which is sometimes neededto compensate for a manufacturing process.
To resize shapes:
1. Select the shapes that you want to resize.
2. Choose Edit > Scale/Oversize > Oversize.
3. In the Oversize dialog box, enter (in layout units) how much you want added toor removed from the selected shapes. A positive number increases the size of ashape, a negative number decreases it.
4. Click OK.
Creating a Reverse Image of a Layer
You can create a ground plane or a solder mask that includes the area betweenshapes, as follows:
1. Copy the desired shapes to a an empty layer.
2. Place a rectangle (that represents the ground plane) over the shapes.
3. Choose Edit > Create Clearance.
4. When prompted, select the rectangle that represents the ground plane, thenclick OK.
5. In the Create Clearance dialog box that appears, enter any clearance you wantfor a ground plane (or offset you want added to the final shapes when creating asolder mask).
Exporting a Layout 14-5

Importing and Exporting Layouts
6. Select the shapes and click OK.
7. Select and delete the shapes to leave the ground plane/solder mask.
Translating a Layout
To export a layout:
1. In the Layout window, choose the command File > Export. The Export dialog boxappears.
2. From the Export dialog box, select the desired format.
Only one format can be specified at a time. The format you choose determineswhich options are available for translation. The options control the programtranslator.
3. If desired, specify a file name. If no file name is given, the name of thetranslated design is used. You do not need to specify the file extension.
4. Define any preferences or layer attributes (both in the Options menu).
To specify the GDSII layer number or IGES level number to be used inexporting a design, choose Options > Layers to access the Layer Editor. ValidGDSII layer numbers are 0 through 255.
5. To start the translation process, click OK. If no path is specified, the file iswritten to the current project directory.
Image Before Reversal Reversed Image
14-6 Exporting a Layout

Chapter 15: Standard AEL MacrosThe AEL macros described here are for layout-only components.
• “conn” on page 15-2
• “cpad2” on page 15-2
• “cpad3” on page 15-3
• “cpad4” on page 15-4
• “pad1” on page 15-5
• “pad3” on page 15-6
• “pad4” on page 15-7
• “padn” on page 15-8
• “rpad2” on page 15-9
• “rpad3” on page 15-10
• “rpad4” on page 15-11
• “spac” on page 15-12
• “spad2” on page 15-12
• “spad3” on page 15-13
• “spad4” on page 15-14
• “tar1” on page 15-15
Additional components for which AEL macros are supplied are documented in theCircuit Components manual.
15-1

Standard AEL Macros
connPort Connection
Ilustration:
Parameters:
None
cpad2Circular Two Pads with Non-Preferred Ports
Illustration:
Parameters:
R = Radius of the padsS = Center-to-center spacingLAYER = Layer number
R
S
15-2 conn

cpad3Circular Three Pads with Non-Preferred Ports
Illustration:
Parameters:
R1 = Radius of pads 1 and 2S1 = Center-to-center spacing between pad 1 and 2R2 = Radius of pad 3S2 = Vertical distance between pad 2 and 3LAYER = Layer number
R1
R2
R1
S2
S1
PAD3
PAD2PAD1
cpad3 15-3

Standard AEL Macros
cpad4Circular Four Pads with Non-Preferred Ports
Illustration:
Parameters:
R1 = Radius of pads 1 and 2S1 = Center-to-center spacing between pad 1 and 2R2 = Radius of pads 3 and 4S2 = Center-to-center spacing between pads 3 and 4LAYER = Layer number
R1
R2
S1
S2
R1
R2
PAD1
PAD3
PAD2
PAD4
15-4 cpad4

pad1Rectangular Two Pads with preferred ports
Illustration:
Parameters:
W = WidthS = SpacingL = Pin 1 to Pin 2LAYER = Layer number
pad1 15-5

Standard AEL Macros
pad3Rectangular Three Pads with preferred ports
Illustration:
Parameters:
W1 = Width of pad at pins 1 and 2W2 = Width of pad at pin 3S = SpacingL1 = Total horizontal lengthL2 = Vertical length from pin 1 to pin 3LAYER = Layer number
15-6 pad3

pad4Rectangular Four Pads with preferred ports
Illustration:
Parameters:
W1 = Width of pad at pins 1 and 2W2 = Width of pad at pins 3 and 4S = Spacing (length of pads)L1 = Total horizontal length + spaceL2 = Total vertical length from from top of pin 4 to bottom of pin 3 + spaceLAYER = Layer number
4
pad4 15-7

Standard AEL Macros
padnN Pads for a dip
Illustration:
Parameters:
PW = Pad widthXS = X-axis spacing between recurrent padsYS = Y-axis spacing between recurrent padsNUM = Total number of padsLAYER = Layer number
XS
PW
YS
15-8 padn

rpad2Rectangular Two Pads with Non-Preferred Ports
Illustration:
Parameters:
W = WidthS = SpacingL = Total length of the pads + spaceLAYER = Layer number
rpad2 15-9

Standard AEL Macros
rpad3Rectangular Three Pads with Non-Preferred Ports
Illustration:
Parameters:
W1 = Width of pad at pins 1 and 2W2 = Width of pad at pin 3S = Spacing between pad 1 and pad 2L1 = Total horizontal length + spaceL2 = Vertical length from pin 1 to pin 3 + spaceLAYER = Layer number
S
15-10 rpad3

rpad4Rectangular Four Pads with Non-Preferred Ports
Illustration:
Parameters:
W1 = Width of pad at pins 1 and 2W2 = Width of pad at pins 3 and 4S = Space between pad 1 and pad 2L1 = Pin 1 to pin 2L2 = Length from pin 4 to pin 3LAYER = Layer number
4
S
rpad4 15-11

Standard AEL Macros
spacSpace
Illustration:
Parameter:
L = Length
spad2Square Two Pads with Non-Preferred Ports
Illustration:
Parameters:
W = WidthL = Pin 1 to Pin 2LAYER = Layer number
L
W P2P1
15-12 spac

spad3Square Three Pads with Non-Preferred Ports
Illustration:
Parameters:
W = WidthL = Pin 1 to Pin 2LAYER = Layer number
L
W P1 P2
spad3 15-13

Standard AEL Macros
spad4Square Four Pads with Non-Preferred Ports
Illustration:
Parameters:
W = WidthL = Pin 1 to Pin 2LAYER = Layer number
L
W P1 P2
15-14 spad4

tar1Square Pad
Illustration:
Parameter:
W = Width
tar1 15-15

Standard AEL Macros
15-16 tar1

Chapter 16: Printing and PlottingThis chapter describes printing and plotting from Advanced Design System. You cansend output to printers and plotters as well as to file in a variety of formats. Whenprinting to file, the format of the file is determined by the current output device andthe file is saved in the current project directory.
You can connect any output device that is supported by your operating system. Toconnect additional printers and plotters, and select a default printer, choose theappropriate method for your platform:
• Windows NT—Print Manager
• Windows 2000—Start menu > Settings > Printers
• UNIX—Choose File > Print Setup > Install > Add Printer
The basic Print commands are summarized next:
• Use the Print command to print the contents of the drawing area of the currentwindow
• Use the Print Area command to print a region of the drawing area
• Use the Print Setup command to establish a default printing configuration,although you can modify it at the time of printing
Note For detailed information on printing and print setup options on the PC, refer toyour Windows documentation.
Because the print methods vary significantly between UNIX and the PC, this chapterdescribes printing from these platforms separately. Refer to the appropriate sectionfor your platform:
• “Printing from UNIX” on page 16-2
• “Printing from the PC” on page 16-12
16-1

Printing and Plotting
Printing from UNIXPrinting and plotting from Advanced Design System on UNIX is accomplished byestablishing the desired print setup and then choosing File > Print. The Print Setupand related dialog boxes enable you to:
• Choose to send output to a printer/plotter or print to file
• Install additional printers
• Select a printer (if sending to printer) other than the default
• Select a file format (if printing to file)
• Select Portrait or Landscape orientation
• Scale the output
• Specify the number of copies
When you select a printer, you can change the following default printer-specificoptions:
• Resolution
• Page Size
• Paper Tray
When you choose File > Print, you can select from the following additional options:
Hint Click Options in the Print dialog box as a shortcut back to the Print Setupdialog box if you decide to make changes to the current setup.
Select this option to print to file using the HP-GL/2 format.
Select this option to print in color (on a color printer) or ingrayscale, rather than black and white (on a monochromeprinter)
Select this option to fill the printed page. If selected, thisoption overrides any scaling factor you have set.
16-2 Printing from UNIX

Your print setup is saved in $HOME/.Xprinterdefaults. If you do not have a localcopy of this file, or the file .Xpdefaults (from a previous release), the default file isread from the $HPEESOF_DIR/xprinter directory. When you change your printsetup, the changes are saved (as new defaults) to $HOME/.Xprinterdefaults. Note: Ifyou do have a file .Xpdefaults (from a previous release), the settings of this file arecopied to the new filename to serve as the starting point for your print setup. Bothfiles are valid, depending on which release of ADS you are using. The old file ismaintained for running an earlier version of ADS, but the new file is used when yourun ADS 1.5 (or later).
Adding a Printer
The basic steps required for adding a printer through the Print Setup dialog box are:defining a port and associating a printer with that port.
To define a port and add a printer:
1. Choose File > Print Setup and a dialog box appears.
CloseDialog BoxWithoutSavingChanges
SelectFromInstalledPrinters
AddPrinters/Ports
Reload PrinterConfigurationFile
CloseDialog Boxand SaveChanges
CloseDialog BoxWithoutSavingChanges
Printing from UNIX 16-3

Printing and Plotting
2. Click Install and a dialog box appears listing all currently installed printers.
DeleteHighlightedPrinter fromList
Close DialogBox AcceptingChanges
Close DialogBox WithoutAcceptingChanges
Define Port andAssociatePrinter with it
16-4 Printing from UNIX

3. Click Add Printer and a dialog box appears listing all available printer devicesand all currently defined ports.
Note For a list of supported printers, see Supported_Printers_XPV331.html in$HPEESOF_DIR/xprinter.
Close Dialog BoxAccepting Changes
Provides Access toDialog Box for Defininga New Port
Add HighlightedPrinter and Port toList of InstalledPrinters
Printing from UNIX 16-5

Printing and Plotting
4. Click Define New Port and a dialog box appears listing all currently definedports.
5. Add all ports you want to access for printing:
• On HP 700 and Sun Solaris workstations, click Spooler and the list of ports isautomatically generated (based on your printcap file).
• On all other workstations, type the port definition in the Edit Port field usingthe following syntax: printer name=print command (no spaces around equalsign), where print command is the print alias, just as you would type it in theterminal window. Click Add-Replace. Repeat for each desired port.
Note Port names can be any names you choose with the exception ofFILE: which is a reserved port name.
Close DialogBox WithoutAcceptingChanges
Close DialogBoxAcceptingChanges
AutomaticallyList All DefinedPorts (HP 700and Sun SolarisOnly)
DeleteHighlightedPort from List
Update Ports listwith contents ofEdit Port field
16-6 Printing from UNIX

6. Click Dismiss to accept the new port definitions and return to the Add Printerdialog box. The Current Port Definitions list box is updated.
7. Select the desired printer from the list of Printer Devices.
8. Select the port you want to associate with this printer.
9. Click Add Selected. The Printer Installation dialog box is updated.
If you defined multiple ports, you can associate a printer with each, as justdescribed.
10. Dismiss the Add Printer and Printer Installation dialog boxes. You will now beable to select any of the installed printers, as needed.
Printing from UNIX 16-7

Printing and Plotting
Selecting a Printer
To select a printer other than the current default:
1. Choose File > Print Setup.
2. Select Printer as the Output Format in the Print Setup dialog box.
3. Click Options and a dialog box appears.
4. Select the desired printer from the Printer Name drop-down list. Theprinter-specific options are updated to reflect the default options for the selectedprinter.
5. Change any or all of these options as needed and click OK.
6. Set the following options, in the Print Setup dialog box, as desired for thecurrent printer:
• Orientation
• Scale (the value 2.0 would double the size; 0.5 would reduce it by half)
• Copies
Hint Like all other information in the setup-related dialog boxes, settingsmade here become the new defaults for this printer.
7. Click OK and the current printer configuration information is saved.
16-8 Printing from UNIX

Sending Output to the Printer
To send the entire contents of the window to the printer:
1. Choose File > Print and a dialog box appears.
2. Select any print options as needed, and click OK.
Hint The Scale to fit page option will fill the printed page, regardless of thecurrent value in the Scale field of the Print Setup dialog box
Creating a Printer-specific Print File
You can create a print file in the format used by a particular printer by associatingthat printer with the FILE: port. This port appears by default in the Add Printerdialog box. Once you make the association, you can select this printer as the currentprinter and create a print file for it.
To associate the desired printer with the FILE: port:
1. Choose File > Print Setup.
2. Click Install > Add Printer.
3. Select the desired printer and the FILE:= port definition.
4. Click Add Selected. The Printer Installation dialog box is updated.
5. Dismiss the Add Printer and Printer Installation dialog boxes.
Printing from UNIX 16-9

Printing and Plotting
To make this printer the current printer:
1. Click Options and select the printer associated with FILE: from the PrinterName drop-down list.
2. Change any options as needed and click OK.
3. Click OK in the Print Setup dialog box.
To create the print file:
1. Choose File > Print.
2. Select any print options as needed, and click OK. A dialog box appearsprompting you for a filename.
3. Change directories if desired—the file is written to the current project bydefault—and supply a name in the Output To File field. Click OK. The file iswritten to the specified directory.
16-10 Printing from UNIX

Printing to File in a Generic Format
You can send your output to file, in a limited number of generic formats, which canthen be imported in a variety of applications. The available formats are:
• Encapsulated Postscript
• PCL4
• PCL5
Note You have the option of converting to an HPGL/2 file when you chooseFile > Print.
To establish a print setup for printing to file:
1. Choose File > Print Setup.
2. Select File (Generic Only) as the Output Format.
3. Select a different file type from the drop-down list as needed. Thedefault File Name is updated to reflect the selected file type.
4. Set the following options as desired:
• Orientation
• Scale
• Copies
5. Click OK in the Print Setup dialog box.
To print to file:
1. Choose File > Print and a dialog box appears offering additional options.
2. Select any or all of these options, as needed, and click OK.
3. The file is written to the current project directory, using the filename from thePrint Setup dialog box.
Printing from UNIX 16-11

Printing and Plotting
Printing from the PCThis section describes some of the actual printing features available on the PC. Forinformation on basics (such as adding a printer), refer to your Windowsdocumentation.
Printing from Advanced Design System on the PC is accomplished by establishingthe desired print setup and then choosing File > Print (or Print Area). Listed beloware some of the more common options you can set through the Print Setup andrelated dialog boxes:
Note The options available vary based on the printer/printer driver you select.
• Printer (select any installed printer)
• Paper size and source
• Orientation (Landscape is generally recommended for schematics and layouts)
• Number of copies
• Single- or two-sided printing
• Scaling
When you choose File > Print, you can select from the following additional options:
Select this option to send output to file for printing at a later time. SelectEnhanced Metafile, Windows Metafile, or HP-GL/2 as the file formatwhen the Print to File dialog box appears.
Select this option to print in color (on a color printer) or in grayscale,rather than black and white (on a monochrome printer).
Select this option to place the image on the Windows clipboard (Bitmap)for pasting in any Windows application.
Select this option to fill the printed page. If selected, this option overridesany scaling percentage you have set.
16-12 Printing from the PC

Establishing a Print Setup
To establish a print setup:
1. Choose File > Print Setup.
2. Select the desired printer from the drop-down list.
3. Change any of the options here as desired, or click Properties to set additionaloptions, such as Scaling. Note that the appearance of the Properties dialog boxvaries depending on the selected printer.
4. Change any other options as desired and click OK to dismiss the Propertiesdialog box.
5. Click OK in the Print Setup dialog box and you are ready to print.
Printing from the PC 16-13

Printing and Plotting
Basic Printing
To send the entire contents of the window to the printer:
1. Choose File > Print and a dialog box appears.
Note The Fit to page option overrides any scaling percentage set. Disable thisoption if you have intentionally set a scaling percentage.
2. Change any print options as needed, and click OK.
To print a specific region of your schematic or layout:
1. Choose File > Print Area. As you move your pointer into the drawing area, itchanges to a cross-hair cursor, and the Status panel prompt changes to read,PrintArea: Enter the starting point.
2. Position the pointer at one corner of a window that will enclose the area youwant to print, and click. The Status panel prompt changes to read, PrintArea:Enter the next point.
3. As you move the mouse, a ghost image of the window is drawn. Click again tospecify the opposite corner of the window and the Print dialog box appears.
4. Change any options as needed and click OK to print the specified region.
16-14 Printing from the PC

Printing a Scaled Layout
To scale a layout for printing:
Note This process involves flattening and, potentially, scaling your layout in ADS.You can do this to your actual design—and then close it without saving changes—ormake a copy of it before printing and make the changes to the copy.
1. Choose File > Save Design As to make a copy of the layout.
2. Choose Edit > Component > Flatten to convert it to shapes-only information.(Components are not scalable.)
3. Choose Insert > Measure and establish the size of the design.
4. Determine the appropriate scaling factor based on the actual size of the designand the paper size you want to use.
Note The ability to scale a design for printing is a function of the printer driverassociated with the selected printer. In general, PostScript printer driversenable scaling while PCL printer drivers do not. Many printer drivers can bedownloaded from the Internet. If your printer driver does not allow asufficiently large scaling factor, you can also scale the design in ADS to reach acombined scale factor appropriate for your layout.
Printing from the PC 16-15

Printing and Plotting
The example shown here is based on a design from the examples directory:/examples/MW_Ckts/drc_via_prj/pwramp.
This design measures 1525 microns (or 0.1525 cm) across, and is close enoughto being square to use that measurement as the basis for determining a scalingfactor. In this example we want to basically fill ANSI E paper (34" x 44") and sowe convert the metric units to English units 0.1525 cm x 0.39370 = ~0.06inches. To simplify this example, we settle on a 30 inch image, yielding arequired scaling factor of 500 (30 / 0.06 = 500).
5. To verify the maximum scaling factor your printer driver allows, choose File >Print Setup and click Properties.
16-16 Printing from the PC

6. Locate the Scaling option. It may appear on the tab displayed by default, or inan Advanced tab, as shown in this example.
7. Select the Scaling option and supply the desired scaling percentage in the fieldprovided.
In this example, we opted for 500% (factor of 5) scaling through the printerdriver, and a scale factor of 100 (for a total of 500) through ADS.
8. Select the Paper Size option and select the appropriate size.
9. Change any other options as desired and click OK to dismiss the Propertiesdialog box.
10. Click OK in the Print Setup dialog box.
11. If necessary, scale the design in ADS. Choose Select > Select All., then chooseEdit > Scale/Oversize > Scale. Supply the desired scaling factor, in this example,100, and click OK.
Printing from the PC 16-17

Printing and Plotting
12. Choose View > View All.
13. Choose File > Print Area and draw a border around the layout. (This is to ensurebest results, since printing otherwise begins at the coordinates 0,0 and mayinclude empty space.)
14. When the Print dialog box appears, select any other options as desired, such asColor Output if your printer is a color printer.
Note The Fit to page option overrides any scaling percentage set. Disable thisoption if you have intentionally set a scaling percentage.
16-18 Printing from the PC

Chapter 17: Using the Text EditorHpeesofeedit is a general-purpose ASCII text editor capable of editing one file at atime. It enables you to cut and paste, search for text, replace text, and go to a specificline of text. You can access Hpeesofeedit from the Tools menu in the Main window oryou can start it from any command shell. The topics described here are:
• “Starting the Text Editor Program” on page 17-1
• “Text File Management” on page 17-3
• “Editing Text Files” on page 17-5
• “Performing Search and Replace Operations” on page 17-6
• “Keyboard Mappings” on page 17-8
Starting the Text Editor ProgramTo start the text editor program:
• Choose Tools > Text Editor in the Main window.
or
• Type hpeesofeedit in any command shell, and press Return.
The Hpeesofeedit window appears.
The status bar displays warnings, the status of the search/replace operation, and thecurrent line number and character position. The copyright message is displayed inthe status bar until you begin typing. The text entry portion of the edit windowdisplays all text you type or paste into the window.
Status bar Current line number, character position
Starting the Text Editor Program 17-1

Using the Text Editor
Command Line Options
The Hpeesofeedit program accepts most standard X/Xt command line options. Theseoptions are listed in Table 17-1. (For further details on these options, refer to yourUNIX documentation.)
To start the Hpeesofeedit program with a command line option:
In any command shell, type hpeesofeedit <desired option> and press Return.
Alternatively, any of these resources can be specified in your resource file usingHpeesofeedit as the class name. Hpeesofeedit is also the resource filename for theprogram.
Note Any option not preceded by a dash (-) is treated as a filename and the programwill attempt to open a file by this name. If a file by this name does not exist, a new fileis created.
Table 17-1. Command line options
Option Argument Example
-background, -bg color_name -bg white
-foreground, -fg color_name -fg blue
-display display_name -display unix:0
-geometry geometry string -geometry 300x400+10+30
-iconic
-xrm X-resource -xrm "*background:blue"
17-2 Starting the Text Editor Program

Text File ManagementBasic file operations include creating new files, opening existing files, insertingexisting files into other files, and printing and saving files.
Creating a Text File
To crete a new text file:
1. Select File > New. If there is currently any text in the window, you are promptedText exists, clear?
• To avoid clearing the text in the window, click No and then take the desiredaction.
• To clear it and start a new file, click Yes.
2. When the window is empty and labeled untitled, type the desired text. (Youassign a name to the file when you save it.)
Opening an Existing File
To open an existing file:
1. Select File > Open. If there is currently any text in the window, you areprompted Text exists, clear?
• To avoid clearing the text in the window, click No and then take the desiredaction.
• To clear it and open a file, click Yes, and a dialog box appears.
The default file filter is an asterisk (*) so all files in the current directory arelisted.
2. Select the desired file and click Open. The file appears in the Hpeesofeeditwindow for editing.
Text File Management 17-3

Using the Text Editor
Inserting One Text File into Another
The Insert command enables you to insert a text file, in its entirety, into another textfile.
To insert a text file into the currently open file:
1. Select File > Insert. A dialog box appears.
2. Select the desired file and click Insert. The selected file is inserted at the currentcursor position in the currently open file.
Saving Text Files
The File menu contains two commands related to saving files: Save and Save As.
• The Save command enables you to save changes to an existing file.
• The Save As command enables you save a new file, and name it in the process,or save an existing file with a new name. For example, if you would like a copyof an existing file so that you can make changes to it while preserving theoriginal, you can use the Save As command to create a copy of the file withanother name.
To save an existing file:
Select File > Save. The file is saved and the number of bytes and path/filename aredisplayed in the status bar.
To save a new file or to save an existing file with a new name:
1. Select File > Save As... and a dialog box appears.
2. Adjust the path, if desired.
3. Enter a name for the file in the Selection field.
4. Choose Save As. The file is saved.
17-4 Text File Management

Printing Text Files
To print a text file:
Select File > Print. The file is sent to the printer and a status window appearsbriefly displaying the status of the print request and noting which printer wasused.
Note The setting of the environment variable PRINTER determines which printeris used. If this variable is not set, the default printer is used.
Exiting the Text Editor
To exit the program:
Select File > Quit. If the file has been modified since the last save, you are prompted,File Modified, exit anyway?
• To exit without saving the file, click Yes.
• To cancel so that you can save the file, click No.
Editing Text FilesThe Edit menu enables you to copy, cut, paste, and delete text.
To copy text from one location to another:
1. Select the text you wish to copy.
2. Select Edit > Copy. The selected text is copied to the buffer.
3. Position the cursor in the desired location (in any window) and select Paste.
To move text from one location to another:
1. Select the text you wish to move.
2. Select Edit > Cut. The selected text is removed from that location and placed inthe buffer.
3. Position the cursor in the desired location (in any window) and select Paste.
To paste text currently being held in the buffer:
Editing Text Files 17-5

Using the Text Editor
Position the cursor in the desired location (in any window) and select Edit > Paste.The contents of the buffer appear at the current cursor location.
To delete text:
Select the text you want to delete and select Edit > Delete. The selected textdisappears.
Performing Search and Replace OperationsThe Search menu contains commands to enable you to jump to a specified linenumber in the text file and to search for and replace specified text strings.
To jump to a specific line number in the file:
1. Select Search > Go To... and a dialog box appears.
2. Type the desired line number and click OK. The cursor jumps to that linenumber in the file.
To perform the search and replace operation:
1. Select Search > Search/Replace... and a dialog box appears. In the Search Stringfield, type the string of characters you want to search for, including wildcardcharacters, if desired. (If you use wildcard characters, you must check the boxlabeled Regular Expression.)
17-6 Performing Search and Replace Operations

2. In the Replace String field, type the string of characters you want to use toreplace the Search String characters.
3. Optionally, check this box if you want to search backward from the currentcursor position.
4. Optionally, check this box if you want to include wildcard characters in yoursearch.
Note For details on including Regular Expressions in your search, refer to yourUNIX documentation.
5. Click Search. If the requested text is found, it is highlighted; if it is not found, apop-up appears and displays the message String not found.
6. If you want to replace the highlighted occurrence with the contents of theReplace String field, click Replace. The highlighted text is replaced.
Hint To clear the highlight from text at any time, simply click somewhereinside the text editor window.
7. If you want to replace every occurrence of the specified search string at once,click Replace All. Every occurrence is replaced.
8. When you are through using the Search and Replace function, click Cancel toclear any remaining highlights from text and dismiss the dialog box.
Performing Search and Replace Operations 17-7

Using the Text Editor
Keyboard MappingsThe text entry area in the editor supports the complete Motif set of keyboardmappings. These mappings are primarily controlled by the XKeysymDB file (or itsequivalent), which is typically found in /usr/lib/X11. Table 17-2 describes themapping of the Sun keyboard. (The mappings for the HP platform follows the Sun’smappings with few exceptions.) Note that the Meta keys are labeled differently ondifferent keyboards, but are always the keys on either side of the space bar.
Table 17-2. Keyboard mappings
Keyboard or Mouse Operation Action
Copy Copies selected text to the clipboard
Paste Pastes text from the clipboard to current insertionpoint
Cut Cuts selected text to the clipboard
Arrow Keys Moves the insertion point cursor/scrolls window
Shift Arrow Keys Moves insertion point, selects text
Page Up/Down Moves the window up/down by the number of visiblelines
Home/End Moves cursor to beginning/ending of current line
Ctrl Home/End Moves cursor to first/last visible line in window
Back Space Deletes text to left of the insertion cursor
Meta Ctrl left arrow Moves cursor backward one word
Meta Ctrl right arrow Moves cursor forward one word
Meta Ctrl down arrow Moves cursor down one paragraph
Meta Ctrl up arrow Moves cursor up one paragraph
Left mouse button down/move Selects text range
Shift left mouse button down/move Extends selected text range
17-8 Keyboard Mappings

Appendix A: Using Advanced DesignSystem Across PlatformsA device library or design project stored on a shared volume can be accessed andmodified from either a PC or a UNIX workstation. In addition, files created on oneplatform can be transferred and used on another.
When creating and modifying a file on a shared volume, keep in mind the following:
• You need read and write access to modify a file on a shared volume.
• Only one user can access a file at a time.
Files can be transferred electronically via FTP or they can be moved physically usinga medium such as floppy disks. When transferring libraries and projects from oneplatform to another, keep in mind the following:
• Use a Binary (image) file transfer method.
• Maintain the original file and directory structure at all times.
• Copy all hidden files.
• Use the Archive Project command before copying a project to a diskette ortransferring it via FTP. For details, refer to “Archiving a Project” on page 2-12.
Note If a project created on UNIX contains two or more designs whose namesare only distinguishable from one another by differences in case, do not archiveand transfer this project to a PC without renaming the designs such that theyall have unique names. This requirement is due to the fact that the PC is caseinsensitive.
-1

Opening ProjectsTo open a project, you need a licensed copy of Advanced Design System for yourcurrent platform and access to the current location of the project files.
To open a project:
1. In the Main window, choose File > Open Project or click the Open Project button.
2. In the dialog box that appears, select the project and click OK.
Guidelines for Cross-platform UseUse the following guidelines when creating libraries or projects for cross-platformuse:
• Use filename characters and conventions that are legal on both platforms. Forexample, Windows does not recognize case-sensitive differences in filenames.
• Use only the standard ASCII character set for text.
• Use fonts that are standard on both platforms.
• Use colors that are standard on both platforms.
-2 Opening Projects

Index
Aactivate components, 6-1Add command, 11-9Add command (Edit > Vertex), 6-32Advanced Design System Setup command, 1-2Advanced Rotate commands (Edit menu)Rotate Around Reference, 6-26Rotate Relative, 6-26Set Rotation Angle command, 6-28
AELmacro artwork examples, 15-1
AEL macro artwork, 13-13AEL_PATH, 9-29Always Design Synchronize command, 9-22And command (Edit > Merge), 11-3annotation
adding system variables to your designs, 7-3Arc (clockwise) command, 7-6Arc (counter-clockwise) command, 7-6Arc (start,end,circumference) command, 7-6Archive Project command, 2-12arcs
converting from vertices, 11-10deleting from a polyline, 11-10
Arrow command, 7-7artwork
adding pins/ports, 13-5AEL macro, 13-13associating with an item, 13-12connection, 13-3creating, 1-15creating elements with, 10-1creating hierarchical designs for repeated use,
9-28custom, 13-4fixed, 13-12flattening hierarchical designs before
generating, 11-15layout or schematic only object, 13-5space, 13-2supplied, 13-4supplied AEL macros, 13-1supplied fixed, 13-1synchronized, 13-12viewing, 9-29
Attach Component Palette command, 1-8
Bballoon help
changing timing of display, 1-5described, 1-5turning on/off, 1-32
Bill of Materialscommand, 3-57generating for RF PCB designs, 12-27
bitmap size, changing, 1-32Boolean logical commands
AND, 11-27DIFF, 11-25OR, 11-27XOR, 11-28
Break command, 11-6Break command (Edit > Modify), 6-31Break Connections command, 6-10
CChange Component Text Layer command, 6-12Change Layer To command, 1-12Check Representation command, 5-7, 11-17,
12-21, 12-26Circle command, 7-7circles
converting to simple polygons, 6-29clearance
creating, 11-29Close All Designs command, 2-24Close Design command (File menu), 2-23Close View command (component library), 3-13Close Window command (design windows),
1-11Command Line command, 3-55Component History command, 3-15Component Library command, 3-4Component Palette command, 3-14Component Properties command (component
library), 3-13Component Text Attributes command, 11-24Component Text Attributes command (Edit >
Component), 6-13components
activating and deactivating, 6-1
Index-1

connecting, 3-26connecting in layout, 11-17connecting with wires in layout, 9-16custom
creating, 1-15deactivating and shorting, 6-2editing, 1-15editing parameters, 6-5inserting, 9-3Instance Names, changing, 11-24layout
creating custom, 1-15locating by browsing, 3-3locating by searching, 3-6orientation of, 3-19overlaid/overlapping, 11-18parameters, displaying on schematic, 6-7placing
at specific coordinates, 3-18, 9-4in drawing area, 3-3simultaneously in layouts and schematics,
9-22rotating
after placing, 3-19prior to placing, 3-19
textediting attributes of existing, 6-13moving, 6-12
text, editing, 11-24connecting
components, 3-26connections
breaking between layout and schematic, 9-27,9-28, 14-3
connectivitychecking, 11-17, 12-21creating with wires (in layout), 9-16information, viewing, 12-21removing, 14-3
construction linesplacing, 9-3
context-sensitive commands, the pop-up menu,1-5
Convert To Polygon command, 6-30, 11-4Convert Traces command, 9-11Coordinate Entry command, 3-18, 7-8, 9-4, 9-6coordinate readouts, 1-14
Copy & Oversize command, 11-8Copy And Oversize command (scaling), 6-37Copy command, 6-18Copy command (component library), 3-10Copy Design command, 2-22Copy Project command, 2-6Copy Relative command, 6-19Copy To Layer command, 6-20, 14-4Copy Using Reference command, 6-19Create Hierarchy command, 4-1, 4-2, 11-16Create/Edit Schematic command, 8-3Create/Edit Schematic Symbol command, 8-3creating
artwork, 1-15custom layout components, 1-15hierarchical designs, 9-23, 9-24, 9-26
for repeated use, 9-28instances, 9-23symbols to represent designs, 9-28
custom artworkfixed, 13-7using AEL macro, 13-8
custom layout componentscreating, 1-15
Cut command, 6-18Cut command (component library), 3-10
Ddate
systemannotating your designs with, 7-3
deactivate and short components, 6-2deactivate components, 6-1defaults
and import/export translators, 14-1layout, 9-1
modifying, 1-12setting, 1-12
Delete All command (Edit menu), 2-23Delete command, 6-1Delete Design command, 2-23Delete Project command, 2-7Delete View command, 5-3Deselect All command, 6-14Deselect By Name command, 6-16Deselect Window command, 6-16deselecting a group, 6-16deselecting by name, 6-15
Index-2

design fileslisting, 9-23searching for, 9-29
design generationcreating hierarchical designs, 9-25
Design Hierarchies command, 5-5Design Parameters command, 4-6Design Rule Checker. See DRC, 1-15design synchronization
command, 12-1procedure, 12-1
design windowsdefined, 1-4opening multiple, 1-6
Design/Parameters command, 9-25designs
copying, 2-22creating, 2-16creating hierarchy for repeated use, 11-16deleting, 2-23hierarchical. See hierarchical designsimporting/exporting, 2-13layout-driven, 12-22representation of, 9-28saving, 2-18saving/clearing all at once, 2-19
Detach Component Palette command, 1-8DIFF command, 11-26Difference command (Edit > Merge), 11-4differential coordinate readout, 1-14dimension lines
drawing, 9-6Drag and Move option, 6-22dual placement mode, 12-20Dual Representation command, 9-22
EEdit Component Parameters command, 6-6Edit Path/Trace/Wire command, 9-16editing
menus, 1-15text, 11-14
Electronic Notebook command, 1-23End Command, 7-4Entry Layer command, 7-2errors
translation, 14-2Example Project command, 2-7
example projectscopying, 2-6
Exit Advanced Design System command, 1-33exiting
ADS, 1-33Explode command, 11-5Explode command (Edit > Modify), 6-32Export command, 2-15exporting
procedure described, 2-15extensions
design filenames, 2-16template filenames, 2-18
Ffile-based parameters, 3-53filename
extensionsdesign files, 2-16template files, 2-18
filenamesrestrictions, 1-19
filesSee designs, 2-16
filtersselection, changing, 11-1
Find command (component library), 3-6Fix Component Position command, 12-20fixed artwork, 13-12Flatten command, 11-15Flatten Hierarchy command, 9-27flattening
components, 14-3instances, 14-3
flipping componentseffect on generated layout, 9-23
fonts. See textForce To Grid command, 6-39, 11-15Free Component Position command, 12-20
Ggaps
in layouts, unintentional, 9-16generate artwork, 14-3Generate Symbol command, 8-4generating
artworkand Flatten command, 9-27
Index-3

Global Node command, 3-28Grid/Snap command, 8-6grids
displaysetting spacing, 8-6
forcing objects onto, 11-15snap
setting spacing, 8-6Group Edit Parameter Value command, 6-8
Hhelp
balloon, described, 1-5hierarchical designs
advantages of, 9-23and parameters, 9-23and schematic considerations, 9-24creating, 4-1, 9-23, 9-26
for repeated use, 9-28parametric subnetworks, 9-24
creating parametric subnetworks, 4-1, 4-3editing, 11-15flattening, 9-27, 11-15flattening before generating final artwork for,
11-15matching, 9-24parametric subnetwork, defined, 4-3via design generation, 9-25viewing detailed information of, 5-5viewing hierarchy of, 9-27
hierarchiesflattening, 14-3of translated layouts, 14-2removing, 14-3smashing, 14-3
Hierarchy command, 5-6, 9-27Hierarchy dialog, 9-27holes
from polygons, 11-26HP Graphical Cell Compiler, 1-15
IIdentify command, 5-4Import command, 2-14, 14-2importing
data files of various formats, 2-13Include/Remove Projects command, 2-10Info command, 5-4
inherited pins. See pins, powerinstances
flattening, 14-3smashing, 14-3
itemscreating layout-only objects, 10-1creating simulation, 10-1defining, 10-2
JJoin command, 11-5Join command (Edit > Modify), 6-31junctions
schematic/layout concerns, 12-9
Llayers
creatingreverse images of, 14-5
for drawing, 8-6Layout command (Window menu), 1-6layouts
creating, 9-1along with schematics, 9-22directly, 9-3from schematics, 9-22
environment, 9-1exporting, 14-1, 14-3hierarchical, 9-23importing, 14-1, 14-2preparing for translation, 14-3removing hierarchy, 14-3repeated use of, 9-23translated
and hierarchies, 14-2saving, 14-2
translated, opening and viewing, 14-2translating, 14-6
Length Unitsdefined, 3-2
librarieslayout
reusable, 9-29sharing between designs, 9-29
of commonly used items, 9-29reusable designs, defining search path for, 9-30search path, 9-29
Index-4

Library command, 3-9Library Properties command (component
library), 3-13licenses
for Design Rule Checker, 1-15releasing, 1-15viewing status of, 1-30
Line Thickness command, 7-8listing
all design files, 9-23logical commands
AND, 11-27DIFF, 11-25OR, 11-27XOR command, 11-28
Mmacros
creating artwork using, 13-8playing back, 3-55recording, 3-54
Main windowoverview, 1-3
manufacturing processescompensating for, 14-5
Meander Trace command, 9-13Meander Trace Simulation, 12-27Measure command, 3-26Message window, 1-15Mirror About X command, 6-27Mirror About Y, 6-27Mirror About Y command, 6-27Miter command, 11-11Miter command (Edit > Vertex), 6-34mitered edges
from vertices, 11-11models
editing, 1-15Modify commands (Edit menu)
Break, 6-31Convert To Polygon, 6-30Explode, 6-32Force To Grid, 6-39Join, 6-31Set Origin, 8-10
Move & Disconnect command (Edit > Move),6-24
Move command, vertex, 11-10
Move commands (Edit menu)Move & Disconnect, 6-24Move Edge, 6-35Move Relative, 6-23Move To Layer, 6-24Move Using Reference, 6-23Move Wire Endpoint, 3-27
Move Component Text command, 6-12Move Edge command, 11-23Move Edge command (Edit > Move), 6-35Move Relative command (Edit > Move), 6-23Move To Layer command (Edit > Move), 6-24Move Using Reference command, 6-23Move Wire Endpoint command, 3-27moving
a vertex, 6-32component text, 6-12components and shapes, 6-22shortcut using mouse, 6-22
NName Node command, see Wire/Pin Label,
3-29netlist
creating a, 3-56networks
creating parametric. See hierarchical designsstorage of, 9-29
New commandSchematic/Layout window, 2-16
New Layout command (Window menu), 1-5New Project command
Main window, 2-1New Schematic command (Window menu), 1-5nodal mismatches, 11-17nodes
identifying as output for dataset, 3-29notebook, electronic, 1-23
Oobjects
moving, 11-14scaling, 11-8
on-screen text editor, 6-37Open command
Schematic/Layout windows, 2-21Open Project command
Main window, 2-5
Index-5

Open View command (component library), 3-13Or command (Edit > Merge), 11-3orientation of components, 3-19Oversize command (scaling), 6-36, 11-8
Ppalettes
defined, 3-14detaching from window, 1-8re-attaching to the window, 1-8selecting items from, 3-14using and changing component, 1-7
Pan View command, 5-2parameter editing, 6-3
group with common parameters, 6-7on the screen, 6-4through dialog box, 6-5
parameterized designs, 9-24parameters
displaying on schematic, 6-7editing component, 6-5file-based, 3-53
Parameters command (File menu), 4-9parametric
subnetwork, see hierarchical designsparts list
generating for RF PCB designs, 12-27Parts List command, 3-58Paste command, 6-18Paste command (component library), 3-10paths
changing attributes of existing, 11-22converting from traces, 11-22converting to traces, 11-22described, 9-15inserting, 9-15
PDE (Project Design Environment), 1-3physical designs, compiling, 1-15pins, 9-4
adding to a symbol, 8-9connected
identifying, 9-4defining characteristics of, 8-12identifying connected and unconnected, 9-4multiple, representing single port, 13-5power, 8-9, 8-10symbol, 8-9unconnected
identifying, 9-4Place Components From Layout To Schem
command, 12-18Place Components From Schem To Layout
command, 12-18Place Unplaced Item command, 12-25Playback Macro command, 3-55Polygon command, 7-5polygons
converting into holes, 11-26creating using the DIFF command, 11-25editing, 6-31manipulating, 11-2
Polyline command, 7-5polylines
drawing, 9-5editing, 6-31manipulating, 11-2
Pop Out of Hierarchy command, 4-13Pop Out of Item command, 9-29pop-up menu, using as a shortcut, 1-5positional coordinate readout, 1-14Power Pin command, 8-10precision
changing, 11-14Preferences command
Main window, 1-31Preferences command (library browser), 3-11Print Area command, 16-1Print command, 9-27, 16-1Print Setup command, 16-1printing/plotting
a scaled layout, 16-15adding a printer (UNIX), 16-3PC (overview), 16-12UNIX (overview), 16-2
process offsetsadding, 14-4
Project Design Environment (PDE), 1-3project directories
copying, 2-6creating, 2-1deleting, 2-7described, 2-1opening, 2-4
Project Listing command, 2-5Properties command, 8-11
Index-6

Properties command, see Momentumdocumentation
Push Into Edit command, 11-16Push Into Hierarchy command, 4-12Push Into Item command, 9-29
RRectangle command, 7-4Redraw View command, 5-3Release Layout License command, 1-15Remove Node Name command, 3-29Reports command, 3-57Reset/Update command (component library),
3-13Restore Last View command, 5-3Restore Status command, 1-3Restore View command, 5-3reverse images
creating, 14-5Revert to Saved Design command, 2-19RF PCB designs
automatic design synchronization, 12-24considerations, 12-23creating the board, system setup, 12-24exporting the PCB layout, 12-27fixing part placement and back annotation,
12-25generating a report, 12-27interactive layout, manual layout, 12-24interactive placement, 12-25layout vs. schematic nodal mismatch, 12-26part and library creation, 12-27trace simulation, 12-26
Rotate command, 3-19rotating
componentsafter placing, 3-19prior to placing, 3-19
rotating componentseffect on generated layout, 9-23
Rotation Increment (angle) option, 3-19, 6-25
SSave All Designs command, 2-19Save As command
design windows, 2-18Save As Template command, 2-18Save command
design windows, 2-18Save View As command (component library),
3-13Save View command, 5-3Scale command, 6-36, 11-8scale factors, 3-21scaling, 11-8
objectsusing a scaling factor, 6-36using design units, 6-36
Schematiccommand (Window menu), 1-6window, overview of, 1-10
schematicsymbols, see symbols
screen, refresh, 5-3search paths
defining for libraries of reusable designs, 9-30library, 9-29modifying, 8-18, 9-30
Search/Replace Reference command, 6-11searching
for components, 3-6Select All command, 6-14Select By Name command, 6-15selecting
a group using a selection window, 6-16by name, 6-15
Set Component Orientation command (UP,DOWN, LEFT, RIGHT), 3-19
Set Origin command, 8-10, 11-14shapes
copying to new layers, 14-4drawing, 9-1, 9-4, 9-5
by entering coordinates, 9-6drawing using specific coordinates, 7-8editing, 1-15, 6-29, 11-1, 11-2inserting
in a layout, 1-13merging, 9-4, 14-5moving to a different layer, 11-12resizing, 14-5selecting, 11-1stretching, 9-4stretching edges of, 11-7terminating draw command, 9-5
shorting components, 6-2Show All Files command, 1-4
Index-7

Show Connected command, 12-26Show Equivalent Component command, 12-2Show Equivalent Item command, 12-26Show Fixed Components command, 12-20Show Unplaced Items command, 12-26simulation
modelsdefining design characteristics, 10-3defining parameters, 10-7described, 10-5
SIMULATOR_AEL, 9-29smash instances, 14-3snap
spacingsetting, 8-6
snapping to pins, 11-17Squeeze Transmission Line Keeping Length
command, 11-20Start Recording Macro command, 3-54Status window, 1-15Step And Repeat command, 6-20steps
schematic/layout concerns, 12-10Stop Recording Macro command, 3-54Stretch command, 11-7Sub-Library command, 3-9subnetworks
assigning symbols to, 9-28location of, 9-29See hierarchical designs
Swap Components command, 6-10Symbol Pin command, 8-9symbols
generating, 8-4preparing to draw custom, 8-6to represent designs, 9-28usage, 8-1
synchronized artwork, 13-12synchronizing designs, 12-1
TTap Transmission Line command, 11-19tapers
schematic/layout concerns, 12-10tees
and transmission lines, 11-19schematic/layout concerns, 12-9
templates
saving, 2-18text
adding to a design, 7-2adding to designs, 9-17attributes
editing existing, 6-37changing attributes of, 9-18component, changing attributes of, 11-24cutting and pasting, 7-2editing, 9-18, 11-14moving to a different layer, 11-12on-screen editing, 6-37
Text command (Edit > Text), 6-38Text command (Insert > Text), 7-2text editors, launching from HP ADS, 17-1time
system, annotating your designs with, 7-3To Arc command, 11-10To Arc command (Edit > Vertex), 6-33toolbars
moving, 1-9traces
changing attributes of existing, 11-22converting
explicitly, 9-11to paths, 11-22
converting from paths, 11-22converting from wires, 11-23described, 9-8meandering, 9-13simulating as transmission lines, 9-12to represent electrical connectivity, 9-4
translatinglayouts, 14-6
translation errors, 14-2transmission lines
converting traces to explicitly, 9-11editing, 11-18splitting, 11-18stretching, 11-19tapping and replacing with a tee, 11-19
UUnarchive Project command, 2-12unconnected pins
finding, 12-21Undo Vertex command, 7-6, 9-6units, 3-21
Index-8

and changing the design, 11-14Length, defined, 3-2
Vvariables
annotating your designs with, 7-3system
annotating your designs with, 7-3Variables command, 12-3vertex
adding, 6-32converting to a mitered edge, 6-34converting to an arc, 6-33deleting, 6-33editing, 6-32moving, 6-32
Vertex commands (Edit menu)Add, 6-32Miter, 6-34To Arc, 6-33
vertex pointsdeleting, 9-4moving, 9-4
verticesadding
to polygons, 11-9to polylines, 11-9
convertingto a mitered edge, 11-11to arcs, 11-10
deleting, 9-6, 11-9, 11-10editing, 11-9manipulating, 11-9moving, 11-9, 11-10points
deleting, 9-4moving, 9-4
selecting, 11-9specifying for editing, 6-17
Vertices filterusing for editing shapes, 6-17
View All command, 5-2
Wwindows
designdefined, 1-4
opening multiple, 1-6moving the center point of, 5-2opening and closing, 1-5program, overview of, 1-3repositioning design to view all, 5-2screen refresh, 5-3
Wire command, 3-27wire thickness, setting, 1-33Wire/Pin Label command, 3-29wires
breaking connections, 6-10changing attributes of existing (layout), 11-22connecting components with, 3-27connecting components with in layout, 9-16converting to traces, 11-23in layout, 11-17inserting in layout, 9-17stretching, 11-23tips for working with, 3-27
ZZoom Area command, 5-2Zoom By Factor command, 5-1Zoom In Point command, 5-1Zoom Out Point command, 5-1
Index-9