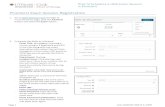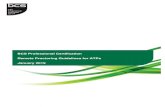Scheduling and Attending Exam through ProctorU Library/GlobalNavigation/Learning/Courses...•...
Transcript of Scheduling and Attending Exam through ProctorU Library/GlobalNavigation/Learning/Courses...•...

1
Scheduling and Attending Exam through ProctorU
Contents Create a ProctorU Login ......................................................................................................................................... 1
Schedule a New Session .......................................................................................................................................... 2
Perform System Test ............................................................................................................................................... 5
Log into ProctorU ................................................................................................................................................ 5
Test Your Equipment .......................................................................................................................................... 6
Start Your Live Test Session ................................................................................................................................... 7
These instructions will walk you through how to schedule your exam, test your system and take your exam through ProctorU. If you have not used ProctorU before, you will need to create an account before you schedule your exam. NOTE: Per ProctorU customer support, the site works best with Google Chrome or Firefox. If you have any fields that you can’t fill in (may be grayed out), try using either Chrome or Firefox instead. NOTE: If for any reason you need to reschedule you exam session, contact ProctorU via the live chat feature. Once they reschedule, refresh your screen and verify on the home page that the exam is scheduled for the new time. It will show up immediately. Please verify right away. If you are rescheduling for a time under 72 hours, ProctorU premium chage will apply.
Create a ProctorU Login If you have used ProctorU before and already have a user ID and password, skip to “Schedule a New Session”.
• Click Sign Up on the top-right side of the screen

2
• Select “Test-Taker”
• Fill in the form with your information to create your User ID and Password
Schedule a New Session
• On the homepage, click “Schedule New Session”
• For term select General
• Select your exam: choose the exam you would like to schedule from the dropdown menu
• Click “Find Sessions” NOTE: If any of the fields below are grayed out, try using Google Chrome or Firefox.

3
• Choose the date and approximate time you would like to take the exam o Note – Keep in mind the length of the exam when choosing your time to ensure you have
enough time to take the exam. o Note - When scheduling your exam, please allow an extra 30-minutes to complete the pre-
test procedures with the proctor.
• Click “Find Available Times”
• Next to the available session you would like to choose, click “Select” o If there are not time slots available that work for you, try to select a different date and/or
time and click “Find Available Times” again.
• Click “Schedule” to confirm your time.
• Click “Process Order”

4
o Note: The session in your cart will be held for 1-hour. If you wait longer than an hour to check-out, you will need to schedule a new session.
o To avoid premium charges from ProctorU, please be sure to schedule or reschedule any reservations more than 72-hours in advance.
▪ Scheduling less than 72-hours in advance will incur an additional $5-$8 fee ▪ Scheduling less than 2-hours in advance will incur an additional $8-$12 fee
• You should then get a message that says “Your order was successful!” o From here you can print your receipt, view your sessions, or reschedule
• You should now see your exam under Active Exams on the home screen.

5
Perform System Test Before the day of your exam perform the system test. Note: We also recommend performing the brief system test on the day of your exam as well, just in case you had any changes to your computer.
Log into ProctorU
• Log into ProctorU at https://www.proctoru.com/
• Click User Login
• Type in your User ID and Password and click Sign In

6
Test Your Equipment
• Click Test Your Equipment
• The site will automatically perform a test. If your equipment meets the requirements, you will get a green check mark next to each one. If you do not see green check marks, contact ProctorU’s live chat for additional help by clicking on the “Need Help? Chat Now!” button in the lower righthand corner of your screen.
• Click the ProctorU logo on the top left side of your screen to return to the main page

7
Start Your Live Test Session
• When it’s time to take your test, click “Start Session” where the countdown used to be
• If this is your first test session through ProctorU, you will be prompted to install the ProctorU Extension. Click where it says “here”
• Read the information about the plug-in and then click “Add extension”
Note: When you click “Start Session” there are several steps you will follow before you actually start your exam. This process can take about 30-minutes. Some of the steps covered:
• Installing ProctorU extension
• Joining live proctored session
• Verifying audio and video functionality
• Verifying identification
• Showing your desk and room

8
• Follow the prompts to install the ProctorU extension. Once completed, you will be directed to the following screen. Click Let’s get started!
• Follow along with the introduction to join the live proctored session. It will review what to expect during your live session and the exam rules.
• Once you are finished reviewing the exam rules, check the two boxes and click Continue

9
• You will be prompted to download and install the LogMeIn app to connect with a proctor. Follow the on-screen instructions.

10
• Once connected the live proctor will review a few details with you. You will need to show them your ID (i.e. Driver’s License)
• Log into IREM learning, navigate to your course and then to your course test

11
• Click on the title of the test
• Click Attempt quiz now

12
• The proctor will enter the password to unlock your test
• When you are done taking your test, click “Finish review”
• When you are ready to submit, click “Submit all and finish”

13
• Confirm by clicking Submit all and finish again
• You will then see that your exam says finished.