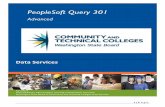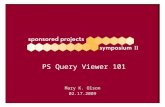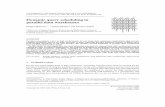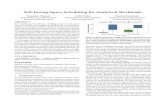Scheduling a PS Query - University of Delaware Scheduling a PS Query 9-25... · Scheduling a PS...
Transcript of Scheduling a PS Query - University of Delaware Scheduling a PS Query 9-25... · Scheduling a PS...
Why Schedule a Query?
• When you receive the dreaded, “Query Result Set Too Large” error
– Scheduling is a way to get your full result set
• To set up recurring runs of a query
– Options for daily, weekly, monthly and more
University of Delaware Research Office 2
Find your Query
• In PeopleSoft FIRPT (www.udel.edu/financials)
• Use Query Manager or Query Viewer
• Search for your Query
University of Delaware Research Office 3
Add a New Run Control
• The first time you schedule any particular query, you’ll have to add a new run control
University of Delaware Research Office 5
Type a Run Control Name
• Type a name for this run control into the Run Control ID box.
• Then click the Add button
University of Delaware Research Office 6
Enter Prompt Values
• The first time through, you’ll be asked to enter any query prompt values
• Enter your values and click OK
University of Delaware Research Office 7
Enter Run Control Description
• Enter a description for the run control, then click OK
University of Delaware Research Office 8
Confirm Run Control
• If you’re happy with the Run Control, click OK
University of Delaware Research Office 9
Check on Report
• Navigate to Main Menu> PeopleTools> Process Scheduler> Process Monitor
• Ensure your User ID is entered in the search box
University of Delaware Research Office 10
Refresh Results
• Click the Refresh button until you see:
– Run Status = Success
– Distribution Status = Posted
University of Delaware Research Office 11
Details
• Once you see Success & Posted, click on the Details link
University of Delaware Research Office 12
Find your download
• Different browsers behave differently, but look for your download wherever you normally find downloaded files (showing Google Chrome)
University of Delaware Research Office 15
After the First Run Control
• Once you’ve set up a run control, you can use it again
• Search for your query in Query Manager, click the Schedule link
• Then search for your previous run control
17
Searching
• You probably don’t need to type anything in the search box – only run controls related to the selected query will be returned when you click Search
University of Delaware Research Office 18
Update Parameters
• You can change the values previously entered in the Query Prompts by clicking the Update Parameters link
20
New Parameters
• You’ll be taken back to the query prompts where you can enter any valid values
• Click OK after you’ve entered your new values
University of Delaware Research Office 21
Approve Parameters
• You’ll be returned to the Schedule Query screen. If you’re happy with the new parameters, click OK
University of Delaware Research Office 22
Getting Results
• Then follow the instructions from the “Confirm Run Control” slide through “Open the File!”
University of Delaware Research Office 23
Scheduling Options
• There are other options for running scheduled queries: – Recurrence
– Type
– Format
– Distribution
• All options are defined on the Process Scheduler Request screen (appears as part of the process of scheduling a query)
University of Delaware Research Office 24
Recurrence • Recurrence defines how often & when the
query will be run
• Some useful options may be:
– Daily 7am
– Friday 10am
– MONTHLY
25
Type • Type defines the output of the query results
• Options are:
– Email: sends results directly to an email address
– Feed (not available at UD at this time)
– File: stores file in a defined location
– Web: results are returned in the web browser
26
Format • Format describes the kind of file that will be returned
• Options are: • HTM: webpage • PDF: a .pdf file • TXT: a .csv file
• XLS: an Excel file • XML – do not use • XMLP – do not use
University of Delaware Research Office 27
Distribution • Depending on “Type” selected, allows you to
specify the destination of the query results
– Web types: can specify a Folder
– Email types: can specify
• email address(es)
• email subject
• email message
28
Email Distribution
• Enter Email Subject
• Message Text
• Email address – if multiple addresses, separate by commas
• Click OK when ready
University of Delaware Research Office 29
Query Emails
• Once the Email type of query is scheduled, the users specified by email addresses will start to receive query results
• Email will be from: [email protected]
• Email will have subject & text specified in Run Control, so make it meaningful
University of Delaware Research Office 30