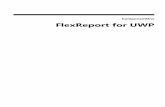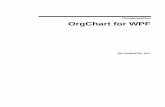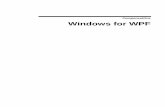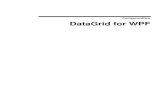Scheduler for WPF - GrapeCityhelp.grapecity.com/componentone/PDF/WPF/WPF.Scheduler.pdf ·...
Transcript of Scheduler for WPF - GrapeCityhelp.grapecity.com/componentone/PDF/WPF/WPF.Scheduler.pdf ·...

ComponentOne
Scheduler for WPF

GrapeCity US
GrapeCity201 South Highland Avenue, Suite 301Pittsburgh, PA 15206Tel: 1.800.858.2739 | 412.681.4343Fax: 412.681.4384Website: https://www.grapecity.com/en/E-mail: [email protected]
Trademarks
The ComponentOne product name is a trademark and ComponentOne is a registered trademark of GrapeCity, Inc. Allother trademarks used herein are the properties of their respective owners.
Warranty
ComponentOne warrants that the media on which the software is delivered is free from defects in material andworkmanship, assuming normal use, for a period of 90 days from the date of purchase. If a defect occurs during thistime, you may return the defective media to ComponentOne, along with a dated proof of purchase, andComponentOne will replace it at no charge. After 90 days, you can obtain a replacement for the defective media bysending it and a check for $2 5 (to cover postage and handling) to ComponentOne.
Except for the express warranty of the original media on which the software is delivered is set forth here,ComponentOne makes no other warranties, express or implied. Every attempt has been made to ensure that theinformation contained in this manual is correct as of the time it was written. ComponentOne is not responsible for anyerrors or omissions. ComponentOne’s liability is limited to the amount you paid for the product. ComponentOne isnot liable for any special, consequential, or other damages for any reason.
Copying and Distribution
While you are welcome to make backup copies of the software for your own use and protection, you are notpermitted to make copies for the use of anyone else. We put a lot of time and effort into creating this product, and weappreciate your support in seeing that it is used by licensed users only.

Table of ContentsScheduler for WPF and Silverlight Overview 6
Help with WPF and Silverlight Edition 6
Scheduler Key Features 7
WPF Quick Start 8
Step 1 of 4: Configuring the Data Source 8-9
Step 2 of 4: Binding C1Scheduler to a Data Source 9-13
Step 3 of 4: Selecting a Data View and Theme 13
Step 4 of 4: Running the Application 13-16
Silverlight Quick Start 17
Step 1 of 4: Creating a Silverlight application 17
Step 2 of 4: Setting the Data View 17-18
Step 3 of 4: Adding Navigation Buttons 18
Step 4 of 4: Running the Application 18-19
XAML Quick Reference 20
EX: Assign Values to a Nested Property 20
EX: Set the Days of the Week for Working Week View 20-21
EX: Bind C1Scheduler to C1Calendar 21
Scheduler Components and Controls 22-23
Using the C1Scheduler Control 23-24
Scheduler for Silverlight Appearance 24
Using Data Views 24-26
Data View Keys and Appearance 26-29
C1Scheduler Default Styles and Templates 29-31
Using C1Scheduler Default Templates 31-32
Using ClearStyle technology 32
C1Scheduler WPF Themes 32-35
Setting the C1Scheduler Theme 35-38
Default C1Scheduler Theme Resources 38-40
Tips for Creating Custom Styles and Templates 40
Creating a Custom Theme 40-42
Creating the Theme Pack 42-44
Testing the Theme Pack 44
Creating a Theme in Blend 44-45
C1Scheduler Silverlight Themes 45
Scheduler for WPF 1
Copyright © 2017 GrapeCity, Inc. All rights reserved.

Default C1Scheduler Theme Resources 45-47
Creating a Custom 47
Customizing the User Interface 47-50
Simplifying User Interface Creation 50-51
Showing Multiple Day Appointments 51-52
Selecting Styles and Templates for VisualIntervals 52-53
C1Scheduler Commands 53-56
Assigning Values to a Nested Property 56-57
Binding C1Scheduler using WPF 57
Binding C1Scheduler to a Data Source 57-60
Data Binding Using the PropertyBridge Class 61
Binding C1Scheduler using Silverlight 61-62
Binding AppointmentStorage to a Collection of Custom Business Objects 62-64
Data-centric Architecture with Silverlight 64-65
The Sample Application 65
Create the Application 65
Add the References 65
Create the UI 65-66
Implement the Server Side 66
Add the Database Access Infrastructure 66-67
Implement the Web Service 67-70
Implement the Client Side 70
Add a Reference to the Web Service 70-71
Use the Web Service to Get the Data 71-73
Commit Changes to the Server 73-75
Adding Localized Resources to a Project 75-76
Calendar Settings 76-78
Using the C1Calendar Control 79-80
C1Calendar Elements 80-81
Calendar Day Cells (Slots) 81
Day Slot Generation 81
Days of Week 81-82
C1Calendar Appearance 82
C1Calendar Properties 82
Color Properties 82-85
Text Properties 85-86
Scheduler for WPF 2
Copyright © 2017 GrapeCity, Inc. All rights reserved.

C1Calendar Themes 86-88
Setting the Calendar Theme 88-89
Default Calendar Theme Resources 89
Calendar Templates 89-90
C1Calendar Layout 90
C1Calendar Layout Properties 90-91
Multi-Month Calendar Display 91-92
C1Calendar Alignment 92
C1Calendar Behavior 92
C1Calendar Navigation 92-93
C1Calendar Selection 93-94
Settings 94-96
Binding Schedule to a Calendar Control 96-98
Appointments 99-100
Labels 100-101
Availability Status 101-102
Reminders 102-103
Contacts 103
Adding Contacts to the Contacts List 103
Assigning Contacts to an Appointment 104
Categories 104-105
Adding Categories to the Categories List 105-106
Assigning Categories to an Appointment 106
Resources 106
Adding Resources to the Resources List 106-107
Working with Appointments at Run Time 107-108
Adding and Saving an Appointment 108
Editing an Appointment 109
Deleting an Appointment 109
Recurring Appointments 109-112
Scheduler for WPF Tutorials 113
Creating a Custom Grouping View 113
Step 1 of 4: Creating the Application 113-115
Step 2 of 4: Adding Code to the Application 115-119
Step 3 of 4: Creating the Resource Dictionary 119-131
Step 4 of 4: Completing the Application 131-132
Scheduler for WPF 3
Copyright © 2017 GrapeCity, Inc. All rights reserved.

Creating a Multi-User Schedule 132
Step 1 of 4: Creating the Application 132-133
Step 2 of 4: Creating the Resources and the C1Scheduler Control 133-138
Step 3 of 4: Adding the Code to your Application 138-141
Step 4 of 4: Running the Application 141-142
Scheduler for Silverlight Tutorials 143
Creating a Custom Application for Custom Data 143
Step 1 of 5: Creating the Application 143
Step 2 of 5: Defining Custom Data Structure 143-151
Step 3 of 5: Creating the Custom Appointment Dialog 151-161
Step 4 of 5: Adding Functionality to the Application Main Page 161-165
Step 5 of 5: Completing the Application 165-167
Creating a Custom View 167
Step 1 of 4: Creating the Application 167-169
Step 2 of 4: Creating the Data Templates and Adding C1Scheduler 169-175
Step 3 of 4: Adding the Code to Control the Application 175-179
Step 4 of 4: Running the Application 179-180
Creating a Multi-User Schedule 180
Step 1 of 4: Creating the Application 180-185
Step 2 of 4: Creating the Resources and the C1Scheduler Control 186-199
Step 3 of 4: Adding the Code to your Application 199-209
Step 4 of 4: Running the Application 209-210
C1Scheduler Samples 211-212
Calendar Samples 213
C1Scheduler Task-Based Help 214
C1Scheduler Tasks 214
Using the Edit Template to Create a Copy of C1Scheduler 214
Setting Mappings and DataSource for the ContactStorage 214-215
Linking a Scheduler to a Calendar 215-216
Customizing the Time Column 216-220
Customizing Time Span for Different Views 220-221
Changing Navigation Pane Text 221-222
Setting Mappings and DataSource for the ContactStorage 222
Setting the Days for Working Week View 222-223
Adding Holidays to the C1Scheduler 223-224
Scheduler for WPF 4
Copyright © 2017 GrapeCity, Inc. All rights reserved.

Grouping 224-226
C1Calendar Tasks 226
Changing the Calendar Month or Year 226
Setting the Maximum and Minimum Allowable Dates 226-227
Showing the Previous and Next Month Days of the Month Area Displ 227
Specifying the Maximum Number of Days that can be Selected in C1Calendar 227-228
Scheduler for WPF 5
Copyright © 2017 GrapeCity, Inc. All rights reserved.

Scheduler for WPF and Silverlight OverviewEasily integrate Outlook-style scheduling functionality into your Silverlight and WPF apps with Scheduler forSilverlight and WPF. With options like customizable dialog boxes, built-in data views, import/export capabilities, andmore, designing a scheduling app has never been easier.
Help with WPF and Silverlight EditionGetting Started
For information on installing ComponentOne Studio WPF Edition, licensing, technical support, namespacesand creating a project with the control, please visit Getting Started with WPF Edition.For information on installing ComponentOne Studio Silverlight Edition, licensing, technical support,namespaces and creating a project with the control, please visit Getting Started with Silverlight Edition.
Scheduler for WPF 6
Copyright © 2017 GrapeCity, Inc. All rights reserved.

Scheduler Key FeaturesSome of the main features of Scheduler for WPF and Silverlight that you may find useful include the following:
Select from Multiple Built-in Data ViewsThe C1Scheduler control includes five built-in data views, allowing you to offer a variety of ways for users toview their schedules. View the schedule in day, week, work week, month or time line. See Using Data Views formore information on changing the view.Create Custom ViewsYou can create and use custom schedule views.Bind your Schedule to the Data Source of Your ChoiceC1Scheduler gives you the option of using standard ADO.NET data binding, the C1.Silverlight.Dataassembly, or using a built-in datasource. Using the Data Source settings, which work withthe C1ScheduleStorage component, you can attach a datasource and map to each column in the table to saveand load appointments, categories, contacts, calendar owners, labels, resources, and the status ofappointments.Customize the Default Dialog BoxesC1Scheduler provides options for creating your own look for Appointment, Recurrence, Reminders, and otherdialog boxes. Create a copy of the default templates provided with Scheduler for WPF and Silverlight andcustomize the desired elements. You can even create an empty template and design the Appointment or otherdialog boxes from scratch. See C1Scheduler Default Styles and Templates for more information on Schedulerfor WPF and Silverlight templates.Create Outlook-style AppointmentsUsers can easily add new and edit existing appointments within a C1Scheduler control. Just as in MicrosoftOutlook, appointments can occur one-time or recur over a set amount of time, and reminders can be set so noappointment is missed. Additionally, C1Scheduler provides twelve built-in labels and four availability options tohelp users manage each appointment, as well as the ability to create custom labels. Appointments can beorganized within categories, and resources and contacts for each appointment can be specified.Import and Export DataIf you want to use a built-in datasource, you can save or load data in any supported format (binary, XML oriCal) when it is appropriate for your application. You can do it using theC1ScheduleStorage C1ScheduleStorage.Export and C1ScheduleStorage.Import methods or usingC1Scheduler routed commands, C1ScheduleStorage.Export and C1Scheduler.Import commands.Office 2007 -style ThemesScheduler for WPF and Silverlight includes seven predefined themes for C1Scheduler and the calendarcontrols, as well as the capability to create customized themes. For more information on the built-in themes,see C1Scheduler WPF Themes, C1Scheduler Silverlight Themes, or C1Calendar Themes.
Scheduler for WPF 7
Copyright © 2017 GrapeCity, Inc. All rights reserved.

WPF Quick StartThe following quick start guide is intended to get you up and running with Scheduler for WPF. In this quick startyou'll create a new Expression Blend project, add C1Scheduler to your application, bind to a data source, andcustomize the schedule.
Note: In this quick start guide you will use the Schedule.mdb database installed by default to Documents\ComponentOne Samples\Common.
Step 1 of 4: Configuring the Data SourceIn this step you will begin by creating a new project in Visual Studio 2010 and configuring the data source.
To configure the data source in Visual Studio 2010:
1. Create a new WPF project in Microsoft Visual Studio 2010:a. Select File | New Project. The New Project dialog box opens.b. Expand the Visual C# node and select NET Framework 3.5. Note that you may have to expand the
Other Languages node to find Visual C#.c. Choose WPF Application from the list of Templates in the right pane.d. Enter a name for your application in the Name field and click OK. A new project is created.
2. From the Project menu, select Add Page. The Add New Item window appears. Visual C# will be selectedunder Categories, and Page (WPF) will be selected in the Templates pane.
3. Leave Page1.xaml in the Name text box and click Add. The new Page1.xaml opens.4. If it is not already open, double-click Page1.xaml.cs under the Page1.xaml node in the Solution Explorer to
open it.5. Add a reference to C1.WPF.Schedule:
a. Select Project | Add Reference.b. Browse to find the location of the C1.WPF.dll and C1.WPF.Schedule assembly files. When Scheduler
for Silverlight and WPF is installed, this file is installed to C:\Program Files\ComponentOne\WPFEdition\bin by default. Note that the location may be different if you performed a custom install.
c. Add the following using statements to the Page1.xaml.cs page: C#
using C1.C1Schedule;using MYProjectNAME.ScheduleDataSetTableAdapters;
Note that the using statement should contain the name of your project in order to work correctly. It willbe used to set up the table adapter for your data set. The Imports statement should be used for VisualBasic projects.
6. Add the data source you are binding to:a. Select Data | Add New Data Source. The Data Source Configuration Wizard appears.b. Select Database and click Next.c. Click the New Connection button and select Microsoft Access DataBase File from the Data Source
group box and click Continue.d. Click Browse to browse to the Schedule.mdb database installed with Scheduler for Silverlight and
WPF. This file was placed in the Common folder during installation.e. Click OK in the Add Connection dialog box and then click Next in the Data Source Configuration
Wizard dialog box. If you are asked to copy the file to your project, you can click No. The connection is
Scheduler for WPF 8
Copyright © 2017 GrapeCity, Inc. All rights reserved.

given a name.f. Click Next once you create the new connection.g. Click Next to save the connection string.h. Select the Tables node, leave ScheduleDataSet as the DataSet name, and click Finish.
7. Add the following C# code to your Page1.xaml.cs Page1 class so it looks like the following. This code will usethe data from the dataset to fill the schedule.C#
public partial class Page1 : System.Windows.Controls.Page { private ScheduleDataSet _schedulerDataSet = null; public Page1() { InitializeComponent(); // Use the data set to fill in the data. FillData(SchedulerDataSet); }
public ScheduleDataSet SchedulerDataSet { get { if (_schedulerDataSet == null) { _schedulerDataSet = Resources["dataSet"] as ScheduleDataSet; } return _schedulerDataSet; } }
private void FillData(ScheduleDataSet ds) { if (ds == null) return; AppointmentsTableAdapter appAd = new AppointmentsTableAdapter(); appAd.Fill(ds.Appointments); }
}
8. Save and close the project.
Step 2 of 4: Binding C1Scheduler to a Data SourceNow you can add a C1Scheduler control to the Blend project and bind to the data source.
To add the new dataset as a resource to your Blend project:
1. Open Microsoft Expression Blend 4 and select File|Open Project from the menu to open the project (.sln) that youcreated in Visual Studio 2010.
2. Double-click the Page1.xaml in the Project panel to open the page and click the Design tab to access the Design view,if necessary.
3. Add a C1Scheduler control to the page. Since you have already added a reference to the C1.WPF.C1Schedule assembly
Scheduler for WPF 9
Copyright © 2017 GrapeCity, Inc. All rights reserved.

when you created the project in Visual Studio 2010, all you need to do is add C1Scheduler from the Asset Library:a. Click the Asset Library button in the Blend toolbox.b. In the Asset Library, click the Categories tab.c. Select C1Scheduler. The component will appear in the toolbox above the Asset Library button.d. Double-click the C1Scheduler button in the toolbox to add it to the page.
4. Click the XAML tab to switch to XAML view.5. Create a CLR namespace by adding the following XAML code to the namespace list within the Page tag. Use your Visual
Studio 2010 project's name for the clr-namespace value.xmlns:local="clr-namespace:MYProjectNAME"
Your XAML should look similar to the following:
XAML
<Page xmlns="http://schemas.microsoft.com/winfx/2006/xaml/presentation" xmlns:x="http://schemas.microsoft.com/winfx/2006/xaml" x:Class="MYProjectName.Page1" Title="Page1" xmlns:c1sched="http://schemas.componentone.com/wpf/Schedule" x:Class=”WpfScheduleQuickStart.Page1” xmlns:local="clr-namespace:MYProjectName">
6. Right-click Page1.xaml in the Project panel and select Startup. This will set Page1 as the opening window.7. Select Project | Build Project to build your project.8. While you are still in XAML view, add the ScheduleDataSet as a resource by entering the following XAML immediately
after the XAML above:XAML
<Page.Resources> <local:ScheduleDataSet x:Key="dataSet" /></Page.Resources>
To map to the Scheduler for WPF Data Storage:
1. In your Blend project, click the Design tab to switch back to Design view of Page1.xaml.2. Select the C1Scheduler control on Page1.xaml of your project.3. In the Properties panel, under Data, click the DataStorage ellipsis button. The Data Source settings dialog box appears.
Scheduler for WPF 10
Copyright © 2017 GrapeCity, Inc. All rights reserved.

4. Click the Advanced Property Options button next to the DataSource property, select Local Resource and checkdataSet. This property is set to the ScheduleDataSet.
5. Enter Appointments next to the DataMember property. C1Scheduler will map to the Appointments table and use itsdata to fill in the schedule.
6. Next, set the mappings for the properties to the corresponding data fields in the Appointments table. Enter thefollowing text for each of the Property Mappings items:
Property Text
Body Body
Scheduler for WPF 11
Copyright © 2017 GrapeCity, Inc. All rights reserved.

End End
Location Location
Start Start
Subject Subject
AppointmentProperties Properties
IdMapping Id
IndexMapping
7. Click OK to close the Data Source settings dialog box. The database is now mapped to the Appointment Storage. TheXAML code for the mappings looks similar to the following:XAML
<c1:C1Scheduler HorizontalAlignment="Left" Height="400" VerticalAlignment="Top" Width="480"> <c1sched:NestedPropertySetter PropertyName="DataStorage.AppointmentStorage.DataMember" Value="Appointments"/> <c1:NestedPropertySetter PropertyName="DataStorage.AppointmentStorage.DataSource" Value="{DynamicResource dataSet}"/> <c1:NestedPropertySetter PropertyName="DataStorage.AppointmentStorage.Mappings.Body.MappingName" Value="Body"/> <c1:NestedPropertySetter PropertyName="DataStorage.AppointmentStorage.Mappings.End.MappingName" Value="End"/> <c1:NestedPropertySetter PropertyName="DataStorage.AppointmentStorage.Mappings.Location.MappingName" Value="Location"/> <c1:NestedPropertySetter PropertyName="DataStorage.AppointmentStorage.Mappings.Start.MappingName" Value="Start"/> <c1:NestedPropertySetter PropertyName="DataStorage.AppointmentStorage.Mappings.Subject.MappingName" Value="Subject"/> <c1:NestedPropertySetter
Scheduler for WPF 12
Copyright © 2017 GrapeCity, Inc. All rights reserved.

PropertyName="DataStorage.AppointmentStorage.Mappings.AppointmentProperties.MappingName" Value="Properties"/> <c1:NestedPropertySetter PropertyName="DataStorage.AppointmentStorage.Mappings.IdMapping.MappingName" Value="Id"/> <c1:C1Scheduler>
You have successfully bound C1Scheduler to a data source. Now you can customize the schedule.
Step 3 of 4: Selecting a Data View and ThemeIn this step you will select one of the predefined data views and themes.
To select a Data View:
1. Make sure C1Scheduler is still selected.2. In the Properties panel, under View, click the drop-down arrow next to the BeforeViewChangeEventargs.Style
property and select Reset.3. Click the drop-down arrow again and select Week View.
To select a Theme:
Expand the View node, click the drop-down arrow next to C1Scheduler.Theme, and select Office 2007 Black.
Step 4 of 4: Running the ApplicationNow that you've created a schedule application, bound the schedule to a datasource, and customized the schedule'sappearance in Blend, the only thing left to do it run the application.
To run the schedule application and observe Scheduler for WPF's run-time behavior:
1. Press F5 or select Test Solution from the Project menu. The schedule and a Reminder dialog box appears.Click Dismiss All.
Scheduler for WPF 13
Copyright © 2017 GrapeCity, Inc. All rights reserved.

2. Set up an appointment by double-clicking the time for the appointment under the desired day and time. In thisexample, create an appointment for 8AM on Wednesday, June 9th. The Appointment dialog box opens.
3. Enter “Doctor Appointment” for the Subject, “Hospital” for the Location, and “9:00AM” for the End time.
Scheduler for WPF 14
Copyright © 2017 GrapeCity, Inc. All rights reserved.

4. Click the drop-down arrow next to the Label and select Personal.
5. Click the Save and Close button. The appointment now appears in the schedule.
Scheduler for WPF 15
Copyright © 2017 GrapeCity, Inc. All rights reserved.

Congratulations! You've completed the quick start and created a WPF application, bound the schedule to a datasource, and created a new appointment.
Scheduler for WPF 16
Copyright © 2017 GrapeCity, Inc. All rights reserved.

Silverlight Quick StartThe following quick start guide is intended to get you up and running with Scheduler for Silverlight and WPF. In thisquick start you'll create a new Silverlight project, add C1Scheduler to your application, set the data view, and addnavigation buttons to the schedule.
Step 1 of 4: Creating a Silverlight applicationBegin by creating a Silverlight application.
1. Create a new Silverlight project in Microsoft Visual Studio:a. Select File | New | Project. The New Project dialog box opens.b. Expand the Visual C# node and select NET Framework 4.0. Note that you may have to expand the
Other Languages node to find Visual C#.c. Select Silverlight from the list of Installed Templates in the left pane.d. Choose Silverlight Application from the list of Templates in the right pane.e. Enter a name for your application, SchedulerQuickStart for example, in the Name field and click OK.f. Click OK again. A new project is created.
Step 2 of 4: Setting the Data ViewIn this step you will select use one of the predefined data views.
1. In the Visual Studio Project menu, select Add Reference.2. Browse to find the C1.Silverlight.dll and C1.Silverlight.Schedule.dll. These .dlls are installed by default in the
C:\Program Files\ComponentOne\Silverlight Edition folder; however, they may appear elsewheredepending on where you installed the product. Click OK once you've selected these .dlls.
3. Double-click the MainPage.xaml file in the Visual Studio Solution Explorer.4. Add the Scheduler control from the toolbox to the MainPage.xaml.5. Add XAML markup so the MainPage.xaml XAML looks like the following:
XAML
<UserControl xmlns:c1="clr-namespace:C1.Silverlight.Schedule;assembly=C1.Silverlight.Schedule" x:Class="SchedulerQuickStart.MainPage" xmlns=http://schemas.microsoft.com/winfx/2006/xaml/presentation xmlns:x=http://schemas.microsoft.com/winfx/2006/xaml xmlns:c1="clr-namespace:C1.Silverlight;assembly=C1.Silverlight" xmlns:d="http://schemas.microsoft.com/expression/blend/2008" xmlns:mc=http://schemas.openxmlformats.org/markup-compatibility/2006 mc:Ignorable="d" d:DesignWidth="640" d:DesignHeight="480"> <Grid x:Name="LayoutRoot"> <c1:C1Scheduler x:Name="sched1" Style="{Binding OneDayStyle, RelativeSource={RelativeSource Self}}"/> </Grid></UserControl>
Scheduler for WPF 17
Copyright © 2017 GrapeCity, Inc. All rights reserved.

When you run the project, it will show a schedule in Day View. In the next step, you will add navigation buttons.
Step 3 of 4: Adding Navigation ButtonsIn this step you will add navigation buttons to switch between the C1Scheduler views. Add the following markupbetween the <Grid> tags and above the <c1sched> tags you added in the previous step:
XAML
<Grid.RowDefinitions> <RowDefinition Height="Auto"/> <RowDefinition /></Grid.RowDefinitions>
<StackPanel Grid.Row="0" Orientation="Horizontal">
<Button Content="One Day" c1:CommandExtensions.CommandTarget="{Binding ElementName=sched1}" c1:CommandExtensions.Command="sched:C1Scheduler.ChangeStyleCommand" c1:CommandExtensions.CommandParameter="{Binding Path=OneDayStyle, ElementName=sched1}"/><Button Content="Working Week" c1:CommandExtensions.CommandTarget="{Binding ElementName=sched1}" c1:CommandExtensions.Command="sched:C1Scheduler.ChangeStyleCommand" c1:CommandExtensions.CommandParameter="{Binding Path=WorkingWeekStyle, ElementName=sched1}"/>
<Button Content="Week" c1:CommandExtensions.CommandTarget="{Binding ElementName=sched1}" c1:CommandExtensions.Command="sched:C1Scheduler.ChangeStyleCommand" c1:CommandExtensions.CommandParameter="{Binding Path=WeekStyle, ElementName=sched1}"/>
<Button Content="Month" c1:CommandExtensions.CommandTarget="{Binding ElementName=sched1}" c1:CommandExtensions.Command="sched:C1Scheduler.ChangeStyleCommand" c1:CommandExtensions.CommandParameter="{Binding Path=MonthStyle, ElementName=sched1}"/><Button Content="Time Line" c1:CommandExtensions.CommandTarget="{Binding ElementName=sched1}" c1:CommandExtensions.Command="sched:C1Scheduler.ChangeStyleCommand" c1:CommandExtensions.CommandParameter="{Binding Path=TimeLineStyle, ElementName=sched1}"/></StackPanel>
The attached properties of the C1.Silverlight.CommandExtensions class will handle button clicks and executecorresponding C1Scheduler commands.
Scheduler for WPF 18
Copyright © 2017 GrapeCity, Inc. All rights reserved.

Step 4 of 4: Running the ApplicationTo run the application and view the schedule:
1. Press F5. The schedule appears.2. Click the One Day, Working Week, Week, Month or TimeLine button to change the schedule view.
Congratulations! You've completed the Scheduler for Silverlight quick start and created a Scheduler for Silverlightapplication.
Scheduler for WPF 19
Copyright © 2017 GrapeCity, Inc. All rights reserved.

XAML Quick ReferenceThis section provides a few examples that show how to use the C1Scheduler control with only XAML code.
EX: Assign Values to a Nested PropertyXAML does not provide the ability to assign a value to a nested property. However, the object model ofthe C1Scheduler.DataStorage contains nested properties by nature. To work around this limitation, theNestedPropertySetter class can be used.
Note: The NestedPropertySetter class works in a conjunction with C1Scheduler only.
Elements of this class, being placed as children of a C1Scheduler element in XAML, represent setters asProperty/Value pairs where the Property specifies a property path relative to a parent C1Scheduler element. In thefollowing example, the C1BindingSource.DataMember property is assigned to the Appointments table of a database.The C1BindingSource.DataSource is set to the data set resource in the project:
XAML
<c1:C1Scheduler > <!-- Map AppointmentStorage --> <c1:NestedPropertySetter PropertyName="DataStorage.AppointmentStorage.DataMember" Value="Appointments"/> <c1:NestedPropertySetter PropertyName="DataStorage.AppointmentStorage.DataSource" Value="{StaticResource dataSet}"/></c1:C1Scheduler >
EX: Set the Days of the Week for Working Week ViewThe following XAML sets the days of the week for Working Week View:
XAML
<c1:C1Scheduler x:Name="scheduler1" Theme="{DynamicResource {ComponentResourceKey TypeInTargetAssembly=c1sched:C1Scheduler, ResourceId=Office2007.Default}}" Style="{DynamicResource {ComponentResourceKey TypeInTargetAssembly=c1sched:C1Scheduler, ResourceId=WorkingWeekStyle}}"> <c1:C1Scheduler.CalendarHelper> <c1:CalendarHelper Culture="English " WeekStart="Sunday" EndDayTime="18:20:00" StartDayTime="09:20:00" WorkDays="Tuesday,Wednesday,Thursday,Friday,Saturday"> </c1:CalendarHelper> </c1:C1Scheduler.CalendarHelper> </c1:C1Scheduler>
Scheduler for WPF 20
Copyright © 2017 GrapeCity, Inc. All rights reserved.

EX: Bind C1Scheduler to C1CalendarThe following XAML code binds C1Scheduler to a C1Calendar control:
XAML
<c1:C1Calendar HorizontalAlignment="Left" Margin="34,51,0,0" Name="c1Calendar1" VerticalAlignment="Top" SelectedDate="{Binding Path=SelectedDateTime, ElementName=C1Scheduler1, Mode=TwoWay}" />
Scheduler for WPF 21
Copyright © 2017 GrapeCity, Inc. All rights reserved.

Scheduler Components and ControlsScheduler for Silverlight and WPF consists of the following controls and components, which provide all of thefunctionality for a scheduling application:
The C1Scheduler Control
The C1Scheduler control is a fully functional schedule that allows users to add, edit, and manage their appointments.It is composed of two main parts:
A storage area that contains business data, such as appointments, contacts, and so on, with an ability to bindthis data to database storages like DataSet, and provides business logic for this data. The storage is referencedby the C1Scheduler.DataStorage property and is represented by the C1ScheduleStorage root class. The objectmodel of C1ScheduleStorage is the same for all ComponentOne scheduling tools for different platforms, suchas WinForms and ASP.NET.The default C1Scheduler interface, which is intended to help in building an arbitrary user interface for datamanaged by C1Scheduler.
The C1Calendar Control
C1Calendar control is a part of C1.WPF.Schedule assembly.
This is a refactored version of the old C1MultiMonthCalendar control. It is used to create a calendar in XAML,showing multiple months and allowing users to select a specific date interactively. Some properties such as Time andDateTime have been removed from C1Calendar.The Date property has been renamed to the SelectedDate, etc.
The C1CalendarItem control can be used only as a part of C1Calendar control and won't work as a standalone control.
Scheduler for WPF 22
Copyright © 2017 GrapeCity, Inc. All rights reserved.

The C1ScheduleStorage Component
The C1ScheduleStorage component handles all of the data operations for the C1Scheduler control. Users do not haveto create the C1ScheduleStorage component from the code, as it is automatically created by the C1Schedulercontrol.
The C1ScheduleStorage component contains specific data storages for appointments, resources, contacts, labels, andstatuses, which work on the data layer to provide data to the scheduling application. The C1ScheduleStoragecomponent contains some separate data storages as listed in the following table:
Data Storage Description
AppointmentStorage Storage for appointment data.
CategoryStorage Storage for category data.
ContactStorage Storage for contact data.
OwnerStorage Storage for calendar owners data.
LabelStorage Storage for label data.
StatusStorage Storage for status data.
ResourceStorage Storage for resource data.
When providing data to these storages, it is necessary to specify mappings between data fields in the datasource andtheir interpretation in the storage.
All storages are inherited from the BaseStorage class, which provides all the basic functionality required for databinding. To bind a storage to a specific data table (or another data object) it is necessary to set itsC1BindingSource.DataSource and C1BindingSource.DataMember properties, and then set the mappings for theproperties to corresponding data fields in the bound datasource. For example, if the bound data source contains afield called EmployeeName, you should set the ContactStorage.Mappings.TextMapping.MappingInfo.MappingNameproperty to the name of this field.
The BaseStorage component has almost the same functionality as the System.Windows.Forms.BindingSourcecomponent, but does not depend on System.Windows.Forms namespace.
Note: The CategoryStorage, LabelStorage and StatusStorage storages contain a predefined set of standard items.
Using the C1Scheduler ControlWhen you place a C1Scheduler control into a XAML window, it is a functional schedule that allows users to add, edit
Scheduler for WPF 23
Copyright © 2017 GrapeCity, Inc. All rights reserved.

and manage appointments. However, the initial schedule uses a default interface that you will want to furthercustomize to fit your users' scheduling needs. The default user interface looks like the following image in MicrosoftBlend Design view:
Scheduler for Silverlight AppearanceThere are several ways you can customize C1Scheduler's appearance. The following topics discuss some of thesecustomization techniques, including data views, templates, and themes.
Using Data ViewsC1Scheduler provides a number of views, such as Day view or Month view, to display data inthe C1Scheduler.DataStorage.
Data View Description
One Day View Displays a detailed view showing appointments for a particular day.
Month View Displays appointments for one or more months. This is the default view.
Week View Displays appointments for specified week days.
Working Week View Displays appointments for any given weekly period. The default is Monday throughFriday.
Time Line View Displays a time line.
Scheduler for WPF 24
Copyright © 2017 GrapeCity, Inc. All rights reserved.

Each view is represented by a single style, each of which is fully defined in XAML. These predefined styles can beapplied to C1Scheduler and are accessible via C1Scheduler properties: OneDayStyle, WorkingWeekStyle, WeekStyle,MonthStyle and TimeLineStyle. The default view of the interface is MonthStyle, and the current date is shown.
To specify a view, Day View for example, assign scheduler's C1Scheduler.ChangeStyle method usingthe C1Scheduler.OneDayStyle property value:
Visual Basic
Scheduler1.ChangeStyle(Scheduler1.OneDayStyle)
C#
Scheduler1.ChangeStyle(Scheduler1.OneDayStyle);
XAML
<c1sched:C1Scheduler Style="{Binding OneDayStyle, RelativeSource={RelativeSource Self}}"/>
The data view can be set at design time in Visual Studio using the context menu:
1. Right-click the C1Scheduler control.2. Select View and choose One Day, Work Week, Week, or Month.
Note: You can also change the view through the Properties window by selecting the option from the drop-downlist next to the Style property.
The style can also be set in the Design view of Microsoft Blend. To change the visual Style in a Microsoft Blend project:
1. Select the C1Scheduler control in your XAML window or page.2. In the Properties panel, under View, click drop-down arrow next to the C1Scheduler.Style property.3. Select one of the available view styles.
These properties are used by C1Scheduler to automatically change the styles used if the range of visible dates ischanged by the associated calendar control or if the range of visible dates and/or view type is changed bya C1Scheduler command. The user can alter the default behavior by handling the C1Scheduler.BeforeViewChangeevent or by setting the C1Scheduler ViewStyleSelector property to the custom StyleSelector object.
To change the whole style set used by C1Scheduler, set the style properties to custom defined styles. For example:
C#
// set C1Scheduler’s styles to a custom look.scheduler1.OneDayStyle = customOneDayStyle;scheduler1.WorkingWeekStyle = customWorkingWeekStyle;
Scheduler for WPF 25
Copyright © 2017 GrapeCity, Inc. All rights reserved.

scheduler1.WeekStyle = customWeekStyle;scheduler1.MonthStyle = customMonthStyle;
Data View Keys and AppearanceDefault view styles are defined with the following resource keys:
WPF ComponentResourceKey Silverlight Resource Key Description
x:Key="{ComponentResourceKeyTypeInTargetAssembly={Typelocal:C1Scheduler},ResourceId=OneDayStyle}"TargetType="{x:Typelocal:C1Scheduler}"
x:Key="OneDayStyle" TargetType="c1sched:C1Scheduler" One Day View
x:Key="{ComponentResourceKeyTypeInTargetAssembly={x:Typelocal:C1Scheduler},ResourceId=WorkingWeekStyle}"TargetType="{x:Typelocal:C1Scheduler}"
x:Key="WorkingWeekStyle"TargetType="c1sched:C1Scheduler"
Work Week View
x:Key="{ComponentResourceKeyTypeInTargetAssembly={x:Typelocal:C1Scheduler},ResourceId=WeekStyle}"TargetType="{x:Typelocal:C1Scheduler}"
x:Key="WeekStyle" TargetType="c1sched:C1Scheduler" Week View
x:Key="{ComponentResourceKeyTypeInTargetAssembly={x:Typelocal:C1Scheduler},ResourceId=MonthStyle}"TargetType="{x:Typelocal:C1Scheduler}"
x:Key="MonthStyle" TargetType="c1sched:C1Scheduler" Month View
x:Key="{ComponentResourceKeyTypeInTargetAssembly={x:Typelocal:C1Scheduler},ResourceId=TimeLineStyle}"TargetType="{x:Typelocal:C1Scheduler}"
x:Key=”TimeLineStyle TargetType=”c1sched:C1Scheduler” Time Line View
The following images show examples of the appearance for each of the available data views.
One Day View
Scheduler for WPF 26
Copyright © 2017 GrapeCity, Inc. All rights reserved.

Working Week View
Week View
Scheduler for WPF 27
Copyright © 2017 GrapeCity, Inc. All rights reserved.

Month View
Time Line View
Scheduler for WPF 28
Copyright © 2017 GrapeCity, Inc. All rights reserved.

C1Scheduler Default Styles and TemplatesDefault styles are defined using styles and templates for smaller C1Scheduler parts. The following table depicts thedetails of default C1Scheduler styles and templates along with their keys:
Keys used by all default themes
WPF
Resource key Description
PART_C1SchedulerScrollBar Determines the style of the scroll bar.
PART_C1Scheduler_WorkHour_Style Determines the style of the one work hour group in a day view.
PART_C1Scheduler_FreeHour_Style Determines the style of the one free hour group in a day view.
PART_C1Scheduler_WorkSlot_Template Determines the template of a single free time slot in a day view.
PART_C1Scheduler_FreeSlot_Template Determines the template of a single free time slot in a day view.
C1Scheduler_AllDayArea_Template Determines the template used for displaying the All-Day area in a Dayview.
C1Scheduler_TimeRuler_Template Determines the template used for one hour of a time ruler in a Day view.
C1Scheduler_MonthHeader_Style Determines the style of the month grid header (week day names).
C1Scheduler_OneMonthDay_Template Determines the template used for displaying one day in a Month View(includes day header and day content).
C1Scheduler_OverflowJumper_Template Determines the template used for displaying overflow jumper in a MonthView and Office 2003 Week View when not all appointment elements fit
Scheduler for WPF 29
Copyright © 2017 GrapeCity, Inc. All rights reserved.

into available day space.
PART_GroupNavigationScrollBar If PART_GroupNavigationScrollBar is present in the control template,C1Scheduler will use it for the group navigation. This part is included intothe default TimeLine style.
Silverlight
Resource Key Description
C1Scheduler_PreviousButton_Style Determines a style of Previous button used in previous/next navigation panel.
C1Scheduler_NextButton_Style Determines a style of Next button used in previous/next navigation panel.
C1Scheduler_PrevNextAppPane_Style Defines a style for previous/next appointment navigation pane (containingnext/previous labels) represented by ContentControl.
IntervalAppointmentPresenterStyle Determines a style used to display single appointment represented byIntervalAppointmentPresenter control.
IntervalAppointmentTemplate Determines a template, used to display single appointment.
BaseViewStyle Determines a base style for all C1Scheduler views.
C1Scheduler_TimeRuler_Template Determines the template used for one hour of a time ruler in a Day view.
TimeSlotGroupStyleSelector Selects the style for displaying working or free hours.
DayGroupStyleSelector Selects the style for displaying ordinal or today days.
DayHeaderStyleSelector Selects the style used for displaying day header in a Day view.
TimeSlotStyleSelector Determines the style used for displaying individual time slots in a Day view.
C1Scheduler_AllDayArea_Template Determines the template used for displaying All-Day area in a Day view.
AllDayAreaStyleSelector Determines the style used for displaying All-Day area in a Day view.
C1Scheduler_MonthHeader_Style Determines the style of the month grid header (week day names).
C1Scheduler_OverflowJumper_Style Determines the style used for displaying overflow jumper in a Month Viewwhen not all appointment elements fit into available day space.
DayHeaderButtonStyle Determines style used for displaying day header button for ordinal day in aMonth view.
TodayHeaderButtonStyle Determines style used for displaying today header button in a Month view.
MonthDayStyleSelector Determines the style used for displaying single day in a Month view.
C1Scheduler_WeekTab_Style Determines the style of the week tab in a Month view.
PART_GroupNavigationScrollBar If PART_GroupNavigationScrollBar is present in the control template,C1Scheduler will use it for the group navigation. This part is included into thedefault TimeLine style.
Office 2007 specific keys
Resource key Description
Scheduler for WPF 30
Copyright © 2017 GrapeCity, Inc. All rights reserved.

C1Scheduler_PrevNextAppPane_Style Defines a style for previous/next appointment navigation pane(containing next/previous labels) represented by ContentControl.
C1Scheduler_PrevNextAppPane_Style Determines the style of the day group in a day view.
C1Scheduler_PrevNextAppPane_Style Determines the style of the day group in a day view.
C1Scheduler_PrevNextAppPane_Style Determines the style of the week tab in a Month view.
Note that using these resource keys is not obligatory. You can use any keys and assign your custom styles to thecorresponding C1Scheduler properties. For example:
XAML
<my:C1Scheduler MonthStyle="{DynamicResource customOneDayStyle}}"WeekStyle="{DynamicResource customWeekStyle}}"/>
C1Scheduler’s default interface includes some default DataTemplate objects. Custom user interfaces for this templatecan be provided as a DataTemplate object, which should be assigned to an appropriate C1Scheduler property. Thedefault DataTemplates is accessible through ComponentResourceKeys. The following table liststhe C1Scheduler property that defines its DataTemplate and the default DataTemplate ComponentResourceKey.
C1Scheduler Property Default DataTemplate Description
IntervalAppointmentTemplate x:Key="{ComponentResourceKeyTypeInTargetAssembly={x:Typelocal:C1Scheduler},ResourceID=IntervalAppointmentTemplate}"
Appointment element template.
Using C1Scheduler Default TemplatesC1Scheduler’s default interface includes a number of default DataTemplate objects, such as the Appointment, Edit,and Reminder dialog boxes. Custom user interfaces for these templates can be provided as DataTemplate objects,which should be assigned to an appropriate C1Scheduler property. The following table lists the C1Scheduler propertythat defines its DataTemplate and the default DataTemplate.
C1Scheduler Property Default DataTemplate Description
EditAppointmentTemplate <DataTemplate> <c1sched:EditAppointmentControl/></DataTemplate>
Edit/New Appointment dialogbox template.
EditRecurrenceTemplate <DataTemplate> <c1sched:EditRecurrenceControl /></DataTemplate>
Edit Recurrence dialog boxtemplate.
SelectFromListTemplate <DataTemplate> <c1sched:SelectFromListScene /></DataTemplate>
SelectResources/Categories/Contactsdialog box template.
ShowRemindersTemplate <DataTemplate> <c1sched:ShowRemindersControl /></DataTemplate>
Reminders window template.
Scheduler for WPF 31
Copyright © 2017 GrapeCity, Inc. All rights reserved.

Using ClearStyle technologyC1Scheduler supports ComponentOne's ClearStyle technology that allows you to easily change control colors withouthaving to change control templates. With just setting a few color properties in you can quickly style the entire controlappearance. The following table lists common C1Scheduler properties which can be used to customize controlappearance.
Property Description
Background Gets or sets a Brush that is used as a base palette color for individual days and timeslots.
Foreground Gets or sets a Brush that is the text color in day headers, week tabs and navigationpanels.
ControlBackground Gets or sets a Brush that is the face color of a control (Time Ruler, Month Viewheader, etc.).
ControlForeground Gets or sets a Brush that is the text color in a control (Time Ruler, Month Viewheader, etc.).
AppointmentForeground Gets or sets a Brush used as a foreground for appointment elements.
AlternatingBackground Gets or sets a Brush used as background for working hours and days of alternatingmonths.
SelectedBackground Gets or sets a Brush used to highlight currently selected day.
TodayBackground Gets or sets a Brush object used to color current day.
C1Scheduler WPF ThemesThere are many options when it comes to setting themes for C1Scheduler. Themes can be set at design time, in XAMLusing the ResourceID, in code using the C1SchedulerResources static fields, or you can define a ResourceDictionaryand DefaultTheme key in your Page, Window, or Application resources. The most common user interface propertiesof the C1Scheduler control, such as border and background brushes, default styles, and so on are defined in themeResourceDictionaries.
C1Scheduler includes seven predefined themes.
C1Scheduler Themes Example
Dusk Blue
Scheduler for WPF 32
Copyright © 2017 GrapeCity, Inc. All rights reserved.

Dusk Green
Media Player
Office 2007 Default (Office 2007 Blue)
Office 2007 Black
Office 2007 Blue
Office 2007 Silver
Vista
The tables below list the name of the .xaml file that contains the theme definition, the C1SchedulerResources staticfields that can be used to set the theme, the ResourceIDs that can be used to set the theme, and a description of eachtheme.
Note: By default, the themes are installed in the folder specified below within the C:\ProgramFiles\ComponentOne\WPF\C1WPFNewSchedule\XAML\themes\SchedulerThemes folder.
Scheduler for WPF 33
Copyright © 2017 GrapeCity, Inc. All rights reserved.

Office 2007 Themes
The following themes are in the Office2007 folder.
Theme File Static field ofC1SchedulerResourcesclass
ResourceID Description
Default.xaml Office2007Default Office2007.Default Office 2007 Default theme. It uses semi-transparent colors, allowing you to changesthe control's palette by changing theBackground property. This file contains thefull definition of Office 2007 styles andtemplates which are used by other Office2007 themes.
Black.xaml Office2007Black Office2007.Black Office 2007 Black theme.
Blue.xaml Office2007Blue Office2007.Blue Office 2007 Blue theme. This file containsfull definition of Office 2007 styles andtemplates which are used by other Office2007 themes.
Silver.xaml Office2007Silver Office2007.Silver Office 2007 Silver themes.
Dusk Themes
The following themes are in the Dusk folder.
Theme File Static field ofC1SchedulerResourcesclass
ResourceID Description
Blue.xaml DuskBlue Dusk.Blue Dusk Blue theme.
Green.xaml DuskGreen Dusk.Green Dusk Green theme.
Media Player Theme
The following themes are in the Media Player folder.
Theme File Static field ofC1SchedulerResourcesclass
ResourceID Description
MediaPlayer.xaml MediaPlayer MediaPlayer Media Player theme.
Vista Theme
The following themes are in the Vista folder.
Scheduler for WPF 34
Copyright © 2017 GrapeCity, Inc. All rights reserved.

Theme File Static field ofC1SchedulerResourcesclass
ResourceID Description
Vista.xaml Vista Vista Vista theme.
Setting the C1Scheduler ThemeWhen C1Scheduler is first added to your project, it is formatted with the Office 2007 Default theme. If you want to use adifferent theme, there are several ways to select a new one.
To set the theme at design time in Visual Studio:
1. Right-click the C1Scheduler control.2. Select Theme and choose one of the seven predefined themes.
Note: You can also change the theme through the Properties window by selecting the option from the drop-down list nextto the C1Scheduler.Theme property.
To set the theme in Microsoft Blend, change the C1Scheduler.Theme property at design time:
1. Select the C1Scheduler control in your XAML window or page.2. In the Properties panel, under View, click the drop-down arrow next to the C1Scheduler.Theme property and select
Reset.3. Click the C1Scheduler.Theme drop-down arrow again and choose one of the predefined themes.
To set the theme using the ResourceID, use the following XAML:
XAML
<c1:C1Scheduler x:Name="scheduler1" Theme="{DynamicResource{ComponentResourceKey ResourceId=Office2007.Silver,TypeInTargetAssembly={x:Type c1sched:C1Scheduler}}}"/>
To set the theme using C1SchedulerResources static fields, add the following code to your project:
Visual Basic
Scheduler1.Theme = C1SchedulerResources.Office2007Silver
C#
Scheduler1.Theme = C1SchedulerResources.Office2007Silver;
To set the theme by defining a ResourceDictionary and DefaultThemeKey in your Page, Window, or Application resources, usethe following XAML:
XAML
<Page.Resources> <ResourceDictionary><ResourceDictionary x:Key="{x:Static my:C1Scheduler.DefaultThemeKey}"Source="/C1.WPF.Schedule;component/themes/SchedulerThemes/Office2007/Blue.xaml" /> </ResourceDictionary>
Scheduler for WPF 35
Copyright © 2017 GrapeCity, Inc. All rights reserved.

</Page.Resources>
Note that this will affect all controls in the current scope.
You can also create your own theme ResourceDictionaries and use them with C1Scheduler.
The best way to customize one of the predefined themes is to include the default theme definition in a customResourceDictionary and redefine necessary resources, such as theme brushes, there.
Note: To ensure all default styles and templates continue to work correctly during customization, it is suggested that theresource keys are not changed from their default settings.
XAML
<Page x:Class="C1WPFSchedulerSamples.ThemedSchedulerWindow" xmlns="http://schemas.microsoft.com/winfx/2006/xaml/presentation" xmlns:x="http://schemas.microsoft.com/winfx/2006/xaml" xmlns:c1sched="clr-namespace:C1.WPF.Schedule;assembly=C1.WPF.Schedule" xmlns:PresentationOptions="http://schemas.microsoft.com/winfx/2006/xaml/presentation/options" xmlns:sys="clr-namespace:System;assembly=mscorlib" xmlns:mc="http://schemas.openxmlformats.org/markup-compatibility/2006" mc:Ignorable="PresentationOptions" xmlns:local="clr-namespace:C1WPFSchedulerSamples" Title="Themed Scheduler" KeepAlive="True" Name="rootWindow"> <Page.Resources> <ResourceDictionary> <!—-define theme resource dictionary --> <ResourceDictionary x:Key="custom_theme"> <!—- include definition of default theme --> <ResourceDictionary.MergedDictionaries> <ResourceDictionary Source="/C1.WPF.Schedule;component/themes/SchedulerThemes/Office2007/Blue.xaml" /> </ResourceDictionary.MergedDictionaries> <!—- redefine some resources --> <Thickness x:Key="C1Scheduler_TimeBorder_Thickness">0</Thickness> <sys:Boolean x:Key="C1Scheduler_ShowNavigationPanels">True</sys:Boolean> <Thickness x:Key="C1Scheduler_AllDayAreaBorder_Thickness">1px,0,1px,2px</Thickness><SolidColorBrush x:Key="C1Scheduler_AlternateMonth_Brush" Color="#88FFFFFF"PresentationOptions:Freeze="true"/> <SolidColorBrush x:Key="C1Scheduler_AllDayArea_Brush" Color="#88FFFFFF"PresentationOptions:Freeze="true"/> <SolidColorBrush x:Key="C1Scheduler_Background" Color="#FF5A8ECE"PresentationOptions:Freeze="true"/> <SolidColorBrush x:Key="C1Scheduler_Border_Brush" Color="#FF000080"PresentationOptions:Freeze="true"/> <SolidColorBrush x:Key="C1Scheduler_WorkHourBrush" Color="GhostWhite"PresentationOptions:Freeze="true"/> <SolidColorBrush x:Key="C1Scheduler_WorkHourBorder_Brush" Color="#98FFFFFF"PresentationOptions:Freeze="true"/> <SolidColorBrush x:Key="C1Scheduler_WorkHourLightBorder_Brush"
Scheduler for WPF 36
Copyright © 2017 GrapeCity, Inc. All rights reserved.

Color="#C8FFFFFF" PresentationOptions:Freeze="true"/> <SolidColorBrush x:Key="C1Scheduler_FreeHour_Brush" Color="#D2FFFFFF"PresentationOptions:Freeze="true"/> <SolidColorBrush x:Key="C1Scheduler_FreeHourBorder_Brush" Color="#98FFFFFF"PresentationOptions:Freeze="true"/> <SolidColorBrush x:Key="C1Scheduler_FreeHourLightBorder_Brush"Color="#A8FFFFFF" PresentationOptions:Freeze="true"/> <LinearGradientBrush x:Key="C1Scheduler_Day_SelectedBrush" StartPoint="0,1"EndPoint="1,0" PresentationOptions:Freeze="true"> <GradientStop Color="WhiteSmoke" Offset="0" /> <GradientStop Color="Navy" Offset="1" /> </LinearGradientBrush> <LinearGradientBrush x:Key="C1Scheduler_TimeSlot_SelectedBrush"StartPoint="0,0" EndPoint="1,0" PresentationOptions:Freeze="true"> <GradientStop Color="WhiteSmoke" Offset="0" /> <GradientStop Color="Navy" Offset="1" /> </LinearGradientBrush> <SolidColorBrush x:Key="C1Scheduler_ControlArea_Brush" Color="#FFE7EFFF"PresentationOptions:Freeze="true"/> <SolidColorBrush x:Key="C1Scheduler_ControlAreaLines_Brush"Color="#FF000080" PresentationOptions:Freeze="true"/> <SolidColorBrush x:Key="C1Scheduler_ControlAreaText_Brush" Color="Navy"PresentationOptions:Freeze="true"/> <RadialGradientBrush x:Key="C1Scheduler_DayHeader_HoverBrush"GradientOrigin="0.5,0.5" Center="0.5,0.5" RadiusX="0.5" RadiusY="1"PresentationOptions:Freeze="true"> <GradientStop Color="#FFF79494" Offset="0" /> <GradientStop Color="Navy" Offset="1" /> </RadialGradientBrush> <LinearGradientBrush x:Key="C1Scheduler_DayHeader_Brush" EndPoint="0.5,1"StartPoint="0.5,0" SpreadMethod="Pad"MappingMode="RelativeToBoundingBox" PresentationOptions:Freeze="true"> <GradientStop Color="#FFB7C3D5" Offset="0"/> <GradientStop Color="#FF000080" Offset="1"/> </LinearGradientBrush> <SolidColorBrush x:Key="C1Scheduler_DayHeaderText_Brush" Color="White"PresentationOptions:Freeze="true"/> <SolidColorBrush x:Key="C1Scheduler_DayHeaderBorder_Brush" Color="#00000000"PresentationOptions:Freeze="true"/> <LinearGradientBrush x:Key="C1Scheduler_AppointmentBgMask_Brush"StartPoint="0,0" EndPoint="0,1" PresentationOptions:Freeze="true"> <GradientStop Color="#CCFFFFFF" Offset="0" /> <GradientStop Color="#10FFFFFF" Offset="1" /> </LinearGradientBrush> </ResourceDictionary> </ResourceDictionary> </Page.Resources><Grid> <!—- set scheduler’s theme to the custom_theme -->
Scheduler for WPF 37
Copyright © 2017 GrapeCity, Inc. All rights reserved.

<c1:C1Scheduler Name="scheduler1" Theme="{StaticResource custom_theme}"Background="CornflowerBlue" FontSize="12" FontWeight="Bold"/> </Grid></Page>
Notice that all of the brush definitions have PresentationOptions:Freeze="true". This approach can be used for betterperformance.
Default C1Scheduler Theme ResourcesThe following table depicts the details of default C1Scheduler theme resources along with their keys:
Keys used by all default themes
Resource Key Description
C1Scheduler_AllDayAreaBorder_Thickness Determines the border thickness of All-Day area (used in a Day,Working Week and Office 2007 Week views).
C1Scheduler_AllDayArea_Brush The brush which is used for coloring All-Day area background.
C1Scheduler_AllDayArea_SelectedBrush The brush which is used for coloring All-Day area background forcurrently selected days.
C1Scheduler_AlternateMonthDay_Brush The brush which is used for displaying background of alternatemonth days (used in the Month view).
C1Scheduler_AlternateMonthDayHeader_Brush The brush which is used for displaying day header of alternatemonth days (used in the Month view).
C1Scheduler_AppointmentBgMask_Brush The brush which is used as a mask for coloring Appointmentbackground.
C1Scheduler_Border The brush which is used as control’s background ifC1Scheduler.Background property has no local value.
C1Scheduler_Border_Brush The brush which is used for coloring inter-day borders.
C1Scheduler_ControlArea_Brush The brush which is used for coloring control area background(time ruler, etc.).
C1Scheduler_ControlAreaLines_Brush The brush which is used for coloring control area borders (timeruler, etc.).
C1Scheduler_ControlAreaText_Brush The brush which is used for coloring control area text (time ruler,etc.).
C1Scheduler_DayHeader_Brush The brush which is used for coloring day headers.
C1Scheduler_DayHeader_HoverBrush The brush which is used for coloring day headers when mouse isover.
C1Scheduler_DayHeaderBorder_Brush The brush which is used for coloring day headers borders.
C1Scheduler_DayHeaderText_Brush The brush which is used for coloring day headers text.
Scheduler for WPF 38
Copyright © 2017 GrapeCity, Inc. All rights reserved.

C1Scheduler_FreeHourBorder_Brush The brush which is used for displaying free hours horizontal darkborder.
C1Scheduler_FreeHour_Brush The brush which is used for displaying background of work hours.
C1Scheduler_FreeHourLightBorder_Brush The brush which is used for displaying free hours horizontal lightborder.
C1Scheduler_TimeSlot_SelectedBrush The brush which is used for coloring selected time slot.
C1Scheduler_WorkHourBorder_Brush The brush which is used for displaying working hours horizontaldark border.
C1Scheduler_WorkHour_Brush The brush which is used for displaying background of work hours.
C1Scheduler_WorkHourLightBorder_Brush The brush which is used for displaying working hours horizontallight border.
Office 2007 specific keys
Resource Key Description
C1Scheduler_AllDayAreaTodayBorder_Thickness
Determines the border thickness of All-Day area (used in a Day,Working Week and Office 2007 Week views) for the current date.
C1Scheduler_AllDayAreaTodayBorder_Brush Determines the border brush of All-Day area (used in a Day,Working Week and Office 2007 Week views) for the current date
C1Scheduler_NavPane_Brush The brush which is used for coloring navigation panes.
C1Scheduler_NavPane_HoverBrush The brush which is used for coloring navigation panes whenmouse is over.
C1Scheduler_NavPaneBorder_Brush The brush which is used for coloring navigation panes borders.
C1Scheduler_NavPaneText_Brush The brush which is used for coloring navigation panes text.
C1Scheduler_ShowNavigationPanels Determines whether control shows navigation panels fornavigation to previous/next appointments.
C1Scheduler_Day_SelectedBrush The brush which is used for coloring selected day background in aMonth view.
C1Scheduler_TodayBorder_Brush The brush wich is used for coloring the current day border.
C1Scheduler_TodayHeader_Brush The brush which is used for coloring the current day header.
C1Scheduler_TodayHeader_HoverBrush The brush which is used for coloring the current day header whenmouse is over.
C1Scheduler_TodayHeaderBorder_Brush The brush which is used for coloring the current day headerborder.
C1Scheduler_TodayHeaderText_Brush The brush which is used for coloring the current day header text.
C1Scheduler_WeekTab_Brush The brush which is used for coloring week tabs.
C1Scheduler_WeekTab_HoverBrush The brush which is used for coloring week tabs when mouse isover.
Scheduler for WPF 39
Copyright © 2017 GrapeCity, Inc. All rights reserved.

C1Scheduler_WeekTabBorder_Brush The brush which is used for coloring week tabs borders.
C1Scheduler_WeekTabText_Brush The brush which is used for coloring week tabs text.
Note that C1Scheduler's ThemeResources properties for styles and templates are fully defined in XAML. Whenbuilding your own styles and templates for C1Scheduler's UI, consider one of the following:
using resources in the same way as in C1Scheduler's default styles and templatesusing your own logic for UI building
Tips for Creating Custom Styles and TemplatesThe following list includes tips for creating custom styles and templates:
Keep the visual tree as simple as possibleSetting IsHittestVisible="false" on some elements might improve performanceMake sure that you don't do that on elements which have CoverElementsPane.Orientaion property setUse C1BrushBuilder as high in the visual tree as you can. The more C1BrushBuilders you use, the worseperformance you have.
Creating a Custom ThemeA theme is a ResourceDictionary containing a collection of different resources such as Brushes and Styles andDataTemplates that target the WPF controls. The C1Scheduler and C1Calendar controls are composed of manysmaller parts, each of which is created dynamically at run-time. All of these parts are described in a theme dictionaryas a reusable resource. For example, there is only one Style definition for the Day Header which is used in all views.
For brush resources, it is good practice to define every brush once, assign a unique key to it, and then use it later as atheme property for the styles and templates. Here is a XAML example of a brush defined and then used in a stylesetter and border background:
XAML
<!—- determines brush as frozen (for better performance) --><LinearGradientBrush x:Key="DayHeaderBrush" StartPoint="0,0" EndPoint="0,1"PresentationOptions:Freeze="true"> <GradientStop Color="#DDFFFFFF" Offset="0" /> <GradientStop Color="#CAFFFFFF" Offset="0.5" /> <GradientStop Color="#AAFFFFFF" Offset="0.6" /> <GradientStop Color="#DDFFFFFF" Offset="1" /></LinearGradientBrush><!—- use brush in style setter --><Setter Property="Background" Value="{Binding Path=Scheduler.Theme[DayHeaderBrush]}" /><!—- use brush as border background --><Border Name="gradBrushRect"Background="{Binding RelativeSource={RelativeSource AncestorType={x:Type local:C1Scheduler}}, Path=Theme[DayHeaderBrush]}" />
Scheduler for WPF 40
Copyright © 2017 GrapeCity, Inc. All rights reserved.

So, what are the "smaller parts" composing C1Scheduler? The VisualInterval is the key here. For the Month View, theyare usually a one-day interval. For the Day View, they are the smallest time slot of several minutes. These intervals canbe grouped into bigger parts. For example, in the Month view, intervals are grouped into weeks, and in the Day View,minutes are grouped into hours and hours are grouped into days. So, to determine the C1Scheduler appearance, wehave to determine appearance of all these individual parts.
The next two images show how resource keys used in default themes correspond to UI representation. The firstexample is a schedule in Month View:
The second example is a schedule in Week View:
Scheduler for WPF 41
Copyright © 2017 GrapeCity, Inc. All rights reserved.

The first step at creating a new theme should be an understanding of how to split up the whole picture into smallerparts. Then you can create resources, styles, and templates for those smaller parts and use them for creating a newstyle for the whole control. Basically, if you keep the same resource keys which are used in the C1Scheduler sourceXAML, then you can re-template only some of the smaller parts which will be used automatically by default styles.
Creating the Theme PackTo create your own theme pack, create a new Visual Studio 2008 project and include one or more theme ResourceDictionaries.
1. From the File menu in Visual Studio 2008, select New Project. The New Project dialog box appears.2. Select WPF User Control Library from the list of Templates. Note that this option will appear for the Windows node of Visual
Basic or C# Project types. 3. Enter a project location and name, C1SchedulerThemePack, for example, and click OK.4. In the SolutionExplorer, right click the UserControl1.xaml file, select Delete from the menu, and click OK.5. Add a reference to the C1.WPF.Schedule.dll assembly.6. In the SolutionExplorer, right click the project name, click Add | New Folder and name this folder themes.7. Right-click the themes folder and select Add | Resource Dictionary.8. Enter generic.xaml in the Name text box and click Add.9. Right-click the themes folder again and select Add | Resource Dictionary.
10. Enter MyTheme.xaml in the Name text box and click Add.11. Open the MyTheme.xaml file and add namespace declarations inside the opening ResourceDictionary tag so it looks similar to
the following:
XAML
<ResourceDictionary xmlns="http://schemas.microsoft.com/winfx/2006/xaml/presentation" xmlns:x="http://schemas.microsoft.com/winfx/2006/xaml" xmlns:local="clr-namespace:C1.WPF.Schedule;assembly=C1.WPF.Schedule"xmlns:storage="clr-namespace:C1.C1Schedule;assembly=C1.WPF.Schedule"xmlns:PresentationOptions="http://schemas.microsoft.com/winfx/2006/xaml/presentation/options"xmlns:sys="clr-namespace:System;assembly=mscorlib"xmlns:mc="http://schemas.openxmlformats.org/markup-compatibility/2006"
Scheduler for WPF 42
Copyright © 2017 GrapeCity, Inc. All rights reserved.

mc:Ignorable="PresentationOptions">
12. If you want to redefine only part of the default theme, add the source theme definition to yourResourceDictionary.MergedDictionaries collection like in the following XAML:
XAML
<ResourceDictionary.MergedDictionaries><ResourceDictionarySource="/C1.WPF.C1Schedule;component/themes/SchedulerThemes/Office2007/Blue.xaml" /></ResourceDictionary.MergedDictionaries>
13. Add the brush definitions you want to redefine. Add the brushes definitions you want to redefine. For example, use the followingXAML:
XAML
<SolidColorBrush x:Key="AlternateMonthBrush" Color="#08FFFFFF"PresentationOptions:Freeze="true"/><SolidColorBrush x:Key="AllDayAreaBrush" Color="#11FFFFFF"PresentationOptions:Freeze="true"/><SolidColorBrush x:Key="Background" Color="#FF111111" PresentationOptions:Freeze="true"/><SolidColorBrush x:Key="BorderBrush" Color="#000B0B0B" PresentationOptions:Freeze="true"/><SolidColorBrush x:Key="WorkHourBrush" Color="#FF303030" PresentationOptions:Freeze="true"/>
14. Override styles and templates defined in the included dictionary. For example, use the following XAML:
XAML
<!-- determines the style of the month grid header (week day names) --><Style x:Key="{ComponentResourceKey TypeInTargetAssembly={x:Type local:C1Scheduler}, ResourceId=MonthHeaderStyle}" TargetType="{x:Type ContentControl}"> <Setter Property="Template"> <Setter.Value> <ControlTemplate TargetType="{x:Type ContentControl}"> <Grid> <Border BorderThickness="0,0,1px,0"BorderBrush="{Binding RelativeSource={RelativeSourceAncestorType={x:Type local:C1Scheduler}}, Path=Theme[ControlAreaLinesBrush]}"SnapsToDevicePixels="True"Background="{Binding RelativeSource={RelativeSourceAncestorType={x:Type local:C1Scheduler}}, Path=Theme[ControlAreaBrush]}" /> <ContentPresenter TextBlock.Foreground="Red" Margin="0,2,0,2" Content="{TemplateBinding Content}" HorizontalAlignment="Center" VerticalAlignment="Center" /> </Grid> </ControlTemplate> </Setter.Value> </Setter> </Style>
15. Save your changes. Note that this XAML will not work correctly until the ComponentResourceKey for the new theme is added tothe generic.xaml file in the following steps.
16. Open generic.xaml file and add the following namespace declaration inside the opening ResourceDictionary tag: xmlns:local="clr-namespace:C1.WPF.Schedule;assembly=C1.WPF.Schedule"
17. Add the ComponentResourceKey for the new theme to the generic.xaml file using the following XAML:
XAML
Scheduler for WPF 43
Copyright © 2017 GrapeCity, Inc. All rights reserved.

<ResourceDictionary x:Key="{ComponentResourceKeyTypeInTargetAssembly={x:Type local:C1Scheduler}, ResourceId=MyTheme}"Source="/C1SchedulerThemePack;component/themes/MyTheme.xaml" />
18. Save all changes and click select Build | Build C1SchedulerThemePack to build your theme assembly.
Tip: If you want to create a theme with a number of colors, such as Office 2007 Blue, Silver and Black, place the full themedefinition into a single file and use this for one color. Then add this file as a merged resource dictionary into theResourceDictionaries for the other colors, and redefine the colors (Brush resources) only. Create ComponentResourceKeysfor each color in the generic.xaml file.
Testing the Theme PackOnce your first theme pack is created, make a test application for it.
1. Select File | Add | New Project.2. Choose WPF Application from the list of Templates, specify a name, and click OK.3. In the Solution Explorer, add a reference to the C1.WPF.Schedule.dll assembly to the new project you just
added.4. Also add a reference to the assembly that the C1SchedulerThemePack project generated here. It will be
located in your C1SchedulerThemePack project folder, within bin\Debug: C1SchedulerThemePack.dll.5. Open the Window1.xaml file in Design view and add a C1Scheduler control from the Toolbox.6. Open the Application.xaml file and add a reference to the generic.xaml file from the
C1SchedulerThemePack project to the application resources using the following XAML:
XAML
<Application.Resources> <ResourceDictionary Source="/C1SchedulerThemePack;component/themes/generic.xaml" /></Application.Resources>
7. Go back to the Window1.xaml file and change the C1Scheduler.Theme property of the C1Scheduler control toMyTheme using the following XAML. Delete grid tags.
XAML
<my:C1Scheduler Name="c1Scheduler1" Theme="{DynamicResource {ComponentResourceKey TypeInTargetAssembly=my:C1Scheduler,ResourceId=MyTheme}}"></my:C1Scheduler>
8. In the Solution Explorer, right-click the name of your new WPF application project, and choose Set as StartupProject.
9. Build the application and view the results in designer.
Creating a Theme in BlendNote that Microsoft Expression Blend is not able to find external resource references at design time. However, if youare a designer and need to work in Blend, the steps below have been provided so that you can work with themeresources in the designer.
Scheduler for WPF 44
Copyright © 2017 GrapeCity, Inc. All rights reserved.

1. Create a WPF Application (.exe) in Blend.2. If you want to redefine only part of the default C1Scheduler theme, copy all source XAML files with the theme
definition into your application folder and add them to the project. Note that these files are installed withScheduler for WPF to C:\Program Files\ComponentOne\WPF Edition\C1WPFNewSchedule\XAML\themes, bydefault. They may be in a different location if you installed the product elsewhere on your machine.
3. Create a new theme resource dictionary in the same project and use the source XAML as a merged resourcedictionary within it.
4. Set the C1Scheduler.Theme property to your resource dictionary.5. Edit your theme resource dictionary. You should be able to view the results in the designer.6. After you have finished, if you want to share your theme between different applications, re-pack it into a
separate assembly as was described previously.
C1Scheduler Silverlight ThemesC1Scheduler can be used along with C1.Silverlight.Theming themes. The only limitation of C1Scheduler comparingwith other controls is the next:
You should explicitly set C1Scheduler.Theme property to the theme ResourceDictionary. For example:
C#
C1Theme theme = _new C1.Silverlight.Theming.WhistlerBlue.C1ThemeWhistlerBlue();ResourceDictionary themeDictionary = C1Theme.GetCurrentThemeResources(theme);sched1.Theme = themeDictionary;
Default C1Scheduler Theme ResourcesThe following table depicts the details of default C1Scheduler theme resources along with their keys:
Keys used by all default themes
Resource Key Description
C1Scheduler_Background The brush which is used as control’s Background property defaultvalue.
C1Scheduler_Border_Brush The brush which is used as control’s BorderBrush property defaultvalue.
C1Scheduler_Border_Style C1BrushBuilder style which is used for coloring borders ofnavigation panes, day headers and week tabs.
C1Scheduler_Foreground_Brush The brush which is used as control’s Foreground property defaultvalue.
Scheduler for WPF 45
Copyright © 2017 GrapeCity, Inc. All rights reserved.

C1Scheduler_Selected_Brush The brush which is used as default value forC1Scheduler.SelectedBackground property. It is used for coloringselected day background in a Month view.
C1Scheduler_ControlArea_Brush The brush which is used as default value forC1Scheduler.ControlBackground property. It is used for coloringcontrol area background (time ruler, etc.).
C1Scheduler_ControlAreaText_Brush The brush which is used as default value forC1Scheduler.ControlForeground property. It is used for coloringcontrol area text and lines (time ruler, etc.).
C1Scheduler_NavPane_Brush The brush which is used for coloring navigation panes.
C1Scheduler_NavPane_Style C1BrushBuilder style which is used for coloring navigation panels.
C1Scheduler_NavPane_HoverBrush The brush which is used for coloring navigation panes whenmouse is over.
C1Scheduler_NavPane_HoverStyle C1BrushBuilder style which is used for coloring navigation panelswhen mouse is over.
C1Scheduler_DayHeader_Brush The brush which is used for coloring day headers.
C1Scheduler_DayHeader_Style C1BrushBuilder style which is used for coloring day headers.
C1Scheduler_DayHeader_HoverBrush The brush which is used for coloring day headers when mouse isover.
C1Scheduler_DayHeader_HoverStyle C1BrushBuilder style which is used for coloring day headers whenmouse is over.
C1Scheduler_Today_Brush The brush which is used as default value forC1Scheduler.TodayBackground property. It is used as a base colorfor coloring the current day elements.
C1Scheduler_TodayHeader_Brush The brush which is used for coloring the current day header.
C1Scheduler_TodayHeader_HoverBrush The brush which is used for coloring the current day header whenmouse is over.
C1Scheduler_AllDayAreaBorder_Thickness Determines the border thickness of All-Day area (used in a Day,Working Week and Office 2007 Week views).
C1Scheduler_AllDayAreaTodayBorder_Thickness
Determines the border thickness of All-Day area (used in a Day,Working Week and Office 2007 Week views) for the current date.
C1Scheduler_AllDayArea_Brush The brush which is used for coloring All-Day area background.
C1Scheduler_AllDayArea_SelectedBrush The brush which is used for coloring All-Day area background forcurrently selected days.
C1Scheduler_AllDayArea_Style C1BrushBuilder style which is used for coloring All-Day area.
C1Scheduler_WorkHour_Brush The brush which is used for displaying background of work hours.It is used as default value for C1Scheduler. AlternatingBackgroundproperty.
C1Scheduler_WorkHourBorder_Brush The brush which is used for displaying working hours horizontaldark border.
C1Scheduler_WorkHourLightBorder_Brush The brush which is used for displaying working hours horizontal
Scheduler for WPF 46
Copyright © 2017 GrapeCity, Inc. All rights reserved.

light border.
C1Scheduler_FreeHour_Brush The brush which is used for displaying background of work hours.
C1Scheduler_FreeHourBorder_Brush The brush which is used for displaying free hours horizontal darkborder.
C1Scheduler_FreeHourLightBorder_Brush The brush which is used for displaying free hours horizontal lightborder.
C1Scheduler_WeekTab_Brush The brush which is used for coloring week tabs.
C1Scheduler_WeekTab_BrushStyle C1BrushBuilder style which is used for coloring week tabs.
C1Scheduler_WeekTab_HoverBrush The brush which is used for coloring week tabs when mouse isover.
C1Scheduler_WeekTab_HoverBrushStyle C1BrushBuilder style which is used for coloring week tabs whenmouse is over.
C1Scheduler_AlternateMonthDay_Brush The brush which is used for displaying background of alternatemonth days (used in the Month view).
C1Scheduler_AppointmentBgMask_Brush The brush which is used as a mask for coloring Appointmentbackground.
C1Scheduler_AppointmentForeground_Brush The brush which is used as default value forC1Scheduler.AppointmentForeground property. It is used fordisplaying appointment text.
C1Scheduler_TimeSlot_SelectedBrush The brush which is used for coloring selected time slot.
Creating a Custom ThemeThe easiest way to create custom theme for C1Scheduler is to inherit from one of default C1 themes and re-definesome default resources as it is shown in MyCustomTheme sample (it can be found in Studio for Silverlight installationfolder: ComponentOne\Studio for Silverlight\Samples\C1.Silverlight.Theming\CustomThemes\MyCustomTheme\).
Customizing the User InterfaceScheduler for WPF and Silverlight provides a specific visual data model that is intended to help in creating a userinterface (UI). The UI building concept for C1Scheduler is similar to a groupedSystem.Windows.Controls.ItemsControl with a special ItemsControl.ItemsSource collection.
For example, the C1Scheduler.VisualStartTime sets the first date to appear in the schedule.The C1Scheduler.VisualTimeSpan property defines the amount of time, or in most cases, the number of days shown ina view. The C1Scheduler.VisualIntervalScale property breaks the C1Scheduler.VisualTimeSpan even further intoincrements. To preserve custom scaling in the views, C1Scheduler class offers C1Scheduler.SmallVisualIntervalScaleproperty. Refer to the topic Customizing Time Span for Different Views to know how you can preserve custom scalingwhile switching from one view to another.
Using the Working Week View view style as an example, the C1Scheduler.VisualStartTime is the first Monday of thecurrent week, by default. The C1Scheduler.VisualTimeSpan is 5:00:00:00, or five days, Monday through Friday which is
Scheduler for WPF 47
Copyright © 2017 GrapeCity, Inc. All rights reserved.

a typical work week. The C1Scheduler.VisualIntervalScale is 00:15:00 which means that each hour of the schedule isshown broken down into 15 minute intervals.
Note: The C1Scheduler.VisualStartTime property value is determined automatically bythe C1Scheduler.VisualTimeSpan and C1Scheduler.SelectedDateTime properties, so it should not be set in mostcases; however, the C1Scheduler.VisualTimeSpan and C1Scheduler.SelectedDateTime properties must be set. Thisis important for week and month views where the current date is not always the first date to appear in theschedule.
For specified C1Scheduler.VisualStartTime, C1Scheduler.VisualTimeSpan,and C1Scheduler.VisualIntervalScale properties, the VisualIntervalCollection is filled with VisualInterval objects, eachdefining a period of time of the C1Scheduler.VisualIntervalScale length.
The items in the VisualIntervalCollection can be grouped; grouping criteria is defined in theVisualIntervalGroupDescriptions collection, which contains one item per grouping level. A UI for each group level,which consists of a Header, a Panel containing group items, the group item's UI, and a layout that gathers these partstogether, is defined in the VisualIntervalGroupStyles collection, which contains one item per grouping level.
To define the VisualInterval's UI representation, the C1Scheduler.VisualIntervalTemplate property should be used.The C1Scheduler.VisualIntervalPanel property defines a Panel where the VisualInterval's items are placed.
To provide a group view for the VisualIntervalCollection, the C1Scheduler.VisualIntervalsView property should beused, which is a System.Windows.Data.PagedCollectionView derived object that has VisualInterval as theSourceCollection.
A DataContext for the VisualInterval's UI DataTemplate is the VisualInterval itself, so the construction {Bindingproperty_name} in the DataTemplate XAML code means binding to the property_name property of VisualInterval.
A DataContext for the group item's UI DataTemplate is a VisualIntervalGroup object, which is derivedfrom VisualInterval. A time period that is represented by this VisualIntervalGroup is a union of periods of child items(child groups or intervals). The only properties that it adds to the base class are:
Scheduler for WPF 48
Copyright © 2017 GrapeCity, Inc. All rights reserved.

Group of type System.Windows.Data.CollectionViewGroup; this is a data object that represents a group itemin the VisualIntervalCollectionView.Groups collection.VisualIntervals of type C1.WPF.C1Schedule.VisualIntervalCollection (a collection of child VisualIntervalobjects).
The VisualInterval class, among others, contains the Appointments collection that represents the appointments thatintersect with the interval. This collection doesn’t contain Appointment instances directly; instead it holds theIntervalAppointment class instances, which in turn has a reference to an appointment they represent (theAppointment property), along with some helper properties for indication of whether this appointment starts in thisinterval, whether it’s finished here, and so on.
When the ControlTemplate for C1Scheduler is being created (C1Scheduler.Template), the C1SchedulerPresenterobject should be used as a markup for a place where intervals and their groups will be shown.
For example, in order to define an Outlook-style Work Week view with 30-minute time intervals, you may use thefollowing code:
Visual Basic
C1Scheduler1.ChangeStyle(C1Scheduler1.WorkingWeekStyle)C1Scheduler1.VisualIntervalScale = TimeSpan.FromMinutes(30)C1Scheduler1.VisualTimeSpan = TimeSpan.FromDays(5)Group Level1PropertyNames = "StartTime.Day" (group by VisualInterval.StartTime.Day)GroupStyle = (Header: day name; Panel : some Panel with Horizontal orientation)Group Level2PropertyNames = "StartTime.Hour" (group by VisualInterval.StartTime.Hour)GroupStyle = (Header: none; Panel : some Panel with Vertical orientation with a Border around)
VisualIntervalTemplate = something that reacts on double-click and calls a Command that brings an appointmentcreation dialog (NewAppointmentDialogCommand, see below).
The following XAML is an example of how to define groups:
XAML
<!—- Group descriptions --><Setter Property="c1sched:C1Scheduler.VisualIntervalGroupDescriptions"> <Setter.Value> <c1sched:IntervalGroupDescriptionCollection> <c1sched:VisualIntervalGroupDescription PropertyName="StartTime.Day" /> <c1sched:VisualIntervalGroupDescription PropertyName="StartTime.Hour" /> </c1sched:IntervalGroupDescriptionCollection> </Setter.Value></Setter>
<!-- Group styles definition --><Setter Property="VisualIntervalGroupStyles"> <Setter.Value> <c1sched:IntervalGroupStyleCollection> <c1sched:GroupStyle ContainerStyleSelector="{StaticResource DayGroupStyleSelector}"> <c1sched:GroupStyle.Panel>
Scheduler for WPF 49
Copyright © 2017 GrapeCity, Inc. All rights reserved.

<DataTemplate> <c1:C1UniformGrid Rows="1" /> </DataTemplate> </c1sched:GroupStyle.Panel> </c1sched:GroupStyle> <c1sched:GroupStyle ContainerStyleSelector="{StaticResource TimeSlotGroupStyleSelector}"> <c1sched:GroupStyle.Panel> <DataTemplate> <c1:C1UniformGrid Rows="24" Columns="1" /> </DataTemplate> </c1sched:GroupStyle.Panel> </c1sched:GroupStyle> </c1sched:IntervalGroupStyleCollection> </Setter.Value></Setter>
To provide a custom look for the C1Scheduler control:
1. To define a general layout model for a C1Scheduler control, the C1Scheduler.Template property should beassigned. This is usually done through the Setter property of a Style. The template may contain any UIelements, but in some places of the template's visual tree, the following placeholder elements should appear:
VisualIntervalGroupsPresenter - to designate a place where the collection of VisualIntervalGroupobjects will appear;AppointmentsCoverPane – to provide a surface for drawing appointment boxes;C1SchedulerPresenter – to define a place where a pane representing schedule time intervals willappear.
Note that each of the placeholders enumerated above is optional.
2. To define grouping:Set VisualIntervalGroupDescriptions to define grouping criteria applied to the items ofthe VisualIntervalCollection;Set C1Scheduler.VisualIntervalGroupStyles to define a UI for each group level;
3. To define a layout of elements representing VisualInterval objects from the VisualIntervalCollection, set theC1Scheduler.VisualIntervalPanel property.
4. To define the VisualInterval representation, either set the C1Scheduler.VisualIntervalTemplate property or usethe TimeSlotTemplateSelector.
Simplifying User Interface CreationIn order to simplify the building of a user interface based on C1Scheduler's visual data model,the AutoDistributionGrid grid has been created. It is derived from the System.Windows.Controls.Grid control, but itprovides additional functionality. For example:
1. Child elements are scattered by rows or columns depending on the Orientation property value (Horizontal orVertical respectively).
2. Settable and bindable RowCount and ColumnCount properties, for example the DependencyProperty, allowsyou to define row and column counts numerically, without adding or removing items in theGrid.RowDefinitions/ColumnDefinitions collections. Along with the bindable VisualChildCount property, itprovides the ability to have as many rows as children.
Scheduler for WPF 50
Copyright © 2017 GrapeCity, Inc. All rights reserved.

3. You can define grid specific characteristics, such as position and span, for certain child elements.AutoDistributionGrid has a ChildrenDistributionInfo collection of DistributionInfo objects; eachDistributionInfo object instructs the grid's child object at index ElementIndex to be (optionally) placed in a cellwith Row and Column indexes and to have RowSpan and ColumnSpan spans. If the position is redefined fora certain element, then the next element will be placed in a cell next to this element according to theOrientation specified. If a span is defined and the span direction conforms to the Orientation, then the nextelement will skip over the span. Each DistributionInfo item's information can be propagated to a number (fixedor infinite) of next elements, which is specified in the Propagate property.
Showing Multiple Day AppointmentsThe AppointmentsCoverPane control visually represents a set of appointments that fit in a time range exposed by acurrent view, and to draw appointment boxes relative to user interface (UI) elements representingC1Scheduler.VisualIntervals covered by the appointment. This control, when placed somewhere insidea C1Scheduler visual tree, usually in the C1Scheduler's ControlTemplate, provides a surface where appointmentboxes are drawn relative to the UI for C1Scheduler.VisualIntervals. The AppointmentsCoverPane control is able torecognize the case when an appointment box must be divided into two or more visual boxes. For example, in Monthview, if an appointment covers three days, AppointmentsCoverPane will automatically draw three boxes in eachcorresponding day of the appointment.
The content of an AppointmentsCoverPane appointment box is represented by the DataTemplate defined inthe C1Scheduler.IntervalAppointmentTemplate property.
The AppointmentsCoverPane control provides functionality for an arbitrary UI representingC1Scheduler.VisualIntervals. To make this possible, each element that can be treated as a VisualInterval UIrepresentative, usually an outer (root) element in the C1Scheduler.VisualIntervalTemplate definition, and must havethe attached CoverElementsPane.OrientationProperty field assigned. Note that CoverElementsPane is the base classfor the AppointmentsCoverPane class. The assigned value indicates a chronological flow direction of interval elementsand can take Horizontal or Vertical values. For example, interval elements in the Working Week View will have itassigned to Vertical, while elements of Month View assign it to Horizontal.
The C1Scheduler visual tree can contain several AppointmentsCoverPanes. For example, the default DayViewtemplate contains one AppointmentsCoverPane to display all-day events in day headers and thesecond AppointmentsCoverPane to display short appointments over the time slots. To filter appointments whichshould be displayed by the AppointmentsCoverPane, assign the AppointmentsCoverPane.Appointmentfilter attachedproperty and the CoverElementsPane.PaneName attached property to the C1Scheduler.VisualIntervalTemplatedefinition. The AppointmentsCoverPane.Appointmentfilter attached property can be set toAppointmentFilterEnum.Event (show only all-day and multiple-day appointments),AppointmentFilterEnum.Appointment (show only appointments with a duration of 24 hours or less) andAppointmentFilterEnum.All values. The CoverElementsPane.PaneName property should be set to the name ofthe AppointmentsCoverPane object that should display an appointment. For example:
Silverlight
XAML
<Setter Property="c1sched:C1Scheduler.VisualIntervalTemplate"> <Setter.Value> <DataTemplate> <Border Background="{Binding Path=StatusBrush}" Opacity="0.3" c1sched:AppointmentsCoverPane.AppointmentFilter="Appointment" c1sched:CoverElementsPane.Orientation="Vertical" c1sched:CoverElementsPane.PaneName="appPane" MinHeight="20"/> </DataTemplate> </Setter.Value></Setter>
Scheduler for WPF 51
Copyright © 2017 GrapeCity, Inc. All rights reserved.

WPF
XAML
<Setter Property="local:C1Scheduler.VisualIntervalTemplate"> <Setter.Value> <DataTemplate> <Border x:Name="IntervalBorder" SnapsToDevicePixels="True" Background="{Binding Path=Scheduler.Theme.WorkHourBrush}" BorderBrush="{Binding Path=Scheduler.Theme.WorkHourLightBorderBrush}" BorderThickness="0,1px,0,0" local:AppointmentsCoverPane.AppointmentFilter="Appointment" local:CoverElementsPane.Orientation="Vertical" local:CoverElementsPane.PaneName="appPane" MinHeight="20"> <Border.InputBindings> <MouseBinding MouseAction="LeftDoubleClick" Command="local:C1Scheduler.NewAppointmentDialogCommand"/> </Border.InputBindings> </Border> <DataTemplate.Triggers> <DataTrigger Binding="{Binding Path=IsSelected}" Value="True"> <Setter TargetName="IntervalBorder" Property="Background" Value="{Binding Path=Scheduler.Theme.SelectedSlotBrush}" /> </DataTrigger> </DataTemplate.Triggers> </DataTemplate> </Setter.Value> </Setter>
Selecting Styles and Templates for VisualIntervalsIn order to provide a fast and easy way for selecting appropriate styles and templates forC1Scheduler.VisualIntervals, the C1Scheduler control provides fiveclasses: TimeSlotGroupStyleSelector, DayGroupStyleSelector, TimeSlotTemplateSelector, DayIntervalStyleSelectorand TimeSlotStyleSelector.
The TimeSlotGroupStyleSelector class provides a way to apply time slot group styles for working and free hours inDay View and Working Week View modes. To use it:
1. Create an instance of the class:<local:TimeSlotGroupStyleSelector x:Key="TimeSlotGroupStyleSelector"/>
2. Define two group styles in the TimeSlotGroupStyleSelector resources:with the key "PART_WorkHourStyle" for work hours;with the key "PART_FreeHourStyle" for free hours.
3. Specify a style selector in the group definition:<GroupStyle ContainerStyleSelector="{StaticResource TimeSlotGroupStyleSelector}">
The DayGroupStylesSelector class provides a way to apply day group styles for an Office 2003/2007 look in Day Viewand Working Week View modes. To use it:
Scheduler for WPF 52
Copyright © 2017 GrapeCity, Inc. All rights reserved.

1. Create an instance of the class:<local:DayGroupStyleSelector x:Key="DayGroupStyleSelector"/>
2. Define two group styles in the DayGroupStylesSelector resources:with the key "PART_Day2003Style" for the Office 2003 look;with the key "PART_Day2007Style" for the Office 2007 look.
3. Specify a style selector in the group definition:<GroupStyle ContainerStyleSelector="{StaticResource DayGroupStyleSelector}">
The TimeSlotTemplateSelector class provides a way to choose a DataTemplate for the VisualInterval objectrepresenting the single time slot in Day View and Working Week View modes. To use it:
1. Create an instance of the class:<local:TimeSlotTemplateSelector x:Key="TimeSlotTemplateSelector"/>
2. Define two DataTemplates in the TimeSlotTemplateSelector resources:with the key "PART_FreeSlotTemplate" for free time;with the key "PART_WorkSlotTemplate" for working time.
3. Specify an ItemTemplateSelector for the C1SchedulerPresenter object:<local:C1SchedulerPresenter ItemTemplateSelector="{StaticResource TimeSlotTemplateSelector}" />
Note that if you use this method for choosing a VisualInterval DataTemplate, you shouldn't set theC1Scheduler.VisualIntervalTemplate property.
The DayIntervalStyleSelector class provides a way to apply day group styles for ordinal/current days. To use it:
1. Create an instance of the class:<local:DayIntervalStyleSelector x:Key=”DayIntervalStyleSelector"/>
2. Define two group styles in the DayIntervalStyleSelector resources:with the key "C1Scheduler_Day_Style" for ordinal days;with the key "C1Scheduler_Today_Style" the current date.
3. Specify a style selector in the group definition:<GroupStyle ContainerStyleSelector="{StaticResource DayIntervalStyleSelector}">
The TimeSlotStyleSelector class provides a way to apply time slot styles for working and free hours in Day View andWorking Week View modes. To use it:
1. Create an instance of the class: <local:TimeSlotStyleSelector x:Key="TimeSlotStyleSelector"/>
2. Define two group styles in the TimeSlotStyleSelector resources:with the key "C1Scheduler_WorkSlot_Style" for work hours;with the key "C1Scheduler_FreeSlot_Style" for free hours.
3. Specify an ItemContainerStyleSelector for the C1SchedulerPresenter object:<local:C1SchedulerPresenter ItemContainerStyleSelector="{StaticResource TimeSlotTemplateSelector}" />
C1Scheduler CommandsIn order to offer the ability to use some types of C1Scheduler functionality declaratively inXAML, C1Scheduler provides a number of commands that can be issued with the help of instances of the ButtonBasederived classes.
The following table describes the Navigation commands:
Scheduler for WPF 53
Copyright © 2017 GrapeCity, Inc. All rights reserved.

Navigation Commands (an example of a sender of these commands is the C1SchedulerScrollBar control)
DecrementStartTimeSmallCommand Decrements the C1Scheduler.VisualStartTime property value on theamount specified in the C1Scheduler.SmallStartTimeChangeproperty.
DecrementStartTimeLargeCommand Decrements the C1Scheduler.VisualStartTime property value on theamount specified in the C1Scheduler.LargeStartTimeChangeproperty.
IncrementStartTimeSmallCommand Increments the C1Scheduler.VisualStartTime property value on theamount specified inthe C1Scheduler.SmallStartTimeChange property.
IncrementStartTimeLargeCommand Increments the C1Scheduler.VisualStartTime property value on theamount specified inthe C1Scheduler.LargeStartTimeChange property.
SetRelativeStartTimeCommand Sets the C1Scheduler.VisualStartTime property to a value betweenthe Start and End property values based on the specified coefficient.
Command parameter: a floating point number in a range between 0and 1 or its string representation.
NavigateToPreviousAppointmentCommand Set focus to the nearest appointment beforethe C1Scheduler.SelectedDateTime is visible in the control UI.
NavigateToNextAppointmentCommand Sets focus to the nearest appointment afterthe C1Scheduler.SelectedDateTime is visible in the control UI.
The following table describes the Dialog commands:
Dialog Commands
EditAppointmentDialogCommand Opens the Edit Appointment dialog box for an existingappointment. Command parameter is one of the next values:
the Appointment to edit;IList of Appointment objects to edit;IList of Reminder objects whose parent appointments shouldbe edited.
If a parameter value is not specified, then the control will try to getan appointment from the sender’s DataContext.
NewAppointmentDialogCommand Adds a new appointment and opens the Edit Appointment dialogbox for it. The time interval for which an appointment will be createdis determined by the sender’s DataContext.
EditRecurrenceDialogCommand Opens the Edit Recurrence dialog box for an appointment’srecurrence. Command parameter: the Appointment whoseRecurrencePattern will be edited. If a parameter value is notspecified, then the control will try to get an appointment from thesender’s DataContext.
Scheduler for WPF 54
Copyright © 2017 GrapeCity, Inc. All rights reserved.

SelectFromListDialogCommand Opens the Select Resources/Categories/Contacts, and so on dialogbox.
Command parameter should be an array from 4 or 5 values:
1. The master list to choose from. For exampleResourceStorage.Resources.
2. The resulting list where to put selected items. For example,the Appointment.Resources list.
3. The System.Type value specifying the type of items in bothlists.
4. The reference to the owning window if any.5. The String value to show as the dialog window title. This
parameter is optional.
The following table describes the Import/Export commands:
Import/Export Commands
ImportCommand Imports C1Scheduler data from the file. This command opens the"Open File" dialog box and then tries to import data from theselected file.
ExportCommand Exports C1Scheduler data to the file. This command opens "SaveFile" dialog and then exports data to file.
Command parameter is one of the next values:
the Appointment for saving;Ilist<Appointment> for saving;null – to export all Scheduler data.
The following table describes the Reminder commands:
Reminder Commands
DismissCommand Dismisses reminders.
Command parameter is one of the next values:
IList of Reminder objects to dismiss;the Reminder object to dismiss.
If a command parameter is not specified, all active reminders will bedismissed.
SnoozeCommand Snoozes reminders.
Command parameter may contain an array of 2 values:
1. The TimeSpan value specifying time interval used for
Scheduler for WPF 55
Copyright © 2017 GrapeCity, Inc. All rights reserved.

snoozing.2. One of the next values:
IList of Reminder objects to snooze;the Reminder object to snooze.
This item is optional. If it is not specified, all active reminders will besnoozed.
The following table describes some additional commands:
Other Commands
DeleteSelectedAppointmentCommand Deletes an appointment which is currently selected in the UI andreferenced in the C1Scheduler.SelectedAppointment property.
ChangeStyleCommand Changes the Style property with the specified Style or a stylereferenced by the specified ResourceDictionary key.
Command parameter: Style or a ResourceDictionary key representinga Style.
NavigateToPreviousGroupCommand Defines the command that navigates C1Scheduler UI to theprevious SchedulerGroupItem object.
Optional command parameter is one of the next values:
"Page" for the page navigation. The page size is determinedby the GroupPageSize property value."Home" for navigating to the first group.
NavigateToNextGroupCommand Defines the command that navigates C1Scheduler UI to thenext SchedulerGroupItem object.
Optional command parameter is one of the next values:
"Page" for the page navigation. The page size is determinedby the GroupPageSize property value"End" for navigating to the last group.
HideGroupCommand Defines the command that hides thespecified SchedulerGroupItem object. Command parameter mustspecify the SchedulerGroupItem object to hide.
Assigning Values to a Nested PropertyXAML does not provide the ability to assign a value to a nested property. However, the object model ofthe C1Scheduler.DataStorage contains nested properties by nature. To work around this limitation,the NestedPropertySetter class can be used.
Scheduler for WPF 56
Copyright © 2017 GrapeCity, Inc. All rights reserved.

Note: The NestedPropertySetter class works in a conjunction with C1Scheduler only.
Elements of this class, being placed as children of a C1Scheduler element in XAML, represent setters asProperty/Value pairs where the Property specifies a property path relative to a parent C1Scheduler element. In thefollowing example, the C1BindingSource.DataMember property is assigned to the Appointments table of adatabase. The C1BindingSource.DataSource is set to the data set resource in the project:
XAML
<c1sched:C1Scheduler > <!-- Map AppointmentStorage --> <c1sched:NestedPropertySetter PropertyName="DataStorage.AppointmentStorage.DataMember" Value="Appointments"/> <c1sched:NestedPropertySetter PropertyName="DataStorage.AppointmentStorage.DataSource" Value="{StaticResource dataSet}"/></c1sched:C1Scheduler >
Binding C1Scheduler using WPFThe following topics walk you through the steps of binding the C1Scheduler control to a data source and usingthe PropertyBridge class for binding non-dependency properties.
Binding C1Scheduler to a Data SourceIn this topic, we will bind to C1Scheduler the Schedule.mdb database that is installed with Scheduler for WPF by default. Firstwe must configure the datasource. Then we can add the dataset as a resource in the Blend project and map to the C1SchedulerData Storage.
To configure the data source in Visual Studio 2008:
1. Create a new WPF project in Microsoft Visual Studio:a. Select File | New Project.b. Expand the Visual C# node and select NET Framework 3.0 (or later). Note that you may have to expand the
Other Languages node to find Visual C#.c. Select WPF Application from the Templates pane.d. Enter a name for the project in the Name text box and click OK. A new project is created.
2. From the Project menu, select Add Page. The Add New Item window appears. Visual C# will be selected underCategories, and Page (WPF) will be selected in the Templates pane.
3. Leave Page1.xaml in the Name text box and click Add.4. If it is not already open, double-click Page1.xaml.cs under the Page1.xaml node in the Solution Explorer to open it.5. Add a reference to C1.WPF.Schedule:
a. Select Project | Add Reference.b. Browse to find the location of the assembly file. When Scheduler for WPF is installed, this file is installed to
C:\Program Files\ComponentOne\WPF Edition, by default. Note that the location may be different if youperformed a custom install.
c. Add the following using statements to the page:
XAML
using C1.WPF.Schedule;
Scheduler for WPF 57
Copyright © 2017 GrapeCity, Inc. All rights reserved.

using C1.Schedule;using MYProjectNAME.ScheduleDataSetTableAdapters;
Note that this last using statement should contain the name of your project to work correctly. It will be used to setup the table adapter for your data set.
6. Next we will add the data source we are binding to:a. Select Data | Add New Data Source. The Data Source Configuration Wizard appears.b. Select Database and click Next.c. Click the New Connection button and browse to locate your database. In this example we will use the
Schedule.mdb database installed with Scheduler for WPF. This file was placed in the Common folder duringinstallation.
d. Click Next once you create the new connection. It is not necessary to copy this file to your project, so click No ifyou receive a dialog box asking you to do this. The connection is given a name.
e. Click Next to save the connection string.f. Select the database objects to use in the dataset and click Finish.
7. Add the following C# code to your Page1.xaml.cs Page1 class so it looks like the following. This code will use the datafrom the dataset to fill the schedule.
XAML
public partial class Page1 : System.Windows.Controls.Page { private ScheduleDataSet _schedulerDataSet = null;
public Page1() { InitializeComponent(); // Use the data set to fill in the data. FillData(SchedulerDataSet); }
public ScheduleDataSet SchedulerDataSet { get { if (_schedulerDataSet == null) { _schedulerDataSet = Resources["dataSet"] as ScheduleDataSet; } return _schedulerDataSet; } }
private void FillData(ScheduleDataSet ds) { if (ds == null) return; AppointmentsTableAdapter appAd = new AppointmentsTableAdapter(); appAd.Fill(ds.Appointments); }
}
8. Save and close the project.
To add the new dataset as a resource to your Blend project:
Scheduler for WPF 58
Copyright © 2017 GrapeCity, Inc. All rights reserved.

1. In Blend, open the project (.sln) that you created in Visual Studio 2008.2. Double-click the Page1.xaml in the Project panel to open the page and click the Design tab to access the Design view,
if necessary.3. Add a C1Scheduler control to the page. See Adding the Scheduler for WPF Controls to a Blend Project for more
information on how to do this.4. Click the XAML tab to switch to XAML view.5. Create a CLR namespace by adding the following XAML code to the namespace list within the Page tag. Use your
project's name for the clr-namespace value.
xmlns:local="clr-namespace:MYProjectNAME"
Your XAML code should look similar to the following:
XAML
<Page xmlns="http://schemas.microsoft.com/winfx/2006/xaml/presentation" xmlns:x="http://schemas.microsoft.com/winfx/2006/xaml" x:Class="WpfApplication1.Page1" xmlns:local="clr-namespace:WpfApplication1" Title="Page1" xmlns:c1sched="http://schemas.componentone.com/wpf/Schedule">
6. Select Project | Build Solution.7. Add the ScheduleDataSet as a resource by entering the following code after the opening <Page> tag:
XAML
<Page.Resources> <local:ScheduleDataSet x:Key="dataSet" /></Page.Resources>
To map to the C1Scheduler Data Storage:
1. In your Blend project, click the Design tab to switch back to Design view of Page1.xaml.2. Select the C1Scheduler control on Page1.xaml of your project.3. In the Properties panel, under Data, click the DataStorage button. The Data Source settings dialog box appears.
Scheduler for WPF 59
Copyright © 2017 GrapeCity, Inc. All rights reserved.

4. Click the Advanced Property Options button next to the DataSource property, select Local Resource and checkdataSet. This property is set to the ScheduleDataSet.
5. Enter Appointments next to the DataMember property. C1Scheduler will map to the Appointments table and use itsdata to fill in the schedule.
6. Next, set the mappings for the properties to the corresponding data fields in the Appointments table. Enter thefollowing text for each of the Property Mappings items:
Property Text
Body Body
End End
Location Location
Start Start
Subject Subject
AppointmentProperties Properties
IdMapping Id
IndexMapping N/A
7. Click OK to close the Property Dialog Editor. The database is now mapped to the Appointment Storage. The XAMLcode for the mappings looks like the following:
XAML
<c1:C1Scheduler Margin="0,0,-80,-80" Theme="{DynamicResource {ComponentResourceKey ResourceId=Office2007.Blue, TypeInTargetAssembly={x:Type c1sched:C1Scheduler}}}"> <c1:NestedPropertySetter PropertyName="DataStorage.AppointmentStorage.DataMember" Value="Appointments"/> <c1:NestedPropertySetter PropertyName="DataStorage.AppointmentStorage.DataSource" Value="{DynamicResource dataSet}"/> <c1:NestedPropertySetter PropertyName="DataStorage.AppointmentStorage.Mappings.Body.MappingName" Value="Body"/> <c1:NestedPropertySetter PropertyName="DataStorage.AppointmentStorage.Mappings.End.MappingName" Value="End"/> <c1:NestedPropertySetter PropertyName="DataStorage.AppointmentStorage.Mappings.Location.MappingName" Value="Location"/> <c1:NestedPropertySetter PropertyName="DataStorage.AppointmentStorage.Mappings.Start.MappingName" Value="Start"/> <c1:NestedPropertySetter PropertyName="DataStorage.AppointmentStorage.Mappings.Subject.MappingName" Value="Subject"/> <c1:NestedPropertySetter PropertyName="DataStorage.AppointmentStorage.Mappings.AppointmentProperties.MappingName" Value="Properties"/> <c1:NestedPropertySetter PropertyName="DataStorage.AppointmentStorage.Mappings.IdMapping.MappingName" Value="Id"/> <c1:NestedPropertySetter PropertyName="DataStorage.AppointmentStorage.Mappings.IndexMapping.MappingName" Value="N/A"/> <c1:C1Scheduler>
Scheduler for WPF 60
Copyright © 2017 GrapeCity, Inc. All rights reserved.

Data Binding Using the PropertyBridge ClassThe PropertyBridge class exposes two dependency properties, PropertyBridge.Source and PropertyBridge.Target,of the System.Object type, and keeps these property values equal. In other words, when the value of one property ischanged, the other property is set to the same value. This simple behavior allows you to use non-DependencyProperty properties along with WPF mechanisms that are designed to work with DependencyProperty-only properties. The following examples show how the PropertyBridge class can be used:
Binding between two non-dependency properties:Assign the PropertyBridge.Source property with a TwoWay binding having one non-dependency property asa source, and assign the PropertyBridge.Target property with a TwoWay binding having another non-dependency property as a source. Then the non-dependency properties will behave as bound properties. Thiswill work well only in classes where exposing these non-dependency properties supports theINotifyPropertyChanged interfaces, which is the case for most classes from the C1ScheduleStorage objectmodel.Setting a non-dependency property value from with a Trigger:Assign the PropertyBridge.Source property with a TwoWay or OneWayToSource binding having one non-dependency property as a source, and using Trigger's Setter to set a value to the PropertyBridge.Targetproperty of PropertyBridge – this value will be assigned to the non-dependency property which is bound toPropertyBridge.Source.Many-to-many binding:Assign PropertyBridge.Source and PropertyBridge.Target with MultiBinding bindings to get many-to-manybinding.Assign a value to a nested property:Set the target to a TwoWay or OneWayToSource binding with a Path referencing a nested property. Then,assign PropertyBridge.Source (directly or from within a Setter). The nested property will be assigned to thisvalue.Assign the property of an object that is not accessible directly:Similar to assigning a value to a nested property, using RelativeSource in binding to PropertyBridge.Target,assign a property value for an element that can't be referenced directly in XAML, for example,TemplatedParent or some parent element in the visual tree.
The PropertyBridge class is derived from FrameworkElement and in order to work properly, it should be placedsomewhere in the visual tree among other elements that it should communicate with. The derivation fromFrameworkElement is intentional; it allows the PropertyBridge to be a part of a visual tree, which in turn providesbindings established on its properties with the correct context. For example, another theoretical option is to havePropertyBridge in the ResourceDictionary, but in this case, the bindings would be inoperable.
The PropertyBridge.Visibility property is set to Collapsed by default, so this object will not appear on a screen anddoesn't participate in layout measurement and arrangement processes; it doesn't corrupt a visual representation ofthe visual tree where it is placed.
Binding C1Scheduler using SilverlightThe following topics walk you through the steps of binding the C1Scheduler control to a data source.
C1Scheduler supports binding to custom data sources. The following are some examples of using a custom datasource:
an instance of the C1.Silverlight.Data.DataSet, C1.Silverlight.Data.DataView or C1.Silverlight.Data.DataTableclass. Two-way binding is supported;custom collection implementing INotifyCollectionChanged interface. If the collection keeps objects,implementing the INotifyPropertyChanged interface, two-way binding is supported;
Scheduler for WPF 61
Copyright © 2017 GrapeCity, Inc. All rights reserved.

custom collection implementing the IList or IEnumerable interface.
Binding AppointmentStorage to a Collection of Custom BusinessObjects
1. Create a new Silverlight application and add an instance of C1Scheduler to the Page.2. Add a new code file to your application and define a custom business object class. Note that the following definition only
shows a public interface of this class; the full definition can be found in the C1Scheduler_BusinessObjectsBinding sampleincluded with this product):
C#
// Business object should implement INotifyPropertyChanged interface.public class AppointmentBORow : INotifyPropertyChanged{ public AppointmentBORow(); public string Subject { get; set; } public DateTime Start { get; set; } public DateTime End { get; set; } public string Body { get; set; } public string Location { get; set; } public string Properties { get; set; } public Guid Id { get; set; } public bool IsDeleted { get; set; } public event PropertyChangedEventHandler PropertyChanged;}
3. Add a class that will hold collection of AppointmentBORow objects:
C#
// Business objects collection should implement// INotifyCollectionChanged interface.public class AppointmentBOList : ObservableCollection<AppointmentBORow>{}
4. Add a custom data source class:
C#
public class AppointmentsBO{ AppointmentBOList _list = new AppointmentBOList(); public AppointmentsBO(){ }
public AppointmentBOList Appointments { get { return _list; }
Scheduler for WPF 62
Copyright © 2017 GrapeCity, Inc. All rights reserved.

set { _list = value; } }}
5. Create an instance of the AppointmentsBO class on a Page containing the C1Scheduler object:
XAML
<UserControl xmlns:c1sched="clr-namespace:C1.Silverlight.Schedule;assembly=C1.Silverlight.Schedule" x:Class="C1Scheduler_BusinessObjectsBinding.MainPage" xmlns="http://schemas.microsoft.com/winfx/2006/xaml/presentation" xmlns:c1="clr-namespace:C1.Silverlight;assembly=C1.Silverlight" xmlns:x="http://schemas.microsoft.com/winfx/2006/xaml" xmlns:d="http://schemas.microsoft.com/expression/blend/2008" xmlns:local="clr-namespace:C1Scheduler_BusinessObjectsBinding" xmlns:mc="http://schemas.openxmlformats.org/markup-compatibility/2006" Loaded="UserControl_Loaded" mc:Ignorable="d" d:DesignWidth="640" d:DesignHeight="480" FontFamily="Segoe UI"> <UserControl.Resources> <!-- Create instance of custom class keeping collection of business objects. --> <local:AppointmentsBO x:Key="_ds" /></UserControl.Resources>
6. Use NestedPropertySetters to set mappings between the properties of AppointmentBORow objectsand AppointmentStorage and to set the AppointmentStorage.DataSource property:
XAML
<c1sched:C1Scheduler x:Name="sched1" > <!-- Map AppointmentStorage to collection of business objects --> <c1sched:NestedPropertySetter PropertyName="DataStorage.AppointmentStorage.Mappings.AppointmentProperties.MappingName" Value="Properties"/> <c1sched:NestedPropertySetter PropertyName="DataStorage.AppointmentStorage.Mappings.Body.MappingName" Value="Body"/> <c1sched:NestedPropertySetter PropertyName="DataStorage.AppointmentStorage.Mappings.End.MappingName" Value="End"/> <c1sched: PropertyName="DataStorage.AppointmentStorage.Mappings.IdMapping.MappingName" Value="Id"/> <c1sched: PropertyName="DataStorage.AppointmentStorage.Mappings.Location.MappingName" Value="Location"/> <c1sched: PropertyName="DataStorage.AppointmentStorage.Mappings.Start.MappingName" Value="Start"/> <c1sched: PropertyName="DataStorage.AppointmentStorage.Mappings.Subject.MappingName" Value="Subject"/> <c1sched:NestedPropertySetter PropertyName="DataStorage.AppointmentStorage.DataSource" Value="{Binding Path=Appointments, Mode=TwoWay, Source={StaticResource _ds}}" />
Scheduler for WPF 63
Copyright © 2017 GrapeCity, Inc. All rights reserved.

</c1sched:C1Scheduler>
That’s all you need to do. At run time, any change to the AppointmentBOList will be reflected in C1Scheduler and vice versa.
Data-centric Architecture with SilverlightSilverlight can be used to build line-of-business and other data-centric applications. This type of application typicallyinvolves the following steps:
1. Get the data from the server.2. Display and edit the data on the client.3. Submit the changes back to the server.
Steps 1 and 3 typically rely on Web services to transfer the data and traditional data access strategies to query andupdate a database. Step 2 typically involves Silverlight data-bound controls.
Microsoft offers many tools that can be used to perform the server-side part of the job. The latest such tool isADO.NET Data Services, which provides Web-accessible endpoints for data models and integrates with Silverlightthrough the ADO.NET Data Services for Silverlight library (System.Data.Services.Client.dll). A lot has been written latelyabout this new technology (see for example "Data Services" in MSDN vol. 23, no. 10, September 2008).
ADO.NET Data Services is a powerful new technology that is likely to become a standard for many types of data-centric applications. However, it's not the only option. The traditional data ADO.NET classes (DataSet, DataTable,DataAdapters, and so on) can also be used to retrieve and update data on the server. These classes have been usedby developers since .NET 1.0. They are solid, powerful, and easy to use. Furthermore, many developers already have aconsiderable investment in the form of code that has been used and tested for a long time.
Data for Silverlight is a set of classes that can be used by Silverlight clients to exchange data with servers usingtraditional ADO.NET. The typical steps are as follows:
1. Get the data from the server.a. Server populates a DataSet object the traditional way (typically using DataAdapter objects to retrieve
the data from a SqlServer database).b. Server calls DataSet.WriteXml to serialize the DataSet into a stream and sends the stream to the client.c. Client uses the DataSet.ReadXml method to de-serialize the stream.
2. Display and edit the data on the client.a. Client binds the tables in the DataSet to controls (possibly using LINQ queries). b. User interacts with the controls to view, edit, add, and delete data items.
3. Submit the changes back to the server.a. Client calls DataSet.GetChanges and DataSet.WriteXml to serialize the changes into a stream and
sends the stream to the server.b. Server calls DataSet.ReadXml to de-serialize the changes, then uses DataAdapter objects to persist the
changes into the database.
The role of C1Data in this scenario is twofold. First, it provides a symmetric serialization mechanism that makes it easyto transfer data between DataSet objects on the client and on the server. Second, it provides a familiar object modelto manipulate the data on the client.
Note: C1Data does not compete against ADO.NET Data Services. It allows you to leverage your knowledge ofADO.NET and assets you may already have. You can transfer all that to Silverlight with minimal effort, and migrateto ADO.NET Data Services gradually, if such a migration is desired.
C1Data is not a legacy technology. You can use it with LINQ, for example. In fact, C1Data enables LINQ featuresthat are available on desktop but not in Silverlight applications (partial anonymous classes).
Scheduler for WPF 64
Copyright © 2017 GrapeCity, Inc. All rights reserved.

The next sections describe the implementation of a simple application that performs the steps described above.Despite its simplicity, the application shows how to perform the four CRUD operations (Create, Read, Update, Delete)that are required of most data-centric applications.
The Sample ApplicationThe sample application will consist of a schedule. The data will be retrieved from the server when the applicationstarts, using a Web service. It will then populate the schedule so the user can browse and edit the data. Finally, it willsubmit any changes back to the server so that the database can be updated.
Create the ApplicationLet's start by creating a new Silverlight application called "Scheduler". Complete the following steps:
1. Select File | New | Project to open the New Project dialog box in Visual Studio 2008.2. In the Project types pane, expand either the Visual Basic or Visual C# node and select Silverlight.3. Choose Silverlight Application in the Templates pane.4. Name the project "Scheduler", specify a location for the project, and click OK. Next, Visual Studio will prompt
you for the type of hosting you want to use for the new project.5. In the New Silverlight Application dialog box, select OK to accept the default name ("Scheduler.Web") and
settings and create the project.
Add the ReferencesOur project will use two additional assemblies, C1.Silverlight.Data.dll (contains the C1Data classes) andSystem.Windows.Controls.Data.dll (contains Microsoft's DataGrid control). We chose to use the Microsoft gridinstead of ComponentOne's to show that the C1Data classes are not tied in any way to other ComponentOnecontrols; they can be used against any Silverlight control.
To add the assemblies, complete the following steps:
1. Right-click the Scheduler project in the Solution Explorer and select Add Reference.2. In the Add Reference dialog box locate and select the following assemblies and click OK to add references to
your project:
C1.Silverlight.dllC1.Silverlight.Data.dllC1.Silverlight.DateTimeEditors.dllC1.Silverlight.Schedule.dll
Create the UIThe user interface will contain a schedule.
To create the user interface, open the MainPage.xaml file and in Source view copy the following XAML onto thepage:
Scheduler for WPF 65
Copyright © 2017 GrapeCity, Inc. All rights reserved.

XAML
<UserControl x:Class="BindingScheduler.MainPage" xmlns="http://schemas.microsoft.com/winfx/2006/xaml/presentation" xmlns:x="http://schemas.microsoft.com/winfx/2006/xaml" xmlns:d="http://schemas.microsoft.com/expression/blend/2008" xmlns:mc="http://schemas.openxmlformats.org/markup-compatibility/2006" xmlns:c1sched="clr-namespace:C1.Silverlight.Schedule;assembly=C1.Silverlight.Schedule" xmlns:c1="clr-namespace:C1.Silverlight;assembly=C1.Silverlight" mc:Ignorable="d" d:DesignWidth="640" d:DesignHeight="480"> <Grid x:Name="LayoutRoot">
<c1sched:C1Scheduler></c1sched:C1Scheduler> </Grid></UserControl>
Try running the application now to make sure everything is OK so far. You should see an empty schedule.
Implement the Server SideIn this step, we will implement the server side of the application. It consists of a Web service with two methods:GetData and UpdateData. GetData gets the data from the Schedule.mdb database and returns it to the client.UpdateData saves the changes made by the client back into the database. Note that the database can be found inC1Scheduler_DataBinding sample that is installed with this product.
Add the Database Access InfrastructureBefore implementing the Web services, let's add the database itself to the project. This step is optional. We will use aconnection string to specify where the database is located, so we could use any existing copy of the MDB file alreadyin the system. We will create a local copy here to facilitate deployment and to avoid making changes to the originaldatabase.
To add the database to the project, complete the following steps:
1. Right-click the App_Data node in the Scheduler.Web project and select Add | Existing Item.2. In the dialog box, locate the Schedule.MDB file and add it to the project.3. In the Properties window, set the Build Action property for the .MDB file to None.
In addition to the database file, we need a mechanism to transfer data from and to the database. In this sample, wewill accomplish this using a utility class called SmartDataSet. SmartDataSet extends the regular ADO.NET DataSetclass and adds the following:
A ConnectionString property that specifies the database type and location.A Load method that loads data from selected tables.An Update method that saves changes back into the database.
The SmartDataSet is convenient but not necessary. It knows how to create and configure DataAdapter objects usedto load and save data, but you could also write standard ADO.NET code to accomplish the same thing. Because it only
Scheduler for WPF 66
Copyright © 2017 GrapeCity, Inc. All rights reserved.

uses standard ADO.NET techniques, we will not list it here.
To add the SmartDataSet.cs file to the project, complete the following:
1. Right-click the Scheduler.Web node in the Solution Explorer and select Add | Existing Item.2. In the Add Existing Item dialog box, locate the SmartDataSet.cs file in the C1.Silverlight distribution
package and click Add to add it to the project.
Implement the Web ServiceThe server side of the application consists of Web services that load the data from the database and returns it to theserver, or receive a list of changes from the client and applies it to the database.
We could implement the server side as a generic handler class (ashx), as a Web Service (asmx), or as a Silverlight-enabled WCF service (SVC). For this sample, any of the choices would do. We will choose a classic Web Service.
Follow these steps to create the service:
1. Right-click the Scheduler.Web project.2. Select Add | New Item.3. In the Add New Item dialog box, select Web from the list of Categories in the left pane.4. In the right pane, select the Web Service template from the list of templates.5. Name the new service "DataService.asmx".6. Click the Add button to create the new Web Service.
After you click the Add button, Visual Studio will open the newly created DataService.asmx.cs (orDataService.asmx.vb) file. The file contains a single HelloWorld method.
Edit the file as follows:
1. Add the following import statements to the statements block at the start of the file:
C#
using System.IO;using System.Data;
2. Uncomment the line below so the service can be called from Silverlight:
[System.Web.Script.Services.ScriptService]
3. Delete the HelloWorld method that Visual Studio created and replace it with the following code:
C#
[WebMethod]public byte[] GetData(string tables){ // Create DataSet with connection string var ds = GetDataSet();
// Load data into DataSet ds.Fill(tables.Split(','));
// Persist to stream var ms = new System.IO.MemoryStream();
Scheduler for WPF 67
Copyright © 2017 GrapeCity, Inc. All rights reserved.

ds.WriteXml(ms, XmlWriteMode.WriteSchema);
// Return stream data return ms.ToArray();}
The method starts by creating a SmartDataSet, then fills it with the tables specified by the tables parameter.Finally, it uses the WriteXml method to persist the DataSet into a stream, converts the stream into a bytearray, and returns the result.
Remember that this code will run on the server. You could use a data compression library such as C1.Zip tocompress the stream and reduce its size significantly before returning it to the client. We did not bother to dothis here to keep the example as simple as possible.
4. Next, add the method that saves the changes back into the database with the following code:
C#
[WebMethod]public string UpdateData(byte[] dtAdded, byte[] dtModified, byte[] dtDeleted){ try { UpdateData(dtAdded, DataRowState.Added); UpdateData(dtModified, DataRowState.Modified); UpdateData(dtDeleted, DataRowState.Deleted); return null; } catch (Exception x) { return x.Message; }}
The method takes three parameters, each corresponding to a different type of change to be applied to thedatabase: records that were added, modified, and deleted. It calls the UpdateData helper method to applyeach set of changes, and returns null if all changes were applied successfully. If there are any errors, themethod returns the a message that describes the exception.
5. Add the following code for the UpdateData helper method:
C#
void UpdateData(byte[] data, DataRowState state){ // No changes, no work if (data == null) return;
// Load data into dataset var ds = GetDataSet(); var ms = new MemoryStream(data); ds.ReadXml(ms);
Scheduler for WPF 68
Copyright © 2017 GrapeCity, Inc. All rights reserved.

ds.AcceptChanges();
// Update row states with changes foreach (DataTable dt in ds.Tables) { foreach (DataRow dr in dt.Rows) { switch (state) { case DataRowState.Added: dr.SetAdded(); break; case DataRowState.Modified: dr.SetModified(); break; case DataRowState.Deleted: dr.Delete(); break; } } }
// Update the database ds.Update();}
The method starts by creating a SmartDataSet and loading all the changes into it. It then changes theRowState property on each row to identify the type of change that has been applied to the row (added,modified, or deleted). Finally, it calls the SmartDataSet.Update method to write the changes to the database.
6. The server-side code is almost ready. The only part still missing is the method that creates and configures theSmartDataSet. Add the following code for the implementation:
C#
Type yoSmartDataSet GetDataSet(){ // Get physical location of the mdb file string mdb = Path.Combine( Context.Request.PhysicalApplicationPath, @"App_Data\Schedule.mdb");
// Check that the file exists if (!File.Exists(mdb)) { string msg = string.Format("Cannot find database file {0}.", mdb); throw new FileNotFoundException(msg); }
// Make sure file is not read-only (source control often does this...) FileAttributes att = File.GetAttributes(mdb); if ((att & FileAttributes.ReadOnly) != 0)
Scheduler for WPF 69
Copyright © 2017 GrapeCity, Inc. All rights reserved.

{ att &= ~FileAttributes.ReadOnly; File.SetAttributes(mdb, att); }
// Create and initialize the SmartDataSet var dataSet = new SmartDataSet(); dataSet.ConnectionString = "provider=microsoft.jet.oledb.4.0;data source=" + mdb; return dataSet;}
The method starts by locating the database file, making sure it exists, and checking that it is not read-only (orthe updates would fail). Once that is done, it creates a new SmartDataSet, initializes its ConnectionStringproperty, and returns the newly created SmartDataSet to the caller.
Implement the Client SideNow let's return to the client side of the application. In the following sections you'll implement the client side.
Add a Reference to the Web ServiceThe first thing we will do is add a reference to the Web service we just created, so we can invoke it from the client.Complete the following steps:
1. Right-click the References node in the Scheduler project and select Add Service Reference.2. In the dialog box that follows, click the Discover button. Visual Studio will locate the service we just added in
the previous step.3. In the Namespace field, type "DataService".
The dialog box should look like this:
Scheduler for WPF 70
Copyright © 2017 GrapeCity, Inc. All rights reserved.

4. Click OK to add the reference.
Use the Web Service to Get the DataWe are finally ready to get the data and show it to the users. Complete the following:
1. Open the MainPage.xaml.cs file and add the following using statements to the block at the top of the file:
C#
using System.IO;using C1.Silverlight.Data;using Scheduler.DataService;using C1.Silverlight.Schedule;using C1.C1Schedule;
2. Next, edit the page constructor as follows:
C#
private DataSet _ds = null;private DataTable _dtAppointments = null;
public Page(){ InitializeComponent();
Scheduler for WPF 71
Copyright © 2017 GrapeCity, Inc. All rights reserved.

// set mappings for AppointmentStorage // (set mapping between AppointmentStorage and Appointment table columns) AppointmentMappingCollection mappings = sched1.DataStorage.AppointmentStorage.Mappings; mappings.IdMapping.MappingName = "Id"; mappings.Subject.MappingName = "Subject"; mappings.Body.MappingName = "Body"; mappings.End.MappingName = "End"; mappings.Start.MappingName = "Start"; mappings.Location.MappingName = "Location"; mappings.AppointmentProperties.MappingName = "Properties";
// load actual data from server LoadData();}
3. Add the following code to implement the LoadData method to invoke the Web service to retrieve the datainto a DataSet object, which we will then bind to the controls on the page:
C#
DataSet _ds = null;void LoadData(){ // Invoke Web service var svc = new GetDataService(); svc.GetDataCompleted += svc_GetDataCompleted; svc.GetDataAsync("Appointments");}void svc_GetDataCompleted(object sender, GetDataCompletedEventArgs e){ // Handle errors if (e.Error != null) { tbStatus.Text = "Error downloading data..."; return; }
// Parse data stream from server (DataSet as XML) tbStatus.Text = string.Format( "Got data, {0:n0} kBytes", e.Result.Length / 1024);
var ms = new MemoryStream(e.Result); ds = new DataSet(); ds.ReadXml(ms);
// Got the data, find the table dtAppointments = _ds.Tables["Appointments"];
// set C1Scheduler data source to the DataTable loaded from server sched1.DataStorage.AppointmentStorage.DataSource = _dtAppointments;}
4. Add the following GetDataService method implementation:
Scheduler for WPF 72
Copyright © 2017 GrapeCity, Inc. All rights reserved.

C#
// Get data service relative to current host/domainDataServiceSoapClient GetDataService(){ // Increase buffer size var binding = new System.ServiceModel.BasicHttpBinding(); binding.MaxReceivedMessageSize = 2147483647; // int.MaxValue binding.MaxBufferSize = 2147483647; // int.MaxValue
// Get absolute service address Uri uri = GetAbsoluteUri("DataService.asmx"); var address = new System.ServiceModel.EndpointAddress(uri);
// Return new service client return new DataServiceSoapClient(binding, address);}public static Uri GetAbsoluteUri(string relativeUri){ Uri uri = System.Windows.Browser.HtmlPage.Document.DocumentUri; string uriString = uri.AbsoluteUri; int ls = uriString.LastIndexOf('/'); return new Uri(uriString.Substring(0, ls + 1) + relativeUri);}
The GetDataService method instantiates and returns a new DataServiceSoapClient object. We don't use the defaultconstructor because that would refer to the development environment (http://localhost and so on). It would workcorrectly on the development machine, but would break when the application is deployed. Also, the defaultconstructor uses a 65k buffer that might be too small for our data transfers. The above GetDataService methodimplementation takes care of both issues.
The LoadData method above instantiates the service and invokes the GetDataAsync method. When the methodfinishes executing, it invokes the svc_DataCompleted delegate. The delegate instantiates a DataSet object, uses theReadXml method to de-serialize the data provided by the server, and then sets datasource for AppointmentStorage.As mappings for AppointmentStorage have been set in a Page constructor, setting theAppointmentStorage.DataSource property will bind data to the C1Scheduler control. That would be a two-waybinding, so any change to _dtAppointments will be reflected in C1Scheduler and vice versa.
Note: This is one of the most important features of the C1.Silverlight.Data DataSet class. It uses the same XMLschema that ADO.NET DataSet objects use. This allows applications to serialize data on the client and de-serializeit on the server, or vice-versa. The fact that the object models are very similar also makes things substantiallyeasier for the developer.
Commit Changes to the ServerWe are almost done now. The only piece still missing is the code that submits the changes made by the user back tothe server, so they can be applied to the database.
The first step is to add a button for commiting changes to server. The event handler for this button will save data backto server:
Scheduler for WPF 73
Copyright © 2017 GrapeCity, Inc. All rights reserved.

C#
// Commit changes to serverprivate void _btnCommit_Click(object sender, RoutedEventArgs e){ SaveData();}
And here is the implementation for the SaveData method, which does the real work:
C#
// Save data back into the databasevoid SaveData(){ if (_ds != null) { // get changes of each type byte[] dtAdded = GetChanges(DataRowState.Added); byte[] dtModified = GetChanges(DataRowState.Modified); byte[] dtDeleted = GetChanges(DataRowState.Deleted);
// Invoke service var svc = new GetDataService(); svc.UpdateDataCompleted += svc_UpdateDataCompleted; svc.UpdateDataAsync(dtAdded, dtModified, dtDeleted); }}void svc_UpdateDataCompleted(object sender, UpdateDataCompletedEventArgs e){ if (!string.IsNullOrEmpty(e.Result)) { throw new Exception("Error updating data on the server: " + e.Result); } _tbStatus.Text = "Changes accepted by server."; _ds.AcceptChanges();}
The method starts by calling the GetChanges method to build three byte arrays. Each one represents a DataSet withthe rows that have been added, modified, or deleted since the data was downloaded from the server. Then themethod invokes the Web service we implemented earlier and listens for the result. If any errors were detected whileupdating the server, we throw an exception (real applications would deal with the error in a more elegant way).
The only piece still missing is the GetChanges method. Here it is:
C#
byte[] GetChanges(DataRowState state){ DataSet ds = _ds.GetChanges(state); if (ds != null) { MemoryStream ms = new MemoryStream(); ds.WriteXml(ms);
Scheduler for WPF 74
Copyright © 2017 GrapeCity, Inc. All rights reserved.

return ms.ToArray(); } return null;}
The method uses the DataSet.GetChanges method to obtain a new DataSet object containing only the rows thathave the DataRowState specified by the caller. This is the same method available on the ADO.NET DataSet class.
The method then serializes the DataSet containing the changes into a MemoryStream, and returns the streamcontents as a byte array.
Try running the application now. Make some changes, then click the "Commit Changes" button to send the changesto the server. If you stop the application and start it again, you should see that the changes were indeed persisted tothe database.
Adding Localized Resources to a ProjectScheduler for WPF and Silverlight projects can be localized. To add localized resources to your project:
1. Create a copy of the .resx files included with Scheduler for WPF and Silverlight. These resource files areinstalled in C:\Program Files\ComponentOne\WPF Edition\C1WPFNewSchedule\DefaultResourcesand C:\Program Files\ComponentOne\Silverlight Edition\Samples\C1.Silverlight.Schedule\C1Scheduler_Localization\DefaultResources\ by default.
2. Rename the copied resource files using the following file naming convention: base_filename[.optional RFC 1766 culture info string].resx
For example:
TimeStrings.de.resx
TimeStrings.fr.resx
Note: Do not change the base_filename part of the file name or the controls will not be able to find yourresources.
3. Translate the string values within the resource files.4. Add the localized resources to your project /Resources folder. Open the .csproj file in the text editor and add
your culture to the list of supported cultures:
<SupportedCultures>de;fr </SupportedCultures>.
After rebuilding your project, satellite assemblies will be added into the resulting .xap file.
The following resource files are used in the C1.Silverlight.Schedule assembly:
Resource File Description
C1.Schedule.Categories.resx Contains localizable names for default appointment categories.
C1.Schedule.EditAppointment.resx Contains localizable strings for default EditAppointmentTemplate.
C1.Schedule.EditRecurrence.resx Contains localizable strings for default EditRecurrenceTemplate.
C1.Schedule.Exceptions.resx Contains localizable error messages which might be shown to end user.
C1.Schedule.Labels.resx Contains localizable names for default appointment labels.
C1.Schedule.MiscStrings.resx Contains localizable strings used for describing recurrence pattern.
Scheduler for WPF 75
Copyright © 2017 GrapeCity, Inc. All rights reserved.

C1.Schedule.RecChoice.resx Contains localizable strings for Open/Remove recurrence dialogs.
C1.Schedule.SelectFromListScene.resx Contains localizable strings for SelectFromListScene control.
C1.Schedule.ShowReminders.resx Contains localizable strings for default ShowRemindersTemplate.
C1.Schedule.Statuses.resx Contains localizable names for default availability statuses.
C1.Schedule.TimeStrings.resx Contains localizable strings for the C1TimeSpanPicker control.
C1.Silverlight.resx Contains localizable strings for the C1MessageBox control.
Note: You can localize only the part of these files. For example, if you use customEditAppointmentTemplate, youdo not need resources from the C1.Schedule.EditAppointment.resx.
Calendar SettingsThe C1Scheduler control uses the set of calendar settings defined via the corresponding properties ofthe CalendarHelper class. For example, you can create a work week calendar by specifying the work days throughthe CalendarHelper class. Notice that the XAML for the CalendarHelper class is the same for all three controls.
XAML for C1Scheduler
XAML
<my:C1Scheduler x:Name="scheduler1"> <my:C1Scheduler.CalendarHelper> <my:CalendarHelper WeekStart="Sunday" EndDayTime="18:20:00" StartDayTime="09:20:00" WorkDays="Tuesday,Wednesday,Thursday,Friday,Saturday"> </my:CalendarHelper> </my:C1Scheduler.CalendarHelper></my:C1Scheduler>
Scheduler for WPF 76
Copyright © 2017 GrapeCity, Inc. All rights reserved.

The following calendar settings are available:
CalendarHelper Property Description
WeekStart Gets or sets the DayOfWeek value determining the first day of the week. The defaultis system settings.
WorkDays Gets or sets the WorkDays object containing the set of working days in one week.
StartDayTime Gets or sets the TimeSpan value specifying the beginning of the working time.
EndDayTime Gets or sets the TimeSpan value specifying the end of the working time.
Holidays Gets or sets ObservableCollection<DateTime> object which holds the list of holidays(non-working days in addition to weekends).
WeekendExceptions Gets or sets the ObservableCollection<DateTime> object which holds the list of
Scheduler for WPF 77
Copyright © 2017 GrapeCity, Inc. All rights reserved.

weekend days which should be working.
FullMonthNames Gets an array of culture specific full month names.
Scheduler for WPF 78
Copyright © 2017 GrapeCity, Inc. All rights reserved.

Using the C1Calendar ControlC1Scheduler provides one supplementary calendar control: C1Calendar.
The C1Calendar control is used to create a one-month or multiple month calendar user interface. It enables users toselect a specific date(s) interactively.
The purpose of the calendar control is to provide data that helps to create the calendar user interface (without code,solely in XAML) with an ability to select a specific date interactively. The main properties that express this purpose are:
Main Calendar Properties
Property Description
CalendarBase.SelectedDate DateTimeSelectedDate {get; set;}
Defines a current date that is selected in calendar.
CalendarBase.Year int Year {get; set;} Defines a year component of theC1.WPF.Schedule.CalendarBase.SelectedDate property.
CalendarBase.Month int Month {get; set;} Defines a month that is represented by a calendar.
CalendarBase.MaxDate DateTime MaxDate{get; set;}
Gets or sets the maximum allowable date. The default value is12/31/9998.
CalendarBase.MinDate TimeSpan MinDate{get; set;}
Gets or sets the minimum allowable date. The default value is01/01/1753.
These properties are being kept in synch, so changing the DateTime changes the Year and Month appropriately andvice versa.
Other Calendar Properties
Property Description
CalendarBase.CalendarHelper, publicC1.WPF.Schedule.CalendarHelperCalendarHelper {get; set;}
Provides calendar-dependant properties.
C1Calendar.MaxSelectionCount, public intMaxSelectionCount {get; set;}
Defines the maximum number of days that can be selected in thecontrol.
Scheduler for WPF 79
Copyright © 2017 GrapeCity, Inc. All rights reserved.

C1Calendar.SelectedDates, publicC1.WPF.Schedule.DateList SelectedDates {get;set;}
The list of selected dates.
C1Calendar.BoldedDates, publicC1.WPF.Schedule.DateList BoldedDates {get;set;}
The list of bolded dates.
CalendarBase.DaysPanel, publicSystem.Windows.Controls.ItemsPanelTemplateDaysPanel {get; set;}
An ItemsPanelTemplate that defines the panel that lays outelements representing days of a month. By default theAutoDistributionGrid panel with 7 columns and 6 rows is used.
CalendarBase.DaySlotTemplate, publicSystem.Windows.DataTemplateDaySlotTemplate {get; set;}
A DataTemplate that defines a UI representation of a single day ofa month. A DataContext for this template is a DaySlot object.
CalendarBase.DaySlotStyle, publicSystem.Windows.Style DaySlotStyle {get; set;}
A Style for DaySlotPresenter elements which are the rootelements of a visual tree representing a single day of a month.
CalendarBase.DaysOfWeekPanel, publicSystem.Windows.Controls.ItemsPanelTemplateDaysOfWeekPanel {get; set;}
An ItemsPanelTemplate that defines the panel that lays outelements representing days of week. By default the StackPanelwith horizontal orientation is used.
CalendarBase.DayOfWeekSlotTemplate, publicSystem.Windows.DataTemplateDayOfWeekSlotTemplate {get; set;}
A DataTemplate that defines a UI representation of a single day ofweek. A DataContext for this template is a DayOfWeekSlot object.
C1CalendarItem.MonthFullName, public stringMonthFullName { get; }
Gets a full name of a month currently represented by calendartaking into account current culture.
CalendarBase.Theme, publicSystem.Windows.ResourceDictionary Theme{get; set;}
Gets or sets a ResourceDictionary object containing calendartheme resources.
All controls expose the following RoutedEvent:
Event Description
CalendarBase.SelectedDateChanged Occurs when the C1.WPF.Schedule.CalendarBase.SelectedDateproperty value has been changed.
C1Calendar ElementsUser interface abstraction of C1Calendar implies an existence of three main parts:
1. A pane that represents a list of the month's days2. A pane that represents a list of days of the week names3. A command pane that is intended to represent a UI that manages a selection of the current month/year
A list of days is represented by the C1CalendarItemPresenter object, which is inherited from the ListBox class. Aninstance of C1CalendarItemPresenter class is used in the C1Calendar's template visual tree to define a place where a
Scheduler for WPF 80
Copyright © 2017 GrapeCity, Inc. All rights reserved.

panel with calendar days will appear.
C1Calendar generates UI elements (of the DaySlotPresenter class) representing calendar day cells forthe CalendarBase.Year and CalendarBase.Month properties. An actual UI of these DaySlotPresenter elements isdefined in the C1CalendarResources.DaySlotTemplate property. Those elements become children of a panel whose UIis defined in the CalendarBase.DaysPanel property.
Note: A regular calendar contains 6 week rows; each row contains 7 days; therefore, 6 * 7 = 42 day cells (referredto as "slots"). Some cells don't represent any day - they are just empty cells.
Calendar Day Cells (Slots)Each DaySlotPresenter element gets a DaySlot type object as its DataContext. This allows convenient binding ofthe DaySlotPresenter UI to a DaySlot object. DaySlot provides information about a certain day cell, which includes thefollowing read-only properties:
bool DaySlotPresenter.Empty - indicates whether a slot represents a day or it's an empty oneDateTime DaySlotPresenter.Date - gets a date represented by the DaySlot or a null value if the DaySlot isemptyDayOfWeekDaySlot.DayOfWeek - gets the day of the week to which this slot correspondsbool DaySlot.IsWeekEnd - indicates whether this day is a weekendbool DaySlot.IsSelected - indicates whether this day slot is currently selectedbool DaySlot.IsAdjacent - indicates whether the DaySlot represents a day from an adjacent month, but not ofthe month currently represented by the C1Calendarbool DaySlot.IsBolded - indicates whether a day represented by the DaySlot is currently bolded in theC1Calendar UI
Day Slot GenerationDay slots are generated with regard to culture-specific day of the week ordering. For example, if the first day of themonth is a Tuesday, then the corresponding day slot will be third in the list, with two empty slots preceding it, for theUSA culture, because Sunday is the first day of the week in the USA; however, it will be second in the list for theRussian culture, because Monday is the first day of the week in Russia. A represented culture is controlled by theC1Calendar CalendarBase.CalendarHelper property.
To specify a place in the calendar control UI tree (defined in the C1Calendar.Template) where the abovementionedpanel with days will be placed, the C1CalendarPresenter type instance should be used.
Days of WeekThe days of the week list is represented by the DaysOfWeekPresenter class derived from ItemsControl. An instanceof DaysOfWeekPresenter should be used as a placeholder in the C1Calendar.Template visual tree to specify wherethe days of the week pane should be placed. DaysOfWeekPresenter generates 7 DaysOfWeekPresenter objects aschildren of a panel whose template is defined in the C1Calendar CalendarBase.DaysOfWeekPanel.Each DaysOfWeekPresenter object represents a single day of the week. A UI of each DayOfWeekSlotPresenter isdefined in the C1Calendar CalendarBase.DayOfWeekSlotTemplate property. Each DayOfWeekSlotPresenter receivesa DayOfWeekSlot object as its DataContext. DayOfWeekSlot provides a set of properties for convenient binding of
Scheduler for WPF 81
Copyright © 2017 GrapeCity, Inc. All rights reserved.

the DayOfWeekSlotPresenter UI, like the following:
DayOfWeek DayOfWeekSlot.DayOfWeek – gets the day of the week represented by the DayOfWeekSlotstring DayOfWeekSlot.DayFullName – the culture-specific full name of a day;string DayOfWeekSlot.DayShortName – the culture-specific abbreviated name of a day;string DayOfWeekSlot.DayShortestName – the culture specific shortest name for the DayOfWeek;bool DayOfWeekSlot.IsWeekEnd – indicates whether this day of the week is a weekend day.
The order of the represented days of the week in the list is culture-specific. For example, the first day of the week isSunday in the USA culture and Monday in the Russian culture.
C1Calendar AppearanceThere are several ways you can customize C1Calendar’s appearance. The following topics discuss some thesecustomization techniques, including brush properties, themes, and templates.
C1Calendar PropertiesScheduler for WPF and Silverlight includes several properties that allow you to customize the appearance ofthe C1Calendar control. You can change the color, border, and height of the control. The following topics describesome of these appearance properties:
Color PropertiesThe following properties let you customize the colors used in the parts of the month area and month header of thecalendar control such as the adjacent month days, days of week, month header, selected days, weekends, and thecurrent day. Additionally it includes color properties for the foreground and background of the control itself.
Property Description
C1Calendar.AdjacentMonthDayBrush Gets or sets a Brush object used to display adjacent month days.This is a dependency property.
Background Gets or sets a brush that describes the background of a control. Thisis a dependency property.
C1Calendar.DaysOfWeekBorderBrush Gets or sets a Brush object used to underline days of week. This is adependency property.
Foreground Gets or sets a brush that describes the foreground color. This is adependency property.
C1Calendar.MonthHeaderBackground Gets or sets a Brush object used to color month header. This is adependency property.
C1Calendar.MonthHeaderForeground Gets or sets a Brush object used to color month header text. This isa dependency property.
Scheduler for WPF 82
Copyright © 2017 GrapeCity, Inc. All rights reserved.

C1Calendar.NavigationButtonBrush Get or sets a Brush used to color navigation buttons. This is adependency property.
C1Calendar.SelectedDayBrush Gets or sets a Brush object used to highlight selected dates. This is adependency property.
C1Calendar.TodayBrush Gets or sets a Brush object used to highlight current date. This is adependency property.
C1Calendar.WeekendBrush Gets or sets a Brush object used to display weekends. This is adependency property.
Property Example
C1Calendar.AdjacentMonthDayBrush
Background
C1Calendar.DaysOfWeekBorderBrush
Scheduler for WPF 83
Copyright © 2017 GrapeCity, Inc. All rights reserved.

Foreground
This property effects the abbreviated workdays (Monday through Friday) and thecalendar number work days (Monday throughFriday).
C1Calendar.MonthHeaderBackground
This property affects the background color forthe month header.
C1Calendar.MonthHeaderForeground
This property affects the Month name andYear that appears in the month header.
C1Calendar.NavigationButtonBrush
Scheduler for WPF 84
Copyright © 2017 GrapeCity, Inc. All rights reserved.

C1Calendar.SelectedDayBrush
C1Calendar.TodayBrush
C1Calendar.WeekendBrush
Text PropertiesThe following properties let you customize the appearance of text in the C1Calendar control.
Property Description
FontFamily Gets or sets the font family of the control. This is a dependencyproperty.
Scheduler for WPF 85
Copyright © 2017 GrapeCity, Inc. All rights reserved.

FontSize Gets or sets the font size. This is a dependency property.
FontStretch Gets or sets the degree to which a font is condensed or expandedon the screen. This is a dependency property.
FontStyle Gets or sets the font style. This is a dependency property.
FontWeight Gets or sets the weight or thickness of the specified font. This is adependency property.
C1Calendar.MonthHeaderFontFamily Gets or sets a FontFamily object used to display month header text.This is a dependency property.
C1Calendar.MonthHeaderFontSize Gets or sets a Double value determining month header font size.This is a dependency property.
C1Calendar.MonthHeaderFontWeight Gets or sets a FontWeight object used to display month header text.This is a dependency property.
C1Calendar ThemesThe calendar control has seven predefined themes.
C1Scheduler Themes Example
Office 2007 Blue
Office 2007 Black
Office 2007 Silver
Scheduler for WPF 86
Copyright © 2017 GrapeCity, Inc. All rights reserved.

Media Player
Dusk Blue
Dusk Green
Vista
The most common user interface properties of calendar controls are defined in theme ResourceDictionaries. Thefollowing table lists default calendar themes:
Theme Folder Theme File Static Field ofC1CalendarResourcesClass
ResourceID Description
Office2007 Black.xaml Office2007Black Office2007.Black Office 2007 Black theme.
Blue.xaml Office2007Blue Office2007.Blue Office 2007 Blue theme.
Silver.xaml Office2007Silver Office2007.Silver Office 2007 Silver theme.
Dusk Blue.xaml DuskBlue Dusk.Blue Dusk Blue theme.
Green.xaml DuskGreen Dusk.Green Dusk Green theme.
Media Player MediaPlayer.xaml MediaPlayer MediaPlayer Media Player theme.
Vista Vista.xaml Vista Vista Vista theme.
Scheduler for WPF 87
Copyright © 2017 GrapeCity, Inc. All rights reserved.

By default, the calendar themes are installed in the Theme Folder listed above within the C:\ProgramFiles\ComponentOne\WPF Edition\C1Schedule\XAML\themes\CalendarThemes folder.
Setting the Calendar ThemeAll calendar controls use the current system theme, by default. If you want to use a different theme, there are severalways to select a new one.
To set the theme at design time in Visual Studio:
1. Right-click the control.2. Select Theme and choose one of the seven predefined themes.
Note:You can also change the theme through the Properties window by selecting the option from the drop-downlist next to the CalendarBase.Theme property.
To set the theme in Microsoft Blend, change the CalendarBase.Theme property at design time:
1. Select the C1Calendar control in your XAML window or page.2. In the Properties panel, under Appearance, click the drop-down arrow next to the CalendarBase.Theme property
and choose one of the predefined themes.
To set the theme using the ResourceID, use the following XAML:
XAML
<my:C1Calendar x:Name="calendar1" MaxSelectionCount="14"Theme="{DynamicResource {ComponentResourceKeyTypeInTargetAssembly=my:CalendarBase, ResourceId= MediaPlayer}}"/>
To set the theme using C1CalendarResources static fields, add the following code to your project:
Visual Basic
calendar.Theme = C1CalendarResources.MediaPlayer
C#
calendar.Theme = C1CalendarResources.MediaPlayer;
To set the theme by defining a ResourceDictionary and DefaultThemeKey in your Page, Window, or Applicationresources:
XAML
<Page.Resources> <ResourceDictionary><ResourceDictionary x:Key="{x:Static my:CalendarBase.DefaultThemeKey}"
Scheduler for WPF 88
Copyright © 2017 GrapeCity, Inc. All rights reserved.

Source="/C1.WPF.C1Schedule;component/themes/CalendarThemes/MediaPlayer/MediaPlayer.xaml" /> </ResourceDictionary.MergedDictionaries> </Page.Resources>
Note that this will affect all controls in the current scope.
You can also create your own theme ResourceDictionaries and use them with the calendar controls.
The best way to customize one of the predefined themes is to include the default theme definition in a customResourceDictionary and redefine necessary resources, such as theme brushes, there.
Note: To ensure all default styles and templates continue to work correctly during customization, it is suggested thatthe resource keys are not changed from their default settings.
Default Calendar Theme ResourcesThe following table depicts the details of default calendar theme resources along with their keys:
Resource key Description
C1Calendar_AdjacentDateText_Brush The brush which is used for displaying adjacent days text.
C1Calendar_Background The brush which is used as the calendar control’s background.
C1Calendar_DaysOfWeekBorder_Brush The brush which is used for coloring the line under weekday names.
C1Calendar_Font The FontFamily which is used in the calendar control.
C1Calendar_FontSize The double value determining the font size used by the control.
C1Calendar_MonthHeader_Font The FontFamily which is used for displaying mant header.
C1Calendar_MonthHeaderFont_Size The double value determining the font size used for displaying mantheader.
C1Calendar_MonthHeader_Brush The brush which is used for coloring month header background.
C1Calendar_MonthHeaderText_Brush The brush which is used for coloring month header background.
C1Calendar_NavArrow_Brush The brush which is used for coloring navigation arrows.
C1Calendar_SelectedDate_Brush The brush which is used for coloring selected days background.
C1Calendar_TodayBorder_Brush The brush which is used for coloring current date border.
C1Calendar_TodayBorder_Thickness The border thickness of the current date border.
C1Calendar_WeekendText_Brush The brush which is used for coloring weekend days.
Calendar TemplatesTo provide a custom look for the C1Calendar control:
Scheduler for WPF 89
Copyright © 2017 GrapeCity, Inc. All rights reserved.

1. To define a general layout model for a calendar, the C1Calendar.Template property should be assigned; this isusually done through a Setter of a Style. The template may contain any UI elements, for example, grids withStackPanels and borders with anything, but in some area of the template tree, the following placeholderelements of the calendar should be placed:
C1CalendarPresenter - to designate a place where a days pane will appear;DaysOfWeekPresenter - to designate a place where a days of week pane will appear;
Note that each of the placeholders enumerated above is optional.
2. To define the Days pane UI, assign templates to the following properties:C1Calendar CalendarBase.DaysPanel – defines a panel for the layout of day items;C1Calendar C1CalendarResources.DaySlotTemplate – defines a UI that represents each day. Bind the UIof this template using the "{Binding Path=DaySlot_Property}" markup extension, whereDaySlot_Property is any property name of the DaySlot class;C1Calendar C1CalendarResources.DaySlotStyle – allows you to define the properties of a root object ofthe UI tree representing a separate day. This root object is of the DaySlotPresenter type.
3. To define the Days of Week pane UI, assign templates to the following properties: C1Calendar CalendarBase.DaysOfWeekPanel – defines a panel for the layout of days of week items;C1Calendar CalendarBase.DayOfWeekSlotTemplate – defines a UI that represents each day of the week.Bind the UI of this template using the "{Binding Path=DayOfWeekSlot_Property}" markup extension,where DayOfWeekSlot Property is any property of the DayOfWeekSlot class;C1Calendar CalendarBase.DayOfWeekSlotStyle – allows you to define the properties of a root object ofthe UI tree representing a separate day. This object is of the DayOfWeekSlotPresenter type.
C1Calendar LayoutThere are several ways you can customize C1Calendar’s layout. The following topics discuss some these customizationtechniques, including layout properties, multiple calendar presentation, and calendar layout.
C1Calendar Layout PropertiesCalendar for WPF includes several properties that allow you to customize the layout of the calendar control. You canchange the width, height, alignment, and the amount of calendar months displayed of the control. The followingproperties let you customize the control’s layout:
Property Description
Width Gets or sets the Width of the element.
Height Gets or sets the Height of the element.
HorizontalAlignment Gets or sets the horizontal alignment characteristics applied to thiselement when it is composed within a parent element, such as apanel or items control.
VerticalAlignment Gets or sets the vertical alignment characteristics applied to thiselement when it is composed within a parent element, such as apanel or items control.
Margin Gets or sets the outer margin on an element.
Scheduler for WPF 90
Copyright © 2017 GrapeCity, Inc. All rights reserved.

Padding Gets or sets the padding inside a control.
MinWidth Gets or sets the minimum width constraint of the element.
MinHeight Gets or sets the minimum height constraint of the element.
MaxWidth Gets or sets the maximum width constraint of the element.
MaxHeight Gets or sets the maximum height constraint of the element.
HorizontalContentAlignment Gets or sets the horizontal alignment of the control’s content. This isa dependency property.
VerticalContentAligment Gets or sets the vertical alignment of the control’s content. This is adependency property.
C1Calendar.MonthCount Gets or sets a number of months currently represented by thecalendar. The default value is 1. This is a dependency property.
C1Calendar.MonthHeight Determines a height of each month slot of the calendar.
C1Calendar.MonthWidth Determines a width of each month slot of the calendar.
Multi-Month Calendar DisplayThe C1Calendar control can display multiple months with the ability to interactively navigate through months andselect a specific DateTime or its components. C1Calendar builds its UI creating the necessary numberof C1Calendar controls.
The most important properties responsible for the UI creation are:
int C1Calendar.MonthCount – the number of months currently represented by the calendar;Style C1Calendar.MonthCalendarStyle – a Style applied to each child C1Calendar representing a single month;Style C1Calendar.MonthSlotStyle – a Style for C1CalendarPresenter elements which are the root elements of avisual tree representing a single month;ItemsPanelTemplate C1Calendar.MonthsPanel – an ItemsPanelTemplate that defines the panel that lays outelements representing separate months.
To provide a custom look for a C1Calendar:
1. To define a general layout model for a calendar, the C1Calendar.Template property should be assigned(usually through a Setter of a Style). The template visual tree should contain the C1CalendarPresenter to
Scheduler for WPF 91
Copyright © 2017 GrapeCity, Inc. All rights reserved.

designate a place where a panel with month calendars will appear.2. To define the Months pane UI, assign a template to the C1Calendar.MonthsPanel property. This template will
define a panel that lays out month items.3. To define a single month UI, assign the Style to the C1Calendar.MonthSlotStyle property.
C1Calendar AlignmentYou can specify where the calendar appears on the page using the HorizontalAligment and VerticalAlignmentproperties. In the HorizontalAlignment property you can select from Left, Center, Right, or Stretch. In theVerticalAlignment property you can select from Top, Center, Bottom, or Stretch. Using these properties gives youmore flexibility in controlling the layout of your calendar(s) control.
C1Calendar BehaviorThe following topics detail the behavior properties used to control the behavior of the C1Calendar control.
C1Calendar NavigationC1Calendar provides interactive and simplified navigation for navigating calendar months and for navigating throughcalendar days. You can also use the C1Calendar control to navigate to the C1Scheduler control usingthe C1Calendar.BoldedDates and C1Calendar.SelectedDates properties.
C1Calendar includes the following methods for navigating through the calendar months:
Previous and Next – Allows you to go to the previous or next month by clicking the button image or buttonimage buttons.Popup Calendar Month and Year Selector – Clicking on the calendar month name opens up a listbox ofcalendar month names that enables you to select any month January-December to navigate to. Clicking on thecalendar year date opens up a listbox of calendar year dates that enables you to select any year .
Note that regardless of what panel and day representing the item UI is used, the calendar provides the ability tointeractively select a day (s) using the mouse or keyboard.
Previous and Next Navigation Buttons
Clicking the previous single arrow button navigates you to the previous month and clicking the next single arrownavigates you to the next month.
Popup Calendar Month and Year Selector
You can use the Quick Month Selector to jump to a particular calendar month without continuously clicking thenavigation buttons. This is very helpful when you need to look ahead or back several calendar months.
You can click the calendar month once to view calendar months. When you click once on the month name in thecalendar title a popup listbox will appear with the names of the calendar months. Select the month you wish tonavigate to and the calendar month will change from the current month to the selected month.
Scheduler for WPF 92
Copyright © 2017 GrapeCity, Inc. All rights reserved.

You can click the calendar year in the month title bar once to view calendar years. When you click once on the year inthe calendar title a popup listbox will appear with the dates of the calendar year. Select the year you wish to navigateto and the calendar year will change from the current year to the selected year.
C1Calendar SelectionBy default, one day can be selected at a time. You can select more than one day by increasing the value ofthe C1Calendar.MaxSelectionCount property. At run time depending on the value ofthe C1Calendar.MaxSelectionCount property, multiple days can be selected while holding the CTRL key and clickingthe left mouse button. The selectable days appear with an orange backcolor by default.
Scheduler for WPF 93
Copyright © 2017 GrapeCity, Inc. All rights reserved.

To see how to set a maximum number of selectable days, see Specifying the Maximum Number of Days that can beSelected in C1Calendar.
You can specify the maximum and minimum date for date selection on the calendar throughthe CalendarBase.MaxDate and CalendarBase.MinDate properties. By default the minimum is 1/1/1753 and themaximum is 12/31/9998. When the maximum and minimum dates are applied, the dates past these values becomeunselectable. As a result, the selection color or action will not be applicable if the user attempts to select a date pastthe specified range.
SettingsThe C1Scheduler and C1Calendar controls share the same set of calendar settings. These settings are accessible viathe corresponding properties of the CalendarHelper class. For example, you can create a work week calendar byspecifying the work days through the CalendarHelper class. Notice that the XAML for the CalendarHelper class is thesame for all three controls.
XAML for C1Scheduler
XAML
<my:C1Scheduler x:Name="scheduler1"> <my:C1Scheduler.CalendarHelper> <my:CalendarHelper Culture="English " WeekStart="Sunday" EndDayTime="18:20:00" StartDayTime="09:20:00" WorkDays="Tuesday,Wednesday,Thursday,Friday,Saturday"> </my:CalendarHelper> </my:C1Scheduler.CalendarHelper></my:C1Scheduler>
Scheduler for WPF 94
Copyright © 2017 GrapeCity, Inc. All rights reserved.

XAML for C1Calendar
XAML
<my:C1Calendar x:Name="scheduler1"> <my:C1MonthCalendar.CalendarHelper> <my:CalendarHelper Culture="English " WeekStart="Sunday" EndDayTime="18:20:00" StartDayTime="09:20:00" WorkDays="Tuesday,Wednesday,Thursday,Friday,Saturday"> </my:CalendarHelper> </my:C1MonthCalendar.CalendarHelper></my:C1MonthCalendar>
You can set C1Scheduler.CalendarHelper properties for one control and use them in several controls. This can be doneby binding the C1Scheduler.CalendarHelper properties of corresponding controls to each other. For example, suppose
Scheduler for WPF 95
Copyright © 2017 GrapeCity, Inc. All rights reserved.

you have a C1Scheduler control with the previously specified C1Scheduler.CalendarHelper properties anda C1Calendar control with no properties specified yet in your window. Setthe C1Calendar C1Scheduler.CalendarHelper properties as in the following XAML:
XAML
<my:C1Calendar Name="calendar1" CalendarHelper="{Binding ElementName=scheduler1, Path=CalendarHelper, Mode=OneWay}"/>
The C1Calendar will display all of the C1Scheduler.CalendarHelper properties specified for the C1Scheduler control.
The following calendar settings are available:
CalendarHelper Property Description
Culture Gets or sets the CultureInfo object which holds culture-specific information.
WeekStart Gets or sets the DayOfWeek value determining the first day of the week. Thedefault is system settings.
WorkDays Gets or sets the WorkDays object containing the set of working days in oneweek.
StartDayTime Gets or sets the TimeSpan value specifying the beginning of the working time.
EndDayTime Gets or sets the TimeSpan value specifying the end of the working time.
Holidays Gets or sets ObservableCollection<DateTime> object which holds the list ofholidays (non-working days in addition to weekends).
WeekendExceptions Gets or sets the ObservableCollection<DateTime> object which holds the listof weekend days which should be working.
FullMonthNames Gets an array of culture specific full month names.
Binding Schedule to a Calendar ControlThe C1Calendar control can be used to provide navigation and additional information for a C1Scheduler control. Thiscan be done by binding control properties.
C1MonthCalendar/C1MultiMonthCalendarProperty
C1SchedulerProperty
Comments
CalendarHelper CalendarHelper Binding these properties keeps theculture and calendar-dependantproperties used by both controls insync. This is important for defaultnavigation.
Scheduler for WPF 96
Copyright © 2017 GrapeCity, Inc. All rights reserved.

VisibleDates SelectedDates Binding these properties allowsthe C1Scheduler control to benavigated when a user selects days ina calendar. For example, if you selectfour days in the C1Calendar, thosefour days will be shown inthe C1Scheduler control.
BoldedDates BoldedDates Binding these properties makes dayswith appointments bold in a calendarcontrol.
For example, the following XAML binds C1Scheduler to a C1Calendar control.
XAML
<Window xmlns="http://schemas.microsoft.com/winfx/2006/xaml/presentation" xmlns:x="http://schemas.microsoft.com/winfx/2006/xaml" xmlns:System="clr-namespace:System;assembly=mscorlib" x:Class="UntitledProject1.Window1" x:Name="Window" Title="Window1" Width="924" Height="480" xmlns:c1sched="http://schemas.componentone.com/wpf/Schedule">
<Grid> <Grid.ColumnDefinitions> <ColumnDefinition/> <ColumnDefinition/> </Grid.ColumnDefinitions> <c1:C1Scheduler Name="scheduler1" Grid.Column="1"MonthStyle="{DynamicResource {ComponentResourceKeyTypeInTargetAssembly=c1sched:C1Scheduler, ResourceId=MonthStyle2007}}"WeekStyle="{DynamicResource {ComponentResourceKey TypeInTargetAssembly=c1sched:C1Scheduler, ResourceId=WeekStyle2007}}"WorkingWeekStyle="{DynamicResource {ComponentResourceKeyTypeInTargetAssembly=c1sched:C1Scheduler, ResourceId=WorkingWeekStyle2007}}"OneDayStyle="{DynamicResource {ComponentResourceKey TypeInTargetAssembly=c1sched:C1Scheduler, ResourceId=OneDayStyle2007}}"> <c1:C1Scheduler.CalendarHelper> <c1:CalendarHelper WeekStart="Sunday" EndDayTime="18:20:00" StartDayTime="09:20:00" WorkDays="Tuesday,Wednesday,Friday,Saturday"> <c1:CalendarHelper.Holidays> <System:DateTime>2007-11-02</System:DateTime> <c1:CalendarHelper.Holidays> <c1:CalendarHelper> <c1:C1Scheduler.CalendarHelper> <c1:C1Scheduler>
<c1:C1Calendar Name="calendar1" Margin="10,10,10,0"
Scheduler for WPF 97
Copyright © 2017 GrapeCity, Inc. All rights reserved.

Grid.Column="0" VerticalAlignment="Stretch" MaxSelectionCount="42" SelectedDates="{Binding ElementName=scheduler1, Path=VisibleDates, Mode=OneWay}" BoldedDates="{Binding ElementName=scheduler1, Path=BoldedDates, Mode=OneWay}" CalendarHelper="{Binding ElementName=scheduler1, Path=CalendarHelper, Mode=OneWay}"GenerateAdjacentMonthDays="true" > <c1:C1MultiMonthCalendar></Grid></Window>
If several dates are selected in the C1Calendar, the C1Scheduler control changes to show the selected dates.
Scheduler for WPF 98
Copyright © 2017 GrapeCity, Inc. All rights reserved.

AppointmentsAn appointment represents a period of time and detailed information about events that will take place during thatperiod of time.
Appointments can span from a specified duration, such as 30 minutes, to multi-day events.
New appointments can be added or existing appointments can be edited by simply double-clicking the time of theappointment.
The Appointment dialog box is used to schedule new appointments, allowing you to set a subject, location, label,start and end time, reminder, availability status, and whether the appointment is an all day event and recurring over aspecified period of time. You can also specify any resources, categories, and contacts here.
Scheduler for WPF 99
Copyright © 2017 GrapeCity, Inc. All rights reserved.

LabelsA label is simply a color-coded marker that can be added to appointments so that you and others know what type ofappointment it is without even having to view its details.
There are twelve predefined labels available in Scheduler for WPF and Silverlight. The color of the label is visible inevery data view in the C1Scheduler control.
Scheduler for WPF 100
Copyright © 2017 GrapeCity, Inc. All rights reserved.

Predefined Labels
The predefined labels include the following:
Label Color Index
None 0
Important 1
Business 2
Personal 3
Vacation 4
Deadline 5
Must Attend 6
Travel Required 7
Needs Preparation 8
Birthday 9
Anniversary 10
Phone Call 11
Availability StatusThe availability status lets everyone know if you will be available at the time when an appointment is scheduled. Thereare four predefined availability statuses available in Scheduler for WPF and Silverlight: Busy, Free, Out of Office, andTentative. The status is specified by the following colors:
Status Color Index
Busy 0
Free 1
Out of Office 2
Tentative 3
The status can be specified in the Appointment dialog box next to the Show time as drop-down list.
Scheduler for WPF 101
Copyright © 2017 GrapeCity, Inc. All rights reserved.

The color of the availability status is only visible in the OneDayStyle and WorkingWeekStyle views of a schedule. Forappointments, the color appears in the area to the left of the appointment. Note that if you select the appointment, itwill appear highlighted in the status color.
RemindersAppointment reminders display a Reminder dialog box at a specified time before the appointment occurs. In theReminder dialog box, you have the option of dismissing one or more appointments (if multiple appointments aredue), opening the appointment, or resetting the reminder to appear again in a set amount of time.
Scheduler for WPF 102
Copyright © 2017 GrapeCity, Inc. All rights reserved.

Reminders can be set when creating an appointment by checking the Reminder check box and setting the amount oftime before the appointment that you would like the reminder to appear in the Reminder drop-down list.
ContactsA list of contacts usually includes all of the people with whom you frequently communicate. You might assign acontact to an appointment if this is the person you need to communicate with regarding the appointment. Contactinformation is stored in the ContactCollection class. Existing contacts can be retrieved from a data source, or you canadd contacts to the Contacts at run time. Contacts are optional, and an appointment can have one or more contactsassigned to it.
Adding Contacts to the Contacts ListScheduler for WPF and Silverlight supports contacts created at run time through the Contacts dialog box. Onceadded to the list, the contact can be assigned to an appointment.
To add a contact at run time:
1. Add a new or open an existing appointment.2. Click the Contacts button in the Appointment dialog box. The Contacts dialog box appears.3. Enter a name in the Available text box and click Add.4. Click Ok to close the Contacts dialog box.
Scheduler for WPF 103
Copyright © 2017 GrapeCity, Inc. All rights reserved.

Assigning Contacts to an AppointmentAt run time, assigning a contact or contacts to an appointment can be done through the Contacts dialog box. Forinformation on how to add items, see Adding Contacts to the Contacts List.
To assign a contact to an appointment at run time, follow these steps:
1. Click the Contacts button in the Appointment dialog box.2. Select the check box next to the desired contact and click Ok.
The contact appears next in the Contacts text box. Note that you can add multiple contacts to an appointment.
CategoriesA category is a keyword or a phrase used to help you organize your appointments. There are 20 predefined categoriesavailable in Scheduler for WPF and Silverlight to assign to appointments. You can also use categories from adatabase or users can create their own custom categories at run time. Categories, which are stored inthe CategoryCollection class, are optional, and an appointment can have one or more categories assigned to it.
Predefined Categories
The predefined categories include the following:
Category Index
Scheduler for WPF 104
Copyright © 2017 GrapeCity, Inc. All rights reserved.

Business 0
Competition 1
Favorites 2
Gifts 3
Goals/Objectives 4
Holiday 5
Holiday Cards 6
Hot Contacts 7
Ideas 8
International 9
Key Customer 10
Miscellaneous 11
Personal 12
Phone Calls 13
Status 14
Strategies 15
Suppliers 16
Time&Expenses 17
VIP 18
Waiting 19
Adding Categories to the Categories ListScheduler for WPF and Silverlight supports categories created at run time through the Categories dialog box. Onceadded to the list, the category can be assigned to an appointment.
To add a category at run time:
1. Add a new or open an existing appointment.2. Click the Categories button in the Appointment dialog box. The Categories dialog box appears.3. Enter a name in the Available text box and click Add. The new category is added at the end of the list.4. Click Ok to close the Categories dialog box.
The new category appears in the Categories dialog box when the Categories button is clicked in the Appointmentdialog box:
Scheduler for WPF 105
Copyright © 2017 GrapeCity, Inc. All rights reserved.

Assigning Categories to an AppointmentAt run time, assigning a category or multiple categories to an appointment can be done through the Categoriesdialog box. By default, there is a list of twenty predefined categories. For more information on how to add categoriesto the Categories dialog box, see Adding Categories to the Categories List.
To assign a category to an appointment at run time:
1. Click the Categories button in the Appointment dialog box.2. Select the check box next to the desired category and click Ok. The category appears next to the Categories
text box. Note that you can assign multiple categories to an appointment.
ResourcesA resource is a keyword or a phrase that defines a source of support for a particular task. Resources, which are storedin the ResourceCollection class, are optional and an appointment can have one or more resources assigned to it.
Adding Resources to the Resources ListScheduler for WPF and Silverlight supports resources created at run time through the Resources dialog box. Onceadded to the list, the resource can be assigned to an appointment.
To add a resource at run time:
Scheduler for WPF 106
Copyright © 2017 GrapeCity, Inc. All rights reserved.

1. Add a new or open an existing appointment.2. Click the Resources button in the Appointment dialog box. The Resources dialog box appears.3. Enter a resource in the Available text box and click Add. The new resource is added to the list.4. Click Ok to close the Resources dialog box.
The new resource appears in the Resources dialog box when the Resources button is clicked in the Appointmentdialog box:
Working with Appointments at Run TimeAppointments can be created at run time by double-clicking the time for the appointment to begin or by pressingENTER key, which will open the Appointment dialog box. For more information about appointments,see Appointments.
Scheduler for WPF 107
Copyright © 2017 GrapeCity, Inc. All rights reserved.

Scheduler for WPF and Silverlight provides keyboard options for the following actions:
Key Action
Enter Creates new in-place appointment or opens the Appointment dialog for an existingselected appointment.
Esc Cancels in-place appointment editing.
F2 Turns on in-place appointment editing for selected appointment.
Tab (SHIFT+Tab) Moves selection and keyboard focus to the next or previous appointment in the currentview
Adding and Saving an AppointmentAppointments can be added to the Scheduler for WPF and Silverlight using the Appointment dialog box.
1. Double-click the desired appointment time to open the Appointment dialog box, or simply press the ENTERkey to create an in-place appointment.
2. In Appointment dialog box, specify a Subject, Location and any additional information you would like toassign to the appointment.
3. Click the Save & Close button to add the new appointment to the schedule.
Scheduler for WPF 108
Copyright © 2017 GrapeCity, Inc. All rights reserved.

Editing an AppointmentAppointments can be changed and updated in Scheduler for WPF and Silverlight either in-place or through theAppointment dialog box.
1. Use the F2 key to edit the Subject in-place. Press the Enter key to save edited text or Escape key to cancelediting.
2. Double-click an existing appointment to open the Appointment dialog box. Alternatively, use the Enter key toopen the Appointment dialog box of the selected appointment.
3. After editing all the desired fields in the dialog use the Save button on the rightmost corner of theAppointment dialog box or Ctrl+S key to update the appointment in the schedule.
You can also move the selection and keyboard focus to the next or previous appointment in the current view by usingthe Tab (Shift+Tab) key on a selected appointment.
Deleting an AppointmentSelected appointments can be easily removed from your schedule through the Edit Appointment dialog box.
1. Select the appointment you would like to remove from the schedule.2. Click the Delete key on your keyboard. The appointment is removed from the schedule.
Recurring AppointmentsAppointments can be set to recur at specified intervals. An appointment can recur daily, weekly, monthly, or yearly.
1. Double-click an existing appointment. The Appointment dialog box appears.2. Click the Recurrence button. The Appointment Recurrence dialog box appears.
Scheduler for WPF 109
Copyright © 2017 GrapeCity, Inc. All rights reserved.

3. Set the desired recurrence pattern:
When
The properties in the When group allow you to set the start time, end time, and duration of the appointment.
Repeats
The Repeats group settings change depending on whether the appointment recurs Daily, Weekly, Monthly,or Yearly.
Daily The Daily settings allow you to repeat an appointment every specified number of days or onlyon working days.
For example, setting the appointment to every 2 day(s) will make the appointment appearevery other day. Setting the appointment to on working days will make the appointment
Scheduler for WPF 110
Copyright © 2017 GrapeCity, Inc. All rights reserved.

appear only Monday through Friday, by default.
Weekly The Weekly settings allow you to repeat the appointment on every specified week onspecified days.
For example, setting the appointment to every 2 week(s) on and selecting Tuesday andThursday will repeat the appointment every other week on Tuesdays and Thursdays.
Monthly The Monthly settings allow you to repeat an appointment on every specified date at aspecified interval of months or on a specified day and week of the month at a specified intervalof months.
For example, setting the appointment to on the 8 day of every 2 month will make theappointment appear on the 8th of every other month. Setting the appointment to on the thirdMonday of every 2 month will make the appointment appear on the third Monday of everyother month.
Yearly The Yearly setting allows you to repeat an appointment on a specified date or a specified dayand week of a specified month.
For example, setting the appointment to on the 2 day of January will make the appointmentappear on January 2nd every year. This setting is ideal for birthdays and anniversaries.
Setting the appointment to on the first Friday of January will make the appointment appearon the first Friday in January every year.
Scheduler for WPF 111
Copyright © 2017 GrapeCity, Inc. All rights reserved.

Range
The Range group allows you to set a time span for the recurrence.
The Start drop-down calendar allows you to select the date from which the recurrence will start. There arethree options to choose from for an end date:
No end date will make the appointment recur indefinitely.End after 0 occurrences will make the appointment recur a specified number of times. Forexample, if an appointment repeated every day, setting End after 25 occurrences would allow theappointment to repeat every day 25 times.End by will make the appointment recur until the date specified.
4. Click Save to close the Appointment Recurrence dialog box.
Scheduler for WPF 112
Copyright © 2017 GrapeCity, Inc. All rights reserved.

Scheduler for WPF TutorialsThe following tutorials assume that you are familiar with programming in Visual Basic .NET or C#. The tutorials providestep-by-step instructions; no prior knowledge of C1Scheduler is needed. By following the steps outlined in thissection, you will be able to create projects demonstrating C1Scheduler features.
You are encouraged to run the tutorial projects, and experiment with your own modifications.
Creating a Custom Grouping ViewC1Scheduler allows you to customize your Grouping View. This tutorial will walk you through creating the customview through XAML markup and code.
Step 1 of 4: Creating the ApplicationIn this step you will create the main Scheduler application using XAML markup and Code.
1. Create a new WPF application and add the following references by right-clicking References in the SolutionExplorer and selecting Add Reference from the list:
C1.WPF.dllC1.WPF.Schedule.dllC1.WPF.DateTimeEditors.dll
2. Add the following XAML namespaces to your project in the <Window> tag:xmlns:c1="clr-namespace:C1.WPF;assembly=C1.WPF"xmlns:c1sched="clr-namespace:C1.WPF.Schedule;assembly=C1.WPF.Schedule"xmlns:c1datetime="clr-namespace:C1.WPF.DateTimeEditors;assembly=C1.WPF.DateTimeEditors"
The <Window> tag should resemble the following:
XAML
<Window x:Class="CustomGroupingView.MainWindow" xmlns="http://schemas.microsoft.com/winfx/2006/xaml/presentation" xmlns:x="http://schemas.microsoft.com/winfx/2006/xaml" Title="Custom Grouping View" xmlns:c1sched="http://schemas.componentone.com/wpf/Schedule" xmlns:c1datetime="http://schemas.componentone.com/wpf/DateTimeEditors"xmlns:c1="http://schemas.componentone.com/wpf/Basic" Width="1024" Height="800">
3. Add a set of <Window.Resources> </Window.Resources> tags above the <Grid> tags.4. Insert the following markup between the <Window.Resources> </Window.Resources> tags to create your
Resource Dictionary:XAML
<ResourceDictionary> <ResourceDictionary x:Key="{ComponentResourceKey TypeInTargetAssembly={x:Type c1sched:C1Scheduler},
Scheduler for WPF 113
Copyright © 2017 GrapeCity, Inc. All rights reserved.

ResourceId=custom_theme}" Source="CustomViews.xaml" /> </ResourceDictionary>
5. Insert the following XAML after the <Window.Resources> </Window.Resources> tags to create the scheduleview and the C1Scheduler control:
XAML
<Grid> <Grid.RowDefinitions> <RowDefinition Height="Auto"/> <RowDefinition /> </Grid.RowDefinitions> <Grid.ColumnDefinitions> <ColumnDefinition Width="192"/> <ColumnDefinition /> </Grid.ColumnDefinitions> <ToolBar Grid.Row="0" Grid.ColumnSpan="2"> <TextBlock HorizontalAlignment="Left" VerticalAlignment="Center" TextWrapping="NoWrap" Margin="4,2" Text="Contacts navigation:" /> <Button Content="|<<" Margin="2" Command="c1sched:C1Scheduler.NavigateToPreviousGroupCommand" CommandParameter="Home" CommandTarget="{Binding ElementName=c1Scheduler1}"/> <Button Content="<<" Margin="2" Command="c1sched:C1Scheduler.NavigateToPreviousGroupCommand" CommandParameter="Page" CommandTarget="{Binding ElementName=c1Scheduler1}"/> <Button Content="<" Margin="2" Command="c1sched:C1Scheduler.NavigateToPreviousGroupCommand" CommandTarget="{Binding ElementName=c1Scheduler1}"/> <Button Content=">" Margin="2" Command="c1sched:C1Scheduler.NavigateToNextGroupCommand" CommandTarget="{Binding ElementName=c1Scheduler1}"/> <Button Content=">>" Margin="2" Command="c1sched:C1Scheduler.NavigateToNextGroupCommand" CommandParameter="Page" CommandTarget="{Binding ElementName=c1Scheduler1}"/> <Button Content=">>|" Margin="2" Command="c1sched:C1Scheduler.NavigateToNextGroupCommand" CommandParameter="End" CommandTarget="{Binding ElementName=c1Scheduler1}"/> <Separator/>
Scheduler for WPF 114
Copyright © 2017 GrapeCity, Inc. All rights reserved.

<TextBlock HorizontalAlignment="Left" VerticalAlignment="Center" TextWrapping="NoWrap" Margin="4,2" Text="Contacts per page:" /> <c1:C1NumericBox Margin="2" Value="{Binding GroupPageSize, ElementName=c1Scheduler1, Mode=TwoWay}" Minimum="2" Maximum="5" MinWidth="35"/> </ToolBar> <c1sched:C1Calendar x:Name="cal1" Grid.Row="1" Grid.Column="0" CalendarHelper="{Binding CalendarHelper, ElementName=c1Scheduler1, Mode=OneWay}" SelectedDates="{Binding VisibleDates, ElementName=c1Scheduler1, Mode=OneWay}" BoldedDates="{Binding BoldedDates, ElementName=c1Scheduler1, Mode=OneWay}" MaxSelectionCount="42" /> <c1sched:C1Scheduler x:Name="c1Scheduler1" Grid.Row="1" Grid.Column="1" Style="{Binding WorkingWeekStyle, ElementName=c1Scheduler1}" Theme="{DynamicResource {ComponentResourceKey TypeInTargetAssembly=c1sched:C1Scheduler, ResourceId=custom_theme}}"> <c1sched:C1Scheduler.Settings> <c1sched:C1SchedulerSettings FirstVisibleTime="7:00:00" /> </c1sched:C1Scheduler.Settings> </c1sched:C1Scheduler> </Grid>
In this step you created a the markup that will call the Resource Dictionary and created a custom Scheduler view. Inthe next step, you will add code to your project to handle adding contacts and returning the VisualIntervalCollectionfor specified days.
Step 2 of 4: Adding Code to the ApplicationIn this step you will add code to the application to handle adding contacts and to control returningthe VisualIntervalCollection for a specified day.
1. Right-click on MainPage.xaml and select View Code from the list.2. Add the following namespaces to your application:
Visual Basic
Imports C1.C1ScheduleImports C1.WPF.ScheduleImports C1.WPFImports System.Collections
C#
using C1.C1Schedule;using C1.WPF.Schedule;using C1.WPF;using System.Collections;
Scheduler for WPF 115
Copyright © 2017 GrapeCity, Inc. All rights reserved.

3. Insert the following code directly below the InitializeComponent() method:
Visual Basic
' add some contacts Dim cnt As New Contact() cnt.Text = "Andy Garcia" c1Scheduler1.DataStorage.ContactStorage.Contacts.Add(cnt) cnt = New Contact() cnt.Text = "Nancy Drew" c1Scheduler1.DataStorage.ContactStorage.Contacts.Add(cnt) cnt = New Contact() cnt.Text = "Robert Clark" c1Scheduler1.DataStorage.ContactStorage.Contacts.Add(cnt) cnt = New Contact() cnt.Text = "James Doe" c1Scheduler1.DataStorage.ContactStorage.Contacts.Add(cnt) c1Scheduler1.GroupBy = "Contact"
C#
// add some contacts Contact cnt = new Contact(); cnt.Text = "Andy Garcia"; c1Scheduler1.DataStorage.ContactStorage.Contacts.Add(cnt); cnt = new Contact(); cnt.Text = "Nancy Drew"; c1Scheduler1.DataStorage.ContactStorage.Contacts.Add(cnt); cnt = new Contact(); cnt.Text = "Robert Clark"; c1Scheduler1.DataStorage.ContactStorage.Contacts.Add(cnt); cnt = new Contact(); cnt.Text = "James Doe"; c1Scheduler1.DataStorage.ContactStorage.Contacts.Add(cnt); c1Scheduler1.GroupBy = "Contact";
4. The following code returns the VisualIntervalCollection for the specified day and SchedulerGroup:
Visual Basic
''' <summary> ''' Returns VisualIntervalCollection for the specified day and specified SchedulerGroup which can be used ''' as an ItemsSource for VisualIntervalsPresenter control. ''' </summary> ''' <remarks> ''' If converter parameter is "Self", return list of a single VisualIntervalGroup, to use it as ItemsSource for representing all-day area. ''' In all other cases returns VisualItervalCollection containing time slots
Scheduler for WPF 116
Copyright © 2017 GrapeCity, Inc. All rights reserved.

for the single day. ''' </remarks> Public Class GroupItemToVisualIntervalsConverter Implements IValueConverter Public Shared [Default] As New GroupItemToVisualIntervalsConverter() #Region "IValueConverter Members" Public Function Convert(ByVal value As Object, ByVal targetType As Type, ByVal parameter As Object, ByVal culture As System.Globalization.CultureInfo) As Object Implements IValueConverter.Convert Dim el As FrameworkElement = TryCast(value, FrameworkElement) If el IsNot Nothing Then Dim group As SchedulerGroupItem = TryCast(el.DataContext, SchedulerGroupItem) Dim index As Integer = -1 If group IsNot Nothing Then Dim itm As ItemsControl = TryCast(VTreeHelper.GetParentOfType(el, GetType(ItemsControl)), ItemsControl) If itm IsNot Nothing Then Dim data As Object = itm.DataContext Dim itmParent As ItemsControl = TryCast(VTreeHelper.GetParentOfType(itm, GetType(ItemsControl)), ItemsControl) If itmParent IsNot Nothing Then index = itmParent.Items.IndexOf(data) Dim visualIntervalGroup As VisualIntervalGroup = TryCast(group.VisualIntervalGroups(index), VisualIntervalGroup) Dim param As String = CStr(parameter) If param.ToLower() = "self" Then ' create list of a single VisualIntervalGroup ' (we need list to use it as ItemsSource) Dim list As New List(Of Object)() list.Add(visualIntervalGroup) Return list Else Return visualIntervalGroup.VisualIntervals End If End If End If End If End If Return Nothing End Function Public Function ConvertBack(ByVal value As Object, ByVal targetType As Type, ByVal parameter As Object, ByVal culture As System.Globalization.CultureInfo) As Object Implements IValueConverter.ConvertBack Throw New NotImplementedException() End Function
Scheduler for WPF 117
Copyright © 2017 GrapeCity, Inc. All rights reserved.

#End Region End ClassEnd Namespace
C#
/// <summary> /// Returns VisualIntervalCollection for the specified day and specified SchedulerGroup which can be used /// as an ItemsSource for VisualIntervalsPresenter control. /// </summary> /// <remarks> /// If converter parameter is "Self", return list of a single VisualIntervalGroup, to use it as ItemsSource for representing all-day area. /// In all other cases returns VisualItervalCollection containing time slots for the single day. /// </remarks> public class GroupItemToVisualIntervalsConverter : IValueConverter { public static GroupItemToVisualIntervalsConverter Default = new GroupItemToVisualIntervalsConverter(); #region IValueConverter Members public object Convert(object value, Type targetType, object parameter, System.Globalization.CultureInfo culture) { FrameworkElement el = value as FrameworkElement; if (el != null) { SchedulerGroupItem group = el.DataContext as SchedulerGroupItem; int index = -1; if (group != null) { ItemsControl itm = VTreeHelper.GetParentOfType(el, typeof(ItemsControl)) as ItemsControl; if (itm != null) { object data = itm.DataContext; ItemsControl itmParent = VTreeHelper.GetParentOfType(itm, typeof(ItemsControl)) as ItemsControl; if (itmParent != null) { index = itmParent.Items.IndexOf(data); VisualIntervalGroup visualIntervalGroup = group.VisualIntervalGroups[index] as VisualIntervalGroup; string param = (string)parameter; if (param.ToLower() == "self") { // create list of a single VisualIntervalGroup // (we need list to use it as ItemsSource) List<object> list = new List<object>();
Scheduler for WPF 118
Copyright © 2017 GrapeCity, Inc. All rights reserved.

list.Add(visualIntervalGroup); return list; } else { return visualIntervalGroup.VisualIntervals; } } } } } return null; } public object ConvertBack(object value, Type targetType, object parameter, System.Globalization.CultureInfo culture) { throw new NotImplementedException(); }
#endregion }}
In this step you added code to create contacts and to return VisualIntervalCollections for the specified day. In thenext step you will create your Resource Dictionary.
Step 3 of 4: Creating the Resource DictionaryIn this step, you will create the Resource Dictionary for your application.
1. Create a Resource Dictionary by right-clicking the application name and selecting Add | New Item from the list.2. Select Resource Dictionary from the list of installed templates and name it CustomViews.xaml. Click OK.3. Replace the markup on the page with the following namespace declaration:
XAML
<ResourceDictionary xmlns="http://schemas.microsoft.com/winfx/2006/xaml/presentation" xmlns:sys="clr-namespace:System;assembly=mscorlib" xmlns:c1="clr-namespace:C1.WPF;assembly=C1.WPF" xmlns:c1sched="clr-namespace:C1.WPF.Schedule;assembly=C1.WPF.Schedule" xmlns:x="http://schemas.microsoft.com/winfx/2006/xaml" xmlns:local="clr-namespace:CustomGroupingView" xmlns:PresentationOptions="http://schemas.microsoft.com/winfx/2006/xaml/presentation/options"></ResourceDictionary>
4. Insert the following XAML after the namespace declarations:
XAML
<ResourceDictionary.MergedDictionaries> <ResourceDictionary Source="/C1.WPF.Schedule;component/themes/SchedulerThemes/Office2007/Default.xaml" />
Scheduler for WPF 119
Copyright © 2017 GrapeCity, Inc. All rights reserved.

</ResourceDictionary.MergedDictionaries>
5. Use the following XAML markup to create a Data Template:
XAML
<!-- determines the template used for displaying group headers --> <DataTemplate x:Key="GroupHeaderTemplate"> <Grid SnapsToDevicePixels="True"> <c1:C1BrushBuilder x:Name="Background" Style="{StaticResource C1Scheduler_ControlArea_BrushStyle}" Input="{Binding Background}"/> <c1:C1BrushBuilder x:Name="BorderBrush" Style="{StaticResource C1Scheduler_MonthHeaderForeground_BrushStyle}" Input="{Binding Path=Scheduler.Background}"/> <Border VerticalAlignment="Stretch" HorizontalAlignment="Stretch" BorderThickness="0,0,1,0" BorderBrush="{Binding Output, ElementName=BorderBrush}" Background="{Binding Output, ElementName=Background}"> <TextBlock Foreground="{Binding Path=Scheduler.Foreground}" Margin="0" TextWrapping="Wrap" Text="{Binding DisplayName}" VerticalAlignment="Center" HorizontalAlignment="Center"/> </Border> </Grid> </DataTemplate>
6. Insert the following XAML beneath the Data Template to determine the style of the day group in a day view:
XAML
<!-- determines the style of the day group in a day view --> <Style TargetType="ItemsControl" x:Key="DayGroup_Style"> <Setter Property="Template"> <Setter.Value> <ControlTemplate TargetType="ItemsControl"> <Grid> <c1:C1BrushBuilder x:Name="BorderBrush" Style="{StaticResource C1Scheduler_Border_Style}" Input="{Binding Path=DataContext.Scheduler.Background, RelativeSource={RelativeSource TemplatedParent}}"/> <Border BorderThickness="1,0,0,0" x:Name="border" BorderBrush="{Binding ElementName=BorderBrush, Path=Output}"> <ItemsPresenter /> </Border> </Grid> <ControlTemplate.Triggers> <DataTrigger Binding="{Binding Path=StartTime, Mode=OneTime, Converter={x:Static c1sched:IsTodayConverter.Default}}" Value="True"> <Setter TargetName="border" Property="BorderBrush" Value="{Binding Path=DataContext.Scheduler.TodayBackground, RelativeSource={RelativeSource TemplatedParent}}" /> <Setter TargetName="border" Property="BorderThickness" Value="2,0,1,0" /> </DataTrigger> </ControlTemplate.Triggers> </ControlTemplate> </Setter.Value> </Setter>
Scheduler for WPF 120
Copyright © 2017 GrapeCity, Inc. All rights reserved.

</Style>
7. The XAML below creates the style used for displaying time slots in a Day view:
XAML
<!-- determines the style used for displaying time slots in a Day view. Copy it into every theme, as using DynamicResource here affects performance --> <c1sched:TimeSlotStyleSelector x:Key="TimeSlotStyleSelector"> <!-- Don't use selection states. With selection states multiple selection works incorrectly. --> <c1sched:TimeSlotStyleSelector.Resources> <ResourceDictionary> <Style x:Key="C1Scheduler_WorkSlot_Style" TargetType="c1sched:VisualIntervalPresenter"> <Setter Property="BorderBrush" Value="{StaticResource C1Scheduler_WorkHourLightBorder_Brush}" /> <Setter Property="Template"> <Setter.Value> <ControlTemplate TargetType="c1sched:VisualIntervalPresenter"> <Grid> <c1:C1BrushBuilder x:Name="BorderBrush" Style="{StaticResource C1Scheduler_Border_Style}" Input="{Binding Path=Scheduler.Background}"/> <Border BorderThickness="0,0,1,0" x:Name="border" IsHitTestVisible="False" BorderBrush="{Binding ElementName=BorderBrush, Path=Output}"> <Border Background="{Binding Path=Scheduler.AlternatingBackground}" BorderThickness="0,1,0,0" BorderBrush="{TemplateBinding BorderBrush}"> <Border Background="{Binding Tag, RelativeSource={RelativeSource AncestorType={x:Type c1sched:VisualIntervalsPresenter}}}" Visibility="{Binding IsSelected, Converter={x:Static c1sched:BooleanToVisibilityConverter.Default}}"/> </Border> </Border> <ContentPresenter Content="{TemplateBinding Content}" Margin="0,1,1,0" ContentTemplate="{TemplateBinding ContentTemplate}" /> </Grid> <ControlTemplate.Triggers> <DataTrigger Binding="{Binding Path=StartTime, Mode=OneTime, Converter={x:Static c1sched:IsTodayConverter.Default}}" Value="True"> <Setter TargetName="border" Property="BorderBrush" Value="{Binding Path=Scheduler.TodayBackground}" /> </DataTrigger> </ControlTemplate.Triggers> </ControlTemplate> </Setter.Value> </Setter> </Style>
<Style x:Key="C1Scheduler_TopWorkSlot_Style" BasedOn="{StaticResource C1Scheduler_WorkSlot_Style}"
Scheduler for WPF 121
Copyright © 2017 GrapeCity, Inc. All rights reserved.

TargetType="c1sched:VisualIntervalPresenter"> <Setter Property="BorderBrush" Value="{StaticResource C1Scheduler_WorkHourBorder_Brush}" /> </Style>
<Style x:Key="C1Scheduler_FreeSlot_Style" TargetType="c1sched:VisualIntervalPresenter"> <Setter Property="BorderBrush" Value="{StaticResource C1Scheduler_FreeHourLightBorder_Brush}" /> <Setter Property="Template"> <Setter.Value> <ControlTemplate TargetType="c1sched:VisualIntervalPresenter"> <Grid> <c1:C1BrushBuilder x:Name="BorderBrush" Style="{StaticResource C1Scheduler_Border_Style}" Input="{Binding Path=Scheduler.Background}"/> <Border BorderThickness="0,0,1,0" x:Name="border" IsHitTestVisible="False" BorderBrush="{Binding ElementName=BorderBrush, Path=Output}"> <Border Background="{StaticResource C1Scheduler_FreeHour_Brush}" BorderThickness="0,1,0,0" BorderBrush="{TemplateBinding BorderBrush}"> <Border Background="{Binding Tag, RelativeSource={RelativeSource AncestorType={x:Type c1sched:VisualIntervalsPresenter}}}" Visibility="{Binding IsSelected, Converter={x:Static c1sched:BooleanToVisibilityConverter.Default}}"/> </Border> </Border> <ContentPresenter Content="{TemplateBinding Content}" Margin="0,1,1,0" ContentTemplate="{TemplateBinding ContentTemplate}" /> </Grid>
<ControlTemplate.Triggers> <DataTrigger Binding="{Binding Path=StartTime, Mode=OneTime, Converter={x:Static c1sched:IsTodayConverter.Default}}" Value="True"> <Setter TargetName="border" Property="BorderBrush" Value="{Binding Path=Scheduler.TodayBackground}" /> </DataTrigger> </ControlTemplate.Triggers> </ControlTemplate> </Setter.Value> </Setter> </Style>
<Style x:Key="C1Scheduler_TopFreeSlot_Style" BasedOn="{StaticResource C1Scheduler_FreeSlot_Style}" TargetType="c1sched:VisualIntervalPresenter"> <Setter Property="BorderBrush" Value="{StaticResource C1Scheduler_FreeHourBorder_Brush}" /> </Style>
</ResourceDictionary> </c1sched:TimeSlotStyleSelector.Resources> </c1sched:TimeSlotStyleSelector>
Scheduler for WPF 122
Copyright © 2017 GrapeCity, Inc. All rights reserved.

8. Determine the style used for displaying the All-Day area in a Day view:
XAML
<!-- determines the style used for displaying All-Day area in a Day view --> <Style x:Key="C1Scheduler_AllDayInterval_Style" TargetType="c1sched:VisualIntervalPresenter"> <Setter Property="BorderThickness" Value="0,1,0,2" /> <Setter Property="SnapsToDevicePixels" Value="True"/> <Setter Property="Template"> <Setter.Value> <ControlTemplate TargetType="c1sched:VisualIntervalPresenter"> <Grid> <c1:C1BrushBuilder x:Name="BackgroundBrush" Style="{StaticResource C1Scheduler_AllDayArea_Style}" Input="{Binding Path=OwnerGroup.Background}"/> <c1:C1BrushBuilder x:Name="SelectedBrush" Style="{StaticResource C1Scheduler_AllDayAreaSelected_Style}" Input="{Binding Path=OwnerGroup.Background}"/> <c1:C1BrushBuilder x:Name="BorderBrush" Style="{StaticResource C1Scheduler_Border_Style}" Input="{Binding Path=Scheduler.Background}"/> <Border x:Name="AllDayBorder" IsHitTestVisible="False" Background="{Binding ElementName=BackgroundBrush, Path=Output}" BorderThickness="{TemplateBinding BorderThickness}" BorderBrush="{Binding Tag, RelativeSource={RelativeSource AncestorType={x:Type c1sched:VisualIntervalsPresenter}}}"> <Border x:Name="AllDayBorder1" BorderThickness="0,0,1,0" BorderBrush="{Binding Path=Output, ElementName=BorderBrush}"> <Border Background="{Binding ElementName=SelectedBrush, Path=Output}" Visibility="{Binding IsSelected, Converter={x:Static c1sched:BooleanToVisibilityConverter.Default}}"/> </Border> </Border> <Border Background="{Binding Path=VisualIntervals[0].StatusBrush}" Opacity="0.2" Margin="{Binding BorderThickness, ElementName=AllDayBorder}" c1sched:CoverElementsPane.Orientation="Horizontal" c1sched:CoverElementsPane.PaneName="allDayPane" /> </Grid> <ControlTemplate.Triggers> <DataTrigger Binding="{Binding Path=StartTime, Mode=OneTime, Converter={x:Static c1sched:IsTodayConverter.Default}}" Value="True"> <Setter TargetName="AllDayBorder" Property="BorderBrush" Value="{Binding Path=Scheduler.TodayBackground}" /> <Setter TargetName="AllDayBorder1" Property="BorderBrush" Value="{Binding Path=Scheduler.TodayBackground}" /> </DataTrigger> </ControlTemplate.Triggers> </ControlTemplate> </Setter.Value> </Setter> </Style>
Scheduler for WPF 123
Copyright © 2017 GrapeCity, Inc. All rights reserved.

9. Define the style for your next/previous appointment pane:
XAML
<!-- Defines a style for previous/next appointment navigation pane (containing next/previous labels) represented by ContentControl. --> <Style x:Key="PrevNextAppPane_Style" TargetType="ContentControl"> <Setter Property="Focusable" Value="False" /> <Setter Property="Template"> <Setter.Value> <ControlTemplate TargetType="ContentControl"> <Grid x:Name="nextPrevAppGrid" SnapsToDevicePixels="True"> <Grid.RowDefinitions> <RowDefinition /> <RowDefinition Height="Auto" /> <RowDefinition /> </Grid.RowDefinitions> <Grid.ColumnDefinitions> <ColumnDefinition Width="Auto" /> <ColumnDefinition /> <ColumnDefinition Width="Auto" /> </Grid.ColumnDefinitions> <c1:C1BrushBuilder x:Name="BackgroundBrush" Style="{StaticResource C1Scheduler_NavPane_Style}" Input="{TemplateBinding Background}"/> <c1:C1BrushBuilder x:Name="BorderBrush" Style="{StaticResource C1Scheduler_Border_Style}" Input="{TemplateBinding Background}"/> <c1:C1BrushBuilder x:Name="MouseOverBrush" Style="{StaticResource C1Scheduler_NavPane_HoverStyle}" Input="{TemplateBinding Background}"/> <Button Grid.Row="1" Grid.Column="0" Content="{Binding PreviousAppointmentText}" CommandTarget="{Binding DataContext, RelativeSource={RelativeSource TemplatedParent}}" Command="c1sched:C1Scheduler.NavigateToPreviousAppointmentCommand" Foreground="{Binding DataContext.Foreground, RelativeSource={RelativeSource TemplatedParent}}" Background="{Binding Output, ElementName=BackgroundBrush}" BorderBrush="{Binding Output, ElementName=BorderBrush}" Tag="{Binding Output, ElementName=MouseOverBrush}" Style="{StaticResource C1Scheduler_PreviousButton_Style}"> <Button.LayoutTransform> <RotateTransform Angle="-90" /> </Button.LayoutTransform> </Button><!-- DataContext="{TemplateBinding DataContext}"/>--> <Button Grid.Row="1" Grid.Column="2" Content="{Binding NextAppointmentText}" CommandTarget="{Binding DataContext, RelativeSource={RelativeSource TemplatedParent}}" Command="c1sched:C1Scheduler.NavigateToNextAppointmentCommand" Foreground="{Binding DataContext.Foreground, RelativeSource={RelativeSource TemplatedParent}}" Background="{Binding Output, ElementName=BackgroundBrush}" BorderBrush="{Binding Output, ElementName=BorderBrush}" Tag="{Binding Output, ElementName=MouseOverBrush}" Style="{StaticResource C1Scheduler_NextButton_Style}"> <Button.LayoutTransform> <RotateTransform Angle="-90" /> </Button.LayoutTransform>
Scheduler for WPF 124
Copyright © 2017 GrapeCity, Inc. All rights reserved.

</Button> <!-- DataContext="{TemplateBinding DataContext}"/>--> </Grid> </ControlTemplate> </Setter.Value> </Setter> </Style>
10. The following XAML will set that your application will retrieve from the Resource Dictionary:
XAML
<!-- Style that represents One Day View --> <Style x:Key="{ComponentResourceKey TypeInTargetAssembly={x:Type c1sched:C1Scheduler}, ResourceId=OneDayStyle}" TargetType="c1sched:C1Scheduler" BasedOn="{StaticResource BaseViewStyle}"> <Style.Resources> <Style TargetType="{x:Type ListBoxItem}"> <Setter Property="ListBoxItem.Padding" Value="0" /> </Style> </Style.Resources> <Setter Property="c1sched:C1Scheduler.VisualIntervalScale" Value="00:30:00" /> <Setter Property="ShowWorkTimeOnly" Value="false" /> <Setter Property="c1sched:C1Scheduler.Template"> <Setter.Value> <ControlTemplate TargetType="c1sched:C1Scheduler"> <Border Background="{Binding RelativeSource={RelativeSource TemplatedParent}, Path=ControlBackground}" BorderBrush="{Binding RelativeSource={RelativeSource TemplatedParent}, Path=BorderBrush}" BorderThickness="{Binding RelativeSource={RelativeSource TemplatedParent}, Path=BorderThickness}"> <DockPanel SnapsToDevicePixels="True"> <!-- DayHeader grid (includes day headers) --> <Grid DockPanel.Dock="Top" > <Grid.ColumnDefinitions> <ColumnDefinition Width="57" /> <ColumnDefinition /> <ColumnDefinition Width="17"/> </Grid.ColumnDefinitions> <!-- hidden SchedulerPresenters for each group (they should generate VisualIntervals) --> <ItemsControl Height="0" ItemsSource="{Binding RelativeSource={RelativeSource TemplatedParent}, Path=VisibleGroupItems}"> <ItemsControl.ItemTemplate> <DataTemplate> <c1sched:C1SchedulerPresenter /> </DataTemplate> </ItemsControl.ItemTemplate> </ItemsControl> <c1:C1BrushBuilder x:Name="DayHeaderBorderBrush" Style="{StaticResource C1Scheduler_Border_Style}" Input="{Binding Path=Scheduler.Background}"/> <ItemsControl Grid.Column="1" Tag="{Binding Output, ElementName=DayHeaderBorderBrush}" ItemsSource="{Binding RelativeSource=
Scheduler for WPF 125
Copyright © 2017 GrapeCity, Inc. All rights reserved.

{RelativeSource TemplatedParent}, Path=VisibleGroupItems[0].VisualIntervalGroups}"> <ItemsControl.ItemsPanel> <ItemsPanelTemplate> <UniformGrid Rows="1" /> </ItemsPanelTemplate> </ItemsControl.ItemsPanel> <ItemsControl.ItemTemplate> <DataTemplate> <Grid> <Grid.RowDefinitions> <RowDefinition Height="Auto"/> <RowDefinition Height="Auto"/> </Grid.RowDefinitions> <Button x:Name="dayHeaderButton" Grid.Row="0" MinHeight="25" Padding="0,2,0,2" Content="{Binding Converter={x:Static c1sched:VisualIntervalToStringConverter.Default}, ConverterParameter=DayViewDayHeaderFormat}" Style="{DynamicResource C1Scheduler_DayHeaderButton_Style}" CommandParameter="{Binding Path=Scheduler.OneDayStyle}" Command="c1sched:C1Scheduler.ChangeStyleCommand"/> <ItemsControl x:Name="GroupHeaderList" Grid.Row="1" HorizontalAlignment="Stretch" Focusable="False" Style="{StaticResource DayGroup_Style}" Visibility="{Binding Path=Scheduler.IsGrouped, Converter={x:Static c1sched:BooleanToVisibilityConverter.Default}}" ItemsSource="{Binding Path=Scheduler.VisibleGroupItems}" Background="{Binding Path=OwnerGroup.Background}"> <ItemsControl.ItemTemplate> <DataTemplate> <!-- Group Header --> <ContentControl MinHeight="25" HorizontalContentAlignment="Stretch" VerticalContentAlignment="Stretch" ContentTemplate="{Binding Scheduler.GroupHeaderTemplate}" Content="{Binding}"/> </DataTemplate> </ItemsControl.ItemTemplate> <ItemsControl.ItemsPanel> <ItemsPanelTemplate> <UniformGrid Rows="1" /> </ItemsPanelTemplate> </ItemsControl.ItemsPanel> </ItemsControl> </Grid> </DataTemplate> </ItemsControl.ItemTemplate> </ItemsControl> <Border Grid.Column="2" /> </Grid> <!-- AllDay area grid (should scroll vertically) --> <ScrollViewer DockPanel.Dock="Top" Height="54" BorderThickness="0" Padding="0"
Scheduler for WPF 126
Copyright © 2017 GrapeCity, Inc. All rights reserved.

Focusable="False" HorizontalScrollBarVisibility="Disabled" VerticalScrollBarVisibility="Visible"> <Grid> <Grid.ColumnDefinitions> <ColumnDefinition Width="57" /> <ColumnDefinition /> </Grid.ColumnDefinitions> <ItemsControl Grid.Column="1" ItemsSource="{Binding RelativeSource={RelativeSource TemplatedParent}, Path=VisibleGroupItems[0].VisualIntervalGroups}"> <ItemsControl.ItemsPanel> <ItemsPanelTemplate> <UniformGrid Rows="1" /> </ItemsPanelTemplate> </ItemsControl.ItemsPanel> <ItemsControl.ItemTemplate> <DataTemplate> <Grid> <ItemsControl ItemsSource="{Binding Path=Scheduler.VisibleGroupItems}" Style="{StaticResource DayGroup_Style}"> <ItemsControl.ItemsPanel> <ItemsPanelTemplate> <UniformGrid Rows="1"/> </ItemsPanelTemplate> </ItemsControl.ItemsPanel> <ItemsControl.ItemTemplate> <DataTemplate> <Grid> <c1:C1BrushBuilder x:Name="AllDayBorderBrush" Style="{StaticResource C1Scheduler_Border_Style}" Input="{Binding Background}"/> <c1sched:VisualIntervalGroupsPresenter HorizontalAlignment="Stretch" VerticalAlignment="Stretch" Tag="{Binding Output, ElementName=AllDayBorderBrush}" Background="{Binding Background}" ItemsSource="{Binding RelativeSource={RelativeSource Self}, Converter={x:Static local:GroupItemToVisualIntervalsConverter.Default}, ConverterParameter=Self}" ItemContainerStyle="{DynamicResource C1Scheduler_AllDayInterval_Style}"> <ItemsControl.ItemsPanel> <ItemsPanelTemplate>
Scheduler for WPF 127
Copyright © 2017 GrapeCity, Inc. All rights reserved.

<UniformGrid Rows="1"/> </ItemsPanelTemplate> </ItemsControl.ItemsPanel> </c1sched:VisualIntervalGroupsPresenter> <c1sched:AppointmentsCoverPane x:Name="allDayPane" Owner="{Binding Owner}" UseSimpleLayout="false" c1sched:AppointmentsCoverPane.AppointmentFilter="Event" IsDragDropDisabled="{Binding Path=Scheduler.IsDragDropDisabled}" ExtendOnOverflow="True" CoverElementsMargin="10"> <c1sched:AppointmentsCoverPane.Resources> <ResourceDictionary> <Thickness x:Key="TimeBorderThickness">0</Thickness> </ResourceDictionary> </c1sched:AppointmentsCoverPane.Resources> </c1sched:AppointmentsCoverPane> </Grid> </DataTemplate> </ItemsControl.ItemTemplate> </ItemsControl> </Grid> </DataTemplate> </ItemsControl.ItemTemplate> </ItemsControl> </Grid> </ScrollViewer> <!-- TimeSlots grid (should scroll vertically) --> <ScrollViewer x:Name="scrollViewer" BorderThickness="0" Padding="0" Focusable="False" MaxHeight="100000" VerticalScrollBarVisibility="Visible" HorizontalScrollBarVisibility="Disabled"> <Grid> <Grid.ColumnDefinitions> <ColumnDefinition Width="57" /> <ColumnDefinition /> </Grid.ColumnDefinitions> <ItemsControl Grid.Column="0" x:Name="HourMarkersList" ItemsSource="{Binding RelativeSource={RelativeSource TemplatedParent}, Path=VisibleGroupItems[0].VisualIntervalGroups[0].VisualIntervals}" ItemTemplate="{DynamicResource C1Scheduler_TimeRuler_Template}"> <ItemsControl.ItemsPanel> <ItemsPanelTemplate> <UniformGrid Columns="1" />
Scheduler for WPF 128
Copyright © 2017 GrapeCity, Inc. All rights reserved.

</ItemsPanelTemplate> </ItemsControl.ItemsPanel> </ItemsControl> <ItemsControl Grid.Column="1" ItemsSource="{Binding RelativeSource={RelativeSource TemplatedParent}, Path=VisibleGroupItems[0].VisualIntervalGroups}"> <ItemsControl.ItemsPanel> <ItemsPanelTemplate> <UniformGrid Rows="1" /> </ItemsPanelTemplate> </ItemsControl.ItemsPanel> <ItemsControl.ItemTemplate> <DataTemplate> <Grid> <ItemsControl ItemsSource="{Binding Path=Scheduler.VisibleGroupItems}" Style="{StaticResource DayGroup_Style}"> <ItemsControl.ItemsPanel> <ItemsPanelTemplate> <UniformGrid Rows="1"/> </ItemsPanelTemplate> </ItemsControl.ItemsPanel> <ItemsControl.ItemTemplate> <DataTemplate> <Grid> <c1:C1BrushBuilder x:Name="selectedBackground" Style="{DynamicResource C1Scheduler_TimeSlotSelected_BrushStyle}" Input="{Binding Background}"/> <c1sched:VisualIntervalsPresenter x:Name="presenter" ItemContainerStyleSelector="{DynamicResource TimeSlotStyleSelector}" ItemsSource="{Binding RelativeSource={RelativeSource Self}, Converter={x:Static local:GroupItemToVisualIntervalsConverter.Default}, ConverterParameter=VisualIntervals}" ItemTemplate="{Binding Path=Scheduler.VisualIntervalTemplate}" Background="{Binding Background}" Tag="{Binding Output, ElementName=selectedBackground}"> <c1sched:VisualIntervalsPresenter.ItemsPanel> <ItemsPanelTemplate> <UniformGrid Columns="1"/> </ItemsPanelTemplate> </c1sched:VisualIntervalsPresenter.ItemsPanel> </c1sched:VisualIntervalsPresenter>
Scheduler for WPF 129
Copyright © 2017 GrapeCity, Inc. All rights reserved.

<c1sched:AppointmentsCoverPane x:Name="appPane" Owner="{Binding Owner}" UseSimpleLayout="false" SizingType="Proportional" c1sched:AppointmentsCoverPane.AppointmentFilter="Appointment" IsDragDropDisabled="{Binding Path=Scheduler.IsDragDropDisabled}" CoverElementsMargin="10"> <c1sched:AppointmentsCoverPane.Resources> <ResourceDictionary> <Thickness x:Key="TimeBorderThickness">5,0,0,0</Thickness> </ResourceDictionary> </c1sched:AppointmentsCoverPane.Resources> </c1sched:AppointmentsCoverPane> </Grid> </DataTemplate> </ItemsControl.ItemTemplate> </ItemsControl> </Grid> </DataTemplate> </ItemsControl.ItemTemplate> </ItemsControl> <!-- next/previous appointment navigation pane --> <Canvas Grid.Column="1" x:Name="cnv" > <ContentControl Canvas.Left="0" Canvas.Top="{Binding VerticalOffset, ElementName=scrollViewer}" DataContext="{Binding RelativeSource={RelativeSource TemplatedParent}}" Width="{Binding ActualWidth, ElementName=cnv}" Height="{Binding ViewportHeight, ElementName=scrollViewer}" Background="{Binding Background, RelativeSource={RelativeSource TemplatedParent}}" Style="{DynamicResource PrevNextAppPane_Style}" Visibility="{Binding HasVisibleAppointments, RelativeSource={RelativeSource TemplatedParent}, Converter={x:Static c1sched:BooleanToVisibilityConverter.Default}, ConverterParameter=Invert}"/> </Canvas> </Grid> </ScrollViewer> </DockPanel> </Border> </ControlTemplate> </Setter.Value> </Setter> <Setter Property="c1sched:C1Scheduler.VisualIntervalGroupDescriptions"> <Setter.Value> <c1sched:IntervalGroupDescriptionCollection>
Scheduler for WPF 130
Copyright © 2017 GrapeCity, Inc. All rights reserved.

<c1sched:VisualIntervalGroupDescription PropertyName="StartTime.Day" /> </c1sched:IntervalGroupDescriptionCollection> </Setter.Value> </Setter> <Setter Property="c1sched:C1Scheduler.VisualIntervalPanel"> <Setter.Value> <ItemsPanelTemplate> <UniformGrid Columns="1" /> </ItemsPanelTemplate> </Setter.Value> </Setter> <Setter Property="c1sched:C1Scheduler.VisualTimeSpan" Value="1" /> <Setter Property="c1sched:C1Scheduler.VisualIntervalTemplate"> <Setter.Value> <DataTemplate DataType="{x:Type c1sched:VisualInterval}"> <!-- don't place C1BrushBuilder here, it affects performance, use binding to the relative ancestor instead --> <Border Background="{Binding Path=StatusBrush}" Opacity="0.2" c1sched:CoverElementsPane.Orientation="Vertical" c1sched:CoverElementsPane.PaneName="appPane" MinHeight="20"/> </DataTemplate> </Setter.Value> </Setter> </Style>
<Style x:Key="{ComponentResourceKey TypeInTargetAssembly={x:Type c1sched:C1Scheduler}, ResourceId=WeekStyle}" TargetType="c1sched:C1Scheduler" BasedOn="{StaticResource {ComponentResourceKey TypeInTargetAssembly={x:Type c1sched:C1Scheduler}, ResourceId=OneDayStyle}}"> <Setter Property="VisualTimeSpan" Value="7" /> </Style>
<Style x:Key="{ComponentResourceKey TypeInTargetAssembly={x:Type c1sched:C1Scheduler}, ResourceId=WorkingWeekStyle}" TargetType="c1sched:C1Scheduler" BasedOn="{StaticResource {ComponentResourceKey TypeInTargetAssembly={x:Type c1sched:C1Scheduler}, ResourceId= OneDayStyle}}"> <Setter Property="VisualTimeSpan" Value="7" /> </Style>
</ResourceDictionary>
In this step you created a Resource Dictionary for you application. In the next step, you will complete the application.
Step 4 of 4: Completing the ApplicationIn this step, you will run your application.
Press F5 to run your application. It should resemble the following image
Scheduler for WPF 131
Copyright © 2017 GrapeCity, Inc. All rights reserved.

Note that you can choose how many contacts are displayed on each page. You can also choose the date you wish todisplay through the C1Calendar controls at the left side of the page. You can also page through the contacts using thearrows at the top of the page.
You created a C1Scheduler control and a custom Schedule view. You also created a custom Resource Dictionary foryour application.
Creating a Multi-User ScheduleIn this tutorial, you will create an application that will allow you to display schedules for multiple users. You will useXAML markup and code to create the interface. You will also add a Data Service and two code files as resources foryour application.
Step 1 of 4: Creating the ApplicationIn this step, you will create a new WPF application, add the appropriate references and namespaces, and add twocode files and a Data Service to the application.
Follow these steps:
1. Create a new WPF application in Visual Studio and name it MultiUser.2. Add the following references to your application by right-clicking the References folder in the Solution Explorer
and selecting Add Reference from the list. Browse to the folder where your references are located and selectthe following assemblies:
C1.WPFC1.WPF.DateTimeEditorsC1.WPF.Schedule
Scheduler for WPF 132
Copyright © 2017 GrapeCity, Inc. All rights reserved.

3. Right-click the MultiUser.Web project and select Add | Existing Item from the list. Add the SmartData filethat applies to your application (either the SmartData.cs or the SmartData.vb file) and thePlatformUriTranslator file that applies to your application (either the PlatformUriTranslator.cs or thePlatformUriTranslator.vb file).
4. Right-click your application name and select Add Existing Item from the list. Locate and select theNwind.mdb database and click Add. This will open the DataSource Configuration Wizard. Click Next.
5. Select Table from the list and then click Finish. This will add the database and the NwindDataSet.xsd files toyour application.
6. Add the following namespaces to your MainWindow.xaml file:xmlns:local="clr-namespace:MultiUser"xmlns:c1="clr-namespace:C1.WPF;assembly=C1.WPF.Schedule"xmlns:c1sched="clr-namespace:C1.WPF.Schedule;assembly=C1.WPF.Schedule
In this step you created a new application, added the appropriate assembly references, added a database, and addedthe appropriate namespaces for your application. In the next step you will add XAML to your MultiUser application.
Step 2 of 4: Creating the Resources and the C1SchedulerControlIn this step you will create your application resources and data bindings. You will also add and customize a C1Schedulercontrol.
Follow these steps:
1. Add <Window.Resources> </Window.Resources> beneath the namespace declarations.2. Click between the <Window.Resources> tags and add a set of <ResourceDictionary> </ResourceDictionary> tags.3. Click between the <ResourceDictionary> tags and add a Merged Dictionary:
XAML
<ResourceDictionary.MergedDictionaries> <ResourceDictionary Source="/C1.WPF.Schedule;component/themes/SchedulerThemes/Office2007/Default.xaml" /></ResourceDictionary.MergedDictionaries>
4. Directly after the Merged Dictionary, add a set of <DataTemplate> </DataTemplate> tags.5. Click in the opening <DataTemplate> tag and add the following XAML markup:
XAML
x:Key="myCustomGroupHeaderTemplate"The opening tag should resemble the following:<DataTemplate x:Key="myCustomGroupHeaderTemplate">
6. Insert the following markup between the <DataTemplate> tags to add <DataTemplate.Resources>:XAML
<DataTemplate.Resources> <ControlTemplate x:Key="looklessButton" TargetType="{x:Type
Scheduler for WPF 133
Copyright © 2017 GrapeCity, Inc. All rights reserved.

Button}"> <Border> <ContentPresenter Margin="4,0" VerticalAlignment="Center"/> </Border> </ControlTemplate> </DataTemplate.Resources>
7. Beneath the <DataTemplate.Resources> markup, insert a set of <Grid> </Grid> tags. Click in the first <Grid> tagand add SnapsToDevicePixels="True" to the tag.
8. Use the following markup to add row and column definitions to the Grid component:
XAML
<Grid.ColumnDefinitions> <ColumnDefinition Width="Auto"/> <ColumnDefinition Width="Auto"/> <ColumnDefinition/> <ColumnDefinition Width="Auto"/> <ColumnDefinition Width="Auto"/> </Grid.ColumnDefinitions> <Grid.RowDefinitions> <RowDefinition /> <RowDefinition /> </Grid.RowDefinitions>
9. Create the C1BrushBuilders and the Border control for the Grid component:
XAML
<c1:C1BrushBuilder x:Name="Background" Style="{StaticResource C1Scheduler_ControlArea_BrushStyle}" Input="{Binding Background}"/> <c1:C1BrushBuilder x:Name="BorderBrush" Input="{Binding Background}" Style="{StaticResource C1Scheduler_MonthHeaderForeground_BrushStyle}"/> <Border VerticalAlignment="Stretch" HorizontalAlignment="Stretch" Grid.Column="2" Grid.RowSpan="2" BorderThickness="1,0,1,0" BorderBrush="{Binding Output, ElementName=BorderBrush}" Background="{Binding Output, ElementName=Background}"/>
10. Add the ButtonTemplates and the TextBlocks to control the navigation and display for the Scheduler view:
XAML
<Button Template="{StaticResource looklessButton}" Content="|<<" Grid.Column="0" Grid.RowSpan="2" VerticalAlignment="Center" FontSize="12" Command="c1sched:C1Scheduler.NavigateToPreviousGroupCommand"
Scheduler for WPF 134
Copyright © 2017 GrapeCity, Inc. All rights reserved.

CommandParameter="Home" CommandTarget="{Binding Scheduler}" Visibility="{Binding ShowPreviousButton, Converter={x:Static c1sched:BooleanToVisibilityConverter.Default}}"/> <!-- navigate to the previous group --> <Button Template="{StaticResource looklessButton}" Content="<" Grid.Column="1" Grid.RowSpan="2" VerticalAlignment="Center" FontSize="12" Command="c1sched:C1Scheduler.NavigateToPreviousGroupCommand" CommandTarget="{Binding Scheduler}" Visibility="{Binding ShowPreviousButton, Converter={x:Static c1sched:BooleanToVisibilityConverter.Default}}"/> <!-- navigate to the next group --> <Button Template="{StaticResource looklessButton}" Content=">" Grid.Column="3" Grid.RowSpan="2" VerticalAlignment="Center" FontSize="12" Command="c1sched:C1Scheduler.NavigateToNextGroupCommand" CommandTarget="{Binding Scheduler}" Visibility="{Binding ShowNextButton, Converter={x:Static c1sched:BooleanToVisibilityConverter.Default}}"/> <!-- navigate to the last group --> <Button Template="{StaticResource looklessButton}" Content=">>|" Grid.Column="4" Grid.RowSpan="2" VerticalAlignment="Center" FontSize="12" Command="c1sched:C1Scheduler.NavigateToNextGroupCommand" CommandParameter="End" CommandTarget="{Binding Scheduler}" Visibility="{Binding ShowNextButton, Converter={x:Static c1sched:BooleanToVisibilityConverter.Default}}"/> <TextBlock Foreground="{Binding Path=Scheduler.Foreground}" Margin="10,3" Grid.Column="2" Visibility="{Binding IsSelected, Converter={x:Static c1sched:BooleanToVisibilityConverter.Default}, ConverterParameter=Invert}" Text="{Binding DisplayName}" VerticalAlignment="Center" HorizontalAlignment="Center"/> <TextBlock Foreground="{Binding Path=Scheduler.Foreground}" Margin="10,3" Grid.Column="2" FontWeight="Bold" Visibility="{Binding IsSelected, Converter={x:Static c1sched:BooleanToVisibilityConverter.Default}}" Text="{Binding DisplayName}" VerticalAlignment="Center" HorizontalAlignment="Center"/> <!-- show additional info from the EmployeesRow --> <TextBlock Foreground="{Binding Path=Scheduler.Foreground}" Margin="10,3" Grid.Column="2" Grid.Row="1" Text="{Binding Path=Tag.Title}"
Scheduler for WPF 135
Copyright © 2017 GrapeCity, Inc. All rights reserved.

VerticalAlignment="Center" HorizontalAlignment="Center"/>
11. Create another <DataTemplate> to control the group header for the TimeLine style:
XAML
<DataTemplate x:Key="myCustomTimeLineGroupHeaderTemplate"> <Grid IsHitTestVisible="False"> <c1:C1BrushBuilder x:Name="Background" Style="{StaticResource C1Scheduler_ControlArea_BrushStyle}" Input="{Binding Background}"/> <c1:C1BrushBuilder x:Name="BorderBrush" Style="{StaticResource C1Scheduler_MonthHeaderForeground_BrushStyle}" Input="{Binding Background}"/> <Border VerticalAlignment="Stretch" HorizontalAlignment="Stretch" BorderThickness="4,1,0,1" BorderBrush="{Binding Output, ElementName=BorderBrush}" Background="{Binding Output, ElementName=Background}"> <StackPanel VerticalAlignment="Center" HorizontalAlignment="Center"> <TextBlock TextWrapping="Wrap" Foreground="{Binding Path=Scheduler.Foreground}" Margin="2" Text="{Binding DisplayName}" HorizontalAlignment="Center"/> <!-- show additional info from the EmployeesRow --> <TextBlock TextWrapping="Wrap" Foreground="{Binding Path=Scheduler.Foreground}" Margin="2" Text="{Binding Path=Tag[Title]}" HorizontalAlignment="Center"/> </StackPanel> </Border> </Grid> </DataTemplate>
12. Beneath the closing </Window.Resources> tag, insert a set of <Grid> </Grid> tags.13. Insert the following markup between the <Grid> tags:
XAML
<Grid.RowDefinitions> <RowDefinition Height="Auto"/> <RowDefinition/> <RowDefinition Height="Auto"/> </Grid.RowDefinitions> <Grid.ColumnDefinitions> <ColumnDefinition Width="196"/> <ColumnDefinition MinWidth="200"/> </Grid.ColumnDefinitions>
Scheduler for WPF 136
Copyright © 2017 GrapeCity, Inc. All rights reserved.

14. Use the following code within the <Grid> tags to create the ToolBar for your application:
XAML
<ToolBar Grid.Row="0" Grid.ColumnSpan="2"> <RadioButton x:Name="btnDay" Content="Day" CommandTarget="{Binding ElementName=Scheduler}" Command="c1sched:C1Scheduler.ChangeStyleCommand" CommandParameter="{Binding Path=OneDayStyle, ElementName=Scheduler}"/> <RadioButton x:Name="btnWorkWeek" Content="Work Week" CommandTarget="{Binding ElementName=Scheduler}" Command="c1sched:C1Scheduler.ChangeStyleCommand" CommandParameter="{Binding Path=WorkingWeekStyle, ElementName=Scheduler}"/> <RadioButton x:Name="btnWeek" Content="Week" CommandTarget="{Binding ElementName=Scheduler}" Command="c1sched:C1Scheduler.ChangeStyleCommand" CommandParameter="{Binding Path=WeekStyle, ElementName=Scheduler}"/> <RadioButton x:Name="btnMonth" Content="Month" CommandTarget="{Binding ElementName=Scheduler}" Command="c1sched:C1Scheduler.ChangeStyleCommand" CommandParameter="{Binding Path=MonthStyle, ElementName=Scheduler}"/> <RadioButton x:Name="btnTimeLine" Content="Time Line" CommandTarget="{Binding ElementName=Scheduler}" Command="c1sched:C1Scheduler.ChangeStyleCommand" CommandParameter="{Binding Path=TimeLineStyle, ElementName=Scheduler}"/> </ToolBar>
15. Finally, create the C1Calendar and C1Scheduler controls and their bindings for your application:
XAML
<c1sched:C1Calendar x:Name="Calendar" VerticalAlignment="Stretch" Grid.Column="0" Grid.Row="1" MaxSelectionCount="42" SelectedDates="{Binding VisibleDates, ElementName=Scheduler}" CalendarHelper="{Binding CalendarHelper, ElementName=Scheduler}" BoldedDates="{Binding BoldedDates, ElementName=Scheduler}" GenerateAdjacentMonthDays="true" Margin="2"/> <ListBox Grid.Column="0" Grid.Row="2" x:Name="lstUsers" MinHeight="100" Margin="2" ItemsSource="{Binding GroupItems, ElementName=Scheduler}"> <ListBox.ItemTemplate> <DataTemplate>
Scheduler for WPF 137
Copyright © 2017 GrapeCity, Inc. All rights reserved.

<CheckBox Margin="2" Content="{Binding}" Tag="{Binding}" IsChecked="{Binding IsChecked}"/> </DataTemplate> </ListBox.ItemTemplate> </ListBox> <c1sched:C1Scheduler x:Name="Scheduler" GroupBy="Owner" GroupHeaderTemplate="{StaticResource myCustomGroupHeaderTemplate}" GroupPageSize="2" Grid.Column="1" Grid.Row="1" Grid.RowSpan="2" Style="{DynamicResource {ComponentResourceKey ResourceId=OneDayStyle, TypeInTargetAssembly=c1sched:C1Scheduler}}"> <c1sched:C1Scheduler.Settings> <c1sched:C1SchedulerSettings FirstVisibleTime="07:00:00" AllowContactsEditing="False" AllowCategoriesEditing="False" AllowCategoriesMultiSelection="False" /> </c1sched:C1Scheduler.Settings> </c1sched:C1Scheduler>
In this step you created the application databindings and resources. You also createdthe C1Scheduler and C1Calendar controls and customized some of the scheduler settings. In the next step, youwill add the code to control your application.
Step 3 of 4: Adding the Code to your ApplicationIn this step you will add the code for your application.
1. Right-click your application and select View Code from the list.2. Import the following namespaces:
Visual Basic
Imports C1.WPF.ScheduleImports C1.C1ScheduleImports System.ComponentModelImports System.Collections.Specialized
C#
using C1.WPF.Schedule;using System.Collections.Specialized;using C1.C1Schedule;
3. Above the public MainWindow() method, insert the following region:
Scheduler for WPF 138
Copyright © 2017 GrapeCity, Inc. All rights reserved.

Visual Basic
#Region "** fields" Private appointmentsTableAdapter As MultiUser.NwindDataSetTableAdapters.AppointmentsTableAdapter = New NwindDataSetTableAdapters.AppointmentsTableAdapter() Private employeesTableAdapter As MultiUser.NwindDataSetTableAdapters.EmployeesTableAdapter = New NwindDataSetTableAdapters.EmployeesTableAdapter() Private customersTableAdapter As MultiUser.NwindDataSetTableAdapters.CustomersTableAdapter = New NwindDataSetTableAdapters.CustomersTableAdapter() Private dataSet As New NwindDataSet()#End Region
C#
#region ** fields private MultiUserCS2.NwindDataSetTableAdapters.AppointmentsTableAdapter appointmentsTableAdapter = new NwindDataSetTableAdapters.AppointmentsTableAdapter(); private MultiUserCS2.NwindDataSetTableAdapters.EmployeesTableAdapter employeesTableAdapter = new NwindDataSetTableAdapters.EmployeesTableAdapter(); private MultiUserCS2.NwindDataSetTableAdapters.CustomersTableAdapter customersTableAdapter = new NwindDataSetTableAdapters.CustomersTableAdapter(); private NwindDataSet dataSet = new NwindDataSet();#endregion
4. Directly below the InitializeComponent() method, insert the following handlers and call to get data from thedatabase:
Visual Basic
AddHandler Scheduler.ReminderFire, AddressOf scheduler_ReminderFire AddHandler Scheduler.GroupItems.CollectionChanged, AddressOf GroupItems_CollectionChanged ' get data from the data base Me.employeesTableAdapter.Fill(dataSet.Employees) Me.customersTableAdapter.Fill(dataSet.Customers) Me.appointmentsTableAdapter.Fill(dataSet.Appointments)
C#
Scheduler.ReminderFire += new EventHandler<ReminderActionEventArgs>(scheduler_ReminderFire); Scheduler.GroupItems.CollectionChanged += new NotifyCollectionChangedEventHandler(GroupItems_CollectionChanged); // get data from the data base
Scheduler for WPF 139
Copyright © 2017 GrapeCity, Inc. All rights reserved.

this.employeesTableAdapter.Fill(dataSet.Employees); this.customersTableAdapter.Fill(dataSet.Customers); this.appointmentsTableAdapter.Fill(dataSet.Appointments);
5. Set the mappings and DataSource for the AppointmentStorage:
Visual Basic
Dim storage As AppointmentStorage = Scheduler.DataStorage.AppointmentStorage storage.Mappings.AppointmentProperties.MappingName = "Properties" storage.Mappings.Body.MappingName = "Description" storage.Mappings.End.MappingName = "End" storage.Mappings.IdMapping.MappingName = "AppointmentId" storage.Mappings.Location.MappingName = "Location" storage.Mappings.Start.MappingName = "Start" storage.Mappings.Subject.MappingName = "Subject" storage.Mappings.OwnerIndexMapping.MappingName = "Owner" storage.DataSource = dataSet.Appointments
C#
AppointmentStorage storage = Scheduler.DataStorage.AppointmentStorage; storage.Mappings.AppointmentProperties.MappingName = "Properties"; storage.Mappings.Body.MappingName = "Description"; storage.Mappings.End.MappingName = "End"; storage.Mappings.IdMapping.MappingName = "AppointmentId"; storage.Mappings.Location.MappingName = "Location"; storage.Mappings.Start.MappingName = "Start"; storage.Mappings.Subject.MappingName = "Subject"; storage.Mappings.OwnerIndexMapping.MappingName = "Owner"; storage.DataSource = dataSet.Appointments;
6. Set the mappings and DataSOurce for the OwnerStorage:
Visual Basic
Dim ownerStorage As ContactStorage = Scheduler.DataStorage.OwnerStorage AddHandler(CType(ownerStorage.Contacts, INotifyCollectionChanged)).CollectionChanged, AddressOf Owners_CollectionChanged ownerStorage.Mappings.IndexMapping.MappingName = "EmployeeId" ownerStorage.Mappings.TextMapping.MappingName = "FirstName" ownerStorage.DataSource = dataSet.Employees
C#
ContactStorage ownerStorage = Scheduler.DataStorage.OwnerStorage; ((INotifyCollectionChanged)ownerStorage.Contacts).CollectionChanged += new
Scheduler for WPF 140
Copyright © 2017 GrapeCity, Inc. All rights reserved.

NotifyCollectionChangedEventHandler(Owners_CollectionChanged); ownerStorage.Mappings.IndexMapping.MappingName = "EmployeeId"; ownerStorage.Mappings.TextMapping.MappingName = "FirstName"; ownerStorage.DataSource = dataSet.Employees;
7. Set the mappings and DataSource for the ContactStorage:
Visual Basic
Dim cntStorage As ContactStorage = Scheduler.DataStorage.ContactStorage AddHandler(CType(cntStorage.Contacts, INotifyCollectionChanged)).CollectionChanged, AddressOf Contacts_CollectionChanged cntStorage.Mappings.IdMapping.MappingName = "CustomerId" cntStorage.Mappings.TextMapping.MappingName = "CompanyName" cntStorage.DataSource = dataSet.Customers btnDay.IsChecked = True AddHandler Scheduler.StyleChanged, AddressOf Scheduler_StyleChanged
C#
// set mappings and DataSource for the ContactStorage ContactStorage cntStorage = Scheduler.DataStorage.ContactStorage;((INotifyCollectionChanged)cntStorage.Contacts).CollectionChanged += new NotifyCollectionChangedEventHandler(Contacts_CollectionChanged); cntStorage.Mappings.IdMapping.MappingName = "CustomerId"; cntStorage.Mappings.TextMapping.MappingName = "CompanyName"; cntStorage.DataSource = dataSet.Customers; btnDay.IsChecked = true; Scheduler.StyleChanged += new System.EventHandler<RoutedEventArgs>(Scheduler_StyleChanged);
Step 4 of 4: Running the ApplicationIn this step you will run the application.
Press F5 to run your application. The application should appear similar to the following image:
Scheduler for WPF 141
Copyright © 2017 GrapeCity, Inc. All rights reserved.

Note that you can control the users displayed in the listbox at the left. You can also add an appointment to any user'sschedule by double-clicking on the day. You can also control the view with the buttons at the top of the application.
What You've Accomplished
You created a new Silverlight application and added code files and a Data Service. You also added an Access databaseas a resource for your application. You used code and XAML markup to create and control the design and function ofyour application.
Scheduler for WPF 142
Copyright © 2017 GrapeCity, Inc. All rights reserved.

Scheduler for Silverlight TutorialsThe following tutorials assume that you are familiar with programming in Visual Basic .NET or C#. The tutorials providestep-by-step instructions; no prior knowledge of C1Scheduler is needed. By following the steps outlined in thissection, you will be able to create projects demonstrating C1Scheduler features.
You are encouraged to run the tutorial projects, and experiment with your own modifications
Creating a Custom Application for Custom DataC1Scheduler allows you to customize your data model for those situations in which you need to associate more datafields to each appointment. This also allows you to attach custom Business Objects to each appointment. You can usethe CustomData property if you need a few additional data fields that can be saved as text. The Tag property allowsyou to associate a business object with each appointment but not serialize it with each appointment. In this tutorial,you will create an application that consists of three parts: the MainPage.xaml file, a customEditAppointmentDialog.xaml file that contains the custom appointments dialog, and a BusinessObjects.cs orBusinessObjects.vb file that defines your business objects classes.
Step 1 of 5: Creating the ApplicationIn this step you will create the main Scheduler application using the Design View, XAML markup, and Code.
Create a new Silverlight application and add the following references by right-clicking References in the SolutionExplorer and selecting Add Reference from the list:
C1.Silverlight.dllC1.Silverlight.Schedule.dllC1.Silverlight.DateTimeEditors.dll
Step 2 of 5: Defining Custom Data StructureIn this step, you will define business object classes (BusinessObjects.cs or BusinessObjects.vb files).
1. Right-click the application name and select Add | New Item. Choose Code File from the list of installedtemplates. Name the new code file BusinessObject.cs or BusinessObjects.vb depending on the codelanguage you are using.
2. Import the following namespaces into the page:
Visual Basic
Imports SystemImports System.ComponentModelImports System.Collections.ObjectModel
C#
using System;using System.ComponentModel;
Scheduler for WPF 143
Copyright © 2017 GrapeCity, Inc. All rights reserved.

using System.Collections.ObjectModel;
3. Add the following code to implement the business object class:
Visual Basic
' Business object should implement INotifyPropertyChanged interface.Public Class AppointmentBORow Implements INotifyPropertyChanged
Private _subject As String = "" Private _body As String = "" Private _location As String = "" Private _properties As String = "" Private _start As DateTime = DateTime.Today Private _end As DateTime = (DateTime.Today + TimeSpan.FromDays(1)) Private _id As Guid = Guid.NewGuid Private _isDeleted As Boolean = False 'Custom Data Private _BOProperty1 As String = "" Private _BOProperty2 As String = "" Public Sub New() MyBase.New() End Sub Public Property Subject As String Get Return _subject End Get Set(value As String) If (_subject <> value) Then _subject = value OnPropertyChanged("Subject") End If End Set End Property Public Property BOProperty1 As String Get Return _BOProperty1 End Get Set(value As String) If (_BOProperty1 <> value) Then _BOProperty1 = value OnPropertyChanged("BOProperty1") End If End Set End Property Public Property BOProperty2 As String Get Return _BOProperty2 End Get Set(value As String) If (_BOProperty2 <> value) Then
Scheduler for WPF 144
Copyright © 2017 GrapeCity, Inc. All rights reserved.

_BOProperty2 = value OnPropertyChanged("BOProperty2") End If End Set End Property Public Property Properties As String Get Return _properties End Get Set(value As String) If (_properties <> value) Then _properties = value OnPropertyChanged("Properties") End If End Set End Property Public Property Start As DateTime Get Return _start End Get Set(value As DateTime) If (_start <> value) Then _start = value OnPropertyChanged("Start") End If End Set End Property Public Property dt As DateTime Get Return _end End Get Set(value As DateTime) If (_end <> value) Then _end = value OnPropertyChanged("End") End If End Set End Property Public Property Body As String Get Return _body End Get Set(value As String) If (_body <> value) Then _body = value OnPropertyChanged("Body") End If End Set End Property Public Property Location As String Get
Scheduler for WPF 145
Copyright © 2017 GrapeCity, Inc. All rights reserved.

Return _location End Get Set(value As String) If (_location <> value) Then _location = value OnPropertyChanged("Location") End If End Set End Property Public Property Id As Guid Get Return _id End Get Set(value As Guid) If (_id <> value) Then _id = value OnPropertyChanged("Id") End If End Set End Property Public Property IsDeleted As Boolean Get Return _isDeleted End Get Set(value As Boolean) If (_isDeleted <> value) Then _isDeleted = value OnPropertyChanged("IsDeleted") End If End Set End Property
Public Event PropertyChanged As PropertyChangedEventHandler Protected Overridable Sub OnPropertyChanged(ByVal propName As String) If PropertyChangedEvent IsNot Nothing Then RaiseEvent PropertyChanged(Me, New PropertyChangedEventArgs(propName)) End If End Sub
Public Event PropertyChanged1(sender As Object, e As System.ComponentModel.PropertyChangedEventArgs) Implements System.ComponentModel.INotifyPropertyChanged.PropertyChangedEnd Class
C#
// Business object should implement INotifyPropertyChanged interface. public class AppointmentBORow : INotifyPropertyChanged { private string _subject = ""; private string _body = "";
Scheduler for WPF 146
Copyright © 2017 GrapeCity, Inc. All rights reserved.

private string _location = ""; private string _properties = ""; private DateTime _start = DateTime.Today; private DateTime _end = DateTime.Today + TimeSpan.FromDays(1); private Guid _id = Guid.NewGuid(); private bool _isDeleted = false; //Custom Data private string _BOProperty1 = ""; private string _BOProperty2 = ""; public AppointmentBORow() { } public string Subject { get { return _subject; } set { if (_subject != value) { _subject = value; OnPropertyChanged("Subject"); } } } public string BOProperty1 { get { return _BOProperty1; } set { if (_BOProperty1 != value) { _BOProperty1 = value; OnPropertyChanged("BOProperty1"); } } } public string BOProperty2 { get { return _BOProperty2; } set { if (_BOProperty2 != value) { _BOProperty2 = value; OnPropertyChanged("BOProperty2"); } } } public string Properties { get { return _properties; }
Scheduler for WPF 147
Copyright © 2017 GrapeCity, Inc. All rights reserved.

set { if (_properties != value) { _properties = value; OnPropertyChanged("Properties"); } } } public DateTime Start { get { return _start; } set { if (_start != value) { _start = value; OnPropertyChanged("Start"); } } } public DateTime End { get { return _end; } set { if (_end != value) { _end = value; OnPropertyChanged("End"); } } } public string Body { get { return _body; } set { if (_body != value) { _body = value; OnPropertyChanged("Body"); } } } public string Location { get { return _location; } set { if (_location != value)
Scheduler for WPF 148
Copyright © 2017 GrapeCity, Inc. All rights reserved.

{ _location = value; OnPropertyChanged("Location"); } } } public Guid Id { get { return _id; } set { if (_id != value) { _id = value; OnPropertyChanged("Id"); } } } public bool IsDeleted { get { return _isDeleted; } set { if (_isDeleted != value) { _isDeleted = value; OnPropertyChanged("IsDeleted"); } } } public event PropertyChangedEventHandler PropertyChanged; protected virtual void OnPropertyChanged(string propName) { if (PropertyChanged != null) PropertyChanged(this, new PropertyChangedEventArgs(propName)); } }
4. Insert the following code to implement the business object collection class:
Visual Basic
' Business objects collection should implement INotifyCollectionChanged interface.Public Class AppointmentBOList Inherits ObservableCollection(Of AppointmentBORow) Protected Overrides Sub RemoveItem(ByVal index As Integer) Dim item As AppointmentBORow = Me(index) If (Not (item) Is Nothing) Then item.IsDeleted = True End If MyBase.RemoveItem(index)
Scheduler for WPF 149
Copyright © 2017 GrapeCity, Inc. All rights reserved.

End SubEnd Class
C#
// Business objects collection should implement INotifyCollectionChanged interface. public class AppointmentBOList : ObservableCollection<AppointmentBORow> { protected override void RemoveItem(int index) { AppointmentBORow item = this[index]; if (item != null) { item.IsDeleted = true; } base.RemoveItem(index); } }}
5. Insert the following public class below the namespace declaration (it creates and initializes the instance of thebusiness objects collection):
Visual Basic
Public Class AppointmentsBO Private _list As AppointmentBOList = Nothing Public Sub New() MyBase.New() _list = New AppointmentBOList _list.Add(New AppointmentBORow) End Sub Public Property Appointments As AppointmentBOList Get Return _list End Get Set(value As AppointmentBOList) _list = value End Set End PropertyEnd Class
C#
public class AppointmentsBO { AppointmentBOList _list = null;
public AppointmentsBO() { _list = new AppointmentBOList(); _list.Add(new AppointmentBORow());
Scheduler for WPF 150
Copyright © 2017 GrapeCity, Inc. All rights reserved.

}
public AppointmentBOList Appointments { get { return _list; } set { _list = value; } } }
In this step you created business objects which will provide data for the C1Scheduler control in the futuresteps.
Step 3 of 5: Creating the Custom Appointment DialogIn this step, you will create the Custom Appointment Dialog and set the code to control the dialog using XAML markup andcode.
1. Create a new Silverlight page by right-clicking the application name and selecting Add | New Item from the list.2. Select New Silverlight Page from the list of installed templates and name it EditAppointmentDialog. Click OK.3. Replace the <navigation:Page> </navigation:Page> tags and the namespaces with the following <UserControl>
statement:
XAML
<UserControl x:Class="SchedulerCustomData.EditAppointmentDialog" xmlns="http://schemas.microsoft.com/winfx/2006/xaml/presentation" xmlns:x="http://schemas.microsoft.com/winfx/2006/xaml" xmlns:d="http://schemas.microsoft.com/expression/blend/2008"xmlns:mc="http://schemas.openxmlformats.org/markup-compatibility/2006"xmlns:c1sched="clr-namespace:C1.Silverlight.Schedule;assembly=C1.Silverlight.Schedule"xmlns:c1="clr-namespace:C1.Silverlight;assembly=C1.Silverlight"xmlns:local="clr-namespace:SchedulerCustomData"mc:Ignorable="d"d:DesignHeight="300" d:DesignWidth="400">
4. Insert the following XAML after the namespace declarations to create the custom Appointment dialog box:
XAML
<Grid x:Name="LayoutRoot" Background="White" BindingValidationError="LayoutRoot_BindingValidationError"> <Grid.Resources><res:C1_Schedule_EditAppointment x:Key="C1_Schedule_EditAppointment"/> </Grid.Resources> <Grid.RowDefinitions> <RowDefinition Height="Auto" /> <RowDefinition Height="Auto" /> <RowDefinition Height="Auto" /> <RowDefinition Height="Auto" />
Scheduler for WPF 151
Copyright © 2017 GrapeCity, Inc. All rights reserved.

<RowDefinition Height="Auto" /> <RowDefinition Height="Auto" /> <RowDefinition Height="Auto" /> <RowDefinition /> <RowDefinition Height="Auto" /> </Grid.RowDefinitions> <Grid> <Grid.ColumnDefinitions> <ColumnDefinition Width="75" /> <ColumnDefinition Width="*" /> </Grid.ColumnDefinitions><TextBlock VerticalAlignment="Center" Margin="10,2,0,2" HorizontalAlignment="Left" Text="{Binding subject, Source={StaticResource C1_Schedule_EditAppointment}}" /><TextBox x:Name="subject" Grid.Column="1" TabIndex="0" Padding="2" Text="{Binding Subject, Mode=TwoWay}" TextChanged="subject_TextChanged" MaxLength="255" VerticalAlignment="Center" Margin="10,2,10,2" /> </Grid> <Grid Grid.Row="1"> <Grid.ColumnDefinitions> <ColumnDefinition Width="75" /> <ColumnDefinition Width="*" /> </Grid.ColumnDefinitions> <TextBlock VerticalAlignment="Center" Margin="10,2,0,2" HorizontalAlignment="Left" Text="{Binding location, Source={StaticResource C1_Schedule_EditAppointment}}" /><TextBox TabIndex="1" x:Name="location" Grid.Column="1" Text="{Binding Location, Mode=TwoWay}" MaxLength="255" VerticalAlignment="Center" Margin="10,2,10,2" /> </Grid> <Grid Grid.Row="2"> <Grid.ColumnDefinitions> <ColumnDefinition Width="75" /> <ColumnDefinition Width="*" /> </Grid.ColumnDefinitions> <TextBlock VerticalAlignment="Center" Margin="10,2,0,2" HorizontalAlignment="Left" Text="{Binding startTime, Source={StaticResource C1_Schedule_EditAppointment}}"/><c1datetime:C1DateTimePicker x:Name="startCalendar" Grid.Column="1" VerticalAlignment="Center" Margin="10,2,10,2" Padding="1" IsTabStop="False" TimeFormat="ShortTime" DateFormat="Long" FirstDayOfWeek="{Binding Path=ParentCollection.ParentStorage.ScheduleStorage.Scheduler.CalendarHelper.WeekStart}" DateTime="{Binding Start, Mode=TwoWay}"/> </Grid> <Grid Grid.Row="3"> <Grid.ColumnDefinitions> <ColumnDefinition Width="75" /> <ColumnDefinition Width="*" /> </Grid.ColumnDefinitions> <TextBlock VerticalAlignment="Center" Margin="10,2,0,2" HorizontalAlignment="Left" Text="{Binding endTime, Source={StaticResource C1_Schedule_EditAppointment}}"/><c1datetime:C1DateTimePicker x:Name="endCalendar" VerticalAlignment="Center" Margin="10,2,10,2" Padding="1" DateTimeChanged="endCalendar_DateTimeChanged" FirstDayOfWeek="{Binding Path=ParentCollection.ParentStorage.ScheduleStorage.Scheduler.CalendarHelper.WeekStart}" TimeFormat="ShortTime" DateFormat="Long" Grid.Column="1" c1:C1NagScreen.Nag="True" /> </Grid> <Grid Grid.Row="4" Background="Yellow"> <Grid.ColumnDefinitions>
Scheduler for WPF 152
Copyright © 2017 GrapeCity, Inc. All rights reserved.

<ColumnDefinition Width="100" /> <ColumnDefinition Width="*" /> </Grid.ColumnDefinitions><TextBlock VerticalAlignment="Center" Text="Custom Data:" HorizontalAlignment="Left" Margin="10,2,0,2"/><TextBox Name="customDataTextBox" Grid.Column="1" Text="{Binding Path=CustomData, Mode=TwoWay}" Margin="10,2,10,2"/> </Grid> <Grid Grid.Row="5" Background="Orange"> <Grid.ColumnDefinitions> <ColumnDefinition Width="100" /> <ColumnDefinition Width="*" /> </Grid.ColumnDefinitions><TextBlock VerticalAlignment="Center" Text="BO Property 1:" HorizontalAlignment="Left" Margin="10,2,0,2"/><TextBox Name="BOTextBox1" Grid.Column="1" Text="{Binding Path=Tag.Tag.BOProperty1, Mode=TwoWay}" Margin="10,2,10,2" /> </Grid> <Grid Grid.Row="6" Background="Orange"> <Grid.ColumnDefinitions> <ColumnDefinition Width="100" /> <ColumnDefinition Width="*" /> </Grid.ColumnDefinitions>
<TextBlock VerticalAlignment="Center" Text="BO Property 2:" HorizontalAlignment="Left" Margin="10,2,0,2"/><TextBox Name="BOTextBox2" Grid.Column="1" Text="{Binding Path=Tag.Tag.BOProperty2, Mode=TwoWay}" Margin="10,2,10,2"/> </Grid> <Grid Grid.Row="7"> <Grid.ColumnDefinitions> <ColumnDefinition Width="75" /> <ColumnDefinition Width="*" /> </Grid.ColumnDefinitions><TextBlock VerticalAlignment="Top" Text="Notes:" HorizontalAlignment="Left" Margin="10,2,0,2"/><TextBox x:Name="body" Text="{Binding Body, Mode=TwoWay}" AcceptsReturn="true" Grid.Column="1" Margin="10,2,10,2" /> </Grid><StackPanel Orientation="Horizontal" Grid.Row="8" HorizontalAlignment="Right"><Button Name="deleteButton" IsTabStop="False" Margin="0,0,5,0" c1:CommandExtensions.CommandTarget="{Binding ParentCollection.ParentStorage.ScheduleStorage.Scheduler}" c1:CommandExtensions.CommandParameter="{Binding Tag}" c1:CommandExtensions.Command="c1sched:C1Scheduler.DeleteAppointmentCommand" ToolTipService.ToolTip="{Binding deleteButton_ToolTip, Source={StaticResource C1_Schedule_EditAppointment}}"><StackPanel Orientation="Horizontal" VerticalAlignment="Center"><Image Height="16" Width="16" Source="/SchedulerCustomData;component/Images/Delete.png"></Image> <TextBlock Text="Cancel Appointment" /> </StackPanel> </Button> <Button x:Name="PART_DialogSaveButton" IsTabStop="False" Click="PART_DialogSaveButton_Click" ToolTipService.ToolTip="{Binding PART_DialogSaveButton_Tooltip, Source={StaticResource C1_Schedule_EditAppointment}}">
Scheduler for WPF 153
Copyright © 2017 GrapeCity, Inc. All rights reserved.

<StackPanel Orientation="Horizontal" VerticalAlignment="Center"> <Image Height="16" Width="16" Source="/SchedulerCustomData;component/Images/save.png"></Image><TextBlock Margin="3,0,0,0" Text="{Binding PART_DialogSaveButton_AccessText, Source={StaticResource C1_Schedule_EditAppointment}}" VerticalAlignment="Center"/> </StackPanel></Button> </StackPanel> </Grid></UserControl>
The Edit Appointment dialog box in Design View should resemble the following image:
5. Right-click on the page and select View Code from the list. In Code View, add the following namespaces to theapplication:
Visual Basic
Imports C1.Silverlight.ScheduleImports C1.SilverlightImports C1.Silverlight.DateTimeEditorsImports C1.C1ScheduleImports System.Windows.Data
C#
using C1.Silverlight.Schedule;using C1.Silverlight;using C1.Silverlight.DateTimeEditors;using C1.C1Schedule;using System.Windows.Data;
6. Add the following region directive and public method below the public partial class:
VIsual Basic
#Region "fields" Dim _parentWindow As ContentControl = Nothing
Scheduler for WPF 154
Copyright © 2017 GrapeCity, Inc. All rights reserved.

Dim _appointment As Appointment Dim _scheduler As C1Scheduler#End Region
C#
#region ** fields private ContentControl _parentWindow = null; private Appointment _appointment; //AppointmentBORow customBO; //not used private C1Scheduler _scheduler; #endregion
7. Add a UserControl_Loaded event handler:
Visual Basic
Private Sub UserControl_Loaded(ByVal sender As Object, ByVal e As RoutedEventArgs) _appointment = CType(DataContext, Appointment) 'Appointment sourceApp = _appointment.Tag As Appointment 'customBO = sourceApp.Tag As AppointmentBORow _parentWindow = CType(VTreeHelper.GetParentOfType(Me, GetType(C1Window)), ContentControl) If (Not (_parentWindow) Is Nothing) Then Dim bnd As Binding = New Binding("Header") bnd.Source = Me _parentWindow.SetBinding(C1Window.HeaderProperty, bnd) End If If (Not (_appointment) Is Nothing) Then AddHandler CType(_appointment, System.ComponentModel.INotifyPropertyChanged).PropertyChanged, AddressOf Me.appointment_PropertyChanged If (Not (_appointment.ParentCollection) Is Nothing) Then _scheduler = _appointment.ParentCollection.ParentStorage.ScheduleStorage.Scheduler End If Header = "Edit Appointment" UpdateEndCalendar() endCalendar.EditMode = C1DateTimePickerEditMode.DateTime startCalendar.EditMode = C1DateTimePickerEditMode.DateTime End If subject.Focus() End Sub
C#
private void UserControl_Loaded(object sender, RoutedEventArgs e) { _appointment = DataContext as Appointment; //Appointment sourceApp = _appointment.Tag as Appointment; //customBO = sourceApp.Tag as AppointmentBORow;
_parentWindow = (ContentControl)VTreeHelper.GetParentOfType(this, typeof(C1Window)); if (_parentWindow != null) {
Scheduler for WPF 155
Copyright © 2017 GrapeCity, Inc. All rights reserved.

Binding bnd = new Binding("Header"); bnd.Source = this; _parentWindow.SetBinding(C1Window.HeaderProperty, bnd); } if (_appointment != null) { ((System.ComponentModel.INotifyPropertyChanged)_appointment).PropertyChanged += new System.ComponentModel.PropertyChangedEventHandler(appointment_PropertyChanged); if (_appointment.ParentCollection != null) { _scheduler = _appointment.ParentCollection.ParentStorage.ScheduleStorage.Scheduler; } Header = "Edit Appointment"; UpdateEndCalendar(); startCalendar.EditMode = endCalendar.EditMode = C1DateTimePickerEditMode.DateTime; } subject.Focus(); }
8. Add the following code to govern some of the button and mouse events:
Visual Basic
Protected Overrides Sub OnMouseEnter(ByVal e As MouseEventArgs) MyBase.OnMouseEnter(e) End Sub
Protected Overrides Sub OnGotFocus(ByVal e As RoutedEventArgs) MyBase.OnGotFocus(e) End Sub
Private Sub LayoutRoot_BindingValidationError(ByVal sender As Object, ByVal e As ValidationErrorEventArgs) If (e.Action = ValidationErrorEventAction.Added) Then PART_DialogSaveButton.IsEnabled = False PART_DialogSaveButton.IsEnabled = False Else PART_DialogSaveButton.IsEnabled = True End If End Sub
Private Sub PART_DialogSaveButton_Click(ByVal sender As Object, ByVal e As RoutedEventArgs) SetAppointment() CType(_parentWindow, C1Window).DialogResult = MessageBoxResult.OK End Sub
Private Sub subject_TextChanged(ByVal sender As Object, ByVal e As TextChangedEventArgs) subject.GetBindingExpression(TextBox.TextProperty).UpdateSource() End Sub
C#
Scheduler for WPF 156
Copyright © 2017 GrapeCity, Inc. All rights reserved.

protected override void OnMouseEnter(MouseEventArgs e) { base.OnMouseEnter(e); } protected override void OnGotFocus(RoutedEventArgs e) { base.OnGotFocus(e); } private void LayoutRoot_BindingValidationError(object sender, ValidationErrorEventArgs e) { if (e.Action == ValidationErrorEventAction.Added) { PART_DialogSaveButton.IsEnabled = false; } else { PART_DialogSaveButton.IsEnabled = true; } } private void PART_DialogSaveButton_Click(object sender, RoutedEventArgs e) { SetAppointment(); ((C1Window)_parentWindow).DialogResult = MessageBoxResult.OK; } private void subject_TextChanged(object sender, TextChangedEventArgs e) { subject.GetBindingExpression(TextBox.TextProperty).UpdateSource(); }
9. Add the SetAppointment method :
Visual Basic
Private Sub SetAppointment() location.GetBindingExpression(TextBox.TextProperty).UpdateSource() body.GetBindingExpression(TextBox.TextProperty).UpdateSource() 'Update Additional Data Properties customDataTextBox.GetBindingExpression(TextBox.TextProperty).UpdateSource() BOTextBox1.GetBindingExpression(TextBox.TextProperty).UpdateSource() BOTextBox2.GetBindingExpression(TextBox.TextProperty).UpdateSource() End Sub
Private Sub appointment_PropertyChanged(ByVal sender As Object, ByVal e As System.ComponentModel.PropertyChangedEventArgs) UpdateEndCalendar() End Sub
C#
private void SetAppointment() { location.GetBindingExpression(TextBox.TextProperty).UpdateSource(); body.GetBindingExpression(TextBox.TextProperty).UpdateSource(); //Update Additional Data Properties customDataTextBox.GetBindingExpression(TextBox.TextProperty).UpdateSource(); BOTextBox1.GetBindingExpression(TextBox.TextProperty).UpdateSource(); BOTextBox2.GetBindingExpression(TextBox.TextProperty).UpdateSource(); }
Scheduler for WPF 157
Copyright © 2017 GrapeCity, Inc. All rights reserved.

void appointment_PropertyChanged(object sender, System.ComponentModel.PropertyChangedEventArgs e) { UpdateEndCalendar(); }
10. Add the following object model to the EditAppointmentDialog class:
Visual Basic
#Region "Appointment Properties" Public Property Appointment As Appointment Get Return _appointment End Get Set(value As Appointment) _appointment = value If (Not (_parentWindow) Is Nothing) Then _parentWindow.DataContext = value _parentWindow.Content = value End If DataContext = value End Set End Property ''' <summary> ''' Gets a <see cref="String"/> value which can be used as an Appointment window header. ''' </summary> Public Property Header As String Get Return CType(GetValue(HeaderProperty), String) End Get Set(value As String) SetValue(HeaderProperty, value) End Set End Property Private Shared HeaderProperty As DependencyProperty = DependencyProperty.Register("Header", GetType(System.String), GetType(EditAppointmentDialog), Nothing) ''' <summary> ''' Gets recurrence pattern description. ''' </summary> Public Property PatternDescription As String Get Return CType(GetValue(PatternDescriptionProperty), String) End Get Set(value As String) SetValue(PatternDescriptionProperty, value) End Set End Property Public Shared PatternDescriptionProperty As DependencyProperty = DependencyProperty.Register("PatternDescription", GetType(System.String), GetType(EditAppointmentControl), New PropertyMetadata(String.Empty))#End Region
C#
Scheduler for WPF 158
Copyright © 2017 GrapeCity, Inc. All rights reserved.

#region ** object model /// <summary> /// Gets an <see cref="Appointment"/> object representing current DataContext. /// </summary> public Appointment Appointment { get { return _appointment; } set { _appointment = value; if (_parentWindow != null) { _parentWindow.Content = _parentWindow.DataContext = value; } DataContext = value; } } /// <summary> /// Gets a <see cref="String"/> value which can be used as an Appointment window header. /// </summary> public string Header { get { return (string)GetValue(HeaderProperty); } private set { SetValue(HeaderProperty, value); } } private static readonly DependencyProperty HeaderProperty = DependencyProperty.Register("Header", typeof(string), typeof(EditAppointmentDialog), null); /// <summary> /// Gets recurrence pattern description. /// </summary> public string PatternDescription { get { return (string)GetValue(PatternDescriptionProperty); } private set { SetValue(PatternDescriptionProperty, value); } } public static readonly DependencyProperty PatternDescriptionProperty = DependencyProperty.Register("PatternDescription", typeof(string), typeof(EditAppointmentControl), new PropertyMetadata(string.Empty)); #endregion
11. Insert the last portion of code to control the DateTimeChanged method:
Visual Basic
#Region "DateTime Picker logic" Private Sub endCalendar_DateTimeChanged(ByVal sender As Object, ByVal e As NullablePropertyChangedEventArgs(Of DateTime)) If (Not (_appointment) Is Nothing) Then Dim dt As DateTime = endCalendar.DateTime.Value If _appointment.AllDayEvent Then dt = dt.AddDays(1)
Scheduler for WPF 159
Copyright © 2017 GrapeCity, Inc. All rights reserved.

End If If (dt < Appointment.Start) Then endCalendar.Background = New SolidColorBrush(Colors.Red) endCalendar.Foreground = New SolidColorBrush(Colors.Red) endCalendar.BorderBrush = New SolidColorBrush(Colors.Red) endCalendar.BorderThickness = New Thickness(2) ToolTipService.SetToolTip(endCalendar, C1.Silverlight.Schedule.Resources.C1_Schedule_Exceptions.StartEndValidationFailed) PART_DialogSaveButton.IsEnabled = False Else _appointment.End = dt If Not PART_DialogSaveButton.IsEnabled Then PART_DialogSaveButton.IsEnabled = True endCalendar.ClearValue(Control.BackgroundProperty) endCalendar.ClearValue(Control.ForegroundProperty) endCalendar.ClearValue(Control.BorderBrushProperty) endCalendar.ClearValue(Control.BorderThicknessProperty) endCalendar.ClearValue(ToolTipService.ToolTipProperty) End If End If End If End Sub Private Sub UpdateEndCalendar() Dim dt As DateTime = _appointment.End If _appointment.AllDayEvent Then dt = dt.AddDays(-1) End If endCalendar.DateTime = dt If Not PART_DialogSaveButton.IsEnabled Then PART_DialogSaveButton.IsEnabled = True endCalendar.ClearValue(Control.BackgroundProperty) endCalendar.ClearValue(Control.ForegroundProperty) endCalendar.ClearValue(Control.BorderBrushProperty) endCalendar.ClearValue(Control.BorderThicknessProperty) endCalendar.ClearValue(ToolTipService.ToolTipProperty) End If End Sub#End Region
C#
#region "DateTime Picker logic" private void endCalendar_DateTimeChanged(object sender, NullablePropertyChangedEventArgs<DateTime> e) { if (_appointment != null) { DateTime end = endCalendar.DateTime.Value; if (_appointment.AllDayEvent) { end = end.AddDays(1); } if (end < Appointment.Start) { endCalendar.BorderBrush = endCalendar.Foreground = endCalendar.Background = new SolidColorBrush(Colors.Red);
Scheduler for WPF 160
Copyright © 2017 GrapeCity, Inc. All rights reserved.

endCalendar.BorderThickness = new Thickness(2); ToolTipService.SetToolTip(endCalendar, C1.Silverlight.Schedule.Resources.C1_Schedule_Exceptions.StartEndValidationFailed); PART_DialogSaveButton.IsEnabled = false; } else { _appointment.End = end; if (!PART_DialogSaveButton.IsEnabled) { PART_DialogSaveButton.IsEnabled = true; endCalendar.ClearValue(Control.BackgroundProperty); endCalendar.ClearValue(Control.ForegroundProperty); endCalendar.ClearValue(Control.BorderBrushProperty); endCalendar.ClearValue(Control.BorderThicknessProperty); endCalendar.ClearValue(ToolTipService.ToolTipProperty); } } } } private void UpdateEndCalendar() { DateTime end = _appointment.End; if (_appointment.AllDayEvent) { end = end.AddDays(-1); } endCalendar.DateTime = end; if (!PART_DialogSaveButton.IsEnabled) { PART_DialogSaveButton.IsEnabled = true; endCalendar.ClearValue(Control.BackgroundProperty); endCalendar.ClearValue(Control.ForegroundProperty); endCalendar.ClearValue(Control.BorderBrushProperty); endCalendar.ClearValue(Control.BorderThicknessProperty); endCalendar.ClearValue(ToolTipService.ToolTipProperty); } } #endregion }}
In this step, you created the custom Edit Appointment dialog box and set the code to control the appointment methodsand events.
Step 4 of 5: Adding Functionality to the Application Main PageIn this step, you will add a C1Scheduler control to the main page of your application and set its properties so that it uses yourcustom appointment dialog to edit appointments and custom business objects collection as data source for theAppointmentStorage.
1. Open MainPage.xaml file and add the following XAML namespaces to the <UserControl> tag:
XAML
xmlns:c1="clr-namespace:C1.Silverlight;assembly=C1.Silverlight"
Scheduler for WPF 161
Copyright © 2017 GrapeCity, Inc. All rights reserved.

xmlns:c1sched="clr-namespace:C1.Silverlight.Schedule;assembly=C1.Silverlight.Schedule"xmlns:local=" clr-namespace:SchedulerCustomData"
The <UserControl> tag should resemble the following:
XAML
<UserControl x:Class="SchedulerCustomData.MainPage" xmlns="http://schemas.microsoft.com/winfx/2006/xaml/presentation"xmlns:x="http://schemas.microsoft.com/winfx/2006/xaml"xmlns:d="http://schemas.microsoft.com/expression/blend/2008"xmlns:mc=http://schemas.openxmlformats.org/markup-compatibility/2006xmlns:local=" clr-namespace:SchedulerCustomData"xmlns:c1sched="clr-namespace:C1.C1Schedule;assembly=C1.Silverlight.Schedule.5"Loaded="UserControl_Loaded">
2. Define custom DataTemplate for editing appointments in the page resources:
XAML
<UserControl.Resources> <DataTemplate x:Key="customEditAppointmentTemplate"> <local:EditAppointmentDialog/> </DataTemplate> </UserControl.Resources>
3. Add a C1Scheduler control to your application by locating the control in the Toolbox and double-clicking it to add it toyour application.
4. Add the following XAML to the <C1Schedule> tag set the C1Scheduler properties and event handlers:
XAML
Height="300" HorizontalAlignment="Left" Name="c1Scheduler1" VerticalAlignment="Top" Width="400" Style="{Binding OneDayStyle, RelativeSource={RelativeSource Self}}" EditAppointmentTemplate="{StaticResource customEditAppointmentTemplate}" UserAddingAppointment="c1Scheduler1_UserAddingAppointment" AppointmentAdded="c1Scheduler1_AppointmentAdded" UserEditingAppointment="c1Scheduler1_UserEditingAppointment"
5. Right-click the application and select View Code from the list to open MainPage.xaml.cs or the MainPage.xaml.vb.6. Add the following namespaces:
Visual Basic
Imports C1.Silverlight.ScheduleImports C1.SilverlightImports C1.Silverlight.DateTimeEditorsImports C1.C1ScheduleImports System.Windows.Data
C#
using C1.Silverlight.Schedule;using C1.Silverlight;using C1.Silverlight.DateTimeEditors;using C1.C1Schedule;
Scheduler for WPF 162
Copyright © 2017 GrapeCity, Inc. All rights reserved.

using System.Windows.Data;
7. Create the AppointmentBOList class instance as a field in the MainPage class:
Visual Basic
Dim myAppointments As AppointmentsBO = New AppointmentsBO
C#
AppointmentsBO myAppointments = new AppointmentsBO();
8. Insert the following code into the MainPage constructor directly below the InitializeComponent() method call tocreate a sample appointment:
Visual Basic
Dim app1 As AppointmentBORow = New AppointmentBORow app1.Body = "Test Body" app1.dt = (DateTime.Now + TimeSpan.FromHours(1)) app1.Start = DateTime.Now app1.Location = "Test Location" app1.Id = Guid.NewGuid app1.Subject = "Test Subject"
C#
// Create a sample appointmentAppointmentBORow app1 = new AppointmentBORow();app1.Body = "Test Body";app1.End = DateTime.Now + TimeSpan.FromHours(1);app1.Start = DateTime.Now;app1.Location = "Test Location";app1.Id = Guid.NewGuid();app1.Subject = "Test Subject";
9. Fill the custom properties for the Business Objects by inserting the following code:
Visual Basic
' Custom BO Propertiesapp1.BOProperty1 = "New Property"app1.BOProperty2 = "Second Property"myAppointments.Add(app1)
C#
// Custom BO Propertiesapp1.BOProperty1 = "New Property";app1.BOProperty2 = "Second Property";myAppointments.Add(app1);
10. Next, map AppointmentStorage to custom business object properties and set AppointmentStorage.DataSource tothe business objects collection instance:
Visual Basic
'Data binding
Scheduler for WPF 163
Copyright © 2017 GrapeCity, Inc. All rights reserved.

c1Scheduler1.DataStorage.AppointmentStorage.Mappings.Body.MappingName = "Body" c1Scheduler1.DataStorage.AppointmentStorage.Mappings.Start.MappingName = "Start" c1Scheduler1.DataStorage.AppointmentStorage.Mappings.End.MappingName = "End" c1Scheduler1.DataStorage.AppointmentStorage.Mappings.Location.MappingName = "Location" c1Scheduler1.DataStorage.AppointmentStorage.Mappings.IdMapping.MappingName = "Id" c1Scheduler1.DataStorage.AppointmentStorage.Mappings.Subject.MappingName = "Subject" c1Scheduler1.DataStorage.AppointmentStorage.Mappings.AppointmentProperties.MappingName = "Properties" c1Scheduler1.DataStorage.AppointmentStorage.DataSource = myAppointments.Appointments End Sub
C#
//Data binding c1Scheduler1.DataStorage.AppointmentStorage.Mappings.Body.MappingName = "Body"; c1Scheduler1.DataStorage.AppointmentStorage.Mappings.Start.MappingName = "Start"; c1Scheduler1.DataStorage.AppointmentStorage.Mappings.End.MappingName = "End"; c1Scheduler1.DataStorage.AppointmentStorage.Mappings.Location.MappingName = "Location"; c1Scheduler1.DataStorage.AppointmentStorage.Mappings.IdMapping.MappingName = "Id"; c1Scheduler1.DataStorage.AppointmentStorage.Mappings.Subject.MappingName = "Subject"; c1Scheduler1.DataStorage.AppointmentStorage.Mappings.AppointmentProperties.MappingName = "Properties";c1Scheduler1.DataStorage.AppointmentStorage.DataSource = myAppointments.Appointments;
11. Insert the following code to set the Scheduler Appointment settings:
Visual Basic
Private Sub c1Scheduler1_UserAddingAppointment(ByVal sender As Object, ByVal e As C1.Silverlight.Schedule.AppointmentActionEventArgs) Dim newApp As AppointmentBORow = New AppointmentBORow e.Appointment.Tag = newApp End Sub Private Sub c1Scheduler1_AppointmentAdded(ByVal sender As Object, ByVal e As C1.Silverlight.Schedule.AppointmentActionEventArgs) Dim newApp As AppointmentBORow = FindMyAppointment(CType(e.Appointment.Key(0), Guid)) Dim editedApp As AppointmentBORow = CType(e.Appointment.Tag, AppointmentBORow) If (Not (editedApp) Is Nothing) Then newApp.BOProperty1 = editedApp.BOProperty1 newApp.BOProperty2 = editedApp.BOProperty2 End If End Sub Private Sub c1Scheduler1_UserEditingAppointment(ByVal sender As Object, ByVal e As C1.Silverlight.Schedule.AppointmentActionEventArgs) Dim myApp As AppointmentBORow = FindMyAppointment(CType(e.Appointment.Key(0), Guid)) e.Appointment.Tag = myApp End Sub
Scheduler for WPF 164
Copyright © 2017 GrapeCity, Inc. All rights reserved.

Private Function FindMyAppointment(ByVal id As Guid) As AppointmentBORow For Each app As AppointmentBORow In myAppointments.Appointments If (app.Id = id) Then Return app End If Next Return Nothing End Function
C#
//Set schedule interval to 1 hour c1Scheduler1.VisualIntervalScale = TimeSpan.FromHours(1); } private void c1Scheduler1_UserAddingAppointment(object sender, C1.Silverlight.Schedule.AppointmentActionEventArgs e) { AppointmentBORow newApp = new AppointmentBORow(); e.Appointment.Tag = newApp; } private void c1Scheduler1_AppointmentAdded(object sender, C1.Silverlight.Schedule.AppointmentActionEventArgs e) { AppointmentBORow newApp = FindMyAppointment((Guid)e.Appointment.Key[0]); AppointmentBORow editedApp = e.Appointment.Tag as AppointmentBORow; if (editedApp != null) { newApp.BOProperty1 = editedApp.BOProperty1; newApp.BOProperty2 = editedApp.BOProperty2; } } private void c1Scheduler1_UserEditingAppointment(object sender, C1.Silverlight.Schedule.AppointmentActionEventArgs e) { AppointmentBORow myApp = FindMyAppointment((Guid)e.Appointment.Key[0]); e.Appointment.Tag = myApp; } AppointmentBORow FindMyAppointment(Guid id) { foreach (AppointmentBORow app in myAppointments.Appointments) { if (app.Id == id) return app; } return null; } }}
In this step you added the C1Scheduler control to your application and set all required properties for working with customdialog and data.
Scheduler for WPF 165
Copyright © 2017 GrapeCity, Inc. All rights reserved.

Step 5 of 5: Completing the ApplicationIn this step, you will complete and run the Scheduler for Silverlight application.
1. Right-click on the application name and select Add | New Folder from the list. Name the new folder Images.2. Right-click on the Images folder and select Add | Existing Item from the list. Locate the images you would like
to use for the Save and Close Button and the Cancel Appointment Button and add them to the folder.3. Select the Image control on the Save and Close Button. In the Properties window, locate the Source property.
Click the ellipsis button to open the Choose Image dialog and select the image you would like to use for theSave and Close Button. Repeat this step to set the image for the Cancel Appointment Button.
4. Press F5 or start debugging to run the application. The application should initially appear as follows:
5. Double-click on an appointment time to open the Edit Appointment dialog box:
Scheduler for WPF 166
Copyright © 2017 GrapeCity, Inc. All rights reserved.

What You've Accomplished:
You created a C1Scheduler control and a custom Edit Appointment dialog box. You created data bindings forthe Edit Appointment dialog box fields and added images to the dialog buttons.
Creating a Custom ViewYou can easily create a custom view for your C1Scheduler control. In this tutorial you will create a new Silverlightapplication, set Brush Styles and Data Templates in the MainPage.xaml file, and add code to control thebutton_Click() events.
Step 1 of 4: Creating the ApplicationIn this step you will create the Silverlight application and add the appropriate references and namespaces. You willalso set the Brush Styles in your MainPage.xaml file.
Follow these steps:
1. Create a new Silverlight application in Visual Studio and name it CustomView.2. Add the following references to your application by right-clicking the References folder in the Solution Explorer
and selecting Add Reference from the list. Browse to the folder where your references are located and selectthe following:
C1.SilverlightC1.Silverlight.DataC1.Silverlight.DateTimeEditors
Scheduler for WPF 167
Copyright © 2017 GrapeCity, Inc. All rights reserved.

C1.Silverlight.Schedule3. In your MainPage.xaml file, add the following to the namespace declarations:
xmlns:c1="http://schemas.componentone.com/winfx/2006/xaml"
4. Add the <UserControl.Resources> <UserControl.Resources/> tags below the namespace declarations.5. Click between the <UserControl.Resources> tags and insert the following XAML to provide the style and brush
resources for the page:XMAL
<!-- Border Brush --> <LinearGradientBrush x:Key="BorderBrush" EndPoint="0.5,1" StartPoint="0.5,0"> <GradientStop Color="#FFA3AEB9" Offset="0"/> <GradientStop Color="#FF8399A9" Offset="0.375"/> <GradientStop Color="#FF718597" Offset="0.375"/> <GradientStop Color="#FF617584" Offset="1"/> </LinearGradientBrush>
<!-- C1Menu styles--> <ControlTemplate TargetType="c1:C1Separator" x:Key="FirstLevelSeparatorTemplate"> <Grid x:Name="Root" Background="#FF3C688D" Opacity="0.2" Margin="2,5,5,8" Width="0.5"/> </ControlTemplate> <Style TargetType="c1:C1Separator" x:Key="Separator"> <Setter Property="FirstLevelTemplate" Value="{StaticResource FirstLevelSeparatorTemplate}"/> </Style>
<!-- C1Scheduler brushes --> <!-- Current day header --> <LinearGradientBrush x:Key="C1Scheduler_TodayHeader_Brush" EndPoint="0.5,1" StartPoint="0.5,0"> <GradientStop Color="#FFF6CE71" Offset="0"/> <GradientStop Color="#FFF5C664" Offset="0.5"/> <GradientStop Color="#FFEF9F26" Offset="0.5"/> <GradientStop Color="#FFF4BE59" Offset="1"/> </LinearGradientBrush> <LinearGradientBrush x:Key="DayHeader_HoverBrush" EndPoint="0.5,1" StartPoint="0.5,0"> <GradientStop Color="#FFFFFCDE" Offset="0"/> <GradientStop Color="#FFFFEAAC" Offset="0.5"/> <GradientStop Color="#FFFFD767" Offset="0.5"/> <GradientStop Color="#FFFFE59B" Offset="1"/> </LinearGradientBrush> <LinearGradientBrush x:Key="TodayHeader_HoverBrush" EndPoint="0.5,1" StartPoint="0.5,0"> <GradientStop Color="#FFFFFCDE" Offset="0"/> <GradientStop Color="#FFFFEAAC" Offset="0.5"/> <GradientStop Color="#FFFFD767" Offset="0.5"/> <GradientStop Color="#FFFFE59B" Offset="1"/> </LinearGradientBrush>
Scheduler for WPF 168
Copyright © 2017 GrapeCity, Inc. All rights reserved.

Step 2 of 4: Creating the Data Templates and Adding C1SchedulerIn this step you will create the Data Templates for the different C1Scheduler views and the C1Schedule and C1Calendar controls that will make up your main view.
1. Add the following markup after the style and brush resources to create the C1Scheduler Converter and the Data Template for displaying a single day:
XAML
<!-- C1Scheduler converters --> <c1:DateTimeToStringConverter x:Key="DateTimeToStringConverter"/> <c1:BooleanToVisibilityConverter x:Key="BooleanToVisibilityConverter"/> <c1:VisualIntervalToStringConverter x:Key="VisualIntervalToStringConverter"/>
<!-- determines the style used for displaying single day (selects different styles for current day and other days --> <c1:DayIntervalStyleSelector x:Key="DayStyleSelector"> <c1:DayIntervalStyleSelector.Resources> <ResourceDictionary>
<DataTemplate x:Key="DayHeaderTemplate"> <Button HorizontalContentAlignment="Stretch" VerticalContentAlignment="Center" c1:CommandExtensions.CommandParameter="{Binding Path=Scheduler.OneDayStyle}" c1:CommandExtensions.Command="c1:C1Scheduler.ChangeStyleCommand" c1:CommandExtensions.CommandTarget="{Binding Path=Scheduler}"> <Button.Style> <Style TargetType="Button"> <Setter Property="Template"> <Setter.Value> <ControlTemplate TargetType="Button"> <Grid> <VisualStateManager.VisualStateGroups> <VisualStateGroup x:Name="CommonStates"> <VisualState x:Name="Normal" /> <VisualState x:Name="MouseOver"> <Storyboard> <ObjectAnimationUsingKeyFrames BeginTime="00:00:00" Duration="00:00:00.0010000" Storyboard.TargetName="DayHeaderBorder" Storyboard.TargetProperty="Background"> <DiscreteObjectKeyFrame KeyTime="00:00:00" Value="{StaticResource DayHeader_HoverBrush}"/> </ObjectAnimationUsingKeyFrames> </Storyboard> </VisualState> </VisualStateGroup> </VisualStateManager.VisualStateGroups> <Border x:Name="DayHeaderBorder" BorderBrush="#FF5A8ECE" VerticalAlignment="Stretch" BorderThickness="0,0,0,1" Margin="0"> <Border.Background> <LinearGradientBrush EndPoint="0.5,1" StartPoint="0.5,0"> <GradientStop Color="#FFE7EEF7" Offset="0"/> <GradientStop Color="#FFD9E5F4" Offset="0.5"/> <GradientStop Color="#FFC9D9EE" Offset="0.5"/> <GradientStop Color="#FFE6EDF7" Offset="1"/> </LinearGradientBrush> </Border.Background> <ContentPresenter Content="{TemplateBinding Content}" HorizontalAlignment="Stretch" VerticalAlignment="Stretch" /> </Border> </Grid> </ControlTemplate> </Setter.Value> </Setter> </Style> </Button.Style> <c1:C1DockPanel> <TextBlock c1:C1DockPanel.Dock="Right" Margin="2" FontWeight="Semibold" Text="{Binding Converter={StaticResource VisualIntervalToStringConverter},
Scheduler for WPF 169
Copyright © 2017 GrapeCity, Inc. All rights reserved.

ConverterParameter='ddd MMMM d, yyy'}"/> <!-- Add empty block to fill panel (it's needed for command) --> <TextBlock /> </c1:C1DockPanel> </Button> </DataTemplate>
2. Insert the following XAML to create the Data Template for the Today Header:
XAML
<DataTemplate x:Key="TodayHeaderTemplate"> <Button HorizontalContentAlignment="Stretch" VerticalContentAlignment="Center" c1:CommandExtensions.CommandParameter="{Binding Path=Scheduler.OneDayStyle}" c1:CommandExtensions.Command="c1:C1Scheduler.ChangeStyleCommand" c1:CommandExtensions.CommandTarget="{Binding Path=Scheduler}"> <Button.Style> <Style TargetType="Button"> <Setter Property="Template"> <Setter.Value> <ControlTemplate TargetType="Button"> <Grid> <VisualStateManager.VisualStateGroups> <VisualStateGroup x:Name="CommonStates"> <VisualState x:Name="Normal" /> <VisualState x:Name="MouseOver"> <Storyboard> <ObjectAnimationUsingKeyFrames BeginTime="00:00:00" Duration="00:00:00.0010000" Storyboard.TargetName="DayHeaderBorder" Storyboard.TargetProperty="Background"> <DiscreteObjectKeyFrame KeyTime="00:00:00" Value="{StaticResource TodayHeader_HoverBrush}"/> </ObjectAnimationUsingKeyFrames> </Storyboard> </VisualState> </VisualStateGroup> </VisualStateManager.VisualStateGroups> <Border BorderThickness="0,0,0,1" x:Name="DayHeaderBorder" BorderBrush="Orange" Background="{StaticResource C1Scheduler_TodayHeader_Brush}" VerticalAlignment="Stretch" Margin="0"> <ContentPresenter Content="{TemplateBinding Content}" HorizontalAlignment="Stretch" VerticalAlignment="Stretch" /> </Border> </Grid> </ControlTemplate> </Setter.Value> </Setter> </Style> </Button.Style> <c1:C1DockPanel> <TextBlock c1:C1DockPanel.Dock="Right" Margin="2" FontWeight="Semibold" Text="{Binding Converter={StaticResource VisualIntervalToStringConverter}, ConverterParameter='ddd MMMM d, yyy'}"/> <!-- Add empty block to fill panel (it's needed for command) --> <TextBlock /> </c1:C1DockPanel> </Button> </DataTemplate>
3. The XAML below will create the styles for the Day Header and the Today Header:
XAML
<!-- determines the style of the day header. It is used in all Office 2007 views --> <Style x:Key="C1Scheduler_Day_Style" TargetType="c1:C1ListBoxItem"> <Setter Property="BorderThickness" Value="0,0,1,1" /> <Setter Property="HorizontalContentAlignment" Value="Stretch" /> <Setter Property="VerticalContentAlignment" Value="Stretch" /> <Setter Property="UseLayoutRounding" Value="true" />
Scheduler for WPF 170
Copyright © 2017 GrapeCity, Inc. All rights reserved.

<Setter Property="Template"> <Setter.Value> <ControlTemplate TargetType="c1:C1ListBoxItem"> <Border x:Name="DayBorder" BorderThickness="{TemplateBinding BorderThickness}" BorderBrush="{TemplateBinding BorderBrush}"> <c1:C1DockPanel > <ContentPresenter Content="{TemplateBinding Content}" c1:C1DockPanel.Dock="Top" ContentTemplate="{StaticResource DayHeaderTemplate}" /> <ContentPresenter Content="{TemplateBinding Content}" ContentTemplate="{TemplateBinding ContentTemplate}" HorizontalAlignment="Stretch" VerticalAlignment="Stretch" /> </c1:C1DockPanel> </Border> </ControlTemplate> </Setter.Value> </Setter> </Style>
<!-- determines the style of the today header. It is used in all Office 2007 views --> <Style x:Key="C1Scheduler_Today_Style" TargetType="c1:C1ListBoxItem"> <Setter Property="BorderThickness" Value="1,0,1,1" /> <Setter Property="HorizontalContentAlignment" Value="Stretch" /> <Setter Property="VerticalContentAlignment" Value="Stretch" /> <Setter Property="BorderBrush" Value="Orange" /> <Setter Property="UseLayoutRounding" Value="true" /> <Setter Property="Template"> <Setter.Value> <ControlTemplate TargetType="c1:C1ListBoxItem"> <Border x:Name="DayBorder" BorderThickness="{TemplateBinding BorderThickness}" BorderBrush="{TemplateBinding BorderBrush}" Margin="-1 0 0 1"> <c1:C1DockPanel> <ContentPresenter Content="{TemplateBinding Content}" c1:C1DockPanel.Dock="Top" ContentTemplate="{StaticResource TodayHeaderTemplate}" /> <ContentPresenter Content="{TemplateBinding Content}" ContentTemplate="{TemplateBinding ContentTemplate}" HorizontalAlignment="Stretch" VerticalAlignment="Stretch" /> </c1:C1DockPanel> </Border> </ControlTemplate> </Setter.Value> </Setter> </Style> </ResourceDictionary> </c1:DayIntervalStyleSelector.Resources> </c1:DayIntervalStyleSelector>
4. Insert the following XAML markup to set the styles for the Week Style, the Two Week Style, and the Work Week Style:
XAML
<!-- Custom Week Style --> <Style x:Key="CustomWeekStyle" TargetType="c1:C1Scheduler" > <Setter Property="c1:C1Scheduler.VisualTimeSpan" Value="7" /> <Setter Property="c1:C1Scheduler.VisualIntervalScale" Value="1" /> <Setter Property="FontSize" Value="11" /> <Setter Property="FontFamily" Value="Segoe UI"/> <Setter Property="Background" Value="#FFBDD7F2"/> <Setter Property="BorderBrush" Value="Violet"/> <Setter Property="AppointmentForeground" Value="Navy"/> <Setter Property="SmallStartTimeChange" Value="7" /> <Setter Property="LargeStartTimeChange" Value="7" /> <Setter Property="c1:C1Scheduler.Template"> <Setter.Value> <ControlTemplate TargetType="c1:C1Scheduler"> <Border BorderBrush="{TemplateBinding BorderBrush}" BorderThickness="{TemplateBinding BorderThickness}"> <!-- set DataContext to the first visible group item -->
Scheduler for WPF 171
Copyright © 2017 GrapeCity, Inc. All rights reserved.

<Grid Name="grid" DataContext="{Binding VisibleGroupItems[0], RelativeSource={RelativeSource TemplatedParent}}"> <Grid.ColumnDefinitions> <ColumnDefinition /> <ColumnDefinition Width="Auto" /> </Grid.ColumnDefinitions> <!-- nested setters should present in the visual tree, in other case bindings might not work for them --> <ItemsControl ItemsSource="{Binding RelativeSource={RelativeSource TemplatedParent}, Path=NestedSetters}" IsHitTestVisible="False"/> <c1:C1UniformGrid Grid.Column="0" Rows="4" Columns="2" Background="{TemplateBinding Background}" > <Border Background="#FFE7EFFF" BorderBrush="#FF6392CE" BorderThickness="0 0 1 1"> <c1:C1WrapPanel Margin="2,10,2,2" VerticalAlignment="Center" HorizontalAlignment="Center"> <TextBlock FontSize="12" Text="{Binding VisualIntervals[0], Converter={StaticResource VisualIntervalToStringConverter}, ConverterParameter=D}" Margin="2"/> <TextBlock FontSize="12" Text=" - " Margin="2"/> <TextBlock FontSize="12" Text="{Binding Path=VisualIntervals[6], Converter={StaticResource VisualIntervalToStringConverter}, ConverterParameter=D}" Margin="2"/> </c1:C1WrapPanel> </Border> </c1:C1UniformGrid> <c1:C1SchedulerPresenter Grid.Column="0" ItemContainerStyleSelector="{StaticResource DayStyleSelector}"/> <c1:AppointmentsCoverPane Grid.Column="0" IsDragDropDisabled="{Binding RelativeSource={RelativeSource TemplatedParent}, Path=IsDragDropDisabled}" CoverElementsMargin="10" /> <ScrollBar x:Name="PART_C1SchedulerScrollBar" Grid.Column="1" Orientation="Vertical"/> </Grid> </Border> </ControlTemplate> </Setter.Value> </Setter> <Setter Property="c1:C1Scheduler.VisualIntervalPanel"> <Setter.Value> <DataTemplate> <c1:C1UniformGrid Rows="4" Columns="2" FirstColumn="1" /> </DataTemplate> </Setter.Value> </Setter> <Setter Property="c1:C1Scheduler.VisualIntervalTemplate"> <Setter.Value> <DataTemplate> <Grid> <Border Name="DayContentBorder" UseLayoutRounding="True" c1:AppointmentsCoverPane.KeepTimesAtDrop="True" c1:CoverElementsPane.Orientation="Horizontal" Background="White"> <Border Name="highlightStatusBorder" Background="{Binding Path=StatusBrush}" Opacity="0.1"/> </Border> <Border Background="#4090b3de" Visibility="{Binding IsSelected, Converter={StaticResource BooleanToVisibilityConverter}}"> </Border> </Grid> </DataTemplate> </Setter.Value> </Setter> </Style>
<!-- Two Week Style --> <Style x:Key="TwoWeekStyle" TargetType="c1:C1Scheduler" > <Setter Property="c1:C1Scheduler.VisualTimeSpan" Value="14" /> <Setter Property="c1:C1Scheduler.VisualIntervalScale" Value="1" />
Scheduler for WPF 172
Copyright © 2017 GrapeCity, Inc. All rights reserved.

<Setter Property="FontSize" Value="11" /> <Setter Property="FontFamily" Value="Segoe UI"/> <Setter Property="AppointmentForeground" Value="Navy"/> <Setter Property="Background" Value="#FFBDD7F2"/> <Setter Property="BorderBrush" Value="Transparent"/> <Setter Property="SmallStartTimeChange" Value="7" /> <Setter Property="LargeStartTimeChange" Value="14" /> <Setter Property="c1:C1Scheduler.Template"> <Setter.Value> <ControlTemplate TargetType="c1:C1Scheduler"> <Border BorderBrush="{TemplateBinding BorderBrush}" Background="{TemplateBinding Background}" BorderThickness="{TemplateBinding BorderThickness}"> <!-- set DataContext to the first visible group item --> <Grid Name="grid" DataContext="{Binding VisibleGroupItems[0], RelativeSource={RelativeSource TemplatedParent}}"> <Grid.ColumnDefinitions> <ColumnDefinition /> <ColumnDefinition Width="Auto" /> </Grid.ColumnDefinitions> <!-- nested setters should present in the visual tree, in other case bindings might not work for them --> <ItemsControl ItemsSource="{Binding RelativeSource={RelativeSource TemplatedParent}, Path=NestedSetters}" IsHitTestVisible="False"/> <c1:C1SchedulerPresenter Grid.Column="0" ItemContainerStyleSelector="{StaticResource DayStyleSelector}"/> <c1:AppointmentsCoverPane Grid.Column="0" IsDragDropDisabled="{Binding RelativeSource={RelativeSource TemplatedParent}, Path=IsDragDropDisabled}" CoverElementsMargin="10" /> <ScrollBar x:Name="PART_C1SchedulerScrollBar" Grid.Column="1" Orientation="Vertical"/> </Grid> </Border> </ControlTemplate> </Setter.Value> </Setter> <Setter Property="c1:C1Scheduler.VisualIntervalPanel"> <Setter.Value> <DataTemplate> <c1:C1UniformGrid Rows="2" Columns="7" Background="{Binding Scheduler.Background}" /> </DataTemplate> </Setter.Value> </Setter> <Setter Property="c1:C1Scheduler.VisualIntervalTemplate"> <Setter.Value> <DataTemplate> <Grid> <Border Name="DayContentBorder" UseLayoutRounding="True" c1:AppointmentsCoverPane.KeepTimesAtDrop="True" c1:CoverElementsPane.Orientation="Horizontal" Background="White"> <Border Name="highlightStatusBorder" Background="{Binding Path=StatusBrush}" Opacity="0.1"/> </Border> <Border Background="#4090b3de" Visibility="{Binding IsSelected, Converter={StaticResource BooleanToVisibilityConverter}}"> </Border> </Grid> </DataTemplate> </Setter.Value> </Setter> </Style>
<!-- Custom Working Week Style --> <Style x:Key="CustomWorkingWeekStyle" TargetType="c1:C1Scheduler" > <Setter Property="c1:C1Scheduler.VisualTimeSpan" Value="7" /> <Setter Property="c1:C1Scheduler.VisualIntervalScale" Value="1" /> <Setter Property="Background" Value="#FFBDD7F2"/> <Setter Property="BorderBrush" Value="Transparent"/> <Setter Property="FontSize" Value="11" />
Scheduler for WPF 173
Copyright © 2017 GrapeCity, Inc. All rights reserved.

<Setter Property="AppointmentForeground" Value="Navy"/> <Setter Property="FontFamily" Value="Segoe UI"/> <Setter Property="SmallStartTimeChange" Value="7" /> <Setter Property="LargeStartTimeChange" Value="7" /> <Setter Property="c1:C1Scheduler.Template"> <Setter.Value> <ControlTemplate TargetType="c1:C1Scheduler"> <Border BorderBrush="{StaticResource BorderBrush}" Background="#FF91BAEE" BorderThickness="{TemplateBinding BorderThickness}"> <!-- set DataContext to the first visible group item --> <Grid Name="grid" DataContext="{Binding VisibleGroupItems[0], RelativeSource={RelativeSource TemplatedParent}}"> <Grid.ColumnDefinitions> <ColumnDefinition /> <ColumnDefinition Width="Auto" /> </Grid.ColumnDefinitions> <!-- nested setters should present in the visual tree, in other case bindings might not work for them --> <ItemsControl ItemsSource="{Binding RelativeSource={RelativeSource TemplatedParent}, Path=NestedSetters}" IsHitTestVisible="False"/> <c1:C1SchedulerPresenter Grid.Column="0" ItemContainerStyleSelector="{StaticResource DayStyleSelector}"/> <c1:AppointmentsCoverPane Grid.Column="0" IsDragDropDisabled="{Binding RelativeSource={RelativeSource TemplatedParent}, Path=IsDragDropDisabled}" CoverElementsMargin="10" /> <ScrollBar x:Name="PART_C1SchedulerScrollBar" Grid.Column="1" Orientation="Vertical"/> </Grid> </Border> </ControlTemplate> </Setter.Value> </Setter> <Setter Property="c1:C1Scheduler.VisualIntervalPanel"> <Setter.Value> <DataTemplate> <c1:C1UniformGrid Rows="1"/> </DataTemplate> </Setter.Value> </Setter> <Setter Property="c1:C1Scheduler.VisualIntervalTemplate"> <Setter.Value> <DataTemplate> <Grid> <Border Name="DayContentBorder" UseLayoutRounding="True" c1:AppointmentsCoverPane.KeepTimesAtDrop="True" c1:CoverElementsPane.Orientation="Horizontal" BorderBrush="#FFBDD7F2" BorderThickness="0,0,0,10" Background="White"> <Border Name="highlightStatusBorder" Background="{Binding Path=StatusBrush}" Opacity="0.1"/> </Border> <Border Background="#4090b3de" Visibility="{Binding IsSelected, Converter={StaticResource BooleanToVisibilityConverter}}"> </Border> </Grid> </DataTemplate> </Setter.Value> </Setter> </Style> </UserControl.Resources>
5. Add the following XAML below the ending </UserControl.Resources> tag to create the C1Scheduler control and the C1Calendar controls:
XAML
<Grid x:Name="LayoutRoot"> <Grid.RowDefinitions> <RowDefinition Height="Auto"/> <RowDefinition/> </Grid.RowDefinitions> <c1:C1Menu Grid.Row="0" FontFamily="Segoe UI" FontSize="12" BorderThickness="1">
Scheduler for WPF 174
Copyright © 2017 GrapeCity, Inc. All rights reserved.

<c1:C1MenuItem x:Name="btnToday" Header="Today" ToolTipService.ToolTip="Navigate to the current date." Click="btnToday_Click" /> <c1:C1Separator Style="{StaticResource Separator}"/> <c1:C1MenuItem Header="View" ToolTipService.ToolTip="Change current view."> <c1:C1MenuItem x:Name="btnDay" Header="Day" Click="btnDay_Click"/> <c1:C1MenuItem x:Name="btnWorkWeek" Header="Working Week" Click="btnWorkWeek_Click"/> <c1:C1MenuItem x:Name="btnWeek" Header="Week" Click="btnWeek_Click"/> <c1:C1MenuItem x:Name="btn2Week" Header="Two Weeks" Click="btn2Week_Click"> </c1:C1MenuItem> <c1:C1MenuItem x:Name="btnMonth" Header="Month" Click="btnMonth_Click"/> <c1:C1MenuItem x:Name="btnTimeLine" Header="Time Line" Click="btnTimeLine_Click"/> </c1:C1MenuItem> <c1:C1Separator Style="{StaticResource Separator}" /> <c1:C1MenuItem x:Name="btnImport" Header="Import..." ToolTipService.ToolTip="Import data from the local file." Click="btnImport_Click" /> <c1:C1MenuItem x:Name="btnExport" Header="Export..." ToolTipService.ToolTip="Export data to the local file." Click="btnExport_Click" /> </c1:C1Menu> <Grid Grid.Row="1"> <Grid.ColumnDefinitions> <ColumnDefinition Width="192"/> <ColumnDefinition/> </Grid.ColumnDefinitions> <c1:C1Calendar x:Name="cal1" Grid.Column="0" CalendarHelper="{Binding CalendarHelper, ElementName=sched1, Mode=OneWay}" SelectedDates="{Binding VisibleDates, ElementName=sched1, Mode=OneWay}" BoldedDates="{Binding BoldedDates, ElementName=sched1, Mode=OneWay}" MaxSelectionCount="42" GenerateAdjacentMonthDays="True" /> <c1:C1Scheduler x:Name="sched1" BeforeViewChange="sched1_BeforeViewChange" BorderThickness="1" Grid.Column="1" BorderBrush="{StaticResource BorderBrush}" WorkingWeekStyle="{StaticResource CustomWorkingWeekStyle}" WeekStyle="{StaticResource CustomWeekStyle}"/> </Grid> </Grid></UserControl>
Step 3 of 4: Adding the Code to Control the ApplicationIn this step you will add the C# or Visual Basic code that will control the application.
1. Right-click the application and choose View Code from the list. Add the following namespace to the top of thepage:
Visual Basic
Imports C1.Silverlight.Schedule
C#
using C1.Silverlight.Schedule;
2. Add the following IDisposable Implementation to the Public Partial Class:
Visual Basic
Scheduler for WPF 175
Copyright © 2017 GrapeCity, Inc. All rights reserved.

Partial Public Class MainPage Inherits UserControl Implements IDisposable
C#
public partial class MainPage : UserControl, IDisposable
3. Insert the following code directly under the InitializeComponent() method:
Visual Basic
sched1.ChangeStyle(sched1.WeekStyle) End Sub Private Sub btnToday_Click(sender As Object, e As C1.Silverlight.SourcedEventArgs) sched1.VisibleDates.BeginUpdate() sched1.VisibleDates.Clear() sched1.VisibleDates.Add(DateTime.Today) sched1.VisibleDates.EndUpdate() End Sub ' Change view from Month View mode to 2 Week mode if selection ' contains 2 full weeks. Private Sub sched1_BeforeViewChange(sender As Object, e As BeforeViewChangeEventArgs) If e.Dates.Length = 14 AndAlso e.Style Is sched1.MonthStyle Then Dim s As Style = DirectCast(Me.Resources("TwoWeekStyle"), Style) If s IsNot Nothing Then e.Style = s End If End If End Sub Private Sub btnDay_Click(sender As Object, e As C1.Silverlight.SourcedEventArgs) sched1.ChangeStyle(sched1.OneDayStyle) End Sub Private Sub btnWorkWeek_Click(sender As Object, e As C1.Silverlight.SourcedEventArgs) sched1.ChangeStyle(sched1.WorkingWeekStyle) End Sub Private Sub btnWeek_Click(sender As Object, e As C1.Silverlight.SourcedEventArgs) sched1.ChangeStyle(sched1.WeekStyle) End Sub Private Sub btn2Week_Click(sender As Object, e As C1.Silverlight.SourcedEventArgs) sched1.ChangeStyle(Resources("TwoWeekStyle")) End Sub Private Sub btnMonth_Click(sender As Object, e As C1.Silverlight.SourcedEventArgs) sched1.ChangeStyle(sched1.MonthStyle) End Sub Private Sub btnTimeLine_Click(sender As Object, e As
Scheduler for WPF 176
Copyright © 2017 GrapeCity, Inc. All rights reserved.

C1.Silverlight.SourcedEventArgs) sched1.ChangeStyle(sched1.TimeLineStyle) End Sub Private Sub btnImport_Click(sender As Object, e As C1.Silverlight.SourcedEventArgs) C1Scheduler.ImportCommand.Execute(Nothing, sched1) End Sub Private Sub btnExport_Click(sender As Object, e As C1.Silverlight.SourcedEventArgs) C1Scheduler.ExportCommand.Execute(Nothing, sched1) End Sub#Region "IDisposable Support" Private disposedValue As Boolean ' To detect redundant calls ' IDisposable Protected Overridable Sub Dispose(disposing As Boolean) If Not Me.disposedValue Then If disposing Then ' TODO: dispose managed state (managed objects). End If ' TODO: free unmanaged resources (unmanaged objects) and override Finalize() below. ' TODO: set large fields to null. End If Me.disposedValue = True End Sub
C#
sched1.ChangeStyle(sched1.WeekStyle); } private void btnToday_Click(object sender, C1.Silverlight.SourcedEventArgs e) { sched1.VisibleDates.BeginUpdate(); sched1.VisibleDates.Clear(); sched1.VisibleDates.Add(DateTime.Today); sched1.VisibleDates.EndUpdate(); } // Change view from Month View mode to 2 Week mode if selection // contains 2 full weeks. void sched1_BeforeViewChange(object sender, BeforeViewChangeEventArgs e) { if (e.Dates.Length == 14 && e.Style == sched1.MonthStyle) { Style s = (Style)this.Resources["TwoWeekStyle"]; if (s != null) { e.Style = s; } } } private void btnDay_Click(object sender, C1.Silverlight.SourcedEventArgs
Scheduler for WPF 177
Copyright © 2017 GrapeCity, Inc. All rights reserved.

e) { sched1.ChangeStyle(sched1.OneDayStyle); }
private void btnWorkWeek_Click(object sender, C1.Silverlight.SourcedEventArgs e) { sched1.ChangeStyle(sched1.WorkingWeekStyle); } private void btnWeek_Click(object sender, C1.Silverlight.SourcedEventArgs e) { sched1.ChangeStyle(sched1.WeekStyle); } private void btn2Week_Click(object sender, C1.Silverlight.SourcedEventArgs e) { sched1.ChangeStyle(Resources["TwoWeekStyle"]); } private void btnMonth_Click(object sender, C1.Silverlight.SourcedEventArgs e) { sched1.ChangeStyle(sched1.MonthStyle); } private void btnTimeLine_Click(object sender, C1.Silverlight.SourcedEventArgs e) { sched1.ChangeStyle(sched1.TimeLineStyle); } private void btnImport_Click(object sender, C1.Silverlight.SourcedEventArgs e) { C1Scheduler.ImportCommand.Execute(null, sched1); } private void btnExport_Click(object sender, C1.Silverlight.SourcedEventArgs e) { C1Scheduler.ExportCommand.Execute(null, sched1); }
4. Add the code below to handle the IDisposable implementation. The Visual Basic code should be addedautomatically by Visual Studio:
Visual Basic
#Region "IDisposable Support" Private disposedValue As Boolean ' To detect redundant calls ' IDisposable Protected Overridable Sub Dispose(disposing As Boolean) If Not Me.disposedValue Then If disposing Then
Scheduler for WPF 178
Copyright © 2017 GrapeCity, Inc. All rights reserved.

sched1.Dispose() End If ' TODO: free unmanaged resources (unmanaged objects) and override Finalize() below. ' TODO: set large fields to null. End If Me.disposedValue = True End Sub ' TODO: override Finalize() only if Dispose(ByVal disposing As Boolean) above has code to free unmanaged resources. 'Protected Overrides Sub Finalize() ' ' Do not change this code. Put cleanup code in Dispose(ByVal disposing As Boolean) above. ' Dispose(False) ' MyBase.Finalize() 'End Sub ' This code added by Visual Basic to correctly implement the disposable pattern. Public Sub Dispose() Implements IDisposable.Dispose ' Do not change this code. Put cleanup code in Dispose(ByVal disposing As Boolean) above. Dispose(True) GC.SuppressFinalize(Me) End Sub
C#
public void Dispose() { sched1.Dispose(); }
Step 4 of 4: Running the ApplicationThis step completes the tutorial.
Press F5 to run your application. The application should resemble the following image:
Scheduler for WPF 179
Copyright © 2017 GrapeCity, Inc. All rights reserved.

What You've Accomplished
You created a new Silverlight Application and a Custom Scheduler View using XAML markup and code.
Creating a Multi-User ScheduleIn this tutorial, you will create an application that will allow you to display multiple schedules. You will use XAMLmarkup and code to create the interface. You will also add a Data Service and two code files as resources for yourapplication.
Step 1 of 4: Creating the ApplicationIn this step, you will create a new Silverlight application, add the appropriate references and namespaces, and add twocode files and a Data Service to the application.
Follow these steps:
1. Create a new Silverlight application in Visual Studio and name it MultiUser.2. Add the following references to your application by right-clicking the References folder in the Solution Explorer
and selecting Add Reference from the list. Browse to the folder where your references are located and selectthe following assemblies:
C1.SilverlightC1.Silverlight.DataC1.Silverlight.DateTimeEditorsC1.Silverlight.Schedule
3. Right-click the MultiUser.Web project and select Add | Existing Item from the list. Add the SmartData filethat applies to your application (either the SmartData.cs or the SmartData.vb file) and thePlatformUriTranslator file that applies to your application (either the PlatformUriTranslator.cs or thePlatformUriTranslator.vb file).
Scheduler for WPF 180
Copyright © 2017 GrapeCity, Inc. All rights reserved.

4. Right-click MultiUser.Web again and select Add | New Item from the list. Add a basic Web Service and nameit DataService.asmx.
5. Add the following code to the DataService.asmx file below the summary description for the web service:
Visual Basic
Public Class DataService Inherits System.Web.Services.WebService
<WebMethod()> _ Public Function GetData(tables As String) As Byte() ' Create DataSet with connection string Dim ds = GetDataSet()
' Load data into DataSet ds.Fill(tables.Split(","c))
' Persist to stream Dim ms = New System.IO.MemoryStream() ds.WriteXml(ms, XmlWriteMode.WriteSchema)
' Return stream data Return ms.ToArray() End Function
<WebMethod()> _ Public Function UpdateData(dtAdded As Byte(), dtModified As Byte(), dtDeleted As Byte()) As String Try UpdateData(dtAdded, DataRowState.Added) UpdateData(dtModified, DataRowState.Modified) UpdateData(dtDeleted, DataRowState.Deleted) Return Nothing Catch x As Exception Return x.Message End Try End Function
Private Sub UpdateData(data As Byte(), state As DataRowState) ' No changes, no work If data Is Nothing Then Return End If
' Load data into dataset Dim ds = GetDataSet() Dim ms = New MemoryStream(data) ds.ReadXml(ms) ds.AcceptChanges()
' Update row states with changes For Each dt As DataTable In ds.Tables
Scheduler for WPF 181
Copyright © 2017 GrapeCity, Inc. All rights reserved.

For Each dr As DataRow In dt.Rows Select Case state Case DataRowState.Added dr.SetAdded() Exit Select Case DataRowState.Modified dr.SetModified() Exit Select Case DataRowState.Deleted dr.Delete() Exit Select End Select Next Next
' Update the database ds.Update() End Sub
Private Function GetDataSet() As SmartDataSet ' Get physical location of the mdb file Dim mdb As String = Path.Combine(Context.Request.PhysicalApplicationPath, "App_Data\Nwind.mdb")
' Check that the file exists If Not File.Exists(mdb) Then Dim msg As String = String.Format("Cannot find database file {0}.", mdb) Throw New FileNotFoundException(msg) End If
' Make sure file is not read-only (source control often does this...) Dim att As FileAttributes = File.GetAttributes(mdb) If (att And FileAttributes.[ReadOnly]) <> 0 Then att = att And Not FileAttributes.[ReadOnly] File.SetAttributes(mdb, att) End If
' Create and initialize the SmartDataSet Dim dataSet = New SmartDataSet() dataSet.ConnectionString = "provider=microsoft.jet.oledb.4.0;data source=" & mdb
' sample connection string for SQL Server Express (replace Initial Catalog value by the valid catalog name) ' dataSet.ConnectionString = "Provider=SQLOLEDB.1;Integrated Security=SSPI;Persist Security Info=False;Initial Catalog=test;Data Source=.\\SQLEXPRESS"; Return dataSet End FunctionEnd Class
Scheduler for WPF 182
Copyright © 2017 GrapeCity, Inc. All rights reserved.

C#
public class DataService : System.Web.Services.WebService { [WebMethod]
public byte[] GetData(string tables) { // Create DataSet with connection string var ds = GetDataSet();
// Load data into DataSet ds.Fill(tables.Split(','));
// Persist to stream var ms = new System.IO.MemoryStream(); ds.WriteXml(ms, XmlWriteMode.WriteSchema);
// Return stream data return ms.ToArray(); }
[WebMethod] public string UpdateData(byte[] dtAdded, byte[] dtModified, byte[] dtDeleted) { try { UpdateData(dtAdded, DataRowState.Added); UpdateData(dtModified, DataRowState.Modified); UpdateData(dtDeleted, DataRowState.Deleted); return null; } catch (Exception x) { return x.Message; } }
void UpdateData(byte[] data, DataRowState state) { // No changes, no work if (data == null) { return; }
// Load data into dataset var ds = GetDataSet(); var ms = new MemoryStream(data); ds.ReadXml(ms); ds.AcceptChanges();
Scheduler for WPF 183
Copyright © 2017 GrapeCity, Inc. All rights reserved.

// Update row states with changes foreach (DataTable dt in ds.Tables) { foreach (DataRow dr in dt.Rows) { switch (state) { case DataRowState.Added: dr.SetAdded(); break; case DataRowState.Modified: dr.SetModified(); break; case DataRowState.Deleted: dr.Delete(); break; } } }
// Update the database ds.Update(); }
SmartDataSet GetDataSet() { // Get physical location of the mdb file string mdb = Path.Combine( Context.Request.PhysicalApplicationPath, @"App_Data\Nwind.mdb");
// Check that the file exists if (!File.Exists(mdb)) { string msg = string.Format("Cannot find database file {0}.", mdb); throw new FileNotFoundException(msg); }
// Make sure file is not read-only (source control often does this...) FileAttributes att = File.GetAttributes(mdb); if ((att & FileAttributes.ReadOnly) != 0) { att &= ~FileAttributes.ReadOnly; File.SetAttributes(mdb, att); }
// Create and initialize the SmartDataSet var dataSet = new SmartDataSet(); dataSet.ConnectionString =
Scheduler for WPF 184
Copyright © 2017 GrapeCity, Inc. All rights reserved.

"provider=microsoft.jet.oledb.4.0;data source=" + mdb;
// sample connection string for SQL Server Express (replace Initial Catalog value by the valid catalog name) // dataSet.ConnectionString = "Provider=SQLOLEDB.1;Integrated Security=SSPI;Persist Security Info=False;Initial Catalog=test;Data Source=.\\SQLEXPRESS"; return dataSet; } }}
6. Right-click MultiUser.web one more time and select Add | Folder from the list. Name the new folderApp_Data.
7. Right-click the App_Data folder and select Add | Existing Item from the list. Locate and select theNwind.mdb database.
8. Rebuild your entire application and then right-click your main MultiUser application. Select Add ServiceReference from the list. The Add Service Reference dialog box will appear:
9. Click the Discover button to find the available service reference and then follow these steps: Select the available service reference in the Services listbox.Rename the service reference DataService.Click OK to add the service reference to your application.
In this step you created a new Silverlight application, added the appropriate assembly references, and added a servicereference and two code files. In the next step you will add XAML to your MultiUser application.
Scheduler for WPF 185
Copyright © 2017 GrapeCity, Inc. All rights reserved.

Step 2 of 4: Creating the Resources and the C1SchedulerControlIn this step you will create your application resources and data bindings. You will also add and customizea C1Scheduler control.
Follow these steps:
1. Add the following namespaces to your main MultiUser application:
XAML
xmlns:c1="clr-namespace:C1.Silverlight;assembly=C1.Silverlight"xmlns:c1sched="clr-namespace:C1.Silverlight.Schedule;assembly=C1.Silverlight.Schedule"Or, for Silverlight 5:xmlns:c1="clr-namespace:C1.Silverlight;assembly=C1.Silverlight.5"xmlns:c1sched="clr-namespace:C1.Silverlight.Schedule;assembly=C1.Silverlight.Schedule.5"The entire namespace declaration should appear as follows:<UserControl x:Class="MultipleUserTest.MainPage" xmlns="http://schemas.microsoft.com/winfx/2006/xaml/presentation"xmlns:c1="clr-namespace:C1.Silverlight;assembly=C1.Silverlight"xmlns:c1sched="clr-namespace:C1.Silverlight.Schedule;assembly=C1.Silverlight.Schedule"xmlns:x="http://schemas.microsoft.com/winfx/2006/xaml"xmlns:d="http://schemas.microsoft.com/expression/blend/2008"xmlns:mc="http://schemas.openxmlformats.org/markup-compatibility/2006"mc:Ignorable="d"d:DesignHeight="300" d:DesignWidth="400">
2. Add <UserControl.Resources> </UserControl.Resources> tags below the namespace declarations.3. Click between the tags and insert the following Resource Dictionary:
XAML
<ResourceDictionary> <ResourceDictionary.MergedDictionaries> <ResourceDictionary Source="/C1.Silverlight.Schedule;component/themes/generic.xaml"/> </ResourceDictionary.MergedDictionaries>
4. Add the following XAML after the Resource Dictionary to create the Control Template:
XAML
<ControlTemplate x:Key="looklessButton" TargetType="Button"> <Border> <ContentPresenter Margin="4,0" VerticalAlignment="Center"/> </Border> </ControlTemplate>
Scheduler for WPF 186
Copyright © 2017 GrapeCity, Inc. All rights reserved.

5. Create two custom header templates with the following XAML markup. This will create the Custom GroupHeader Template and the Custom Time Line Group Header Template:
XAML
<!-- custom GroupHeaderTemplate --> <DataTemplate x:Key="myCustomGroupHeaderTemplate"> <Grid> <Grid.ColumnDefinitions> <ColumnDefinition Width="Auto"/> <ColumnDefinition Width="Auto"/> <ColumnDefinition/> <ColumnDefinition Width="Auto"/> <ColumnDefinition Width="Auto"/> </Grid.ColumnDefinitions> <Grid.RowDefinitions> <RowDefinition /> <RowDefinition Height="25" /> </Grid.RowDefinitions> <c1:C1BrushBuilder x:Name="Background" Style="{StaticResource C1Scheduler_ControlArea_BrushStyle}" Input="{Binding Background}"/> <c1:C1BrushBuilder x:Name="BorderBrush" Input="{Binding Background}" Style="{StaticResource C1Scheduler_MonthHeaderForeground_BrushStyle}"/> <Border VerticalAlignment="Stretch" HorizontalAlignment="Stretch" Grid.Column="2" Grid.RowSpan="2" BorderThickness="1,0,1,0" BorderBrush="{Binding Output, ElementName=BorderBrush}" Background="{Binding Output, ElementName=Background}"/> <!-- navigate to the first group --> <Button Template="{StaticResource looklessButton}" Content="|<<" Grid.Column="0" Grid.RowSpan="2" VerticalAlignment="Center" FontSize="12" c1:CommandExtensions.Command="c1sched:C1Scheduler.NavigateToPreviousGroupCommand" c1:CommandExtensions.CommandParameter="Home" c1:CommandExtensions.CommandTarget="{Binding Scheduler}" Visibility="{Binding ShowPreviousButton, Converter={StaticResource BooleanToVisibilityConverter}}"/> <!-- navigate to the previous group --> <Button Template="{StaticResource looklessButton}" Content="<" Grid.Column="1" Grid.RowSpan="2" VerticalAlignment="Center" FontSize="12" c1:CommandExtensions.Command="c1sched:C1Scheduler.NavigateToPreviousGroupCommand" c1:CommandExtensions.CommandTarget="{Binding Scheduler}" Visibility="{Binding
Scheduler for WPF 187
Copyright © 2017 GrapeCity, Inc. All rights reserved.

ShowPreviousButton, Converter={StaticResource BooleanToVisibilityConverter}}"/> <!-- navigate to the next group --> <Button Template="{StaticResource looklessButton}" Content=">" Grid.Column="3" Grid.RowSpan="2" VerticalAlignment="Center" FontSize="12" c1:CommandExtensions.Command="c1sched:C1Scheduler.NavigateToNextGroupCommand" c1:CommandExtensions.CommandTarget="{Binding Scheduler}" Visibility="{Binding ShowNextButton, Converter={StaticResource BooleanToVisibilityConverter}}"/> <!-- navigate to the last group --> <Button Template="{StaticResource looklessButton}" Content=">>|" Grid.Column="4" Grid.RowSpan="2" VerticalAlignment="Center" FontSize="12" c1:CommandExtensions.Command="c1sched:C1Scheduler.NavigateToNextGroupCommand" c1:CommandExtensions.CommandParameter="End" c1:CommandExtensions.CommandTarget="{Binding Scheduler}" Visibility="{Binding ShowNextButton, Converter={StaticResource BooleanToVisibilityConverter}}"/> <TextBlock Foreground="{Binding Path=Scheduler.Foreground}" Margin="10,3" Grid.Column="2" Visibility="{Binding IsSelected, Converter={StaticResource BooleanToVisibilityConverter}, ConverterParameter=Invert}" Text="{Binding DisplayName}" VerticalAlignment="Center" HorizontalAlignment="Center"/> <TextBlock Foreground="{Binding Path=Scheduler.Foreground}" Margin="10,3" Grid.Column="2" FontWeight="Bold" Visibility="{Binding IsSelected, Converter={StaticResource BooleanToVisibilityConverter}}" Text="{Binding DisplayName}" VerticalAlignment="Center" HorizontalAlignment="Center"/> <!-- show additional info from the EmployeesRow --> <TextBlock Foreground="{Binding Path=Scheduler.Foreground}" Margin="10,3" Grid.Column="2" Grid.Row="1" Text="{Binding Path=Tag[Title]}" VerticalAlignment="Center" HorizontalAlignment="Center"/> </Grid> </DataTemplate>
<!-- use different group header for TimeLine style --> <DataTemplate x:Key="myCustomTimeLineGroupHeaderTemplate"> <Grid IsHitTestVisible="False"> <c1:C1BrushBuilder x:Name="Background" Style="{StaticResource C1Scheduler_ControlArea_BrushStyle}" Input="{Binding Background}"/> <c1:C1BrushBuilder x:Name="BorderBrush" Style="{StaticResource C1Scheduler_MonthHeaderForeground_BrushStyle}"
Scheduler for WPF 188
Copyright © 2017 GrapeCity, Inc. All rights reserved.

Input="{Binding Background}"/> <Border VerticalAlignment="Stretch" HorizontalAlignment="Stretch" BorderThickness="4,1,0,1" BorderBrush="{Binding Output, ElementName=BorderBrush}" Background="{Binding Output, ElementName=Background}"> <StackPanel VerticalAlignment="Center" HorizontalAlignment="Center"> <TextBlock TextWrapping="Wrap" Foreground="{Binding Path=Scheduler.Foreground}" Margin="2" Text="{Binding DisplayName}" HorizontalAlignment="Center"/> <!-- show additional info from the EmployeesRow --> <TextBlock TextWrapping="Wrap" Foreground="{Binding Path=Scheduler.Foreground}" Margin="2" Text="{Binding Path=Tag[Title]}" HorizontalAlignment="Center"/> </StackPanel> </Border> </Grid> </DataTemplate>
6. Add the following XAML markup to complete the styles and databindings used in your application:
XAML
<!-- Border Brush --> <LinearGradientBrush x:Key="BorderBrush" EndPoint="0.5,1" StartPoint="0.5,0"> <GradientStop Color="#FFA3AEB9" Offset="0"/> <GradientStop Color="#FF8399A9" Offset="0.375"/> <GradientStop Color="#FF718597" Offset="0.375"/> <GradientStop Color="#FF617584" Offset="1"/> </LinearGradientBrush>
<!-- Button styles --> <SolidColorBrush x:Key="commandBaseBorderBrush" Color="#FF6593CF"/> <LinearGradientBrush x:Key="buttBackBrush" StartPoint="0,0" EndPoint="0,1" > <GradientStop Color="#FFE3EFFF" Offset="0"/> <GradientStop Color="#FFC4DDFF" Offset="0.367"/> <GradientStop Color="#FFADD1FF" Offset="0.377"/> <GradientStop Color="#FFC0DBFF" Offset="1"/> </LinearGradientBrush> <Style x:Key="buttonStyle" TargetType="Button"> <Setter Property="Width" Value="90"/> <Setter Property="Background" Value="{StaticResource buttBackBrush}" /> <Setter Property="Foreground" Value="#FF000000"/> <Setter Property="HorizontalContentAlignment" Value="Center"/> <Setter Property="VerticalContentAlignment" Value="Center"/>
Scheduler for WPF 189
Copyright © 2017 GrapeCity, Inc. All rights reserved.

<Setter Property="FontSize" Value="14"/> <Setter Property="Template"> <Setter.Value> <ControlTemplate TargetType="Button"> <Grid> <VisualStateManager.VisualStateGroups> <VisualStateGroup x:Name="CommonStates"> <VisualState x:Name="Normal"/> <VisualState x:Name="MouseOver"> <Storyboard> <ColorAnimation Duration="0" Storyboard.TargetName="BackgroundGradient" Storyboard.TargetProperty="(GradientBrush.GradientStops)[0].(GradientStop.Color)" To="#FFFFFCDE"/> <ColorAnimation Duration="0" Storyboard.TargetName="BackgroundGradient" Storyboard.TargetProperty="(GradientBrush.GradientStops)[1].(GradientStop.Color)" To="#FFFFEAAC"/> <ColorAnimation Duration="0" Storyboard.TargetName="BackgroundGradient" Storyboard.TargetProperty="(GradientBrush.GradientStops)[2].(GradientStop.Color)" To="#FFFFD767"/> <ColorAnimation Duration="0" Storyboard.TargetName="BackgroundGradient" Storyboard.TargetProperty="(GradientBrush.GradientStops)[3].(GradientStop.Color)" To="#FFFFE59B"/> </Storyboard> </VisualState> <VisualState x:Name="Pressed"> <Storyboard> <ColorAnimation Duration="0" Storyboard.TargetName="BackgroundGradient" Storyboard.TargetProperty="(GradientBrush.GradientStops)[0].(GradientStop.Color)" To="#FFFFFCDE"/> <ColorAnimation Duration="0" Storyboard.TargetName="BackgroundGradient" Storyboard.TargetProperty="(GradientBrush.GradientStops)[1].(GradientStop.Color)" To="#FFFFEAAC"/> <ColorAnimation Duration="0" Storyboard.TargetName="BackgroundGradient" Storyboard.TargetProperty="(GradientBrush.GradientStops)[2].(GradientStop.Color)" To="#FFFFD767"/> <ColorAnimation Duration="0" Storyboard.TargetName="BackgroundGradient" Storyboard.TargetProperty="(GradientBrush.GradientStops)[3].(GradientStop.Color)" To="Orange"/> </Storyboard> </VisualState> </VisualStateGroup> </VisualStateManager.VisualStateGroups> <Border BorderThickness="0,0,1,0"> <Border.Background> <LinearGradientBrush x:Name="BackgroundGradient" StartPoint="0,0" EndPoint="0,1" > <GradientStop Color="#FFE3EFFF" Offset="0"/> <GradientStop Color="#FFC4DDFF" Offset="0.367"/> <GradientStop Color="#FFADD1FF" Offset="0.377"/>
Scheduler for WPF 190
Copyright © 2017 GrapeCity, Inc. All rights reserved.

<GradientStop Color="#FFC0DBFF" Offset="1"/> </LinearGradientBrush> </Border.Background> </Border> <Border Name="brd" BorderThickness="0,0,1,0" Margin="0,3" BorderBrush="{StaticResource commandBaseBorderBrush}"/> <ContentPresenter x:Name="contentPresenter" Content="{TemplateBinding Content}" ContentTemplate="{TemplateBinding ContentTemplate}" HorizontalAlignment="{TemplateBinding HorizontalContentAlignment}" VerticalAlignment="{TemplateBinding VerticalContentAlignment}" Margin="{TemplateBinding Padding}"/> </Grid> </ControlTemplate> </Setter.Value> </Setter> </Style> <Style TargetType="RadioButton" x:Key="radioButtonStyle"> <Setter Property="Width" Value="90"/> <Setter Property="Background" Value="{StaticResource buttBackBrush}" /> <Setter Property="Foreground" Value="#FF000000"/> <Setter Property="HorizontalContentAlignment" Value="Center"/> <Setter Property="VerticalContentAlignment" Value="Center"/> <Setter Property="FontSize" Value="14"/> <Setter Property="Template"> <Setter.Value> <ControlTemplate TargetType="RadioButton"> <Grid> <VisualStateManager.VisualStateGroups> <VisualStateGroup x:Name="CommonStates"> <VisualState x:Name="Normal"/> <VisualState x:Name="MouseOver"> <Storyboard> <DoubleAnimation Duration="0" Storyboard.TargetName="brd" Storyboard.TargetProperty="Opacity" To="0.15"/> <ColorAnimation Duration="0" Storyboard.TargetName="MouseOverGradient" Storyboard.TargetProperty="(GradientBrush.GradientStops)[0].(GradientStop.Color)" To="#FFFFFCDE"/> <ColorAnimation Duration="0" Storyboard.TargetName="MouseOverGradient" Storyboard.TargetProperty="(GradientBrush.GradientStops)[1].(GradientStop.Color)" To="#FFFFEAAC"/> <ColorAnimation Duration="0" Storyboard.TargetName="MouseOverGradient" Storyboard.TargetProperty="(GradientBrush.GradientStops)[2].(GradientStop.Color)" To="#FFFFD767"/>
Scheduler for WPF 191
Copyright © 2017 GrapeCity, Inc. All rights reserved.

<ColorAnimation Duration="0" Storyboard.TargetName="MouseOverGradient" Storyboard.TargetProperty="(GradientBrush.GradientStops)[3].(GradientStop.Color)" To="#FFFFE59B"/> </Storyboard> </VisualState> </VisualStateGroup> <VisualStateGroup x:Name="CheckStates"> <VisualState x:Name="Checked"> <Storyboard> <ColorAnimation Duration="0" Storyboard.TargetName="BackgroundGradient" Storyboard.TargetProperty="(GradientBrush.GradientStops)[0].(GradientStop.Color)" To="#FFFFD9AA"/> <ColorAnimation Duration="0" Storyboard.TargetName="BackgroundGradient" Storyboard.TargetProperty="(GradientBrush.GradientStops)[1].(GradientStop.Color)" To="#FFFFBB6E"/> <ColorAnimation Duration="0" Storyboard.TargetName="BackgroundGradient" Storyboard.TargetProperty="(GradientBrush.GradientStops)[2].(GradientStop.Color)" To="#FFFFAB3F"/> <ColorAnimation Duration="0" Storyboard.TargetName="BackgroundGradient" Storyboard.TargetProperty="(GradientBrush.GradientStops)[3].(GradientStop.Color)" To="#FFFEE17A"/> </Storyboard> </VisualState> <VisualState x:Name="Unchecked"/> </VisualStateGroup> </VisualStateManager.VisualStateGroups> <Border BorderThickness="0,0,1,0"> <Border.Background> <LinearGradientBrush x:Name="MouseOverGradient" StartPoint="0,0" EndPoint="0,1" > <GradientStop Color="Transparent" Offset="0"/> <GradientStop Color="Transparent" Offset="0.367"/> <GradientStop Color="Transparent" Offset="0.377"/> <GradientStop Color="Transparent" Offset="1"/> </LinearGradientBrush> </Border.Background> </Border> <Border Name="brd" BorderThickness="0,0,1,0"> <Border.Background> <LinearGradientBrush x:Name="BackgroundGradient" StartPoint="0,0" EndPoint="0,1" > <GradientStop Color="#FFE3EFFF" Offset="0"/> <GradientStop Color="#F9C4DDFF" Offset="0.367"/> <GradientStop Color="#E5ADD1FF" Offset="0.377"/> <GradientStop Color="#C6C0DBFF"
Scheduler for WPF 192
Copyright © 2017 GrapeCity, Inc. All rights reserved.

Offset="1"/> </LinearGradientBrush> </Border.Background> </Border> <Border BorderThickness="0,0,1,0" Margin="0,3" BorderBrush="{StaticResource commandBaseBorderBrush}"/> <ContentPresenter x:Name="contentPresenter" Content="{TemplateBinding Content}" ContentTemplate="{TemplateBinding ContentTemplate}" HorizontalAlignment="{TemplateBinding HorizontalContentAlignment}" VerticalAlignment="{TemplateBinding VerticalContentAlignment}" Margin="{TemplateBinding Padding}"/> </Grid> </ControlTemplate> </Setter.Value> </Setter> </Style> </ResourceDictionary> </UserControl.Resources>
7. Add the following XAML markup to complete the styles and databindings used in your application:
XAML
<!-- Border Brush --> <LinearGradientBrush x:Key="BorderBrush" EndPoint="0.5,1" StartPoint="0.5,0"> <GradientStop Color="#FFA3AEB9" Offset="0"/> <GradientStop Color="#FF8399A9" Offset="0.375"/> <GradientStop Color="#FF718597" Offset="0.375"/> <GradientStop Color="#FF617584" Offset="1"/> </LinearGradientBrush>
<!-- Button styles --> <SolidColorBrush x:Key="commandBaseBorderBrush" Color="#FF6593CF"/> <LinearGradientBrush x:Key="buttBackBrush" StartPoint="0,0" EndPoint="0,1" > <GradientStop Color="#FFE3EFFF" Offset="0"/> <GradientStop Color="#FFC4DDFF" Offset="0.367"/> <GradientStop Color="#FFADD1FF" Offset="0.377"/> <GradientStop Color="#FFC0DBFF" Offset="1"/> </LinearGradientBrush> <Style x:Key="buttonStyle" TargetType="Button"> <Setter Property="Width" Value="90"/> <Setter Property="Background" Value="{StaticResource buttBackBrush}" /> <Setter Property="Foreground" Value="#FF000000"/> <Setter Property="HorizontalContentAlignment" Value="Center"/>
Scheduler for WPF 193
Copyright © 2017 GrapeCity, Inc. All rights reserved.

<Setter Property="VerticalContentAlignment" Value="Center"/> <Setter Property="FontSize" Value="14"/> <Setter Property="Template"> <Setter.Value> <ControlTemplate TargetType="Button"> <Grid> <VisualStateManager.VisualStateGroups> <VisualStateGroup x:Name="CommonStates"> <VisualState x:Name="Normal"/> <VisualState x:Name="MouseOver"> <Storyboard> <ColorAnimation Duration="0" Storyboard.TargetName="BackgroundGradient" Storyboard.TargetProperty="(GradientBrush.GradientStops)[0].(GradientStop.Color)" To="#FFFFFCDE"/> <ColorAnimation Duration="0" Storyboard.TargetName="BackgroundGradient" Storyboard.TargetProperty="(GradientBrush.GradientStops)[1].(GradientStop.Color)" To="#FFFFEAAC"/> <ColorAnimation Duration="0" Storyboard.TargetName="BackgroundGradient" Storyboard.TargetProperty="(GradientBrush.GradientStops)[2].(GradientStop.Color)" To="#FFFFD767"/> <ColorAnimation Duration="0" Storyboard.TargetName="BackgroundGradient" Storyboard.TargetProperty="(GradientBrush.GradientStops)[3].(GradientStop.Color)" To="#FFFFE59B"/> </Storyboard> </VisualState> <VisualState x:Name="Pressed"> <Storyboard> <ColorAnimation Duration="0" Storyboard.TargetName="BackgroundGradient" Storyboard.TargetProperty="(GradientBrush.GradientStops)[0].(GradientStop.Color)" To="#FFFFFCDE"/> <ColorAnimation Duration="0" Storyboard.TargetName="BackgroundGradient" Storyboard.TargetProperty="(GradientBrush.GradientStops)[1].(GradientStop.Color)" To="#FFFFEAAC"/> <ColorAnimation Duration="0" Storyboard.TargetName="BackgroundGradient" Storyboard.TargetProperty="(GradientBrush.GradientStops)[2].(GradientStop.Color)" To="#FFFFD767"/> <ColorAnimation Duration="0" Storyboard.TargetName="BackgroundGradient" Storyboard.TargetProperty="(GradientBrush.GradientStops)[3].(GradientStop.Color)" To="Orange"/> </Storyboard> </VisualState> </VisualStateGroup> </VisualStateManager.VisualStateGroups> <Border BorderThickness="0,0,1,0"> <Border.Background> <LinearGradientBrush x:Name="BackgroundGradient" StartPoint="0,0" EndPoint="0,1" > <GradientStop Color="#FFE3EFFF" Offset="0"/> <GradientStop Color="#FFC4DDFF" Offset="0.367"/> <GradientStop Color="#FFADD1FF"
Scheduler for WPF 194
Copyright © 2017 GrapeCity, Inc. All rights reserved.

Offset="0.377"/> <GradientStop Color="#FFC0DBFF" Offset="1"/> </LinearGradientBrush> </Border.Background> </Border> <Border Name="brd" BorderThickness="0,0,1,0" Margin="0,3" BorderBrush="{StaticResource commandBaseBorderBrush}"/> <ContentPresenter x:Name="contentPresenter" Content="{TemplateBinding Content}" ContentTemplate="{TemplateBinding ContentTemplate}" HorizontalAlignment="{TemplateBinding HorizontalContentAlignment}" VerticalAlignment="{TemplateBinding VerticalContentAlignment}" Margin="{TemplateBinding Padding}"/> </Grid> </ControlTemplate> </Setter.Value> </Setter> </Style> <Style TargetType="RadioButton" x:Key="radioButtonStyle"> <Setter Property="Width" Value="90"/> <Setter Property="Background" Value="{StaticResource buttBackBrush}" /> <Setter Property="Foreground" Value="#FF000000"/> <Setter Property="HorizontalContentAlignment" Value="Center"/> <Setter Property="VerticalContentAlignment" Value="Center"/> <Setter Property="FontSize" Value="14"/> <Setter Property="Template"> <Setter.Value> <ControlTemplate TargetType="RadioButton"> <Grid> <VisualStateManager.VisualStateGroups> <VisualStateGroup x:Name="CommonStates"> <VisualState x:Name="Normal"/> <VisualState x:Name="MouseOver"> <Storyboard> <DoubleAnimation Duration="0" Storyboard.TargetName="brd" Storyboard.TargetProperty="Opacity" To="0.15"/> <ColorAnimation Duration="0" Storyboard.TargetName="MouseOverGradient" Storyboard.TargetProperty="(GradientBrush.GradientStops)[0].(GradientStop.Color)" To="#FFFFFCDE"/> <ColorAnimation Duration="0" Storyboard.TargetName="MouseOverGradient" Storyboard.TargetProperty="(GradientBrush.GradientStops)[1].(GradientStop.Color)" To="#FFFFEAAC"/> <ColorAnimation Duration="0" Storyboard.TargetName="MouseOverGradient" Storyboard.TargetProperty="
Scheduler for WPF 195
Copyright © 2017 GrapeCity, Inc. All rights reserved.

(GradientBrush.GradientStops)[2].(GradientStop.Color)" To="#FFFFD767"/> <ColorAnimation Duration="0" Storyboard.TargetName="MouseOverGradient" Storyboard.TargetProperty="(GradientBrush.GradientStops)[3].(GradientStop.Color)" To="#FFFFE59B"/> </Storyboard> </VisualState> </VisualStateGroup> <VisualStateGroup x:Name="CheckStates"> <VisualState x:Name="Checked"> <Storyboard> <ColorAnimation Duration="0" Storyboard.TargetName="BackgroundGradient" Storyboard.TargetProperty="(GradientBrush.GradientStops)[0].(GradientStop.Color)" To="#FFFFD9AA"/> <ColorAnimation Duration="0" Storyboard.TargetName="BackgroundGradient" Storyboard.TargetProperty="(GradientBrush.GradientStops)[1].(GradientStop.Color)" To="#FFFFBB6E"/> <ColorAnimation Duration="0" Storyboard.TargetName="BackgroundGradient" Storyboard.TargetProperty="(GradientBrush.GradientStops)[2].(GradientStop.Color)" To="#FFFFAB3F"/> <ColorAnimation Duration="0" Storyboard.TargetName="BackgroundGradient" Storyboard.TargetProperty="(GradientBrush.GradientStops)[3].(GradientStop.Color)" To="#FFFEE17A"/> </Storyboard> </VisualState> <VisualState x:Name="Unchecked"/> </VisualStateGroup> </VisualStateManager.VisualStateGroups> <Border BorderThickness="0,0,1,0"> <Border.Background> <LinearGradientBrush x:Name="MouseOverGradient" StartPoint="0,0" EndPoint="0,1" > <GradientStop Color="Transparent" Offset="0"/> <GradientStop Color="Transparent" Offset="0.367"/> <GradientStop Color="Transparent" Offset="0.377"/> <GradientStop Color="Transparent" Offset="1"/> </LinearGradientBrush> </Border.Background> </Border> <Border Name="brd" BorderThickness="0,0,1,0"> <Border.Background> <LinearGradientBrush x:Name="BackgroundGradient" StartPoint="0,0" EndPoint="0,1" > <GradientStop Color="#FFE3EFFF" Offset="0"/> <GradientStop Color="#F9C4DDFF" Offset="0.367"/> <GradientStop Color="#E5ADD1FF" Offset="0.377"/>
Scheduler for WPF 196
Copyright © 2017 GrapeCity, Inc. All rights reserved.

<GradientStop Color="#C6C0DBFF" Offset="1"/> </LinearGradientBrush> </Border.Background> </Border> <Border BorderThickness="0,0,1,0" Margin="0,3" BorderBrush="{StaticResource commandBaseBorderBrush}"/> <ContentPresenter x:Name="contentPresenter" Content="{TemplateBinding Content}" ContentTemplate="{TemplateBinding ContentTemplate}" HorizontalAlignment="{TemplateBinding HorizontalContentAlignment}" VerticalAlignment="{TemplateBinding VerticalContentAlignment}" Margin="{TemplateBinding Padding}"/> </Grid> </ControlTemplate> </Setter.Value> </Setter> </Style> </ResourceDictionary> </UserControl.Resources>
8. Insert the following XAML markup to create a grid, a border for your application, and a stackpanel that containsfour radio buttons that will control the scheduler view:
XAML
<Grid x:Name="LayoutRoot" Background="White"> <Grid.RowDefinitions> <RowDefinition Height="Auto"/> <RowDefinition/> <RowDefinition Height="Auto"/> <RowDefinition Height="Auto"/> </Grid.RowDefinitions> <Grid.ColumnDefinitions> <ColumnDefinition Width="196"/> <ColumnDefinition MinWidth="200"/> </Grid.ColumnDefinitions> <Border BorderThickness="1" Height="28" HorizontalAlignment="Stretch" Grid.Column="0" Grid.ColumnSpan="2" BorderBrush="{StaticResource BorderBrush}" Background="{StaticResource buttBackBrush}"> <StackPanel Orientation="Horizontal" > <RadioButton x:Name="btnDay" Style="{StaticResource radioButtonStyle}" Content="Day" c1:CommandExtensions.CommandTarget="{Binding ElementName=Scheduler}" c1:CommandExtensions.Command="sched:C1Scheduler.ChangeStyleCommand"
Scheduler for WPF 197
Copyright © 2017 GrapeCity, Inc. All rights reserved.

c1:CommandExtensions.CommandParameter="{Binding Path=OneDayStyle, ElementName=Scheduler}"/> <RadioButton x:Name="btnWorkWeek" Style="{StaticResource radioButtonStyle}" Content="Work Week" c1:CommandExtensions.CommandTarget="{Binding ElementName=Scheduler}" c1:CommandExtensions.Command="sched:C1Scheduler.ChangeStyleCommand" c1:CommandExtensions.CommandParameter="{Binding Path=WorkingWeekStyle, ElementName=Scheduler}"/> <RadioButton x:Name="btnWeek" Style="{StaticResource radioButtonStyle}" Content="Week" c1:CommandExtensions.CommandTarget="{Binding ElementName=Scheduler}" c1:CommandExtensions.Command="sched:C1Scheduler.ChangeStyleCommand" c1:CommandExtensions.CommandParameter="{Binding Path=WeekStyle, ElementName=Scheduler}"/> <RadioButton x:Name="btnMonth" Style="{StaticResource radioButtonStyle}" Content="Month" c1:CommandExtensions.CommandTarget="{Binding ElementName=Scheduler}" c1:CommandExtensions.Command="sched:C1Scheduler.ChangeStyleCommand" c1:CommandExtensions.CommandParameter="{Binding Path=MonthStyle, ElementName=Scheduler}"/> <RadioButton x:Name="btnTimeLine" Style="{StaticResource radioButtonStyle}" Content="Time Line" Width="100" c1:CommandExtensions.CommandTarget="{Binding ElementName=Scheduler}" c1:CommandExtensions.Command="sched:C1Scheduler.ChangeStyleCommand" c1:CommandExtensions.CommandParameter="{Binding Path=TimeLineStyle, ElementName=Scheduler}"/> </StackPanel> </Border>
9. The following XAML markup creates the listbox, C1Calendar, and C1Scheduler for the application:
XAML
<c1sched:C1Calendar x:Name="Calendar" VerticalAlignment="Stretch" Grid.Column="0" Grid.Row="1" MaxSelectionCount="42" SelectedDates="{Binding VisibleDates, ElementName=Scheduler}" CalendarHelper="{Binding CalendarHelper, ElementName=Scheduler}" BoldedDates="{Binding BoldedDates, ElementName=Scheduler}" GenerateAdjacentMonthDays="true" Margin="2"/> <ListBox Grid.Column="0" Grid.Row="2" x:Name="lstUsers" MinHeight="100" Margin="2"
Scheduler for WPF 198
Copyright © 2017 GrapeCity, Inc. All rights reserved.

ItemsSource="{Binding GroupItems, ElementName=Scheduler}"> <ListBox.ItemTemplate> <DataTemplate> <CheckBox Margin="2" Content="{Binding}" Tag="{Binding}" IsChecked="{Binding IsChecked, Mode=TwoWay}"/> </DataTemplate> </ListBox.ItemTemplate> </ListBox> <c1sched:C1Scheduler x:Name="Scheduler" StyleChanged="Scheduler_StyleChanged" GroupBy="Owner" GroupHeaderTemplate="{StaticResource myCustomGroupHeaderTemplate}" GroupPageSize="2" Grid.Column="1" Grid.Row="1" Grid.RowSpan="2" Style="{Binding OneDayStyle, ElementName=Scheduler}" c1:C1NagScreen.Nag="True"> <c1sched:C1Scheduler.Settings> <c1sched:C1SchedulerSettings FirstVisibleTime="07:00:00" AllowContactsEditing="False" AllowCategoriesEditing="False" AllowCategoriesMultiSelection="False" /> </c1sched:C1Scheduler.Settings> </c1sched:C1Scheduler> <!-- Status bar --> <StackPanel Margin="2" Grid.Row="3" Grid.ColumnSpan="2" Orientation="Horizontal"> <TextBlock Margin="2,2,10,2">Status:</TextBlock> <TextBlock Margin="2" x:Name="tbStatus" Grid.Row="2" MinHeight="10"/> </StackPanel> </Grid></UserControl>
In this step you created the application databindings and resources. You also created the C1Scheduler and C1Calendarcontrols and customized some of the scheduler settings. In the next step, you will add the code to control yourapplication.
Step 3 of 4: Adding the Code to your ApplicationIn this step you will add the code to control your application.
1. Right-click your application and select View Code from the list.2. Add the following statements to the Import or using statements at the top of the page:
Visual Basic
Imports C1.Silverlight.ScheduleImports System.Collections.SpecializedImports C1.C1ScheduleImports C1.Silverlight.DataImports System.IOImports System.Windows.Data
Scheduler for WPF 199
Copyright © 2017 GrapeCity, Inc. All rights reserved.

Imports System.GlobalizationImports MultiUser.DataService
C#
using C1.Silverlight.Schedule;using System.Collections.Specialized;using C1.C1Schedule;using C1.Silverlight.Data;using MultiUser.DataService;using System.IO;using System.Windows.Data;using System.Globalization;using System.ServiceModel;
3. Insert the following code below the initial class statement:
Visual Basic
Private _ds As DataSet = NothingPrivate _dtAppointments As DataTable = NothingPrivate _dtEmployees As DataTable = NothingPrivate _dtCustomers As DataTable = Nothing
C#
private DataSet _ds = null;private DataTable _dtAppointments = null;private DataTable _dtEmployees = null;private DataTable _dtCustomers = null;
4. Add the following code directly underneath the InitializeComponent() method call to setC1Scheduler.ReminderFire and Scheduler.GroupItems.CollectionChanged event handlers:
Visual Basic
AddHandler Scheduler.ReminderFire, AddressOf scheduler_ReminderFireAddHandler Scheduler.GroupItems.CollectionChanged, GroupItems_CollectionChanged
C#
Scheduler.ReminderFire += new EventHandler<ReminderActionEventArgs>(scheduler_ReminderFire);Scheduler.GroupItems.CollectionChanged += new NotifyCollectionChangedEventHandler(GroupItems_CollectionChanged);
5. Set the mappings for the AppointmentStorage, OwnerStorage, and ContactStorage for the Scheduler:
Visual Basic
' set mappings for the AppointmentStorages Dim storage As AppointmentStorage = Scheduler.DataStorage.AppointmentStorage storage.Mappings.AppointmentProperties.MappingName = "Properties"
Scheduler for WPF 200
Copyright © 2017 GrapeCity, Inc. All rights reserved.

storage.Mappings.Body.MappingName = "Description" storage.Mappings.[End].MappingName = "End" storage.Mappings.IdMapping.MappingName = "AppointmentId" storage.Mappings.Location.MappingName = "Location" storage.Mappings.Start.MappingName = "Start" storage.Mappings.Subject.MappingName = "Subject" storage.Mappings.OwnerIndexMapping.MappingName = "Owner"
' set mappings for the OwnerStorage Dim ownerStorage As ContactStorage = Scheduler.DataStorage.OwnerStorage AddHandler DirectCast(ownerStorage.Contacts, INotifyCollectionChanged).CollectionChanged, New NotifyCollectionChangedEventHandler(AddressOf Owners_CollectionChanged) ownerStorage.Mappings.IndexMapping.MappingName = "EmployeeId" ownerStorage.Mappings.TextMapping.MappingName = "FirstName"
' set mappings for the ContactStorage Dim cntStorage As ContactStorage = Scheduler.DataStorage.ContactStorage AddHandler DirectCast(cntStorage.Contacts, INotifyCollectionChanged).CollectionChanged, New NotifyCollectionChangedEventHandler(AddressOf Contacts_CollectionChanged) cntStorage.Mappings.IdMapping.MappingName = "CustomerId" cntStorage.Mappings.TextMapping.MappingName = "CompanyName"
' load data from server LoadData()
C#
// set mappings for the AppointmentStorages AppointmentStorage storage = Scheduler.DataStorage.AppointmentStorage; storage.Mappings.AppointmentProperties.MappingName = "Properties"; storage.Mappings.Body.MappingName = "Description"; storage.Mappings.End.MappingName = "End"; storage.Mappings.IdMapping.MappingName = "AppointmentId"; storage.Mappings.Location.MappingName = "Location"; storage.Mappings.Start.MappingName = "Start"; storage.Mappings.Subject.MappingName = "Subject"; storage.Mappings.OwnerIndexMapping.MappingName = "Owner";
// set mappings for the OwnerStorage ContactStorage ownerStorage = Scheduler.DataStorage.OwnerStorage; ((INotifyCollectionChanged)ownerStorage.Contacts).CollectionChanged += new NotifyCollectionChangedEventHandler(Owners_CollectionChanged); ownerStorage.Mappings.IndexMapping.MappingName = "EmployeeId"; ownerStorage.Mappings.TextMapping.MappingName = "FirstName";
// set mappings for the ContactStorage ContactStorage cntStorage = Scheduler.DataStorage.ContactStorage; ((INotifyCollectionChanged)cntStorage.Contacts).CollectionChanged += new NotifyCollectionChangedEventHandler(Contacts_CollectionChanged);
Scheduler for WPF 201
Copyright © 2017 GrapeCity, Inc. All rights reserved.

cntStorage.Mappings.IdMapping.MappingName = "CustomerId"; cntStorage.Mappings.TextMapping.MappingName = "CompanyName";
// load data from server LoadData();
6. Add the following code to handle the GroupItems_CollectionChanged event:
Visual Basic
Private Sub GroupItems_CollectionChanged(sender As Object, e As NotifyCollectionChangedEventArgs) For Each group As SchedulerGroupItem In Scheduler.GroupItems If group.Owner IsNot Nothing Then ' set SchedulerGroupItem.Tag property to the data row. That allows to use data row fields in xaml for binding Dim index As Integer = CInt(group.Owner.Key(0)) group.Tag = _dtEmployees.Rows.Find(index) End If Next End Sub
C#
void GroupItems_CollectionChanged(object sender, NotifyCollectionChangedEventArgs e) { foreach (SchedulerGroupItem group in Scheduler.GroupItems) { if (group.Owner != null) { // set SchedulerGroupItem.Tag property to the data row. That allows to use data row fields in xaml for binding int index = (int)group.Owner.Key[0]; group.Tag = _dtEmployees.Rows.Find(index); } } }
7. Use the following code to handle the Owners_CollectionChanged event:
Visual Basic
Private Sub Owners_CollectionChanged(sender As Object, e As NotifyCollectionChangedEventArgs) If e.Action = NotifyCollectionChangedAction.Add Then For Each cnt As Contact In e.NewItems Dim row As DataRow = _dtEmployees.Rows.Find(cnt.Key(0)) If row IsNot Nothing Then ' set Contact.MenuCaption to the FirstName + LastName string cnt.MenuCaption = row("FirstName").ToString() & " " & row("LastName").ToString() End If
Scheduler for WPF 202
Copyright © 2017 GrapeCity, Inc. All rights reserved.

Next End If End Sub
C#
void Owners_CollectionChanged(object sender, NotifyCollectionChangedEventArgs e) { if (e.Action == NotifyCollectionChangedAction.Add) { foreach (Contact cnt in e.NewItems) { DataRow row = _dtEmployees.Rows.Find(cnt.Key[0]); if (row != null) { // set Contact.MenuCaption to the FirstName + LastName string cnt.MenuCaption = row["FirstName"].ToString() + " " + row["LastName"].ToString(); } } } }
8. Insert the code below to handle the Contacts_CollectionChanged event:
Visual Basic
Private Sub Contacts_CollectionChanged(sender As Object, e As NotifyCollectionChangedEventArgs) If e.Action = NotifyCollectionChangedAction.Add Then For Each cnt As Contact In e.NewItems Dim row As DataRow = _dtCustomers.Rows.Find(cnt.Key(0)) If row IsNot Nothing Then ' set Contact.MenuCaption to the CompanyName + Contactname string cnt.MenuCaption = row("CompanyName").ToString() & " (" & row("ContactName").ToString() & ")" End If Next End If End Sub
C#
void Contacts_CollectionChanged(object sender, NotifyCollectionChangedEventArgs e) { if (e.Action == NotifyCollectionChangedAction.Add) { foreach (Contact cnt in e.NewItems) { DataRow row = _dtCustomers.Rows.Find(cnt.Key[0]);
Scheduler for WPF 203
Copyright © 2017 GrapeCity, Inc. All rights reserved.

if (row != null) { // set Contact.MenuCaption to the CompanyName + Contactname string cnt.MenuCaption = row["CompanyName"].ToString() + " (" + row["ContactName"].ToString() + ")"; } } } }
9. Add an event handler to prevent showing reminders:
Visual Basic
' prevent showing reminders
Private Sub scheduler_ReminderFire(sender As Object, e As ReminderActionEventArgs)
e.Handled = True
End Sub
C#
// prevent showing reminders
private void scheduler_ReminderFire(object sender, ReminderActionEventArgs e)
{
e.Handled = true;
}
10. Insert the following region to handle loading data:
Visual Basic
#Region "** loading data"
' Get data service relative to current host/domain Private Function GetDataService() As DataServiceSoapClient
' Increase buffer size Dim binding = New System.ServiceModel.BasicHttpBinding() binding.MaxReceivedMessageSize = 2147483647
' int.MaxValue binding.MaxBufferSize = 2147483647
Scheduler for WPF 204
Copyright © 2017 GrapeCity, Inc. All rights reserved.

' int.MaxValue ' Get absolute service address
Dim uri As Uri = C1.Silverlight.Extensions.GetAbsoluteUri("DataService.asmx") Dim address = New System.ServiceModel.EndpointAddress(uri)
' Return new service client Return New DataServiceSoapClient(binding, address) End Function Private Sub LoadData() ' Invoke Web service Dim svc = GetDataService() AddHandler svc.GetDataCompleted, AddressOf svc_GetDataCompleted svc.GetDataAsync("Appointments,Employees,Customers") End Sub Private Sub svc_GetDataCompleted(sender As Object, e As GetDataCompletedEventArgs) ' Handle errors If e.[Error] IsNot Nothing Then tbStatus.Text = "Error downloading data..." Return End If
' Parse data stream from server (DataSet as XML) tbStatus.Text = String.Format("Got data, {0:n0} kBytes", e.Result.Length / 1024) Dim ms = New MemoryStream(e.Result) _ds = New DataSet() _ds.EnforceConstraints = False _ds.ReadXml(ms) _ds.EnforceConstraints = True
' Got the data, find the table _dtAppointments = _ds.Tables("Appointments") _dtEmployees = _ds.Tables("Employees") _dtCustomers = _ds.Tables("Customers")
' set C1Scheduler data source to the DataTable loaded from server Scheduler.DataStorage.AppointmentStorage.DataSource = _dtAppointments Scheduler.DataStorage.ContactStorage.DataSource = _dtCustomers Scheduler.DataStorage.OwnerStorage.DataSource = _dtEmployees End Sub#End Region
C#
#region ** loading data // Get data service relative to current host/domain
Scheduler for WPF 205
Copyright © 2017 GrapeCity, Inc. All rights reserved.

DataServiceSoapClient GetDataService() { // Increase buffer size var binding = new System.ServiceModel.BasicHttpBinding(); binding.MaxReceivedMessageSize = 2147483647; // int.MaxValue binding.MaxBufferSize = 2147483647; // int.MaxValue
// Get absolute service address Uri uri = C1.Silverlight.Extensions.GetAbsoluteUri("DataService.asmx"); var address = new System.ServiceModel.EndpointAddress(uri);
// Return new service client return new DataServiceSoapClient(binding, address); }
void LoadData() { // Invoke Web service var svc = GetDataService(); svc.GetDataCompleted += svc_GetDataCompleted; svc.GetDataAsync("Appointments,Employees,Customers"); } void svc_GetDataCompleted(object sender, GetDataCompletedEventArgs e) { // Handle errors if (e.Error != null) { tbStatus.Text = "Error downloading data..."; return; }
// Parse data stream from server (DataSet as XML) tbStatus.Text = string.Format( "Got data, {0:n0} kBytes", e.Result.Length / 1024); var ms = new MemoryStream(e.Result); _ds = new DataSet(); _ds.EnforceConstraints = false; _ds.ReadXml(ms); _ds.EnforceConstraints = true; // Got the data, find the table _dtAppointments = _ds.Tables["Appointments"]; _dtEmployees = _ds.Tables["Employees"]; _dtCustomers = _ds.Tables["Customers"];
// set C1Scheduler data source to the DataTable loaded from server Scheduler.DataStorage.AppointmentStorage.DataSource = _dtAppointments;
Scheduler for WPF 206
Copyright © 2017 GrapeCity, Inc. All rights reserved.

Scheduler.DataStorage.ContactStorage.DataSource = _dtCustomers; Scheduler.DataStorage.OwnerStorage.DataSource = _dtEmployees; } #endregion
11. The following code handles the Scheduler_StyleChanged event:
Visual Basic
Private Sub Scheduler_StyleChanged(sender As Object, e As RoutedEventArgs) If Scheduler.Style Is Scheduler.TimeLineStyle Then ' update group header (use different headers for TimeLine and other views) Scheduler.GroupHeaderTemplate = DirectCast(Resources("myCustomTimeLineGroupHeaderTemplate"), DataTemplate) btnTimeLine.IsChecked = True Else ' update group header (use different headers for TimeLine and other views) Scheduler.GroupHeaderTemplate = DirectCast(Resources("myCustomGroupHeaderTemplate"), DataTemplate) ' update toolbar buttons state according to the current C1Scheduler view If Scheduler.Style Is Scheduler.WorkingWeekStyle Then btnWorkWeek.IsChecked = True ElseIf Scheduler.Style Is Scheduler.WeekStyle Then btnWeek.IsChecked = True ElseIf Scheduler.Style Is Scheduler.MonthStyle Then btnMonth.IsChecked = True Else btnDay.IsChecked = True End If End If End Sub
C#
private void Scheduler_StyleChanged(object sender, RoutedEventArgs e) { if (Scheduler.Style == Scheduler.TimeLineStyle) { // update group header (use different headers for TimeLine and other views) Scheduler.GroupHeaderTemplate = (DataTemplate)Resources["myCustomTimeLineGroupHeaderTemplate"]; btnTimeLine.IsChecked = true; } else { // update group header (use different headers for TimeLine and other views) Scheduler.GroupHeaderTemplate =
Scheduler for WPF 207
Copyright © 2017 GrapeCity, Inc. All rights reserved.

(DataTemplate)Resources["myCustomGroupHeaderTemplate"]; // update toolbar buttons state according to the current C1Scheduler view if (Scheduler.Style == Scheduler.WorkingWeekStyle) { btnWorkWeek.IsChecked = true; } else if (Scheduler.Style == Scheduler.WeekStyle) { btnWeek.IsChecked = true; } else if (Scheduler.Style == Scheduler.MonthStyle) { btnMonth.IsChecked = true; } else { btnDay.IsChecked = true; } } }
12. The last section of code to insert is the code that creates the BooleanToVisibilityConverter:
Visual Basic
Public Class BooleanToVisibilityConverter Implements IValueConverter Public Function Convert(value As Object, targetType As Type, parameter As Object, culture As CultureInfo) As Object If TypeOf value Is [Boolean] Then Return If(CBool(value), Visibility.Visible, Visibility.Collapsed) End If Return value End Function Public Function ConvertBack(value As Object, targetType As Type, parameter As Object, culture As CultureInfo) As Object Throw New NotImplementedException() End Function Public Function Convert1(value As Object, targetType As System.Type, parameter As Object, culture As System.Globalization.CultureInfo) As Object Implements System.Windows.Data.IValueConverter.Convert Return value End Function Public Function ConvertBack1(value As Object, targetType As System.Type, parameter As Object, culture As System.Globalization.CultureInfo) As Object Implements System.Windows.Data.IValueConverter.ConvertBack Return value End Function End ClassEnd Class
Scheduler for WPF 208
Copyright © 2017 GrapeCity, Inc. All rights reserved.

C#
public class BooleanToVisibilityConverter : IValueConverter { public object Convert(object value, Type targetType, object parameter, CultureInfo culture) { if (value is Boolean) { return ((bool)value) ? Visibility.Visible : Visibility.Collapsed; } return value; } public object ConvertBack(object value, Type targetType, object parameter, CultureInfo culture) { throw new NotImplementedException(); } } }}
Step 4 of 4: Running the ApplicationIn this step you will run the application.
Press F5 to run your application. The application should appear similar to the following image:
Scheduler for WPF 209
Copyright © 2017 GrapeCity, Inc. All rights reserved.

Note that you can control the users displayed in the listbox at the left. You can also add an appointment to any user'sschedule by double-clicking on the day. You can also control the view with the buttons at the top of the application.
What You've Accomplished
You created a new Silverlight application and added code files and a Data Service. You also added an Access databaseas a resource for your application. You used code and XAML markup to create and control the design and function ofyour application.
Scheduler for WPF 210
Copyright © 2017 GrapeCity, Inc. All rights reserved.

C1Scheduler SamplesPlease be advised that this software tool is accompanied by various sample projects and/or demos, which may makeuse of other ComponentOne development tools included with ComponentOne Studio.
Please refer to the pre-installed product samples through the following path:
Documents | ComponentOne Samples | WPF, or
Documents | ComponentOne Samples | Silverlight
The following sample pages details the C1Scheduler control:
WPFC# Samples
Sample Description
Themes and Views Demonstrates how to use the themes, views, time scales, and work times forC1Scheduler.
Grouping Shows how to group the C1Scheduler control by resources, contacts, andcategories.
Custom Styles Shows how to create custom styles for the C1Scheduler control using customdefined styles instead of predefined C1Scheduler views.
The following samples can be accessed from the C1WPFSchedule Samples. To view samples, on your desktop, clickthe Start button and then click ComponentOne | Studio for WPF | Samples | C1WPFSchedule Samples.
Sample Description
BusinessObjectsBinding Shows how to bind AppointmentStorage to the collection of a custom businessobject.
CustomDialogs Demonstrates replacing default C1Scheduler dialogs by custom ones.
CustomGroupingView Demonstrates how to use custom-defined Day/Working Week/ WeekC1Scheduler grouping styles instead of predefined ones.
CustomUIElements Demonstrates customizing of a Time Ruler and IntervalAppointmentTemplate.
Grouping Shows C1Scheduler grouping functionality. Uses Calendar for navigation.Change grouping criteria or navigate to different groups.
Localization Demonstrates creating and using localized string resources.
Multiuser Demonstrates showing multi-user calendar.
AppoinmentStorage, OwnerStorage and ContactStorage are bound to datafrom NWind database Other storages are used in unbound mode.
The list of all users is shown in the left bottom corner. C1Scheduler only showsgroups for the checked users.
"Calendar" group shows appointments with an empty owner.
End-user can drag appointments from the one calendar to another. In such
Scheduler for WPF 211
Copyright © 2017 GrapeCity, Inc. All rights reserved.

case Appointment.Owner property gets changed.
PrintDocumentTemplates Demonstrates creating C1.C1Preview.C1PrintDocument templates for printingC1Scheduler's views.
Printing Demonstrates printing C1Scheduler's views via theC1.C1Preview.C1PrintDocument component.
SilverlightC# Samples
Sample Description
Default Views Demonstrates the four built-in views: day, week, work week, and month.
Navigation Demonstrates switching C1Scheduler's views and navigation through thecontrol using the C1Calendar control.
ClearStyle Demonstrates ComponentOne ClearStyle technology that allows you to createa custom style for the C1Scheduler control without having to hassle with XAMLtemplates and style resources.
Custom Views Demonstrates the use of custom-defined styles instead of predefinedC1Scheduler views.
Other C# Samples shipped with the C1Scheduler control:
Sample Description
AdvancedIntervalAppointment Demonstrates advanced custom IntervalAppointmentTemplate scenario.
BusinessObjectsBinding Demonstrates binding C1Scheduler's AppointmentStorage to collection ofcustom business objects.
CustomDialogs Demonstrates replacing default C1Scheduler dialogs by custom ones.
CustomGroupingView Demonstrates using of custom-defined Day/Working Week/Week C1Schedulergrouping styles instead of predefined ones.
DataBinding Shows how to implement data-bound scheduling application.
Grouping Demonstrates C1Scheduler grouping functionality.
IntervalAppointmentTemplate Demonstrates using custom IntervalAppointmentTemplate.
Localization Demonstrates localization of C1Scheduler.
MultiUser Demonstrates showing multi-user calendar.
Theming Demonstrates using C1Scheduler with C1.Silverlight.Theming.
Scheduler for WPF 212
Copyright © 2017 GrapeCity, Inc. All rights reserved.

Calendar SamplesPlease be advised that this software tool is accompanied by various sample projects and/or demos, which may makeuse of other ComponentOne development tools included with ComponentOne Studio.
Please refer to the pre-installed product samples through the following path:
Documents | ComponentOne Samples | WPF, or
Documents | ComponentOne Samples | Silverlight
The following sample pages details the C1Calendar control:
WPFC# Samples
Sample Description
Calendar Settings Shows how to use the calendar settings to change week start, work days, addholidays or working weekends.
Calendar Displays the various appearance properties for the C1Calendar control.
Silverlight
C# Samples
Sample Description
Calendar Displays the various appearance properties for the C1Calendar control.
Navigation Demonstrates switching C1Scheduler's views and navigation through thecontrol using the C1Calendar control.
Scheduler for WPF 213
Copyright © 2017 GrapeCity, Inc. All rights reserved.

C1Scheduler Task-Based HelpThe task-based help assumes that you are familiar with programming in Visual Studio and Microsoft Blend. Byfollowing the steps outlined in the Help, you will be able to create projects demonstrating a variety of Scheduler forSilverlight features and get a good sense of what Scheduler for Silverlight can do.
Each task-based help topic also assumes that you have created a new .NET or Blend project with a reference to theC1.WPF.C1Schedule or C1.Silverlight.C1Schedule assembly.
C1Scheduler TasksThe following topics show how to perform specific C1Scheduler tasks.
Using the Edit Template to Create a Copy of C1SchedulerTo create and use a copy of the C1Scheduler source xaml using Expression Blend:
1. Select C1Scheduler instance on designer surface.2. Select Edit Template | Edit a Copy from the Blend context menu.3. Check style key (default value is 'C1SchedulerStyle1') and xaml placement in the "Create Style Resource" dialog
and press Ok button.4. Review Blend-generated xaml. It contains exact copy of all C1Scheduler styles and resources. There are 5 styles
which can be used in the C1Scheduler: OneDayStyle, WeekStyle, WorkingWeekStyle, MonthStyle andTimeLineStyle.
5. Use the default placeholder style (due to limitations) which is currently applied to the C1Scheduler.6. Remove the next.xaml generated by Blend:
Style="{StaticResource C1SchedulerStyle1}".
7. Decide what styles you will customize and use them to set C1SchedulerStyle, OneDayStyle, WeekStyle, WorkingWeekStyle, MonthStyle or TimeLineStyle properties. For example:MonthStyle="{StaticResource MonthStyle}".
8. Build and run your application to review the results.
Now you can customize styles and resources according your needs.
Setting Mappings and DataSource for the ContactStorageTo set the mappings and datasource for the ContactStorage you can use the following code:
C#
// set mappings and DataSource for the ContactStorageContactStorage cntStorage = Scheduler.DataStorage.ContactStorage;((INotifyCollectionChanged)cntStorage.Contacts).CollectionChanged += new NotifyCollectionChangedEventHandler(Contacts_CollectionChanged);cntStorage.Mappings.IdMapping.MappingName = "CustomerId";cntStorage.Mappings.TextMapping.MappingName = "CompanyName";
Scheduler for WPF 214
Copyright © 2017 GrapeCity, Inc. All rights reserved.

cntStorage.DataSource = dataSet.Customers;
Linking a Scheduler to a CalendarThe following topic explains how to bind a schedule to a C1Calendar control in Microsoft Blend, Visual Studio, andusing XAML.
Using Microsoft Blend
In Blend, linking C1Scheduler to one of the calendar controls is as easy as setting a property.
1. Add a C1Scheduler and C1Calendar control to your window.2. Under Objects and Timeline, click scheduler1, and enter C1Scheduler1 as the name of the control. If
necessary, select Window | Interaction to view Objects and Timeline.3. Select the C1Calendar control you added to the window.4. In the Properties panel of Design view, click the Advanced Property Options button next to the
C1Calendar.SelectedDate property in the DateTime category.5. Select Custom Expression and enter the following expression:
{Binding Path=SelectedDateTime, ElementName=C1Scheduler1, Mode=TwoWay}
This will bind the selected date of the calendar to the schedule.
The equivalent XAML code can be viewed by clicking the XAML view tab. It should look like the following:
XAML
c1:C1Calendar HorizontalAlignment="Left" VerticalAlignment="Top" Theme="{DynamicResource {ComponentResourceKey ResourceId=Default, TypeInTargetAssembly={x:Type c1sched:CalendarBase}}}" SelectedDate="{Binding SelectedDateTime, ElementName=C1Scheduler1, Mode=TwoWay}">
6. Press F5 to run the project and select a date in the calendar. The schedules selected date will changeaccordingly.
Using Visual Studio
To link C1Scheduler to a C1Calendar control:
Scheduler for WPF 215
Copyright © 2017 GrapeCity, Inc. All rights reserved.

1. Add a C1Scheduler and C1Calendar control to your window.2. Select the C1Scheduler control.3. In the Properties window, enter C1Scheduler1 in the Name text box, if necessary.4. Select the C1Calendar control you added to the window.5. In the XAML window, find the <my:C1Calendar /> XAML.6. Edit the XAML so it looks similar the following:
<c1:C1Calendar HorizontalAlignment="Left" Margin="34,51,0,0" Name="c1Calendar1" VerticalAlignment="Top" SelectedDate="{Binding Path=SelectedDateTime, ElementName=C1Scheduler1, Mode=TwoWay}" />
7. Press F5 to run the project and select a date in the C1Calendar. The schedule’s selected date will changeaccordingly.
Using XAML
The following XAML binds C1Scheduler to a C1Calendar control:
<c1:C1Calendar HorizontalAlignment="Left" Margin="34,51,0,0" Name="c1Calendar1" VerticalAlignment="Top" SelectedDate="{Binding Path=SelectedDateTime, ElementName=C1Scheduler1, Mode=TwoWay}" />
Customizing the Time ColumnTo customize the time column of a C1Scheduler control, you can edit the built-in C1Scheduler_TimeRuler_Template. Inthe following examples, we will edit the TimeRuler datatemplate to change the way the time appears in the timecolumn and to change the background color of the time column.
Changing the layout of the time column
1. In the Visual Studio Solution Explorer, right-click the project name and select Add > Resource Dictionary.2. Name your resource dictionary and click Add.3. Add the C1Scheduler namespace so it looks like the following:
XAML
<ResourceDictionary xmlns="http://schemas.microsoft.com/winfx/2006/xaml/presentation"xmlns:c1="clr-namespace:C1.Silverlight.C1Schedule;assembly=C1.Silverlight.C1Schedule"xmlns:x="http://schemas.microsoft.com/winfx/2006/xaml">
4. Find and open Default.xml installed with the product to C:\Program Files\ComponentOne\WPFEdition\C1Schedule\XAML\themes\SchedulerThemes\Office2007 or C:\ProgramFiles\ComponentOne\Silverlight Edition\C1Schedule\XAML\themes\SchedulerThemes\Office2007.
5. Find the datatemplate with the C1Scheduler_TimeRuler_Template key.
XAML
<!-- determines the template used for one hour of a time ruler in a Day view --> <DataTemplate x:Key="C1Scheduler_TimeRuler_Template"> <Grid Name="OneHourGrid"> <Grid.ColumnDefinitions> <ColumnDefinition Width="Auto" /> <ColumnDefinition MinWidth="20" SharedSizeGroup="Minutes" />
Scheduler for WPF 216
Copyright © 2017 GrapeCity, Inc. All rights reserved.

</Grid.ColumnDefinitions> <ItemsControl Grid.Column="1" x:Name="IntervalMarkersList" ItemsSource="{Binding Items}"> <ItemsControl.ItemTemplate> <DataTemplate> <Border BorderThickness="0,1px,0,0" Margin="0,0,4,0" SnapsToDevicePixels="True" BorderBrush="{DynamicResource C1Scheduler_ControlAreaLines_Brush}" /> </DataTemplate> </ItemsControl.ItemTemplate> <ItemsControl.ItemsPanel> <ItemsPanelTemplate> <UniformGrid Rows="{Binding ElementName=IntervalMarkersList, Path=Items.Count}" /> </ItemsPanelTemplate> </ItemsControl.ItemsPanel> </ItemsControl> <Border BorderThickness="0,1px,0,0" Margin="4,0,0,0" Grid.Column="0" SnapsToDevicePixels="True" BorderBrush="{DynamicResource C1Scheduler_ControlAreaLines_Brush}" HorizontalAlignment="Right" VerticalAlignment="Top" MinWidth="25"> <TextBlock FontSize="16" Foreground="{DynamicResource C1Scheduler_ControlAreaText_Brush}" HorizontalAlignment="Right" Padding="3,0,3,0" > <TextBlock.Text> <MultiBinding Converter="{x:Static c1sched:DateTimeInfoToStringConverter.Default}"> <Binding Path="StartTimeInfo"/> <Binding Source="hh" /> </MultiBinding> </TextBlock.Text> </TextBlock> </Border> <TextBlock FontSize="11" Grid.Column="1" Foreground="{DynamicResource C1Scheduler_ControlAreaText_Brush}" HorizontalAlignment="Right" Padding="3,2,2,0" Margin="0,0,4,0"> <TextBlock.Text> <Binding Converter="{x:Static c1sched:TimeRulerConverter.Default}" Path="VisualIntervals[0].StartTimeInfo" /> </TextBlock.Text> </TextBlock> </Grid>
Scheduler for WPF 217
Copyright © 2017 GrapeCity, Inc. All rights reserved.

</DataTemplate>
6. Copy and paste the datatemplate into your resource dictionary.7. Change the following XAML:
<TextBlock Text="{Binding VisualIntervals[0].StartTimeInfo.FormattedDate[hh]}"
So that it looks like this:
<TextBlock Text="{Binding VisualIntervals[0].StartTimeInfo.FormattedDate[%h]}"
8. In the Solution Explorer, double-click Window1.xaml or the main window/page of your project.9. Add a resource to point to your resource dictionary:
XAML
<Window.Resources><ResourceDictionary><ResourceDictionary x:Key="{ComponentResourceKey TypeInTargetAssembly={x:Type my:C1Scheduler},ResourceId=custom_theme}" Source="MyResourceDictionary.xaml" /></ResourceDictionary></Window.Resources>
Here is an example of what the time column looked like before changing the datatemplate as well as what it looks likeonce the custom format string is changed:
hh Format String %h Format String
Changing the color of the time column
1. In the Visual Studio Solution Explorer, right-click the project name and select Add > Resource Dictionary.2. Name your resource dictionary and click Add.3. Add the C1Scheduler namespace so it looks like the following:
XAML
<ResourceDictionary
Scheduler for WPF 218
Copyright © 2017 GrapeCity, Inc. All rights reserved.

xmlns="http://schemas.microsoft.com/winfx/2006/xaml/presentation"xmlns:c1="clr-namespace:C1.Silverlight.C1Schedule;assembly=C1.Silverlight.C1Schedule"xmlns:x="http://schemas.microsoft.com/winfx/2006/xaml">
4. Find and open Default.xml installed with the product to C:\Program Files\ComponentOne\WPFEdition\C1Schedule\XAML\themes\SchedulerThemes\Office2007 or C:\ProgramFiles\ComponentOne\Silverlight Edition\C1Schedule\XAML\themes\SchedulerThemes\Office2007.
5. Find the datatemplate with the C1Scheduler_TimeRuler_Template key.
XAML
<!-- determines the template used for one hour of a time ruler in a Day view --><DataTemplate x:Key="C1Scheduler_TimeRuler_Template"><Grid Name="OneHourGrid"><Grid.ColumnDefinitions><ColumnDefinition Width="Auto" /><ColumnDefinition MinWidth="20" SharedSizeGroup="Minutes" /></Grid.ColumnDefinitions><ItemsControl Grid.Column="1" x:Name="IntervalMarkersList" ItemsSource="{Binding Items}"><ItemsControl.ItemTemplate><DataTemplate><Border BorderThickness="0,1px,0,0" Margin="0,0,4,0" SnapsToDevicePixels="True"BorderBrush="{DynamicResource C1Scheduler_ControlAreaLines_Brush}" /></DataTemplate></ItemsControl.ItemTemplate><ItemsControl.ItemsPanel><ItemsPanelTemplate><UniformGrid Rows="{Binding ElementName=IntervalMarkersList, Path=Items.Count}" /></ItemsPanelTemplate></ItemsControl.ItemsPanel></ItemsControl><Border BorderThickness="0,1px,0,0" Margin="4,0,0,0" Grid.Column="0" SnapsToDevicePixels="True"BorderBrush="{DynamicResource C1Scheduler_ControlAreaLines_Brush}"HorizontalAlignment="Right" VerticalAlignment="Top" MinWidth="25"><TextBlock Text="{Binding VisualIntervals[0].StartTimeInfo.FormattedDate[hh]}"FontSize="16"Foreground="{DynamicResource C1Scheduler_ControlAreaText_Brush}"HorizontalAlignment="Right" Padding="3,0,3,0" /></Border><TextBlock FontSize="11" Grid.Column="1"Foreground="{DynamicResource C1Scheduler_ControlAreaText_Brush}"HorizontalAlignment="Right" Padding="3,2,2,0" Margin="0,0,4,0"><TextBlock.Text><Binding Converter="{x:Static c1sched:TimeRulerConverter.Default}"Mode="OneWay" Path="VisualIntervals[0].StartTimeInfo" /></TextBlock.Text></TextBlock></Grid>
Scheduler for WPF 219
Copyright © 2017 GrapeCity, Inc. All rights reserved.

</DataTemplate>
6. Copy and paste the datatemplate into your resource dictionary.7. Edit the Grid Name to include a background color:
<Grid Name="OneHourGrid" Background="Orange">
8. In the Solution Explorer, double-click Window1.xaml or the main window/page of your project.9. Add a resource to point to your resource dictionary:
XAML
<Window.Resources><ResourceDictionary><ResourceDictionary x:Key="{ComponentResourceKey TypeInTargetAssembly={x:Type my:C1Scheduler},ResourceId=custom_theme}" Source="MyResourceDictionary.xaml" /></ResourceDictionary></Window.Resources>
This XAML creates a schedule that looks like the following image:
Customizing Time Span for Different ViewsScheduler for WPF and Silverlight enables users to customize the time span for views with visual intervals shorterthan a day that includes Day, WorkWeek, Week, and TimeLine views. The C1Scheduler classprovides the SmallVisualIntervalScale property (a dependency property as its depends upon VisualIntervalScaleproperty) to set the time span in XAML.
You can set the SmallVisualIntervalScale property to a particular value or bind it with a scheduler element, such as
Scheduler for WPF 220
Copyright © 2017 GrapeCity, Inc. All rights reserved.

scale, to update the time span whenever the view is changed by the end-user. By default, theSmallVisualIntervalScale property is set to TimeSpan.Zero. Due to this, only VisualScaleInterval property has effectunless SmallVisualIntervalScale property is not set to a value or bound to some element in XAML.
Developers can use this property to apply and preserve custom scaling while switching from one View to another.
The following XAML code snippet shows how to bind SmallVisualIntervalScale property to scale element.
XAML
<c1sched:C1Scheduler x:Name="scheduler1" Grid.Column="1" Margin="10 0 0 0" BorderThickness="1" ShowWorkTimeOnly="True" ViewType="Month" SmallVisualIntervalScale="{Binding SelectedItem, ElementName=scale}">
Use the following C# code to initialize the scale element in the interaction logic for XAML. TheSmallVisualIntervalScale property used in the above code example binds to the scale element initialized in the codegiven below.
C#
// initialize time scale comboscale.Items.Add(TimeSpan.FromMinutes(10));scale.Items.Add(TimeSpan.FromMinutes(15));scale.Items.Add(TimeSpan.FromMinutes(20));scale.Items.Add(TimeSpan.FromMinutes(30));scale.Items.Add(TimeSpan.FromMinutes(60));scale.Items.Add(TimeSpan.FromHours(2));
Changing Navigation Pane TextTo change the navigation pane text, simply set the C1Scheduler.NextAppointmentTextand C1Scheduler.PreviousAppointmentText properties.
Using Microsoft Blend
To change the navigation pane text in Blend:
1. Add a C1Scheduler control to your window.2. In the Properties panel of Design view, expand the Appearance node, and enter Forward for the
C1Scheduler.NextAppointmentText property.3. Enter Back for the C1Scheduler.NextAppointmentText property.
Using Visual Studio
To change the navigation pane text in Visual Studio:
1. Add a C1Scheduler control to your window.2. In the Properties window, set the C1Scheduler.NextAppointmentText property to Forward.3. Set the C1Scheduler.PreviousAppointmentText property to Back.
Using XAML
The following XAML sets the C1Scheduler.NextAppointmentText andC1Scheduler.PreviousAppointmentText properties.
XAML
Scheduler for WPF 221
Copyright © 2017 GrapeCity, Inc. All rights reserved.

<c1:C1Scheduler Margin="15,15,0,12" Name="C1Scheduler2" Grid.ColumnSpan="2" NextAppointmentText="Forward" PreviousAppointmentText="Back" Theme="{DynamicResource {ComponentResourceKey TypeInTargetAssembly=c1sched:C1Scheduler, ResourceId=Office2007.Default}}"></c1:C1Scheduler>
The schedule will now look similar to the following image:
Setting Mappings and DataSource for the ContactStorageTo set the mappings and datasource for the ContactStorage you can use the following code:
C#
// set mappings and DataSource for the ContactStorageContactStorage cntStorage = Scheduler.DataStorage.ContactStorage;((INotifyCollectionChanged)cntStorage.Contacts).CollectionChanged += new NotifyCollectionChangedEventHandler(Contacts_CollectionChanged);cntStorage.Mappings.IdMapping.MappingName = "CustomerId";cntStorage.Mappings.TextMapping.MappingName = "CompanyName";cntStorage.DataSource = dataSet.Customers;
Setting the Days for Working Week ViewTo specify the days of the week to appear in Working Week View, you can set the WorkDays throughthe C1Scheduler.CalendarHelper property.
Scheduler for WPF 222
Copyright © 2017 GrapeCity, Inc. All rights reserved.

Using Blend
To set the days for Working Week View in Blend:
1. Add a C1Scheduler control to your window and select it.2. In the Properties panel of Design view, expand the Appearance node.3. Click the drop-down arrow next to Style, and select Working Week View.4. Expand the Calendar node and then expand the CalendarHelper node.5. Click the drop-down arrow next to WorkDays and check the checkbox next to each day you want to appear in
the working week.
Using Visual Studio
To set the days for Working Week View in Visual Studio:
1. Add a C1Scheduler control to your window.2. In the Properties window, set the Style property to Working Week View.3. Expand the C1Scheduler.CalendarHelper property and click the drop-down arrow next to WorkDays.4. Check the checkbox next to each day you want to appear in the working week.
Using XAML
The following XAML sets the days of the week for Working Week View:
XAML
<c1:C1Scheduler x:Name="scheduler1" Theme="{DynamicResource {ComponentResourceKey TypeInTargetAssembly=c1sched:C1Scheduler, ResourceId=Office2007.Default}}" Style="{DynamicResource {ComponentResourceKey TypeInTargetAssembly=c1sched:C1Scheduler, ResourceId=WorkingWeekStyle}}"> <c1:C1Scheduler.CalendarHelper> <c1:CalendarHelper Culture="English " WeekStart="Sunday" EndDayTime="18:20:00" StartDayTime="09:20:00" WorkDays="Tuesday,Wednesday,Thursday,Friday,Saturday"> </c1:CalendarHelper> </c1:C1Scheduler.CalendarHelper></c1:C1Scheduler>
Adding Holidays to the C1SchedulerYou can add holidays to the C1Scheduler control using the CalendarHelper.Holidays property. This property can notbe set in XAML; it can only be set in code.
Use the following code to add holidays to the C1Scheduler:
XAML
sched1.CalendarHelper.Holidays.Add(new DateTime(2013, 1, 1));sched1.CalendarHelper.Holidays.Add(new DateTime(2012, 12, 25));sched1.CalendarHelper.Holidays.Add(new DateTime(2012, 12, 31));
This topic illustrates the following:
The C1Scheduler control will not allow the user to create an appointment on a day designated as a holiday:
Scheduler for WPF 223
Copyright © 2017 GrapeCity, Inc. All rights reserved.

GroupingYou can easily start grouping by using the C1Scheduler.GroupBy property, which determines the type of grouping todisplay. The C1Scheduler control supports grouping by contacts, categories, resources, and bythe Appointment.Owner property value.
String Grouping
Empty string No grouping.
Category Grouping is determined by the Appointment.Categories property value.
Contact Grouping is determined by the Appointment.Links property value.
Owner Grouping is determined by the Appointment.Owner property value.
Resource Grouping is determined by the Appointment.Resources property value.
Suppose you have a schedule linked to a calendar in your project. Your XAML might look similar to the following:
XAML (WPF)
<Window x:Class="Grouping.MainWindow" xmlns="http://schemas.microsoft.com/winfx/2006/xaml/presentation" xmlns:x="http://schemas.microsoft.com/winfx/2006/xaml" Title="MainWindow" Height="574" Width="757" xmlns:c1="http://schemas.componentone.com/winfx/2006/xaml" xmlns:c1sched="http://schemas.componentone.com/wpf/Schedule" Loaded="Window_Loaded"> <Grid Height="371" Width="689">
Scheduler for WPF 224
Copyright © 2017 GrapeCity, Inc. All rights reserved.

<c1:C1Calendar x:Name="cal1" CalendarHelper="{Binding CalendarHelper, ElementName=sched1, Mode=OneWay}" SelectedDates="{Binding VisibleDates, ElementName=sched1, Mode=OneWay}" BoldedDates="{Binding BoldedDates, ElementName=sched1, Mode=OneWay}" MaxSelectionCount="42" Margin="-9,7,459,188" /> <c1:C1Scheduler x:Name="sched1" Margin="195,0,12,62"/> </Grid></Window>
XAML (Silverlight)
<UserControl x:Class="SilverlightApplication11.MainPage" xmlns="http://schemas.microsoft.com/winfx/2006/xaml/presentation" xmlns:x="http://schemas.microsoft.com/winfx/2006/xaml" xmlns:d="http://schemas.microsoft.com/expression/blend/2008" xmlns:mc="http://schemas.openxmlformats.org/markup-compatibility/2006" mc:Ignorable="d" d:DesignHeight="540" d:DesignWidth="687" xmlns:c1="http://schemas.componentone.com/winfx/2006/xaml">
<Grid x:Name="LayoutRoot" Background="White" Height="434" Width="591"> <c1:C1Calendar x:Name="cal1" CalendarHelper="{Binding CalendarHelper, ElementName=sched1, Mode=OneWay}" SelectedDates="{Binding VisibleDates, ElementName=sched1, Mode=OneWay}" BoldedDates="{Binding BoldedDates, ElementName=sched1, Mode=OneWay}" MaxSelectionCount="42" Margin="-9,7,459,188" /> <c1:C1Scheduler x:Name="sched1" Margin="195,0,12,62"/>
</Grid></UserControl>
Double-click the MainWindow and add the following code to the Window_Loaded event:
Visual Basic
Private Sub Window_Loaded(sender As Object, e As RoutedEventArgs) sched1.GroupBy = "Category"End Sub
C#
private void Window_Loaded(object sender, RoutedEventArgs e) { sched1.GroupBy = "Category"; }
When you run the project, the schedule will be grouped by categories. This is a simplified example. For a full sample,see the Grouping sample that is installed with the product.
Scheduler for WPF 225
Copyright © 2017 GrapeCity, Inc. All rights reserved.

C1Calendar TasksThe following topics show how to perform specific calendar tasks.
Changing the Calendar Month or YearYou can easily change the selected month or year of a C1Calendar control using the CalendarBase.SelectedDateproperty.
Using XAML
The following XAML sets the CalendarBase.SelectedDate property:
XAML
<c1:C1Calendar Margin="10,10,82,89" Name="c1Calendar1" HorizontalAlignment="Left" Width="182" Height="159" VerticalAlignment="Top" SelectedDate="2010-08-5" />
At Run Time
To change the month or year of a C1Calendar control at run time:
1. Click the month or year at the top of the calendar. A pop-up list appears.
2. Select the desired month or year. If the month or year you are looking for does not appear in the list, select thelast month or year and click the month or year again to see a new list.
Setting the Maximum and Minimum Allowable DatesTo set the maximum and minimum allowable dates for the C1Calendar, use the CalendarBase.MaxDateand CalendarBase.MinDate properties.
Using Visual Studio
To set the maximum and minimum allowable dates for the C1Calendar in Visual Studio:
Scheduler for WPF 226
Copyright © 2017 GrapeCity, Inc. All rights reserved.

1. Add a C1Calendar control to your window and select it.2. In the Properties window, enter ‘12/31/2099’ next to the CalendarBase.MaxDate property.3. In the Properties window, enter ‘1/1/1700’ next to the CalendarBase.MinDate property.
Using XAML
The following XAML sets the CalendarBase.MaxDate and CalendarBase.MinDate properties:
XAML
<c1:C1Calendar HorizontalAlignment="Left" Margin="10,10,0,0" Name="c1Calendar1" VerticalAlignment="Top" MaxDate="2099-12-31" MinDate="1700-01-01" />
Showing the Previous and Next Month Days of the MonthArea DisplTo show the previous and next month days of the month area, enable the C1Calendar.GenerateAdjacentMonthDaysproperty.
Using Visual Studio
To show the previous and next month days of the month area in C1Calendar in Visual Studio:
1. Add a C1Calendar control to your window and select it.2. In the Properties window, check the checkbox next to the C1Calendar.GenerateAdjacentMonthDays property.
Using XAML
The following XAML sets the C1Calendar.GenerateAdjacentMonthDays property:
XAML
<c1:C1Calendar HorizontalAlignment="Left" Margin="10,10,0,0" Name="c1Calendar1" VerticalAlignment="Top" GenerateAdjacentMonthDays="True" />
This topic illustrates the following:
The previous and next month days appear in grey text in the C1Calendar month area.
Scheduler for WPF 227
Copyright © 2017 GrapeCity, Inc. All rights reserved.

Specifying the Maximum Number of Days that can beSelected in C1CalendarTo specify the maximum number of days that can be selected in C1Calendar, set the C1Calendar.MaxSelectionCountproperty to an integer. In this example, we will allow a maximum of 31 days that can be selected in the calendarmonth display area.
Using Visual Studio
To set the maximum number of selected days to ‘31’ in Visual Studio:
1. Add a C1Calendar control to your window and select it.2. In the Properties window, enter ‘31’ next to the C1Calendar.MaxSelectionCount property.
Using XAML
The following XAML sets the C1Calendar.MaxSelectionCount property to ‘31’:
XAML
<c1:C1Calendar HorizontalAlignment="Left" Margin="10,10,0,0" Name="c1Calendar1" VerticalAlignment="Top" MaxSelectionCount="31" />
Scheduler for WPF 228
Copyright © 2017 GrapeCity, Inc. All rights reserved.