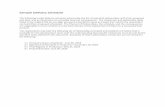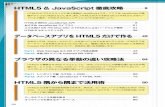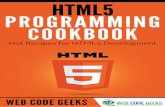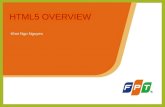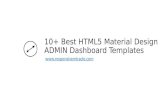Schedule Templates Features Available in HTML5 · You now have access in HTML5 to setup schedule...
Transcript of Schedule Templates Features Available in HTML5 · You now have access in HTML5 to setup schedule...

Schedule Templates Features Available in HTML5
“it just makes sense” April 2019

1
Schedule Templates You now have access in HTML5 to setup schedule templates and permissions.
Buttons
FIELD DESCRIPTION
Add Schedule Template Create a new schedule template.
Edit Schedule Template Modify an existing schedule template.

2
FIELD DESCRIPTION
Delete Schedule Template Remove an unwanted existing schedule template.
Apply Schedule Template Apply the selected template to the selected days of the month.
Un-Apply Schedule Template Remove any applied template on a selected day(s).
Close Days Indicate the days the office is closed.
Close (the window) Close the window.
Schedule Template Window
When you click Add or Edit, the Schedule Template window displays. Here you set up the template.
In the upper left-hand corner, there are Print and Copy buttons:
BUTTON DESCRIPTION
Print the template
Copy
Copy and save the template under a different name.
Permissions
Users must have the following permission set to create and manage templates: Edit > Employees > Add or Edit > Edit Schedule Templates

3
Schedule Template Options Before creating your templates, you might want to consider how you want to search for appointments. There are several ways that you might want to search that will affect your template creation.
• Option One – Open Template
• Option Two – Partial Template
• Option Three – Full Template Using Appointment Types
• Option Four – Full Template Using Appointment Classes

4
Option One – Open Template This type of template might look similar to this example:
Some offices prefer to have their schedule with no specific designated appointments types. They only want to have their closed time displayed and the front desk is free to schedule any type of appointment that fits into the open time. There are things to consider if you decide to use this type of open template. You will NOT be able to use the Search feature in scheduling the patient’s next appointment. This also means that you will not be able to search using the Treatment Card Next Visit section either. Every appointment needs to be scheduled manually.

5
Option Two – Partial Template This type of template might look similar to this example:
Some offices prefer to have their day have a partial template and the rest open. Perhaps only New Patient Exams, Bandings, and any other long appointments are templated leaving the rest of the schedule open to schedule as the front desk sees fit. There are things to consider if you decide to use this type of partially open template. You will NOT be able to use the Search feature in scheduling the patient’s next appointment unless it is an appointment that has been placed on the template. In the screen shot above, you could only search for a NE Exam/Adult, NP Exam/Child or Band 2 arch appointment. The front desk would have to know which appointment types are added to the template to search for and the rest of the appointments must be added manually. This also means that you will not be able to search using the Treatment Card Next Visit section unless scheduling for the templated appointments.

6
Option Three – Full Template using Appointment Types This type of template might look similar to this example:
Some offices prefer to have their schedule with a comprehensive template. With this type of template, the day is planned out with every appointment type added to the template. There are things to consider if you decide to use this type of template. When using the Search feature, appointments are only available if the appointment type has not been scheduled. Busy practices find they can plan their time management easier with this type of template. You have to make sure that ALL appointment types are on the template in order to use the search feature.

7
Option Four – Full Template using Appointment Classes This type of template might look similar to this example:
Some offices prefer to have their schedule with a comprehensive template not by appointment type, but by appointment class. Appointment classes are used to group specific appointment types together. For example, the doctor is not concerned with the TYPE of appointment, but with the TIME LENGTH of the appointment. Any appointment that lasts 30 minutes can be scheduled within this timeframe. There are things to consider if you decide to use this type of template. Each class contains several appointment types. The Exam-30Min class contains the NP Exam/Adult appointment as well as the NP Exam/Child appointment as they are the same time length. When using the Search feature, appointments will only be available if the appointment class has not been scheduled. This template is easier to create as many appointments belong to one class, rather than templating each appointment type. This type of template works great as long as the practice is a little more flexible on the scheduling of specific appointment types. You have to

8
make sure that ALL appointment classes are on the template in order to use the search feature from the Treatment Card.
Setting up Appointment Classes and Types and Schedule View Classes are used to group specific appointment types together. All appointment types should be the same time length that belongs to a specific class. You can create as many classes as you need, but remember if you have more than 15 classes, it might be difficult to place them all on a single day without constricting the day.
EXAM-30Min (Appointment Class) New Patient Exam – Adult (Appointment Type) New Patient Exam – Child (Appointment Type) Exam – Transfer (Appointment Type) Exam – Second Opinion (Appointment Type) 30Min (Appointment Class) Adjustment (Appointment Type) Impress Appliance (Appointment Type) IPR 1 Arch (Appointment Type) Seat 1 Appliance (Appointment Type) Records-30Min (Appointment Class) Records Final (Appointment Type) Consult-30Min (Appointment Class) Consultation (Appointment Type)
You can create appointment classes and types from the Edit Menu > Setup > Appointment
Classes > Add or Edit and Edit Menu > Setup > Appointment Types > Add or Edit.
The schedule view contains options on how a specific schedule is displayed. You create the start and end times as well as the columns/chairs in this setup. If you open another office location, here you’ll specify the parameters for each location. You can access this from the Edit Menu > Setup > Schedule View > Edit or Add.

9
Create and Apply a Schedule Template
Create a Schedule Template
From the Schedule Template window:
1. Click Add Schedule Template. A blank Schedule Template displays.
2. Click in the Untitled-1 block. The cursor displays.
3. Type in a descriptive name; for example, Monday 9:00 – 2:00.
4. Select a color for the template for easy identification on the schedule’s mini calendar.
5. Click Save or Close, to save and close the window. The schedule template displays.
Set Close Time
From the Schedule Template window:
1. Click on the day(s) to be closed. The day is highlighted.
2. Click Close Days. The day(s) are shaded gray and are marked Closed.
Apply Appointment Class
From the Schedule Template window:
1. Click on the start time of the Appointment Class.
2. Click Reserve Appointment Class item. The Reserve Appointment Class window opens.

10
3. In the Appointment Class field, select the class you want to reserve for the highlighted time.
4. Select one of the following:
• Reserve Only One should be used when only clicking on one unit for the start time.
• Reserve As Many As Will Fit should be used when highlighting an area that you want several of one type of class reserved.
5. Click Reserve.
Apply Appointment Types
From the Schedule Template window:
1. Click the start time of the Appointment Type.
2. Click Reserve Appointment Class item. The Reserve Appointment Class window opens.
3. In the Appointment Class field, select the class you want to reserve for the highlighted time.
4. Select one of the following:
• Reserve Only One should be used when only clicking on one unit for the start time.
• Reserve As Many As Will Fit should be used when highlighting an area that you want several of one type of class reserved.
5. Click Reserve.
Apply a Template
By default, your schedule does not have any templates applied. You want to open each month and apply the appropriate template or close the day.
1. From the Edit menu, click Schedule Templates.
2. Click the tab of the location, if necessary. The templates that have been created for this location are displayed.
3. Click on the days of the month that the office is closed.

11
4. Click Close Days. The days selected are now indicted as closed.
5. Click the days of the month to apply a specific template to.
6. Click on the template name listed on the left. The name highlights.
7. Click Apply. The days turn the color of the template and display the name.
8. Continue this method and complete the month.
9. Click OK when finished. The mini calendar on the schedule displays the color of the template applied to that day.
Copy a Template
Rather than starting from a blank template, you might have one that you want to start with and then make slight modifications. For example, every Wednesday you want to add more New Patient Exams for the summer months. Your template is only used for the summer months, so you do not want to change the regular Wednesday template. Making a copy of the regular Wednesday template, giving a descriptive name and making your changes creates a new one with minimal effort.
1. From the Edit menu, click Schedule Templates.
2. Select the desired schedule.
3. Highlight the name of the template to be copied.
4. Click Edit.
5. Click Copy to duplicate the template.
6. Type a descriptive name and click OK.
7. Modify the template as desired.
8. Click Save and Close to have changes applied. The new template has been created and ready to apply to the summer months.

12
Modify a Schedule Template Every template now and then needs modifying. We give you the choice of modifying a template that has been applied for just that specific day or changing the template that changes all future days the template is applied to. An example of changing just one day might be the need to extend a lunch break because of a presentation to the office. This would only affect one day, not any other day in the future. A change to every day in the future might be that you are changing the open and close times or simply the need to add a few more specific appointments to your schedule for a specific day of the week.
Modify a Single Day
When you modify a single day in the schedule, you do not need to edit the template master. These changes are done directly on the day in the schedule and will not change any other day in the future.
1. Open the Calendar to the day that needs changing. In this example, the lunch break is going to be extended by 30 minutes.
2. Highlight the range that needs to be closed.
3. Click Close Time item. The additional time is closed. You can now correct any other appointment class/type in order to fill in time. In Chair 1, a 45-minute block of time was reserved. You might want to add a 15-minute appointment in its place.
4. Click the class/type to be corrected, select Reserve Appointment Class/Type and select a 15-minute slot. The template may look similar to this.
Clear Overrides
If you found that you changed an incorrect day and need to have the template back to its original format. This is an easy process.
1. Highlight the times that were modified.
2. Click Clear Overrides item. The template reverts back to the original times.
Modify a Template to Change All Future Days Applied
When changing a template master, all future days the template is applied to are changed. Be very careful how you use this template.

13
1. From the Edit menu, click Edit Templates icon.
2. Select the correct schedule, if applicable.
3. Highlight the name of the template to be corrected, click Edit icon.
4. Click on the Appointment Class/Type that needs to be changed.
5. Select the appropriate item from the list. Continue to change the template as desired.
6. Click Save and Close to have changes applied.
Delete a Template
If you have unused templates, you may choose to remove them from the list so that no one accidently applies it. Be careful, if the template was applied to a future day and is deleted, the day no longer has a template applied. You need to apply a template to that day.
1. From the Edit menu, click Edit Templates icon.
2. Select the correct schedule, if applicable.
3. Highlight the name of the template to be removed, click Delete icon.
4. Click OK to acknowledge the action.
5. Click OK to close the Schedule Template window.