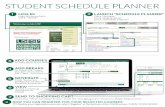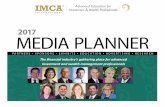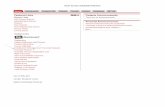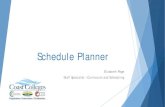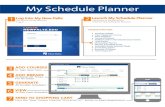Schedule planner slides for slideshare
-
Upload
lorain-county-community-college -
Category
Education
-
view
45 -
download
0
Transcript of Schedule planner slides for slideshare

Schedule PlannerCourse Selection Tool in MyCampus
Identify classes you need
Block off your busy times
Generate schedule options to fit your life

Helpful HintsYour Advisor Can HelpSchedule an appointment online.
Holds, prerequisites and other issues Know the issues that may prevent you from scheduling.
Know Your CurriculumAvoid taking classes you don’t need.
www.lorainccc.edu/advising
www.lorainccc.edu/registerhelp

Logging In

Log into MyCampus1. Log into MyCampus at
https://mycampus.lorainccc.edu
2. Click on Student Center
3. Click on Schedule Planner

Click on Open Schedule Planner
Disable Pop-Up Blocker
Your pop-up blocker will prevent Schedule Planner from opening correctly in your browser.

1Choose Selection Criteria
2Choose Your Courses
3Define Your Breaks
4Generate Schedules

Selection Criteria

Selection Criteria
1. Change Course Status (Open Classes Only is Best)
2. Change Instruction Modes
3. Select the Term
4. Change sessions - uncheck any Sessions you don’t want to consider(Dynamic Sessions are terms that don’t fit into the typical timeframe.)

Adding Courses

Adding CoursesKnow Your Curriculum You should already have an idea of which courses you need to take. Be sure to check your curriculum guide to make sure you’re registering for the right classes for your academic program. Avoid wasting time and money on classes you don’t need.
Find your curriculum Guide: www.lorainccc.edu/curriculum-guides Help choosing classes: www.lorainccc.edu/registrationhelp
Beware of Prerequisites, Holds and Issues Schedule Planner will allow you to add courses to your plan, but if you’re missing a prerequisite, you won’t be able to register for the class.
Your Advisor Can Help! www.lorainccc.edu/advising

1. Click on Add Courses
2. Select the Subject
3. Select the Course
4. Review the Course Description
5. Click on Add Course
6. Notice each course in yourCourses list on the right
7. When you’re finished, clickSchedule Planner at the top
Adding Courses

Your selected courses are now listed:

BreaksBreaks are times you are not able to attend classes. These are consistent (or recurring) times every week when you know you are not available. This might include your work, family or personal obligations.

1. Click on Add Break
2. Give your Break a name
3. Select start and end times
4. Select Days
5. Click on Add Break
Adding Breaks

Your Break is now listed:
Add more breaks, if needed.

Schedules

Click on Generate Schedules
This will generate a list of all possible schedule scenarios that fit the criteria, courses and breaks you identified.
If you generate an overwhelming number of schedule options, go back and add some additional criteria to reduce the number of schedules.
If too few options are generated, remove some of the detailed criteria.
You can do this by adjusting the selection criteria at the top, changing breaks, or adjusting Course Options.
Generate Schedules

Click on the Options gear for each course.
Uncheck any course section you don’t want to consider.
You may only want to take a section your friend is taking (uncheck all others)You may only want to take sections offered at a specific learning center or location.
Note about Lectures and Labs
You may uncheck any of the LECTURES you don’t wish to consider, but make sure you select ALL of the lab options.
Click Save and Close. Repeat for all other courses.
Adjusting Course Options

Unchecked courses you don’t want.
Save & Close when you’re finished.

After Course Options have been adjusted, click on Generate Schedules.
Continue to adjust schedule options or add additional breaks until you have a reasonable number of schedules to review.
Review a graphic of each schedule by hovering over the magnifying glass icons.
Click View to see the details of a specific schedule.
Review and Select Schedules

Review your potential schedule to ensure it meets your needs.
If you’re happy with your schedule, click Send to Shopping Cart.
YOU HAVE NOT YET REGISTERED FOR CLASSES!
Review and Send to Shopping Cart

Register for Courses

Click back over to the Student Center tab (or browser window) to return to MyCampus.
Click on Course Enrollment
Shopping Cart: Course Enrollment

1. Click on Import Cart
2. Your courses will be displayed one at a time.
Review each course and click “Next” until your complete shopping cart is displayed. At this time, you may remove any courses by clicking on the Delete icon.
3. To finish registering, click on Proceed to Step 2 of 3, review one last time, and click on Finish Enrolling to register for your classes.
Congratulations! You are now registered for classes.
Adding Courses

Your Advisor Can Help
www.lorainccc.edu/advising
Run into problems?