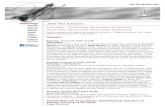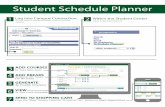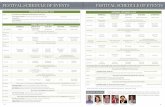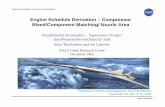Schedule
-
Upload
renardo-brophy -
Category
Documents
-
view
16 -
download
2
description
Transcript of Schedule
Copyright © 2013 Pearson Education, Inc. Publishing as Pearson Addison-Wesley
Schedule
• Collecting Data : Google Forms• Chapter 13
• Homework - Lab 1• Friday:
– Wrap up Chapter 13
Copyright © 2013 Pearson Education, Inc. Publishing as Pearson Addison-Wesley
Google Forms
• Creating a form• Adding questions• Setting a destination for results• Getting/sharing the link to the form• Reviewing results
Copyright © 2013 Pearson Education, Inc. Publishing as Pearson Addison-Wesley
Learning Objectives
• Explain how data is organized in spreadsheets• Describe how to refer to spreadsheet rows, columns,
and cell ranges
Copyright © 2013 Pearson Education, Inc. Publishing as Pearson Addison-Wesley
Arranging Information
• Frequently, textual information is organized into lists:– shopping lists– invitation lists– “to do” lists– class lists
• Computers don’t have your knowledge about how big the list is
• Separate lines help the computer get it
Copyright © 2013 Pearson Education, Inc. Publishing as Pearson Addison-Wesley
An Array of Cells
• Spreadsheets give us an array of cells for setting up a list
• The lines are part of the GUI
• They help the computer and us agree on:– What an item is– How the positions of items are
related to each other
Copyright © 2013 Pearson Education, Inc. Publishing as Pearson Addison-Wesley
An Array of Cells
• Four of the six items do not fit within the lines provided
• Entries do not straddle cells
• Each item occupies only the cell in which itis typed
• Items only spill when the cells to their right are unused
• We can either let the entries be clipped or make the cells wider
Copyright © 2013 Pearson Education, Inc. Publishing as Pearson Addison-Wesley
Sorting the Data
• A common operation on any list is to alphabetize or sort it
• We must specify which items to sort
• Select the list by dragging the cursor across the cells
• Resulting selection is indicated with highlighting
Copyright © 2013 Pearson Education, Inc. Publishing as Pearson Addison-Wesley
Sorting the Data
• All of the items are selected• The item is a different color
only because it was the first cell selected
• The Sort . . . operation is either among the menu items or is an icon
• Sorting can be either ascending or descending
Copyright © 2013 Pearson Education, Inc. Publishing as Pearson Addison-Wesley
Sorting the Data
• The sorting software orders the list alphabetically on the first letter of the entry
• The spreadsheet views that the cell entries are “atomic” or “monolithic”
Copyright © 2013 Pearson Education, Inc. Publishing as Pearson Addison-Wesley
Adding More Data to the List
• Spreadsheets give us the ability to format cell entries with the kinds of formatting found in word processors:– italics, bold, font styles, font sizes,
justification, colored text and so on• Formatting options are frequently found
under the Format menu
Copyright © 2013 Pearson Education, Inc. Publishing as Pearson Addison-Wesley
Naming Rows and Columns
• If the whole list is highlighted, how do we specify which column should be sorted?
• Spreadsheet programs automatically provide a naming scheme for referring to specific cells
• Columns are labeled with letters and the rows are labeled with numbers
Copyright © 2013 Pearson Education, Inc. Publishing as Pearson Addison-Wesley
Naming Rows and Columns
• This allows us to refer to a:– whole column by its
letter– entire row by its
number
Copyright © 2013 Pearson Education, Inc. Publishing as Pearson Addison-Wesley
Naming Rows and Columns
• The naming scheme allows a group of cells to be referenced:– Naming the first cell
and the last cell and placing a colon (:)
– Example: B2:D7 is called a cell range
Copyright © 2013 Pearson Education, Inc. Publishing as Pearson Addison-Wesley
Headings
• It is convenient to name the rows and columns with more meaningful names…give them headings
Copyright © 2013 Pearson Education, Inc. Publishing as Pearson Addison-Wesley
Spreadsheet Summary
• Spreadsheets are formed from cells that are displayed as rectangles in a grid
• Information entered in a cell is treated as an elemental piece of data
• A list of items that can be sorted• Spreadsheets provide a labeling for
specifying the column/row
Copyright © 2013 Pearson Education, Inc. Publishing as Pearson Addison-Wesley
Common Spreadsheet Operations
Copyright © 2013 Pearson Education, Inc. Publishing as Pearson Addison-Wesley
Computing with Spreadsheets
• Spreadsheets don’t have to contain a single number to be useful
• Their most common application is to process numerical data
• Numerical data is usually associated with textual information so most spreadsheets allow both
Copyright © 2013 Pearson Education, Inc. Publishing as Pearson Addison-Wesley
Writing a Formula
• First, decide what you want to calculate• Are the values in a particular cell (such as
F2)• Within a cell:
– Begin a formula with a = (equals sign)– Type a cell address (or click it)– Enter the math operand and any numbers that
may be involved=F2 * 0.621
Copyright © 2013 Pearson Education, Inc. Publishing as Pearson Addison-Wesley
Writing a Formula
• Using a cell address (F2) in a formula means that if the value in F2 ever changes, then the value (in H2) automatically changes
• H2 holds a formula, not text or a number• H2 is actually: H2 = F2 x 0.641
Copyright © 2013 Pearson Education, Inc. Publishing as Pearson Addison-Wesley
Repeating a Formula
• Similar computations can be done for other cells in that column:– Enter them in the same way as you entered
the first formula– Copy/Paste. Don’t worry, it does NOT copy
the formula exactly!– Filling. This “pulls the formula into other cells
Copyright © 2013 Pearson Education, Inc. Publishing as Pearson Addison-Wesley
Copy/Paste
• When a cell is selected in Excel, it is indicated by an animated highlight (the dashes revolve around the box)– Other spreadsheet software simply shows a solid box
around the item.
• The cell’s contents are shown in the Edit Formula window
• Copy this cell, select the remaining cells in the column by dragging the mouse across them, and Paste (^V)
Copyright © 2013 Pearson Education, Inc. Publishing as Pearson Addison-Wesley
Copy/Paste
• Check the result in the cell.– The original cell had the formula: F2 * 0.621– The new cell has the formula: F3 * 0.621– This
• The formula was transformed into F3*0.621 when it was pasted
Copyright © 2013 Pearson Education, Inc. Publishing as Pearson Addison-Wesley
Filling
• Filling is another way to copy information, including formulas, to another cell
• Notice the small box or tab in the cell’s lower-right corner
• This is the fill handle