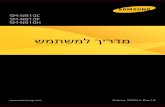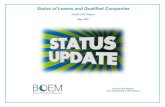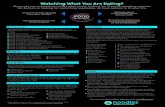SÁCH HƯỚNG DẪN SỬ DỤNG - gadgetguideonline.com · SM-G970F/DS SM-G973F/DS SM-G975F/DS. 2...
Transcript of SÁCH HƯỚNG DẪN SỬ DỤNG - gadgetguideonline.com · SM-G970F/DS SM-G973F/DS SM-G975F/DS. 2...

www.samsung.comVietnamese. 03/2019. Rev.1.1
SÁCH HƯỚNG DẪN SỬ DỤNG
SM-G970F/DSSM-G973F/DSSM-G975F/DS

2
Nội dung
Thông tin cơ bản4 Đọc đầu tiên7 Tình huống và cách xử lý thiết bị nóng
quá mức11 Bố trí và các chức năng của thiết bị19 Pin25 Thẻ SIM hoặc USIM (thẻ nano SIM)31 Thẻ nhớ (thẻ microSD)35 Bật và tắt thiết bị36 Thiết lập lần đầu38 Samsung account40 Chuyển dữ liệu từ thiết bị trước của
bạn (Smart Switch)43 Am hiểu màn hình56 Bảng thông báo58 Nhập văn bản
Ứng dụng và tính năng62 Cài đặt hoặc gỡ bỏ các ứng dụng64 Bixby68 Bixby Vision72 Bixby Home74 Reminder78 Điện thoại84 Danh bạ
88 Tin nhắn91 Internet93 Email94 Máy ảnh117 Bộ sưu tập123 AR Emoji131 Always On Display134 Màn hình cạnh138 Đa cửa sổ141 Samsung Pay144 Samsung Health150 Galaxy Wearable150 Samsung Members151 Samsung Notes152 Lịch153 Ghi âm156 File của bạn156 Đồng hồ158 Máy tính159 Game Launcher162 Kids Home164 SmartThings168 Chia sẻ nội dung169 Samsung DeX176 Các ứng dụng Google

Nội dung
3
221 Tài khoản và sao lưu222 Samsung Cloud
223 Google224 Tính năng nâng cao
225 Bixby Routines228 Chuyển động và thao tác229 Dual Messenger
230 Tiện ích số232 Chăm sóc thiết bị
232 Tối ưu hóa thiết bị của bạn233 Pin234 Lưu trữ234 Bộ nhớ235 Bảo mật
235 Ứng dụng235 Quản lý chung236 Hỗ trợ237 Cập nhật phần mềm237 Thông tin điện thoại
Phụ lục238 Hỗ trợ256 Khắc phục sự cố
Cài đặt178 Giới thiệu178 Kết nối
180 Wi-Fi182 Bluetooth184 NFC và thanh toán187 Tiết kiệm dữ liệu188 Ứ.dụng chỉ dùng dữ liệu di động188 Quản lý SIM (các mẫu máy hai
SIM)189 Chia sẻ kết nối internet190 Cài đặt kết nối khác
194 Âm thanh và rung194 Dolby Atmos (âm thanh vòm)195 Âm thanh ứng dụng riêng biệt
195 Thông báo196 Màn hình
197 Lọc ánh sáng xanh198 Chế độ Ban đêm198 Thay đổi chế độ màn hình hoặc
điều chỉnh màu sắc hiển thị199 Độ phân giải màn hình (Galaxy
S10+, S10)200 Màn hình bảo vệ
200 Hình nền và theme201 Màn hình khóa
202 Smart Lock202 Sinh trắc học và bảo mật
204 Nhận diện khuôn mặt207 Nhận dạng vân tay212 Samsung Pass216 Thư mục bảo mật

4
Thông tin cơ bản
Đọc đầu tiênVui lòng đọc sách hướng dẫn trước khi sử dụng thiết bị để đảm bảo sử dụng an toàn và đúng cách.
• Các mô tả trong sách này dựa trên cài đặt mặc định trên thiết bị.• Một số nội dung có thể khác so với thiết bị của bạn tùy theo khu vực, nhà cung cấp dịch
vụ, thông số kỹ thuật của mẫu máy hoặc phần mềm thiết bị.• Nội dung (nội dung chất lượng cao) mà yêu cầu sử dụng CPU và RAM nhiều sẽ ảnh hưởng
đến hiệu suất tổng thể của thiết bị. Ứng dụng liên quan đến nội dung có thể sẽ không hoạt động đúng, tùy thuộc vào thông số kỹ thuật của thiết bị và môi trường mà thiết bị được sử dụng.
• Samsung không chịu trách nhiệm cho các vấn đề về hoạt động gây ra bởi các ứng dụng của các nhà cung cấp khác không phải là Samsung.
• Samsung không chịu trách nhiệm đối với các vấn đề về hoạt động hoặc các trường hợp không tương thích gây ra do điều chỉnh cài đặt đăng ký hoặc chỉnh sửa phần mềm hệ điều hành. Việc cố gắng tùy chỉnh hệ điều hành có thể làm cho thiết bị hoặc ứng dụng của bạn bị hỏng.
• Phần mềm, nguồn âm thanh, hình nền, hình ảnh và các nội dung media khác được cung cấp trong thiết bị này được cấp phép sử dụng có giới hạn. Việc trích xuất và sử dụng các sản phẩm này cho mục đích thương mại hoặc các mục đích khác là vi phạm luật bản quyền. Người dùng hoàn toàn chịu trách nhiệm cho việc sử dụng bất hợp pháp các nội dung media.
• Bạn có thể phải trả thêm phí sử dụng các dịch vụ dữ liệu như nhắn tin, tải lên và tải xuống, đồng bộ tự động hoặc sử dụng các dịch vụ định vị tùy theo gói dữ liệu của bạn. Để truyền nhiều dữ liệu lớn, nên sử dụng tính năng Wi-Fi.
• Các ứng dụng mặc định có sẵn với thiết bị có thể phải cập nhật và có thể không còn được hỗ trợ mà không cần thông báo trước. Nếu bạn có thắc mắc về một ứng dụng được cung cấp cùng thiết bị, hãy liên hệ với Trung tâm bảo hành của Samsung. Đối với các ứng dụng do người sử dụng cài đặt, hãy liên hệ với các nhà cung cấp dịch vụ.

Thông tin cơ bản
5
• Việc sửa đổi hệ điều hành của thiết bị hoặc cài đặt phần mềm từ các nguồn không chính thức có thể dẫn đến lỗi thiết bị, sai lạc hoặc mất dữ liệu. Những hành động này là vi phạm thỏa thuận bản quyền của bạn với Samsung và sẽ làm mất hiệu lực bảo hành của bạn.
• Thiết bị của bạn đi kèm với một miếng bảo vệ màn hình gắn kèm. Nếu bạn thay thế miếng bảo vệ, nên dùng một sản phẩm của Samsung để nhận dạng vân tay tốt hơn. (Galaxy S10+, S10; có thể có miếng dán bảo vệ màn hình đi kèm tùy theo từng khu vực.)
• Tùy theo khu vực hoặc nhà cung cấp dịch vụ, một miếng bảo vệ màn hình được gắn kèm để bảo vệ trong khi sản xuất và phân phối. Hư hỏng ở miếng bảo vệ màn hình gắn kèm không được bảo hành.
• Bạn có thể nhìn rõ màn hình cảm ứng ngay cả dưới ánh nắng mạnh ngoài trời bằng cách tự động điều chỉnh phạm vi độ tương phản dựa trên môi trường xung quanh. Do đặc tính của sản phẩm, hiển thị một hiệu ứng cố định trong thời gian dài có thể khiến máy bị hiện tượng dư ảnh (cháy màn hình) hoặc bóng ma.
– Không nên dùng hiệu ứng cố định trên một phần hoặc toàn bộ màn hình cảm ứng trong thời gian dài và tắt màn hình cảm ứng khi không sử dụng thiết bị.
– Bạn có thể cài đặt màn hình cảm ứng tự động tắt khi bạn đang không sử dụng. Khởi chạy ứng dụng Cài đặt, chạm vào Màn hình → Thời gian sáng màn hình, rồi chọn độ dài thời gian bạn muốn thiết bị chờ trước khi tắt màn hình cảm ứng.
– Để cài đặt màn hình cảm ứng tự động điều chỉnh độ sáng dựa vào môi trường xung quanh, khởi chạy ứng dụng Cài đặt, chạm vào Màn hình, rồi chạm vào công tắc Độ sáng tương thích để bật.
• Tùy thuộc vào khu vực hoặc mẫu máy, một số thiết bị cần được Ủy ban Truyền thông Liên bang (FCC) phê duyệt. Nếu thiết bị của bạn được FCC phê duyệt, bạn có thể xem ID FCC của thiết bị. Để xem ID FCC của thiết bị, khởi chạy ứng dụng Cài đặt và chạm vào Thông tin điện thoại → Trạng thái.

Thông tin cơ bản
6
Đảm bảo kháng nước và bụi bẩnThiết bị của bạn hỗ trợ tính năng kháng nước và bụi bẩn. Làm theo các hướng dẫn sau một cách cẩn thận để duy trì tính năng kháng nước và bụi bẩn của thiết bị. Nếu không làm vậy, thiết bị có thể bị hỏng.
• Không nhúng thiết bị vào nước thường sâu hơn 1,5 m hoặc ngâm lâu quá 30 phút. Nếu bạn nhúng thiết bị vào dung dịch nào ngoài nước thường, như nước muối, nước ion hóa hoặc đồ uống có cồn, dung dịch sẽ tràn vào thiết bị nhanh hơn.
• Không để thiết bị tiếp xúc với nước chảy mạnh.• Nếu thiết bị tiếp xúc với nước thường, hãy làm khô kỹ lưỡng bằng vải sạch và mềm. Nếu
thiết bị tiếp xúc với các chất lỏng khác chẳng hạn như nước muối, nước hồ bơi, nước xà phòng, dầu, nước hoa, kem chống nắng, nước rửa tay hoặc các sản phẩm hóa học như mỹ phẩm, hãy rửa bằng nước sạch và lau khô kỹ lưỡng bằng vải mềm và sạch. Nếu bạn không làm theo các hướng dẫn này thì hiệu năng và diện mạo của thiết bị có thể bị ảnh hưởng.
• Nếu thiết bị đã bị ngâm trong nước hoặc micro hoặc loa bị ướt, âm thanh nghe có thể không được rõ khi gọi. Sau khi lau thiết bị bằng vải khô, hãy làm khô thật kỹ thiết bị trước khi sử dụng.
• Màn hình cảm ứng và các tính năng khác có thể không hoạt động đúng cách nếu thiết bị được sử dụng trong nước.
• Nếu thiết bị bị rơi hoặc bị tác động, các tính năng kháng nước và bụi bẩn của thiết bị có thể bị hỏng.
• Thiết bị của bạn đã được thử nghiệm trong môi trường được kiểm soát và được chứng nhận có khả năng kháng nước và bụi bẩn trong một số trường hợp cụ thể (đáp ứng các yêu cầu về cấp độ bảo vệ IP68 được mô tả trong tiêu chuẩn quốc tế IEC 60529 - Các Cấp độ Bảo vệ theo Mức độ Tiếp xúc [Quy tắc IP]; các điều kiện thử nghiệm: 15–35°C, 86–106 kPa, nước thường, 1,5 mét, trong vòng 30 phút). Dù đã đáp ứng cấp độ này nhưng thiết bị vẫn có thể bị hỏng trong một số trường hợp nhất định.
Biểu tượng chỉ dẫn
Cảnh báo: tình huống có thể gây chấn thương cho bạn hoặc người khác
Thận trọng: tình huống có thể làm thiết bị của bạn hoặc thiết bị khác bị hỏng
Lưu ý: các ghi chú, gợi ý sử dụng hoặc thông tin bổ sung

Thông tin cơ bản
7
Tình huống và cách xử lý thiết bị nóng quá mức
Thiết bị nóng lên trong quá trình sạc pinTrong khi đang sạc, thiết bị và bộ sạc có thể bị nóng lên. Trong lúc sạc không dây hoặc sạc nhanh, khi chạm vào bạn có thể thấy thiết bị ngày càng nóng. Điều này không ảnh hưởng đến hiệu suất hay tuổi thọ của thiết bị và nằm trong phạm vi hoạt động bình thường của thiết bị. Nếu pin bị nóng quá mức, bộ sạc có thể ngừng sạc.
Khi thiết bị nóng lên, hãy thực hiện các bước sau:• Ngắt bộ sạc ra khỏi thiết bị và tắt tất cả các ứng dụng đang chạy. Chờ đến khi thiết bị
hạ nhiệt rồi bắt đầu sạc lại.• Nếu chỉ có phần dưới của thiết bị bị nóng quá mức, có thể cáp USB kết nối đã bị
hỏng. Hãy thay cáp USB hỏng bằng một cáp USB mới đã được Samsung chứng nhận.• Khi sử dụng bộ sạc không dây, không được để các vật nào lạ như đồ kim loại, nam
châm và thẻ từ ở giữa thiết bị và bộ sạc không dây.
Tính năng sạc không dây hoặc sạc nhanh chỉ khả dụng trên các mẫu máy được hỗ trợ.

Thông tin cơ bản
8
Thiết bị nóng lên trong quá trình sử dụngNếu bạn dùng các tính năng hoặc ứng dụng nào lâu hay cần nhiều điện năng hơn, thiết bị có thể tạm thời nóng lên do sự gia tăng tiêu thụ pin. Đóng tất cả ứng dụng đang chạy và ngưng sử dụng thiết bị một lúc.
Sau đây là một số ví dụ về các trường hợp có thể dẫn đến việc thiết bị bị nóng quá mức. Tùy thuộc vào chức năng và ứng dụng mà bạn sử dụng, các ví dụ này có thể không áp dụng cho mẫu máy của bạn.
• Lần đầu cài đặt thiết bị mới mua hoặc đang khôi phục lại dữ liệu• Khi tải xuống các file dung lượng lớn• Khi dùng các ứng dụng cần nhiều điện năng hơn hoặc dùng lâu các ứng dụng
– Khi chơi các trò chơi chất lượng cao trong thời gian kéo dài
– Khi quay video trong thời gian kéo dài
– Khi xem video trực tuyến với màn hình ở độ sáng tối đa
– Khi kết nối với TV• Trong khi chạy đa nhiệm (hoặc khi có nhiều ứng dụng đang chạy ngầm)
– Sử dụng đa cửa sổ
– Khi vừa cập nhật hoặc cài đặt ứng dụng và vừa quay video
– Khi vừa tải về file dung lượng lớn và vừa gọi video
– Khi vừa quay video và vừa dùng ứng dụng tìm đường• Khi sử dụng nhiều dữ liệu để đồng bộ với các tài khoản cloud, email hoặc các tài khoản
khác• Khi vừa dùng ứng dụng tìm đường trên xe hơi và vừa đặt thiết bị dưới ánh nắng trực tiếp• Khi sử dụng tính năng điểm truy cập di động và chia sẻ kết nối internet• Khi sử dụng thiết bị trong khu vực có tín hiệu yếu hoặc bắt sóng kém• Khi đang sạc pin bằng cáp USB bị hỏng• Khi khe cắm đa năng của thiết bị bị hỏng hoặc tiếp xúc với các chất lạ như chất lỏng, bụi,
bột kim loại và ruột bút chì• Khi bạn đang chuyển vùng dữ liệu

Thông tin cơ bản
9
Khi thiết bị nóng lên, hãy thực hiện các bước sau:• Cập nhật phiên bản phần mềm mới nhất cho thiết bị.• Xung đột giữa các ứng dụng đang chạy có thể là nguyên nhân làm thiết bị nóng lên.
Hãy khởi động lại thiết bị.• Tắt các tính năng Wi-Fi, GPS và Bluetooth khi không sử dụng.• Khi không sử dụng, hãy đóng các ứng dụng đang chạy ngầm hoặc ứng dụng làm
tăng lượng tiêu hao pin.• Xóa các file không cần thiết hoặc không dùng đến.• Giảm độ sáng màn hình.• Nếu thiết bị nóng trong một thời gian dài hoặc trở nên quá nóng, hãy ngưng sử
dụng thiết bị một lúc. Nếu thiết bị vẫn nóng, hãy liên hệ với Trung tâm bảo hành của Samsung.
Cẩn trọng khi thiết bị quá nhiệtNếu bạn bắt đầu cảm thấy không thoải mái do thiết bị quá nóng, hãy ngưng sử dụng thiết bị.
Khi thiết bị nóng lên, các tính năng và hiệu năng có thể bị giới hạn hoặc thiết bị có thể tắt để nguội đi. Tính năng chỉ khả dụng trên các mẫu máy được hỗ trợ.
• Nếu thiết bị quá nóng và đạt đến một nhiệt độ nhất định, một thông điệp cảnh báo sẽ xuất hiện để ngăn ngừa hỏng hóc thiết bị, kích ứng, tổn thương da và rò rỉ pin. Để giảm nhiệt độ thiết bị, độ sáng màn hình và tốc độ xử lý sẽ bị giới hạn và quá trình sạc pin sẽ dừng lại. Các ứng dụng đang chạy sẽ bị đóng, tính năng gọi điện và các tính năng khác sẽ bị hạn chế, trừ các cuộc gọi khẩn cấp, cho đến khi thiết bị nguội đi.
• Nếu xuất hiện thông báo thứ hai do nhiệt độ thiết bị tiếp tục tăng, thiết bị sẽ tắt nguồn. Không sử dụng thiết bị cho đến khi nhiệt độ giảm xuống dưới mức chỉ định. Nếu xuất hiện thông báo cảnh báo thứ hai trong khi thực hiện một cuộc gọi khẩn cấp, cuộc gọi sẽ không bị ngắt kết nối do tắt nguồn cưỡng chế.

Thông tin cơ bản
10
Cẩn trọng với môi trường hoạt độngThiết bị của bạn có thể bị nóng lên do môi trường trong những điều kiện sau. Hãy thận trọng để tránh làm giảm tuổi thọ của pin, làm hư hỏng thiết bị hay gây hỏa hoạn.
• Không cất giữ thiết bị ở nơi quá nóng hoặc quá lạnh.• Không để thiết bị tiếp xúc trực tiếp với ánh nắng trong thời gian dài.• Không sử dụng hoặc để thiết bị trong thời gian dài ở những nơi rất nóng như bên trong
xe hơi vào mùa hè.• Không đặt thiết bị ở những nơi có thể gây quá nhiệt chẳng hạn như trên thảm sưởi ấm
bằng điện.• Không để thiết bị gần hoặc trong bếp, lò vi sóng, thiết bị nấu ăn hoặc hộp chứa có áp suất
cao.• Không bao giờ sử dụng bộ sạc hoặc pin đã bị hỏng.

Thông tin cơ bản
11
Bố trí và các chức năng của thiết bị
Phụ kiện trong hộpXem hướng dẫn sử dụng nhanh cho các phụ kiện trong hộp.
• Những phụ kiện được cung cấp cùng với thiết bị và bất kỳ phụ kiện có sẵn nào đều có thể khác biệt tùy theo khu vực hoặc nhà cung cấp dịch vụ.
• Những phụ kiện cung cấp chỉ được thiết kế dành cho thiết bị này và có thể không tương thích với các thiết bị khác.
• Hình thức và thông số kỹ thuật có thể thay đổi mà không cần báo trước.• Bạn có thể mua phụ kiện bổ sung từ nhà bán lẻ của Samsung tại địa phương. Đảm
bảo chúng tương thích với thiết bị trước khi mua.• Chỉ sử dụng các phụ kiện được Samsung chứng nhận. Việc sử dụng phụ kiện chưa
được phê duyệt có thể gây ra sự cố hoạt động và lỗi sản phẩm không được bảo hành.
• Các phụ kiện có sẵn có thể thay đổi phụ thuộc hoàn toàn vào các công ty sản xuất. Để biết thêm thông tin về các phụ kiện có sẵn, tham khảo website của Samsung.

Thông tin cơ bản
12
Sơ đồ thiết bị► Galaxy S10+:
Máy ảnh trước (Kép)
Loa
Màn hình cạnh
Cảm biến nhận dạng vân tay
Phím Nguồn
Màn hình cảm ứng
Màn hình cạnh
Phím Âm lượng
Phím Bixby
Khe cắm đa năng (USB Type-C)
Khay thẻ SIM/Thẻ nhớ
Cảm biến tiệm cận/ánh sáng

Thông tin cơ bản
13
Máy ảnh sau (Bộ ba)
Micro
Anten chính
Loa
Micro
Cảm biến nhịp tim
Anten GPS
Đèn flash
Khe cắm tai nghe
Anten NFC/anten MST/
cuộn sạc không dây

Thông tin cơ bản
14
► Galaxy S10:
Máy ảnh trước
Loa
Màn hình cạnh
Cảm biến nhận dạng vân tay
Phím Nguồn
Màn hình cảm ứng
Màn hình cạnh
Phím Âm lượng
Phím Bixby
Khe cắm đa năng (USB Type-C)
Khay thẻ SIM/Thẻ nhớ
Cảm biến tiệm cận/ánh sáng

Thông tin cơ bản
15
Máy ảnh sau (Bộ ba)
Micro
Anten chính
Loa
Micro
Cảm biến nhịp tim
Anten GPS
Đèn flash
Khe cắm tai nghe
Anten NFC/anten MST/
cuộn sạc không dây

Thông tin cơ bản
16
► Galaxy S10e:
Máy ảnh trước
Loa
Phím Nguồn (Cảm biến nhận dạng vân tay)
Màn hình cảm ứng
Phím Âm lượng
Phím Bixby
Khe cắm đa năng (USB Type-C)
Cảm biến tiệm cận/ánh sáng
Khay thẻ SIM/Thẻ nhớ

Thông tin cơ bản
17
Máy ảnh sau (kép)
Micro
Anten chính
Loa
Micro
Anten GPS
Đèn flash
Cảm biến ánh sáng
Khe cắm tai nghe
Anten NFC/anten MST/
cuộn sạc không dây
• Những lúc cần sử dụng loa, ví dụ như khi phát file media hoặc dùng loa ngoài, không được đặt thiết bị ở gần tai của bạn.
• Hãy cẩn thận không được để ống kính máy ảnh tiếp xúc với nguồn sáng mạnh như ánh nắng trực tiếp. Nếu ống kính máy ảnh tiếp xúc với nguồn sáng mạnh như ánh nắng trực tiếp, cảm biến ảnh của máy ảnh có thể bị hỏng. Cảm biến ảnh bị hỏng không thể thay thế được và sẽ tạo ra những chấm hoặc điểm trên ảnh chụp.
• Nếu bạn sử dụng thiết bị mà phần thân bằng kính hoặc nhựa đã bị vỡ thì sẽ có nguy cơ bị thương. Chỉ sử dụng thiết bị sau khi đã được sửa chữa tại Trung tâm bảo hành của Samsung.

Thông tin cơ bản
18
• Các sự cố kết nối và hết pin có thể xảy ra trong các trường hợp sau:
– Nếu bạn gắn hình dán bằng kim loại lên vùng anten của thiết bị
– Nếu bạn gắn ốp lưng được làm bằng vật liệu kim loại vào thiết bị
– Nếu bạn đặt tay hoặc các vật khác lên vùng anten của thiết bị khi đang sử dụng một số tính năng nhất định, chẳng hạn như gọi điện hoặc kết nối dữ liệu di động
• Nên sử dụng miếng dán bảo vệ màn hình được Samsung chấp thuận. Miếng dán bảo vệ màn hình không được chấp thuận có thể làm bộ cảm biến bị lỗi.
• Không để vùng cảm biến tiệm cận/ánh sáng bị che bởi phụ kiện màn hình như miếng dán hoặc miếng bảo vệ màn hình. Làm vậy có thể khiến cảm biến bị hỏng.
• Màu sắc trên Màn hình cạnh có thể khác nhau tùy vào góc nhìn của bạn. (Galaxy S10+, S10)
Các phím cứng
Phím Bixby
Phím NguồnPhím Âm lượng
Phím Chức năng
Nguồn• Nhấn và giữ để bật hoặc tắt thiết bị.• Nhấn để bật hoặc khóa màn hình.
Bixby• Nhấn để khởi chạy Bixby. Xem Bixby để biết thêm thông tin.• Nhấn và giữ để bắt đầu cuộc hội thoại với Bixby. Xem Sử dụng
Bixby để biết thêm thông tin.
Âm lượng • Nhấn để điều chỉnh âm lượng của thiết bị.

Thông tin cơ bản
19
Các phím cảm ứng
Phím Trở về
Phím Trang chínhPhím Gần đây
Khi bạn bật màn hình lên, các phím cảm ứng sẽ xuất hiện ở cuối màn hình. Các phím cảm ứng được cài đặt mặc định là phím Gần đây, phím Trang chính và phím Trở về. Xem Thanh điều hướng (phím cảm ứng) để biết thêm thông tin.
Pin
Sạc pinSạc pin trước khi sử dụng lần đầu hoặc khi không sử dụng pin trong thời gian dài.
Chỉ sử dụng bộ sạc, pin và dây cáp do Samsung chứng nhận. Bộ sạc hay dây cáp không được chứng nhận có thể làm nổ pin hoặc làm hỏng thiết bị.
• Việc kết nối bộ sạc không đúng có thể làm thiết bị hư hỏng nặng. Bất kỳ hỏng hóc nào gây ra bởi việc sử dụng không đúng thiết bị đều bị từ chối bảo hành.
• Chỉ sử dụng cáp USB Type-C được cung cấp cùng với thiết bị. Thiết bị có thể bị hỏng nếu bạn sử dụng cáp Micro USB.
Để tiết kiệm điện năng, hãy tháo bộ sạc khi không sử dụng. Bộ sạc không có công tắc nguồn cho nên bạn cần phải tháo bộ sạc khỏi ổ cắm điện khi không sử dụng để tránh lãng phí điện năng. Cần để bộ sạc gần ổ cắm điện và ở nơi dễ tiếp cận khi đang sạc.

Thông tin cơ bản
20
1 Kết nối cáp USB với bộ cấp nguồn USB.
2 Cắm cáp USB vào khe cắm đa năng của thiết bị.
3 Cắm bộ cấp nguồn USB vào ổ cắm điện.
4 Sau khi đã sạc đầy, ngắt bộ sạc khỏi thiết bị. Sau đó, rút bộ sạc ra khỏi ổ điện.
Giảm mức tiêu hao pinThiết bị của bạn có các tùy chọn khác nhau giúp bạn duy trì năng lượng pin.
• Tối ưu hóa thiết bị bằng tính năng chăm sóc thiết bị.• Khi bạn không dùng đến thiết bị, hãy tắt màn hình bằng cách nhấn phím Nguồn.• Bật chế độ tiết kiệm pin.• Đóng các ứng dụng không cần thiết.• Tắt tính năng Bluetooth khi không sử dụng.• Tắt tính năng đồng bộ tự động của các ứng dụng cần được đồng bộ.• Giảm thời gian chờ trước khi màn hình tắt.• Giảm độ sáng màn hình.

Thông tin cơ bản
21
Biện pháp phòng ngừa và lời khuyên khi sạc pin• Khi pin yếu, biểu tượng pin sẽ trống.• Nếu pin hoàn toàn hết, bạn không thể bật thiết bị ngay khi mới kết nối vào bộ sạc. Hãy để
pin đã cạn được sạc trong vài phút trước khi bật thiết bị.• Nếu bạn dùng nhiều ứng dụng cùng một lúc, các ứng dụng mạng hoặc các ứng dụng cần
kết nối với thiết bị khác, pin sẽ hết nhanh chóng. Để tránh mất nguồn khi đang truyền dữ liệu, hãy luôn sử dụng các ứng dụng này sau khi đã sạc đầy pin.
• Việc dùng nguồn điện không phải từ bộ sạc, như máy tính, có thể làm cho tốc độ sạc chậm hơn do dòng điện yếu hơn.
• Bạn có thể sử dụng thiết bị trong khi đang sạc nhưng sẽ làm cho quá trình sạc đầy pin mất nhiều thời gian hơn.
• Nếu thiết bị nhận được nguồn điện không ổn định trong khi sạc, màn hình cảm ứng có thể không hoạt động. Nếu điều này xảy ra, hãy rút bộ sạc ra khỏi thiết bị.
• Trong khi đang sạc, thiết bị và bộ sạc có thể bị nóng lên. Đây là điều bình thường và không ảnh hưởng đến hiệu suất hay tuổi thọ của thiết bị. Nếu pin nóng hơn bình thường, bộ sạc có thể ngừng sạc. Nếu tình trạng này xảy ra trong lúc sạc không dây, ngắt kết nối thiết bị với bộ sạc để thiết bị nguội đi, rồi sạc lại sau.
• Nếu bạn sạc thiết bị khi khe cắm đa năng bị ướt thì thiết bị có thể bị hỏng. Hãy làm khô kỹ khe cắm đa năng trước khi sạc thiết bị.
• Nếu thiết bị không sạc được, hãy mang thiết bị và bộ sạc đến Trung tâm bảo hành của Samsung.

Thông tin cơ bản
22
Sạc nhanhThiết bị được tích hợp tính năng sạc nhanh. Bạn có thể sạc pin nhanh hơn khi tắt thiết bị hoặc màn hình.
Tăng tốc độ sạcĐể tăng tốc độ sạc, tắt thiết bị hoặc màn hình khi bạn sạc pin. Trong lúc sạc pin và thiết bị đã tắt, biểu tượng xuất hiện trên màn hình.
Nếu tính năng sạc nhanh chưa được bật, khởi chạy ứng dụng Cài đặt, chạm vào Chăm sóc thiết bị → Pin → → Cài đặt, rồi chạm vào công tắc Sạc nhanh bằng cáp để bật.
• Trong lúc sạc, bạn không thể bật hoặc tắt tính năng này.• Bạn không thể sử dụng tính năng sạc nhanh tích hợp khi sạc pin bằng bộ sạc pin
tiêu chuẩn.• Nếu thiết bị nóng lên hoặc nhiệt độ môi trường xung quanh tăng lên, tốc độ sạc có
thể tự động giảm. Đây là tình trạng vận hành bình thường nhằm tránh làm hỏng thiết bị.
Sạc không dâyThiết bị có cuộn dây sạc không dây được tích hợp. Bạn có thể sạc pin bằng bộ sạc không dây (được bán riêng).
Bộ sạc nhanh không dâyBạn có thể sạc thiết bị nhanh hơn bằng cách sử dụng tính năng sạc nhanh không dây. Để sử dụng tính năng này, bạn phải sử dụng một bộ sạc và các bộ phận hỗ trợ tính năng sạc nhanh không dây.
Nếu tính năng sạc nhanh chưa được bật, khởi chạy ứng dụng Cài đặt, chạm vào Chăm sóc thiết bị → Pin → → Cài đặt, rồi chạm vào công tắc Sạc nhanh không dây để bật.
• Tùy chọn bật/tắt sẽ được thêm vào menu cài đặt của thiết bị trong lần đầu bạn đặt thiết bị lên bộ sạc.
• Trong lúc sạc, bạn không thể bật hoặc tắt tính năng này.• Quạt trong bộ sạc có thể tạo ra tiếng ồn khi sạc nhanh không dây.

Thông tin cơ bản
23
Sạc pin
1 Đặt phần giữa của mặt sau thiết bị lên giữa bộ sạc không dây.
Thời gian sạc dự kiến sẽ hiện ra trên bảng thông báo. Thời gian sạc thực tế có thể thay đổi tùy theo điều kiện sạc.
2 Sau khi đã sạc đầy, ngắt thiết bị khỏi bộ sạc không dây.
Cảnh báo về sạc không dây
• Không được đặt thiết bị trên bộ sạc không dây nếu có thẻ tín dụng hoặc thẻ xác thực bằng tần số vô tuyến (RFID - chẳng hạn như thẻ hành khách hoặc thẻ mở khóa) ở giữa phần mặt lưng của thiết bị và nắp thiết bị.
• Không được đặt thiết bị trên bộ sạc không dây khi có vật chất dẫn truyền điện như vật bằng kim loại hoặc nam châm được đặt ở giữa thiết bị và bộ sạc không dây.
Thiết bị có thể sẽ không sạc được đúng cách hoặc phát nhiệt quá mức, hay thiết bị và các miếng thẻ sẽ có thể bị hư hại.
• Nếu bạn sử dụng bộ sạc không dây ở nơi tín hiệu mạng yếu, bạn có thể bị mất sóng.
• Sử dụng bộ sạc không dây được Samsung chứng nhận. Nếu bạn sử dụng bộ sạc không dây khác, pin có thể không được sạc đúng cách.

Thông tin cơ bản
24
Wireless PowerShareBạn có thể sạc một thiết bị khác bằng pin của thiết bị của bạn. Bạn vẫn có thể sạc một thiết bị khác cả khi đang sạc thiết bị của bạn. Tùy thuộc vào loại phụ kiện hoặc ốp lưng đang dùng, tính năng Wireless PowerShare có thể không hoạt động đúng cách. Bạn nên tháo các phụ kiện và ốp lưng đang dùng trước khi sử dụng tính năng này.
Không sử dụng tai nghe khi đang truyền năng lượng. Làm vậy có thể ảnh hưởng đến thiết bị ở gần.
1 Mở bảng thông báo và chạm vào (Wireless PowerShare) để bật.
2 Đặt mặt sau của thiết bị khác lên phần giữa của mặt sau thiết bị của bạn.
• Khi bắt đầu sạc sẽ xuất hiện âm thanh thông báo hoặc rung.• Vị trí của cuộn sạc không dây có thể khác nhau tùy theo mẫu thiết bị. Canh chỉnh
các thiết bị để kết nối với nhau đúng cách.• Một số tính năng không khả dụng trong lúc truyền năng lượng.
Điện thoại thông minh Galaxy Watch Galaxy Buds

Thông tin cơ bản
25
3 Khi sạc xong, ngắt kết nối thiết bị kia với thiết bị của bạn.
• Chỉ những thiết bị hỗ trợ tính năng sạc không dây mới có thể sạc bằng tính năng này. Một số thiết bị có thể không sạc được. Để xem các thiết bị hỗ trợ tính năng Wireless PowerShare, truy cập www.samsung.com.
• Để sạc đúng cách, không di chuyển hoặc sử dụng các thiết bị trong lúc sạc.• Năng lượng sạc được cho thiết bị kia có thể ít hơn năng lượng mà thiết bị của bạn
chia sẻ.• Nếu bạn sạc cho thiết bị khác trong lúc sạc thiết bị của bạn, tốc độ sạc có thể giảm
xuống hoặc thiết bị có thể không được sạc đúng cách tùy thuộc vào loại bộ sạc.• Tốc độ hoặc hiệu quả sạc có thể khác nhau tùy thuộc vào điều kiện của thiết bị
hoặc môi trường xung quanh.• Nếu lượng pin còn lại thấp hơn một mức xác định, quá trình chia sẻ pin sẽ dừng lại.
Thẻ SIM hoặc USIM (thẻ nano SIM)
Gắn thẻ SIM hoặc USIMGắn thẻ SIM hoặc USIM được nhà cung cấp dịch vụ điện thoại di động cung cấp.
Đối với các mẫu máy hai SIM, bạn có thể gắn hai thẻ SIM hoặc USIM để có hai số điện thoại hoặc hai nhà cung cấp dịch vụ cho một thiết bị. Ở một số khu vực, tốc độ truyền tải dữ liệu có thể chậm hơn nếu gắn hai thẻ SIM vào điện thoại so với một thẻ.
Hãy thận trọng không để mất hoặc cho người khác sử dụng thẻ SIM hoặc USIM. Samsung không chịu trách nhiệm cho bất kỳ thiệt hại hay sự bất tiện nào bị gây ra bởi các thẻ bị mất hoặc bị đánh cắp.
Một số dịch vụ LTE có thể không khả dụng phụ thuộc vào nhà cung cấp dịch vụ. Để biết thêm thông tin về tính khả dụng của dịch vụ, hãy liên hệ với nhà cung cấp dịch vụ của bạn.

Thông tin cơ bản
26
► Các mẫu máy một SIM:
54
2 31

Thông tin cơ bản
27
► Các mẫu máy hai SIM:
4
21 3
5

Thông tin cơ bản
28
1 Cắm chân chốt đẩy vào lỗ trên khay để nới lỏng khay.
Đảm bảo rằng chân chốt đẩy vuông góc với lỗ. Nếu không, thiết bị có thể bị hỏng.
2 Kéo nhẹ khay ra khỏi khe cắm khay.
3 ► Các mẫu máy một SIM: Đặt thẻ SIM hoặc USIM vào khay 1 sao cho các chân tiếp xúc màu vàng úp xuống dưới.
► Các mẫu máy hai SIM: Đặt thẻ SIM hoặc USIM vào khay với các chân tiếp xúc màu vàng hướng xuống dưới. Đặt thẻ SIM hoặc USIM chính vào khay 1 ( 1 ) và thẻ SIM hoặc USIM phụ vào khay 2 ( 2 ).
12
Khay 2Khay 1
4 Nhấn nhẹ thẻ SIM hoặc USIM vào khay để bảo vệ thẻ.
Nếu không được gắn chắc vào khay, thẻ SIM có thể bị rơi hoặc văng ra khỏi khay.
5 Gắn lại khay vào khe cắm khay.
• Nếu bạn gắn khay vào thiết bị của mình trong khi khay bị ướt thì thiết bị có thể bị hỏng. Luôn đảm bảo khay khô ráo.
• Gắn toàn bộ khay vào khe cắm khay để ngăn chất lỏng xâm nhập vào thiết bị.

Thông tin cơ bản
29
Cài đặt thẻ đúng cách► Các mẫu máy một SIM:
Thẻ microSD
Thẻ nano SIM
► Các mẫu máy hai SIM:
Thẻ nano SIM 1
Thẻ nano SIM 2
Thẻ nano SIM
Thẻ microSD
• Chỉ sử dụng thẻ nano SIM.• Bạn không thể gắn một thẻ nano SIM và một thẻ microSD vào khay 2 cùng một lúc.

Thông tin cơ bản
30
Tháo thẻ SIM hoặc USIM
1 Cắm chân chốt đẩy vào lỗ trên khay để nới lỏng khay.
2 Kéo nhẹ khay ra khỏi khe cắm khay.
3 Tháo thẻ SIM hoặc USIM.
4 Gắn lại khay vào khe cắm khay.
Sử dụng thẻ SIM hoặc USIM kép (các mẫu máy hai SIM)Nếu bạn gắn hai thẻ SIM hoặc USIM, bạn có thể có hai số điện thoại hoặc nhà cung cấp dịch vụ cho một thiết bị.
Kích hoạt thẻ SIM hoặc USIMKhởi chạy ứng dụng Cài đặt, chạm vào Kết nối → Quản lý SIM. Chọn một thẻ SIM hoặc USIM và sau đó chạm vào công tắc để bật.
Tùy chỉnh thẻ SIM hoặc USIMKhởi chạy ứng dụng Cài đặt, chạm vào Kết nối → Quản lý SIM và chọn thẻ SIM hoặc USIM để truy cập các tùy chọn sau:
• Biểu tượng: Thay đổi biểu tượng của thẻ SIM hoặc USIM.• Tên: Thay đổi tên hiển thị của thẻ SIM hoặc USIM.• Chế độ mạng: Chọn một loại mạng để sử dụng với thẻ SIM hoặc USIM.
Đặt thẻ SIM hoặc USIM ưu tiênKhi hai thẻ được kích hoạt, bạn có thể chỉ định cuộc gọi thoại, dịch vụ nhắn tin và dữ liệu cho thẻ cụ thể.
Khởi chạy ứng dụng Cài đặt, chạm vào Kết nối → Quản lý SIM, rồi cài đặt ưu tiên tính năng cho thẻ của bạn trong Thẻ SIM ưu tiên.

Thông tin cơ bản
31
Thẻ nhớ (thẻ microSD)
Gắn thẻ nhớDung lượng thẻ nhớ thiết bị của bạn có thể khác với các phiên bản khác và tùy thuộc vào hãng sản xuất cũng như loại thẻ nhớ mà có thể một số thẻ nhớ sẽ không tương thích với thiết bị của bạn. Vào trang web của Samsung để xem dung lượng thẻ nhớ tối đa của thiết bị của bạn.
• Một số thẻ nhớ có thể hoàn toàn không tương thích với thiết bị. Việc sử dụng loại thẻ không tương thích có thể làm hỏng thiết bị hoặc thẻ nhớ hoặc làm hỏng dữ liệu lưu trên thẻ.
• Thận trọng gắn mặt phải của thẻ nhớ hướng lên trên.
• Thiết bị này hỗ trợ các hệ thống file FAT và exFAT cho các thẻ nhớ. Khi gắn thẻ được định dạng bằng hệ thống file khác, thiết bị sẽ yêu cầu định dạng lại thẻ nhớ hoặc sẽ không nhận dạng được thẻ này. Để sử dụng thẻ nhớ, bạn phải định dạng thẻ. Nếu thiết bị của bạn không thể định dạng hay nhận được thẻ nhớ, hãy liên hệ nhà sản xuất thẻ nhớ hoặc Trung tâm bảo hành Samsung.
• Thường xuyên ghi và xóa dữ liệu sẽ giảm tuổi thọ của thẻ nhớ.• Khi gắn thẻ nhớ vào thiết bị, thư mục file của thẻ nhớ xuất hiện tại thư mục File của
bạn → thư mục Thẻ nhớ SD.

Thông tin cơ bản
32
4
1
5
2 3
1 Cắm chân chốt đẩy vào lỗ trên khay để nới lỏng khay.
Đảm bảo rằng chân chốt đẩy vuông góc với lỗ. Nếu không, thiết bị có thể bị hỏng.
2 Kéo nhẹ khay ra khỏi khe cắm khay.
Khi bạn tháo khay khỏi thiết bị, kết nối dữ liệu di động sẽ bị tắt.

Thông tin cơ bản
33
3 Đặt thẻ nhớ vào khay 2 với các chân tiếp xúc màu vàng hướng xuống dưới.
Khay 2
Khay 1
4 Nhấn nhẹ thẻ nhớ vào khay để bảo vệ thẻ.
Nếu không được gắn chắc chắn vào khay, thẻ nhớ có thể bị tuột khỏi hoặc rơi rớt ra khỏi khay.
5 Gắn lại khay vào khe cắm khay.
• Nếu bạn gắn khay vào thiết bị của mình trong khi khay bị ướt thì thiết bị có thể bị hỏng. Luôn đảm bảo khay khô ráo.
• Gắn toàn bộ khay vào khe cắm khay để ngăn chất lỏng xâm nhập vào thiết bị.
Tháo thẻ nhớTrước khi tháo thẻ nhớ, đầu tiên phải ngắt kết nối thẻ để tháo an toàn.
Khởi chạy ứng dụng Cài đặt, chạm vào Chăm sóc thiết bị → Lưu trữ → → Cài đặt bộ nhớ → Thẻ nhớ SD → Ngắt.
1 Cắm chân chốt đẩy vào lỗ trên khay để nới lỏng khay.
2 Kéo nhẹ khay ra khỏi khe cắm khay.

Thông tin cơ bản
34
3 Tháo thẻ nhớ ra.
4 Gắn lại khay vào khe cắm khay.
Không được tháo bộ nhớ gắn ngoài như thẻ nhớ hoặc bộ nhớ USB khi thiết bị đang truyền hoặc truy cập thông tin hoặc ngay sau khi truyền dữ liệu. Làm như vậy có thể khiến dữ liệu bị hỏng, mất hoặc có thể gây hỏng hóc cho bộ nhớ gắn ngoài hoặc thiết bị. Samsung không chịu trách nhiệm đối với các thiệt hại, bao gồm các mất mát dữ liệu phát sinh từ việc sử dụng sai các thiết bị lưu trữ gắn ngoài.
Định dạng thẻ nhớThẻ nhớ được định dạng trên máy vi tính có thể không tương thích với thiết bị. Hãy định dạng thẻ nhớ trên thiết bị.
Khởi chạy ứng dụng Cài đặt, chạm vào Chăm sóc thiết bị → Lưu trữ → → Cài đặt bộ nhớ → Thẻ nhớ SD → Định dạng.
Trước khi định dạng thẻ nhớ, hãy nhớ sao lưu toàn bộ dữ liệu quan trọng được lưu trong thẻ nhớ. Nhà sản xuất không bảo hành việc mất dữ liệu do lỗi của người dùng.

Thông tin cơ bản
35
Bật và tắt thiết bịNhấn và giữ phím Nguồn trong vài giây để bật thiết bị.
Khi bạn bật thiết bị lần đầu hoặc sau khi tiến hành cài đặt lại dữ liệu gốc, hãy làm theo các hướng dẫn trên màn hình để thiết lập cho thiết bị của bạn.
Để tắt thiết bị, nhấn và giữ phím Nguồn, rồi chạm vào Tắt nguồn.
Tuân theo tất cả các cảnh báo và chỉ dẫn của nhân viên có thẩm quyền khi ở những khu vực hạn chế sử dụng các thiết bị không dây, chẳng hạn như trên máy bay hoặc trong bệnh viện.
Khởi động lại thiết bịĐể khởi động lại thiết bị, nhấn và giữ phím Nguồn, rồi chạm vào Khởi động lại.
Nếu thiết bị của bạn bị treo và không phản hồi, hãy nhấn và giữ phím Nguồn và phím Giảm âm lượng cùng lúc trong hơn 7 giây để khởi động lại.
Phím NguồnPhím Giảm âm lượng

Thông tin cơ bản
36
Chế độ Khẩn cấpBạn có thể chuyển thiết bị sang chế độ khẩn cấp để giảm tiêu thụ pin. Một số ứng dụng và chức năng sẽ bị hạn chế. Trong chế độ Khẩn cấp, bạn có thể thực hiện cuộc gọi khẩn cấp, gửi thông tin vị trí hiện tại của bạn tới người khác, phát âm báo động khẩn cấp và hơn thế nữa.
Bật Chế độ Khẩn cấp
Để bật chế độ khẩn cấp, nhấn và giữ phím Nguồn, rồi chạm vào Chế độ Khẩn cấp.
Thời gian sử dụng còn lại cho biết thời gian còn lại trước khi hết pin. Thời gian còn lại có thể khác nhau tùy theo cài đặt thiết bị của bạn và các điều kiện hoạt động.
Tắt Chế độ Khẩn cấp
Để tắt chế độ khẩn cấp, chạm vào → Tắt chế độ Khẩn cấp. Ngoài ra, nhấn và giữ phím Nguồn, rồi chạm vào Chế độ Khẩn cấp.
Thiết lập lần đầuKhi bạn bật thiết bị lần đầu hoặc sau khi tiến hành cài đặt lại dữ liệu gốc, hãy làm theo các hướng dẫn trên màn hình để thiết lập cho thiết bị của bạn.
Các quy trình thiết lập lần đầu có thể khác nhau tùy theo phần mềm của thiết bị và khu vực của bạn.
1 Bật thiết bị.

Thông tin cơ bản
37
2 Chọn ngôn ngữ ưu tiên cho thiết bị và chọn .
Lựa chọn một ngôn ngữ.
3 Hãy đọc và đồng ý với các điều khoản và điều kiện và chạm vào Tiếp theo.
4 Khôi phục cài đặt của bạn từ một thiết bị trước đó.
5 Chọn một mạng Wi-Fi và kết nối với mạng.
Nếu bạn không kết nối với một mạng Wi-Fi, bạn có thể không thiết lập được một số tính năng của thiết bị trong quá trình thiết lập lần đầu.
6 Làm theo hướng dẫn trên màn hình để tiếp tục thiết lập lần đầu.
7 Hãy chọn cách khóa màn hình để bảo vệ thiết bị của bạn. Bạn có thể bảo vệ thông tin cá nhân bằng cách ngăn người khác truy cập vào thiết bị của bạn. Để cài đặt phương thức khóa màn hình sau, chạm vào Không phải bây giờ.

Thông tin cơ bản
38
8 Nếu màn hình ứng dụng khuyến nghị xuất hiện, chọn các ứng dụng bạn muốn và tải về.
9 Đăng nhập vào Samsung account của bạn. Bạn có thể thưởng thức các dịch vụ Samsung và cập nhật và bảo mật cho dữ liệu của bạn trên toàn bộ các thiết bị của bạn. Xem Samsung account để biết thêm thông tin.
10 Chạm vào Hoàn tất để hoàn tất cài đặt ban đầu.
Màn hình Chờ sẽ xuất hiện.
Samsung accountSamsung account là dịch vụ tài khoản được tích hợp cho phép bạn sử dụng nhiều dịch vụ Samsung khác nhau cho thiết bị di động, TV và trang web Samsung cung cấp.
Để xem danh sách dịch vụ có thể sử dụng được với Samsung account của bạn, hãy truy cập account.samsung.com. Để biết thêm thông tin về Samsung account, khởi chạy ứng dụng Cài đặt và chạm vào Tài khoản và sao lưu → Tài khoản → Samsung account → → Trợ giúp.
Tạo Samsung accountNếu chưa có Samsung account, bạn nên tạo một tài khoản. Bạn có thể tạo Samsung account bằng địa chỉ email của mình.
1 Khởi chạy ứng dụng Cài đặt và chạm vào Tài khoản và sao lưu → Tài khoản → Thêm tài khoản → Samsung account.
Hoặc, khởi chạy ứng dụng Cài đặt và chạm vào .
2 Chạm vào Tạo tài khoản.
3 Làm theo hướng dẫn trên màn hình để hoàn thành tạo tài khoản.

Thông tin cơ bản
39
Đăng nhập vào Samsung account của bạnNếu bạn đã có Samsung account, hãy đăng nhập vào Samsung account của bạn.
1 Khởi chạy ứng dụng Cài đặt và chạm vào Tài khoản và sao lưu → Tài khoản → Thêm tài khoản → Samsung account.
Hoặc, khởi chạy ứng dụng Cài đặt và chạm vào .
2 Nhập ID và mật mã của Samsung account rồi chạm vào Đăng nhập.
3 Hãy đọc và đồng ý với các điều khoản và điều kiện, sau đó chạm vào Tiếp để hoàn tất đăng nhập vào Samsung account của bạn.
Nếu một cửa sổ pop-up về việc sử dụng dữ liệu sinh trắc học xuất hiện, chạm vào Đăng ký. Bạn có thể xác thực mật mã Samsung account thông qua dữ liệu sinh trắc học của bạn, như vân tay. Xem Samsung Pass để biết thêm thông tin.
Tìm ID của bạn và cài lại mật mãNếu bạn quên ID hay mật mã của Samsung account, chạm vào Tìm ID hoặc Đặt lại mật mã trên màn hình đăng nhập Samsung account. Bạn có thể tìm ID hoặc cài lại mật mã của bạn sau khi nhập các thông tin theo yêu cầu.
Xóa Samsung accountKhi bạn xóa Samsung account khỏi thiết bị thì dữ liệu của bạn như danh bạ hoặc sự kiện cũng sẽ bị xóa.
1 Khởi chạy ứng dụng Cài đặt, chạm vào Tài khoản và sao lưu → Tài khoản.
2 Chạm vào Samsung account → → Xóa tài khoản.
3 Chạm vào Xóa, nhập mật mã Samsung account của bạn, rồi chạm vào OK.

Thông tin cơ bản
40
Chuyển dữ liệu từ thiết bị trước của bạn (Smart Switch)Bạn có thể sử dụng Smart Switch để chuyển dữ liệu từ thiết bị trước sang thiết bị mới của bạn.
Khởi chạy ứng dụng Cài đặt, chạm vào Tài khoản và sao lưu → Smart Switch.
• Tính năng này có thể không được hỗ trợ trên một số thiết bị hoặc máy tính.• Có áp dụng giới hạn. Để biết thông tin chi tiết, truy cập trang
www.samsung.com/smartswitch. Samsung rất coi trọng bản quyền. Chỉ truyền các nội dung mà bạn có quyền sở hữu hoặc có quyền truyền.
Truyền dữ liệu bằng một đầu kết nối USB (USB Type-C)Bạn có thể kết nối thiết bị trước với thiết bị của bạn bằng đầu kết nối USB (USB Type-C) và cáp USB để truyền dữ liệu dễ dàng và nhanh chóng.
1 Cắm đầu kết nối USB (USB Type-C) vào khe cắm đa năng của thiết bị của bạn.
2 Kết nối thiết bị của bạn với thiết bị trước bằng cáp USB của thiết bị trước.
Thiết bị của bạnThiết bị trước
Cáp USB của thiết bị trước
Đầu kết nối USB (USB Type-C)

Thông tin cơ bản
41
3 Khi cửa sổ pop-up chọn ứng dụng xuất hiện, chạm vào Smart Switch → Nhận dữ liệu.
4 Trong thiết bị trước, chạm vào Cho phép.
Nếu bạn không có ứng dụng, hãy tải về từ Galaxy Store hoặc CH Play.
Thiết bị của bạn sẽ nhận dạng thiết bị trước và một danh sách dữ liệu bạn có thể truyền sẽ xuất hiện.
5 Chọn một mục để nhận và chạm vào TRUYỀN.
6 Làm theo hướng dẫn trên màn hình để truyền dữ liệu từ thiết bị trước.
Sau khi dữ liệu được chuyển xong, bạn có thể xem danh sách dữ liệu đã chuyển trên thiết bị của bạn.
Không tháo cáp USB hoặc đầu kết nối USB (USB Type-C) khỏi thiết bị trong khi đang truyền file. Làm vậy có thể làm mất dữ liệu hoặc làm hỏng thiết bị.
Việc truyền dữ liệu làm tăng lượng tiêu thụ pin của thiết bị. Đảm bảo rằng bạn đã sạc đủ pin cho thiết bị trước khi truyền dữ liệu. Nếu mức pin thấp, quá trình truyền dữ liệu có thể bị gián đoạn.
Truyền dữ liệu không dâyTruyền dữ liệu không dây từ thiết bị trước sang thiết bị của bạn qua Wi-Fi Direct.
1 Trên thiết bị trước, khởi chạy Smart Switch.
Nếu bạn không có ứng dụng, hãy tải về từ Galaxy Store hoặc CH Play.
2 Trên thiết bị của bạn, khởi chạy ứng dụng Cài đặt và chạm vào Tài khoản và sao lưu → Smart Switch.
3 Đặt các thiết bị gần nhau.
4 Trên thiết bị trước đây, chạm vào Gửi dữ liệu → Không dây.

Thông tin cơ bản
42
5 Trên thiết bị trước đây, chọn một mục để truyền và chạm vào GỬI.
6 Trên thiết bị của bạn, chạm vào Nhận.
7 Làm theo hướng dẫn trên màn hình để truyền tải dữ liệu từ thiết bị trước.
Sau khi dữ liệu được chuyển xong, bạn có thể xem danh sách dữ liệu đã chuyển trên thiết bị của bạn.
Sao lưu và khôi phục dữ liệu bằng thiết bị lưu trữ gắn ngoàiTruyền dữ liệu bằng bộ nhớ gắn ngoài chẳng hạn như thẻ microSD.
1 Sao lưu dữ liệu từ thiết bị trước sang bộ nhớ gắn ngoài của bạn.
2 Gắn hoặc kết nối thiết bị lưu trữ gắn ngoài vào thiết bị của bạn.
3 Trên thiết bị của bạn, khởi chạy ứng dụng Cài đặt và chạm vào Tài khoản và sao lưu → Smart Switch → → Khôi phục.
4 Làm theo hướng dẫn trên màn hình để truyền dữ liệu từ bộ nhớ gắn ngoài.

Thông tin cơ bản
43
Am hiểu màn hình
Điều khiển màn hình cảm ứng• Không được để màn hình cảm ứng tiếp xúc với các thiết bị điện khác. Hiện tượng
phóng tĩnh điện có thể làm hỏng màn hình cảm ứng.• Để tránh làm hỏng màn hình cảm ứng, không chạm vào màn hình bằng bất cứ vật
gì sắc nhọn hoặc không dùng ngón tay ấn quá mức lên màn hình.• Không nên dùng hiệu ứng cố định trên một phần hoặc toàn bộ màn hình cảm ứng
trong thời gian dài. Làm vậy có thể khiến máy bị hiện tượng dư ảnh (cháy màn hình) hoặc bóng ma.
• Thiết bị này có thể không nhận biết các tín hiệu cảm ứng nhập vào ở gần các cạnh của màn hình vì khu vực này nằm ngoài vùng nhận tín hiệu cảm ứng đầu vào.
• Nên dùng các ngón tay khi bạn sử dụng màn hình cảm ứng.
ChạmChạm vào màn hình.
Chạm và giữChạm và giữ màn hình trong khoảng 2 giây.

Thông tin cơ bản
44
KéoChạm và giữ một mục và kéo đến vị trí đích.
Chạm hai lầnChạm hai lần vào màn hình.
VuốtVuốt dọc lên, dọc xuống, sang trái hoặc sang phải.
Tách ra và chụm vàoTách hai ngón tay ra hoặc chụm vào trên màn hình.

Thông tin cơ bản
45
Thanh điều hướng (phím cảm ứng)Khi bạn bật màn hình, các phím cảm ứng sẽ xuất hiện trên thanh điều hướng ở cuối màn hình. Các phím cảm ứng được cài đặt mặc định là phím Gần đây, phím Trang chính và phím Trở về. Chức năng của các phím có thể thay đổi theo ứng dụng đang dùng hoặc môi trường sử dụng.
Phím Trở về
Phím Trang chínhPhím Gần đây
Phím Chức năng
Gần đây • Chạm để mở danh mục các ứng dụng gần đây.
Trang chính• Chạm để trở về màn hình Chờ.• Chạm và giữ để khởi chạy ứng dụng Google.
Trở về • Chạm để trở về màn hình trước đó.

Thông tin cơ bản
46
Ẩn thanh điều hướngXem tập tin hoặc dùng ứng dụng trên màn hình rộng hơn bằng cách ẩn thanh điều hướng.
Khởi chạy ứng dụng Cài đặt, chạm vào Màn hình → Thanh điều hướng, rồi chạm vào Thao tác toàn màn hình dưới Kiểu điều hướng. Thanh điều hướng sẽ bị ẩn đi và gợi ý thao tác sẽ hiện lên tại vị trí của phím cảm ứng. Để sử dụng phím cảm ứng, kéo gợi ý thao tác của phím bạn muốn lên trên.
Nếu bạn muốn ẩn gợi ý thao tác ở dưới cùng của màn hình, chạm vào công tắc Gợi ý cử chỉ để tắt.
Thiết lập thanh điều hướngKhởi chạy ứng dụng Cài đặt, chạm vào Màn hình → Thanh điều hướng, rồi chọn một tùy chọn.
• Kiểu điều hướng: Cài đặt thiết bị để ẩn hoặc hiển thị thanh điều hướng. Để ẩn thanh điều hướng, chạm vào Thao tác toàn màn hình. Khi thanh điều hướng bị ẩn đi, bạn có thể dùng phím cảm ứng bằng cách kéo gợi ý thao tác của phím bạn muốn lên trên.
• Thứ tự phím: Thay đổi thứ tự của các phím trên thanh điều hướng.• Gợi ý cử chỉ: Cài đặt thiết bị để hiển thị các dấu báo ở dưới cùng của màn hình để hiển thị
vị trí của các phím cảm ứng. Tính năng này chỉ xuất hiện khi bạn chọn Thao tác toàn màn hình.

Thông tin cơ bản
47
Màn hình Chờ và màn hình Ứng dụngMàn hình Chờ là điểm bắt đầu để truy cập tất cả tính năng của thiết bị. Màn hình hiển thị các widget, phím tắt để mở ứng dụng và nhiều hơn thế nữa.
Màn hình Ứng dụng hiển thị các biểu tượng dành cho tất cả ứng dụng, bao gồm các ứng dụng mới được cài đặt.
Màn hình có thể trông khác nhau tùy theo khu vực hoặc nhà cung cấp dịch vụ.
Widget
Thanh điều hướng (phím cảm ứng)
Phím điều khiển Bảng ở cạnh
Các ứng dụng yêu thích
Chỉ báo trên màn hình
Chỉ báo Bixby Home. Xem nội dung tùy chỉnh của bạn.

Thông tin cơ bản
48
Chuyển đổi giữa màn hình Chờ và màn hình Ứng dụngTrên màn hình Chờ, vuốt dọc lên hoặc dọc xuống để mở màn hình Ứng dụng.
Để trở lại màn hình Chờ, vuốt dọc lên hoặc dọc xuống trên màn hình Ứng dụng. Cách khác, chạm vào phím Trang chính hoặc phím Trở về.
Màn hình Chờ Màn hình Ứng dụng
Nếu bạn thêm phím Ứng dụng lên trên màn hình Chờ, bạn có thể mở màn hình Ứng dụng bằng cách chạm vào phím đấy. Trên màn hình Chờ, chạm và giữ một vùng trống, chạm vào Cài đặt màn hình chờ, rồi chạm vào công tắc Phím ứng dụng để bật. Phím Ứng dụng sẽ được thêm vào phần ở cuối của màn hình Chờ.
Phím ứng dụng

Thông tin cơ bản
49
Hiển thị màn hình ở chế độ xoay ngangTrên màn hình Chờ, chạm và giữ một vùng trống, chạm vào Cài đặt màn hình chờ, rồi chạm vào công tắc Xoay sang chế độ ngang để bật.
Xoay cho thiết bị nằm ngang để xem màn hình ở chế độ xoay ngang.
Di chuyển các mụcChạm và giữ một mục, rồi kéo đến vị trí mới. Để di chuyển mục đó đến một trang mới, kéo đến rìa màn hình.
Để thêm phím tắt cho một ứng dụng trên màn hình Chờ, chạm và giữ một mục trên màn hình Ứng dụng, rồi chạm vào Thêm vào m.hình Chờ. Một phím tắt đến ứng dụng sẽ được thêm vào trên màn hình Chờ.
Bạn cũng có thể chuyển các ứng dụng thường dùng đến khu vực phím tắt ở cuối màn hình Chờ.

Thông tin cơ bản
50
Tạo thư mụcTạo thư mục và nhóm các ứng dụng giống nhau lại để truy cập và khởi chạy nhanh ứng dụng.
Trên màn hình Chờ hoặc màn hình Ứng dụng, chạm và giữ một ứng dụng, rồi kéo lên trên một ứng dụng khác.
Một thư mục mới chứa các ứng dụng đã chọn sẽ được tạo. Chạm vào Nhập tên thư mục và nhập tên thư mục.
• Thêm các ứng dụng khác
Chạm vào Thêm ứng dụng trên thư mục. Đánh dấu chọn các ứng dụng để thêm vào và chạm vào Thêm. Bạn cũng có thể thêm ứng dụng bằng cách kéo ứng dụng vào thư mục.
• Di chuyển các ứng dụng khỏi một thư mục
Chạm và giữ một ứng dụng để kéo đến vị trí mới.• Xóa một thư mục
Chạm và giữ một thư mục, rồi chạm vào Xóa thư mục. Chỉ thư mục đó sẽ bị xóa. Các Ứng dụng của thư mục đó sẽ được đặt lại vào màn hình Ứng dụng.

Thông tin cơ bản
51
Chỉnh sửa màn hình ChờTrên màn hình Chờ, chạm và giữ một vùng trống hoặc chụm ngón tay vào nhau để truy cập các tùy chọn chỉnh sửa. Bạn có thể đặt hình nền, thêm widget và nhiều tác vụ khác. Bạn cũng có thể thêm, xóa hoặc sắp xếp lại các trang màn hình Chờ và nhiều tác vụ khác.
• Thêm trang: Vuốt sang trái, sau đó chạm vào .• Di chuyển trang: Chạm và giữ phần xem trước của trang và kéo đến vị trí mới.• Xóa trang: Chạm trên trang.
• Hình nền: Thay đổi cài đặt hình nền cho màn hình Chờ và màn hình khóa.• Theme: Thay đổi theme của thiết bị. Các yếu tố hiển thị của giao diện, như màu, biểu
tượng và hình nền, sẽ thay đổi tùy theo theme được chọn.• Widget: Widget là các ứng dụng nhỏ chạy các chức năng ứng dụng cụ thể để cung cấp
các thông tin và truy cập thuận tiện trên màn hình Chờ. Chạm và giữ một widget, rồi kéo đến màn hình Chờ. Widget sẽ được thêm vào trên màn hình Chờ.
• Cài đặt màn hình chờ: Thay đổi kích thước lưới để hiển thị thêm hoặc bớt các mục trên màn hình Chờ và hơn thế nữa.

Thông tin cơ bản
52
Hiển thị tất cả các ứng dụng trên màn hình ChờBạn có thể thiết lập thiết bị hiển thị tất cả các ứng dụng trên màn hình Chờ mà không cần dùng tới màn hình Ứng dụng riêng. Trên màn hình Chờ, chạm và giữ một khu vực trống, rồi chạm vào Cài đặt màn hình chờ → Bố cục Màn hình chờ → Chỉ Màn hình chờ → Lưu.
Giờ đây bạn đã có thể truy cập tất cả các ứng dụng bằng cách vuốt sang trái trên màn hình Chờ.
Các biểu tượng chỉ báoCác biểu tượng chỉ báo xuất hiện trên thanh trạng thái ở đầu màn hình. Các biểu tượng được liệt kê trong bảng sau là những biểu tượng phổ biến nhất.
• Thanh trạng thái có thể sẽ không xuất hiện trên đầu của màn hình trong một số ứng dụng. Để hiển thị thanh trạng thái, kéo dọc xuống phía dưới từ trên đầu màn hình.
• Một vài biểu tượng báo hiệu chỉ xuất hiện khi bạn mở bảng thông báo.
Biểu tượng Ý nghĩa
Không có tín hiệu
Cường độ tín hiệu
Đang chuyển vùng (ở ngoài vùng dịch vụ thông thường)
Đã kết nối với mạng GPRS
Đã kết nối với mạng EDGE
Đã kết nối với mạng UMTS
Đã kết nối với mạng HSDPA
Đã kết nối với mạng HSPA+
/ Đã kết nối với mạng LTE (các mẫu máy có LTE)
Đã kết nối Wi-Fi
Đã bật tính năng Bluetooth
Đang sử dụng Dịch vụ định vị
Đang thực hiện cuộc gọi

Thông tin cơ bản
53
Biểu tượng Ý nghĩa
Cuộc gọi nhỡ
Tin nhắn văn bản hoặc đa phương tiện mới
Đã bật chuông báo
Đã bật chế độ Tắt âm
Đã bật chế độ Rung
Đã bật chế độ Máy bay
Đã xảy ra lỗi hoặc yêu cầu thận trọng
Sạc pin
Mức pin
Màn hình khóaNhấn phím Nguồn sẽ làm tắt màn hình và khóa thiết bị. Đồng thời, màn hình sẽ tắt và tự động khóa nếu thiết bị không được sử dụng trong một khoảng thời gian nhất định.
Để mở khóa màn hình, vuốt theo hướng bất kỳ khi màn hình bật lên.
Nếu màn hình tắt, nhấn phím Nguồn hoặc giơ cao thiết bị của bạn để bật màn hình. Hoặc là bạn có thể chạm hai lần vào màn hình.
Màn hình khóa

Thông tin cơ bản
54
Thay đổi phương pháp khóa màn hìnhĐể thay đổi phương pháp khóa màn hình, khởi chạy ứng dụng Cài đặt, chạm vào Màn hình khóa → Kiểu khóa màn hình, rồi chọn một phương thức.
Khi bạn đặt một mẫu hình, PIN, mật mã hoặc dữ liệu sinh trắc của bạn cho phương pháp khóa màn hình, bạn có thể bảo vệ thông tin cá nhân của mình bằng cách ngăn những người khác truy cập thiết bị. Sau khi đặt phương pháp khóa màn hình, thiết bị sẽ yêu cầu mã mở khóa bất cứ khi nào mở khóa thiết bị.
• Vuốt: Vuốt theo hướng bất kỳ trên màn hình để mở khóa màn hình.• Mẫu hình: Vẽ một mẫu hình có bốn điểm trở lên để mở khóa màn hình.• PIN: Nhập PIN có ít nhất bốn số để mở khóa màn hình.• Mật mã: Nhập mật mã có ít nhất bốn ký tự, số hoặc biểu tượng để mở khóa màn hình.• Không dùng: Không đặt phương pháp khóa màn hình.• Khuôn mặt: Đăng ký khuôn mặt của bạn để mở khóa màn hình. Xem Nhận diện khuôn
mặt để biết thêm thông tin.• Vân tay: Đăng ký vân tay của bạn để mở khóa màn hình. Xem Nhận dạng vân tay để biết
thêm thông tin.
Bạn có thể cài đặt thiết bị thực hiện khôi phục cài đặt gốc nếu nhập không đúng mã mở khóa nhiều lần liên tiếp và đạt đến giới hạn lần thử. Khởi chạy ứng dụng Cài đặt, chạm vào Màn hình khóa → Cài đặt khóa bảo mật, mở khóa màn hình bằng phương pháp khóa màn hình đặt sẵn, rồi chạm vào công tắc Tự động khôi phục cài đặt gốc để bật.

Thông tin cơ bản
55
Chụp màn hìnhChụp ảnh màn hình khi đang dùng thiết bị rồi viết, vẽ lên đó, cắt xén hay chia sẻ màn hình đã chụp được. Bạn có thể chụp màn hình hiện tại và vùng có thể cuộn.
Dùng các cách sau để chụp ảnh màn hình. Ảnh chụp màn hình sẽ được lưu trong Bộ sưu tập.
• Nhấn phím để chụp: Nhấn và giữ phím Giảm âm lượng và phím Nguồn đồng thời.• Vuốt để chụp: Vuốt bàn tay từ trái sang phải ngang qua màn hình.
• Không thể chụp ảnh màn hình khi đang sử dụng một số ứng dụng và tính năng.• Nếu chưa bật chức năng vuốt để chụp màn hình, khởi chạy ứng dụng Cài đặt,
chạm vào Tính năng nâng cao → Chuyển động và thao tác, rồi chạm vào công tắc Vuốt lòng bàn tay để chụp để bật.
Sau khi đã chụp ảnh màn hình, dùng các tính năng sau trên thanh công cụ ở cuối màn hình:
• : Chụp lại nội dung hiện tại và cả các nội dung bị ẩn trên một trang dàn trải qua nhiều màn hình như trang web chẳng hạn. Khi bạn chạm vào , màn hình sẽ tự động cuộn xuống dưới để chụp được nhiều nội dung hơn.
• : Cắt một phần từ ảnh chụp màn hình. Phần ảnh đã cắt xén sẽ được lưu vào Bộ sưu tập.
• : Viết hoặc vẽ lên ảnh chụp màn hình.• : Chia sẻ ảnh chụp màn hình với người khác.
Nếu không thấy được các tùy chọn này trên ảnh chụp màn hình, khởi chạy ứng dụng Cài đặt, chạm vào Tính năng nâng cao, rồi chạm vào công tắc Chụp thông minh để bật.

Thông tin cơ bản
56
Bảng thông báoKhi bạn nhận được các thông báo mới, như các tin nhắn hoặc các cuộc gọi nhỡ, các biểu tượng chỉ báo xuất hiện trên thanh trạng thái. Để xem thêm thông tin chi tiết về các biểu tượng, mở bảng thông báo và xem chi tiết.
Để mở bảng thông báo, kéo thanh trạng thái xuống phía dưới. Để đóng bảng thông báo, vuốt dọc lên trên màn hình.
Bạn có thể sử dụng các chức năng sau trên bảng thông báo.
Xem chi tiết của thông báo và thực hiện đa dạng các thao tác.
Xóa tất cả các thông báo.
Truy cập Cài đặt.
Tìm kiếm nội dung hoặc các ứng dụng lưu trữ trên thiết bị của bạn.
Truy cập cài đặt thông báo.
Phím cài đặt nhanh
Thẻ SIM hoặc USIM ưu tiên cho mỗi tùy chọn. Chạm để truy cập quản lý thẻ SIM. (các mẫu máy hai SIM)

Thông tin cơ bản
57
Sử dụng phím cài đặt nhanhChạm vào các phím cài đặt nhanh để bật các tính năng nhất định. Vuốt dọc xuống trên bảng thông báo để xem nhiều phím hơn.
Để thay đổi cài đặt tính năng, chạm vào phần chữ ở phía dưới của mỗi phím. Để xem các cài đặt chi tiết hơn, chạm và giữ một phím.
Để sắp xếp lại các phím, chạm vào → Thứ tự phím, chạm và giữ một phím, rồi kéo tới vị trí khác.

Thông tin cơ bản
58
Nhập văn bản
Kiểu bố trí bàn phímBàn phím sẽ tự hiện ra khi bạn nhập văn bản để gửi tin nhắn, tạo các bản ghi chú và hơn thế nữa.
Một số ngôn ngữ không được hỗ trợ khi nhập văn bản. Để nhập văn bản, bạn phải thay đổi ngôn ngữ nhập sang một trong các ngôn ngữ được hỗ trợ.
Xuống dòng tiếp theo.
Xóa ký tự ở trước.
Nhập các biểu tượng.
Nhập chữ in hoa. Để viết hoa toàn bộ, chạm hai lần.
Các chức năng bàn phím bổ sung
Chèn khoảng cách.
Xem thêm chức năng bàn phím.
Thay đổi ngôn ngữ nhậpChạm vào → Ngôn ngữ và bàn phím → Quản lý ngôn ngữ nhập và chọn các ngôn ngữ để sử dụng. Nếu bạn chọn từ hai ngôn ngữ trở lên, bạn có thể chuyển đổi giữa các ngôn ngữ nhập bằng cách vuốt sang trái hoặc phải trên phím khoảng cách.

Thông tin cơ bản
59
Thay đổi bàn phímTrên thanh điều hướng, chạm vào để thay đổi bàn phím.
Để thay đổi kiểu bàn phím, chạm vào → Ngôn ngữ và bàn phím, chọn một ngôn ngữ, rồi chọn loại bàn phím mà bạn muốn.
• Nếu phím bàn phím ( ) không xuất hiện trên thanh điều hướng, khởi chạy ứng dụng Cài đặt, chạm vào Quản lý chung → Ngôn ngữ và bàn phím rồi chạm vào công tắc Hiển thị phím Bàn phím để bật.
• Trên Bàn phím 3x4, một phím sẽ có ba hoặc bốn ký tự. Để nhập một ký tự, chạm vào phím tương ứng nhiều lần cho đến khi ký tự mong muốn xuất hiện.

Thông tin cơ bản
60
Các chức năng bàn phím bổ sung• : Đoán từ dựa theo ký tự bạn nhập và hiển thị từ gợi ý. Để quay lại danh mục chức
năng bàn phím, chạm vào .• : Nhập các biểu tượng cảm xúc.• : Nhập sticker. Bạn cũng có thể nhập các sticker Emoji của bạn nào nhìn giống bạn.
Xem Sử dụng sticker Emoji của bạn trong lúc trò chuyện để biết thêm thông tin.• : Đính kèm ảnh động GIF.
Tính năng này có thể không có tùy theo khu vực hoặc nhà cung cấp dịch vụ.
• : Nhập văn bản bằng giọng nói.• : Thay đổi cài đặt bàn phím.• → : Tạo tin nhắn động. Thay vì tin nhắn văn bản, hãy ghi lại những hành động của
bạn trong lúc viết hoặc vẽ tin nhắn và lưu lại dưới dạng file hình động.• → : Thêm một mục từ bộ nhớ tạm.• → : Thay đổi chế độ hoặc kích thước bàn phím.• → : Mở bảng chỉnh sửa văn bản.
Sao chép và dán
1 Chạm và giữ văn bản.
2 Kéo hoặc để chọn văn bản mong muốn hoặc chạm vào Chọn tất cả để chọn tất cả văn bản.
3 Chạm vào Chép hoặc Cắt.
Văn bản đã chọn được sao chép vào bộ nhớ tạm.
4 Chạm và giữ ở nơi cần chèn văn bản và chạm vào Dán.
Để dán văn bản mà bạn đã sao chép trước đó, chạm và giữ ở nơi có thể chèn văn bản, chạm Bộ nhớ tạm và chọn một văn bản.

Thông tin cơ bản
61
Từ điểnTra cứu các định nghĩa cho các từ trong khi sử dụng các tính năng nhất định, như khi duyệt các trang web.
1 Chạm và giữ một từ mà bạn muốn tra cứu.
Nếu từ bạn muốn tra cứu không được chọn, kéo hoặc để chọn văn bản mong muốn.
2 Chạm vào → Từ điển trên danh sách tùy chọn.
Nếu từ điển không được cài đặt sẵn trên thiết bị, hãy chạm vào Chuyển đến Quản lý từ điển, chạm vào bên cạnh từ điển, rồi chạm vào CÀI ĐẶT để tải về.
3 Xem định nghĩa trong cửa sổ pop-up của từ điển.
Chuyển sang chế độ xem toàn màn hình, chạm vào . Chạm vào định nghĩa trên màn hình để xem thêm các định nghĩa. Trong chế độ xem chi tiết, chạm vào để thêm từ này vào danh sách các từ yêu thích của bạn hoặc chạm vào Tìm kiếm trên Web để dùng từ đó làm từ khóa tìm kiếm.

62
Ứng dụng và tính năng
Cài đặt hoặc gỡ bỏ các ứng dụng
Galaxy StoreMua và tải về các ứng dụng. Bạn có thể tải về các ứng dụng dành riêng cho thiết bị Samsung Galaxy.
Khởi chạy ứng dụng Galaxy Store.
Ứng dụng này có thể không có sẵn tùy theo khu vực hoặc nhà cung cấp dịch vụ.
Cài đặt ứng dụngDuyệt các ứng dụng theo thể loại hoặc chạm vào ô tìm kiếm để tìm kiếm từ khóa.
Chọn một ứng dụng để xem thông tin về nó. Để tải ứng dụng miễn phí, chạm vào CÀI ĐẶT. Để mua và tải ứng dụng khi có áp dụng phí, chạm vào giá tiền và làm theo các hướng dẫn trên màn hình.
Để thay đổi cài đặt tự động cập nhật, chạm vào → Cài đặt → Tự động cập nhật ứng dụng, rồi chọn một tùy chọn.
CH PlayMua và tải về các ứng dụng.
Khởi chạy ứng dụng CH Play.
Cài đặt ứng dụngDuyệt các ứng dụng theo thể loại hoặc tìm kiếm ứng dụng theo từ khóa.
Chọn một ứng dụng để xem thông tin về nó. Để tải ứng dụng miễn phí, chạm vào CÀI ĐẶT. Để mua và tải ứng dụng khi có áp dụng phí, chạm vào giá tiền và làm theo các hướng dẫn trên màn hình.
Để thay đổi cài đặt tự động cập nhật, chạm vào → Cài đặt → Tự động cập nhật ứng dụng, rồi chọn một tùy chọn.

Ứng dụng và tính năng
63
Quản lý ứng dụng
Gỡ bỏ hoặc tắt ứng dụngChạm và giữ một ứng dụng và chọn một tùy chọn.
• Tắt: Tắt các ứng dụng mặc định đã chọn mà không thể gỡ bỏ khỏi thiết bị.• Gỡ cài đặt: Gỡ bỏ các ứng dụng đã cài đặt.
Bật ứng dụngKhởi chạy ứng dụng Cài đặt, chạm vào Ứng dụng → → Đã tắt, chọn một ứng dụng, rồi chạm vào Bật.
Cài đặt quyền của ứng dụngĐể một số ứng dụng hoạt động bình thường, ứng dụng có thể cần quyền để truy cập hoặc sử dụng thông tin trên thiết bị của bạn. Khi bạn mở ứng dụng, một cửa sổ pop-up có thể xuất hiện và yêu cầu quyền truy cập vào một số thông tin hoặc tính năng nhất định. Chạm vào Cho phép trên cửa sổ pop-up để cấp quyền cho ứng dụng.
Để xem cài đặt quyền của ứng dụng của bạn, khởi chạy ứng dụng Cài đặt và chạm vào Ứng dụng. Chọn một ứng dụng và chạm vào Quyền. Bạn có thể xem danh sách quyền của ứng dụng và thay đổi các quyền đó.
Để xem hoặc thay đổi các cài đặt cấp phép cho ứng dụng theo thể loại cấp phép, khởi chạy ứng dụng Cài đặt và chạm vào Ứng dụng → → Cấp quyền ứng dụng. Chọn một mục và chạm vào công tắc bên cạnh ứng dụng để cấp quyền.
Nếu bạn không cấp quyền cho ứng dụng, các tính năng cơ bản của ứng dụng có thể không hoạt động bình thường.

Ứng dụng và tính năng
64
Bixby
Giới thiệuBixby là một giao diện người dùng giúp bạn dùng thiết bị được thuận tiện hơn.
Bạn có thể nói chuyện với Bixby hoặc gõ văn bản. Bixby sẽ luôn khởi chạy chức năng bạn yêu cầu hoặc hiển thị thông tin bạn muốn. Bixby cũng học đặc điểm sử dụng và môi trường của bạn. Càng học được nhiều điều về bạn, Bixby sẽ càng hiểu đúng bạn hơn.
• Để sử dụng Bixby, thiết bị của bạn phải được kết nối với một mạng Wi-Fi hoặc di động.
• Để sử dụng Bixby, bạn phải đăng nhập vào Samsung account của bạn.• Bixby chỉ có cho một số ngôn ngữ và một số tính năng có thể không khả dụng tùy
theo khu vực của bạn.
Khởi chạy BixbyKhi bạn khởi chạy Bixby lần đầu tiên, trang giới thiệu về Bixby sẽ xuất hiện. Bạn phải chọn ngôn ngữ sử dụng với Bixby, đăng nhập vào Samsung account của bạn theo những hướng dẫn trên màn hình, rồi đồng ý với các điều khoản và điều kiện.
1 Nhấn phím Bixby.
Phím Bixby
Đăng nhập vào Samsung account của bạn.
Lựa chọn một ngôn ngữ.

Ứng dụng và tính năng
65
2 Chọn ngôn ngữ sử dụng với Bixby.
3 Chạm vào Sign in to Samsung account và làm theo các hướng dẫn trên màn hình để đăng nhập vào Samsung account của bạn.
Nếu bạn đã đăng nhập, thông tin tài khoản của bạn sẽ xuất hiện trên màn hình.
4 Chạm vào .
5 Hãy đọc và đồng ý với các điều khoản và điều kiện, sau đó chạm vào .
6 Chạm vào và làm theo những hướng dẫn trên màn hình để đăng ký giọng nói của bạn.
Nếu bạn cài đặt tính năng đánh thức bằng giọng nói, bạn có thể bắt đầu trò chuyện với Bixby bằng cách nói “Hi, Bixby”.
7 Chạm vào để hoàn tất cài đặt.
Màn hình Bixby sẽ xuất hiện.
Hướng dẫn
Các lệnh gợi ý
Truy cập các tùy chọn khác.Hồ sơ của bạn
Giao tiếp thông qua văn bản.
Giao tiếp thông qua giọng nói.

Ứng dụng và tính năng
66
Sử dụng BixbyKhi bạn nói điều bạn muốn với Bixby, Bixby sẽ khởi chạy các chức năng tương ứng hoặc hiển thị thông tin bạn đã yêu cầu.
Trong khi đang nhấn và giữ phím Bixby, hãy nói những gì bạn muốn với Bixby, rồi thả ngón tay ra khỏi phím khi bạn đã nói xong. Bây giờ bạn có thể nói “Hi, Bixby” và khi thiết bị phát ra một tín hiệu, hãy nói điều bạn muốn.
Ví dụ, khi đang nhấn và giữ phím Bixby, nói “How’s the weather today?” Thông tin thời tiết sẽ xuất hiện trên màn hình.
Nếu bạn muốn biết thời tiết ngày mai, khi đang nhấn và giữ phím Bixby, chỉ cần nói “Tomorrow?” Bởi vì Bixby hiểu ngữ cảnh hội thoại, Bixby sẽ cho bạn xem thời tiết ngày mai.
Bắt đầu hội thoại Chức năng tương ứng đã được khởi chạy
Đang lắng nghe

Ứng dụng và tính năng
67
Nếu Bixby hỏi bạn một câu hỏi khi đối thoại, trong lúc nhấn và giữ phím Bixby, hãy trả lời Bixby. Hoặc chạm vào và trả lời Bixby.
Nếu bạn đang sử dụng tai nghe hoặc âm thanh Bluetooth hoặc bắt đầu trò chuyện bằng cách “Hi, Bixby”, bạn có thể tiếp tục trò chuyện mà không cần chạm vào biểu tượng. Nhấn phím Bixby và chạm vào → Settings → Automatic listening → Hands-free only.
Đánh thức Bixby bằng giọng nói của bạnBạn có thể bắt đầu trò chuyện với Bixby bằng cách nói “Hi, Bixby”. Đăng ký giọng nói của bạn để Bixby sẽ phản hồi với giọng nói của bạn khi bạn nói “Hi, Bixby”.
1 Nhấn phím Bixby và chạm vào → Settings → Voice wake-up.
2 Chạm vào công tắc Wake with “Hi, Bixby” để bật.
3 Làm theo hướng dẫn trên màn hình để hoàn thành cài đặt.
Bây giờ bạn có thể nói “Hi, Bixby” và khi thiết bị phát ra một tín hiệu, hãy bắt đầu trò chuyện.
Giao tiếp bằng cách gõ văn bảnNếu giọng nói của bạn không được nhận ra vì môi trường có tiếng ồn hoặc nếu bạn đang ở trong tình huống khó nói chuyện, bạn có thể giao tiếp với Bixby thông qua văn bản.
Nhấn phím Bixby, chạm vào rồi gõ những gì bạn muốn.
Trong lúc giao tiếp, Bixby cũng sẽ trả lời bạn thông qua văn bản thay vì phản hồi bằng giọng nói.

Ứng dụng và tính năng
68
Bixby Vision
Giới thiệuBixby Vision là một dịch vụ cung cấp nhiều tính năng dựa trên nhận dạng hình ảnh.
Bạn có thể sử dụng Bixby Vision để tìm thông tin nhanh bằng cách nhận dạng các đối tượng hoặc vị trí hiện tại của bạn. Bạn cũng có thể trải nghiệm tính năng AR tạo ra ảnh ảo xuất hiện trên màn hình xem trước.
Sử dụng đa dạng các tính năng hữu ích của Bixby Vision.
Tìm kiếm hình ảnh.
Tìm kiếm địa điểm.
Trải nghiệm các tính năng AR.
Trích xuất và dịch văn bản.
• Để sử dụng tính năng này, thiết bị phải có kết nối với một mạng Wi-Fi hoặc di động.
• Để sử dụng một số tính năng của Bixby Vision, bạn phải đăng nhập vào Samsung account của mình.
• Các tính năng khả dụng và kết quả tìm kiếm có thể khác nhau tùy theo khu vực hoặc nhà cung cấp dịch vụ.
• Tính năng này có thể không có hoặc bạn có thể không nhận được các kết quả tìm kiếm đúng tùy thuộc vào kích cỡ, định dạng hoặc độ phân giải của ảnh.
• Samsung không chịu trách nhiệm về các thông tin sản phẩm do Bixby Vision cung cấp.

Ứng dụng và tính năng
69
Khởi chạy Bixby VisionKhởi chạy Bixby Vision bằng một trong các phương thức sau.
• Trong ứng dụng Máy ảnh, chạm vào Bixby Vision.• Trong ứng dụng Bộ sưu tập, chọn một ảnh và chạm vào .• Trong ứng dụng Internet, chạm và giữ một hình ảnh rồi chạm vào Bixby Vision.• Nếu bạn đã thêm biểu tượng ứng dụng Bixby Vision vào màn hình Chờ và màn hình Ứng
dụng, khởi chạy ứng dụng Bixby Vision.
Tìm kiếm hình ảnh tương tựTìm trực tuyến các ảnh tương tự với vật thể đã nhận dạng được. Bạn có thể xem đa dạng hình ảnh có tính chất giống vật thể đó, như về màu sắc hoặc hình dạng.
Ví dụ, nếu bạn muốn biết tên của một bức ảnh hay hình ảnh nào, hãy sử dụng các tính năng Bixby Vision. Thiết bị sẽ tìm kiếm và cho bạn các thông tin hoặc hình ảnh có liên quan với những đặc điểm tương tự.
1 Khởi chạy ứng dụng Máy ảnh và chạm vào Bixby Vision.
2 Chạm vào Ố.kính và giữ vật thể ở trong màn hình để nhận dạng.
3 Chọn một kết quả tìm kiếm với biểu tượng đi kèm.
Các hình ảnh tương tự sẽ hiện ra.
Dịch hoặc trích xuất văn bảnNhận biết và hiển thị văn bản đã dịch trên màn hình. Bạn cũng có thể trích xuất văn bản từ một file tài liệu hoặc hình ảnh.
Ví dụ, khi đi du lịch nước ngoài, nếu bạn muốn biết một biển báo nói gì, hãy sử dụng các tính năng Bixby Vision. Thiết bị sẽ dịch chữ của biển báo sang ngôn ngữ bạn chọn.
1 Khởi chạy ứng dụng Máy ảnh và chạm vào Bixby Vision.

Ứng dụng và tính năng
70
2 Chạm vào và giữ văn bản ở trong màn hình để nhận dạng.
Văn bản được dịch sẽ hiện ra trên màn hình.
• Để trích xuất văn bản, chạm vào . Bạn có thể chia sẻ hoặc lưu văn bản trích xuất được.
• Để lưu màn hình với văn bản đã dịch dưới dạng hình ảnh, chạm vào . Màn hình sẽ được lưu trong Bộ sưu tập.
• Để thay đổi ngôn ngữ gốc hoặc ngôn ngữ dịch, chạm vào bảng cài đặt ngôn ngữ ở trên cùng màn hình.
Tìm kiếm các địa điểmTìm thông tin về những nơi xung quanh bằng cách nhận dạng vị trí hiện tại của bạn. Bạn cũng có thể xem các khuyến mãi đang diễn ra ở gần.
Ví dụ, nếu bạn muốn tìm những cửa hàng giảm giá ở gần hãy dùng các tính năng của Bixby Vision. Thiết bị sẽ tìm kiếm và hiển thị cho bạn thông tin giảm giá đang diễn ra ở các cửa hàng gần đó.
1 Khởi chạy ứng dụng Máy ảnh và chạm vào Bixby Vision.
2 Chạm vào và hướng máy ảnh về phía bạn muốn tìm địa điểm.
Bạn có thể xem thông tin cơ bản về những nơi xung quanh.
• Nếu bạn muốn tìm kiếm những địa điểm ở phía khác, hãy hướng máy ảnh về phía đó.• Để xem các khuyến mãi đang diễn ra ở gần, chạm vào Ưu đãi.• Bạn có thể xem vị trí hiện tại của bạn và thông tin thời tiết. Để xem địa điểm hiện tại
của bạn trên bản đồ, hướng máy ảnh về phía mặt đất. Để xem thông tin thời tiết hiện tại, hướng máy ảnh về phía bầu trời.
3 Chọn một kết quả tìm kiếm trên màn hình.
Thiết bị sẽ hiển thị thông tin của các địa điểm và các khuyến mãi ở gần đấy.

Ứng dụng và tính năng
71
Trải nghiệm đa dạng các tính năng ARCó nhiều ứng dụng có tính năng AR có khả năng tạo ảnh ảo trên phông nền hoặc trên thân người rồi hiện lên trên màn hình xem trước. Bạn có thể trải nghiệm tiện lợi các sản phẩm và xem thông tin mà không cần đến các cửa hàng hoặc tự mình thử chúng. Trải nghiệm tính năng AR vui nhộn và hữu ích của Bixby Vision.
Các ứng dụng khả dụng có thể khác nhau tùy theo khu vực hoặc nhà cung cấp dịch vụ.
1 Khởi chạy ứng dụng Máy ảnh và chạm vào Bixby Vision.
2 Chạm vào Ứ.dụng và chọn tính năng bạn muốn.
• Trang trí nhà cửa: Sắp xếp các thiết bị và vật dụng gia dụng ảo cho căn phòng thật.• Phong cách: Thử các cặp kính mát ảo. Nếu bạn thích cặp nào, bạn có thể mua trực
tuyến ngay lập tức.• Phát ảnh: Xem giới thiệu sơ lược và chi tiết các bộ phim sau khi Bixby Vision nhận
dạng ảnh quảng cáo bộ phim đó.

Ứng dụng và tính năng
72
Bixby HomeTrên màn hình Bixby Home, bạn có thể xem các dịch vụ và thông tin được khuyến nghị và những thông tin mà Bixby cung cấp dựa trên việc phân tích các thói quen và hình thái trong cách sử dụng của bạn.
• Để xem thêm thông tin, hãy kết nối với một mạng Wi-Fi hoặc di động.• Để sử dụng được trọn vẹn tính năng này, bạn phải đăng nhập vào Samsung
account của bạn.
Mở Bixby Home
1 Trên màn hình Chờ, vuốt sang phải.
Màn hình Bixby Home sẽ xuất hiện.
Khi bạn khởi chạy tính năng này lần đầu hoặc sau khi tiến hành cài đặt lại dữ liệu, hãy làm theo các hướng dẫn trên màn hình để hoàn thành thiết lập.
2 Vuốt dọc lên hoặc xuống để xem nội dung được đề xuất.
Nhắc nhở sắp đến
Truy cập các tùy chọn khác.
Nội dung đề xuất
3 Để đóng Bixby Home, vuốt sang trái trên màn hình hoặc chạm vào phím Trở về.

Ứng dụng và tính năng
73
Sử dụng nội dung được khuyến nghị trên Bixby HomeKhi bạn mở Bixby Home, bạn có thể xem các nội dung được cập nhật thường xuyên dưới dạng thẻ. Vuốt dọc lên hoặc xuống để xem các thẻ này.
Ví dụ, trên đường đến văn phòng buổi sáng, bạn có thể xem lịch trình trong ngày của bạn và phát nhạc bạn yêu thích trên màn hình Bixby Home. Vào buổi tối, bạn có thể xem báo thức, kiểm tra hoạt động hằng ngày và xem tin tức của bè bạn.
Nội dung và thứ tự của các thẻ cập nhật tự động theo khoảng thời gian được chỉ định. Để cập nhật thẻ thủ công, vuốt dọc xuống trên màn hình.
Chỉnh sửa danh sách thẻ
• Để ghim một thẻ lên đầu màn hình Bixby Home, chạm vào → Ghim trên cùng. Để bỏ ghim một thẻ, chạm vào → Bỏ ghim.
• Để dừng hiển thị một thẻ trên danh sách, kéo thẻ sang bên phải và chạm vào Không hiển thị lại.
• Để ẩn một thẻ trên danh sách, kéo thẻ sang bên phải và chạm vào Ẩn tạm thời.
Chọn các ứng dụng để hiển thị thành các thẻ
Thêm hoặc xóa các ứng dụng được hiển thị theo thẻ trên màn hình Bixby Home.
Trên màn hình Bixby Home, chạm vào → Thẻ và chạm vào các công tắc ở cạnh các mục để thêm hoặc xóa chúng.
Nếu một ứng dụng chưa được cài đặt trên thiết bị, bạn phải cài ứng dụng để sử dụng. Trên màn hình Bixby Home, chạm vào → Thẻ rồi tải về một ứng dụng.
Tùy chỉnh các cài đặt Bixby HomeTrên màn hình Bixby Home, chạm vào → Cài đặt.
• Dịch vụ tùy chỉnh: Cài đặt để dùng các dịch vụ tương tác và tùy chỉnh của Bixby nhằm nâng cao trải nghiệm của bạn.
• Nhà c.cấp nội dung Bixby Home: Đọc và đồng ý hoặc thu hồi sự đồng ý của bạn với các điều khoản và điều kiện cùng với các chính sách quyền riêng tư của mỗi nhà cung cấp nội dung.
• Thêm Bixby Home: Thêm Bixby Home vào màn hình Chờ và màn hình Ứng dụng.• Thông tin Bixby Home: Xem phiên bản Bixby Home và thông tin pháp lý.

Ứng dụng và tính năng
74
ReminderTạo nhắc nhở để lên lịch cho các mục cần làm hoặc để xem nội dung sau. Bạn sẽ nhận được thông báo vào thời điểm hoặc tại địa điểm đã cài trước đối với từng nhắc nhở.
• Để nhận được thông báo chính xác hơn hãy kết nối với một mạng Wi-Fi hoặc di động.
• Để sử dụng được trọn vẹn tính năng này, bạn phải đăng nhập vào Samsung account của bạn.
• Để sử dụng lời nhắc nhở theo địa điểm, tính năng GPS phải được bật.
Khởi chạy ReminderBạn có thể khởi chạy Reminder từ Bixby Home.
1 Trên màn hình Chờ, vuốt sang phải.
Màn hình Bixby Home sẽ xuất hiện.
2 Chạm vào Bắt đầu trên thẻ Reminder.
Màn hình Reminder sẽ xuất hiện và biểu tượng ứng dụng Reminder ( ) sẽ được thêm vào màn hình Ứng dụng.

Ứng dụng và tính năng
75
Tạo nhắc nhởTạo nhắc nhở bằng các phương thức khác nhau. Reminder sẽ báo bạn biết nếu bạn có tạo một mẫu nhắc nhở nào có cài thời gian hoặc địa điểm cụ thể. Bạn cũng có thể lưu các nội dung đa dạng khác như mẫu ghi nhớ riêng lẻ hoặc cả một trang web và xem lại sau.
Ví dụ, hãy tạo một lời nhắc nhở để nhắc bạn 'về nhà tưới nước cho hoa'.
1 Khởi chạy ứng dụng Reminder.
2 Chạm vào Viết nhắc nhở hoặc và nhập 'Tưới nước cho hoa'.
3 Chạm vào Địa điểm → Đặt điều kiện → Chọn địa điểm và đặt địa điểm là ở nhà.
4 Chạm vào Khi tôi đến → Hoàn tất.
5 Chạm vào Lưu để lưu nhắc nhở.
Khi bạn về đến nhà, thông báo 'Tưới nước cho hoa' sẽ hiện ra.

Ứng dụng và tính năng
76
Kiểm tra thông báo nhắc nhởVào thời gian hoặc địa điểm được đặt sẵn, một cửa sổ pop-up thông báo sẽ xuất hiện. Chạm vào Hoàn tất hoặc Tạm dừng.
Xem danh sách nhắc nhởKhởi chạy ứng dụng Reminder để xem danh sách nhắc nhở của bạn. Để xem chi tiết mẫu nhắc nhở, chọn vào một lời nhắc nhở.

Ứng dụng và tính năng
77
Chỉnh sửa chi tiết nhắc nhở
Bổ sung hoặc sửa đổi chi tiết nhắc nhở ví dụ như tần suất, ngày và giờ hoặc địa điểm.
1 Trên danh sách nhắc nhở, chọn một nhắc nhở để chỉnh sửa và chạm vào Sửa.
2 Chỉnh sửa các điều kiện và chạm vào Lưu.
Các điều kiện nhắc nhở
Thay đổi màu của nhắc nhở.
Thông tin nhắc nhở
Thêm một danh sách các mục cần kiểm tra.
Thêm một ảnh.
Hoàn thành nhắc nhởĐánh dấu các nhắc nhở mà bạn không cần được nhắc nữa thành hoàn thành.
Trên danh sách nhắc nhở, chọn một nhắc nhở và chạm vào Hoàn tất. Một cách khác là kéo nhắc nhở sang trái.
Khôi phục nhắc nhở
Khôi phục các nhắc nhở đã được hoàn thành.
1 Trên danh sách nhắc nhở, chạm vào → Đã hoàn tất → Sửa.
2 Đánh dấu chọn các mục để khôi phục và chạm vào Kh.phục.
Các nhắc nhở sẽ được thêm vào danh sách nhắc nhở và bạn sẽ được nhắc vào giờ được đặt sẵn.
Xóa nhắc nhởĐể xóa một nhắc nhở, kéo nhắc nhở sang phải. Để xóa nhiều nhắc nhở, chạm và giữ một nhắc nhở, đánh dấu chọn nhắc nhở muốn xóa, rồi chạm vào Xóa.

Ứng dụng và tính năng
78
Điện thoại
Giới thiệuThực hiện hoặc trả lời cuộc gọi thoại và video.
Thực hiện cuộc gọi
1 Khởi chạy ứng dụng Điện thoại và chạm vào Bàn phím.
2 Nhập một số điện thoại.
3 Chạm vào để thực hiện cuộc gọi thoại hoặc chạm vào để thực hiện cuộc gọi video.
Xem trước số điện thoại.
Xóa ký tự ở trước.
Truy cập các tùy chọn khác.
Thêm số vào danh sách danh bạ.

Ứng dụng và tính năng
79
Thực hiện các cuộc gọi từ nhật ký cuộc gọi hoặc từ danh bạKhởi chạy ứng dụng Điện thoại, chạm vào Gần đây hoặc Danh bạ, rồi vuốt sang phải trên một danh bạ hoặc một số điện thoại để thực hiện cuộc gọi.
Nếu tính năng này bị tắt, khởi chạy ứng dụng Cài đặt, chạm vào Tính năng nâng cao → Chuyển động và thao tác, rồi chạm vào công tắc Vuốt để gọi hoặc gửi tin nhắn để bật.
Sử dụng quay số nhanhCài đặt số quay số nhanh để thực hiện cuộc gọi một cách nhanh chóng.
Để cài đặt một số vào quay số nhanh, khởi chạy ứng dụng Điện thoại, chạm vào Bàn phím hoặc Danh bạ → → Số quay nhanh, chọn một số gọi nhanh, rồi thêm một số điện thoại.
Để thực hiện cuộc gọi, chạm và giữ số quay số nhanh trên bàn phím. Đối với các số quay số nhanh từ 10 trở lên, chạm vào (các) chữ số đầu của số, rồi chạm và giữ chữ số cuối.
Ví dụ: Nếu bạn cài đặt số 123 là số quay số nhanh, chạm vào 1, chạm vào 2, rồi chạm và giữ 3.
Thực hiện cuộc gọi từ màn hình khóaTrên màn hình khóa, kéo ra khỏi vòng tròn.
Thực hiện cuộc gọi bằng cách tìm địa điểm ở gầnBạn có thể thực hiện cuộc gọi đến các địa điểm ở gần vị trí của bạn một cách dễ dàng bằng cách tìm thông tin của họ. Bạn có thể tìm các địa điểm ở gần theo loại, như nhà hàng hoặc cửa hàng hay bằng các chọn địa điểm nổi tiếng được khuyến nghị.
Khởi chạy ứng dụng Điện thoại, chạm vào Địa điểm, rồi chọn một loại hoặc nhập tên thương mại vào ô tìm kiếm. Hoặc chọn một trong số các địa điểm nổi tiếng được khuyến nghị. Thông tin doanh nghiệp như số điện thoại hoặc địa chỉ của doanh nghiệp sẽ xuất hiện.

Ứng dụng và tính năng
80
Thực hiện cuộc gọi quốc tế
1 Khởi chạy ứng dụng Điện thoại và chạm vào Bàn phím.
2 Chạm và giữ 0 cho đến khi dấu + xuất hiện.
3 Nhập mã quốc gia, mã vùng và số điện thoại, rồi chạm vào .
Nhận cuộc gọi
Trả lời cuộc gọiKhi có cuộc gọi đến, kéo ra khỏi vòng tròn lớn.
Từ chối cuộc gọiKhi có cuộc gọi đến, kéo ra khỏi vòng tròn lớn.
Để gửi tin nhắn khi cần từ chối cuộc gọi đến, kéo thanh Gửi tin nhắn dọc từ dưới lên và chọn một tin nhắn để gửi. Nếu công tắc Thêm nhắc nhở đang bật, một nhắc nhở sẽ được lưu lại để nhắc bạn về cuộc gọi bị từ chối sau một giờ.
Để tạo đa dạng mẫu tin nhắn từ chối, khởi chạy ứng dụng Điện thoại, chạm vào → Cài đặt → Tin nhắn Từ chối nhanh, nhập một tin nhắn, rồi chạm vào .
Cuộc gọi nhỡNếu có cuộc gọi nhỡ, biểu tượng xuất hiện trên thanh trạng thái. Mở bảng thông báo để xem danh sách các cuộc gọi nhỡ. Ngoài ra, khởi chạy ứng dụng Điện thoại và chạm vào Gần đây để xem các cuộc gọi nhỡ.

Ứng dụng và tính năng
81
Chặn số điện thoạiChặn cuộc gọi từ các số điện thoại cụ thể mà bạn thêm vào danh sách chặn.
1 Khởi chạy ứng dụng Điện thoại, chạm vào → Cài đặt → Chặn số.
2 Chạm vào Gần đây hoặc Danh bạ, chọn danh bạ hoặc số điện thoại, rồi chạm vào H.tất.
Để nhập số thủ công, chạm vào Thêm số điện thoại, nhập vào một số điện thoại, rồi chạm vào .
Khi các số điện thoại bị chặn tìm cách liên hệ với bạn, bạn sẽ không nhận được thông báo. Các cuộc gọi này sẽ được ghi trong nhật ký cuộc gọi.
Bạn cũng có thể chặn cuộc gọi đến từ những người không cho thấy ID người gọi của họ. Chạm vào công tắc Chặn người gọi không xác định để bật tính năng này.
Tùy chọn trong các cuộc gọiNếu khu vực ở quanh chỗ máy ảnh sau bị che khuất, khi thực hiện cuộc gọi có thể sẽ bị nhiễu ngoài ý muốn. Hãy tháo các phụ kiện như miếng bảo vệ màn hình hoặc tem dán ở xung quanh chỗ của máy ảnh sau.
Trong cuộc gọi thoạiCó thể thực hiện những hành động sau:
• : Truy cập các tùy chọn bổ sung.• Thêm cuộc gọi: Gọi cuộc gọi thứ hai. Cuộc gọi thứ nhất sẽ được giữ lại. Khi bạn kết thúc
cuộc gọi thứ hai, cuộc gọi đầu tiên sẽ được tiếp tục.• Giữ cuộc gọi: Giữ một cuộc gọi. Chạm vào Tiếp tục để khôi phục lại cuộc gọi đã được
giữ.• Bluetooth: Chuyển sang bộ tai nghe Bluetooth nếu đã kết nối với thiết bị.

Ứng dụng và tính năng
82
• Loa: Bật hoặc tắt loa ngoài. Khi sử dụng loa ngoài, hãy giữ thiết bị tránh xa tai của bạn.• Tắt âm: Tắt micro để bên kia không nghe thấy bạn.• Bàn phím / Ẩn: Mở hoặc đóng bàn phím.• : Kết thúc cuộc gọi hiện thời.
Trong khi gọi videoChạm vào màn hình để sử dụng các tùy chọn sau:
• : Truy cập các tùy chọn bổ sung.• Máy ảnh: Tắt máy ảnh để bên kia không nhìn thấy bạn.• Chuyển: Chuyển đổi giữa máy ảnh trước và máy ảnh sau.• : Kết thúc cuộc gọi hiện thời.• Tắt âm: Tắt micro để bên kia không nghe thấy bạn.• Loa: Bật hoặc tắt loa ngoài. Khi sử dụng loa ngoài, hãy giữ thiết bị tránh xa tai của bạn.
Thêm một số điện thoại vào Danh bạ
Thêm một số vào Danh bạ từ bàn phím
1 Khởi chạy ứng dụng Điện thoại và chạm vào Bàn phím.
2 Nhập số điện thoại.
3 Chạm vào Thêm vào danh bạ.
4 Chạm vào Thêm vào danh bạ để tạo một danh bạ mới hoặc chạm vào Cập nhật để thêm số này vào một danh bạ đã có sẵn.

Ứng dụng và tính năng
83
Thêm một số điện thoại vào Danh bạ từ danh sách cuộc gọi
1 Khởi chạy ứng dụng Điện thoại và chạm vào Gần đây.
2 Chạm vào ảnh của người gọi và chạm vào Thêm hoặc chạm vào một số điện thoại và chạm vào Thêm vào danh bạ.
3 Chạm vào Thêm vào danh bạ để tạo một danh bạ mới hoặc chạm vào Cập nhật để thêm số này vào một danh bạ đã có sẵn.
Thêm tag cho số điện thoạiBạn có thể thêm tag cho số điện thoại mà không cần lưu vào Danh bạ. Điều này cho phép bạn xem thông tin của người gọi mà không cần phải liệt kê trong Danh bạ.
1 Khởi chạy ứng dụng Điện thoại và chạm vào Gần đây.
2 Chạm vào một số điện thoại → .
3 Chạm vào Thêm tag, nhập tag, rồi chạm vào Thêm.
Khi có cuộc gọi đến từ số đấy, tag sẽ hiện ra ở dưới số điện thoại.

Ứng dụng và tính năng
84
Danh bạ
Giới thiệuTạo danh bạ mới hoặc quản lý danh bạ trên thiết bị.
Thêm danh bạ
Tạo một nhóm mới
1 Khởi chạy ứng dụng Danh bạ và chạm vào .
2 Chọn một vị trí lưu trữ và chạm vào Chọn.
3 Nhập thông tin danh bạ.
Lựa chọn nơi lưu trữ.
Thêm một ảnh.
Mở thêm các trường thông tin.
Nhập thông tin danh bạ.
Tùy vào nơi lưu trữ được chọn, các kiểu thông tin bạn được lưu có thể thay đổi.
4 Chạm vào Lưu.

Ứng dụng và tính năng
85
Nhập danh bạThêm danh bạ bằng cách nhập từ nơi lưu trữ khác vào thiết bị.
1 Khởi chạy ứng dụng Danh bạ, chạm vào → Quản lý danh bạ → Nhập/Xuất danh bạ → Nhập.
2 Chọn một nơi lưu trữ để nhập danh bạ từ đó về.
3 Đánh dấu chọn các file VCF hoặc các danh bạ để cho nhập và chạm vào H.tất.
4 Chọn một nơi lưu trữ để lưu danh bạ và chạm vào Nhập.
Đồng bộ danh bạ với tài khoản web của bạnĐồng bộ danh bạ của thiết bị với các danh bạ trực tuyến lưu ở các tài khoản web như Samsung account.
1 Khởi chạy ứng dụng Cài đặt, chạm vào Tài khoản và sao lưu → Tài khoản và chọn tài khoản để đồng bộ.
2 Chạm vào Đồng bộ tài khoản và chạm vào công tắc Danh bạ để bật.
Đối với Samsung account, chạm vào → Cài đặt Đồng bộ và chạm vào công tắc Danh bạ để bật.
Tìm kiếm danh bạKhởi chạy ứng dụng Danh bạ.
Sử dụng một trong các phương pháp tìm kiếm sau:
• Cuộn lên hoặc xuống danh sách danh bạ.• Kéo một ngón tay dọc danh sách chữ cái ở bên phải danh bạ để cuộn nhanh.• Chạm vào ở trên cùng danh sách danh bạ và nhập tiêu chí tìm kiếm.

Ứng dụng và tính năng
86
Chạm vào danh bạ. Sau đó, thực hiện một trong những hành động sau:
• : Thêm vào danh bạ yêu thích.• / : Thực hiện cuộc gọi thoại hoặc video.• : Soạn tin nhắn.• : Soạn một email.
Chia sẻ danh bạBạn có thể chia sẻ danh bạ với những người khác bằng cách sử dụng các tùy chọn chia sẻ khác nhau.
1 Khởi động ứng dụng Danh bạ, chạm vào → Chia sẻ.
2 Chọn danh bạ và chạm vào Chia sẻ.
3 Chọn một phương pháp chia sẻ.
Lưu và chia sẻ hồ sơLưu và chia sẻ thông tin hồ sơ của bạn như ảnh và thông điệp trạng thái với người khác bằng tính năng chia sẻ hồ sơ.
• Để sử dụng tính năng này, bạn phải đăng nhập vào Samsung account của bạn.• Tính năng chia sẻ hồ sơ có thể không khả dụng tùy theo khu vực hoặc nhà cung
cấp dịch vụ.• Tính năng chia sẻ hồ sơ chỉ có cho các danh bạ đã bật tính năng chia sẻ hồ sơ trên
thiết bị của họ.
1 Khởi chạy ứng dụng Danh bạ, chọn hồ sơ của bạn.
2 Chạm vào Sửa, chỉnh sửa hồ sơ của bạn, rồi chạm vào Lưu.
3 Chạm vào Chạm vào đây để chia sẻ hồ sơ và chạm vào công tắc để bật.
• Để sử dụng tính năng chia sẻ hồ sơ, số điện thoại của bạn phải được xác minh. Bạn có thể xem thông tin hồ sơ được cập nhật của các danh bạ trong Danh bạ.
• Để thay đổi phạm vi danh bạ mà bạn chia sẻ hồ sơ của bạn, hãy chạm vào Chọn nội dung được chia sẻ, chọn mục cần chia sẻ, rồi chọn một tùy chọn.

Ứng dụng và tính năng
87
Tạo nhómBạn có thể thêm các nhóm, chẳng hạn như gia đình hoặc bạn bè và quản lý danh bạ theo nhóm.
1 Khởi chạy ứng dụng Danh bạ và chạm vào → Nhóm → Tạo nhóm.
2 Nhập tên nhóm.
Để cài nhạc chuông cho nhóm, chạm vào Nhạc chuông nhóm và chọn nhạc chuông.
3 Chạm vào Thêm thành viên, chọn các danh bạ để thêm vào nhóm, rồi chạm vào H.tất.
4 Chạm vào Lưu.
Gửi tin nhắn nhómBạn có thể gửi tin nhắn nhóm cho các thành viên của một nhóm cùng một lúc.
Khởi chạy ứng dụng Danh bạ, chạm vào → Nhóm, chọn một nhóm, rồi chạm vào → Gửi tin nhắn.
Kết hợp các số trùng lặpKhi bạn cho nhập danh bạ từ các nguồn khác hoặc đồng bộ danh bạ với tài khoản khác, danh mục danh bạ của bạn có thể có nhiều số bị trùng lặp. Kết hợp các số trùng lặp để tối ưu danh bạ.
1 Khởi chạy ứng dụng Danh bạ, chạm vào → Quản lý danh bạ → Kết hợp danh bạ.
2 Đánh dấu chọn các danh bạ và chạm vào Kết hợp.
Xóa danh bạ
1 Khởi chạy ứng dụng Danh bạ, chạm vào → Xóa.
2 Chọn danh bạ và chạm vào Xóa.
Để xóa riêng từng danh bạ, mở danh sách danh bạ và chạm vào một danh bạ. Sau đó, chạm vào → Xóa.

Ứng dụng và tính năng
88
Tin nhắn
Giới thiệuGửi và xem tin nhắn ở dạng hội thoại.
Gửi tin nhắn
Bạn có thể phải trả thêm chi phí để gửi tin nhắn khi bạn chuyển vùng.
1 Khởi chạy ứng dụng Tin nhắn và chạm vào .
2 Thêm người nhận và nhập tin nhắn.
Để ghi âm và gửi tin nhắn thoại, chạm và giữ , nói tin nhắn của bạn, rồi thả ngón tay ra. Biểu tượng ghi âm sẽ chỉ hiện ra khi bàn phím đang ẩn.
Nhập người nhận.
Nhập tin nhắn. Nhập sticker.
Đính kèm các file.
Người nhận
Gửi tin nhắn.
3 Chạm vào để gửi tin nhắn.

Ứng dụng và tính năng
89
Xem tin nhắnTin nhắn của bạn được nhóm lại thành các dòng tin nhắn theo các danh bạ.
Bạn có thể phải trả thêm chi phí để nhận tin nhắn khi bạn chuyển vùng.
1 Khởi chạy ứng dụng Tin nhắn và chạm vào Hội thoại.
2 Trong danh sách tin nhắn, chọn một danh bạ hoặc một số điện thoại.
3 Xem cuộc hội thoại của bạn.
• Để trả lời tin nhắn, chạm vào Nhập tin nhắn, nhập một tin nhắn rồi chạm vào .• Để điều chỉnh kích thước font, tách hai ngón tay ra hoặc chụm vào trên màn hình.• Để thêm số điện thoại vào Danh bạ, chạm vào Thêm vào Danh bạ.
Chặn các tin nhắn không mong muốnChặn tin nhắn từ các số điện thoại cụ thể bạn đã thêm vào danh sách chặn.
1 Khởi chạy ứng dụng Tin nhắn và chạm vào → Cài đặt → Chặn số và tin nhắn → Chặn số.
2 Chạm vào Hộp thư đến và chọn một danh bạ hoặc một số điện thoại. Hoặc chạm vào Danh bạ, chọn các danh bạ, rồi chạm vào H.tất.
Để nhập số thủ công, nhập một số điện thoại trong mục Nhập số và chạm vào .

Ứng dụng và tính năng
90
Cài đặt thông báo tin nhắnBạn có thể thay đổi âm báo, tùy chọn hiển thị, v.v.
1 Khởi chạy ứng dụng Tin nhắn, chạm vào → Cài đặt → Thông báo, rồi chạm vào công tắc để bật.
2 Thay đổi cài đặt thông báo.
Đặt nhắc nhở thông báoBạn có thể cài đặt thông báo ngắt quãng để báo cho bạn biết có thông báo bạn chưa xem. Nếu tính năng này chưa được bật, khởi chạy ứng dụng Cài đặt, chạm vào Hỗ trợ → Cài đặt nâng cao → Nhắc nhở thông báo, rồi chạm vào công tắc để bật.
Xóa tin nhắn
1 Khởi chạy ứng dụng Tin nhắn và chạm vào Hội thoại.
2 Trong danh sách tin nhắn, chọn một danh bạ hoặc một số điện thoại.
3 Chạm và giữ một tin nhắn, rồi chạm vào Xóa.
Để xóa nhiều tin nhắn, đánh dấu chọn nhiều tin nhắn mà bạn muốn xóa.
4 Chạm vào Xóa.

Ứng dụng và tính năng
91
Internet
Giới thiệuDuyệt Internet để tìm kiếm thông tin và đánh dấu các trang web yêu thích của bạn giúp truy cập thuận tiện hơn.
Duyệt trang web
1 Khởi chạy ứng dụng Internet.
2 Chạm vào ô địa chỉ.
3 Nhập địa chỉ trang web hoặc một từ khóa, rồi chạm vào Đi.
Để xem các thanh công cụ, kéo nhẹ ngón tay của bạn dọc xuống trên màn hình.
Để chuyển nhanh giữa các tab, vuốt sang trái hoặc sang phải trên ô địa chỉ.
Đánh dấu trang web hiện tại.
Mở trang chủ.
Di chuyển giữa các trang. Truy cập các tùy chọn khác.
Làm mới trang web hiện tại.
Mở trình quản lý tab của trình duyệt.

Ứng dụng và tính năng
92
Sử dụng chế độ bí mậtTrong chế độ bí mật, bạn có thể lưu và quản lý riêng các tab mở, các trang đã đánh dấu và các trang đã lưu. Bạn có thể khóa chế độ bí mật bằng mật mã và dữ liệu sinh trắc học của mình.
Bật chế độ bí mậtTrong thanh công cụ ở cuối màn hình, chạm vào → Bật chế độ Bí mật. Nếu bạn sử dụng tính năng này lần đầu, hãy cài đặt có hoặc không sử dụng mật mã cho chế độ bí mật.
Trong chế độ bí mật, thiết bị sẽ thay đổi màu của thanh công cụ.
Trong chế độ bí mật, bạn không thể sử dụng một số tính năng như chụp màn hình.
Thay đổi cài đặt bảo mậtBạn có thể thay đổi mật mã của mình hoặc phương pháp khóa.
Chạm vào → Cài đặt → Riêng tư và bảo mật → Đặt khóa chế độ Bí mật → Đổi mật mã. Để đặt dữ liệu sinh trắc học đã đăng ký của bạn làm phương thức khóa cùng với mật mã, chạm vào công tắc Vân tay để bật. Tham khảo Nhận dạng vân tay để biết thêm thông tin về cách sử dụng dữ liệu sinh trắc học của bạn.
Tắt chế độ bí mậtTrong thanh công cụ ở cuối màn hình, chạm vào → Tắt chế độ Bí mật.

Ứng dụng và tính năng
93
Thiết lập tài khoản emailThiết lập tài khoản email khi mở Email lần đầu tiên.
1 Khởi chạy ứng dụng Email.
2 Trên danh sách, chọn một dịch vụ email hoặc chạm vào Khác.
3 Làm theo hướng dẫn trên màn hình để hoàn thành cài đặt.
Để thiết lập một tài khoản email khác, chạm vào → → Thêm tài khoản.
Nếu bạn có nhiều tài khoản email, bạn có thể đặt một tài khoản làm tài khoản mặc định. Chạm vào → → → Đặt tài khoản mặc định.
Gửi email
1 Chạm vào để soạn một email.
2 Thêm người nhận và nhập tiêu đề và văn bản.
3 Chạm vào để gửi email.
Đọc emailKhi bạn mở Email, thiết bị sẽ tự động truy xuất các email mới. Để truy xuất email thủ công, vuốt xuống trên đầu danh sách email.
Chạm vào một email trên màn hình để đọc.
Bạn sẽ không truy xuất được email mới nếu đã tắt đồng bộ email. Để bật đồng bộ email, chạm vào → → tên tài khoản của bạn, rồi chạm vào công tắc Đồng bộ tài khoản để bật.

Ứng dụng và tính năng
94
Máy ảnh
Giới thiệuChụp ảnh hoặc quay video bằng cách sử dụng các chế độ và cài đặt khác nhau.
Cách sử dụng máy ảnh
• Không chụp ảnh hoặc quay video người khác mà không được sự cho phép của họ.• Không chụp ảnh hoặc quay video ở nơi bị cấm về mặt pháp lý.• Không chụp ảnh hoặc quay video ở những nơi mà bạn có thể vi phạm quyền riêng tư của
người khác.
Khởi động máy ảnhSử dụng các phương pháp sau đây để khởi chạy Máy ảnh:
• Khởi chạy ứng dụng Máy ảnh.• Nhấn nhanh phím Nguồn hai lần.• Trên màn hình khóa, kéo ra khỏi vòng tròn.
• Một số phương pháp có thể không khả dụng tùy theo khu vực hoặc nhà cung cấp dịch vụ.
• Một số tính năng máy ảnh sẽ không khả dụng khi bạn mở ứng dụng Máy ảnh từ màn hình khóa hoặc khi màn hình tắt trong lúc có cài phương thức khóa màn hình.
• Nếu ảnh bạn chụp trông mờ, làm sạch ống kính máy ảnh và thử lại lần nữa.
Chụp ảnh
1 Chạm vào hình ảnh trên màn hình xem trước ở nơi máy ảnh sẽ lấy nét.
• Tách hai ngón tay trên màn hình để phóng to và chụm lại để thu nhỏ. Hoặc có thể kéo biểu tượng chọn ống kính sang trái hoặc sang phải. Tính năng thu phóng này chỉ có khi sử dụng máy ảnh sau.
• Để điều chỉnh độ sáng của ảnh, chạm vào màn hình. Khi thanh điều chỉnh xuất hiện, hãy kéo trên thanh điều chỉnh về phía hoặc .

Ứng dụng và tính năng
95
2 Chạm vào để chụp ảnh.
Cài đặt máy ảnh
Bixby Vision AR EMOJI
Chụp ảnh.
Ảnh xem trước kiểu thu nhỏ
Chế độ chụpChế độ hiện tại
Phím Tối ưu cảnhChọn một ống kính.
Chuyển đổi giữa máy ảnh trước và máy ảnh sau.
Các tùy chọn cho chế độ chụp hiện tại
• Màn hình xem trước có thể thay đổi tùy theo chế độ chụp và máy ảnh nào đang được sử dụng.
• Máy ảnh tự động tắt khi không sử dụng.• Hãy chắc chắn rằng ống kính không bị bẩn hoặc hỏng hóc. Nếu không, thiết bị có
thể không hoạt động đúng ở một số chế độ đòi hỏi phải có độ phân giải cao.• Máy ảnh trước của thiết bị có trang bị ống kính góc rộng. Có thể có các biến dạng
nhỏ ở những bức ảnh chụp góc rộng hoặc video mà không ảnh hưởng đến hiệu suất của thiết bị.

Ứng dụng và tính năng
96
Chọn một ống kính để chụp ảnhBạn có thể chụp ảnh và quay video dưới nhiều góc độ bằng ống kính góc siêu rộng, ống kính góc rộng và ống kính tele (phóng to quang học gấp 2 lần).
Trên màn hình xem trước, chạm vào Ảnh hoặc Video, chọn một ống kính mà bạn muốn, rồi chụp ảnh hoặc quay phim.
• : Ống kính góc siêu rộng cho phép bạn chụp những bức ảnh góc rộng hoặc quay các đoạn video góc rộng trông như cảnh thật. Sử dụng tính năng này để chụp ảnh phong cảnh.
Để điều chỉnh biến dạng ở ảnh được chụp bằng ống kính góc siêu rộng, chạm vào trên màn hình xem trước, chạm vào Tùy chọn lưu, rồi chạm vào công tắc Sửa dạng siêu rộng để bật.
• : Ống kính góc rộng cho phép bạn chụp ảnh cơ bản hay quay các đoạn video bình thường.
• : Ống kính tele (phóng to quang học gấp 2 lần) cho phép bạn chụp ảnh hoặc quay video rõ hơn bằng cách phóng to các chủ thể. (Galaxy S10+, S10)
Chụp ảnh phóng to quang học gấp 2 lần
Chụp ảnh cơ bản Chụp ảnh góc siêu rộng

Ứng dụng và tính năng
97
Chế độ ảnh (Máy ảnh thông minh)Máy ảnh sẽ tự động điều chỉnh các tùy chọn chụp ảnh tùy thuộc vào cảnh vật xung quanh để chụp ảnh dễ dàng hơn. Tính năng máy ảnh thông minh tự động nhận dạng các chủ thể, tối ưu hóa màu sắc và các hiệu ứng bất kỳ.
Trên danh mục chế độ chụp, chạm vào Ảnh rồi chạm vào để chụp ảnh.
Trình tối ưu bối cảnhMáy ảnh tự động điều chỉnh cài đặt màu và sử dụng hiệu ứng tối ưu bằng cách nhận dạng các chủ thể.
Trên danh sách các chế độ chụp, chạm vào Ảnh. Khi máy ảnh nhận dạng chủ thể, phím tối ưu cảnh sẽ thay đổi, màu và hiệu ứng tối ưu sẽ được áp dụng.
• Nếu tính năng này chưa được bật, chạm vào trên màn hình xem trước và chạm vào công tắc Trình tối ưu bối cảnh để bật.
• Để sử dụng các tính năng bổ sung, chạm vào trên màn hình xem trước, chạm vào Trình tối ưu bối cảnh, rồi chạm vào công tắc bên cạnh các tính năng mà bạn muốn.
• Nếu bạn không muốn sử dụng tính năng này, chạm vào phím tối ưu cảnh trên màn hình xem trước.

Ứng dụng và tính năng
98
Đêm sáng
Chụp những bức ảnh rõ ràng trong điều kiện ánh sáng yếu bằng cách tự động điều chỉnh độ sáng và màu sắc.
Trên danh sách các chế độ chụp, chạm vào Ảnh. Khi máy ảnh nhận dạng điều kiện ánh sáng yếu, phím tối ưu cảnh sẽ thay đổi thành và màu sẽ được điều chỉnh tự động.
Nếu tính năng này chưa được bật, chạm vào trên màn hình xem trước, chạm vào Trình tối ưu bối cảnh và chạm vào công tắc Đêm sáng để bật.
Đề xuất chụpMáy ảnh gợi ý bố cục lý tưởng cho bức ảnh bằng cách nhận dạng vị trí và góc của các chủ thể.
Trên màn hình xem trước, chạm vào rồi chạm vào công tắc Đề xuất chụp để bật.
1 Trên danh sách các chế độ chụp, chạm vào Ảnh.
Hướng dẫn sẽ xuất hiện trên màn hình xem trước.
2 Hướng về chủ thể theo chỉ dẫn trên màn hình xem trước.
Máy ảnh sẽ nhận dạng bố cục và bố cục được đề xuất sẽ xuất hiện trên màn hình xem trước.
3 Điều chỉnh vị trí và góc máy ảnh để khớp với bố cục.
Khi đã khớp với bố cục lý tưởng, hướng dẫn sẽ chuyển sang màu vàng.

Ứng dụng và tính năng
99
4 Chạm vào để chụp ảnh.
Hướng dẫn
Bố cục lý tưởng
Chụp hình selfieBạn có thể tự chụp ảnh chân dung bằng máy ảnh trước.
1 Trên danh sách các chế độ chụp, chạm vào Ảnh.
2 Trên màn hình xem trước, vuốt dọc lên hoặc xuống, hay chạm vào để chuyển sang máy ảnh trước để tự chụp ảnh chân dung.
3 Hướng về phía ống kính máy ảnh phía trước.
Để chụp ảnh chân dung với góc rộng bao gồm cả cảnh vật và người, chạm vào .
4 Chạm vào để chụp ảnh.

Ứng dụng và tính năng
100
Áp dụng bộ lọc và các hiệu ứng làm đẹpBạn có thể chọn một hiệu ứng lọc và sửa đổi các đặc điểm khuôn mặt như tông màu da hoặc hình dáng khuôn mặt trước khi chụp ảnh.
1 Trên màn hình xem trước, chạm vào .
2 Chọn một hiệu ứng lọc hoặc hiệu ứng làm đẹp và chụp ảnh.
Khóa lấy nét (AF) và phơi sáng (AE)Bạn có thể khóa tính năng lấy nét hoặc phơi sáng trên một vùng đã chọn để ngăn việc máy ảnh tự động điều chỉnh dựa trên những thay đổi của chủ thể hoặc nguồn sáng.
Chạm và giữ khu vực để lấy nét, khung AF/AE sẽ xuất hiện trên khu vực và cài đặt lấy nét cũng như phơi sáng sẽ được khóa. Các cài đặt sẽ vẫn được khóa, ngay cả khi bạn chụp ảnh.
Chế độ videoMáy ảnh sẽ tự động điều chỉnh các tùy chọn quay tùy thuộc vào cảnh vật xung quanh để quay video dễ dàng hơn.
1 Trên danh sách các chế độ chụp, chạm vào Video.
2 Chạm vào để quay video.
• Để chụp ảnh từ video trong khi quay, chạm vào .• Để thay đổi điểm lấy nét khi đang quay video, chạm vào nơi bạn muốn lấy nét. Để sử
dụng chế độ tự động lấy nét, chạm vào để hủy chế độ lấy nét thủ công.
• Nếu bạn dùng tính năng phóng to video trong một thời gian dài khi đang quay video, chất lượng video có thể sẽ giảm để tránh cho thiết bị của bạn bị nóng quá mức. (Galaxy S10+, S10)
• Tính năng phóng to quang học gấp 2 lần có thể không hoạt động ở những môi trường thiếu sáng. (Galaxy S10+, S10)
3 Chạm vào để dừng quay video.

Ứng dụng và tính năng
101
Thay đổi tỷ lệ màn hình cho một videoBạn có thể đặt tỷ lệ màn hình cho một video.
Trên màn hình xem trước, chạm vào và chọn một tỷ lệ màn hình.
Chế độ Lấy nét độngMáy ảnh cho phép bạn chụp ảnh với phông nền được làm mờ và chủ thể tách biệt rõ ràng. Bạn cũng có thể áp dụng hiệu ứng phông nền và điều chỉnh sau khi chụp ảnh.
Mờ Xoáy Thu/phóng Điểm màu
Chụp những bức ảnh chân dung xuất sắc bằng tính năng Lấy nét độngChọn một hiệu ứng phông nền trên màn hình xem trước và chụp ảnh với chủ thể được làm nổi bật.
• Dùng tính năng này ở nơi có đủ ánh sáng.• Việc xóa phông có thể sẽ không được áp dụng đúng cách do các điều kiện sau:
– Thiết bị hoặc chủ thể đang di chuyển.
– Chủ thể mỏng hoặc trong suốt.
– Chủ thể có màu hoặc hoa văn tương tự với nền.
– Chủ thể hoặc nền trơn láng.

Ứng dụng và tính năng
102
1 Trên danh sách các chế độ chụp, chạm vào Lấy nét động.
2 Chọn một hiệu ứng phông nền mà bạn muốn.
Để điều chỉnh cường độ hiệu ứng phông nền, kéo thanh điều chỉnh sang trái hoặc sang phải.
3 Khi thông báo Đã áp dụng hiệu ứng. hiện trên màn hình xem trước, chạm vào để chụp ảnh.
Thanh điều chỉnh cường độ hiệu ứng phông nền
Hiệu ứng phông nền
Lấy nét động

Ứng dụng và tính năng
103
Chỉnh sửa phông nền cho ảnh Lấy nét độngBạn cũng có thể điều chỉnh hiệu ứng phông nền và thay đổi cường độ hiệu ứng phông nền của ảnh chụp bằng tính năng Lấy nét động.
1 Chọn một ảnh chụp bằng tính năng Lấy nét động và chạm vào Thay đổi hiệu ứng nền.
2 Chọn một hiệu ứng phông nền mà bạn muốn.
Để điều chỉnh cường độ hiệu ứng phông nền, kéo thanh điều chỉnh sang trái hoặc sang phải.
Thay đổi hiệu ứng phông nền.
Điều chỉnh cường độ hiệu ứng phông nền.
3 Chạm vào Áp dụng để lưu ảnh.
Chế độ Chuyển động siêu chậmChuyển động siêu chậm là tính năng giúp quay lại thật chậm những khoảnh khắc kỷ niệm nhỏ nhưng quý giá với bạn sau này. Sau khi video được quay lại, nhạc nền sẽ được tự động thêm vào.
• Một vài tính năng chuyển động siêu chậm có thể khác nhau tùy theo mẫu máy.• Dùng tính năng này ở nơi có đủ ánh sáng. Khi quay một video trong nhà với ánh
sáng yếu hoặc không đầy đủ, một số trường hợp sau có thể xảy ra:
– Màn hình bị tối do lượng ánh sáng thấp.
– Màn hình bị nhấp nháy trong các điều kiện sáng nhất định như những nơi có ánh đèn huỳnh quang.
– Có thể có tiếng ồn.

Ứng dụng và tính năng
104
Quay video chuyển động siêu chậmQuay video bằng cách chụp lại một khoảnh khắc đơn nhất khi chủ thể chuyển động.
1 Trên danh sách các chế độ chụp, chạm vào C.động siêu chậm.
Chọn độ dài đoạn phim cần quay.
Xem thông tin.
Bắt đầu quay video.
Cài đặt máy ảnh
Chuyển động siêu chậm
2 Chạm vào .
Thiết bị sẽ chụp lại khoảnh khắc trong chế độ chuyển động siêu chậm và lưu thành một video.

Ứng dụng và tính năng
105
Tự động quay video chuyển động siêu chậmKhi phát hiện được chuyển động ở vùng phát hiện chuyển động, thiết bị sẽ chụp lại khoảnh khắc trong chế độ chuyển động siêu chậm.
Quay phim chuyển động siêu chậm có thể bắt đầu vào khoảnh khắc bạn không mong muốn nếu gặp phải các điều kiện sau:
• Khi thiết bị bị rung giật.• Khi có một vật thể nào khác di chuyển ở gần chủ thể nằm trong vùng phát hiện
chuyển động.• Khi quay phim ở nơi có ánh sáng chớp tắt như những nơi có ánh đèn huỳnh quang.
1 Trên danh sách các chế độ chụp, chạm vào C.động siêu chậm.
2 Chạm vào .
Tính năng phát hiện chuyển động sẽ được bật và vùng phát hiện chuyển động sẽ xuất hiện trên màn hình xem trước.
Để di chuyển vùng phát hiện chuyển động, chạm vào vùng bên trong khung và kéo đến vị trí mới. Để điều chỉnh kích cỡ của vùng này, chạm vào một góc khung rồi kéo đi.
Vùng phát hiện chuyển động
Phát hiện chuyển động

Ứng dụng và tính năng
106
3 Chạm vào .
Khi phát hiện có chuyển động, thiết bị sẽ bắt đầu ghi hình ở chế độ chuyển động siêu chậm và lưu lại thành video.
Phát video chuyển động siêu chậmChọn một video chuyển động siêu chậm và chạm vào Phát video ch.động siêu chậm.
Nhạc nền bất kỳ sẽ phát kèm tự động theo video trong suốt thời gian phát lại.
Để chụp lại một hình ảnh khi đang phát video, chạm vào .
Chỉnh sửa video chuyển động siêu chậm
Trên màn hình phát lại, bạn có thể chỉnh sửa video và lưu thành một file khác rồi chia sẻ.
Để cắt một đoạn cần thiết từ video, kéo dấu ngoặc vuông bắt đầu và dấu ngoặc vuông kết thúc tới điểm mong muốn để cắt ra một đoạn cần giữ lại.
Để chỉnh sửa đoạn chuyển động siêu chậm này, kéo sang bên trái hoặc phải.
Dấu ngoặc bắt đầu Dấu ngoặc kết thúc
Thay đổi nhạc nền.
Phân đoạn chuyển động siêu chậm

Ứng dụng và tính năng
107
Sử dụng các chế độ chụpĐể thay đổi chế độ chụp, kéo danh sách chế độ chụp sang trái hoặc phải hoặc vuốt sang trái hoặc phải trên màn hình xem trước.
Chọn một chế độ chụp mà bạn muốn.
Danh sách chế độ chụp

Ứng dụng và tính năng
108
Chế độ chuyên nghiệpChụp ảnh trong khi điều chỉnh thủ công các tùy chọn chụp khác nhau, như giá trị phơi sáng và giá trị ISO.
Trên danh mục chế độ chụp, chạm vào Chuyên nghiệp. Chọn các tùy chọn và tùy chỉnh cài đặt, rồi chạm vào để chụp ảnh.
Các tùy chọn có sẵn
• : Chọn một giá trị ISO. Giá trị này điều khiển độ nhạy sáng máy ảnh. Giá trị thấp hơn cho các vật đứng yên hoặc sáng rực. Giá trị cao hơn cho các đối tượng chuyển động nhanh hoặc thiếu ánh sáng. Tuy nhiên, thiết lập ISO càng cao thì càng có thể gây nhiễu cho ảnh.
Nếu tốc độ màn trập được đặt theo kiểu chỉnh tay, bạn không thể điều chỉnh cài đặt ISO thành AUTO.
• : Điều chỉnh tốc độ màn trập. Tốc độ màn trập chậm sẽ cho phép ánh sáng đi vào nhiều hơn, do đó ảnh chụp sẽ sáng hơn. Cách này phù hợp để chụp ảnh phong cảnh hoặc chụp ảnh ban đêm. Tốc độ màn trập nhanh sẽ cho ánh sáng đi vào ít hơn. Cách này phù hợp để chụp ảnh các đối tượng đang chuyển động nhanh. Bạn có thể chọn một giá trị cho mức khẩu độ để xác định độ sáng và độ sâu trường ảnh. Chạm vào F1.5 hoặc F2.4.
• : Điều chỉnh tông màu.• : Thay đổi chế độ lấy nét. Kéo thanh điều chỉnh về phía hoặc để điều chỉnh lấy
nét thủ công. Để chuyển sang chế độ lấy nét động, chạm vào MANUAL.• : Chọn mức cân bằng trắng thích hợp để ảnh có dải màu sắc trung thực như thật. Bạn
có thể cài đặt nhiệt độ màu.• : Thay đổi giá trị phơi sáng. Giá trị này xác định cảm biến của máy ảnh sẽ nhận bao
nhiêu ánh sáng. Trong điều kiện ánh sáng yếu, dùng độ phơi sáng cao hơn.
Nếu tốc độ màn trập được cài đặt thủ công, bạn không thể thay đổi giá trị phơi sáng. Giá trị phơi sáng sẽ thay đổi và được hiển thị dựa trên cài đặt tốc độ màn trập.

Ứng dụng và tính năng
109
Tách riêng vùng phơi sáng và vùng lấy nét
Bạn có thể tách biệt được vùng cần phơi sáng và vùng lấy nét.
Chạm và giữ trên màn hình xem trước. Khung AF/AE sẽ xuất hiện trên màn hình. Kéo khung vào vùng mà bạn muốn tách biệt giữa vùng lấy nét và vùng phơi sáng.

Ứng dụng và tính năng
110
Chế độ thức ănChụp ảnh món ăn với màu sắc rực rỡ hơn.
1 Trên danh mục chế độ chụp, chạm vào Thức ăn.
2 Chạm vào màn hình và kéo khung hình tròn qua khu vực cần đánh dấu.
Vùng bên ngoài khung tròn sẽ bị làm mờ.
Để đổi kích thước khung tròn, kéo một góc của khung.
3 Chạm vào và kéo thanh điều chỉnh để điều chỉnh tông màu.
4 Chạm vào để chụp ảnh.

Ứng dụng và tính năng
111
Chế độ toàn cảnhSử dụng chế độ toàn cảnh, chụp một loạt ảnh rồi ghép chúng vào với nhau để tạo một ảnh góc rộng.
Để có được những bức ảnh đẹp nhất khi sử dụng chế độ toàn cảnh, hãy làm theo những gợi ý sau:
• Di chuyển máy ảnh chậm theo một hướng.• Giữ ảnh luôn nằm trong khung trên kính ngắm của máy ảnh. Nếu ảnh xem trước
nằm ngoài khung dẫn hướng hoặc bạn không di chuyển thiết bị thì thiết bị sẽ tự động dừng chụp ảnh.
• Tránh chụp ảnh các cảnh nền trơn như bầu trời trong vắt hoặc bức tường trơn.
1 Trên danh mục chế độ chụp, chạm vào Toàn cảnh.
2 Chạm vào và di chuyển thiết bị chậm rãi về một hướng.
3 Chạm vào để dừng chụp ảnh.
Chế độ chuyển động chậmQuay video để xem video đó trong chuyển động chậm. Bạn có thể chọn ra các phân đoạn của video để cho phát theo kiểu chuyển động chậm.
1 Trên danh mục chế độ chụp, chạm vào Chuyển động chậm.
2 Chạm vào để bắt đầu quay video.
3 Khi đã hoàn tất quay, chạm vào để dừng lại.

Ứng dụng và tính năng
112
4 Trên màn hình xem trước, chạm vào ảnh xem trước kiểu thu nhỏ.
5 Chạm vào Phát video chuyển động chậm.
Phần nhanh nhất của video này sẽ được đặt làm phần chuyển động chậm và video sẽ bắt đầu phát. Có đến hai phần chuyển động chậm được tạo ra từ video này.
Để chỉnh sửa đoạn chuyển động chậm này, kéo sang bên trái hoặc phải.
Phần chuyển động chậm
Dấu ngoặc bắt đầu Dấu ngoặc kết thúc
Chế độ trôi nhanhQuay các cảnh như người hoặc ô tô chạy qua và xem ở dạng video chuyển động nhanh.
1 Trên danh mục chế độ chụp, chạm vào Trôi nhanh.
2 Chạm vào và chọn tùy chọn tốc độ khung hình.
Nếu bạn đặt tốc độ khung hình thành Tự động thì thiết bị sẽ tự động điều chỉnh tốc độ khung hình theo tốc độ thay đổi của màn hình.
3 Chạm vào để bắt đầu quay video.
4 Chạm vào để hoàn tất quay video.
5 Trên màn hình xem trước, chạm vào ảnh thu nhỏ xem trước và chạm vào Phát video trôi nhanh để xem video.

Ứng dụng và tính năng
113
Tùy chỉnh cài đặt máy ảnh
Các tùy chọn cho chế độ chụp hiện tạiTrên màn hình xem trước, sử dụng các tùy chọn sau đây.
Các tùy chọn sẵn có có thể thay đổi tùy theo chế độ chụp và máy ảnh nào đang được sử dụng.
• : Bật hoặc tắt đèn flash.• : Chọn thời gian chờ trước khi máy ảnh tự động chụp ảnh.• : Chọn một tỷ lệ hiển thị cho ảnh.• : Áp dụng hiệu ứng lọc hoặc các hiệu ứng làm đẹp.• : Chọn một tốc độ khung hình.• : Chọn một tỷ lệ hiển thị cho video.• : Chống rung cho video.• : Chọn một phương pháp đo sáng. Tính năng này xác định cách tính giá trị ánh sáng.
Trọng tâm sử dụng ánh sáng ở phần giữa của ảnh để tính toán độ phơi sáng của ảnh. Điểm sử dụng ánh sáng được tập trung ở khu vực giữa ảnh để tính toán độ phơi sáng
của ảnh. Ma trận đo sáng trung bình trên toàn cảnh.• : Thay đổi vùng lấy nét của chế độ lấy nét tự động. Đa AF lấy nét trên nhiều vùng
trong khung hình. Nhiều hình chữ nhật sẽ xuất hiện để biểu thị vùng được lấy nét. Lấy nét trung tâm sẽ lấy nét ở chính giữa trong khung hình.
• : Trong chế độ Thức ăn, lấy nét chủ thể bên trong khung tròn và làm mờ hình ảnh bên ngoài khung.
• : Trong chế độ Thức ăn, điều chỉnh tông màu.• : Bật hoặc tắt tính năng phát hiện chuyển động khi quay video chuyển động siêu chậm.• : Thay đổi thời gian ghi hình video chuyển động siêu chậm.

Ứng dụng và tính năng
114
Cài đặt máy ảnhTrên màn hình xem trước, chạm vào . Một số tùy chọn có thể không có tùy theo chế độ chụp.
Tính năng thông minh
• Trình tối ưu bối cảnh: Cài đặt thiết bị để tự động điều chỉnh các cài đặt màu và áp dụng hiệu ứng tối ưu dựa vào chủ thể hoặc cảnh.
• Đề xuất chụp: Cài đặt thiết bị để đề xuất bố cục lý tưởng cho ảnh bằng các nhận dạng vị trí và góc của chủ thể.
• Phát hiện lỗi: Cài đặt để nhận thông báo khi ai đó nhắm mắt hoặc bị mờ trong ảnh hoặc có vết bẩn trên ống kính.
Ảnh
• Ảnh chuyển động: Cài đặt thiết bị để quay đoạn video trong vài giây trước khi chạm vào . Thao tác này cho phép bạn chụp khoảnh khắc mà bạn có thể bỏ lỡ. Để xem video,
chạm vào ảnh xem trước kiểu thu nhỏ và chạm vào Xem ảnh chuyển động. Để chụp hình ảnh tĩnh từ đoạn video, chạm vào màn hình để dừng phát lại và chạm vào Chụp. Tính năng này chỉ có trong chế độ Ảnh.
• Giữ phím Chụp để: Chọn một hành động để thực hiện khi bạn chạm và giữ phím Máy ảnh.
• Tùy chọn lưu: Chọn cách bạn muốn lưu ảnh.
Chạm vào công tắc Bản sao RAW (Pro) để cài đặt cho thiết bị lưu ảnh dưới dạng file RAW chưa nén (định dạng file DNG) trong chế độ chuyên nghiệp. Các file RAW giữ lại tất cả các dữ liệu của ảnh để cho chất lượng hình ảnh tốt nhất nhưng sẽ tốn nhiều bộ nhớ hơn.
Khi sử dụng tính năng Bản sao RAW (Pro), mỗi ảnh được lưu ở hai định dạng, DNG và JPG.

Ứng dụng và tính năng
115
Video
• Kích thước video phía sau: Chọn độ phân giải cho video bạn muốn quay bằng máy ảnh sau. Sử dụng độ phân giải cao hơn sẽ mang lại video có chất lượng cao hơn nhưng chúng sẽ tốn nhiều bộ nhớ hơn.
• Kích thước video phía trước: Chọn độ phân giải cho video bạn muốn quay bằng máy ảnh trước. Sử dụng độ phân giải cao hơn sẽ mang lại video có chất lượng cao hơn nhưng chúng sẽ tốn nhiều bộ nhớ hơn.
• Tùy chọn ghi nâng cao: Cài đặt thiết bị sử dụng tùy chọn quay nâng cao.
Nếu bạn bật tính năng Video hiệu quả cao, bạn có thể lưu video ở định dạng HEVC. Các video HEVC của bạn sẽ được lưu thành file nén để tiết kiệm bộ nhớ thiết bị.
Nếu bạn bật tính năng Video HDR10+, bạn có thể quay video với độ tương phản và màu sắc của mỗi cảnh được tối ưu hóa.
• Bạn không thể phát video HEVC trên các thiết bị khác hoặc chia sẻ trực tuyến.• Video chuyển động chậm và siêu chậm không quay được ở định dạng HEVC.• Để phát các video HDR10+ đúng cách, thiết bị phải hỗ trợ định dạng HDR10+.
• Ổn định video: Bật chống rung để giảm hoặc loại bỏ ảnh bị mờ do máy ảnh rung khi quay video.
Khi tính năng Dò tìm lấy nét tự động được bật, bạn không thể sử dụng được tính năng này.

Ứng dụng và tính năng
116
Tính năng hữu ích
• HDR (màu tươi): Chụp ảnh với màu tươi và tái tạo các chi tiết ở vùng sáng và tối.• Dò tìm lấy nét tự động: Cài đặt thiết bị để theo dõi và tự động lấy nét chủ thể được
chọn. Khi bạn chọn một chủ thể trên màn hình xem trước, thiết bị sẽ lấy nét chủ thể ngay cả khi chủ thể đang di chuyển hoặc bạn thay đổi vị trí của máy ảnh.
• Khi bật tính năng này, bạn không thể sử dụng tính năng Ổn định video.• Việc theo dõi chủ thể có thể không thực hiện được trong các điều kiện sau:
– Chủ thể quá to hoặc quá nhỏ.
– Chủ thể di chuyển quá nhiều.
– Chủ thể bị ngược sáng hoặc bạn đang chụp ở nơi tối.
– Màu sắc hoặc họa tiết trên chủ thể và hậu cảnh giống nhau.
– Chủ thể có các tấm ngang như tấm chắn sáng.
– Máy ảnh rung quá nhiều.
– Độ phân giải của video rất cao.
– Khi thu phóng bằng tính năng phóng to quang học gấp 2 lần. (Galaxy S10+, S10)
• Đường lưới: Hiển thị đường dẫn kính ngắm giúp canh bố cục khi chọn chủ thể.• Tag vị trí: Đính kèm một tag vị trí GPS cho bức ảnh.
• Tín hiệu GPS có thể giảm ở những nơi tín hiệu bị chặn, chẳng hạn như giữa các tòa nhà hoặc ở các khu vực có địa hình thấp hoặc ở điều kiện thời tiết không tốt.
• Vị trí của bạn có thể xuất hiện trên ảnh của bạn khi bạn tải lên Internet. Để tránh tình trạng này, tắt cài đặt tag vị trí.

Ứng dụng và tính năng
117
• Chế độ máy ảnh: Xem các chế độ chụp có sẵn hoặc chỉnh sửa danh sách các chế độ chụp.
• Phương pháp chụp: Chọn các chế độ chụp bổ sung để chụp ảnh hoặc quay video.• Vị trí bộ nhớ: Chọn vị trí bộ nhớ để lưu trữ. Tính năng này sẽ hiện ra khi bạn gắn thẻ nhớ
vào.• Khởi động nhanh: Cài đặt thiết bị để mở máy ảnh bằng cách nhấn nhanh phím Nguồn
hai lần.
Tính năng này có thể không có tùy theo khu vực hoặc nhà cung cấp dịch vụ.
• Đánh giá nhanh: Cài đặt thiết bị để hiển thị ảnh sau khi chụp.• Xóa các cài đặt: Thiết lập lại các cài đặt máy ảnh.• Liên hệ chúng tôi: Đặt câu hỏi hoặc xem các câu hỏi thường gặp. Xem Samsung
Members để biết thêm thông tin.• Thông tin Máy ảnh: Xem phiên bản ứng dụng Máy ảnh và thông tin pháp lý.
Bộ sưu tập
Giới thiệuXem ảnh và video được lưu trên thiết bị của bạn. Bạn cũng có thể quản lý hình ảnh và video theo album hoặc tạo ra các câu chuyện.
Xem hình ảnh
1 Khởi chạy ứng dụng Bộ sưu tập và chạm vào Hình ảnh.

Ứng dụng và tính năng
118
2 Chọn một ảnh.
Truy cập các tùy chọn khác.
Xóa ảnh.
Chia sẻ hình ảnh với người khác.Sửa đổi ảnh.
Bixby Vision
Thêm hình ảnh vào danh sách yêu thích.
Bạn có thể tạo ra phim, các ảnh động GIF hoặc ảnh ghép lại từ nhiều ảnh. Trên danh sách này, chạm vào → Tạo phim, Tạo ảnh GIF hoặc Tạo ảnh ghép, rồi chọn ảnh.
Tìm kiếm hình ảnhKhởi chạy ứng dụng Bộ sưu tập và chạm vào để xem các ảnh đã được xếp theo thể loại, địa điểm hoặc tài liệu.
Để tìm kiếm các hình ảnh bằng cách nhập từ khóa, chạm vào ô tìm kiếm.
Chỉnh sửa phông nền cho ảnh Lấy nét độngBạn có thể chỉnh sửa hiệu ứng phông nền và cường độ hiệu ứng phông nền cho ảnh chụp bằng tính năng Lấy nét động.
Khởi chạy ứng dụng Bộ sưu tập, chọn một ảnh chụp bằng tính năng Lấy nét động, chạm vào Thay đổi hiệu ứng nền để thay đổi hiệu ứng phông nền hoặc điều chỉnh cường độ hiệu ứng bằng cách kéo thanh điều chỉnh sang trái hoặc sang phải.

Ứng dụng và tính năng
119
Xem các video
1 Khởi chạy ứng dụng Bộ sưu tập và chạm vào Hình ảnh.
2 Chọn một video để phát.
3 Chạm vào Phát video để phát video.
Khóa màn hình phát.
Chuyển đến video trước đó. Chạm và
giữ để tua lùi.
Chuyển sang trình phát video kiểu
pop-up.
Chụp màn hình hiện tại.
Kéo thanh để tua lùi hoặc tua tới.
Tạo ảnh động GIF.
Truy cập các tùy chọn khác.
Xoay màn hình.
Chuyển đến video tiếp theo. Chạm và giữ để tua tới.
Tạm dừng và tiếp tục phát.
Thay đổi tỷ lệ màn hình.
Kéo ngón tay lên hoặc xuống ở phía bên trái của màn hình phát để điều chỉnh độ sáng hoặc kéo ngón tay lên hoặc xuống ở phía bên phải của màn hình phát để điều chỉnh âm lượng.
Để tua lùi hoặc tua tới, vuốt ngón tay sang trái hoặc phải trên màn hình phát.
Sử dụng tính năng cải thiện VideoCải thiện chất lượng hình ảnh của các video của bạn để tận hưởng các sắc màu tươi sáng và rực rỡ hơn. Khởi chạy ứng dụng Cài đặt, chạm vào Tính năng nâng cao và chạm vào công tắc Nâng cao video để bật.
• Tính năng này chỉ có ở một số ứng dụng.• Sử dụng tính năng này sẽ làm tăng lượng tiêu thụ pin.

Ứng dụng và tính năng
120
Xem chi tiết của ảnh và videoBạn có thể xem chi tiết của file như người, địa điểm và thông tin cơ bản. Nếu có nội dung được tạo tự động như câu chuyện hay ảnh động GIF, nội dung này cũng sẽ được hiển thị.
Khi xem một ảnh hoặc đang ở màn hình xem trước video, kéo dọc lên trên màn hình. Các chi tiết của file sẽ hiện ra.
Bạn cũng có thể xem các nội dung liên quan bằng cách chạm vào thông tin trên màn hình.
Chi tiết của file
Thông tin địa điểm
Nội dung tạo tự động
Tag
Chỉnh sửa thông tin.
Xem ảnh hoặc video theo thể loạiBạn có thể xem ảnh và video theo thể loại.
Khởi chạy ứng dụng Bộ sưu tập, chạm vào Hình ảnh hoặc Album, rồi kéo danh sách xuống để chọn một thể loại.
• Video: Xem các video được lưu trên thiết bị của bạn.• Yêu thích: Xem những bức ảnh và video yêu thích của bạn.• Vị trí: Xem những bức ảnh và video được chụp/quay ở cùng một vị trí.• Đề xuất: Xem các nội dung được đề xuất.

Ứng dụng và tính năng
121
Xem albumBạn có thể xem ảnh và video của mình phân loại theo thư mục hoặc album. Các phim, ảnh ghép và ảnh động bạn đã tạo ra cũng sẽ được sắp xếp trong các thư mục của bạn trên danh mục album.
Khởi chạy ứng dụng Bộ sưu tập, chạm vào Album, rồi chọn một album.
Ẩn albumBạn có thể ẩn album.
Bạn không thể ẩn các album được tạo mặc định như album Máy ảnh và Ảnh chụp màn hình.
1 Khởi chạy ứng dụng Bộ sưu tập và chạm vào Album.
2 Chạm vào → Ẩn hoặc hiển thị album.
3 Chạm vào một công tắc album để ẩn đi.
Xem các câu chuyệnKhi bạn chụp hay lưu lại hình ảnh hoặc video, thiết bị sẽ đọc các tag lưu ngày tháng và địa điểm, sắp xếp ảnh và video rồi tạo ra các câu chuyện. Để tạo các câu chuyện một cách tự động, bạn phải chụp hoặc lưu nhiều hình ảnh hoặc video.
Khởi chạy ứng dụng Bộ sưu tập, chạm vào Câu chuyện, rồi chọn một câu chuyện.
Tạo ra các câu chuyệnTạo ra các câu chuyện theo nhiều theme khác nhau.
1 Khởi chạy ứng dụng Bộ sưu tập và chạm vào Câu chuyện.
2 Chạm vào → Tạo câu chuyện.

Ứng dụng và tính năng
122
3 Nhập một tựa đề cho câu chuyện này và chạm vào Tạo.
4 Đánh dấu chọn các hình ảnh và video để kèm vào câu chuyện này rồi chạm vào Xong.
Để thêm các hình ảnh và video vào một câu chuyện, chọn một câu chuyện và chạm vào → Thêm.
Để xóa hình ảnh hoặc video từ một câu chuyện, chọn câu chuyện, chạm vào → Sửa, đánh dấu chọn hình ảnh hoặc video cần xóa rồi chạm vào Xóa khỏi câu chuyện.
Xóa các câu chuyện
1 Khởi chạy ứng dụng Bộ sưu tập và chạm vào Câu chuyện.
2 Chạm và giữ một câu chuyện để xóa, rồi chạm vào Xóa.
Đồng bộ hình ảnh và videoKhi bạn đồng bộ ứng dụng Bộ sưu tập của mình với Samsung Cloud, ảnh đã chụp và video đã quay cũng sẽ được lưu vào Samsung Cloud. Bạn có thể xem ảnh và video đã lưu trên Samsung Cloud trong ứng dụng Bộ sưu tập của mình và từ các thiết bị khác.
Khởi chạy ứng dụng Bộ sưu tập, chạm vào → Cài đặt, rồi chạm vào công tắc Đồng bộ với Samsung Cloud để bật. Ứng dụng Bộ sưu tập và Samsung Cloud sẽ được đồng bộ.
Xóa hình ảnh hoặc video
1 Khởi chạy ứng dụng Bộ sưu tập.
2 Chọn một hình ảnh hoặc một video để xóa.
Để xóa nhiều file, chạm và giữ một file muốn xóa trên danh sách và đánh dấu chọn thêm file để xóa.
3 Chạm vào hoặc Xóa.

Ứng dụng và tính năng
123
Sử dụng tính năng thùng rácBạn có thể giữ lại hình ảnh và video đã xóa trong thùng rác. File sẽ bị xóa sau một thời gian nhất định.
Khởi chạy ứng dụng Bộ sưu tập, chạm vào → Cài đặt, rồi chạm vào công tắc Thùng rác để bật.
Để xem file trong thùng rác, khởi chạy ứng dụng Bộ sưu tập và chạm vào → Thùng rác.
AR Emoji
Giới thiệuTạo một Emoji của bạn trông giống như bạn và chụp hình hoặc quay video bằng Emoji của bạn, các Emoji hình nhân vật hoặc các sticker.
Bạn có thể hiệu chỉnh các đặc điểm Emoji của bạn như gương mặt, kiểu tóc và trang trí Emoji của bạn bằng nhiều loại phụ kiện. Bạn cũng có thể thể hiện bản thân một cách vui nhộn bằng cách sử dụng Emoji của bạn trong lúc trò chuyện.
Emoji của bạn StickerEmoji hình nhân vật

Ứng dụng và tính năng
124
Tạo Emoji của bạnTạo một Emoji của bạn nhìn giống bạn. Sticker Emoji của bạn với đa dạng kiểu biểu hiện sẽ được khởi tạo tự động.
1 Khởi chạy ứng dụng Máy ảnh, chạm AR Emoji → Tạo Emoji của bạn.
2 Canh sao cho khuôn mặt hiển thị ở trong màn hình và chạm vào để chụp một ảnh.
3 Chọn giới tính và độ tuổi cho Emoji của bạn rồi chạm vào Tiếp.
4 Trang trí Emoji của bạn và chạm vào Tiếp.
5 Chạm vào Hoàn tất.
Emoji của bạn và sticker Emoji của bạn đã được tạo xong. Bạn có thể xem các sticker Emoji của bạn trên màn hình chờ Emoji của bạn. Xem Sticker Emoji của bạn để biết thêm thông tin.
Tạo Emoji của bạn.
Bạn có thể sử dụng tính năng AR Emoji ở cả máy ảnh trước và máy ảnh sau. Nếu bạn đang sử dụng máy ảnh sau, thiết bị sẽ tự động chuyển sang máy ảnh trước. Để chuyển đổi giữa các máy ảnh, vuốt dọc lên hoặc xuống trên màn hình xem trước.

Ứng dụng và tính năng
125
Xóa Emoji của bạnKhởi chạy ứng dụng Máy ảnh và chạm vào AR Emoji. Chạm và giữ một Emoji của bạn để xóa và chạm vào . Emoji của bạn và sticker Emoji của bạn sẽ bị xóa.
Tùy chỉnh Emoji của bạnChỉnh sửa hoặc trang trí Emoji của bạn trên màn hình chờ Emoji của bạn sau khi tải về nhiều món hàng đa dạng từ Thế giới AR. Bạn cũng có thể thêm các sticker Emoji của bạn.
Các tùy chọn khả dụng có thể khác nhau tùy theo khu vực hoặc nhà cung cấp dịch vụ.
Màn hình chờ Emoji của bạnKhởi chạy ứng dụng Máy ảnh và chạm vào AR Emoji → . Màn hình chờ Emoji của bạn sẽ xuất hiện.
Chọn một Emoji của bạn để chỉnh sửa.
Thay đổi nền màn hình chờ Emoji của bạn.
Chỉnh sửa Emoji của bạn.
Chụp màn hình hiện tại.
Tải các món hàng từ Thế giới AR.
Tạo sticker.

Ứng dụng và tính năng
126
Chỉnh sửa Emoji của bạnChỉnh sửa Emoji của bạn hoặc thay đổi nền màn hình chờ Emoji của bạn.
Trên màn hình chờ Emoji của bạn, chạm vào Sửa hoặc Nền.
Tải các món hàng từ Thế giới ARTrang trí Emoji của bạn sau khi tải về các món hàng như quần áo hoặc phụ kiện từ Thế giới AR.
Trên màn hình chờ Emoji của bạn, chạm vào Cửa hàng và tải về những món hàng bạn muốn. Bạn có thể xem những món hàng đã tải về trên màn hình chỉnh sửa Emoji của bạn.
Sticker Emoji của bạnTạo sticker của riêng bạn bằng các biểu cảm và hành động trên Emoji của bạn. Bạn có thể dùng sticker Emoji của bạn trong lúc gửi tin nhắn hoặc trên mạng xã hội.
Xem sticker Emoji của bạnTrên màn hình chờ Emoji của bạn, chạm vào Sticker. Sau đó, bạn có thể xem các sticker Emoji của bạn.

Ứng dụng và tính năng
127
Thêm stickerTrên màn hình chờ Emoji của bạn, chạm vào Sticker → Thêm sticker mới, đánh dấu vào sticker bạn muốn, rồi chạm vào Thêm. Sticker sẽ được thêm và bạn có thể sử dụng trong lúc trò chuyện qua tin nhắn hoặc trên mạng xã hội.
Tạo sticker cho riêng bạnTạo sticker Emoji của bạn theo cách bạn muốn.
1 Trên màn hình chờ Emoji của bạn, chạm vào Sticker → Tạo sticker t.chỉnh.
2 Sửa sticker theo cách bạn muốn.
• : Chọn một biểu cảm.• : Chọn một hành động.• : Thêm sticker.• : Nhập văn bản.• : Chọn phông nền cho sticker.
3 Chạm vào Lưu.

Ứng dụng và tính năng
128
Sử dụng sticker Emoji của bạn trong lúc trò chuyệnBạn có thể dùng sticker Emoji của bạn trong lúc trò chuyện qua tin nhắn hoặc trên mạng xã hội. Các thao tác dưới đây là ví dụ cho việc sử dụng các sticker Emoji của bạn trong ứng dụng Tin nhắn.
1 Khi soạn tin nhắn trong ứng dụng Tin nhắn, chạm vào trên bàn phím Samsung.
2 Chạm vào biểu tượng Emoji của bạn.
3 Chọn một trong các sticker Emoji của bạn.
Sticker Emoji của bạn sẽ được chèn vào.
Biểu tượng Emoji của bạn
Xóa các sticker Emoji của bạn
Trên bàn phím Samsung, chạm vào và chạm vào ở phần phía dưới bàn phím. Chọn các sticker Emoji của bạn mà bạn muốn xóa và chạm vào Xóa.

Ứng dụng và tính năng
129
Chụp ảnh hoặc quay video với Emoji của bạnTạo ảnh hoặc video vui nhộn với Emoji của bạn bằng nhiều chế độ chụp khác nhau.
Cơ bản Mặt nạ Chuyển động nhỏ
1 Khởi chạy ứng dụng Máy ảnh và chạm vào AR Emoji.
2 Chọn Emoji của bạn mà bạn muốn sử dụng.
Emoji của bạn

Ứng dụng và tính năng
130
3 Chọn chế độ mà bạn muốn sử dụng.
• (Cơ bản): Emoji của bạn bắt chước các biểu cảm của bạn.• (Mặt nạ): Gương mặt của Emoji của bạn sẽ che gương mặt bạn nên trông giống
như bạn đang đeo một chiếc mặt nạ.• (Chuyển động nhỏ): Emoji của bạn bắt chước những chuyển động của cơ thể bạn.
4 Chạm vào để chụp ảnh hoặc quét sang trái trên màn hình xem trước rồi chạm vào để quay video.
Bạn có thể xem và chia sẻ hình ảnh và video mà bạn đã chụp/quay được trong Bộ sưu tập.
Chụp hình và quay phim với Emoji hoặc sticker hình nhân vậtEmoji hình nhân vật bắt chước các biểu cảm của bạn. Bạn cũng có thể áp dụng các hiệu ứng sticker mô phỏng gương mặt bạn.
1 Khởi chạy ứng dụng Máy ảnh và chạm vào AR Emoji.
2 Chọn một Emoji hình nhân vật hoặc chạm vào Sticker rồi chọn một sticker mà bạn muốn sử dụng.
Sticker
Emoji hình nhân vật
3 Chạm vào để chụp ảnh hoặc quét sang trái trên màn hình xem trước rồi chạm vào để quay video.
Bạn có thể xem và chia sẻ hình ảnh và video mà bạn đã chụp/quay được trong Bộ sưu tập.

Ứng dụng và tính năng
131
Always On DisplayBạn có thể xem thông tin như đồng hồ, lịch hoặc điều khiển phát nhạc trên màn hình khi màn hình đã tắt.
Bạn cũng có thể kiểm tra các thông báo tin nhắn mới hoặc cuộc gọi nhỡ.
Độ sáng của chế độ Always On Display có thể tự thay đổi tùy theo điều kiện ánh sáng.
Cài đặt cách hiển thị Always On DisplayBạn có thể chọn cách hiển thị Always On Display. Always On Display có thể được cài đặt để xuất hiện liên tục hoặc chỉ xuất hiện khi chạm vào màn hình khi màn hình đang tắt. Ngoài ra, bạn có thể chọn thời gian hiển thị Always On Display.
Khởi chạy ứng dụng Cài đặt, chạm vào Màn hình khóa → Always On Display → Chế độ hiển thị, rồi chọn một chế độ mà bạn muốn.
• Chạm để hiển thị: Always On Display xuất hiện 30 giây khi bạn chạm vào màn hình.• Luôn hiển thị: Always On Display xuất hiện liên tục.• Hiển thị theo lịch biểu: Always On Display xuất hiện trong khoảng thời gian do bạn đặt.
Chạm vào Đặt lịch và thiết lập thời gian bắt đầu và thời gian kết thúc.

Ứng dụng và tính năng
132
Mở thông báo trong chế độ Always On DisplayKhi bạn nhận được tin nhắn, cuộc gọi nhỡ hoặc thông báo của ứng dụng, các biểu tượng thông báo sẽ hiện ra trên chế độ Always On Display. Chạm hai lần vào biểu tượng thông báo để xem thông báo của biểu tượng đó.
Nếu màn hình bị khóa, bạn phải mở khóa để xem các thông báo.
Điều khiển phát nhạc trên chế độ Always On DisplayBạn có thể điều khiển phát nhạc trên chế độ Always On Display.
1 Khởi chạy ứng dụng Cài đặt, chạm vào Màn hình khóa → FaceWidget, rồi chạm vào công tắc Nhạc để bật.
2 Để điều khiển phát nhạc trên chế độ Always On Display, chạm hai lần vào đồng hồ.
3 Vuốt sang trái hoặc phải trên đồng hồ để chuyển đến trình điều khiển nhạc.
4 Chạm vào biểu tượng để điều khiển phát nhạc.

Ứng dụng và tính năng
133
Hiển thị một hình ảnh trong chế độ Always On Display.Bạn có thể hiển thị một hình ảnh trong chế độ Always On Display. Bạn cũng có thể hiển thị một ảnh động GIF.
1 Khởi chạy ứng dụng Cài đặt → Màn hình khóa → Kiểu đồng hồ → Always On Display.
2 Kéo danh mục thể loại sang trái và chọn thể loại có ảnh ở trên.
3 Chạm vào và chọn một hình.
Để chèn một ảnh động GIF, chạm vào GIF và chọn một file.
4 Chạm vào Hoàn tất.
Tắt tính năng Always On DisplayKhởi chạy ứng dụng Cài đặt, chạm vào Màn hình khóa, rồi chạm vào công tắc Always On Display để tắt.

Ứng dụng và tính năng
134
Màn hình cạnh
Giới thiệuBạn có thể truy cập nhanh chóng các ứng dụng và tính năng yêu thích từ các Bảng ở cạnh khác nhau.
Sử dụng Bảng ở cạnhKéo phím điều khiển Bảng ở cạnh tới giữa màn hình.
Nếu phím điều khiển Bảng ở cạnh không hiện ra, hãy khởi chạy ứng dụng Cài đặt, chạm vào Màn hình → Màn hình cạnh, rồi chạm vào công tắc Bảng ở cạnh để bật.
Phím điều khiển Bảng ở cạnh Bảng ở cạnh
Cài đặt Bảng ở cạnh

Ứng dụng và tính năng
135
Sửa Bảng ở cạnhChọn bảng cần hiển thị trên Màn hình cạnh hoặc sửa.
1 Kéo phím điều khiển Bảng ở cạnh tới giữa màn hình.
2 Chạm vào để mở màn hình cài đặt Bảng ở cạnh.
3 Chọn Bảng ở cạnh cần hiển thị.
• Để chỉnh sửa một bảng, chạm vào Sửa.• Để tải thêm bảng về, chạm vào → Galaxy Store.• Để sắp xếp lại các bảng, chạm vào → Sắp xếp lại và kéo đến một vị trí mới.
Cài phím điều khiển Bảng ở cạnhBạn có thể thay đổi cài đặt vị trí, kích thước, độ trong suốt, độ rung của phím điều khiển.
Kéo phím điều khiển Bảng ở cạnh tới giữa màn hình. Sau đó, chạm vào → → Phím đ.khiển Bảng ở cạnh.
Ứng dụng ở cạnhKhởi chạy nhanh các ứng dụng thường dùng.
1 Kéo phím điều khiển Bảng ở cạnh tới giữa màn hình.
2 Trên bảng Ứng dụng ở cạnh, chọn một ứng dụng để khởi chạy.
Sửa bảng Ứng dụng ở cạnh• Để thêm một ứng dụng, hãy chạm vào trên bảng và chạm vào ứng dụng từ danh sách
ứng dụng.• Để tạo thư mục trên bảng, chạm vào trên bảng, chạm và giữ một ứng dụng từ danh
sách ứng dụng rồi kéo lên trên một ứng dụng khác trên bảng Ứng dụng ở cạnh.• Để xóa một ứng dụng, hãy chạm và giữ ứng dụng trên bảng rồi kéo đến Xóa ở đầu bảng.• Để thay đổi thứ tự các ứng dụng, hãy chạm và giữ ứng dụng rồi kéo đến vị trí khác.
Bạn cũng có thể chỉnh sửa bảng Ứng dụng ở cạnh bằng cách chạm vào Sửa.

Ứng dụng và tính năng
136
Thêm cặp ứng dụngThêm hai ứng dụng thường dùng, chẳng hạn như một trình phát video và một ứng dụng nhắn tin, vào bảng Ứng dụng ở cạnh để khởi chạy cùng lúc trên chế độ xem chia đôi màn hình chỉ với một lần chạm. Để biết thêm thông tin về chế độ xem chia đôi màn hình, tham khảo Chế độ xem chia đôi màn hình.
1 Kéo phím điều khiển Bảng ở cạnh tới giữa màn hình.
2 Trên bảng Ứng dụng ở cạnh, chạm vào → Tạo Cặp ứng dụng.
3 Chọn hai ứng dụng từ danh sách.
Ứng dụng thứ nhất sẽ xuất hiện ở phía trên và ứng dụng thứ hai sẽ xuất hiện ở phía dưới khi được mở ở chế độ xem chia đôi màn hình.
4 Chạm vào Hoàn tất.
Bật sáng màn hình cạnhBạn có thể cài đặt thiết bị bật sáng các cạnh màn hình và hiện một cửa sổ pop-up khi bạn nhận các thông báo như tin nhắn mới.
Khi một cửa sổ pop-up xuất hiện trong lúc sử dụng ứng dụng, kéo cửa sổ dọc xuống để xem nhanh nội dung và thực hiện các hành động sẵn có.
Quản lý hiển thị thông báo theo kiểu phát sáng ở cạnh
1 Khởi chạy ứng dụng Cài đặt, chạm vào Màn hình → Màn hình cạnh → Bật sáng màn hình cạnh, rồi chạm vào công tắc để bật.
2 Chạm vào Quản lý thông báo và chạm vào các công tắc nằm bên cạnh các ứng dụng để nhận thông báo theo kiểu phát sáng ở cạnh.
Tùy theo các kiểu thông báo, một số thông báo có thể sẽ không hiển thị dưới dạng sáng lên ở cạnh.

Ứng dụng và tính năng
137
Xem thông báo dưới dạng cửa sổ pop-upKhi bạn nhận được thông báo từ bật sáng ở cạnh, bạn có thể nhanh chóng xem nội dung và thực hiện các hành động khả dụng bằng cách mở cửa sổ pop-up. Ví dụ, nếu bạn nhận được một tin nhắn trong khi xem video hoặc chơi trò chơi, bạn có thể xem tin nhắn và trả lời mà không cần chuyển đổi màn hình.
Khi bạn nhận được một thông báo bật sáng ở cạnh trong lúc sử dụng một ứng dụng, hãy kéo thông báo này dọc xuống.
Tính năng này chỉ có cho các ứng dụng hỗ trợ Đa cửa sổ và tính năng bật sáng cạnh. Để xem các ứng dụng được hỗ trợ, khởi chạy ứng dụng Cài đặt, chạm vào Màn hình → Màn hình cạnh → Bật sáng màn hình cạnh → Quản lý thông báo.

Ứng dụng và tính năng
138
Đa cửa sổ
Giới thiệuTính năng đa cửa sổ cho phép bạn chạy hai ứng dụng cùng một lúc trong chế độ xem chia đôi màn hình. Bạn cũng có thể chạy nhiều ứng dụng cùng một lúc trong chế độ xem pop-up.
Một số ứng dụng có thể không hỗ trợ tính năng này.
Chế độ xem chia đôi màn hình Chế độ xem pop-up
Chế độ xem chia đôi màn hình
1 Chạm vào phím Gần đây để mở danh sách các ứng dụng được sử dụng gần đây.
2 Vuốt sang trái hoặc phải, chạm vào biểu tượng của một ứng dụng, rồi chạm vào Mở ở dạng xem chia đôi màn hình.
Ứng dụng đã chọn sẽ khởi động trong cửa sổ bên trên.

Ứng dụng và tính năng
139
3 Trong cửa sổ bên dưới, vuốt sang trái hoặc phải để chọn cho ứng dụng khác khởi chạy.
Để khởi chạy các ứng dụng không nằm trong danh sách ứng dụng được dùng gần đây, chạm vào phím Trang chính hoặc phím Trở về và chọn một ứng dụng.
Điều chỉnh kích thước cửa sổKéo thanh ở giữa các cửa sổ ứng dụng lên hoặc xuống để điều chỉnh kích thước của các cửa sổ.
Khi bạn kéo thanh giữa các cửa sổ ứng dụng lên đầu hoặc xuống cạnh dưới của màn hình, cửa sổ sẽ được phóng to.

Ứng dụng và tính năng
140
Chế độ xem pop-up
1 Chạm vào phím Gần đây để mở danh sách các ứng dụng được sử dụng gần đây.
2 Vuốt sang trái hoặc phải, chạm vào biểu tượng của một ứng dụng, rồi chạm vào Mở ở dạng xem pop-up.
Màn hình ứng dụng sẽ xuất hiện trong chế độ xem pop-up.
Thu nhỏ cửa sổ.
Đóng ứng dụng.
Mở rộng tối đa cửa sổ.
Điều chỉnh độ trong suốt.
Di chuyển các cửa sổ pop-upĐể di chuyển cửa sổ pop-up, chạm vào thanh công cụ của một cửa sổ và kéo đến vị trí mới.

Ứng dụng và tính năng
141
Samsung Pay
Giới thiệuĐăng ký thẻ thường được sử dụng với Samsung Pay (một dịch vụ thanh toán di động) để thực hiện thanh toán nhanh chóng và an toàn. Samsung Pay hỗ trợ truyền dữ liệu từ tính bảo mật (MST) cũng như công nghệ giao tiếp tầm ngắn (NFC) để cho phép thanh toán thông qua đầu đọc thẻ tín dụng thường.
Bạn có thể xem thêm thông tin như các thẻ hỗ trợ tính năng này tại www.samsung.com/samsung-pay.
• Để sử dụng tính năng này, bạn phải đăng nhập vào Samsung account của bạn và đăng ký dữ liệu sinh trắc học của bạn. Tham khảo Samsung account và Nhận dạng vân tay để biết thêm thông tin.
• Để thực hiện thanh toán với Samsung Pay, thiết bị có thể cần được kết nối với Wi-Fi hoặc mạng di động, tùy theo khu vực.
• Tính khả dụng của ứng dụng này và các tính năng được hỗ trợ có thể khác nhau tùy theo khu vực hoặc nhà cung cấp dịch vụ.
• Các quy trình thiết lập ban đầu và đăng ký thẻ có thể khác nhau tùy theo khu vực hoặc nhà cung cấp dịch vụ.
• Truyền dữ liệu từ tính bảo mật (MST) có thể không được hỗ trợ tùy theo khu vực.

Ứng dụng và tính năng
142
Thiết lập Samsung PayKhi bạn chạy ứng dụng này lần đầu hoặc khởi động lại ứng dụng sau khi tiến hành cài đặt lại dữ liệu, hãy làm theo các hướng dẫn trên màn hình để hoàn thành thiết lập ban đầu.
1 Khởi chạy ứng dụng Samsung Pay.
2 Đăng nhập vào Samsung account của bạn.
3 Đọc và đồng ý với các điều khoản và điều kiện.
4 Đăng ký vân tay của bạn để sử dụng khi thực hiện thanh toán.
5 Tạo PIN để sử dụng khi thực hiện thanh toán.
PIN này sẽ được sử dụng để xác minh các hành động khác nhau trong Samsung Pay, chẳng hạn như thực hiện thanh toán và mở khóa ứng dụng.
Đăng ký thẻBạn có thể dễ dàng đăng ký thẻ bằng cách chụp ảnh của thẻ bằng máy ảnh.
Bạn có thể xem các thẻ hỗ trợ tính năng này từ trang web Samsung Pay (www.samsung.com/samsung-pay).
Khởi chạy ứng dụng Samsung Pay, chạm vào Thêm và làm theo hướng dẫn trên màn hình để hoàn thành đăng ký thẻ của bạn.

Ứng dụng và tính năng
143
Thực hiện thanh toán
1 Chạm và giữ ảnh của thẻ ở cuối màn hình và kéo lên phía trên.
Một cách khác là khởi chạy ứng dụng Samsung Pay.
2 Trên danh sách thẻ, vuốt sang trái hoặc phải và chọn thẻ để sử dụng.

Ứng dụng và tính năng
144
3 Quét vân tay của bạn.
Hoặc nhập PIN thanh toán mà bạn đã đặt khi thiết lập Samsung Pay.
4 Để mặt sau của thiết bị chạm vào đầu đọc thẻ.
Khi đầu đọc thẻ nhận dạng thông tin thẻ, thanh toán sẽ được xử lý.
• Thanh toán có thể không được xử lý, tùy thuộc vào kết nối mạng của bạn.• Phương thức xác minh thanh toán có thể thay đổi tùy theo đầu đọc thẻ.
Hủy thanh toánBạn có thể hủy thanh toán bằng cách đi đến nơi bạn đã thực hiện thanh toán đó.
Trên danh sách thẻ, vuốt sang trái hoặc phải để chọn thẻ bạn đã sử dụng. Làm theo hướng dẫn trên màn hình để hoàn thành hủy thanh toán.
Samsung Health
Giới thiệuSamsung Health giúp bạn quản lý vóc dáng và sức khỏe của mình. Đặt ra các mục tiêu sức khỏe, kiểm tra sự tiến bộ của bạn và theo dõi vóc dáng và sức khỏe tổng thể của bạn. Bạn cũng có thể so sánh số bước đi đếm được của bạn với người dùng Samsung Health khác, thi đua với bạn bè của mình và xem các gợi ý sức khỏe.
Sử dụng Samsung HealthKhởi chạy ứng dụng Samsung Health. Khi bạn chạy ứng dụng này lần đầu hoặc khởi động lại ứng dụng sau khi tiến hành cài đặt lại dữ liệu, hãy làm theo các hướng dẫn trên màn hình để hoàn thành thiết lập.
Một số tính năng có thể không có tùy theo khu vực.

Ứng dụng và tính năng
145
Để thêm các mục vào màn hình chờ Samsung Health, chạm vào → Quản lý mục, rồi chọn các mục.
Xem và quản lý các trình theo dõi.
Xem các gợi ý sức khỏe.Quản lý sức khỏe và việc luyện tập của bạn.
So sánh số bước đi đếm được của bạn với những người dùng Samsung Health khác hoặc thi đua với bạn bè của bạn.
TogetherTogether cho phép bạn thiết lập mục tiêu đếm bước chân và thi đua với bạn bè của bạn. Bạn có thể mời bạn bè cùng bước, đặt đếm số bước mục tiêu, thi đua trong các thử thách và xem thứ hạng của bạn.
Trên màn hình chờ Samsung Health, chạm vào Together.

Ứng dụng và tính năng
146
BướcThiết bị sẽ đếm số bước bạn đã đi và đo khoảng cách đã đi.
Trên màn hình chờ Samsung Health, chạm vào trình theo dõi bước đi.
Mục tiêuTổng số bước đi hiện tại
• Bạn có thể thấy phải mất một khoảng lâu để trình theo dõi bước đi giám sát bước đi rồi mới hiển thị số bước đi của bạn được. Bạn cũng có thể gặp tình trạng phải chờ một lúc cửa sổ pop-up mới báo là bạn đã đạt mục tiêu.
• Nếu bạn sử dụng trình theo dõi bước đi trong khi di chuyển bằng xe hơi hoặc tàu, độ rung có thể ảnh hưởng tới số bước đi của bạn.
• Bạn có thể kiểm tra các bước hiện tại của bạn trên bảng thông báo. Để tắt thông báo, trên màn hình chờ Samsung Health, chạm vào → Cài đặt → Thông báo, rồi chạm vào công tắc Số bước hiện tại dưới mục Đang diễn ra để tắt. Ngoài ra, mở bảng thông báo, chạm và giữ thông báo, rồi chạm vào công tắc để tắt.

Ứng dụng và tính năng
147
Nhịp tim (Galaxy S10+, S10)Đo và ghi lại nhịp tim của bạn.
Trình theo dõi nhịp tim được thiết kế để phục vụ cho các mục đích sức khỏe và cung cấp thông tin, không nhằm sử dụng cho việc chẩn đoán bệnh hoặc các tình trạng sức khỏe khác hoặc sử dụng trong chữa bệnh, giảm nhẹ cơn bệnh, điều trị hoặc phòng ngừa bệnh tật.
Lưu ý các điều kiện sau trước khi đo nhịp tim của bạn:
• Nghỉ ngơi trong 5 phút trước khi tiến hành đo.• Nếu kết quả nhận được quá khác so với nhịp tim mong đợi, hãy nghỉ ngơi trong khoảng
30 phút và sau đó đo lại.• Vào mùa đông hoặc trong điều kiện thời tiết lạnh, hãy giữ ấm cơ thể khi đo nhịp tim.• Việc hút thuốc hay uống rượu trước khi đo nhịp tim có thể khiến cho nhịp tim của bạn
khác so với nhịp tim bình thường của chính bạn.• Không nói chuyện, ngáp hoặc hít thở sâu trong khi đang đo nhịp tim. Làm như vậy có thể
khiến cho nhịp tim của bạn được đo không chính xác.• Các số đo nhịp tim có thể khác đi tùy thuộc vào phương pháp đo và môi trường đo.• Nếu cảm biến nhịp tim không hoạt động, lau sạch cảm biến và đặt ngón tay của bạn lên
phần giữa của cảm biến. Nếu cảm biến nhịp tim tiếp tục gặp vấn đề này, hãy đến Trung tâm bảo hành của Samsung.

Ứng dụng và tính năng
148
1 Trên màn hình chờ Samsung Health, chạm vào Đo trên trình theo dõi nhịp tim để bắt đầu đo nhịp tim của bạn.
2 Đặt ngón tay của bạn lên cảm biến nhịp tim ở phía sau của thiết bị.
3 Sau một lúc, nhịp tim hiện tại của bạn sẽ được hiển thị trên màn hình. Bỏ ngón tay của bạn khỏi cảm biến.
Nhịp tim hiện tại

Ứng dụng và tính năng
149
Thông tin bổ sung• Samsung Health được thiết kế để phục vụ các mục đích luyện tập và sức khỏe, không
nhằm sử dụng cho việc chẩn đoán bệnh hoặc các tình trạng sức khỏe khác hoặc sử dụng trong chữa bệnh, giảm nhẹ cơn bệnh, điều trị hoặc phòng ngừa bệnh tật.
• Các chức năng, tính năng được cung cấp và các ứng dụng thêm vào Samsung Health có thể khác nhau ở các quốc gia do luật và quy định địa phương khác nhau. Bạn nên kiểm tra các tính năng và ứng dụng được cung cấp trong khu vực cụ thể của bạn trước khi sử dụng.
• Các ứng dụng và dịch vụ của Samsung Health có thể được thay đổi hoặc chấm dứt mà không báo trước.
• Mục đích của việc thu thập dữ liệu được giới hạn ở việc cung cấp dịch vụ mà bạn đã yêu cầu, bao gồm cung cấp thông tin bổ sung để nâng cao sức khỏe của bạn, đồng bộ dữ liệu, phân tích và thống kê dữ liệu hoặc để phát triển và cung cấp dịch vụ tốt hơn. (Nhưng nếu bạn đăng nhập vào Samsung account của bạn từ Samsung Health, dữ liệu của bạn có thể được lưu trên máy chủ nhằm mục đích sao lưu dữ liệu.) Thông tin cá nhân có thể được lưu giữ cho đến khi hoàn thành xong các mục đích kể trên. Bạn có thể xóa dữ liệu cá nhân được Samsung Health lưu trữ bằng cách sử dụng tùy chọn Xóa dữ liệu cá nhân trong menu Cài đặt. Để xóa bất kỳ dữ liệu nào mà bạn đã chia sẻ với các mạng xã hội hoặc đã chuyển đến các thiết bị lưu trữ, bạn phải xóa chúng riêng biệt.
• Bạn có thể chia sẻ và/hoặc đồng bộ dữ liệu của mình với các dịch vụ bổ sung của Samsung hoặc các dịch vụ tương thích của bên thứ ba mà bạn chọn, cũng như với bất kỳ thiết bị nào khác được kết nối của bạn. Việc truy cập thông tin Samsung Health bởi các dịch vụ bổ sung hoặc thiết bị của bên thứ ba sẽ chỉ được phép khi có sự đồng ý rõ ràng của bạn.
• Bạn phải chịu trách nhiệm hoàn toàn về việc sử dụng không phù hợp các dữ liệu được chia sẻ trên các mạng xã hội hoặc truyền cho người khác. Hãy thận trọng khi chia sẻ dữ liệu cá nhân của bạn với người khác.
• Nếu bạn sử dụng kết nối không dây, như Bluetooth, thiết bị có thể bị ảnh hưởng do nhiễu điện từ bởi các thiết bị khác. Tránh sử dụng thiết bị gần các thiết bị khác có truyền sóng vô tuyến.
• Vui lòng đọc kỹ Điều khoản và điều kiện cùng với Chính sách quyền riêng tư của Samsung Health trước khi sử dụng.

Ứng dụng và tính năng
150
Galaxy WearableGalaxy Wearable là một ứng dụng cho phép bạn quản lý các thiết bị đeo trên người. Khi bạn kết nối thiết bị của bạn với thiết bị đeo trên người, bạn có thể tùy chỉnh các cài đặt và ứng dụng của thiết bị đeo trên người.
Khởi chạy ứng dụng Galaxy Wearable.
Chạm vào Bắt đầu hành trình để kết nối thiết bị với thiết bị đeo trên người. Làm theo hướng dẫn trên màn hình để hoàn thành cài đặt. Tham khảo sách hướng dẫn sử dụng thiết bị đeo trên người để biết thêm thông tin về cách kết nối và sử dụng thiết bị đeo trên người với thiết bị của bạn.
Samsung MembersSamsung Members mang lại các dịch vụ hỗ trợ cho khách hàng như chẩn đoán vấn đề thiết bị và cho phép người dùng gửi về các báo cáo lỗi và câu hỏi. Bạn cũng có thể chia sẻ thông tin với những người khác trong cộng đồng người dùng Galaxy hoặc xem các tin và gợi ý mới nhất về Galaxy. Samsung Members có thể giúp giải quyết bất kỳ vấn đề nào bạn có thể gặp phải trong lúc sử dụng thiết bị.
Các tùy chọn bổ sung
Gửi phản hồi.
• Tính khả dụng của ứng dụng này và các tính năng được hỗ trợ có thể khác nhau tùy theo khu vực hoặc nhà cung cấp dịch vụ.
• Để gửi phản hồi hoặc đăng tải các bình luận của bạn, bạn phải đăng nhập vào Samsung account. Xem Samsung account để biết thêm thông tin.

Ứng dụng và tính năng
151
Samsung NotesTạo ghi chú bằng cách nhập văn bản bằng bàn phím hoặc viết tay hay vẽ trên màn hình. Bạn cũng chèn được hình ảnh hoặc đoạn ghi âm giọng nói vào ghi chú.
Tạo các ghi chú
1 Khởi chạy ứng dụng Samsung Notes và chạm vào .
2 Chọn một phương thức nhập liệu từ thanh công cụ ở trên đầu màn hình và soạn một ghi chú.
Nhập văn bản bằng bàn phím.
Viết hoặc vẽ bằng bút.
Vẽ bằng cọ.
Chèn một hình ảnh hoặc một đoạn ghi âm giọng nói.
3 Khi bạn soạn ghi chú xong, chạm vào Lưu.
Xóa ghi chú
1 Khởi chạy ứng dụng Samsung Notes.
2 Chạm và giữ một ghi chú để xóa.
Để xóa nhiều ghi chú, đánh dấu chọn nhiều ghi chú để xóa.
3 Chạm vào Xóa.

Ứng dụng và tính năng
152
LịchQuản lý lịch trình của bạn bằng cách nhập các sự kiện sắp tới hoặc nhắc nhở vào bản kế hoạch của bạn.
Tạo sự kiện
1 Khởi chạy ứng dụng Lịch, chạm vào hoặc chạm hai lần vào một ngày.
Nếu đã có các sự kiện và nhiệm vụ được lưu vào ngày này rồi, hãy chạm vào ngày này và chạm vào .
2 Nhập chi tiết sự kiện.
Chọn một lịch để lưu sự kiện vào.
Nhập vị trí.
Thêm một ghi chú.
Đặt chuông báo.
Nhập một tiêu đề.
Chọn sticker để hiển thị cùng sự kiện.
Cài đặt thời lượng.
Thêm các chi tiết.
Thay đổi màu của sự kiện.
3 Chạm vào Lưu để lưu sự kiện.

Ứng dụng và tính năng
153
Tạo nhắc nhởBạn có thể tạo các tác vụ dưới dạng nhắc nhở và sẽ nhận được thông báo vào thời điểm hoặc tại địa điểm đã cài trước đối với từng nhắc nhở. Khởi chạy ứng dụng Lịch, rồi chạm vào → Reminder. Ứng dụng Reminder sẽ khởi chạy. Xem Reminder để biết thêm thông tin.
Đồng bộ các sự kiện với các tài khoản của bạn
1 Khởi chạy ứng dụng Cài đặt, chạm vào Tài khoản và sao lưu → Tài khoản, rồi chọn tài khoản để đồng bộ.
2 Chạm vào Đồng bộ tài khoản và chạm vào công tắc Lịch để bật.
Đối với Samsung account, chạm vào → Cài đặt Đồng bộ và chạm vào công tắc Lịch để bật.
Để thêm tài khoản đồng bộ, khởi chạy ứng dụng Lịch và chạm vào → → Thêm tài khoản mới. Sau đó, chọn một tài khoản cần đồng bộ và đăng nhập. Khi một tài khoản được thêm vào, tài khoản đó sẽ xuất hiện trên danh sách.
Ghi âm
Giới thiệuSử dụng các chế độ ghi âm khác nhau cho nhiều tình huống. Thiết bị có thể chuyển giọng nói của bạn thành văn bản và phân biệt giữa các nguồn âm thanh.
Ghi âm giọng nói
1 Khởi chạy ứng dụng Ghi âm.

Ứng dụng và tính năng
154
2 Chạm vào để bắt đầu ghi âm. Nói vào micro.
• Chạm vào để tạm dừng ghi âm.• Trong khi đang ghi âm giọng nói, chạm vào ĐÁNH DẤU để đánh dấu.
Thay đổi chế độ ghi âm.
Bắt đầu ghi âm.
3 Chạm vào để hoàn tất ghi âm.
4 Nhập tên file và chạm vào Lưu.

Ứng dụng và tính năng
155
Thay đổi chế độ ghi âmKhởi chạy ứng dụng Ghi âm.
Chọn một chế độ ở phần đầu của màn hình ghi âm giọng nói.
• Chuẩn: Đây là chế độ ghi thông thường.• Phỏng vấn: Thiết bị ghi lại âm thanh với âm lượng lớn ở phía trên và phía dưới trong khi
đó giảm âm lượng của âm thanh ở hai bên.• G.nói sang v.bản: Thiết bị ghi âm giọng nói của bạn rồi đồng thời chuyển thành văn bản
trên màn hình. Để có các kết quả tốt nhất, hãy giữ thiết bị gần miệng của bạn, nói to và rõ ràng ở một nơi yên tĩnh.
Nếu ngôn ngữ của hệ thống ghi nhớ thoại không khớp với ngôn ngữ mà bạn đang nói, thiết bị sẽ không nhận ra được giọng nói của bạn. Trước khi sử dụng tính năng này, chạm vào ngôn ngữ hiện tại để cài đặt ngôn ngữ cho hệ thống ghi nhớ thoại.
Phát bản ghi âm giọng nói đã chọnKhi bạn xem lại bản ghi âm của cuộc phỏng vấn, bạn có thể tắt tiếng hoặc bỏ tắt tiếng các nguồn âm thanh nhất định trong bản ghi.
1 Khởi chạy ứng dụng Ghi âm.
2 Chạm vào Danh sách và chọn bản ghi âm giọng nói đã thực hiện ở chế độ phỏng vấn.
3 Để tắt âm các nguồn âm thanh nhất định, chạm vào cho hướng tương ứng mà âm thanh sẽ được tắt âm.
Biểu tượng sẽ thay đổi thành và âm thanh sẽ bị tắt.
Đã tắt tiếng của nguồn âm thanh
Đã bỏ tắt tiếng của nguồn âm thanh

Ứng dụng và tính năng
156
File của bạnTruy cập và quản lý các file khác nhau được lưu trên thiết bị hoặc các vị trí khác, chẳng hạn như các dịch vụ kho lưu trữ cloud.
Khởi chạy ứng dụng File của bạn.
Xem các file được lưu trong từng vùng lưu trữ.
Để kiểm tra dữ liệu không cần thiết và giải phóng bộ nhớ của thiết bị, chạm vào → Phân tích bộ nhớ.
Để tìm file hoặc thư mục, chạm vào .
Đồng hồ
Giới thiệuĐặt chuông báo, kiểm tra giờ hiện tại tại nhiều thành phố trên thế giới, giờ và sự kiện hoặc đặt một khoảng thời gian cụ thể.
Chuông báoKhởi chạy ứng dụng Đồng hồ và chạm vào Chuông báo.
Cài đặt chuông báoChạm vào trong danh mục chuông báo, cài đặt thời gian chuông báo, chọn ngày chuông báo được lặp lại, cài đặt nhiều tùy chọn chuông báo, rồi chạm vào Lưu.
Để mở bàn phím nhập thời gian chuông báo, hãy chạm vào vùng nhập.
Để bật hoặc tắt các chuông báo, chạm vào công tắc ở kế bên các chuông báo trong danh sách chuông báo.
Dừng chuông báoChạm vào Bỏ qua để dừng chuông báo. Nếu trước đây bạn đã bật tùy chọn báo lại, chạm vào Tạm dừng để nhắc lại chuông báo sau một khoảng thời gian nhất định.

Ứng dụng và tính năng
157
Xóa chuông báoChạm và giữ một chuông báo, đánh dấu chọn chuông báo cần xóa rồi chạm vào Xóa.
Giờ quốc tếKhởi chạy ứng dụng Đồng hồ và chạm vào Giờ quốc tế.
Tạo đồng hồChạm vào , nhập tên thành phố hoặc chọn một thành phố trên bản đồ, rồi chạm vào Thêm.
Để sử dụng công cụ chuyển múi giờ, chạm vào → Bộ chuyển đổi múi giờ.
Xóa đồng hồChạm và giữ một đồng hồ, đánh dấu đồng hồ để xóa, rồi chạm vào Xóa.
Bấm giờ
1 Khởi chạy ứng dụng Đồng hồ và chạm vào Bấm giờ.
2 Chạm vào Bắt đầu để đếm thời gian một sự kiện.
Để ghi vòng thời gian trong lúc bấm giờ một sự kiện, chạm vào Bấm.
3 Chạm vào Dừng để dừng chạy thời gian.
• Để đếm giờ lại từ đầu, chạm vào Tiếp tục.• Để xóa thời gian đã chạy, chạm vào Đặt lại.

Ứng dụng và tính năng
158
Đếm giờ
1 Khởi chạy ứng dụng Đồng hồ và chạm vào Đếm giờ.
Để thêm vào một bộ đếm giờ thường hay sử dụng, chạm vào , cài đặt thời lượng và tên, rồi chạm vào Thêm.
2 Cài đặt thời gian và chạm vào Bắt đầu.
Để mở bàn phím nhập khoảng thời gian, hãy chạm vào vùng nhập khoảng thời gian.
3 Chạm vào Bỏ qua khi bộ đếm giờ kêu.
Máy tínhThực hiện các phép tính đơn giản hoặc phức tạp.
Khởi chạy ứng dụng Máy tính.
• : Xem lịch sử tính toán. Để xóa lịch sử, chạm vào Xóa nhật ký. Để đóng bảng lịch sử tính toán, chạm vào .
• : Sử dụng công cụ đổi đơn vị. Bạn có thể chuyển đổi các giá trị đa dạng như diện tích, độ dài hoặc nhiệt độ sang các đơn vị khác.
• : Hiển thị máy tính khoa học.

Ứng dụng và tính năng
159
Game Launcher
Giới thiệuGame Launcher nhóm các trò chơi bạn đã tải xuống từ CH Play và Galaxy Store vào một nơi để dễ dàng truy cập. Bạn có thể cài đặt thiết bị thành chế độ trò chơi để chơi trò chơi dễ dàng hơn.
Xem thông tin trò chơi của bạn.Các ứng dụng đã tải về
Mở trò chơi với âm thanh hoặc tắt âm.
Xem gợi ý.
Thay đổi chế độ hiệu năng.
Xem thêm trò chơi và cài đặt chúng.
Truy cập các tùy chọn khác.

Ứng dụng và tính năng
160
Sử dụng Game Launcher
1 Khởi chạy ứng dụng Game Launcher.
Nếu Game Launcher không xuất hiện, khởi chạy ứng dụng Cài đặt, chạm vào Tính năng nâng cao, rồi chạm vào công tắc Game Launcher để bật.
2 Chạm vào trò chơi từ danh sách trò chơi.
Để tìm thêm trò chơi, kéo dọc lên trên màn hình.
Trò chơi bạn đã tải xuống từ CH Play và Galaxy Store sẽ tự động hiển thị trên màn hình Game Launcher. Nếu bạn không thấy các trò chơi của mình, chạm vào → Thêm ứng dụng.
Xóa trò chơi khỏi Game LauncherChạm và giữ một trò chơi sau đó chạm vào Xóa khỏi Game Launcher.
Thay đổi chế độ hiệu năngBạn có thể thay đổi chế độ hiệu năng trò chơi.
Khởi chạy ứng dụng Game Launcher, chạm vào , rồi kéo thanh điều chỉnh để chọn chế độ mà bạn muốn.
• Tập trung t.kiệm pin: Chế độ này tiết kiệm pin khi chơi trò chơi.• Cân bằng: Chế độ này cân bằng hiệu năng và thời lượng sử dụng pin.• Tập trung hiệu suất: Chế độ này tập trung vào việc cho bạn hiệu năng tốt nhất có thể
trong khi chơi trò chơi.
Để thay đổi các cài đặt cho mỗi trò chơi, chạm vào công tắc Cài đặt từng trò chơi riêng lẻ để bật.
Hiệu suất pin có thể khác nhau theo trò chơi.

Ứng dụng và tính năng
161
Sử dụng Game ToolsBạn có thể sử dụng các tùy chọn đa dạng trên bảng Game Tools khi đang chơi trò chơi. Để mở bảng Game Tools, chạm vào trên thanh điều hướng. Nếu thanh điều hướng đang bị ẩn, kéo từ cạnh dưới màn hình lên để hiển thị.
Các tùy chọn khả dụng có thể khác nhau tùy vào trò chơi.
• Cuộc gọi và thông báo: Cài đặt cách hiển thị các cuộc gọi đến và thông báo trong lúc chơi game. Xem Cài đặt cách hiển thị các cuộc gọi đến và thông báo trong khi chơi game để biết thêm thông tin.
• Chặn trong khi chơi trò chơi: Khóa một số tính năng trong lúc chơi game.• Tính năng trò chơi nâng cao: Cài đặt các tính năng bổ sung.• Dolby Atmos cho game: Cài đặt âm thanh sống động khi bạn chơi game.• Khóa phím dẫn hướng: Ẩn các phím trên thanh điều hướng. Để hiển thị các phím, chạm
vào trên thanh điều hướng.• Khóa cảm ứng màn hình: Khóa màn hình cảm ứng khi trò chơi đang chạy. Để mở khóa
màn hình cảm ứng, kéo biểu tượng hình khóa theo bất kỳ hướng nào.• Ảnh chụp màn hình: Chụp ảnh màn hình.• Ghi: Quay lại phiên trò chơi của bạn. Để ngừng quay, chạm vào trên thanh điều
hướng.
Cài đặt cách hiển thị các cuộc gọi đến và thông báo trong khi chơi gameBạn có thể tận hưởng trò chơi của mình mà không bị làm phiền ngay cả khi bạn nhận được một cuộc gọi đến hoặc thông báo.
Chạm vào → Cuộc gọi và thông báo và chọn một tùy chọn để bật.
• Đã thu nhỏ thông báo cuộc gọi: Một thông báo nhỏ sẽ xuất hiện ở trên cùng của màn hình khi bạn nhận được một cuộc gọi đến khi đang chơi trò chơi.
• Không hiển thị thông báo: Chỉ hiển thị thông báo từ một số ứng dụng hoặc thông báo khẩn cấp khi đang chơi trò chơi.

Ứng dụng và tính năng
162
Khởi chạy các ứng dụng trong cửa sổ pop-up trong khi chơi gameBạn có thể khởi chạy các ứng dụng trong cửa sổ pop-up trong khi chơi game.
Chạm vào và chọn một ứng dụng từ danh sách ứng dụng.
Để chỉnh sửa danh sách ứng dụng, chạm vào .
Kids Home
Giới thiệuBạn có thể giới hạn quyền truy cập của trẻ vào một số ứng dụng, cài đặt thời gian sử dụng và cấu hình các cài đặt để tạo ra một môi trường vui vẻ và lành mạnh cho trẻ khi chúng sử dụng thiết bị.
Khởi chạy Kids HomeKhi bạn khởi chạy Kids Home lần đầu hoặc sau khi tiến hành cài đặt lại dữ liệu, hãy làm theo các hướng dẫn trên màn hình để hoàn thành thiết lập.
1 Mở bảng thông báo, vuốt dọc xuống trên bảng thông báo, rồi chạm vào (Kids Home) để bật.
2 Đọc trang giới thiệu về Kids Home và chạm vào Tiếp.
3 Tạo mã PIN để sử dụng khi dùng Kids Home.
Nếu bạn đã cài đặt phương thức khóa màn hình trên thiết bị của mình, bạn có thể sử dụng cùng một phương thức khóa cho Kids Home mà không cần tạo mã PIN mới.
Màn hình Kids Home sẽ xuất hiện.
Phương thức khóa màn hình đã cài đặt trước hay mã PIN đã được tạo sẽ được sử dụng khi bật tính năng Kiểm soát truy cập hoặc đóng Kids Home.

Ứng dụng và tính năng
163
Sử dụng Kids HomeMở bảng thông báo, vuốt dọc xuống trên bảng thông báo, rồi chạm vào (Kids Home) để bật. Màn hình Kids Home sẽ xuất hiện.
Trên màn hình Kids Home, chọn ứng dụng bạn muốn sử dụng.
Truy cập các tùy chọn khác.
Các ứng dụng khả dụng
Bộ sưu tập của TrẻĐiện thoại của Trẻ
Máy ảnh của Trẻ
Sử dụng các tính năng kiểm soát của phụ huynhBạn có thể cấu hình các cài đặt cho Kids Home và xem lịch sử sử dụng.
Trên màn hình Kids Home, chạm vào → Kiểm soát truy cập và nhập mã mở khóa của bạn.
• Tên con bạn: Quản lý hồ sơ của trẻ.• Đặt thời gian chơi hàng ngày: Giới hạn thời gian sử dụng cho Kids Home.• Mức sử dụng hàng ngày: Xem thời gian sử dụng Kids Home hàng ngày.• Hoạt động: Xem lịch sử hoạt động trên Kids Home.• Thường xuyên liên hệ: Xem các danh bạ thường xuyên sử dụng trên Kids Home.• Tác phẩm của con bạn: Xem các tác phẩm đã tạo ra trên các ứng dụng trong Kids Home.• Nội dung được cho phép: Kiểm tra các ứng dụng hoặc nội dung được hỗ trợ bởi Kids
Home và thêm vào.

Ứng dụng và tính năng
164
Đóng Kids HomeĐể đóng Kids Home, chạm vào phím Trở về hoặc chạm vào → Đóng Kids Home, rồi nhập mã mở khóa của bạn.
SmartThings
Giới thiệuDễ dàng và nhanh chóng kết nối với các thiết bị ở gần như bộ tai nghe Bluetooth hoặc các điện thoại thông minh khác. Bạn cũng có thể điều khiển và quản lý các TV, đồ gia dụng và các sản phẩm kiểu Internet of Things (IoT) bằng điện thoại thông minh của mình.
Bạn có thể thêm và quản lý các thiết bị theo vị trí và theo phòng. Ví dụ, thêm 'nhà' như một vị trí và quản lý thiết bị theo phòng, như phòng khách và phòng ngủ.
• Kết nối với các thiết bị gần đó: Kết nối các thiết bị gần đó như bộ tai nghe Bluetooth hoặc thiết bị đeo trên người thật dễ dàng và nhanh chóng.
• Đăng ký và điều khiển các thiết bị gia dụng, TV và sản phẩm IoT: Hãy đăng ký các đồ dùng thông minh như tủ lạnh, máy giặt, điều hòa, máy lọc không khí, TV và các sản phẩm IoT (Internet of Things) lên điện thoại thông minh của bạn, xem trạng thái của chúng hoặc điều khiển chúng trên màn hình của điện thoại thông minh của bạn.
• Nhận thông báo: Nhận thông báo từ các thiết bị đã kết nối trên điện thoại thông minh của bạn. Ví dụ, khi đồ đã giặt xong, bạn sẽ nhận được thông báo trên điện thoại thông minh của bạn.
• Để sử dụng SmartThings, điện thoại thông minh của bạn và các thiết bị khác phải được kết nối vào mạng Wi-Fi hoặc di động.
• Để sử dụng được trọn vẹn SmartThings, bạn phải đăng nhập vào Samsung account của bạn.
• Các thiết bị bạn kết nối được sẽ có thể khác nhau tùy theo khu vực hoặc nhà cung cấp dịch vụ.
• Các tính năng sẵn có có thể khác nhau tùy thuộc vào thiết bị được kết nối.• Lỗi hoặc trục trặc của riêng các thiết bị được kết nối hoặc lỗi khác sẽ không được
Samsung bảo hành. Khi lỗi hoặc trục trặc xảy ra trên các thiết bị được kết nối, hãy liên hệ với nhà sản xuất của thiết bị đó.

Ứng dụng và tính năng
165
Kết nối với các thiết bị ở gầnDễ dàng và nhanh chóng kết nối với các thiết bị ở gần như bộ tai nghe Bluetooth.
Các phương pháp kết nối có thể thay đổi tùy theo kiểu thiết bị được kết nối hoặc nội dung được chia sẻ.
1 Khởi chạy ứng dụng SmartThings.
2 Chạm vào → Thêm thiết bị → Tự động phát hiện.
3 Chọn một thiết bị từ danh sách và kết nối với thiết bị bằng cách làm theo hướng dẫn trên màn hình.
Sử dụng thiết bị gia dụng, TV và sản phẩm IoTXem trạng thái của các thiết bị thông minh, TV và sản phẩm IoT của bạn từ màn hình điện thoại thông minh. Bạn có thể nhóm các thiết bị theo địa điểm và thêm quy tắc để điều khiển thiết bị dễ dàng và thuận tiện.
Kết nối các thiết bị
1 Khởi chạy ứng dụng SmartThings.
2 Chạm vào → Thêm thiết bị.
3 Chọn một loại thiết bị.
Chạm vào Tự động phát hiện hoặc để tìm thiết bị.
4 Làm theo các hướng dẫn trên màn hình để kết nối thiết bị.

Ứng dụng và tính năng
166
Xem và điều khiển thiết bị đã được kết nốiBạn có thể xem và điều khiển các thiết bị này. Ví dụ, bạn có thể kiểm tra những đồ có trong tủ lạnh hoặc điều chỉnh âm lượng TV.
1 Khởi chạy ứng dụng SmartThings.
Danh sách các thiết bị đã được kết nối sẽ xuất hiện.
2 Xem tình trạng của các thiết bị trên danh sách.
Để điều khiển các thiết bị này, hãy chọn một thiết bị. Khi bộ điều khiển thiết bị được cung cấp cho thiết bị được chọn đã được tải về, bạn có thể điều khiển thiết bị này.
Thêm thiết bị và cảnh theo vị tríThêm thiết bị theo vị trí, xem danh sách các thiết bị tại cùng một vị trí và điều khiển. Bạn cũng có thể thêm cảnh cho một vị trí để điều khiển nhiều thiết bị cùng lúc.
Thêm vị trí
1 Khởi chạy ứng dụng SmartThings và chạm vào → → Thêm vị trí mới.
2 Nhập tên vị trí.
• Để đặt vị trí, chạm vào Vị trí địa lý để chọn vị trí trên bản đồ và chạm vào Hoàn tất.• Để thêm phòng vào vị trí, chạm vào Phòng, đánh dấu chọn phòng mà bạn muốn
thêm, rồi chạm vào Hoàn tất.
3 Chạm vào Hoàn tất.
Vị trí của bạn sẽ được thêm vào.
Để thêm thiết bị cho vị trí này, chạm vào → Thêm thiết bị và làm theo hướng dẫn trên màn hình để đăng ký thiết bị.

Ứng dụng và tính năng
167
Thêm cảnh
Thêm cảnh và đăng ký thiết bị với cảnh đó để điều khiển nhiều thiết bị cùng lúc bằng một lần chạm phím duy nhất hoặc bằng một khẩu lệnh.
1 Khởi chạy ứng dụng SmartThings.
2 Chạm vào → và chọn một vị trí.
3 Chạm vào → Thêm cảnh.
4 Nhập tên cảnh.
5 Chạm vào bên dưới Thêm hành động để thêm hành động phải thực hiện.
6 Chạm vào Lưu.
Thêm tự động hóaBạn còn có thể cài đặt tự động hóa để vận hành các thiết bị một cách tự động dựa vào thời gian đặt sẵn, tình trạng của các thiết bị và hơn thế nữa.
Ví dụ, thêm tự động hóa để thiết bị tự động bật âm thanh vào lúc 7:00 AM mỗi ngày.
1 Khởi chạy ứng dụng SmartThings.
2 Chạm vào → và chọn một vị trí.
3 Chạm vào → Thêm chế độ tự động.
4 Chạm vào bên dưới Nếu và cài đặt điều kiện bật tự động hóa.
5 Chạm vào bên dưới Sau đó và cài đặt hành động phải thực hiện.
6 Chạm vào Lưu.

Ứng dụng và tính năng
168
Nhận các thông báoBạn có thể nhận thông báo từ các thiết bị đã kết nối trên điện thoại thông minh của bạn. Ví dụ, khi đồ đã giặt xong, bạn sẽ nhận được thông báo trên điện thoại thông minh của bạn.
Để cài đặt thiết bị nhận thông báo, khởi chạy ứng dụng SmartThings, chạm vào → → Thông báo, rồi chạm vào công tắc kế bên thiết bị mà bạn muốn.
Chia sẻ nội dungChia sẻ nội dung bằng nhiều tùy chọn chia sẻ khác nhau. Thao tác sau là một ví dụ về việc chia sẻ hình ảnh.
Bạn có thể phải trả thêm phí khi chia sẻ file qua mạng di động.
1 Khởi chạy ứng dụng Bộ sưu tập và chọn một ảnh.
2 Chạm vào và chọn một phương thức chia sẻ, chẳng hạn như tin nhắn và email.
Khi bạn đã có lịch sử liên hệ hoặc chia sẻ, những người bạn đã liên hệ sẽ hiện ra trên bảng tùy chọn chia sẻ. Để trực tiếp chia sẻ nội dung với họ qua các ứng dụng tương ứng, chọn biểu tượng của một người. Nếu tính năng này không được bật, khởi chạy ứng dụng Cài đặt, chạm vào Tính năng nâng cao, rồi chạm vào công tắc Chia sẻ trực tiếp để bật.

Ứng dụng và tính năng
169
Sử dụng các tính năng bổ sung• Chia sẻ file lớn: Chia sẻ file có dung lượng lớn. Tải file lên server lưu trữ Samsung và chia
sẻ với người khác qua liên kết web. Để sử dụng tính năng này, số điện thoại của bạn phải được xác minh.
• Smart View: Chia sẻ nội dung với các thiết bị ở gần qua Wi-Fi Direct hoặc Bluetooth hay với các thiết bị có hỗ trợ SmartThings. Bạn cũng có thể xem nội dung hiển thị trên thiết bị của bạn trên một màn hình lớn bằng cách kết nối thiết bị của bạn với TV hoặc màn hình có hỗ trợ phản chiếu màn hình.
Khi ảnh được gửi tới thiết bị của người nhận, thông báo sẽ xuất hiện trên thiết bị của người đó. Chạm vào thông báo để xem hoặc tải ảnh về.
Samsung DeX
Giới thiệuSamsung DeX là dịch vụ cho phép bạn sử dụng điện thoại thông minh của bạn như một máy tính bằng cách kết nối điện thoại thông minh với một màn hình ngoài như là TV hoặc màn hình máy tính. Trong lúc sử dụng Samsung DeX, bạn có thể đồng thời sử dụng điện thoại thông minh của bạn.

Ứng dụng và tính năng
170
Bạn có thể kết nối điện thoại thông minh của mình với một màn hình ngoài sử dụng một đầu chuyển HDMI (USB Type-C sang HDMI) hoặc DeX Pad. Nội dung sau đây là về cách sử dụng đầu chuyển HDMI.
Đầu chuyển HDMI (USB Type-C sang HDMI)
DeX Pad
• Tất cả các phụ kiện được bán riêng.• Chỉ sử dụng các phụ kiện Samsung DeX được hỗ trợ chính thức do Samsung cung
cấp. Các sự cố hoạt động hoặc lỗi bị gây ra bởi việc sử dụng các phụ kiện không được hỗ trợ chính thức sẽ không được bảo hành.

Ứng dụng và tính năng
171
Kết nối các thiết bị và khởi chạy Samsung DeX
1 Kết nối một đầu chuyển HDMI vào điện thoại thông minh của bạn.
2 Kết nối cáp HDMI vào đầu chuyển HDMI và vào cổng HDMI của TV hoặc màn hình.
3 Trên màn hình điện thoại thông minh của bạn, chạm vào Tiếp tục → Bắt đầu.
Màn hình Samsung DeX sẽ xuất hiện trên TV hoặc màn hình được kết nối mà không làm thay đổi màn hình điện thoại thông minh của bạn.
Cáp HDMI
Đầu chuyển HDMI (USB Type-C sang
HDMI)

Ứng dụng và tính năng
172
Điều khiển màn hình Samsung DeX
Điều khiển bằng bàn phím và chuột gắn ngoàiBạn có thể sử dụng bàn phím/chuột không dây. Tham khảo sách hướng dẫn tương ứng của thiết bị để biết thêm thông tin.
• Bạn có thể cài đặt con trỏ chuột để di chuyển từ màn hình ngoài sang màn hình điện thoại thông minh của bạn. Khởi chạy ứng dụng Cài đặt, chọn Samsung DeX → Chuột/bảng cảm ứng, rồi chọn công tắc Đưa c.trỏ sang m.hình đ.thoại để bật.
• Bạn cũng có thể sử dụng bàn phím ngoài trên màn hình điện thoại thông minh của mình.
Sử dụng điện thoại thông minh của bạn như một bảng cảm ứngBạn có thể sử dụng điện thoại thông minh của bạn như một bảng cảm ứng và hoạt động bằng ngón tay của bạn.
Trên điện thoại thông minh của bạn, kéo dọc từ trên đầu xuống phía dưới màn hình để mở bảng thông báo và chạm vào Dùng đ.thoại làm bảng cảm ứng.
• Bạn chỉ có thể dùng bảng cảm ứng khi sử dụng chế độ Samsung DeX.• Nếu ốp lưng của điện thoại thông minh có nắp trước, hãy mở nắp trước ra để dùng
điện thoại thông minh làm bảng cảm ứng. Nếu đóng nắp trước lại, bảng cảm ứng có thể sẽ không vận hành đúng cách.
• Nếu màn hình điện thoại thông minh của bạn bị tắt, nhấn phím Nguồn hoặc chạm hai lần vào màn hình để bật màn hình.

Ứng dụng và tính năng
173
Định hướng bảng cảm ứng
Khi bạn đang dùng điện thoại thông minh làm bảng cảm ứng, bạn có thể sử dụng theo phương ngang hoặc dọc.
Để xoay bảng cảm ứng, xoay điện thoại thông minh hoặc chạm hai lần vào .
Sử dụng điện thoại thông minh của bạn trong khi sử dụng bảng cảm ứng
Bạn có thể dùng các ứng dụng trên điện thoại thông minh của bạn ngay cả khi thiết bị đang được sử dụng như một bảng cảm ứng.
Trên điện thoại thông minh của bạn, kéo từ cạnh dưới màn hình lên để hiển thị thanh điều hướng. Sau đó, chạm vào phím Trang chính để di chuyển đến màn hình Chờ và chọn các ứng dụng bạn muốn dùng.
Sử dụng bàn phím màn hìnhKhi bạn nhập văn bản để gửi tin nhắn, tạo ghi chú hoặc thực hiện các nhiệm vụ khác, một bàn phím màn hình sẽ tự động xuất hiện trên màn hình điện thoại thông minh của bạn mà không kết nối tới bàn phím ngoài.
Nếu bàn phím không xuất hiện, chọn trên thanh công cụ truy cập nhanh.

Ứng dụng và tính năng
174
Sử dụng Samsung DeXSử dụng các tính năng điện thoại thông minh của bạn trong môi trường có giao diện tương tự máy tính. Bạn có thể đa nhiệm bằng cách cùng chạy nhiều ứng dụng. Bạn cũng có thể kiểm tra trạng thái và thông báo của điện thoại thông minh.
Màn hình chờ Samsung DeX
Phím ứng dụng
Thanh tác vụ
Các ứng dụng yêu thích
Thanh trạng thái
Thanh công cụ truy cập nhanh
• Khi bắt đầu hoặc kết thúc Samsung DeX, các ứng dụng đang chạy có thể bị đóng.• Một số ứng dụng hoặc tính năng có thể không khả dụng trong khi sử dụng
Samsung DeX.• Để điều chỉnh cài đặt màn hình, dùng cài đặt màn hình của TV hoặc màn hình được
kết nối.• Âm thanh sẽ được phát qua loa của điện thoại thông minh. Để thay đổi đầu ra mặc
định của âm thanh, khởi chạy ứng dụng Cài đặt, chọn Samsung DeX, rồi chọn công tắc Đặt ngõ ra âm thanh mặc định để bật.
• Các ứng dụng yêu thích: Thêm các ứng dụng được sử dụng thường xuyên vào màn hình Chờ và khởi chạy nhanh chóng.
• Phím ứng dụng: Xem và mở các ứng dụng điện thoại thông minh.• Thanh tác vụ: Xem các ứng dụng đang chạy.• Thanh trạng thái: Xem các thông báo và trạng thái của điện thoại thông minh của bạn.
Biểu tượng trạng thái có thể khác nhau tùy theo trạng thái của chiếc điện thoại thông minh của bạn. Khi bạn chọn , phím cài đặt nhanh sẽ hiện ra. Bạn có thể bật hoặc tắt một số tính năng của điện thoại thông minh bằng cách sử dụng phím cài đặt nhanh.
Để chuyển sang chế độ phản chiếu màn hình, chọn → Chuyển sang Phản chiếu màn hình.
• Thanh công cụ truy cập nhanh: Sử dụng những công cụ nhanh như bàn phím màn hình, điều khiển âm lượng hoặc tìm kiếm.

Ứng dụng và tính năng
175
Sử dụng đồng thời màn hình ngoài và điện thoại thông minhTrong lúc sử dụng Samsung DeX, bạn có thể sử dụng đồng thời các ứng dụng riêng trên màn hình ngoài và điện thoại thông minh của bạn.
Ví dụ, trong lúc xem video trên TV hoặc màn hình được kết nối, bạn có thể tạo một ghi chú trên điện thoại thông minh của mình.
Trên TV hoặc màn hình được kết nối, khởi chạy một ứng dụng để chạy trên màn hình Samsung DeX. Sau đó, khởi chạy một ứng dụng khác trên điện thoại thông minh của bạn.
Khóa màn hình Samsung DeXNếu bạn muốn khóa màn hình ngoài và màn hình điện thoại thông minh của bạn trong lúc sử dụng Samsung DeX, chọn trên thanh công cụ truy cập nhanh.
Trong lúc sử dụng Samsung DeX, bạn không thể khóa màn hình ngoài và màn hình điện thoại thông minh của bạn bằng cách nhấn phím Nguồn.
Tận hưởng các trò chơi sống động trên màn hình lớnChơi trên màn hình lớn các trò có trong điện thoại thông minh của bạn. Trên TV hoặc màn hình được kết nối, khởi chạy ứng dụng Game Launcher.
Kết thúc Samsung DeXKhi bạn ngắt kết nối điện thoại thông minh của bạn từ TV hoặc màn hình được kết nối, Samsung DeX sẽ kết thúc.
Ngắt kết nối điện thoại thông minh của bạn từ đầu chuyển HDMI.

Ứng dụng và tính năng
176
Các ứng dụng GoogleGoogle cung cấp các ứng dụng giải trí, mạng xã hội và kinh doanh. Bạn có thể cần một tài khoản Google để truy cập một số ứng dụng.
Để xem thêm thông tin về ứng dụng, truy cập menu trợ giúp của mỗi ứng dụng.
Một số ứng dụng có thể không có sẵn hoặc có thể được dán nhãn khác đi tùy theo khu vực hoặc nhà cung cấp dịch vụ.
ChromeTìm kiếm thông tin và duyệt trang web.
GmailGửi hoặc nhận email qua dịch vụ Google Mail.
Bản đồTìm vị trí của bạn trên bản đồ, tìm bản đồ thế giới và xem thông tin địa điểm của nhiều nơi quanh bạn.
Play Âm nhạcKhám phá, nghe và chia sẻ nhạc trên thiết bị của bạn. Bạn có thể tải bộ sưu tập âm nhạc được lưu trữ trên thiết bị lên cloud và truy cập sau.
Play PhimMua hoặc thuê các video như phim và chương trình TV từ CH Play.
Google DriveLưu nội dung trên cloud, truy cập từ bất kỳ đâu và chia sẻ với người khác.

Ứng dụng và tính năng
177
YouTubeXem hoặc tạo video và chia sẻ với người khác.
ẢnhTìm kiếm, quản lý và chỉnh sửa tất cả ảnh và video từ nhiều nguồn khác ở cùng một nơi.
GoogleTìm kiếm nhanh các mục trên Internet hoặc thiết bị của bạn.
DuoThực hiện cuộc gọi đơn giản.

178
Cài đặt
Giới thiệuTùy chỉnh cài đặt thiết bị. Bạn có thể làm cho thiết bị theo phong cách riêng hơn nữa bằng cách cấu hình nhiều tùy chọn cài đặt.
Khởi chạy ứng dụng Cài đặt.
Để tìm kiếm các cài đặt bằng cách nhập các từ khóa, chạm vào .
Kết nối
Tùy chọnThay đổi cài đặt cho các kết nối khác nhau như tính năng Wi-Fi và Bluetooth.
Trên màn hình Cài đặt, chạm vào Kết nối.
• Wi-Fi: Bật tính năng Wi-Fi để kết nối với một mạng Wi-Fi và truy cập Internet hoặc các thiết bị mạng khác. Xem Wi-Fi để biết thêm thông tin.
• Bluetooth: Sử dụng Bluetooth để trao đổi dữ liệu hoặc các file media với thiết bị hỗ trợ Bluetooth khác. Xem Bluetooth để biết thêm thông tin.
• Ẩn/hiện điện thoại: Cho phép các thiết bị khác tìm ra được thiết bị của bạn để chia sẻ nội dung với bạn. Khi tính năng này được bật, thiết bị của bạn sẽ được tìm thấy bởi các thiết bị khác khi chúng dò tìm các thiết bị hiện có để dùng tùy chọn Gửi file đến thiết bị.
• NFC và thanh toán: Cài đặt thiết bị để cho phép bạn đọc được các tag bằng công nghệ giao tiếp tầm ngắn (NFC) có chứa thông tin về sản phẩm. Bạn cũng có thể sử dụng tính năng này để thực hiện thanh toán và mua vé đi lại hoặc các sự kiện sau khi tải về các ứng dụng yêu cầu. Xem NFC và thanh toán để biết thêm thông tin.

Cài đặt
179
• Chế độ Máy bay: Cài đặt thiết bị để tắt tất cả các chức năng không dây trên thiết bị. Bạn chỉ có thể sử dụng các dịch vụ ngoại tuyến.
Làm theo các quy định do hãng hàng không đề ra và theo hướng dẫn của nhân viên trên máy bay. Trong trường hợp được phép sử dụng thiết bị, hãy luôn sử dụng ở chế độ máy bay.
• Các mạng di động: Cấu hình cài đặt mạng di động của bạn.• Sử dụng dữ liệu: Theo dõi lưu lượng dữ liệu đã sử dụng và tùy chỉnh các thiết lập giới
hạn. Cài đặt thiết bị để tự động tắt kết nối dữ liệu di dộng khi lượng dữ liệu di động bạn đã sử dụng đạt đến giới hạn được chỉ định.
Bạn cũng có thể bật tính năng tiết kiệm dữ liệu để ngăn không cho một số ứng dụng chạy ngầm được phép gửi hoặc nhận dữ liệu. Xem Tiết kiệm dữ liệu để biết thêm thông tin.
• Quản lý SIM (kiểu máy hai SIM): Kích hoạt thẻ SIM hoặc USIM của bạn và tùy chỉnh cài đặt thẻ SIM. Xem Quản lý SIM (các mẫu máy hai SIM) để biết thêm thông tin.
• Chia sẻ kết nối internet: Sử dụng thiết bị làm một điểm truy cập di động để chia sẻ kết nối dữ liệu di động của thiết bị với các thiết bị khác khi không có kết nối mạng. Kết nối có thể được thực hiện thông qua Wi-Fi, USB hoặc Bluetooth. Xem Chia sẻ kết nối internet để biết thêm thông tin.
• Cài đặt kết nối khác: Tùy chỉnh cài đặt để điều khiển các tính năng khác. Xem Cài đặt kết nối khác để biết thêm thông tin.

Cài đặt
180
Wi-FiBật tính năng Wi-Fi để kết nối với mạng Wi-Fi và truy cập mạng Internet hoặc các thiết bị mạng khác.
Kết nối với mạng Wi-Fi
1 Trên màn hình Cài đặt, chạm vào Kết nối → Wi-Fi và chạm vào công tắc để bật.
2 Chọn một mạng từ danh sách mạng Wi-Fi.
Mạng cần nhập mật mã hiển thị với biểu tượng hình ổ khóa. Nhập mật mã và chạm vào Kết nối.
• Sau khi thiết bị kết nối với mạng Wi-Fi, thiết bị sẽ kết nối lại với mạng đó mỗi lần mạng này khả dụng mà không yêu cầu mật mã. Để tránh việc thiết bị tự động kết nối mạng, chọn mạng từ danh sách mạng và chạm vào Quên.
• Nếu bạn không thể kết nối đúng với mạng Wi-Fi, khởi động lại tính năng Wi-Fi của thiết bị hoặc bộ định tuyến không dây.
Wi-Fi DirectWi-Fi Direct kết nối các thiết bị thông qua mạng Wi-Fi mà không cần phải có điểm truy cập.
1 Trên màn hình Cài đặt, chạm vào Kết nối → Wi-Fi và chạm vào công tắc để bật.
2 Chạm vào Wi-Fi Direct.
Các thiết bị được phát hiện sẽ hiện lên trong danh sách.
Nếu thiết bị bạn muốn kết nối không có trong danh sách, hãy yêu cầu thiết bị đó bật tính năng Wi-Fi Direct của nó.
3 Chọn một thiết bị để kết nối.
Thiết bị sẽ được kết nối khi thiết bị khác chấp nhận yêu cầu kết nối Wi-Fi Direct.

Cài đặt
181
Gửi và nhận dữ liệu
Bạn có thể chia sẻ dữ liệu, như các danh bạ hay file media với các thiết bị khác. Các thao tác sau đây là ví dụ minh họa cách gửi một hình ảnh tới thiết bị khác.
1 Khởi chạy ứng dụng Bộ sưu tập và chọn một ảnh.
2 Chạm vào → Wi-Fi Direct rồi chọn một thiết bị để truyền ảnh tới.
3 Chấp nhận yêu cầu kết nối Wi-Fi Direct trên thiết bị kia.
Nếu thiết bị đó đã được kết nối, hình ảnh sẽ được gửi sang thiết bị kia mà không cần thủ tục yêu cầu kết nối.
Kết thúc kết nối thiết bị
1 Trên màn hình Cài đặt, chạm vào Kết nối → Wi-Fi.
2 Chạm vào Wi-Fi Direct.
Thiết bị hiển thị các thiết bị đã được kết nối trong danh sách.
3 Chạm vào tên thiết bị để ngắt kết nối các thiết bị.

Cài đặt
182
BluetoothSử dụng Bluetooth để trao đổi dữ liệu hoặc các file media với thiết bị hỗ trợ Bluetooth khác.
• Samsung không chịu trách nhiệm về việc các dữ liệu được gửi hoặc nhận qua Bluetooth bị mất, bị chặn hay sử dụng sai mục đích.
• Cần luôn chắc chắn rằng bạn chia sẻ và nhận dữ liệu bằng các thiết bị tin cậy và an toàn. Nếu có chướng ngại vật giữa các thiết bị, khoảng cách hoạt động có thể bị giảm.
• Một số thiết bị, đặc biệt là các thiết bị chưa được kiểm tra hoặc chứng nhận bởi Bluetooth SIG, có thể không tương thích với thiết bị này.
• Không sử dụng các tính năng Bluetooth cho các mục đích bất hợp pháp (Ví dụ: Sao chép các file hoặc khai thác bất hợp pháp thông tin danh bạ cho các mục đích thương mại). Samsung không chịu trách nhiệm về hậu quả của việc sử dụng bất hợp pháp tính năng Bluetooth.
Kết nối với các thiết bị Bluetooth khác
1 Trên màn hình Cài đặt, chạm vào Kết nối → Bluetooth và chạm vào công tắc để bật.
Các thiết bị được nhận dạng sẽ được lên danh sách.
2 Chọn một thiết bị để ghép đôi.
Nếu thiết bị bạn muốn ghép đôi không có trong danh sách, hãy cài thiết bị vào chế độ ghép đôi Bluetooth. Tham khảo thêm sách hướng dẫn sử dụng của thiết bị khác.
Thiết bị của bạn sẽ hiển thị với các thiết bị khác khi màn hình cài đặt Bluetooth được mở ra.
3 Chấp nhận yêu cầu kết nối Bluetooth trên thiết bị của bạn để xác nhận.
Thiết bị sẽ được kết nối khi thiết bị khác chấp nhận yêu cầu kết nối Bluetooth.

Cài đặt
183
Gửi và nhận dữ liệuNhiều ứng dụng hỗ trợ truyền dữ liệu qua Bluetooth. Bạn có thể chia sẻ dữ liệu, như danh bạ hay file media với các thiết bị Bluetooth khác. Các thao tác sau đây là ví dụ minh họa cách gửi một hình ảnh tới thiết bị khác.
1 Khởi chạy ứng dụng Bộ sưu tập và chọn một ảnh.
2 Chạm vào → Bluetooth và chọn một thiết bị để truyền ảnh tới.
• Nếu thiết bị của bạn đã kết nối với thiết bị này trước đó, chạm vào tên thiết bị mà không cần xác nhận bằng mật mã tự động khởi tạo.
• Nếu thiết bị bạn muốn kết nối không có trong danh sách, hãy yêu cầu thiết bị đó bật tùy chọn cho phép hiển thị lên.
3 Chấp nhận yêu cầu kết nối Bluetooth trên thiết bị khác.
Âm thanh képBạn có thể kết nối tối đa hai thiết bị âm thanh Bluetooth vào điện thoại thông minh. Kết nối hai bộ tai nghe hoặc loa Bluetooth để sử dụng cùng lúc.
Để sử dụng tính năng này, các thiết bị âm thanh Bluetooth bạn muốn kết nối vào phải hỗ trợ tính năng Âm thanh.
1 Trên màn hình Cài đặt, chạm vào Kết nối → Bluetooth và chạm vào công tắc để bật.
Các thiết bị được nhận dạng sẽ được lên danh sách.
2 Chạm vào → Nâng cao, chạm vào công tắc Âm thanh kép để bật, rồi chạm vào phím Trở về.

Cài đặt
184
3 Chọn một thiết bị để ghép đôi.
Nếu thiết bị bạn muốn ghép đôi không nằm trong danh sách, hãy bật tùy chọn hiển thị của thiết bị hoặc nhập vào chế độ ghép Bluetooth trên thiết bị. Tham khảo sách hướng dẫn sử dụng của thiết bị để biết thêm thông tin.
4 Chạm vào kế bên thiết bị được kết nối và chạm vào công tắc Âm thanh để bật.
5 Chọn thiết bị khác trong danh sách rồi bật tính năng Âm thanh của thiết bị.
Ngắt kết nối các thiết bị Bluetooth
1 Trên màn hình Cài đặt, chạm vào Kết nối → Bluetooth.
Thiết bị này sẽ hiển thị các thiết bị được kết nối trong danh sách.
2 Chạm vào bên cạnh tên thiết bị để ngắt kết nối.
3 Chạm vào Hủy ghép đôi.
NFC và thanh toánThiết bị của bạn cho phép bạn đọc được các tag bằng công nghệ giao tiếp tầm ngắn (NFC) có chứa thông tin về sản phẩm. Bạn cũng có thể sử dụng tính năng này để thực hiện thanh toán và mua vé đi lại hoặc các sự kiện sau khi tải về các ứng dụng yêu cầu.
Thiết bị có chứa anten NFC gắn trong. Sử dụng thiết bị cẩn thận để tránh làm hỏng anten NFC.

Cài đặt
185
Đọc thông tin từ các tag NFCSử dụng tính NFC để đọc thông tin sản phẩm từ tag NFC.
1 Trên màn hình Cài đặt, chạm vào Kết nối rồi chạm vào công tắc NFC và thanh toán để bật.
2 Đặt vùng anten NFC trên mặt sau của thiết bị của bạn gần một tag NFC.
Thông tin từ thẻ tag xuất hiện.
Đảm bảo rằng màn hình thiết bị đã được bật và mở khóa. Nếu không thiết bị sẽ không đọc được các tag NFC hoặc nhận được dữ liệu.

Cài đặt
186
Thực hiện thanh toán với tính năng NFCTrước khi bạn có thể sử dụng tính năng NFC để thực hiện thanh toán, bạn phải đăng ký dịch vụ thanh toán di động. Để đăng ký hoặc nhận thêm thông tin về dịch vụ, hãy liên hệ với nhà cung cấp dịch vụ của bạn.
1 Trên màn hình Cài đặt, chạm vào Kết nối rồi chạm vào công tắc NFC và thanh toán để bật.
2 Chạm vùng anten NFC trên mặt sau thiết bị của bạn vào đầu đọc NFC.
Để cài đặt ứng dụng thanh toán mặc định, hãy mở màn hình Cài đặt và chạm vào Kết nối → NFC và thanh toán → Chạm và thanh toán → THANH TOÁN rồi chọn một ứng dụng.
Danh mục các dịch vụ thanh toán có thể không bao gồm tất cả các ứng dụng thanh toán hiện có.
Gửi dữ liệu bằng tính năng NFCTruyền dữ liệu, như hình ảnh hoặc danh bạ, sang các thiết bị khác bằng cách áp anten NFC của thiết bị của bạn vào anten NFC của thiết bị khác.
1 Trên màn hình Cài đặt, chạm vào Kết nối → NFC và thanh toán và chạm vào công tắc để bật.
2 Chạm vào công tắc Android Beam để bật.
3 Chọn một mục và chạm anten NFC của thiết bị kia vào anten NFC trên thiết bị của bạn.

Cài đặt
187
4 Khi Chạm để truyền. xuất hiện trên màn hình, chạm vào màn hình thiết bị của bạn để gửi đi một mục.
Nếu cả hai thiết bị gửi dữ liệu đồng thời, việc truyền file có thể không thành công.
Tiết kiệm dữ liệuGiảm dung lượng dữ liệu bạn sử dụng bằng cách ngăn không cho một số ứng dụng chạy ngầm được phép gửi hoặc nhận dữ liệu.
Trên màn hình Cài đặt, chạm vào Kết nối → Sử dụng dữ liệu → Tiết kiệm dữ liệu và chạm vào công tắc để bật.
Khi bật tính năng tiết kiệm dữ liệu, biểu tượng sẽ xuất hiện trên thanh trạng thái.
Tính năng tiết kiệm dữ liệu đã được bật
Để lựa chọn các ứng dụng được phép dùng dữ liệu không hạn chế, chạm vào Cho phép ứ.dụng khi bật T.kiệm d.liệu và chọn ra các ứng dụng.

Cài đặt
188
Ứ.dụng chỉ dùng dữ liệu di độngChọn các ứng dụng luôn sử dụng dữ liệu di động cả khi thiết bị của bạn được kết nối với mạng Wi-Fi.
Ví dụ, bạn có thể cài đặt thiết bị chỉ sử dụng dữ liệu di động cho các ứng dụng mà bạn muốn bảo mật hoặc các ứng dụng quay phát trực tiếp có thể bị ngắt kết nối. Thậm chí nếu bạn không tắt tính năng Wi-Fi, các ứng dụng vẫn sẽ khởi chạy bằng dữ liệu di động.
Trên màn hình Cài đặt, chạm vào Kết nối → Sử dụng dữ liệu → Ứ.dụng chỉ dùng dữ liệu di động, chạm vào công tắc để bật, rồi chạm vào công tắc kế bên ứng dụng mà bạn muốn cài.
Bạn có thể phải trả thêm chi phí khi sử dụng tính năng này.
Quản lý SIM (các mẫu máy hai SIM)Kích hoạt thẻ SIM hoặc USIM của bạn và tùy chỉnh cài đặt thẻ SIM. Xem Sử dụng thẻ SIM hoặc USIM kép (các mẫu máy hai SIM) để biết thêm thông tin.
Trên màn hình Cài đặt, chạm vào Kết nối → Quản lý SIM.
• Cuộc gọi: Chọn thẻ SIM hoặc USIM cho các cuộc gọi thoại.• Tin nhắn văn bản: Chọn thẻ SIM hoặc USIM để nhắn tin.• Dữ liệu di động: Chọn một thẻ SIM hoặc USIM cho dịch vụ dữ liệu.• Xác nhận thẻ SIM để gọi điện: Cài đặt thiết bị để hỏi thẻ SIM hoặc USIM nào sẽ được sử
dụng cho cuộc gọi kế khi bạn thực hiện cuộc gọi mà không sử dụng thẻ SIM hoặc USIM được ưu tiên.
• Luôn bật Hai SIM: Cài đặt thiết bị để cho phép cuộc gọi đến từ thẻ SIM hoặc USIM khác trong suốt thời gian nghe gọi.
Khi tính năng này được kích hoạt, bạn có thể phải chịu phí bổ sung cho việc chuyển tiếp cuộc gọi tùy từng khu vực hoặc nhà cung cấp dịch vụ.

Cài đặt
189
Chia sẻ kết nối internetSử dụng thiết bị như một điểm truy cập di động để chia sẻ kết nối dữ liệu di động của thiết bị với các thiết bị khác khi không có kết nối mạng. Kết nối có thể được thực hiện thông qua Wi-Fi, USB hoặc Bluetooth.
Trên màn hình Cài đặt, chạm vào Kết nối → Chia sẻ kết nối internet.
Bạn có thể phải trả thêm chi phí khi sử dụng tính năng này.
• Điểm truy cập di động: Sử dụng điểm truy cập di động để chia sẻ kết nối dữ liệu di động của thiết bị với máy tính hoặc các thiết bị khác.
• Kết nối Bluetooth internet: Sử dụng kết nối Bluetooth để chia sẻ kết nối dữ liệu di động của thiết bị với máy tính hoặc các thiết bị khác thông qua Bluetooth.
• Kết nối USB internet: Sử dụng kết nối USB internet để chia sẻ kết nối dữ liệu di động của thiết bị với máy tính thông qua cổng USB. Khi đã kết nối với máy tính, thiết bị được sử dụng như một modem không dây dành cho máy tính.
Sử dụng điểm truy cập di độngSử dụng thiết bị của bạn như một điểm truy cập di động để chia sẻ kết nối dữ liệu di động trên thiết bị của bạn với các thiết bị khác.
1 Trên màn hình Cài đặt, chạm vào Kết nối → Chia sẻ kết nối internet → Điểm truy cập di động.
2 Chạm vào công tắc để bật.
Biểu tượng xuất hiện trên thanh trạng thái. Các thiết bị khác có thể tìm thấy thiết bị của bạn trong danh sách mạng Wi-Fi.
Để cài đặt một mật mã cho điểm truy cập di động, chạm vào → Cấu hình Điểm truy cập di động và chọn mức độ bảo mật. Sau đó, nhập mật mã và chạm vào Lưu.

Cài đặt
190
3 Trên màn hình của một thiết bị khác, tìm kiếm và chọn thiết bị của bạn từ danh sách mạng Wi-Fi.
• Nếu không thể tìm thấy điểm truy cập di động, trên thiết bị của bạn, chạm vào → Cấu hình Điểm truy cập di động, đánh dấu Hiện các tùy chọn chuyên sâu, rồi hủy chọn Ẩn thiết bị của bạn và Dùng băng tần 5 GHz khi có thể.
• Nếu thiết bị khác không thể kết nối tới điểm truy cập di động, trên thiết bị của bạn, chạm vào → Thiết bị được phép và chạm vào công tắc Chỉ các thiết bị được phép để tắt.
4 Trên thiết bị đã kết nối, sử dụng dữ liệu di động của thiết bị để truy cập mạng Internet.
Cài đặt kết nối khácTùy chỉnh cài đặt để điều khiển các tính năng kết nối khác.
Trên màn hình Cài đặt, chạm vào Kết nối → Cài đặt kết nối khác.
• Dò tìm thiết bị ở gần: Cài đặt thiết bị dò tìm các thiết bị ở gần để kết nối.• In: Cấu hình các cài đặt cho chương trình máy in được cài đặt trên thiết bị. Bạn có thể tìm
kiếm những máy in sẵn có hoặc thêm máy in thủ công để in các file. Xem In để biết thêm thông tin.
• MirrorLink: Sử dụng tính năng MirrorLink để điều khiển các ứng dụng MirrorLink của thiết bị của bạn trên màn hình head unit của xe. Xem MirrorLink để biết thêm thông tin.
• Tăng tốc tải về: Cài đặt thiết bị để các file lớn hơn 30 MB được tải về nhanh hơn qua Wi-Fi và cả mạng di động cùng một lúc. Xem Tăng tốc tải về để biết thêm thông tin.
• VPN: Cài đặt mạng ảo (VPN) trên thiết bị của bạn để kết nối với mạng riêng của trường học hoặc công ty.
• DNS riêng tư: Cài đặt thiết bị sử dụng DNS riêng tư tăng cường tính bảo mật.• Ethernet: Khi bạn kết nối một bộ chuyển Ethernet, bạn có thể sử dụng một mạng gắn dây
và cấu hình các thiết đặt mạng.

Cài đặt
191
InCấu hình các cài đặt cho chương trình máy in được cài đặt trên thiết bị. Bạn có thể kết nối thiết bị với máy in qua Wi-Fi hoặc Wi-Fi Direct và in ảnh hoặc tài liệu.
Một số máy in có thể không tương thích với thiết bị này.
Thêm chương trình máy in
Thêm chương trình máy in cho máy in bạn muốn kết nối với thiết bị.
1 Trên màn hình Cài đặt, chạm vào Kết nối → Cài đặt kết nối khác → In → Tải về plugin.
2 Tìm kiếm chương trình máy in trong CH Play.
3 Chọn chương trình máy in và cài đặt.
4 Chọn chương trình máy in đã cài đặt.
Thiết bị sẽ tự động tìm kiếm các máy in được kết nối với cùng một mạng Wi-Fi như thiết bị của bạn.
5 Chọn máy in để thêm vào.
Để thêm máy in một cách thủ công, chạm vào → Thêm máy in.
In nội dung
Khi đang xem các nội dung như hình ảnh hoặc tài liệu, truy cập danh sách các tùy chọn, chạm vào In → → Tất cả máy in, rồi chọn một máy in.
Phương pháp in có thể khác nhau tùy vào kiểu nội dung.

Cài đặt
192
MirrorLinkBạn có thể hiển thị màn hình thiết bị của bạn trên màn hình head unit của xe.
Kết nối thiết bị của bạn với một xe để điều khiển các ứng dụng MirrorLink của thiết bị của bạn trên màn hình head unit của xe.
Trên màn hình Cài đặt, chạm vào Kết nối → Cài đặt kết nối khác → MirrorLink.
Thiết bị của bạn phù hợp với các xe hỗ trợ MirrorLink phiên bản 1.1 hoặc cao hơn.
Kết nối thiết bị của bạn với một xe qua MirrorLink
Khi sử dụng tính năng này lần đầu tiên, kết nối thiết bị với một mạng Wi-Fi hoặc mạng di động.
1 Kết nối thiết bị của bạn với xe qua Bluetooth.
Xem Kết nối với các thiết bị Bluetooth khác để biết thêm thông tin.
2 Kết nối thiết bị của bạn với xe bằng dây cáp USB.
Khi đã kết nối, truy cập các ứng dụng MirrorLink trên thiết bị của bạn trên màn hình head unit.
Ngắt kết nối MirrorLink
Tháo cáp USB khỏi thiết bị của bạn và xe.

Cài đặt
193
Tăng tốc tải vềCài đặt thiết bị để tải về các file lớn hơn 30 MB, nhanh hơn qua Wi-Fi và mạng di động cùng lúc. Tín hiệu Wi-Fi càng mạnh, tốc độ tải về sẽ càng nhanh.
Trên màn hình Cài đặt, chạm vào Kết nối → Cài đặt kết nối khác → Tăng tốc tải về.
• Tính năng này có thể không được hỗ trợ bởi một số thiết bị.• Bạn có thể phải trả thêm phí khi tải về các file qua mạng di động.• Khi bạn tải các file lớn, thiết bị có thể bị nóng lên. Nếu thiết bị vượt quá nhiệt độ đã
cài đặt, tính năng sẽ bị tắt đi.• Nếu các tín hiệu mạng không ổn định, tốc độ và hiệu suất của tính năng này có thể
bị ảnh hưởng.• Nếu các kết nối Wi-Fi và kết nối mạng di động có tốc độ truyền dữ liệu khác nhau
đáng kể, thiết bị chỉ có thể sử dụng kết nối nhanh nhất.• Tính năng này hỗ trợ Giao thức truyền tải siêu văn bản (HTTP) 1.1 và Bảo mật giao
thức truyền tải siêu văn bản (HTTPS). Tính năng này không thể được sử dụng với các giao thức khác, như FTP.

Cài đặt
194
Âm thanh và rung
Tùy chọnThay đổi cài đặt đối với các chế độ âm thanh khác nhau trên thiết bị.
Trên màn hình Cài đặt, chạm vào Âm thanh và rung.
• Chế độ âm thanh: Cài đặt thiết bị để sử dụng chế độ âm thanh, chế độ rung hoặc chế độ yên lặng.
• Rung khi đổ chuông: Cài đặt thiết bị để rung lên và phát nhạc chuông khi có cuộc gọi đến.
• Nhạc chuông: Thay đổi nhạc chuông.• Kiểu rung: Chọn một kiểu rung.• Âm thanh thông báo: Thay đổi âm báo.• Âm lượng: Điều chỉnh mức âm lượng nhạc chuông, nhạc và video, âm thanh hệ thống và
thông báo.• Cường độ rung: Điều chỉnh độ rung thông báo.• Sử dụng phím Âm lượng cho media: Cài đặt thiết bị để điều chỉnh âm lượng media khi
nhấn phím Âm lượng.• Âm thanh hệ thống và rung: Cài đặt thiết bị để phát âm báo hoặc rung với các thao tác
như bật hoặc tắt màn hình hay điều khiển màn hình cảm ứng.• Cài đặt âm thanh nâng cao: Tối ưu các cài đặt khi đang chơi media. Tham khảo Dolby
Atmos (âm thanh vòm) hoặc Âm thanh ứng dụng riêng biệt để biết thêm thông tin.
Dolby Atmos (âm thanh vòm)Chọn một chế độ âm thanh vòm được tối ưu hóa cho các thể loại âm thanh đa dạng như phim, nhạc và giọng nói. Với Dolby Atmos, bạn có thể trải nghiệm dòng chảy âm thanh chuyển động vòng quanh bạn.
Trên màn hình Cài đặt, chạm vào Âm thanh và rung → Cài đặt âm thanh nâng cao → Hiệu ứng và chất lượng âm thanh → Dolby Atmos, chạm vào công tắc để bật, rồi chọn một chế độ.

Cài đặt
195
Âm thanh ứng dụng riêng biệtCài đặt thiết bị để phát âm thanh đa phương tiện từ một ứng dụng cụ thể trên loa đã kết nối qua Bluetooth hoặc bộ tai nghe riêng biệt với âm thanh từ các ứng dụng khác.
Ví dụ, bạn có thể nghe được tiếng của ứng dụng Tìm đường thông qua loa của thiết bị trong khi vừa nghe phần phát nhạc của ứng dụng Nhạc qua loa Bluetooth trên xe.
1 Trên màn hình Cài đặt, chạm vào Âm thanh và rung → Cài đặt âm thanh nâng cao → Âm thanh ứng dụng riêng biệt và chạm vào công tắc để bật.
2 Chọn một ứng dụng để phát âm thanh media riêng biệt và chạm vào phím Trở về.
3 Chọn một thiết bị để phát âm thanh media của ứng dụng được chọn.
Thông báoThay đổi cài đặt thông báo.
Trên màn hình Cài đặt, chạm vào Thông báo.
• Huy hiệu biểu tượng ứng dụng: Thay đổi các cài đặt cho huy hiệu biểu tượng ứng dụng.• Không làm phiền: Cài đặt thiết bị để tắt tiếng các cuộc gọi đến, âm thanh thông báo và
media, ngoại trừ những ngoại lệ đã cho phép.• Thanh trạng thái: Cài đặt thiết bị để chỉ hiển thị ba thông báo gần đây và có hiển thị mức
pin còn lại theo phần trăm trên thanh trạng thái hay không.• Đã gửi gần đây: Xem các ứng dụng nhận được thông báo gần đây và thay đổi các cài đặt
thông báo. Để tùy chỉnh các cài đặt thông báo cho nhiều ứng dụng hơn, chạm vào Xem toàn bộ → → Tất cả và chọn một ứng dụng trong danh sách ứng dụng.

Cài đặt
196
Màn hình
Tùy chọnThay đổi cài đặt màn hình và màn hình Chờ.
Trên màn hình Cài đặt, chạm vào Màn hình.
• Độ sáng: Điều chỉnh độ sáng của màn hình.• Độ sáng tương thích: Cài thiết bị theo dõi các cách điều chỉnh độ sáng của bạn và áp
dụng tự động trong các điều kiện ánh sáng tương tự.• Lọc ánh sáng xanh: Bật tính năng lọc ánh sáng xanh và thay đổi cài đặt bộ lọc. Xem Lọc
ánh sáng xanh để biết thêm thông tin.• Chế độ Ban đêm: Giảm mỏi mắt bằng cách áp dụng tông màu tối khi sử dụng thiết bị
vào buổi tối hoặc ở nơi tối. Xem Chế độ Ban đêm để biết thêm thông tin.• Chế độ màn hình: Thay đổi chế độ màn hình để điều chỉnh màu và độ tương phản của
màn hình. Xem Thay đổi chế độ màn hình hoặc điều chỉnh màu sắc hiển thị để biết thêm thông tin.
• Cỡ font và kiểu font: Thay đổi kích thước và kiểu font chữ.• Thu/Phóng màn hình: Thay đổi cài đặt thu phóng màn hình.• Độ phân giải màn hình: Thay đổi độ phân giải màn hình. Xem Độ phân giải màn hình
(Galaxy S10+, S10) để biết thêm thông tin. (Galaxy S10+, S10)• Ứng dụng toàn màn hình: Lựa chọn các ứng dụng để sử dụng với tỷ lệ hiển thị toàn màn
hình. Bạn cũng có thể cài đặt thiết bị để giấu máy ảnh trước khỏi màn hình.• Thời gian sáng màn hình: Cài đặt thời gian thiết bị chờ trước khi tắt màn hình.• Màn hình chờ: Thay đổi kích thước lưới để hiển thị thêm hoặc bớt các mục trên màn hình
Chờ và hơn thế nữa.• Màn hình cạnh: Thay đổi cài đặt cho Màn hình cạnh. Xem Màn hình cạnh để biết thêm
thông tin.

Cài đặt
197
• Chế độ Đơn giản: Đổi sang chế độ đơn giản cho bố cục đơn giản hơn và các biểu tượng lớn hơn trên màn hình Chờ.
• Thanh điều hướng: Thay đổi cài đặt cho thanh điều hướng. Xem Thanh điều hướng (phím cảm ứng) để biết thêm thông tin.
• Bảo vệ tránh chạm vô tình: Cài đặt thiết bị để tránh màn hình nhận nhầm các tín hiệu đầu vào do chạm phải khi ở trong chỗ tối như trong túi quần áo hoặc giỏ xách.
• Độ nhạy cảm ứng: Tăng độ nhạy cảm ứng cho màn hình để sử dụng với các miếng bảo vệ màn hình.
• Màn hình bảo vệ: Cài đặt thiết bị để khởi chạy bảo vệ màn hình khi sạc thiết bị. Xem Màn hình bảo vệ để biết thêm thông tin.
Lọc ánh sáng xanhGiảm mỏi mắt bằng cách hạn chế lượng ánh sáng xanh mà màn hình phát ra.
Khi bạn đang xem các video HDR từ những dịch vụ video HDR chuyên, có thể sẽ không áp dụng được bộ lọc ánh sáng xanh.
1 Trên màn hình Cài đặt, chạm vào Màn hình → Lọc ánh sáng xanh, rồi chạm vào công tắc Bật ngay để bật.
2 Kéo thanh điều chỉnh để điều chỉnh độ trong suốt của bộ lọc.
3 Để đặt lịch áp dụng lọc ánh sáng xanh cho màn hình, chạm vào công tắc Bật theo lịch để bật và chọn một tùy chọn.
• Hoàng hôn đến bình minh: Cài đặt thiết bị để áp dụng lọc ánh sáng xanh vào ban đêm và tắt đi vào buổi sáng dựa theo nơi bạn ở.
• Lịch biểu tùy chỉnh: Tự đặt thời điểm cụ thể để áp dụng lọc ánh sáng xanh.

Cài đặt
198
Chế độ Ban đêmGiảm mỏi mắt bằng cách áp dụng tông màu tối khi sử dụng thiết bị vào buổi tối hoặc ở nơi tối.
• Tông màu tối có thể không được áp dụng trong một số ứng dụng.• Bạn có thể bật hoặc tắt nhanh chế độ ban đêm trên bảng thông báo. Mở bảng
thông báo, vuốt dọc xuống trên bảng thông báo rồi chạm vào (Chế độ Ban đêm).
1 Trên màn hình Cài đặt, chạm vào Màn hình → Chế độ Ban đêm, rồi chạm vào công tắc Bật ngay để bật.
2 Để đặt lịch áp dụng chế độ ban đêm cho màn hình, chạm vào công tắc Bật theo lịch để bật và chọn một tùy chọn.
• Hoàng hôn đến bình minh: Cài đặt thiết bị để bật chế độ ban đêm vào buổi tối và tắt đi vào buổi sáng dựa theo nơi bạn ở.
• Lịch biểu tùy chỉnh: Cài một thời gian cụ thể để bật và tắt chế độ ban đêm.
Thay đổi chế độ màn hình hoặc điều chỉnh màu sắc hiển thịThay đổi chế độ màn hình hoặc điều chỉnh màu sắc hiển thị theo sở thích của bạn.
Thay đổi chế độ màn hìnhTrên màn hình Cài đặt, chạm vào Màn hình → Chế độ màn hình và chọn một chế độ mà bạn muốn.
• Sinh động: Tính năng này tối ưu hóa dải màu, độ bão hòa và độ sắc nét của màn hình của bạn. Bạn cũng có thể điều chỉnh cân bằng màu hiển thị theo giá trị màu sắc.
• Tự nhiên: Tính năng này điều chỉnh màn hình theo tông màu tự nhiên.
• Bạn chỉ có thể điều chỉnh màu màn hình ở chế độ Sinh động.• Chế độ Sinh động có thể không tương thích với các ứng dụng của bên thứ ba.• Bạn không thể thay đổi được chế độ màn hình trong khi đang dùng bộ lọc ánh
sáng xanh.

Cài đặt
199
Tối ưu cân bằng màu cho chế độ toàn màn hìnhTối ưu màu màn hình bằng cách điều chỉnh tông màu màn hình theo ý thích của bạn.
Trên màn hình Cài đặt, chạm vào Màn hình → Chế độ màn hình → Sinh động và điều chỉnh màu trên thanh điều chỉnh bên dưới Cân bằng trắng.
Khi bạn kéo thanh điều chỉnh màu này về phía Lạnh, tông màu xanh sẽ được gia tăng. Khi bạn kéo thanh điều chỉnh màu này về phía Nóng, tông màu đỏ sẽ được gia tăng.
Điều chỉnh tông màu màn hình bằng giá trị màuTăng hoặc giảm các tông màu nhất định bằng cách điều chỉnh riêng từng giá trị màu Đỏ, Xanh lá cây hoặc Xanh dương.
1 Trên màn hình Cài đặt, chạm vào Màn hình → Chế độ màn hình → Sinh động.
2 Chạm vào Cài đặt nâng cao.
3 Điều chỉnh thanh màu R (Đỏ), G (Xanh lá cây) hoặc B (Xanh dương) theo sở thích của bạn.
Tông màu màn hình sẽ được điều chỉnh.
Độ phân giải màn hình (Galaxy S10+, S10)Thay đổi độ phân giải màn hình. Màn hình được cài đặt mặc định là FHD+. Độ phân giải cao hơn khiến màn hình rực rỡ hơn, tuy nhiên sẽ tiêu thụ pin nhiều hơn.
1 Trên màn hình Cài đặt, chạm vào Màn hình → Độ phân giải màn hình.
2 Chọn một tùy chọn độ phân giải và chạm vào Áp dụng.
Một số ứng dụng đang chạy có thể sẽ đóng khi bạn thay đổi độ phân giải.

Cài đặt
200
Màn hình bảo vệBạn có thể cài đặt để hiển thị hình ảnh làm trình bảo vệ màn hình khi màn hình tự động tắt. Hình ảnh bảo vệ màn hình sẽ được hiển thị khi đang sạc thiết bị.
1 Trên màn hình Cài đặt, chạm vào Màn hình → Màn hình bảo vệ và chạm vào công tắc để bật.
2 Chọn một tùy chọn.
Nếu bạn chọn Khung ảnh hoặc Ảnh, các hình ảnh đã chọn sẽ bắt đầu được trình chiếu. Nếu bạn chọn Bảng ảnh, các hình ảnh đã chọn sẽ hiện ra theo hình các tấm thẻ nhỏ và xếp chồng lên nhau.
3 Chạm vào để chọn album cho hiển thị hình ảnh.
4 Khi đã hoàn tất, chạm vào phím Trở về.
Để xem trước tùy chọn đã chọn, chạm vào Xem trước.
Nếu bạn chạm vào màn hình khi đang hiển thị ảnh bảo vệ màn hình, màn hình sẽ bật lên.
Hình nền và themeThay đổi cài đặt hình nền cho màn hình Chờ và màn hình khóa hoặc áp dụng đa dạng các theme cho thiết bị.
Trên màn hình Cài đặt, chạm vào Hình nền và theme.
• Hình nền: Thay đổi cài đặt hình nền cho màn hình Chờ và màn hình khóa.• Theme: Thay đổi theme của thiết bị.• Biểu tượng: Thay đổi kiểu biểu tượng.• AODs: Chọn một hình ảnh để hiển thị trong chế độ Always On Display.

Cài đặt
201
Màn hình khóa
Tùy chọnThay đổi cài đặt cho màn hình khóa.
Trên màn hình Cài đặt, chạm vào Màn hình khóa.
Các tùy chọn khả dụng có thể khác nhau, phụ thuộc vào phương thức khóa màn hình đã chọn.
• Kiểu khóa màn hình: Thay đổi phương thức khóa màn hình.• Smart Lock: Cài đặt thiết bị để tự mở khóa khi phát hiện thấy những địa điểm hoặc thiết
bị đáng tin cậy. Xem Smart Lock để biết thêm thông tin.• Cài đặt khóa bảo mật: Thay đổi cài đặt màn hình khóa để chọn phương thức khóa màn
hình mong muốn.• Always On Display: Cài đặt thiết bị để hiển thị thông tin khi màn hình tắt. Xem Always On
Display để biết thêm thông tin.• Kiểu đồng hồ: Thay đổi kiểu và màu sắc của đồng hồ trên màn hình đã khóa.• Đồng hồ chuyển vùng: Đổi đồng hồ để hiển thị cả múi giờ ở nơi sở tại lẫn ở nhà trên
màn hình đã khóa khi chuyển vùng.• FaceWidget: Thay đổi cài đặt của các mục được hiển thị trên màn hình khóa.• Thông tin danh bạ: Cài đặt thiết bị để hiển thị thông tin danh bạ, chẳng hạn như địa chỉ
email của bạn trên màn hình đã khóa.• Thông báo: Cài đặt cách hiển thị thông báo trên màn hình khóa.• Phím tắt ứng dụng: Chọn các ứng dụng để hiển thị phím tắt đến ứng dụng trên màn
hình khóa.• Thông tin Màn hình khóa: Xem phiên bản Màn hình khóa và thông tin pháp lý.

Cài đặt
202
Smart LockBạn có thể cài đặt thiết bị để tự mở khóa và giữ nguyên tình trạng mở khi phát hiện thấy địa điểm hoặc thiết bị đáng tin cậy.
Ví dụ: Nếu bạn đã cài đặt nhà mình vào địa điểm đáng tin cậy thì khi về nhà, thiết bị sẽ nhận thấy địa điểm này và tự mở khóa một cách tự động.
• Tính năng này sẽ có và dùng được sau khi cài đặt phương thức khóa màn hình.• Nếu bạn không dùng thiết bị trong vòng bốn giờ hoặc khi bạn bật thiết bị, bạn phải
mở khóa màn hình bằng mẫu hình, mã PIN hoặc mật mã mà bạn đã cài.
1 Trên màn hình Cài đặt, chạm vào Màn hình khóa → Smart Lock.
2 Mở khóa màn hình bằng phương thức khóa màn hình đặt sẵn.
3 Chọn một tùy chọn và làm theo các hướng dẫn trên màn hình để hoàn tất cài đặt.
Sinh trắc học và bảo mật
Tùy chọnThay đổi cài đặt để bảo vệ thiết bị.
Trên màn hình Cài đặt, chạm vào Sinh trắc học và bảo mật.
• Nhận diện khuôn mặt: Cài đặt thiết bị để mở khóa màn hình bằng cách nhận diện khuôn mặt của bạn. Xem Nhận diện khuôn mặt để biết thêm thông tin.
• Vân tay: Đăng ký vân tay của bạn để mở khóa màn hình. Xem Nhận dạng vân tay để biết thêm thông tin.
• Tùy chọn sinh trắc học: Thay đổi các cài đặt cho dữ liệu sinh trắc học.

Cài đặt
203
• Google Play Protect: Cài đặt thiết bị để kiểm tra các ứng dụng và hành vi gây hại cũng như cảnh báo về mối nguy hại tiềm ẩn và xóa đi.
• Tìm di động của bạn: Bật hoặc tắt tính năng Tìm di động của bạn. Truy cập trang web Tìm di động của bạn (findmymobile.samsung.com) để theo dõi và kiểm soát thiết bị bị mất hoặc bị đánh cắp.
Bạn cũng có thể cho phép để dịch vụ định vị của Google cung cấp các thông tin về địa điểm của thiết bị của bạn được chính xác hơn nữa.
• Cập nhật bảo mật: Xem phiên bản phần mềm trên thiết bị của bạn và kiểm tra các bản cập nhật mới.
• Samsung Pass: Dễ dàng xác minh danh tính của bạn và bảo mật qua dữ liệu sinh trắc học. Xem Samsung Pass để biết thêm thông tin.
• Cài đặt ứng dụng không xác định: Cài đặt thiết bị để cho phép cài đặt các ứng dụng từ các nguồn không xác định.
• Thư mục bảo mật: Tạo một thư mục bảo mật để bảo vệ nội dung và ứng dụng riêng tư của bạn khỏi người khác. Xem Thư mục bảo mật để biết thêm thông tin.
• Mã hóa thẻ SD: Cài đặt thiết bị để mã hóa các file trên thẻ nhớ.
Nếu bạn trả thiết bị về các thiết lập mặc định trong khi đang bật kiểu cài đặt này, thiết bị sẽ không thể đọc được các file đã mã hóa của bạn. Tắt kiểu cài đặt này trước khi cài đặt lại thiết bị.
• Cài đặt bảo mật khác: Cấu hình cài đặt bảo mật khác.• Vị trí: Thay đổi các cài đặt cho quyền truy cập thông tin vị trí.• Cấp quyền ứng dụng: Xem danh sách các tính năng và ứng dụng có quyền sử dụng. Bạn
cũng có thể sửa cài đặt quyền.• Gửi dữ liệu chẩn đoán: Cài đặt thiết bị để tự động gửi chẩn đoán và thông tin sử dụng
của thiết bị tới Samsung.• Nhận thông tin tiếp thị: Cài đặt có cho nhận thông tin tiếp thị của Samsung như các
chào mời đặc biệt, quyền lợi thành viên và các bản tin hay không.

Cài đặt
204
Nhận diện khuôn mặtBạn có thể cài đặt thiết bị mở khóa màn hình bằng cách nhận diện khuôn mặt của bạn.
• Nếu bạn dùng khuôn mặt làm cách khóa màn hình, khuôn mặt của bạn sẽ không thể được dùng để mở khóa màn hình ở lần đầu tiên sau khi bật thiết bị lên. Để dùng thiết bị, bạn phải mở khóa màn hình bằng mẫu hình, mã PIN hoặc mật mã đã cài đặt khi đăng ký khuôn mặt. Cẩn thận không được quên mẫu hình, mã PIN hoặc mật mã.
• Nếu bạn thay đổi phương thức khóa màn hình thành Vuốt hoặc Không dùng, tức không còn bảo mật, tất cả dữ liệu sinh trắc học của bạn sẽ bị xóa. Nếu bạn muốn sử dụng dữ liệu sinh trắc học của bạn trong các ứng dụng hoặc tính năng, bạn phải đăng ký dữ liệu sinh trắc học của bạn lại một lần nữa.
Cẩn trọng khi dùng nhận dạng khuôn mặtTrước khi sử dụng nhận dạng khuôn mặt để mở khóa thiết bị, luôn lưu tâm cẩn trọng với các điều sau.
• Thiết bị của bạn có thể được mở khóa bởi người nào đó hoặc bất cứ vật thể gì trông giống như hình của chính bạn.
• Phần nhận diện khuôn mặt có tính bảo mật kém hơn so với Mẫu hình, PIN, Mật mã, Mống mắt hoặc Vân tay.
Để nhận dạng khuôn mặt tốt hơnHãy cân nhắc những điều sau khi sử dụng nhận diện khuôn mặt:
• Hãy cân nhắc các điều kiện sau trong lúc đăng ký như có đeo kính, đội nón, đeo mặt nạ, để râu hoặc trang điểm đậm
• Hãy đảm bảo khi đăng ký bạn đang ở khu vực đủ sáng và ống kính máy ảnh sạch• Hãy đảm bảo ảnh của bạn không bị mờ để có kết quả khớp hơn

Cài đặt
205
Đăng ký khuôn mặt của bạnĐể đăng ký khuôn mặt tốt hơn, đăng ký khuôn mặt của bạn trong nhà và tránh ánh nắng mặt trời trực tiếp.
1 Trên màn hình Cài đặt, chạm vào Sinh trắc học và bảo mật → Nhận diện khuôn mặt.
2 Mở khóa màn hình bằng phương thức khóa màn hình đặt sẵn.
Nếu bạn chưa cài đặt phương thức khóa màn hình, hãy tạo một phương thức.
3 Đọc hướng dẫn trên màn hình và chạm vào Tiếp tục.
4 Chọn bạn có đang đeo kính hay không và chạm vào Tiếp tục.
5 Giữ thiết bị sao cho màn hình hướng đối diện với bạn và nhìn vào màn hình.
6 Đặt khuôn mặt của bạn vào khung trên màn hình.
Máy ảnh sẽ quét khuôn mặt của bạn.
Khi màn hình nhận diện khuôn mặt hữu ích hiện lên, bật công tắc để bật một tính năng và chạm vào OK.
Nếu chức năng mở khóa màn hình bằng khuôn mặt của bạn không hoạt động đúng, chạm vào Xóa dữ liệu khuôn mặt để xóa khuôn mặt đã đăng ký và đăng ký khuôn mặt của bạn lần nữa.

Cài đặt
206
Xóa dữ liệu khuôn mặt đã đăng kýBạn có thể xoá dữ liệu khuôn mặt mà bạn đã đăng ký.
1 Trên màn hình Cài đặt, chạm vào Sinh trắc học và bảo mật → Nhận diện khuôn mặt.
2 Mở khóa màn hình bằng phương thức khóa màn hình đặt sẵn.
3 Chạm vào Xóa dữ liệu khuôn mặt → Xóa.
Khi khuôn mặt đã đăng ký bị xóa, tất cả tính năng liên quan cũng sẽ bị tắt.
Mở khóa màn hình bằng khuôn mặt của bạn.Bạn có thể mở khóa màn hình bằng khuôn mặt thay vì sử dụng mẫu hình, PIN hoặc mật mã.
1 Trên màn hình Cài đặt, chạm vào Sinh trắc học và bảo mật → Nhận diện khuôn mặt.
2 Mở khóa màn hình bằng phương thức khóa màn hình đặt sẵn.
3 Chạm vào công tắc Mở khóa bằng khuôn mặt để bật.
• Nếu bạn muốn cài đặt thiết bị để mở khóa màn hình mà không cần vuốt trên màn hình khóa sau khi nhận dạng khuôn mặt của bạn, chạm vào công tắc Ở trên màn hình Khóa để tắt.
• Nếu bạn muốn giảm khả năng nhận dạng khuôn mặt trong ảnh hoặc video, chạm vào công tắc Nhận diện nhanh hơn để tắt. Điều này sẽ làm giảm tốc độ nhận dạng khuôn mặt.
• Nếu bạn muốn tăng tỷ lệ nhận dạng trong chỗ tối, chạm vào công tắc Làm sáng màn hình để bật.
4 Trên màn hình khóa, nhìn vào màn hình.
Khi khuôn mặt của bạn đã được nhận diện, bạn có thể mở khóa màn hình mà không cần dùng đến phương thức mở khóa màn hình bổ sung. Nếu khuôn mặt của bạn không nhận diện được, sử dụng phương thức khóa màn hình đặt sẵn.

Cài đặt
207
Nhận dạng vân tayĐể nhận dạng vân tay hoạt động, thông tin vân tay của bạn cần được đăng ký và lưu trữ trong thiết bị của bạn. Sau khi đăng ký, bạn có thể cài đặt thiết bị sử dụng vân tay của mình cho các chức năng dưới đây:
• Khóa màn hình• Thư mục Bảo mật
• Tính năng này có thể không có tùy theo khu vực hoặc nhà cung cấp dịch vụ.• Nhận dạng vân tay sử dụng các đặc điểm riêng của mỗi vân tay để nâng cao bảo
mật thiết bị của bạn. Khả năng cảm biến nhận dạng vân tay nhầm lẫn giữa hai vân tay khác nhau là rất thấp. Tuy nhiên, trong một số trường hợp hiếm hoi khi hai vân tay riêng biệt mà lại rất giống nhau, cảm biến có thể cho là chúng giống nhau.
• Nếu bạn dùng vân tay làm cách khóa màn hình, vân tay của bạn sẽ không thể được dùng để mở khóa màn hình ở lần đầu tiên sau khi bật thiết bị lên. Để dùng thiết bị, bạn phải mở khóa màn hình bằng mẫu hình, mã PIN hoặc mật mã đã cài đặt khi đăng ký vân tay. Cẩn thận không được quên mẫu hình, mã PIN hoặc mật mã.
• Nếu vân tay không được nhận dạng, mở khóa thiết bị bằng mẫu hình, mã PIN hoặc mật mã mà bạn đã đặt khi đăng ký vân tay và đăng ký lại vân tay của bạn. Nếu bạn quên mẫu hình, mã PIN hoặc mật mã, bạn sẽ không thể dùng thiết bị nữa nếu không cài đặt lại. Samsung không chịu trách nhiệm cho bất kỳ mất mát dữ liệu hay sự bất tiện nào xảy ra bởi quên mất mã mở khóa.
• Nếu bạn thay đổi phương thức khóa màn hình thành Vuốt hoặc Không dùng, tức không còn bảo mật, tất cả dữ liệu sinh trắc học của bạn sẽ bị xóa. Nếu bạn muốn sử dụng dữ liệu sinh trắc học của bạn trong các ứng dụng hoặc tính năng, bạn phải đăng ký dữ liệu sinh trắc học của bạn lại một lần nữa.

Cài đặt
208
Để nhận dạng vân tay tốt hơnKhi bạn quét vân tay trên thiết bị, hãy chú ý đến các điều kiện sau đây vì chúng có thể ảnh hưởng tới hoạt động của tính năng này:
• Thiết bị sẽ không thể nhận dạng được vân tay có vết nhăn hay sẹo.• Thiết bị có thể không nhận dạng được vân tay ở các ngón tay nhỏ hoặc mỏng.• Để nhận dạng vân tay hiệu quả, hãy đăng ký vân tay của tay được sử dụng thường xuyên
nhất để thực hiện các nhiệm vụ trên thiết bị.
► Galaxy S10+, S10:
• Thiết bị của bạn có cảm biến nhận dạng vân tay tích hợp ở phần giữa, phần dưới của màn hình. Hãy đảm bảo rằng miếng bảo vệ màn hình hoặc màn hình cảm ứng trên vùng cảm biến nhận dạng vân tay không bị làm trầy xước hoặc làm hỏng bởi các vật thể như tiền xu, chìa khóa, bút và vòng cổ.
• Hãy đảm bảo vùng cảm biến nhận dạng vân tay ở phần giữa, phía dưới của màn hình và các ngón tay của bạn sạch sẽ và khô ráo.
• Nếu bạn cong ngón tay hoặc sử dụng đầu ngón tay, thiết bị có thể không nhận dạng được vân tay của bạn. Nhấn trên màn hình sao cho đầu ngón tay của bạn phủ lên bề mặt trải rộng của vùng nhận dạng vân tay.
► Galaxy S10e:
• Phím Nguồn có bộ cảm biến nhận dạng vân tay tích hợp. Hãy đảm bảo rằng cảm biến nhận dạng vân tay không bị làm trầy xước hoặc làm hỏng bởi các vật thể bằng kim loại như tiền xu, chìa khóa và vòng cổ.
• Nếu cảm biến nhận dạng vân tay bị che bởi miếng dán bảo vệ, tem nhãn hoặc phụ kiện gì khác sẽ có thể làm giảm tỷ lệ nhận dạng được vân tay. Nếu cảm biến nhận dạng vân tay bị che phủ ngay từ đầu bởi miếng dán bảo vệ, hãy gỡ bỏ trước khi sử dụng cảm biến nhận dạng vân tay.
• Hãy đảm bảo cảm biến nhận dạng vân tay và các ngón tay của bạn sạch sẽ và khô ráo.• Nếu bạn cong ngón tay hoặc sử dụng đầu ngón tay, thiết bị có thể không nhận dạng
được vân tay của bạn. Đảm bảo đặt ngón tay che toàn bộ cảm biến nhận dạng vân tay.• Ở môi trường khô, tĩnh điện có thể tích tụ trong thiết bị. Tránh sử dụng tính năng này
trong môi trường khô hoặc trước khi sử dụng tính năng này, hãy xả tĩnh điện bằng cách chạm vào một vật kim loại.

Cài đặt
209
Đăng ký vân tay
1 Trên màn hình Cài đặt, chạm vào Sinh trắc học và bảo mật → Vân tay.
2 Mở khóa màn hình bằng phương thức khóa màn hình đặt sẵn.
Nếu bạn chưa cài đặt phương thức khóa màn hình, hãy tạo một phương thức.
3 Đọc hướng dẫn trên màn hình và chạm vào Tiếp tục.
4 Đăng ký vân tay của bạn.
► Galaxy S10+, S10: Đặt ngón tay trên cảm biến nhận dạng vân tay ở phía dưới của màn hình. Sau khi thiết bị nhận dạng ngón tay bạn, hãy nhấc ngón tay lên và đặt lại vào cảm biến nhận dạng vân tay.

Cài đặt
210
► Galaxy S10e: Đặt ngón tay trên phím Nguồn. Sau khi thiết bị nhận dạng ngón tay bạn, hãy nhấc ngón tay lên và đặt lại vào phím Nguồn.
Lặp lại thao tác này cho đến khi vân tay đã được đăng ký.
5 Khi đã hoàn tất việc đăng ký vân tay, chạm vào Hoàn tất.
Kiểm tra vân tay đã đăng kýBạn có thể kiểm tra vân tay của bạn đã được đăng ký hay chưa bằng cách đặt ngón tay lên cảm biến nhận dạng vân tay.
1 Trên màn hình Cài đặt, chạm vào Sinh trắc học và bảo mật → Vân tay.
2 Mở khóa màn hình bằng phương thức khóa màn hình đặt sẵn.
3 Chạm vào Kiểm tra vân tay đã thêm.
4 Đặt ngón tay của bạn trên cảm biến nhận dạng vân tay.
Kết quả nhận dạng sẽ được hiển thị.

Cài đặt
211
Xóa vân tay đã đăng kýBạn có thể xóa các vân tay đã đăng ký.
1 Trên màn hình Cài đặt, chạm vào Sinh trắc học và bảo mật → Vân tay.
2 Mở khóa màn hình bằng phương thức khóa màn hình đặt sẵn.
3 Chọn các vân tay để xóa và chạm vào Xóa.
Mở khóa màn hình bằng vân tay của bạn.Bạn có thể mở khóa màn hình bằng vân tay thay vì sử dụng mẫu hình, PIN hoặc mật mã.
1 Trên màn hình Cài đặt, chạm vào Sinh trắc học và bảo mật → Vân tay.
2 Mở khóa màn hình bằng phương thức khóa màn hình đặt sẵn.
3 Chạm vào công tắc Mở khóa bằng vân tay để bật.
4 Trên màn hình đã khóa, đặt ngón tay lên phím cảm biến nhận dạng vân tay và quét vân tay của bạn.
Thay đổi cài đặt biểu tượng nhận dạng vân tay (Galaxy S10+, S10)Cài đặt thiết bị để hiển thị hoặc ẩn biểu tượng nhận dạng vân tay khi bạn cầm thiết bị lên hay chạm vào màn hình khi màn hình tắt.
1 Trên màn hình Cài đặt, chạm vào Sinh trắc học và bảo mật → Vân tay.
2 Mở khóa màn hình bằng phương thức khóa màn hình đặt sẵn.
3 Chạm vào công tắc H.thị b.tượng khi màn hình tắt để bật hoặc tắt.

Cài đặt
212
Samsung PassSamsung Pass cho phép bạn đăng nhập vào Samsung account của mình, các trang web hay ứng dụng một cách dễ dàng và an toàn nhờ có dữ liệu sinh trắc học của chính bạn thay vì phải nhập vào các thông tin đăng nhập. Ngoài ra, Samsung Pass cho phép bạn nhập thông tin cá nhân như địa chỉ hay thông tin thẻ thanh toán của bạn dễ dàng và nhanh chóng hơn thông qua dữ liệu sinh trắc học đã đăng ký.
Hãy đăng ký dữ liệu sinh trắc học của bạn với Samsung Pass và cài đặt để dùng dữ liệu này đăng nhập vào các trang web hay ứng dụng có hỗ trợ qua Samsung Pass.
• Để sử dụng tính năng này, thiết bị của bạn phải kết nối với một mạng Wi-Fi hoặc di động.
• Để sử dụng tính năng này, bạn phải đăng nhập vào Samsung account của bạn. Xem Samsung account để biết thêm thông tin.
• Tính năng đăng nhập trang web chỉ có đối với các trang web mà bạn truy cập thông qua ứng dụng Internet. Một số trang web có thể không hỗ trợ tính năng này.
• Dữ liệu sinh trắc học đã đăng ký và thông tin thẻ thanh toán đã lưu chỉ được lưu trên thiết bị của bạn và không được đồng bộ hóa với các thiết bị khác hoặc máy chủ.
Đăng ký Samsung PassTrước khi sử dụng Samsung Pass, đăng ký dữ liệu sinh trắc học với Samsung Pass.
1 Trên màn hình Cài đặt, chạm vào Sinh trắc học và bảo mật → Samsung Pass.
2 Đọc hướng dẫn trên màn hình và chạm vào Đăng nhập.
3 Nhập ID và mật mã của Samsung account rồi chạm vào Đăng nhập.
4 Đồng ý với các điều kiện và điều khoản của Samsung Pass.
5 Nhập mật mã Samsung account và chạm vào OK.
6 Chạm vào Vân tay và đăng ký vân tay của bạn.
Xem Nhận dạng vân tay để biết thêm thông tin.

Cài đặt
213
7 Quét vân tay của bạn và chạm vào Tiếp theo để hoàn thành đăng ký Samsung Pass.
• Nếu chọn tùy chọn Thêm Samsung Pass vào màn hình Chờ, biểu tượng Samsung Pass sẽ được thêm vào trên màn hình Chờ.
• Nếu chọn tùy chọn Sử dụng Samsung Pass thay cho mật mã Samsung account, bạn có thể sử dụng dữ liệu sinh trắc học đã đăng ký của mình để xác minh danh tính thay vì nhập mật mã Samsung account.
Xác thực mật mã Samsung accountBạn có thể sử dụng dữ liệu sinh trắc học đã đăng ký của mình để xác minh danh tính thay vì nhập mật mã Samsung account, ví dụ như khi mua nội dung từ Galaxy Store.
1 Trên màn hình Cài đặt, chạm vào Sinh trắc học và bảo mật → Samsung Pass.
2 Mở khóa màn hình bằng phương thức khóa màn hình đặt sẵn.
3 Chạm vào → Cài đặt → Samsung account, rồi chạm vào công tắc Xác thực bằng Samsung Pass để bật.
Dùng Samsung Pass để đăng nhập vào các trang webBạn có thể dùng Samsung Pass để đăng nhập thật dễ dàng vào các trang web có hỗ trợ tự động điền ID và mật mã.
1 Mở một trang web mà bạn muốn đăng nhập vào.
2 Nhập tên người dùng và mật mã của bạn, rồi chạm vào phím đăng nhập của trang web này.
3 Khi cửa sổ pop-up hỏi bạn có muốn lưu thông tin đăng nhập hay không xuất hiện, hãy đánh dấu chọn Đăng nhập bằng vân tay thông qua Samsung Pass và chạm vào Nhớ.
Bây giờ bạn đã có thể dùng dữ liệu sinh trắc học mà bạn đã đăng ký với Samsung Pass khi đăng nhập vào website.

Cài đặt
214
Dùng Samsung Pass để đăng nhập vào các ứng dụngBạn có thể dùng Samsung Pass để đăng nhập thật dễ dàng vào các ứng dụng có hỗ trợ tự động điền ID và mật mã.
1 Mở một ứng dụng mà bạn muốn đăng nhập vào.
2 Nhập tên người dùng và mật mã của bạn, rồi chạm vào phím đăng nhập của ứng dụng này.
3 Khi xuất hiện cửa sổ pop-up hỏi bạn có muốn lưu thông tin đăng nhập hay không, chạm vào Lưu.
Bây giờ bạn đã có thể dùng dữ liệu sinh trắc học mà bạn đã đăng ký với Samsung Pass khi đăng nhập vào ứng dụng.
Quản lý thông tin đăng nhậpXem danh sách các trang web và ứng dụng bạn đã đặt để sử dụng Samsung Pass và quản lý thông tin đăng nhập.
1 Trên màn hình Cài đặt, chạm vào Sinh trắc học và bảo mật → Samsung Pass.
2 Mở khóa màn hình bằng phương thức khóa màn hình đặt sẵn.
3 Chạm vào Đăng nhập và chọn một trang web hoặc ứng dụng từ danh sách.
4 Chạm vào Sửa và chỉnh sửa ID hay mật mã của bạn và tên của trang web hoặc ứng dụng.
Để xóa trang web hoặc ứng dụng, chạm vào Xóa.
Sử dụng Samsung Pass với các trang web và ứng dụngKhi sử dụng các trang web hoặc ứng dụng có hỗ trợ Samsung Pass, bạn có thể đăng nhập dễ dàng bằng Samsung Pass.
Để xem danh sách các trang web và ứng dụng có hỗ trợ Samsung Pass, trên màn hình Cài đặt, chạm vào Sinh trắc học và bảo mật → Samsung Pass, mở khóa màn hình sử dụng phương thức khóa màn hình đặt sẵn, rồi chạm vào → Đối tác. Nếu không có trang web hoặc ứng dụng nào hỗ trợ Samsung Pass, Đối tác sẽ không hiện ra.

Cài đặt
215
• Các trang web và ứng dụng khả dụng có thể khác nhau tùy theo khu vực hoặc nhà cung cấp dịch vụ.
• Samsung không chịu trách nhiệm đối với mất mát hoặc bất tiện xảy ra bởi việc đăng nhập vào các trang web và ứng dụng qua Samsung Pass.
Tự động nhập thông tin cá nhân của bạnBạn có thể sử dụng Samsung Pass để dễ dàng nhập địa chỉ hoặc thông tin thẻ thanh toán của bạn trên các ứng dụng hỗ trợ tự động điền thông tin cá nhân.
1 Trên màn hình Cài đặt, chạm vào Sinh trắc học và bảo mật → Samsung Pass.
2 Mở khóa màn hình bằng phương thức khóa màn hình đặt sẵn.
3 Chạm vào Mẫu điền tự động và chọn Thêm địa chỉ hoặc Thêm thẻ.
4 Nhập thông tin và chạm vào Lưu.
Bây giờ bạn đã có thể sử dụng dữ liệu sinh trắc học mà bạn đã đăng ký với Samsung Pass để tự động nhập thông tin cá nhân trên các ứng dụng được hỗ trợ.
Xóa dữ liệu Samsung Pass của bạnBạn có thể xóa dữ liệu sinh trắc học, thông tin đăng nhập và dữ liệu ứng dụng đã đăng ký với Samsung Pass. Các điều khoản và điều kiện bạn đã đồng ý và Samsung account của bạn vẫn còn hiệu lực.
1 Trên màn hình Cài đặt, chạm vào Sinh trắc học và bảo mật → Samsung Pass.
2 Mở khóa màn hình bằng phương thức khóa màn hình đặt sẵn.
3 Chạm vào → Cài đặt → Xóa dữ liệu.
4 Nhập mật mã Samsung account và chạm vào OK.
Dữ liệu Samsung Pass của bạn sẽ được xóa.

Cài đặt
216
Thư mục bảo mậtThư mục bảo mật sẽ bảo vệ các nội dung và ứng dụng riêng tư của bạn như các hình ảnh và ghi chú để tránh bị người khác truy cập vào. Bạn có thể giữ cho các nội dung và ứng dụng riêng tư được bảo mật ngay cả khi thiết bị đã bị mở khóa.
Thư mục bảo mật là một vùng lưu trữ bảo mật tách biệt. Dữ liệu trong Thư mục bảo mật sẽ không thể bị truyền đến các thiết bị khác qua các phương thức chia sẻ chưa được chấp thuận như USB hoặc Wi-Fi Direct. Nếu cố tùy chỉnh hệ điều hành hoặc chỉnh sửa phần mềm sẽ khiến cho Thư mục bảo mật tự động khóa và không thể truy cập vào được. Trước khi lưu dữ liệu vào Thư mục bảo mật, đảm bảo đã sao lưu dữ liệu vào một nơi an toàn khác.
Để sử dụng Thư mục Bảo mật, bạn phải đăng nhập vào Samsung account của bạn.

Cài đặt
217
Cài đặt Thư mục bảo mật
1 Khởi chạy ứng dụng Cài đặt và chạm vào Sinh trắc học và bảo mật → Thư mục bảo mật.
2 Chạm vào Tiếp tục.
3 Nhập ID và mật mã của Samsung account rồi chạm vào Đăng nhập.
4 Chọn một phương thức khóa cho Thư mục bảo mật và làm theo các hướng dẫn trên màn hình để hoàn thành thiết lập.
Để thay đổi tên hoặc màu biểu tượng của Thư mục bảo mật, chạm vào → Tùy chỉnh biểu tượng.
• Khi bạn khởi chạy ứng dụng Thư mục bảo mật, bạn phải mở khóa ứng dụng bằng phương thức khóa đặt sẵn của mình.
• Nếu bạn quên mất mã mở khóa Thư mục bảo mật, bạn có thể đặt lại bằng cách dùng Samsung account của bạn. Chạm vào phím ở phần phía dưới màn hình khóa và nhập mật mã Samsung account của bạn.
Cài đặt tự động khóa cho Thư mục bảo mậtCài đặt thiết bị để tự động khóa Thư mục bảo mật khi không sử dụng.
1 Khởi chạy ứng dụng Thư mục bảo mật và chạm vào → Cài đặt → Tự động khóa Thư mục bảo mật.
2 Chọn một tùy chọn khóa.
Để khóa thủ công Thư mục bảo mật của bạn, chạm vào → Khóa.

Cài đặt
218
Chuyển nội dung sang Thư mục bảo mậtChuyển các nội dung như ảnh và danh bạ vào Thư mục bảo mật. Các thao tác sau là ví dụ minh họa việc di chuyển một hình ảnh từ vùng lưu trữ mặc định sang Thư mục bảo mật.
1 Khởi chạy ứng dụng Thư mục bảo mật và chạm vào Thêm file.
2 Chạm vào Ảnh, đánh dấu chọn để chuyển, rồi chạm vào Xong.
3 Chạm vào Di chuyển.
Các mục đã được chọn sẽ xóa trong thư mục gốc và chuyển sang Thư mục bảo mật. Để sao chép các mục, chạm vào Sao chép.
Phương pháp di chuyển có thể khác nhau tùy vào kiểu nội dung.
Chuyển nội dung ra khỏi Thư mục bảo mậtChuyển nội dung từ Thư mục bảo mật sang các ứng dụng tương ứng trong vùng lưu trữ mặc định. Các thao tác sau là ví dụ minh họa việc di chuyển một hình ảnh từ Thư mục bảo mật sang kho lưu trữ mặc định.
1 Khởi chạy ứng dụng Thư mục bảo mật và chạm vào Bộ sưu tập.
2 Chọn một ảnh và chạm vào → Chuyển ra khỏi Thư mục bảo mật.
Các mục đã chọn sẽ được chuyển sang Bộ sưu tập trong kho lưu trữ mặc định.

Cài đặt
219
Thêm ứng dụngThêm một ứng dụng để sử dụng trong Thư mục bảo mật.
1 Khởi chạy ứng dụng Thư mục bảo mật, chạm vào Thêm ứng dụng.
2 Đánh dấu chọn một hoặc nhiều ứng dụng đã cài đặt trên thiết bị và chạm vào Thêm.
Để cài đặt ứng dụng từ CH Play hoặc Galaxy Store, chạm vào Tải về từ CH Play hoặc Tải về từ Galaxy Store.
Gỡ các ứng dụng khỏi Thư mục bảo mật
Chạm và giữ một ứng dụng để xóa, rồi chạm vào Gỡ cài đặt.
Thêm tài khoảnThêm Samsung account và tài khoản Google hoặc các tài khoản khác của bạn vào để đồng bộ với Thư mục bảo mật.
1 Khởi chạy ứng dụng Thư mục bảo mật, chạm vào → Cài đặt → Tài khoản → Thêm tài khoản.
2 Chọn một dịch vụ tài khoản.
3 Làm theo hướng dẫn trên màn hình để hoàn thành thiết lập tài khoản.
Ẩn Thư mục bảo mậtBạn có thể ẩn phím tắt vào Thư mục bảo mật trên màn hình Ứng dụng.
Khởi chạy ứng dụng Thư mục bảo mật, chạm vào → Cài đặt rồi chạm vào công tắc Hiển thị Thư mục bảo mật để tắt.
Một cách khác là hãy kéo thanh trạng thái dọc xuống để mở bảng thông báo. Sau đó, vuốt dọc xuống trên bảng thông báo và chạm vào Thư mục bảo mật để tắt tính năng này.

Cài đặt
220
Sao lưu và khôi phục Thư mục Bảo mậtSao lưu nội dung và ứng dụng trong Thư mục Bảo mật vào Samsung Cloud bằng Samsung account của bạn và khôi phục sau.
Sao lưu dữ liệu
1 Khởi chạy ứng dụng Thư mục bảo mật và chạm vào → Cài đặt → Sao lưu và khôi phục.
2 Chạm vào Thêm tài khoản và đăng nhập vào Samsung account của bạn.
3 Chạm vào Sao lưu dữ liệu Thư mục bảo mật.
4 Đánh dấu chọn các mục bạn muốn sao lưu và chạm vào Sao lưu ngay.
Dữ liệu sẽ được sao lưu vào Samsung Cloud.
Khôi phục dữ liệu
1 Khởi chạy ứng dụng Thư mục bảo mật và chạm vào → Cài đặt → Sao lưu và khôi phục.
2 Chạm vào Khôi phục.
3 Chạm vào để chọn một thiết bị khôi phục dữ liệu.
4 Chọn các loại dữ liệu bạn muốn khôi phục và chạm vào Khôi phục ngay.
Dữ liệu đã được sao lưu sẽ được khôi phục trên thiết bị của bạn.
Gỡ cài đặt Thư mục bảo mậtBạn có thể gỡ cài đặt Thư mục bảo mật bao gồm cả những ứng dụng và nội dung bên trong.
Khởi chạy ứng dụng Thư mục bảo mật và chạm vào → Cài đặt → Cài đặt khác → Gỡ cài đặt.
Để sao lưu nội dung trước khi gỡ cài đặt Thư mục Bảo mật, chạm vào Chuyển các file media ra khỏi Thư mục bảo mật và chạm vào Gỡ cài đặt. Để truy cập dữ liệu được sao lưu từ Thư mục bảo mật, khởi chạy ứng dụng File của bạn và chạm vào Bộ nhớ trong → Secure Folder.
Các ghi chú được lưu trong Samsung Notes sẽ không được sao lưu.

Cài đặt
221
Tài khoản và sao lưu
Tùy chọnĐồng bộ, sao lưu hoặc khôi phục dữ liệu trên thiết bị của bạn bằng Samsung Cloud. Bạn cũng có thể đăng nhập vào các tài khoản chẳng hạn như Samsung account và tài khoản Google của bạn và truyền dữ liệu sang hoặc từ các thiết bị khác thông qua Smart Switch.
Trên màn hình Cài đặt, chạm vào Tài khoản và sao lưu.
• Tài khoản: Thêm Samsung account và tài khoản Google hoặc các tài khoản khác của bạn để đồng bộ.
• Sao lưu và khôi phục: Đảm bảo an toàn cho các thông tin cá nhân, dữ liệu ứng dụng và các cài đặt trên thiết bị của bạn. Bạn có thể sao lưu các thông tin nhạy cảm của mình và truy cập sau. Bạn phải đăng nhập vào tài khoản Google hoặc Samsung account để sao lưu hoặc khôi phục dữ liệu.
• Samsung Cloud: Quản lý nội dung mà bạn muốn lưu trữ an toàn trong Samsung Cloud. Kiểm tra tình trạng sử dụng của kho lưu trữ Samsung Cloud và đồng bộ, sao lưu và khôi phục dữ liệu của bạn. Xem Samsung Cloud để biết thêm thông tin.
• Smart Switch: Khởi chạy Smart Switch và truyền dữ liệu từ thiết bị trước của bạn. Xem Chuyển dữ liệu từ thiết bị trước của bạn (Smart Switch) để biết thêm thông tin.
Hãy thường xuyên sao lưu dữ liệu vào một nơi an toàn, chẳng hạn như Samsung Cloud hoặc một máy vi tính để có thể khôi phục được nếu dữ liệu này bị hỏng hoặc thất lạc do vô tình cài đặt máy về lại như lúc mới được sản xuất.

Cài đặt
222
Samsung CloudĐồng bộ dữ liệu được lưu trên thiết bị của bạn, như hình ảnh và video, với Samsung Cloud và xem dữ liệu bạn đã lưu trên Samsung Cloud. Bạn cũng có thể sao lưu dữ liệu trên thiết bị của bạn lên Samsung Cloud và khôi phục lại sau.
Để sử dụng Samsung Cloud, bạn phải đăng nhập vào Samsung account của bạn.
Đồng bộ dữ liệuBạn có thể đồng bộ dữ liệu đã lưu trong thiết bị của bạn như hình ảnh, video và các sự kiện, vào Samsung Cloud và truy cập vào từ các thiết bị khác.
1 Trên màn hình Cài đặt, chạm vào Tài khoản và sao lưu → Samsung Cloud.
2 Chạm vào → Cài đặt → Cài đặt đ.bộ và tự động sao lưu → Đồng bộ.
3 Chạm vào các công tắc ở những mục mà bạn muốn đồng bộ.
Bạn có thể kiểm tra dữ liệu đã lưu hoặc thay đổi cài đặt bằng cách chạm vào Bộ sưu tập, Dữ liệu đã đồng bộ khác hoặc Samsung Cloud Drive.

Cài đặt
223
Sao lưu dữ liệuBạn có thể sao lưu dữ liệu trên thiết bị của bạn lên Samsung Cloud.
1 Trên màn hình Cài đặt, chạm vào Tài khoản và sao lưu → Samsung Cloud → Sao lưu điện thoại này.
2 Đánh dấu chọn các mục bạn muốn sao lưu và chạm vào Sao lưu.
3 Chạm vào H.tất.
• Một số dữ liệu sẽ không được sao lưu. Để kiểm tra dữ liệu nào sẽ được sao lưu, trên màn hình Cài đặt, chạm vào Tài khoản và sao lưu → Samsung Cloud → Sao lưu điện thoại này.
• Để xem dữ liệu sao lưu của thiết bị khác trong Samsung Cloud của bạn, trên màn hình Cài đặt, chạm vào Tài khoản và sao lưu → Samsung Cloud → Khôi phục dữ liệu → , rồi chọn một thiết bị mà bạn muốn.
Khôi phục dữ liệuBạn có thể khôi phục lại dữ liệu sao lưu từ Samsung Cloud sang thiết bị của bạn.
1 Trên màn hình Cài đặt, chạm vào Tài khoản và sao lưu → Samsung Cloud.
2 Chạm vào Khôi phục dữ liệu → và chọn một thiết bị bạn muốn.
3 Đánh dấu chọn các loại dữ liệu bạn muốn khôi phục và chạm vào Khôi phục.
GoogleCấu hình cài đặt cho một số tính năng được Google cung cấp.
Trên màn hình Cài đặt, chạm vào Google.

Cài đặt
224
Tính năng nâng cao
Tùy chọnBật các tính năng nâng cao và thay đổi cài đặt kiểm soát các tính năng đó.
Trên màn hình Cài đặt, chạm vào Tính năng nâng cao.
Lắc hoặc tác động quá mức lên thiết bị có thể gây ra các nhập liệu không mong muốn ở một số tính năng có sử dụng cảm biến.
• Bixby Routines: Thêm các thói quen để tự động hóa những cài đặt mà bạn thường dùng. Thiết bị cũng đề xuất các thói quen hữu ích phù hợp với hoạt động thường xuyên của bạn. Xem Bixby Routines để biết thêm thông tin.
• Dạng xem pop-up thông minh: Chọn các ứng dụng để xem thông báo của chúng qua cửa sổ pop-up. Khi sử dụng tính năng này, bạn có thể nhanh chóng xem nội dung thông qua cửa sổ pop-up bằng cách chạm vào biểu tượng trên màn hình.
Tính năng này chỉ khả dụng với các ứng dụng hỗ trợ tính năng Đa cửa sổ.
• Chụp thông minh: Cài đặt thiết bị để chụp lại màn hình hiện tại và các phần còn cuộn đến được, rồi xén và chia sẻ ảnh chụp màn hình ngay lập tức.
• Chia sẻ trực tiếp: Cài đặt thiết bị để hiển thị các danh bạ đã liên hệ trên bảng tùy chọn chia sẻ để cho phép bạn chia sẻ trực tiếp nội dung.
• Giảm ảnh động: Cài đặt thiết bị để giảm các hiệu ứng màn hình cho một số thao tác nhất định như mở hoặc đóng ứng dụng.
• Chuyển động và thao tác: Bật tính năng chuyển động và cấu hình cài đặt. Xem Chuyển động và thao tác để biết thêm thông tin.
• Game Launcher: Bật tính năng Game Launcher. Xem Game Launcher để biết thêm thông tin.
• Dual Messenger: Cài đặt ứng dụng thứ hai và dùng hai tài khoản riêng biệt cho cùng một ứng dụng nhắn tin. Xem Dual Messenger để biết thêm thông tin.

Cài đặt
225
• Nâng cao video: Cải thiện chất lượng hình ảnh của các video của bạn để tận hưởng các sắc màu rực rỡ và sống động hơn.
Tính năng này có thể không sử dụng được trong một số ứng dụng.
• Gửi tin nhắn SOS: Cài đặt thiết bị để gửi các tin nhắn trợ giúp bằng cách nhấn phím Nguồn ba lần. Bạn cũng có thể gửi các bản ghi âm thanh cùng với tin nhắn tới người nhận.
Bixby RoutinesThói quen Bixby là một dịch vụ tự động hóa các cài đặt mà bạn thường xuyên sử dụng và đề xuất các tính năng hữu ích phù hợp với hoạt động thường xuyên của bạn bằng cách học hỏi các cách thức sử dụng của bạn.
Ví dụ như một thói quen ‘trước giờ ngủ’ phản ánh cài đặt của bạn khi đi ngủ là sẽ bật bộ lọc ánh sáng xanh và điều chỉnh độ sáng màn hình để bạn cảm thấy thoải mái hơn khi ngủ.
Thêm thói quenThêm thói quen để sử dụng thiết bị của bạn thuận tiện hơn. Khi bạn thêm một thói quen, bạn có thể cài đặt điều kiện chạy tự động hoặc thủ công.
Thêm các thói quen được đề xuất
Khi thiết bị của bạn học hỏi cách thức sử dụng của bạn, thiết bị sẽ đề xuất thêm các tính năng hữu ích hoặc được sử dụng thường xuyên như những thói quen.
Khi xuất hiện thông báo đề xuất, chạm vào Xem tất cả và thêm đề xuất vào thói quen của riêng bạn.

Cài đặt
226
Thêm các thói quen từ danh sách đề xuất
Xem danh sách các tính năng hữu ích và thêm vào thói quen của riêng bạn.
1 Trên màn hình Cài đặt, chạm vào Tính năng nâng cao → Bixby Routines.
2 Trong danh sách Đề xuất, chọn một thói quen bạn muốn và chạm vào Lưu lịch trình.
• Để cài đặt điều kiện và hành động của thói quen, chạm vào . Hoặc chạm vào các điều kiện hoặc hành động bạn muốn chỉnh sửa.
• Nếu bạn muốn cài đặt điều kiện chạy thói quen thành thủ công, chạm vào Đã chạm phím Bắt đầu. Tùy chọn này chỉ xuất hiện khi không có điều kiện chạy nào được cài đặt.
Đối với các thói quen chạy thủ công, bạn có thể thêm vào màn hình Chờ như các tiện ích và truy cập nhanh chóng. Khi cửa sổ pop-up xuất hiện, chạm vào Thêm.

Cài đặt
227
Thêm các thói quen của riêng bạn
Thêm các tính năng mà bạn muốn sử dụng làm thói quen.
1 Trên màn hình Cài đặt, chạm vào Tính năng nâng cao → Bixby Routines → .
2 Nhập tên thói quen.
3 Chạm vào , đặt điều kiện rồi chạm vào Tiếp.
Nếu bạn muốn cài đặt điều kiện chạy thói quen thành thủ công, chạm vào Đã chạm phím Bắt đầu.
4 Chạm vào , chọn hành động, sau đó chạm vào Hoàn tất.
Đối với các thói quen chạy thủ công, bạn có thể thêm vào màn hình Chờ như các tiện ích và truy cập nhanh chóng. Khi cửa sổ pop-up xuất hiện, chạm vào Thêm.
Sử dụng thói quen
Chạy các thói quen tự động
Các thói quen tự động sẽ tự động chạy khi phát hiện các điều kiện tương ứng.
Chạy các thói quen thủ công
Đối với các thói quen thủ công mà bạn đặt điều kiện chạy là Đã chạm phím Bắt đầu, bạn có thể chạy thủ công bằng cách chạm vào phím trên bất cứ lúc nào bạn muốn.
Trên màn hình Cài đặt, chạm vào Tính năng nâng cao → Bixby Routines → Lịch trình của bạn và chạm vào ở cạnh thói quen bạn muốn chạy. Ngoài ra, bạn cũng có thể chạm vào widget của thói quen trên màn hình Chờ.
Xem các thói quen đang chạy
Các thói quen đang chạy sẽ xuất hiện trên bảng thông báo. Để xem thông tin về thói quen, chạm vào thông báo.

Cài đặt
228
Dừng các thói quen đang chạy
Bạn có thể dừng các thói quen đang chạy một cách nhanh chóng. Trên bảng thông báo, chọn một thói quen và chạm vào Dừng.
Quản lý các thói quenTrên màn hình Cài đặt, chạm vào Tính năng nâng cao → Bixby Routines → Lịch trình của bạn. Các thói quen của bạn sẽ xuất hiện.
Để tắt một thói quen, chạm vào công tắc của thói quen hoặc .
Để chỉnh sửa một thói quen, chọn một thói quen và chạm vào . Hoặc chạm vào các điều kiện hoặc hành động bạn muốn chỉnh sửa.
Để xóa các thói quen, chạm vào → Xóa, đánh dấu chọn thói quen muốn xóa, sau đó chạm vào Xóa.
Chuyển động và thao tácBật tính năng chuyển động và cấu hình cài đặt.
Trên màn hình Cài đặt, chạm vào Tính năng nâng cao → Chuyển động và thao tác.
• Nhấc lên để đánh thức: Cài đặt thiết bị để bật màn hình khi bạn nhấc lên.• Chạm hai lần để đánh thức: Cài đặt thiết bị để bật màn hình khi chạm hai lần vào bất kỳ
vị trí nào trên màn hình khi màn hình tắt.• Nghỉ thông minh: Cài đặt thiết bị để ngăn màn hình bị tắt trong khi bạn đang nhìn vào
màn hình.• Cảnh báo thông minh: Cài đặt thiết bị để báo cho bạn nếu bạn có cuộc gọi nhỡ hoặc tin
nhắn mới khi bạn cầm thiết bị lên.
Tính năng này có thể không hoạt động nếu màn hình được bật hoặc thiết bị không nằm trên bề mặt phẳng.
• Tắt âm dễ dàng: Cài đặt thiết bị để tắt âm cuộc gọi đến hoặc chuông báo bằng cách sử dụng chuyển động của lòng bàn tay hoặc úp màn hình thiết bị xuống.
• Chế độ Một tay: Bật chế độ thao tác bằng một tay để tiện sử dụng thiết bị bằng một tay.
Tính năng này có thể không có tùy theo khu vực hoặc nhà cung cấp dịch vụ.

Cài đặt
229
• Thao tác cảm biến vân tay: Cài đặt thiết bị để mở hoặc đóng bảng thông báo khi bạn vuốt dọc lên hoặc xuống trên cảm biến nhận dạng vân tay. Tính năng này sẽ không khả dụng trong lúc cảm biến đang dò quét vân tay của bạn. (Galaxy S10e)
• Vuốt lòng bàn tay để chụp: Cài đặt thiết bị để chụp ảnh màn hình khi bạn vuốt bàn tay sang trái hoặc sang phải trên màn hình. Bạn có thể xem các ảnh được chụp trong Bộ sưu tập.
Không thể chụp ảnh màn hình khi đang sử dụng một số ứng dụng và tính năng.
• Vuốt để gọi hoặc gửi tin nhắn: Cài đặt thiết bị để thực hiện cuộc gọi hoặc gửi tin nhắn khi bạn vuốt sang phải hoặc sang trái trên một danh bạ hoặc một số điện thoại trong Điện thoại hoặc ứng dụng Danh bạ.
Dual MessengerCài đặt ứng dụng thứ hai và sử dụng hai tài khoản riêng biệt cho cùng một ứng dụng nhắn tin.
1 Trên màn hình Cài đặt, chạm vào Tính năng nâng cao → Dual Messenger.
Các ứng dụng được hỗ trợ sẽ xuất hiện.
2 Chạm vào công tắc của một ứng dụng để cài đặt ứng dụng thứ hai.
Ứng dụng thứ hai sẽ được cài đặt. Biểu tượng của ứng dụng thứ hai sẽ được hiển thị với . Khi bạn nhận được thông báo từ ứng dụng thứ hai, thông báo sẽ được hiển thị bằng để phân biệt với những thông báo từ ứng dụng thứ nhất.
Ứng dụng thứ hai
• Tính năng Dual Messenger này có thể không có tùy theo ứng dụng.• Một số tính năng của ứng dụng có thể bị hạn chế ở ứng dụng thứ hai.

Cài đặt
230
Gỡ cài đặt ứng dụng thứ hai
1 Trên màn hình Cài đặt, chạm vào Tính năng nâng cao → Dual Messenger.
2 Chạm vào công tắc của ứng dụng mà bạn muốn vô hiệu hóa và chạm vào Tắt hoặc Gỡ cài đặt.
Mọi dữ liệu liên quan đến ứng dụng thứ hai sẽ bị xóa đi.
Nếu bạn gỡ cài đặt ứng dụng thứ nhất, ứng dụng thứ hai cũng sẽ bị xóa.
Tiện ích sốXem lịch sử sử dụng thiết bị hàng ngày. Bạn có thể xem các thông tin như màn hình được bật bao lâu và bạn đã mở các ứng dụng và sử dụng một số tính năng nhất định bao nhiêu lần. Bạn cũng có thể hạn chế thời gian sử dụng hoặc thay đổi cài đặt thông báo cho từng ứng dụng.
Trên màn hình Cài đặt, chạm vào Tiện ích số.
Bảng điều khiển
Số lần mở khóa
Thay đổi cài đặt thông báo.
Thời gian màn hình bật
Số thông báo
Bật chế độ thư giãn.

Cài đặt
231
Cài đặt bộ đếm thời gian cho các ứng dụngBạn có thể hạn chế thời gian sử dụng hàng ngày cho mỗi ứng dụng bằng cách đặt một bộ đếm thời gian. Khi bạn đạt đến mức giới hạn, ứng dụng sẽ bị tắt và bạn không thể sử dụng nữa.
1 Trên màn hình Cài đặt, chạm vào Tiện ích số → Bảng điều khiển.
2 Chạm vào Không có hẹn giờ ở cạnh ứng dụng bạn muốn đặt thời gian.
Bật chế độ thư giãnBạn có thể bật chế độ thư giãn để giảm căng thẳng cho mắt trước khi ngủ và ngăn ngừa ảnh hưởng đến giấc ngủ của bạn.
1 Trên màn hình Cài đặt, chạm vào Tiện ích số → Thư giãn, rồi chạm vào công tắc Bật ngay để bật.
2 Bật công tắc để bật tính năng bạn muốn.
• Trắng đen: Hiển thị các màu trên màn hình thành các tông màu xám.• Không làm phiền: Đặt thiết bị tắt tiếng các cuộc gọi đến và các âm thanh thông báo,
ngoại trừ những ngoại lệ đã cho phép.
3 Để đặt lịch bật chế độ thư giãn, chạm vào công tắc Bật theo lịch để bật, chạm vào Đặt lịch, rồi đặt thời gian.

Cài đặt
232
Chăm sóc thiết bị
Giới thiệuTính năng chăm sóc thiết bị cho bạn biết tổng quan về trạng thái pin, kho lưu trữ, bộ nhớ và bảo mật hệ thống của thiết bị. Bạn cũng có thể tự động tối ưu hóa thiết bị bằng một lần chạm.
Pin
Lưu trữ
Bảo mật
Bộ nhớ
Tối ưu hóa thiết bị của bạnTrên màn hình Cài đặt, chạm vào Chăm sóc thiết bị → K.phục ngay hoặc Tối ưu ngay.
Tính năng tối ưu nhanh sẽ nâng cao hiệu quả hoạt động của thiết bị qua các hoạt động sau đây.
• Giải phóng một số dung lượng bộ nhớ.• Xóa các file không cần thiết và đóng các ứng dụng đang chạy ngầm.• Quản lý các hoạt động sử dụng pin bất thường.• Quét các ứng dụng lỗi và phần mềm độc hại.

Cài đặt
233
Sử dụng tính năng tối ưu hóa tự độngBạn có thể cài đặt thiết bị để thực hiện tối ưu hóa tự động khi không sử dụng thiết bị của bạn. Chạm vào → Tự động tối ưu và chạm vào công tắc để bật. Nếu bạn muốn đặt thời gian thực hiện tối ưu hóa tự động, chạm vào Thời gian.
PinKiểm tra lượng pin còn lại và thời gian sử dụng thiết bị. Đối với thiết bị có mức pin thấp, hãy duy trì lượng pin bằng cách bật tính năng tiết kiệm pin.
Trên màn hình Cài đặt, chạm vào Chăm sóc thiết bị → Pin.
• Thời gian sử dụng còn lại cho biết thời gian còn lại trước khi hết pin. Thời gian còn lại có thể khác nhau tùy theo cài đặt thiết bị của bạn và các điều kiện hoạt động.
• Có thể bạn sẽ không nhận được thông báo từ một số ứng dụng có dùng chế độ tiết kiệm pin.
Chế độ pinChọn một chế độ sử dụng pin phù hợp với nhu cầu sử dụng thiết bị của bạn.
Chạm vào Chế độ pin và chọn một tùy chọn.
• Hiệu năng cao: Màn hình hiển thị với độ sáng cao nhất có thể và độ phân giải tối đa. Pin có thể sẽ hết nhanh chóng. (Galaxy S10+, S10)
• Đã tối ưu: Tối ưu để cân bằng giữa hiệu năng của thiết bị và hoạt động sử dụng pin.• Tiết kiệm pin tr.bình: Bật chế độ tiết kiệm pin để kéo dài thời gian sử dụng cho pin.• Tiết kiệm pin tối đa: Trong chế độ tiết kiệm pin tối đa, thiết bị giảm thiểu lượng tiêu thụ
pin bằng cách bật chế độ ban đêm và giảm số lượng tính năng và ứng dụng khả dụng. Ngoại trừ mạng di động, các kết nối mạng sẽ bị tắt.
Bạn có thể cài đặt thiết bị để sạc pin nhanh hơn. Chạm vào → Cài đặt và chạm vào công tắc Sạc nhanh bằng cáp để bật.

Cài đặt
234
Tiết kiệm pin tối ưuBạn có thể cài đặt thiết bị để bật chế độ tiết kiệm pin tự động dựa trên cách thức sử dụng của bạn và lượng pin còn lại.
Chạm vào Chế độ nguồn và chạm vào công tắc Tiết kiệm pin tối ưu để bật. Thiết bị của bạn sẽ bật chế độ tiết kiệm pin dựa trên hoàn cảnh cụ thể để kéo dài thời gian sử dụng cho pin.
Quản lý hoạt động sử dụng pin cho mỗi ứng dụngBạn có thể tiết kiệm năng lượng pin bằng cách ngăn không cho các ứng dụng chạy ngầm được dùng pin khi đang không được sử dụng. Chọn các ứng dụng trong danh sách ứng dụng và chạm vào công tắc Đặt ứ.dụng vào cđ nghỉ để bật tính năng này.
Lưu trữKiểm tra trạng thái bộ nhớ đã sử dụng và còn trống.
Trên màn hình Cài đặt, chạm vào Chăm sóc thiết bị → Lưu trữ.
• Dung lượng khả dụng thực tế của bộ nhớ trong nhỏ hơn so với dung lượng hiển thị vì hệ điều hành và các ứng dụng mặc định đã chiếm một phần bộ nhớ. Dung lượng trống có thể thay đổi khi bạn cập nhật thiết bị.
• Bạn có thể xem khả năng còn lưu trữ được của bộ nhớ trong ở phần Cấu hình của thiết bị trên trang web của Samsung.
Quản lý bộ nhớĐể xóa các file thừa như bộ nhớ cache, chạm vào DỌN NGAY. Để xóa các file hoặc gỡ cài đặt ứng dụng mà bạn không còn sử dụng nữa, chọn một thể loại trong mục Dữ liệu người dùng. Sau đó, đánh dấu các mục để chọn và chạm vào XÓA hoặc GỠ CÀI ĐẶT.
Bộ nhớTrên màn hình Cài đặt, chạm vào Chăm sóc thiết bị → Bộ nhớ.
Để tăng tốc cho thiết bị bằng cách dừng các ứng dụng đang chạy ngầm, đánh dấu chọn các ứng dụng từ danh sách ứng dụng và chạm vào DỌN NGAY.

Cài đặt
235
Bảo mậtKiểm tra trạng thái bảo mật của thiết bị. Tính năng này sẽ quét thiết bị của bạn để tìm phần mềm độc hại.
Trên màn hình Cài đặt, chạm vào Chăm sóc thiết bị → Bảo mật → Quét điện thoại.
Ứng dụngQuản lý ứng dụng của thiết bị và thay đổi cài đặt của chúng. Bạn có thể xem các thông tin sử dụng ứng dụng, thay đổi kiểu thông báo hay cài đặt quyền hạn hoặc cho gỡ cài đặt hoặc tắt các ứng dụng không cần thiết.
Trên màn hình Cài đặt, chạm vào Ứng dụng.
Quản lý chungTùy chỉnh cài đặt hệ thống trên thiết bị của bạn hoặc cài đặt lại thiết bị.
Trên màn hình Cài đặt, chạm vào Quản lý chung.
• Ngôn ngữ và bàn phím: Chọn ngôn ngữ thiết bị và thay đổi cài đặt, chẳng hạn như bàn phím và nhập liệu bằng giọng nói. Một số tùy chọn có thể không có sẵn tùy thuộc vào ngôn ngữ đã chọn. Xem Thêm ngôn ngữ thiết bị để biết thêm thông tin.
• Thời gian: Truy cập và thay đổi các cài đặt để điều khiển cách thiết bị hiển thị ngày và thời gian.
Nếu pin hết hoàn toàn trong thời gian dài, ngày và thời gian sẽ bị thiết lập lại.
• Liên hệ chúng tôi: Đặt câu hỏi hoặc xem các câu hỏi thường gặp. Xem Samsung Members để biết thêm thông tin.
• Đặt lại: Đặt lại các cài đặt thiết bị của bạn hoặc thực hiện khôi phục cài đặt gốc. Bạn có thể đặt lại tất cả cài đặt của bạn hoặc chỉ các cài đặt mạng hoặc các cài đặt trợ năng. Bạn cũng có thể cài đặt thiết bị khởi động lại vào thời điểm đặt trước trong tối ưu hóa thiết bị.

Cài đặt
236
Thêm ngôn ngữ thiết bịBạn có thể thêm ngôn ngữ để sử dụng trên thiết bị của bạn.
1 Trên màn hình Cài đặt, chạm vào Quản lý chung → Ngôn ngữ và bàn phím → Ngôn ngữ → Thêm ngôn ngữ.
Để xem tất cả các ngôn ngữ có thể thêm vào, chạm vào → Tất cả ngôn ngữ.
2 Chọn ngôn ngữ để thêm vào.
3 Để cài đặt một ngôn ngữ đã chọn là ngôn ngữ mặc định, chạm vào Đặt mặc định. Để giữ cài đặt ngôn ngữ hiện tại, chạm vào Giữ hiện tại.
Ngôn ngữ đã chọn sẽ được thêm vào danh sách ngôn ngữ. Nếu bạn đã thay đổi ngôn ngữ mặc định, ngôn ngữ đã chọn sẽ được đưa lên đầu danh sách.
Để thay đổi ngôn ngữ mặc định trên danh sách ngôn ngữ, kéo đến cạnh một ngôn ngữ để di chuyển lên đầu danh sách. Sau đó, chạm vào Áp dụng. Nếu một ứng dụng không hỗ trợ ngôn ngữ mặc định thì thiết bị sẽ sử dụng ngôn ngữ được hỗ trợ tiếp theo trong danh sách.
Hỗ trợCấu hình các cài đặt khác nhau để cải thiện khả năng hỗ trợ cho thiết bị. Xem Hỗ trợ để biết thêm thông tin.
Trên màn hình Cài đặt, chạm vào Hỗ trợ.

Cài đặt
237
Cập nhật phần mềmCập nhật phần mềm thiết bị của bạn thông qua dịch vụ nâng cấp phần mềm không dây (firmware over-the-air - FOTA). Bạn cũng có thể lên lịch hẹn nâng cấp phần mềm.
Trên màn hình Cài đặt, chạm vào Cập nhật phần mềm.
Nếu các bản cập nhật phần mềm khẩn cấp được phát hành để bảo mật thiết bị của bạn và chặn các mối đe doạ mới về bảo mật, các bản cập nhật sẽ được cài tự động mà không cần bạn chấp thuận.
• Tải về và cài đặt: Kiểm tra và cài đặt các bản cập nhật một cách thủ công.• Tự động tải về qua Wi-Fi: Cài đặt thiết bị để tải về các bản cập nhật một cách tự động
khi được kết nối tới một mạng Wi-Fi.• Cập nhật gần nhất: Xem thông tin về lần cuối cập nhật phần mềm.
Thông tin cập nhật về bảo mậtCác bản cập nhật về bảo mật được cung cấp nhằm tăng cường tính bảo mật cho thiết bị của bạn và bảo vệ thông tin cá nhân của bạn. Để biết thêm thông tin các bản cập nhật bảo mật cho mẫu máy của bạn, hãy truy cập security.samsungmobile.com.
Trang web chỉ hỗ trợ một số ngôn ngữ.
Thông tin điện thoạiTruy cập thông tin thiết bị của bạn.
Trên màn hình Cài đặt, chạm vào Thông tin điện thoại.
Để đổi tên thiết bị của bạn, chạm vào Sửa.
• Trạng thái: Xem đa dạng thông tin về thiết bị như tình trạng thẻ SIM, địa chỉ MAC của Wi-Fi và số sêri.
• Thông tin pháp lý: Xem thông tin pháp lý có liên quan đến thiết bị như thông tin an toàn và giấy phép mã nguồn mở.
• Thông tin phần mềm: Xem thông tin phần mềm của thiết bị như phiên bản hệ điều hành và phiên bản phần mềm.
• Thông tin pin: Xem tình trạng và thông tin pin của thiết bị.

238
Phụ lục
Hỗ trợ
Thông tin về Hỗ trợNâng cao khả năng truy cập bằng các tính năng giúp thiết bị dễ sử dụng hơn cho người dùng bị suy giảm thị lực, thính lực và sự khéo léo.
Khởi chạy ứng dụng Cài đặt và chạm vào Hỗ trợ. Bạn có thể kiểm tra tính năng trợ năng bạn đang sử dụng ở phía trên cùng của màn hình. Chạm vào để xem các tính năng bạn hiện đang sử dụng hoặc chạm vào Tắt để tắt nhanh các tính năng đó.
Voice Assistant (Phản hồi thoại)
Bật hoặc tắt Voice AssistantKhi bạn bật Voice Assistant, thiết bị sẽ khởi động tính năng phản hồi thoại. Khi bạn chạm một lần vào tính năng đã chọn, thiết bị sẽ đọc to nội dung trên màn hình. Chạm hai lần vào tính năng sẽ bật tính năng.
Khởi chạy ứng dụng Cài đặt, chạm vào Hỗ trợ → Đọc màn hình, rồi chạm vào công tắc Voice Assistant để bật.
Để tắt Voice Assistant, chạm vào công tắc và chạm nhanh hai lần vào bất kỳ vị trí nào trên màn hình.
Để xem cách sử dụng Voice Assistant, chạm vào Hướng dẫn.
Một số tính năng không khả dụng khi bạn đang sử dụng Voice Assistant.

Phụ lục
239
Điều chỉnh màn hình bằng các cử chỉ của ngón tayBạn có thể sử dụng nhiều thao tác ngón tay khác nhau để điều khiển màn hình trong khi đang sử dụng Voice Assistant.
Thao tác một đầu ngón tay
• Chạm: Đọc to mục dưới đầu ngón tay bạn. Để khám phá màn hình, đặt một đầu ngón tay trên màn hình và di chuyển đầu ngón tay trên màn hình.
• Chạm hai lần: Mở mục được chọn. Trong khi các mục đã chọn được đọc lên, khi bạn nghe thấy mục bạn muốn, hãy thả ngón tay khỏi mục đó. Sau đó chạm nhanh vào bất kỳ vị trí nào trên màn hình hai lần.
• Chạm hai lần và giữ màn hình: Di chuyển mục hoặc truy cập tùy chọn khả dụng.• Vuốt sang trái: Đọc mục trước đó.• Vuốt sang phải: Đọc mục tiếp theo.• Vuốt lên trên hoặc xuống dưới: Thay đổi cài đặt menu ngữ cảnh gần đây nhất.• Vuốt sang trái rồi sang phải trong cùng lần vuốt: Cuộn màn hình lên.• Vuốt sang phải rồi sang trái trong cùng lần vuốt: Cuộn màn hình xuống.• Vuốt dọc lên rồi dọc xuống trong cùng lần vuốt: Di chuyển tới mục đầu tiên trên màn
hình.• Vuốt dọc xuống rồi dọc lên trong cùng lần vuốt: Di chuyển tới mục cuối cùng trên màn
hình.
Thao tác hai đầu ngón tay
• Chạm hai lần: Bắt đầu, tạm dừng hoặc quay lại hành động đang làm.• Chạm ba lần: Kiểm tra thời gian hiện tại, lượng pin còn lại và nhiều tác vụ khác. Để thay
đổi các mục được đọc to, khởi chạy ứng dụng Cài đặt và chạm vào Hỗ trợ → Đọc màn hình → Cài đặt → Thông tin thanh trạng thái.
• Chạm bốn lần: Bật hoặc tắt phản hồi bằng giọng nói.• Vuốt sang trái: Di chuyển tới trang tiếp theo.• Vuốt sang phải: Quay lại trang trước.• Vuốt lên: Cuộn danh sách xuống.• Vuốt xuống: Cuộn danh sách lên.

Phụ lục
240
• Vuốt lên hoặc vuốt xuống trên màn hình Chờ: Mở màn hình Ứng dụng.• Vuốt lên hoặc vuốt xuống trên màn hình Ứng dụng: Mở màn hình Chờ.• Vuốt theo hướng bất kỳ trên màn hình khóa: Mở khóa màn hình.• Vuốt từ phần trên cùng của màn hình dọc xuống: Mở cửa sổ thông báo.
Thao tác ba đầu ngón tay
• Chạm: Bắt đầu đọc to các mục từ trên xuống.• Chạm hai lần: Bắt đầu đọc từ mục tiếp theo.• Chạm ba lần: Đọc văn bản vừa được chọn và sao chép vào bộ nhớ tạm.• Vuốt sang trái hoặc phải: Mở menu ngữ cảnh và cuộn qua các tùy chọn.• Vuốt lên hoặc xuống: Thay đổi đọc văn bản và chọn độ chi tiết.• Vuốt dọc lên rồi dọc xuống trong cùng lần vuốt: Trở về màn hình trước đó.• Vuốt dọc xuống rồi dọc lên trong cùng lần vuốt: Trở về màn hình Chờ.
Thao tác bốn đầu ngón tay
• Chạm: Trở về màn hình trước đó.• Chạm hai lần: Trở về màn hình Chờ.• Chạm ba lần: Mở danh sách các ứng dụng gần đây.
Sử dụng menu ngữ cảnhKhi bạn đang sử dụng Voice Assistant, vuốt ba đầu ngón tay sang trái hoặc phải. Menu ngữ cảnh sẽ xuất hiện và thiết bị sẽ đọc to các tùy chọn. Vuốt ba đầu ngón tay sang trái hoặc phải để cuộn qua các tùy chọn. Khi bạn nghe thấy tùy chọn bạn cần, vuốt lên hoặc xuống để sử dụng tùy chọn đó hoặc điều chỉnh cài đặt cho tùy chọn đó. Ví dụ: Khi bạn nghe thấy Tốc độ nói, bạn có thể điều chỉnh tốc độ nói bằng cách vuốt dọc lên hoặc xuống.

Phụ lục
241
Thêm và quản lý các nhãn ảnhBạn có thể gán nhãn cho các hình ảnh trên màn hình. Thiết bị đọc to các nhãn khi các hình ảnh này được chọn. Thêm nhãn cho hình ảnh chưa có nhãn bằng cách chạm ba đầu ngón tay vào màn hình hai lần và giữ.
Để quản lý các nhãn, khởi chạy ứng dụng Cài đặt và chạm vào Hỗ trợ → Đọc màn hình → Cài đặt → Quản lý nhãn tùy chỉnh.
Cấu hình các cài đặt Voice AssistantCấu hình cài đặt cho Voice Assistant để sử dụng thuận tiện.
Khởi chạy ứng dụng Cài đặt và chạm vào Hỗ trợ → Đọc màn hình → Cài đặt.
• Văn bản sang giọng nói: Thay đổi các cài đặt cho tính năng chuyển văn bản sang giọng nói được dùng khi bật Voice Assistant như ngôn ngữ, tốc độ và hơn thế nữa.
• Sự dài dòng: Tùy chỉnh các cài đặt chi tiết cho phản hồi bằng giọng nói.• Lắc để đọc liên tục: Cài đặt thiết bị để đọc to văn bản hiển thị trên màn hình khi bạn lắc
thiết bị. Bạn có thể chọn từ các cường độ lắc khác nhau.• Đọc mật mã: Cài đặt thiết bị để đọc to các ký tự khi bạn nhập mật mã của mình.• Đọc ID người gọi: Cài đặt thiết bị để đọc lên tên người gọi khi đang có một cuộc gọi đến.• Rung phản hồi: Cài cho thiết bị rung lên trong lúc bạn điều khiển màn hình, chẳng hạn
như khi chọn một mục nào đó.• Phản hồi âm thanh: Cài cho thiết bị phát ra âm thanh khi bạn điều khiển màn hình,
chẳng hạn như khi chọn một mục nào đó. Bạn cũng có thể điều chỉnh âm lượng của âm thanh được phát ra khi bạn chạm vào màn hình để điều chỉnh.
• Tập trung vào giọng nói: Cài đặt thiết bị để vặn nhỏ âm lượng media khi thiết bị đọc lên một mục.

Phụ lục
242
• Chỉ báo tiêu điểm: Cài đặt thiết bị để tăng độ dày viền của dấu báo tập trung xuất hiện khi bạn chạm vào các mục. Bạn cũng có thể thay đổi màu của dấu báo.
• Kích hoạt bằng một lần chạm: Cài đặt thiết bị để bật mục được chọn bằng một lần chạm.
• Thanh điều hướng một lần chạm: Cài đặt thiết bị để sử dụng các phím trên thanh điều hướng với một lần chạm.
• Menu nhanh: Chọn các tùy chọn menu ngữ cảnh để hiển thị khi bạn vuốt sang trái hoặc sang phải bằng ba ngón tay.
• Quản lý nhãn tùy chỉnh: Quản lý các nhãn bạn đã thêm.• Phím tắt bàn phím: Cài các phím tắt để dùng khi sử dụng bàn phím gắn ngoài.• Màn hình tối với phím Nguồn: Cài đặt thiết bị để các chức năng hoạt động bình thường
khi màn hình tắt.• Thông tin thanh trạng thái: Chọn các mục để đọc to khi bạn chạm hai đầu ngón tay vào
màn hình ba lần.• Cài đặt cho người phát triển: Cài đặt các tùy chọn để phát triển ứng dụng.
Sử dụng thiết bị với màn hình bị tắtĐể bảo mật, bạn có thể cài đặt thiết bị để hoạt động bình thường khi màn hình tắt. Màn hình sẽ không bật khi bạn nhấn phím hoặc chạm vào màn hình. Các tính năng đã bật sẽ không tắt đi khi màn hình tắt.
Khởi chạy ứng dụng Cài đặt, chạm vào Hỗ trợ → Đọc màn hình → Cài đặt, rồi chạm vào công tắc Màn hình tối với phím Nguồn để bật. Bạn có thể bật hoặc tắt tính năng này bằng cách nhấn nhanh hai lần phím Nguồn.
Tính năng này sẽ chỉ xuất hiện khi Voice Assistant đã được bật.

Phụ lục
243
Sử dụng bàn phím để nhập văn bảnĐể hiển thị bàn phím, chạm vào ô nhập văn bản, rồi chạm nhanh hai lần vào bất kỳ vị trí nào trên màn hình.
Để bật tính năng nhập liệu nhanh, khởi chạy ứng dụng Cài đặt, chạm vào Hỗ trợ → Đọc màn hình, rồi chạm vào công tắc Nhập nhanh để bật.
Khi bạn chạm vào bàn phím bằng ngón tay, thiết bị sẽ đọc lên các phím ký tự bên dưới ngón tay bạn. Khi bạn nghe thấy ký tự bạn muốn, hãy thả ngón tay khỏi màn hình để lựa chọn ký tự đó. Ký tự được nhập và thiết bị sẽ đọc lên văn bản đó.
Nếu Nhập nhanh chưa được bật, thả đầu ngón tay của bạn khỏi ký tự bạn muốn rồi chạm nhanh hai lần vào bất kỳ vị trí nào trên màn hình.
Tính năng này sẽ chỉ xuất hiện khi Voice Assistant đã được bật.
Nhập các ký tự bổ sung
Chạm và giữ một phím trên bàn phím để nhập các ký tự thêm mà phím đó có. Một cửa sổ pop-up sẽ xuất hiện ở trên phím và hiển thị các ký tự dùng được. Để chọn một ký tự, kéo ngón tay của bạn trên cửa sổ pop-up đến khi bạn nghe thấy ký tự bạn muốn và thả ra.
Cải thiện khả năng hiển thị
Sử dụng theme tương phản caoÁp dụng một theme dễ nhìn hiển thị nội dung màu sáng trên nền màu tối.
Khởi chạy ứng dụng Cài đặt, chạm vào Hỗ trợ → Cải thiện khả năng hiển thị → Theme Tương phản cao, rồi chọn một theme mà bạn muốn.
Sử dụng font tương phản caoĐiều chỉnh màu và đường viền font để tăng độ tương phản giữa văn bản và nền.
Khởi chạy ứng dụng Cài đặt, chạm vào Hỗ trợ → Cải thiện khả năng hiển thị, rồi chạm vào công tắc Font tương phản cao để bật.

Phụ lục
244
Sử dụng bàn phím tương phản caoThay đổi màu của bàn phím Samsung để tăng độ tương phản giữa văn bản và nền.
Khởi chạy ứng dụng Cài đặt, chạm vào Hỗ trợ → Cải thiện khả năng hiển thị, rồi chạm vào công tắc Bàn phím tương phản cao để bật.
Hiển thị hình dạng phímHiển thị hình dạng của phím với các khung để làm chúng nổi bật.
Khởi chạy ứng dụng Cài đặt, chạm vào Hỗ trợ → Cải thiện khả năng hiển thị, rồi chạm vào công tắc Hiển thị hình dạng phím để bật.
Đảo màu màn hìnhCải thiện hiển thị màn hình giúp người dùng nhận ra các chữ trên màn hình được dễ dàng hơn.
Khởi chạy ứng dụng Cài đặt, chạm vào Hỗ trợ → Cải thiện khả năng hiển thị, rồi chạm vào công tắc Màu âm bản để bật.
Điều chỉnh màu sắcĐiều chỉnh cách thức hiển thị màu trên màn hình nếu bạn gặp khó khăn trong việc phân biệt các màu. Thiết bị thay đổi màu thành các màu dễ nhận ra hơn.
Khởi chạy ứng dụng Cài đặt, chạm vào Hỗ trợ → Cải thiện khả năng hiển thị → Điều chỉnh màu sắc, rồi chạm vào công tắc để bật. Chọn một tùy chọn.
Để điều chỉnh cường độ màu, kéo thanh điều chỉnh ở dưới Cường độ.
Nếu bạn chọn Màu tùy chỉnh, bạn có thể tùy chỉnh màu của màn hình. Làm theo hướng dẫn trên màn hình để hoàn thành quy trình điều chỉnh màu sắc.

Phụ lục
245
Kính màuĐiều chỉnh màu màn hình nếu bạn gặp khó khăn khi đọc văn bản.
Khởi chạy ứng dụng Cài đặt, chạm vào Hỗ trợ → Cải thiện khả năng hiển thị → Kính màu, rồi chạm vào công tắc để bật. Chọn một màu mà bạn muốn.
Để điều chỉnh độ trong suốt, kéo thanh điều chỉnh ở dưới phần Độ mờ.
Giảm các hiệu ứng chuyển động trên màn hìnhGiảm các hiệu ứng động nếu bạn nhạy cảm với các hiệu ứng động hoặc chuyển động màn hình.
Khởi chạy ứng dụng Cài đặt, chạm vào Hỗ trợ → Cải thiện khả năng hiển thị, rồi chạm vào công tắc Xóa ảnh động để bật.
Sử dụng trình phóng toBật kính lúp để phóng to trên màn hình để xem nội dung ở kích thước lớn hơn.
Khởi chạy ứng dụng Cài đặt, chạm vào Hỗ trợ → Cải thiện khả năng hiển thị, rồi chạm vào công tắc Cửa sổ phóng đại để bật. Kính lúp sẽ xuất hiện trên màn hình.
Kéo cạnh của khung kính lúp để di chuyển kính lúp đến những nơi bạn muốn để phóng to màn hình.
Phóng to màn hìnhKhuếch đại màn hình và phóng to các vị trí cụ thể.
Khởi chạy ứng dụng Cài đặt và chạm vào Hỗ trợ → Cải thiện khả năng hiển thị → Phóng to.
• Chạm m.hình ba lần để phóng to: Phóng to bằng cách chạm vào màn hình ba lần. Để quay trở lại kiểu xem bình thường, chạm ba lần vào màn hình một lần nữa.
• Chạm phím để phóng to: Phóng to bằng cách chạm vào trên thanh điều hướng rồi chạm vào vị trí bạn muốn khuếch đại màn hình. Để trở lại màn hình bình thường, chạm vào .

Phụ lục
246
Để khám phá màn hình, kéo từ hai ngón tay trở lên ngang qua màn hình đã phóng to.
Điều chỉnh tỷ lệ thu phóng, chụm hoặc tách hai ngón tay trở lên trên màn hình phóng to.
Bạn cũng có thể tạm thời phóng to màn hình bằng cách chạm ba lần vào màn hình và giữ. Hoặc chạm vào , rồi chạm và giữ màn hình. Khi giữ màn hình, kéo ngón tay để khám phá màn hình. Thả ngón tay để trở về dạng xem thông thường.
• Bàn phím và thanh điều hướng trên màn hình không thể phóng to.• Khi tính năng này được bật, năng suất của một số ứng dụng có thể bị ảnh hưởng.
Phóng to con trỏ chuột và bảng cảm ứngPhóng to con trỏ khi sử dụng chuột và bảng cảm ứng gắn ngoài.
Khởi chạy ứng dụng Cài đặt, chạm vào Hỗ trợ → Cải thiện khả năng hiển thị, rồi chạm vào công tắc Con trỏ chuột/bảng cảm ứng lớn để bật.
Thay đổi font chữThay đổi kích thước và kiểu font chữ.
Khởi chạy ứng dụng Cài đặt và chạm vào Hỗ trợ → Cải thiện khả năng hiển thị → Cỡ font và kiểu font.
Thay đổi thu phóng màn hìnhThay đổi cài đặt thu phóng màn hình.
Khởi chạy ứng dụng Cài đặt và chạm vào Hỗ trợ → Cải thiện khả năng hiển thị → Thu/Phóng màn hình.

Phụ lục
247
Nâng cao thính giác
Phát hiện âm thanhCài đặt thiết bị để phát hiện tiếng khóc trẻ em hoặc chuông cửa. Thiết bị sẽ rung khi phát hiện âm thanh và cảnh báo này sẽ được lưu lại dưới dạng nhật ký.
Khi đang bật tính năng này, nhận dạng giọng nói sẽ không hoạt động.
Phát hiện trẻ khóc
Khởi chạy Cài đặt và chạm vào Hỗ trợ → Nâng cao thính giác → Phát hiện âm thanh → Phát hiện trẻ khóc → Bắt đầu.
Phát hiện chuông cửa
1 Khởi chạy Cài đặt và chạm vào Hỗ trợ → Nâng cao thính giác → Phát hiện âm thanh → Phát hiện chuông cửa.
2 Chạm vào Ghi để cho ghi âm tiếng chuông cửa.
Thiết bị sẽ phát hiện và ghi âm tiếng chuông cửa.
3 Chạm vào Kiểm tra và bấm chuông cửa nhà bạn để kiểm tra xem ghi âm có đúng không. Khi thiết bị phát hiện tiếng chuông cửa, chạm vào Bắt đầu.
Để thay đổi âm thanh chuông cửa, chạm vào Đổi âm thanh chuông cửa.
Tắt tất cả âm thanhCài đặt thiết bị để tắt tất cả âm thanh thiết bị như âm thanh media và giọng của người gọi trong suốt cuộc gọi.
Khởi chạy ứng dụng Cài đặt, chạm vào Hỗ trợ → Nâng cao thính giác, rồi chạm vào công tắc Tắt tất cả âm thanh để bật.

Phụ lục
248
Hỗ trợ máy trợ thínhCài đặt thiết bị để tăng cường chất lượng âm thanh để làm việc tốt hơn với máy trợ thính.
Khởi chạy ứng dụng Cài đặt, chạm vào Hỗ trợ → Nâng cao thính giác, rồi chạm vào công tắc Hỗ trợ máy trợ thính để bật.
Điều chỉnh cân bằng âm thanhCài đặt thiết bị để điều chỉnh cân bằng âm thanh khi sử dụng tai nghe.
1 Kết nối tai nghe với thiết bị và đeo tai nghe.
2 Khởi chạy ứng dụng Cài đặt và chạm vào Hỗ trợ → Nâng cao thính giác.
3 Kéo thanh điều chỉnh trong Cân bằng âm thanh trái/phải sang trái hoặc sang phải và điều chỉnh cân bằng âm thanh.
Âm thanh monoÂm thanh đầu ra kiểu mono kết hợp âm thanh nổi thành một dòng tín hiệu để phát qua tất cả loa của tai nghe. Sử dụng tính năng này nếu bạn bị suy giảm khả năng nghe hoặc nếu một đầu tai nghe thuận tiện hơn.
Khởi chạy ứng dụng Cài đặt, chạm vào Hỗ trợ → Nâng cao thính giác, rồi chạm vào công tắc Âm thanh mono để bật.
Cài đặt chú thíchKhởi chạy ứng dụng Cài đặt, chạm vào Hỗ trợ → Nâng cao thính giác → Phụ đề Samsung (CC) hoặc Phụ đề Google (CC), rồi chạm vào công tắc để bật.
Chọn một tùy chọn để cấu hình cài đặt chú thích.

Phụ lục
249
Giọng nói sang văn bảnThiết bị ghi lại giọng nói của bạn và đồng thời chuyển đổi nó thành văn bản trên màn hình.
1 Khởi chạy ứng dụng Cài đặt và chạm vào Hỗ trợ → Nâng cao thính giác → Giọng nói sang văn bản.
2 Chạm vào và ghi âm với micro.
3 Khi đã hoàn tất ghi âm, chạm vào H.TẤT.
Để xem tập tin ghi âm hoặc thay đổi ngôn ngữ hệ thống ghi nhớ thoại, khởi chạy ứng dụng Ghi âm.
Tương tác và thao tác
Công tắc đa năngBạn có thể điều khiển màn hình cảm ứng bằng cách kết nối một công tắc ngoài, chạm vào màn hình hoặc bằng cách di chuyển đầu và các cử chỉ khuôn mặt.
1 Khởi chạy ứng dụng Cài đặt, chạm vào Hỗ trợ → Tương tác và thao tác → Công tắc đa năng.
2 Đọc hướng dẫn trên màn hình và chạm vào Xong.
3 Chạm vào công tắc để bật.
4 Nếu các công tắc đa năng không được đăng ký trên thiết bị, chạm vào Thêm công tắc và cài đặt các công tắc để điều khiển thiết bị.
Để bật tính năng công tắc đa năng, bạn phải đăng ký ít nhất một công tắc trên thiết bị.
Để cài đặt các công tắc điều khiển thiết bị, chạm vào công tắc ở dưới Công tắc.
Để tắt tính năng này, nhấn phím Nguồn và phím Tăng âm lượng cùng lúc.

Phụ lục
250
Menu hỗ trợ
Hiển thị biểu tượng phím tắt hỗ trợ
Cài đặt thiết bị để hiển thị biểu tượng phím tắt hỗ trợ để truy cập các ứng dụng, tính năng và cài đặt. Bạn có thể dễ dàng kiểm soát thiết bị bằng cách chạm vào các menu hỗ trợ trong biểu tượng.
1 Khởi chạy ứng dụng Cài đặt, chạm vào Hỗ trợ → Tương tác và thao tác → Menu hỗ trợ.
2 Chạm vào công tắc để bật.
Biểu tượng phím tắt hỗ trợ xuất hiện ở góc phải bên dưới màn hình.
Để điều chỉnh cấp độ trong suốt của biểu tượng phím tắt hỗ trợ, kéo thanh điều chỉnh ở dưới Độ trong suốt.
Truy cập các menu hỗ trợ
Biểu tượng phím tắt hỗ trợ xuất hiện như một biểu tượng nổi để cho phép truy cập dễ dàng vào menu trợ giúp từ bất cứ màn hình nào.
Khi bạn chạm vào biểu tượng phím tắt đến phần hỗ trợ, biểu tượng sẽ mở rộng và xuất hiện các menu hỗ trợ trên biểu tượng. Chạm vào mũi tên sang trái hoặc sang phải để di chuyển sang các bảng khác hoặc vuốt sang trái hoặc sang phải để chọn các menu khác.
Sử dụng con trỏ
Trên menu hỗ trợ, chạm vào Con trỏ. Bạn có thể kiểm soát màn hình bằng cách di chuyển nhẹ đầu ngón tay trên vùng cảm ứng. Kéo ngón tay của bạn trên khu vực cảm ứng để di chuyển con trỏ. Đồng thời, chạm vào màn hình để chọn các mục dưới con trỏ.
Sử dụng các tùy chọn sau:
• / : Cuộn sang trái hoặc phải trên màn hình.• / : Cuộn lên hoặc xuống màn hình.• : Khuếch đại khu vực nơi con trỏ được đặt.
Tắt Always On Display trước khi sử dụng tính năng này.

Phụ lục
251
• : Thay đổi các cài đặt bảng cảm ứng và con trỏ.• : Di chuyển khu vực cảm ứng đến vị trí khác.• : Đóng khu vực cảm ứng.
Sử dụng các menu hỗ trợ nâng cao
Cài đặt thiết bị để hiển thị các menu hỗ trợ tăng cường cho các ứng dụng đã chọn.
Khởi chạy ứng dụng Cài đặt, chạm vào Hỗ trợ → Tương tác và thao tác → Menu hỗ trợ → Trợ giúp nâng cao, chạm vào công tắc để bật rồi chạm vào công tắc ở cạnh ứng dụng bạn muốn bật.
Bấm sau khi con trỏ dừngCài đặt thiết bị để tự động chọn một mục khi bạn để con trỏ chuột ở trên mục đó.
Khởi chạy ứng dụng Cài đặt, chạm vào Hỗ trợ → Tương tác và thao tác, rồi chạm vào công tắc Bấm sau khi con trỏ dừng để bật.
Trả lời hoặc kết thúc cuộc gọiThay đổi phương thức trả lời hoặc kết thúc cuộc gọi.
Khởi chạy ứng dụng Cài đặt, chạm vào Hỗ trợ → Tương tác và thao tác → Trả lời và kết thúc cuộc gọi.
Chọn phương thức mong muốn.

Phụ lục
252
Kiểm soát tương tácBật chế độ kiểm soát tương tác để giới hạn phản ứng của thiết bị trước các thao tác đầu vào trong lúc sử dụng các ứng dụng.
1 Khởi chạy ứng dụng Cài đặt, chạm vào Hỗ trợ → Tương tác và thao tác → Kiểm soát tương tác.
2 Chạm vào công tắc để bật.
3 Nhấn và giữ phím Nguồn và phím Tăng âm lượng đồng thời khi đang sử dụng một ứng dụng.
4 Điều chỉnh kích thước khung hoặc vẽ một đường quanh khu vực bạn muốn hạn chế.
5 Chạm vào Hoàn tất.
Thiết bị hiển thị khu vực bị hạn chế. Vùng hạn chế sẽ không phản ứng khi bạn chạm vào và các phím của thiết bị sẽ bị tắt. Tuy nhiên, bạn có thể bật các chức năng cho phím Nguồn, phím Âm lượng và bàn phím trong chế độ kiểm soát tương tác.
Để tắt chế độ kiểm soát tương tác, nhấn và giữ đồng thời phím Nguồn và phím Tăng âm lượng.
Để cài đặt thiết bị khóa màn hình sau khi tắt chế độ kiểm soát tương tác, khởi chạy màn hình Cài đặt, chạm vào Hỗ trợ → Tương tác và thao tác → Kiểm soát tương tác, rồi chạm vào công tắc Khóa khi đã hủy kích hoạt để bật.
Độ trễ khi chạm và giữCài đặt thời gian nhận dạng cho thao tác chạm và giữ màn hình.
Khởi chạy ứng dụng Cài đặt, chạm vào Hỗ trợ → Tương tác và thao tác → Độ trễ khi chạm và giữ, rồi chọn một tùy chọn.
Thời gian chạmCài đặt thời gian mà bạn phải chạm vào màn hình để thiết bị nhận diện đó là một lần chạm.
Khởi chạy ứng dụng Cài đặt, chạm vào Hỗ trợ → Tương tác và thao tác → Thời gian chạm, chạm vào công tắc để bật, rồi cài đặt thời gian.

Phụ lục
253
Bỏ qua thao tác chạm lặp lạiCài đặt thiết bị để chỉ nhận diện lần chạm đầu tiên trong một khoảng thời gian xác định khi bạn chạm nhiều lần vào màn hình.
Khởi chạy ứng dụng Cài đặt, chạm vào Hỗ trợ → Tương tác và thao tác → Bỏ qua thao tác chạm lặp lại, chạm vào công tắc để bật, rồi cài đặt thời gian.
Cài đặt nâng cao
Khởi chạy nhanh tính năng trợ năngCài đặt để mở nhanh tính năng trợ năng.
Khởi chạy ứng dụng Cài đặt, chạm vào Hỗ trợ → Cài đặt nâng cao → Phím Nguồn và Tăng âm lượng, rồi chạm vào công tắc để bật. Sau đó, chọn một tính năng trợ năng để mở khi bạn nhấn phím Nguồn và phím Tăng âm lượng cùng lúc.
Bạn có thể truy cập vào các tính năng trợ năng sau đây:
• Hỗ trợ• Voice Assistant• Công tắc đa năng• Cửa sổ phóng đại• Màu âm bản• Điều chỉnh màu sắc• Kính màu• Kiểm soát tương tác

Phụ lục
254
Khởi chạy nhanh dịch vụ đi tắtCài đặt để bắt đầu dịch vụ đi tắt nhanh chóng.
Khởi chạy ứng dụng Cài đặt, chạm vào Hỗ trợ → Cài đặt nâng cao → Phím tăng và giảm âm lượng, rồi chạm vào công tắc để bật. Sau đó, chạm vào Dịch vụ đã chọn và chọn một dịch vụ đi tắt để bắt đầu khi bạn nhấn và giữ cùng lúc phím Tăng âm lượng và phím Giảm âm lượng trong ba giây.
Bạn có thể truy cập vào các dịch vụ đi tắt sau đây:
• Công tắc đa năng• Voice Assistant
Cài đặt thông báo ánh sángCài đặt thiết bị để nhấp nháy đèn flash hoặc màn hình khi chuông báo kêu hoặc khi bạn có thông báo, chẳng hạn như cuộc gọi tới hoặc tin nhắn mới.
Khởi chạy ứng dụng Cài đặt, chạm vào Hỗ trợ → Cài đặt nâng cao → Đèn flash thông báo, rồi chạm vào các công tắc bên cạnh những tùy chọn mà bạn muốn bật.
Nhắc nhở thông báoCài đặt thiết bị để thông báo cho bạn về các thông báo mà bạn vẫn chưa kiểm tra giữa các khoảng ngắt quãng.
Khởi chạy ứng dụng Cài đặt, chạm vào Hỗ trợ → Cài đặt nâng cao → Nhắc nhở thông báo, rồi chạm vào công tắc để bật.
• Rung khi phát âm thanh: Cài đặt thiết bị để rung và phát ra âm thanh thông báo khi có thông báo chưa xem.
• Nhắc sau mỗi: Cài đặt khoảng cách giữa hai lần nhắc nhở.• Nhắc nhở đã chọn: Chọn các ứng dụng để nhắc nhở bạn khi có thông báo.

Phụ lục
255
Thêm bản ghi âm giọng nói vào các nhãn thoạiBạn có thể sử dụng các nhãn thoại để phân biệt các đối tượng có hình dạng tương tự bằng cách gắn nhãn cho chúng. Bạn có thể ghi âm và chỉ định bản ghi âm giọng nói vào một nhãn thoại hỗ trợ NFC. Bản ghi âm giọng nói được phát lại khi bạn đặt thiết bị gần nhãn đó.
Bật tính năng NFC trước khi sử dụng tính năng này.
1 Khởi chạy ứng dụng Cài đặt, chạm vào Hỗ trợ → Cài đặt nâng cao → Nhãn thoại.
Trình ghi âm sẽ khởi chạy.
2 Chạm vào để bắt đầu ghi âm. Nói vào micro.
3 Khi ghi âm xong, hãy chạm vào H.TẤT để dừng lại.
4 Giữ mặt sau của thiết bị trên nhãn thoại.
Thông tin trong phần ghi âm giọng nói sẽ được ghi vào nhãn thoại.
Dịch vụ được cài đặtXem các dịch vụ hỗ trợ được cài đặt trên thiết bị.
Khởi chạy ứng dụng Cài đặt và chạm vào Hỗ trợ → Dịch vụ được cài đặt.

Phụ lục
256
Khắc phục sự cốTrước khi liên hệ với Trung tâm bảo hành của Samsung, vui lòng thử những giải pháp sau đây. Một số trường hợp có thể không áp dụng đối với thiết bị của bạn.
Khi bật thiết bị hoặc trong khi đang sử dụng, thiết bị sẽ nhắc bạn nhập một trong các mã sau:• Mật mã: Khi bật chức năng khóa thiết bị, bạn phải nhập mật mã bạn đã đặt cho thiết bị.• PIN: Khi sử dụng thiết bị lần đầu hoặc khi yêu cầu mã PIN được bật, bạn phải nhập mã
PIN được cung cấp cùng với thẻ SIM hoặc USIM. Bạn có thể tắt tính năng này bằng cách sử dụng menu Khóa thẻ SIM.
• PUK: Thẻ SIM hoặc USIM của bạn bị khóa, thường là do bạn nhập sai mã PIN nhiều lần liên tục. Bạn phải nhập mã PUK do nhà cung cấp dịch vụ của bạn cấp.
• PIN2: Khi truy cập menu có yêu cầu mã PIN2, bạn phải nhập mã PIN2 được cung cấp cùng với thẻ SIM hoặc USIM. Để biết thêm thông tin, vui lòng liên hệ với nhà cung cấp dịch vụ của bạn.
Thiết bị hiển thị thông báo lỗi mạng hoặc dịch vụ• Khi bạn đang ở trong khu vực có tín hiệu yếu hoặc có khả năng nhận sóng kém, thiết bị
của bạn có thể bị mất sóng. Hãy đi đến khu vực khác và thử lại. Trong khi di chuyển, các thông báo lỗi có thể xuất hiện nhiều lần.
• Bạn không thể truy cập một số tùy chọn mà không có thuê bao. Để biết thêm thông tin, vui lòng liên hệ với nhà cung cấp dịch vụ của bạn.
Thiết bị của bạn không bậtKhi pin đã hết hoàn toàn, thiết bị của bạn sẽ không thể bật. Sạc đầy pin trước khi bật thiết bị.

Phụ lục
257
Màn hình cảm ứng phản hồi chậm hoặc không chính xác• Nếu bạn có gắn miếng dán bảo vệ màn hình hoặc phụ kiện tùy ý vào màn hình cảm ứng,
màn hình cảm ứng có thể hoạt động không chuẩn.• Nếu bạn có mang bao tay, nếu tay bạn không sạch sẽ khi chạm vào màn hình cảm ứng
hoặc nếu bạn dùng các vật thể sắc hoặc dùng đầu ngón tay chạm vào màn hình, màn hình cảm ứng có thể bị lỗi.
• Màn hình cảm ứng có thể bị hỏng trong điều kiện ẩm ướt hoặc khi bị dính nước.• Khởi động lại thiết bị để loại bỏ lỗi phần mềm tạm thời.• Đảm bảo phần mềm thiết bị của bạn đã cập nhật lên phiên bản mới nhất.• Nếu màn hình cảm ứng bị trầy xước hoặc bị hỏng, hãy đến Trung tâm bảo hành của
Samsung.
Thiết bị bị treo máy hoặc có lỗi nghiêm trọngHãy thử các giải pháp sau. Nếu vẫn chưa giải quyết được vấn đề, liên hệ với Trung tâm bảo hành của Samsung.
Khởi động lại thiết bịNếu thiết bị của bạn bị đơ hoặc treo máy, bạn có thể cần phải tắt các ứng dụng hoặc tắt thiết bị và bật lại.
Buộc khởi động lạiNếu thiết bị của bạn bị treo và không phản hồi, hãy nhấn và giữ phím Nguồn và phím Giảm âm lượng cùng lúc trong hơn 7 giây để khởi động lại.
Cài đặt lại thiết bịNếu các phương thức trên vẫn không giải quyết được vấn đề, thực hiện khôi phục lại cài đặt gốc.
Khởi chạy ứng dụng Cài đặt và chạm vào Quản lý chung → Đặt lại → Khôi phục cài đặt gốc → Đặt lại → Xóa hết. Trước khi khôi phục lại cài đặt gốc, hãy nhớ sao lưu toàn bộ dữ liệu quan trọng được lưu trong thiết bị.

Phụ lục
258
Các cuộc gọi không kết nối được• Đảm bảo bạn đã truy cập đúng mạng di động.• Đảm bảo bạn không cài đặt tính năng chặn cuộc gọi đối với số điện thoại bạn đang gọi.• Đảm bảo bạn không cài đặt tính năng chặn cuộc gọi đối với số điện thoại gọi đến.
Người khác không thể nghe bạn nói trong cuộc gọi• Đảm bảo bạn không che micro gắn trong.• Đảm bảo micro gần miệng của bạn.• Nếu sử dụng tai nghe, đảm bảo kết nối đúng cách.
Âm thanh bị vọng lại trong cuộc gọiĐiều chỉnh âm lượng bằng cách nhấn phím Âm lượng hoặc di chuyển đến một nơi khác.
Mạng di động hoặc mạng Internet thường xuyên bị mất kết nối hoặc chất lượng âm thanh kém• Đảm bảo rằng bạn không che khuất anten trong của thiết bị.• Khi bạn đang ở trong khu vực có tín hiệu yếu hoặc có khả năng nhận sóng kém, thiết bị
của bạn có thể bị mất sóng. Thiết bị của bạn có thể gặp các vấn đề về kết nối do các sự cố tại trạm cơ sở của nhà cung cấp dịch vụ. Hãy đi đến khu vực khác và thử lại.
• Khi sử dụng thiết bị trong khi di chuyển, các dịch vụ mạng không dây có thể bị tắt do mạng của nhà cung cấp dịch vụ gặp vấn đề.
Biểu tượng pin trốngPin yếu. Sạc pin.

Phụ lục
259
Pin sạc không đúng cách (Đối với những bộ sạc được Samsung chứng nhận)• Đảm bảo kết nối bộ sạc đúng cách.• Đến Trung tâm Dịch vụ Samsung và yêu cầu thay pin.
Pin hết nhanh hơn so với khi mới mua• Khi bạn để thiết bị hoặc pin tiếp xúc với nhiệt độ quá lạnh hoặc quá nóng, lượng điện
năng sử dụng của pin có thể bị suy giảm.• Mức tiêu hao pin sẽ tăng khi bạn sử dụng một số ứng dụng hoặc tính năng nhất định như
là GPS, các trò chơi hoặc Internet.• Pin sẽ bị tiêu hao và lượng điện năng sử dụng của pin dần dần sẽ ít hơn.
Thông báo lỗi xuất hiện khi mở máy ảnhThiết bị của bạn phải có đủ bộ nhớ khả dụng và pin để vận hành ứng dụng máy ảnh. Nếu bạn nhận được thông báo lỗi khi mở máy ảnh, hãy thử cách sau:
• Sạc pin.• Tạo khoảng trống cho bộ nhớ bằng cách chuyển các file vào máy tính hoặc xóa file khỏi
thiết bị.• Hãy khởi động lại thiết bị. Nếu bạn vẫn còn gặp vấn đề với ứng dụng máy ảnh sau khi đã
thử làm các hướng dẫn này, hãy liên hệ với Trung tâm bảo hành của Samsung.
Chất lượng ảnh kém hơn so với hình xem trước• Chất lượng ảnh của bạn có thể thay đổi, phụ thuộc vào môi trường xung quanh và các kỹ
thuật chụp ảnh mà bạn sử dụng.• Nếu bạn chụp ảnh ở nơi tối, vào ban đêm hoặc trong nhà, ảnh có thể bị nhiễu hạt hoặc
mất nét.

Phụ lục
260
Thông báo lỗi xuất hiện khi mở các file đa phương tiệnNếu bạn nhận được thông báo lỗi hoặc không phát được file đa phương tiện khi mở trên thiết bị của bạn, hãy thử cách sau:
• Tạo khoảng trống cho bộ nhớ bằng cách chuyển các file vào máy tính hoặc xóa file khỏi thiết bị.
• Đảm bảo rằng các file nhạc không thuộc dạng bảo hộ Quản lý các quyền nội dung số (DRM). Nếu file thuộc dạng bảo hộ DRM, đảm bảo bạn có giấy phép hoặc bản quyền thích hợp để mở file.
• Hãy đảm bảo rằng các định dạng file được thiết bị hỗ trợ. Nếu một định dạng file không được hỗ trợ, ví dụ như DivX hay AC3, hãy cài đặt một ứng dụng có hỗ trợ định dạng đó. Để xác nhận các định dạng file mà thiết bị của bạn có hỗ trợ, vào xem www.samsung.com.
• Thiết bị của bạn hỗ trợ ảnh và video được ghi lại bằng chính thiết bị này. Ảnh và video được ghi lại bằng các thiết bị khác có thể không hoạt động đúng cách.
• Thiết bị của bạn hỗ trợ các file đa phương tiện được nhà cung cấp dịch vụ mạng của bạn hoặc các nhà cung cấp các dịch vụ gia tăng khác cho phép. Một số nội dung chia sẻ trên Internet như nhạc chuông, video hoặc hình nền có thể không hoạt động đúng cách.
Bluetooth đang hoạt động không tốtNếu một thiết bị Bluetooth nào khác không định vị được hoặc có vấn đề kết nối hay trục trặc trong vận hành, hãy làm thử các bước sau:
• Đảm bảo thiết bị mà bạn muốn kết nối đến phải sẵn sàng cho việc dò tìm và kết nối.• Đảm bảo thiết bị của bạn và thiết bị Bluetooth kia nằm trong phạm vi kết nối tối đa của
Bluetooth (10 m).• Trên thiết bị của bạn, khởi chạy ứng dụng Cài đặt, chạm vào Kết nối, rồi chạm vào công
tắc Bluetooth để bật lại.• Trên thiết bị của bạn, khởi chạy ứng dụng Cài đặt, chạm vào Quản lý chung → Đặt lại →
Khôi phục cài đặt mạng → Xóa các cài đặt → Đặt lại để đặt lại các cài đặt mạng. Bạn có thể bị mất các thông tin đã đăng ký khi thực hiện cài đặt lại.
Nếu các hướng dẫn trên không giúp giải quyết được vấn đề, hãy liên hệ với Trung tâm bảo hành của Samsung.

Phụ lục
261
Không thiết lập được kết nối khi bạn kết nối thiết bị với máy tính• Đảm bảo cáp USB bạn đang sử dụng tương thích với thiết bị của bạn.• Đảm bảo bạn có cài đặt và cập nhật trình điều khiển thích hợp trên máy tính của bạn.• Nếu bạn sử dụng Windows XP, đảm bảo bạn đã cài đặt hệ điều hành Windows XP Service
Pack 3 hoặc cao hơn trên máy tính của bạn.
Thiết bị của bạn không tìm được vị trí hiện tại của bạnCác tín hiệu GPS có thể không tìm thấy ở một số địa điểm như khi ở trong nhà. Cài đặt thiết bị để sử dụng Wi-Fi hoặc mạng di động để tìm vị trí hiện tại của bạn ở những địa điểm này.
Dữ liệu được lưu trữ trên thiết bị đã bị mấtLuôn sao lưu toàn bộ dữ liệu quan trọng được lưu trong thiết bị. Nếu không, bạn không thể khôi phục lại dữ liệu nếu chúng bị hỏng hoặc mất. Samsung không chịu trách nhiệm đối với việc bị mất dữ liệu được lưu trong thiết bị.
Một khoảng hở nhỏ xuất hiện xung quanh bên ngoài của vỏ thiết bị• Khoảng hở này là một tính năng sản xuất cần thiết và một số chuyển động lắc hoặc rung
động nhỏ của các bộ phận có thể xảy ra.• Theo thời gian, ma sát giữa các bộ phận có thể làm cho khoảng hở này rộng hơn.
Không có đủ dung lượng trong bộ nhớ của thiết bịXóa dữ liệu không cần thiết như bộ nhớ đệm bằng tính năng chăm sóc thiết bị hoặc tự tay xóa ứng dụng hay file không dùng để giải phóng dung lượng lưu trữ.

Phụ lục
262
Phím Ứng dụng không xuất hiện trên màn hình ChờNếu không dùng phím Ứng dụng, bạn có thể mở màn hình Ứng dụng bằng cách vuốt lên hoặc vuốt xuống trên màn hình Chờ. Để hiển thị phím Ứng dụng ở cuối màn hình Chờ, khởi chạy ứng dụng Cài đặt, chạm vào Màn hình → Màn hình chờ, rồi chạm vào công tắc Phím ứng dụng để bật.
Phím Trang chính không xuất hiệnThanh điều hướng có phím Trang chính có thể biến mất trong khi sử dụng các ứng dụng và tính năng nhất định. Để hiển thị thanh điều hướng, kéo dọc lên từ phía cuối màn hình.
Bixby không phản hồi• Khởi động lại thiết bị để loại bỏ lỗi phần mềm tạm thời.• Đảm bảo phần mềm thiết bị của bạn đã cập nhật lên phiên bản mới nhất.• Nếu bạn vẫn còn gặp vấn đề với Bixby sau khi đã thử làm theo các gợi ý này, hãy liên hệ
với Trung tâm bảo hành của Samsung.
Thanh điều chỉnh độ sáng màn hình không xuất hiện trên bảng thông báoMở bảng thông báo bằng cách kéo thanh trạng thái xuống dưới rồi kéo bảng thông báo xuống dưới. Chạm vào bên cạnh thanh điều chỉnh độ sáng và chạm vào công tắc Hiển thị mục đ.khiển trên cùng để bật.
Samsung Cloud không hoạt động• Hãy đảm bảo rằng bạn đã kết nối đúng cách vào một mạng.• Trong quá trình kiểm tra dịch vụ của Samsung Cloud, bạn không thể sử dụng Samsung
Cloud. Hãy thử lại sau.

Bản quyềnCopyright © 2019 Samsung Electronics
Hướng dẫn này được bảo hộ theo luật bản quyền quốc tế.
Không được phép sao chép, phân phối, biên dịch hay chuyển đổi bất kỳ phần nào của sách hướng dẫn này ở bất kỳ hình thức nào hay bởi bất kỳ phương tiện nào, điện tử hay cơ học, bao gồm việc sao chép, ghi chép hoặc lưu trữ trong bất kỳ hệ thống lưu trữ và trích xuất thông tin nào mà không được sự cho phép trước đó bằng văn bản của Samsung Electronics.
Thương hiệu• SAMSUNG và biểu tượng của SAMSUNG là các thương hiệu đã được đăng ký của
Samsung Electronics.• Bluetooth® là thương hiệu đã được đăng ký của Bluetooth SIG, Inc. trên toàn thế giới.• Wi-Fi®, Wi-Fi Protected Setup™, Wi-Fi Direct™, Wi-Fi CERTIFIED™ và biểu tượng Wi-Fi là
thương hiệu đã đăng ký của Wi-Fi Alliance.• Sản xuất theo giấy phép của Dolby Laboratories. Dolby, Dolby Atmos và biểu tượng hai
chữ D là các thương hiệu của Dolby Laboratories.• Tất cả thương hiệu và bản quyền khác là tài sản của những chủ sở hữu tương ứng.