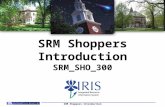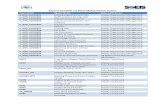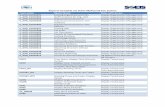SCEIS PURCHASING PROCESS PR215 End User Training Columbia, SC SRM 7.2 Upgrade September 22, 2014.
-
Upload
howard-barber -
Category
Documents
-
view
215 -
download
1
Transcript of SCEIS PURCHASING PROCESS PR215 End User Training Columbia, SC SRM 7.2 Upgrade September 22, 2014.
- Slide 1
- SCEIS PURCHASING PROCESS PR215 End User Training Columbia, SC SRM 7.2 Upgrade September 22, 2014
- Slide 2
- 2 Welcome and Introductions Welcome to SCEIS Purchasing Process PR215 Introductions Sign-in sheet Restrooms Breaks Parking Lot Complete course evaluation at end of class
- Slide 3
- 3 Classroom Logistics Classroom etiquette Cell phones off/silent No side conversations Feel free to ask questions No email or internet usage during class except at breaks
- Slide 4
- Lesson 1: Navigation in Supplier Relationship Management (SRM) 7.2 Lesson 2: Transaction Types and Document Numbers in SRM Lesson 3: Redistribute Workload Lesson 4: Create a Standard Purchase Order (PO) Course Agenda 4
- Slide 5
- Lesson 5: Create a Blanket Purchase Agreement and Blanket PO Lesson 6: Create a Framework Purchase Order Lesson 7: Additions to a Purchase Order Lesson 8: Edit a Purchase Order Course Agenda 5
- Slide 6
- Lesson 9: Manage No Further Confirmations, No Further Invoice and Lock Lesson 10 : Create a Standard Purchase Order with Retention at the Header and/or Line Item Lesson 11: Create an Inventory Purchase Order Course Agenda 6
- Slide 7
- Upon completion of this course, you should be able to: Navigate in Supplier Relationship Management (SRM) 7.2 and understand key terms and concepts. Understand the SCEIS SRM 7.2 purchasing process. Understand Transaction Types and Document Numbers in SRM. Redistribute Workload. Create various Purchase Order Transaction Types with the appropriate clauses. Course Learning Objectives 7
- Slide 8
- Upon completion of this course, you should be able to: Make additions to and edit a Purchase Order. Print a Purchase Order. Understand Extended Purchase Order History. Create a Purchase Order with Retention at Header or Line Item Level. Understand the Inventory Purchase Order Replenishment Process. Course Learning Objectives cont. 8
- Slide 9
- LESSON 1: NAVIGATION IN SUPPLIER RELATIONSHIP MANAGEMENT (SRM) 7.2
- Slide 10
- Upon completion of this lesson, you should be able to: Understand the procurement process in SCEIS SRM Define SRM 7.2 PO Key Terms and Concepts Log onto SRM using the portal Navigate in SRM using the portal Define the commonly used tool bar buttons Change the Settings in Assign Sources of Supply: Step 1 (Select Requisitions) of Perform Sourcing Lesson 1 Learning Objectives 10
- Slide 11
- Procurement Process in SCEIS SRM 7.2 11 Create Shopping Cart (SRM) Approve Shopping Cart (SRM) Create Purchase Order (PO) (SRM) Follow RFx (Solicitation) Process (SRM) Create Contract or PO (SRM ) Create Goods Receipt (ECC from SRM Tab) Or
- Slide 12
- Supplier Relationship Management (SRM) An SAP module that facilitates the full cycle of procurement processes within agencies, and between agencies and suppliers. PortalWeb-based interface by which users access Supplier Relationship Management (SRM) 7.2. Perform SourcingTransactional process to select and source requests to purchase. Personalized Object Work List (POWL) A feature in SRM 7.2, the POWL serves as home base for SRM users. It contains Active Queries, Quick Criteria Maintenance and document history allowing users to view detailed information about a Shopping Cart at a glance and check status of a Shopping Cart. This also applies to Purchase Orders Active QueriesA predefined list of procurement documents accessible to the user. SRM Key Terms and Concepts 12
- Slide 13
- Quick Criteria Maintenance A method to filter your inbox and task lists in SRM 7.2. MatchcodeAn icon that launches a search for valid values for a particular field. Transaction TypeDropdown of PO types which control the number ranges and lists the States Document Types for selection when creating a PO. RFxA general term for the type of solicitation document a buyer sends out to a bidder (Invitation for Bid, RFP, etc.). SRM Key Terms and Concepts 13
- Slide 14
- Log-on 14 1.Go to SCEIS.SC.GOV from your browser. 2.Click on SCEIS Logins button. 3.Click on the Supplier-Relationship Management link.
- Slide 15
- Log-on 4. Enter your User ID. 5. Enter your Password. 6. Click Log On button. 15
- Slide 16
- SRM Portal Static Areas The portal offers a single point of entry. Buyers will have access to procurement processes through the SRM portal, based on their security roles. There are two distinct areas of the Portal: Two main areas in the Portal: dynamic and static. Static Area: A fixed area in the browser which always stays the same while other parts of the window are free to scroll or otherwise change. 16
- Slide 17
- SRM Portal Static Areas The static areas are: 17 3. Second Level Navigation 2. Top Level Navigation (Folders) 1. Masthead 1 3 2
- Slide 18
- SRM Portal Dynamic Area 18 The dynamic area, or content area, typically contains user controls, such as dropdown lists and links, which retrieve data related to the content displayed in the content area. Each time you choose an action, the data currently displayed in the portal content area change accordingly.
- Slide 19
- SRM Portal Dynamic Area 19 Detailed Navigation Pane populates with available transactional process based on the users Top Level and Second Level Navigation selections as well as their assigned security role. POWL contains Active Queries (1), a predefined list of users documents, and Quick Criteria Maintenance (2), a method to filter your inbox and tasks. 1 2
- Slide 20
- SRM Portal Dynamic Area 20 Expand Navigation Window Collapse Navigation Window Expand Navigation Folder Collapse Navigation Folder Use the small arrow symbols to expand and collapse navigation details as needed.
- Slide 21
- After logging into SRM, folders will appear at the top of the screen. The number and name of the folders you see will depend on the security roles you have been assigned by your agency. The processes that appear on the navigation pane will correspond to the folder. To create Purchase Orders, the Buyer will use the Purchasing folder. PO Navigation 21
- Slide 22
- PO - Folder and Transaction Navigation 22
- Slide 23
- Navigation in SRM PO 23 Header Area Tool Bar Content Area Tab Strip Area
- Slide 24
- Commonly Used Buttons in SRM 24
- Slide 25
- Commonly Used Buttons in SRM 25 There are buttons located in the Tool Bar Area for each of the 4 steps to create a Purchase Order. Each step will have its set of buttons. Previous: Commonly used to navigate back to the screen just before the current one (not available in all steps). Next: Use this button to navigate to the next screen. Save: Click the Save button to save the document before completion. Close: Always use this button to close a screen after data entry. Important Note: If you do not see the word Close, then use the red X to close a PO screen in SRM 7.2. Otherwise, do not use the red X to close a PO screen in SRM 7.2.
- Slide 26
- Commonly Used Buttons in SRM 26 Order: Click this button to advance when the PO is complete and ready to send to the vendor. Print Preview: Click this button to view the PO as it will appear when printed out. Check: Click here to check for errors. Export: Clicking this button allows you to export data into an Excel output of PO line items. Export is not a SCEIS business process. Import: Clicking this button imports data into a PO. Import is not a SCEIS business process. Cancel: This button cancels line item(s) in a PO at the Header Level and unencumbers the funds. Park: Use the save button. Park is not a SCEIS business process. Related Links: This button opens a dropdown menu for Document Builder, allowing users to add Terms and Conditions to a PO.
- Slide 27
- Commonly Used Buttons in SRM 27 Edit: Click this button to modify a PO. Print Preview: Click this button to view the PO as it will appear when printed out. Refresh Icon ( ): Click this graphical button to refresh a PO and view the most up-to-date details. Check: Click here to check for errors. Close: Click this button to close the current view.
- Slide 28
- Changing the Settings in SRM Step 1 28 This demonstration is provided to assist you in changing the standard SCEIS Settings when executing Assign Sources of Supply: Step 1 (Select Requisition), if you desire. This step is optional. The folder path for this step is: Purchasing Purchasing Perform Sourcing.
- Slide 29
- Changing the Settings in SRM Step 1 29 Edit/change any of the Default Search Values you desire. Ensure you click the Start Search Upon Opening Application Click Apply, then close Step 1. When you get back in Step 1 the revised Default Search Values will be activated.
- Slide 30
- Changing the Settings in SRM Step 1 30 To make changes to the Area Content section of the screen, scroll to the right to click Settings. You may want to delete these blank columns. Follow the detailed instructions in the Quick Reference Card (QRC) Edit the Dynamic Section/Area Content Settings in Assign Sources of Supply, which is available in SCEIS uPerform.
- Slide 31
- Changing the Settings in SRM Step 1 31 After you make the modifications to your Area Content Settings (the lower right Settings) then your screen will look like this. The blank columns are removed and the External Item Number column is visible without scrolling to the right.
- Slide 32
- You should now be able to: Describe the procurement process in SCEIS. Define SRM key terms and concepts. Log onto SRM using the portal. Navigate in SRM using the portal. Define the commonly used tool bar buttons. Change the Settings in Assign Sources of Supply: Step 1 (Select Requisitions) of Perform Sourcing Lesson 1 Summary 32
- Slide 33
- All procurement processes can be accessed through SRM. (True/False) The SRM Portal requires one central point of entry. (True/False) Close is a commonly used button for the Tool Bar Area of SRM. (True/False) A users document history is available through the Personalized Object Work List. (True/False) In Step 1, you can change the Settings Default Search Values to make your Work List default to a predefined setting? (True/False) Lesson 1 Knowledge Check 33
- Slide 34
- LESSON 2: TRANSACTION TYPES AND DOCUMENT NUMBERS IN SRM
- Slide 35
- Upon completion of this lesson, you should understand: Transaction Types in SRM. The importance of selecting the correct Transaction Type. Document Numbers in SRM. Lesson 2 Learning Objectives 35
- Slide 36
- Transaction Types in SRM are defined in the Policy for Use of Purchasing/Payment Document Types, referred to as Document Types. Once a Transaction Type is selected and the PO number is assigned in SRM, the Transaction Type cannot be changed. If you created a PO using the wrong Transaction Type the corrective action is to delete the PO and start a new. Transaction Types 36
- Slide 37
- Transaction Types are a useful tool to capture purchasing activity for quarterly reports. Transaction Types 37
- Slide 38
- All document numbers are ten digits long. The first two numerals in each document number indicate the Document Type: Shopping Cart numbers begin with the numerals 20. Example: 2000202610 Standard PO Doc Types begin with 46. Example: 4600029962 Framework, Inventory and Conversion PO Doc Types begin with 45. Example: 4500014822 Dept. of Vocational Rehabilitation Case Management System PO Doc Types begin with 43. Example: 4300107079 Document Numbers 38
- Slide 39
- You should now be able to: Understand Transaction Types in SRM. Understand the importance of selecting the correct Transaction Type. Use Transaction Types for quarterly reports. Recognize PO Document Numbers. Lesson 2 Summary 39
- Slide 40
- A SCEIS State Standard PO created in SRM begins with 46. (True/False) Once a Transaction Type is selected and the PO number is assigned in SRM, the Transaction Type cannot be changed. (True/False) If a PO was created with the wrong Transaction Type, the corrective action is to? Delete the PO and start a new. Lesson 2 Knowledge Check 40
- Slide 41
- LESSON 3: REDISTRIBUTE WORKLOAD
- Slide 42
- Upon completion of this lesson, you should understand: Workload Redistribution. Why we perform Workload Redistribution. How to redistribute a Shopping Cart. Lesson 3 Learning Objectives 42
- Slide 43
- Workload Redistribution 43 What is Workload Redistribution? External Requirements (inventory purchase requisitions) and Shopping Carts are automatically assigned to a Purchasing Group via Org Structure and SCEIS Master Data configuration. Why Workload Redistribution? You will use Workload Redistribution to redistribute Shopping Carts among other purchasers in your agency, or If a Shopping Cart exceeds your agencys procurement authorization you will redistribute the Shopping Cart to MMO/ITMO.
- Slide 44
- Workload Redistribution 44 To redistribute a Shopping Cart, the buyer will use the Strategic Purchasing folder.
- Slide 45
- uPerform Information Redistribute Workload 45 uPerform Business Process Procedure (BPP) related to this function is available at https://uperform.sc.gov/gm/folder-1.11.3882 SRM SPUR Redistribute Workload Notice the S in the uPerforms naming convention because this process is initiated in Strategic Purchasing versus Purchasing.
- Slide 46
- You should now be able to: Know how and why we perform Workload Redistribution Redistribute a Shopping Cart Lesson 3 Summary 46
- Slide 47
- You will use Workload Redistribution (a) to redistribute Shopping Carts among other purchasers in your agency and (b) to redistribute the Shopping Cart to MMO/ITMO if a Shopping Cart exceeds your agencys procurement authorization. (True/False) Lesson 3 Knowledge Check 47
- Slide 48
- LESSON 4: CREATE A STANDARD PURCHASE ORDER
- Slide 49
- Upon completion of this Lesson, you should be able to: Understand the 4 Steps to create a PO. Find a Requisition in SRMs Perform Sourcing. Navigate through SRM to create POs. Understand where to find Extended PO History and Tracking. Lesson 4 Learning Objectives 49
- Slide 50
- Upon completion of this Lesson, you should be able to: Understand how taxes are selected in the Shopping Cart and potentially changed in the PO. Understand that SCEIS encumbers funds upon creation of a PO with the status of Ordered. Understand the importance of the Status of a Purchase Order. Lesson 4 Learning Objectives cont. 50
- Slide 51
- Steps to Create a PO in SRM 51 1.Select Requisition 2.Assign Source of Supply 3.Review Drafts 4.Summary Screen
- Slide 52
- Perform Sourcing to Create a Standard PO 52 uPerform Business Process Procedure (BPP) related to this function is available at http://uperform.sc.gov/gm/folder-1.11.3882. SRM PUR Create Standard Purchase Order Exercise 1: Create a Standard Purchase Order
- Slide 53
- Verifying Encumbrance via Commitments & Funds Display 53 In SRM 7.2, the PO Encumbrance can be found in the Commitment and Funds Display folder in the Top Level Navigation Pane.
- Slide 54
- Verifying Encumbrance via Commitments & Funds Display 54 To begin the process the user must update the Commitments/Actuals Fiscal Year/Period to the current Fiscal Year/Period.
- Slide 55
- Verifying Encumbrance via Commitments & Funds Display 55 You do not have to enter an exact date you just need to make sure the document was created within the document range.
- Slide 56
- Verifying Encumbrance via Commitments & Funds Display 56 If you know the Purchase Order Number enter it in the Commts/Acts. Document Number field then click Execute. Hint: Hitting Enter on your keyboard will not Execute the transaction!
- Slide 57
- Verifying Encumbrance via Commitments & Funds Display 57 The Commitments Line Items by Document Number for PO 4600286782:
- Slide 58
- Understand the Tax Value in a Purchase Order 58 The Tax Value is displayed in the Header tab, then General Data.
- Slide 59
- Understand the Tax Value is Edited in the Items tab 59 The Tax Value is edited in the Items tab.
- Slide 60
- You want every Purchase Order to end up with a Status of Ordered. (True/False) Once a Transaction Type is selected and the PO number is assigned in SRM, the Transaction Type cannot be changed. (True/False) You will find all of the approved Shopping Carts for you to source in Perform Sourcing. (True/False) If the Shopping Cart was created with the tax calculated, but if tax is not appropriate you can edit the Tax Code/Amount? (True/False) Lesson 4 Knowledge Check 60
- Slide 61
- You should now be able to: Define the 4 steps to create a PO. Find a Requisition in SRM. Navigate through SRM to create POs. Understand where to find Extended PO History and Tracking. Understand that SCEIS encumbers funds upon creation of a PO with the status of Ordered. Lesson 4 Summary 61
- Slide 62
- You should now be able to: Understand how taxes are selected in the Shopping Cart and potentially changed in the PO. Understand the importance of the Status of a Purchase Order. Lesson 4 Summary 62