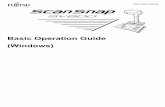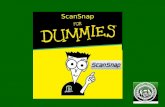ScanSnap SV600 Advanced
description
Transcript of ScanSnap SV600 Advanced
-
P3PC-4452-04ENZ2
Advanced Operation Guide
(Windows)
-
ContentsAbout This Manual ................................................................................................................. 5
Safety Information..................................................................................................................................6Trademarks...........................................................................................................................................7Manufacturer.........................................................................................................................................8Symbols Used in This Manual..................................................................................................................9Arrow Symbols in This Manual............................................................................................................... 10Screen Examples in This Manual ........................................................................................................... 11For Windows 8.1 or Windows 8 Users .................................................................................................... 12Abbreviations Used in This Manual ........................................................................................................ 13
How to Perform a Scan ........................................................................................................ 15Selecting Operations from the Quick Menu ......................................................................... 17
Managing Scanned Images in ScanSnap Organizer ................................................................................. 23Filing and Organizing Business Cards .................................................................................................... 24Managing Scanned Images in a Specified Folder ..................................................................................... 26Attaching Files to E-mail ....................................................................................................................... 28
E-mail Program Settings ................................................................................................................ 31Using ScanSnap as a Copy Machine to Print Scanned Images with a Printer............................................... 32Managing Scanned Images in a Digital File Cabinet ................................................................................. 34Managing Notes and Scanned Images Together ...................................................................................... 36Saving Data to a Mobile Device ............................................................................................................. 37Saving Data to Your Dropbox Folder ...................................................................................................... 41Saving Documents to Evernote (as a PDF File)........................................................................................ 43Saving Handwritten Notes to Evernote (as a JPEG File)............................................................................ 45Saving Documents to Google Docs ........................................................................................................ 47Posting to Salesforce Chatter ................................................................................................................ 50Saving Data to Your SugarSync Folder................................................................................................... 53Converting into Word, Excel, or PowerPoint Documents............................................................................ 55
Optical Character Recognition (OCR) Function of ABBYY FineReader for ScanSnap ............................ 57Managing Scanned Images in SharePoint ............................................................................................... 60Managing Scanned Images in the Picture Folder (as JPEG Files) .............................................................. 62
Profile ................................................................................................................................... 64Using Profiles to Perform Scanning ........................................................................................................ 65Profile Management ............................................................................................................................. 68
Adding Profiles ............................................................................................................................. 69Changing Profiles ......................................................................................................................... 71Renaming Profiles......................................................................................................................... 73Changing the Display Order of Profiles ............................................................................................ 75Deleting Profiles ........................................................................................................................... 77
ScanSnap Folder Operations............................................................................................... 79Using ScanSnap Folder to Perform Scanning .......................................................................................... 80Enabling or Disabling ScanSnap Folder .................................................................................................. 85
Scan Settings for Your Intended Use................................................................................... 86
2
-
Scanning Only One Side of a Document (Not Applicable to either S1100 or SV600) ..................................... 87Scanning Color Documents in Gray or Black & White ............................................................................... 88Scanning Color Documents in High Compression .................................................................................... 89Deleting Blank Pages (Not Applicable to SV600)...................................................................................... 90Correcting Skewed Character Strings ..................................................................................................... 91Rotating a Scanned Image to Its Correct Orientation ................................................................................ 93Reducing Bleed-Through ...................................................................................................................... 95Reducing the Effect of Lighting (For SV600) ............................................................................................ 97Reducing Faded Colors and Blown-Out Highlights (For SV600) ................................................................. 99Correcting Skewed Text (For SV600) ................................................................................................... 101Scanning Documents of Different Widths or Lengths in One Batch (Not Applicable to either S1100 or SV600) .....
................................................................................................................................................. 103Scanning Documents Larger Than A4 or Letter Size (For iX500, S1500, S1500M, S1100, or S510) ............. 104Scanning Documents Such as Photographs and Clippings (For iX500, S1500, S1500M, S1100, or S510)..... 107Saving Scanned Images in Multiple PDF Files ....................................................................................... 109Saving the Scanned Images of a Book as Separate Single-Page Images (For SV600) ................................ 111Creating Searchable PDF Files............................................................................................................ 113Setting Keywords in PDF Files............................................................................................................. 116
How to Mark Character Strings ..................................................................................................... 119Setting Passwords for PDF Files.......................................................................................................... 121Creating PDF/A Files.......................................................................................................................... 126Starting Scanning Automatically (SV600) .............................................................................................. 128
Correcting the Scanned Images (For SV600) .................................................................... 133Scanning a Document ........................................................................................................................ 134
Filling in Fingers Captured in a Scanned Image (When a Document Is Scanned) ................................ 135Scanning Books................................................................................................................................. 139
Correcting Distorted Book Images................................................................................................. 140Splitting a Double-Page Spread Image into Two Page Images.......................................................... 145Filling in Fingers Captured in a Scanned Image (When a Book Is Scanned) ....................................... 148
Scanning Multiple Documents at Once ................................................................................................. 151Correcting the Scanned Image Orientation ..................................................................................... 152Modifying the Crop Area .............................................................................................................. 155Adding the Necessary Scanned Images......................................................................................... 157Deleting Unnecessary Scanned Images......................................................................................... 159
Setting ScanSnap Manager ............................................................................................... 162How to Configure Scan Settings .......................................................................................................... 163Quick Menu Settings .......................................................................................................................... 165
Changing Display Mode............................................................................................................... 166Changing Display Order............................................................................................................... 167Adding Applications to Favorites ................................................................................................... 170
Changing the Settings of Linked Applications ........................................................................................ 171Managing Linked Applications ............................................................................................................. 172
Adding Applications..................................................................................................................... 173Changing Application Settings ...................................................................................................... 177Deleting Applications................................................................................................................... 178
Managing Custom Paper Sizes............................................................................................................ 179Adding Paper Sizes..................................................................................................................... 180Changing Paper Size Settings ...................................................................................................... 182
3
-
Deleting Paper Sizes................................................................................................................... 184Automatic Linkage with Applications..................................................................................................... 185
Changing Automatic Linkage Mode ............................................................................................... 188When Two ScanSnaps Are Connected to a Computer (For SV600) .......................................................... 189Connecting the ScanSnap to a Wireless LAN (For iX500)........................................................................ 191
Using ScanSnap Organizer................................................................................................ 192Basic Operation Procedure ................................................................................................................. 193Managing Files .................................................................................................................................. 195Editing Files (SV600).......................................................................................................................... 197Using Files........................................................................................................................................ 198
Using CardMinder .............................................................................................................. 199Basic Operation Procedure ................................................................................................................. 201Linking Card Data with Other Applications............................................................................................. 204Searching of Card Data ...................................................................................................................... 205
Searching with the CardMinder Basic Search Toolbar...................................................................... 206Searching with CardMinder Viewer................................................................................................ 207
Attaching a File to Card Data............................................................................................................... 208
Using Rack2-Filer Smart .................................................................................................... 209ScanSnap Online Update................................................................................................... 211
4
-
About This Manual
l "Safety Information" (page 6)l "Trademarks" (page 7)l "Manufacturer" (page 8)l "Symbols Used in This Manual" (page 9)l "Arrow Symbols in This Manual" (page 10)l "Screen Examples in This Manual" (page 11)l "For Windows 8.1 or Windows 8 Users" (page 12)l "Abbreviations Used in This Manual" (page 13)
About This Manual
5
-
Safety InformationThe attached "Safety Precautions" manual contains important information about the safe and correctuse of the ScanSnap. Make sure that you read and understand it before using the ScanSnap.
Safety Information
6
-
TrademarksMicrosoft, Windows, Windows Vista, Excel, PowerPoint, Outlook, SharePoint, Windows Live,Internet Explorer, and Entourage are either registered trademarks or trademarks of MicrosoftCorporation in the United States and/or other countries.Word is the product of Microsoft Corporation in the United States.Adobe, the Adobe logo, Acrobat, and Reader are either registered trademarks or trade names ofAdobe Systems Incorporated in the United States and/or other countries.ABBYY FineReader Engine ABBYY. OCR by ABBYYABBYY and FineReader are trademarks of ABBYY.Evernote is a registered trademark or trademark of Evernote Corporation.Google, Google Docs, Android, and Google Play are registered trademarks or trademarks of GoogleInc.Salesforce, the Salesforce logo, and Salesforce CRM are registered trademarks or trademarks ofsalesforce.com, inc. in the United States and other countries.Wi-Fi, Wi-Fi Protected Setup, and the Wi-Fi Protected Setup logo are trademarks of Wi-Fi Alliance.ScanSnap, the ScanSnap logo, ScanSnap Manager, ScanSnap Organizer, CardMinder, and Rack2-Filer are registered trademarks or trademarks of PFU LIMITED in Japan.Other company names and product names are the registered trademarks or trademarks of therespective companies.
Trademarks
7
-
ManufacturerPFU LIMITEDInternational Sales Dept., Imaging Business Division, Products Group Solid Square East Tower 580Horikawa-cho, Saiwai-ku, Kawasaki-shi, Kanagawa 212-8563, JapanPhone: (81-44)-540-4538PFU LIMITED 2013
Manufacturer
8
-
Symbols Used in This ManualThe following indications are used in this manual to obviate any chance of accident or damage toyou and people near you, and your property. Warning labels indicate the warning level andstatements. The symbols indicating warning levels and their meanings are as follows.Indication Description
This indication alerts operators to an operation that, if not strictly observed, may resultin severe injury or death.
This indication alerts operators to an operation that, if not strictly observed, may resultin safety hazards to personnel or damage to the product.
Symbols Used in This Manual
9
-
Arrow Symbols in This ManualRight-arrow symbols () are used to connect icons or menu options you should select insuccession.Example: Select [Start] menu [Computer].
Arrow Symbols in This Manual
10
-
Screen Examples in This ManualThe screenshots used in this manual are the ones that are displayed when iX500 is connected.Microsoft product screenshots are reprinted with permission from Microsoft Corporation.The screenshots used in this manual are of Windows 7.The actual windows and operations may differ depending on the operating system.
Icon in the Notification Area
The ScanSnap Manager icon is displayed in the menu which appears when you click in thenotification area.
To have the ScanSnap Manager icon always displayed in the notification area, drag the icon and drop it onto the notification area.The notification area is located at the far right of the taskbar.
The explanations in this manual use the case in which the ScanSnap Manager icon is alwaysdisplayed in the notification area.
Screen Examples in This Manual
11
-
For Windows 8.1 or Windows 8 UsersTo start ScanSnap applications or display Control Panel, use the All apps screen.The All apps screen is displayed by following the procedure below.
Windows 8.1
1. Click on the lower left side of the Start screen.
To display , move the mouse cursor.
Windows 8
1. Right-click the Start screen.2. Click [All apps] on the app bar.
For Windows 8.1 or Windows 8 Users
12
-
Abbreviations Used in This ManualWhen a ScanSnap model is referred to in this manual, "Color Image Scanner ScanSnap" is omitted.Also, the following abbreviations are used in this manual.Abbreviation Used DesignationWindows 8.1 Windows 8.1 operating system, English Version
Windows 8.1 Pro operating system, English VersionWindows 8.1 Enterprise operating system, English Version
Windows 8 Windows 8 operating system, English VersionWindows 8 Pro operating system, English VersionWindows 8 Enterprise operating system, English Version
Windows 7 Windows 7 Starter operating system, English VersionWindows 7 Home Premium operating system, English VersionWindows 7 Professional operating system, English VersionWindows 7 Enterprise operating system, English VersionWindows 7 Ultimate operating system, English Version
Windows Vista Windows Vista Home Basic operating system, English VersionWindows Vista Home Premium operating system, English VersionWindows Vista Business operating system, English VersionWindows Vista Enterprise operating system, English VersionWindows Vista Ultimate operating system, English Version
Windows XP Windows XP Home Edition operating system, English VersionWindows XP Professional operating system, English Version
Windows Windows 8.1, Windows 8, Windows 7, Windows Vista, or Windows XP operatingsystem
Microsoft Office Microsoft OfficeWord Microsoft Word 2013
Microsoft Word 2010Microsoft Office Word 2007Microsoft Office Word 2003
Excel Microsoft Excel 2013Microsoft Excel 2010Microsoft Office Excel 2007Microsoft Office Excel 2003
PowerPoint Microsoft PowerPoint 2013Microsoft PowerPoint 2010Microsoft Office PowerPoint 2007Microsoft Office PowerPoint 2003
SharePoint Microsoft SharePoint Server 2010, English VersionMicrosoft Office SharePoint Server 2007, English VersionMicrosoft Office SharePoint Portal Server 2003, English VersionMicrosoft SharePoint Foundation 2010, English VersionMicrosoft Windows SharePoint Services 2.0/3.0, English Version
Abbreviations Used in This Manual
13
-
Abbreviation Used DesignationInternet Explorer Windows Internet Explorer
Microsoft Internet ExplorerWindows Live Mail Windows Live MailWindows Mail Microsoft Windows MailOutlook Microsoft Outlook 2013
Microsoft Outlook 2010Microsoft Office Outlook 2007Microsoft Office Outlook 2003
Outlook Express Microsoft Outlook Express.NET Framework Microsoft .NET FrameworkAdobe Acrobat Adobe AcrobatAdobe Reader Adobe ReaderABBYY FineReader forScanSnap
ABBYY FineReader for ScanSnapAll the descriptions in this manual assume the usage of ABBYY FineReader forScanSnap bundled with the ScanSnap. Unless otherwise specified, the term ABBYYFineReader for ScanSnap refers to the ABBYY FineReader for ScanSnap bundledwith the ScanSnap.Note that ABBYY FineReader for ScanSnap may be upgraded without notice. If thedescriptions in this manual differ from the actual displayed screens, refer to theABBYY FineReader for ScanSnap User's Guide.
Google Docs Google DocsAndroid AndroidScanSnap Color Image Scanner ScanSnap series (*1)Carrier Sheet ScanSnap Carrier Sheet
*1: The ScanSnap N1800 series is not included.
Abbreviations Used in This Manual
14
-
How to Perform a Scan
This section explains how to use the ScanSnap to perform scanning.You can scan documents in two different ways. Choose either way depending on your intended useof the scanned image.l "Scanning Using the Quick Menu" (page 15)l "Scanning Using a Profile" (page 15)l "Scanning Using ScanSnap Folder" (page 16)
HINTFor SV600, you can also perform the scanning of documents by using a foot pedal that supportsshortcut keys (keyboard shortcuts).For details, refer to the ScanSnap Manager Help.
Scanning Using the Quick MenuAfter scanning the document using the ScanSnap, you can simply select the application from thedisplayed menu to save, send as e-mail, or print the scanned image, as well as link the ScanSnapwith an application or cloud services.Scanning using the Quick Menu is set on default.
Select an application from the Quick Menu
Scan Save and use the scanned image
For details, refer to "Selecting Operations from the Quick Menu" (page 17).
Scanning Using a ProfileSelect a previously set profile (scan settings and an application to be linked) and simply press the[Scan] button to scan the document and link with the application.It is convenient to use when you want to scan a document using the same scan settings repeatedly.
How to Perform a Scan
15
-
Select a previously set profile
Scan Save and use the scanned image
For details, refer to "Profile" (page 64).
Scanning Using ScanSnap FolderBy selecting ScanSnap Folder from the file selection window of the application, you can scan adocument from the ScanSnap. You can use the scanned document file directly in the application.
Select ScanSnap Folder from the file selection window
Scan Save and use the scanned image
For details, refer to "ScanSnap Folder Operations" (page 79).
How to Perform a Scan
16
-
Selecting Operations from the Quick Menu
The Quick Menu will allow you to start using the ScanSnap right away even if it is your first time.
Select an application from the Quick Menu to perform the following desired operations:l "Using Scanned Images" (page 17)l "Linking with Applications" (page 19)l "Linking with Cloud Services" (page 20)
Using Scanned Images
Share the Scanned Document Files with Others.
Scan to FolderSave the scanned image directly in a shared folder on a network after scanning, share thescanned image with others and inform them of the destination folder path by an e-mail messageautomatically created with the path stated.
Selecting Operations from the Quick Menu
17
-
Send Document Files to Others via E-mail.
Scan to E-mailSend an e-mail message to others with the scanned image file attached.
ATTENTIONUp to ten files can be attached to an e-mail message.When you scan more than one document with the scan settings shown below, multiple files arecreated. Pay attention to the number of documents to scan:l File format: JPEG (*.jpg)l [Generate one PDF file per (n) page(s)] checkbox is selected
Make Copies of a Paper Document.
Scan to PrintPrint the scanned image with a printer.
Save Scanned Documents to a Mobile Device.
Scan to MobileSave the scanned image to a mobile device connected to the computer.You can access the saved files through an application that can view PDF or JPEG files.Displayed when .NET Framework 3.0 is installed.Note that .NET Framework 3.0 is also included in .NET Framework 3.5 (SP1 or later). It isrecommended to install the latest update in the operating system and use .NET Framework 3.5(SP1 or later).If .NET Framework 4 or later is already installed, you need to install .NET Framework 3.0separately because .NET Framework 3.0 is not included in .NET Framework 4 or later version.
Convert Catalogs and Pamphlets into Digital Data and Save Them.
Scan to Picture FolderSave scanned images of catalogs and pamphlets directly into your Pictures folder.
Selecting Operations from the Quick Menu
18
-
Linking with Applications
Organize and Manage the Scanned Document Files.
Scan to ScanSnap OrganizerSave the scanned images in a folder specified in ScanSnap Organizer, allowing you to organizeand manage the scanned images in ScanSnap Organizer.Displayed when ScanSnap Organizer is installed.
File and Organize a Large Number of Business Cards.
Scan to CardMinderStore and manage business cards in CardMinder.Displayed when CardMinder is installed.
HINTWhen CardMinder is used for the linkage function, it is recommended that you select [Automaticresolution] or [Best] for [Image quality] on the [Scanning] tab of the ScanSnap setup window.ScanSnap Manager cannot link with CardMinder when [Image quality] is set to [Excellent].
Convert Your Paper Documents into Digital Data to ConvenientlyOrganize Them.
Scan to Rack2-Filer SmartSave the scanned images as PDF files in Rack2-Filer Smart to manage and organize them.Displayed when Rack2-Filer Smart trial version or Rack2-Filer Smart is installed.
Scan to Rack2-FilerSave the scanned images as PDF files in Rack2-Filer to manage and organize them.Displayed when Rack2-Filer (sold separately) is installed (V5.0 or later recommended).
Convert Your Paper Documents into Digital Data to ConvenientlyOrganize Them (Magic Desktop).
Scan to Magic DesktopSave the scanned images in Magic Desktop to manage and organize them.
Selecting Operations from the Quick Menu
19
-
Displayed when Magic Desktop trial version or Magic Desktop is installed.
Quote Text from Your Paper Documents.
ABBYY Scan to Word
ABBYY Scan to Excel(R)
ABBYY Scan to PowerPoint(R)Have the scanned image text recognized and converted into a Word, Excel, or PowerPointdocument.Displayed when ABBYY FineReader for ScanSnap (5.0 or later) is installed.
HINTIt is recommended that you select [Automatic resolution] or [Best] for [Image quality] on the[Scanning] tab of the ScanSnap setup window.
Share the Scanned Document Files through Linkage with SharePoint.
Scan to SharePointSave the scanned image in SharePoint.Displayed when Scan to Microsoft SharePoint is installed.
Linking with Cloud Services
Manage Scanned Documents through Linkage with Dropbox.
Scan to DropboxSave scanned image files to your Dropbox folder.Displayed when Dropbox for Windows 1.1.45 or later is installed.
Manage Scanned Documents through Linkage with Evernote.
Scan to Evernote (Document)Save PDF files in Evernote.
Selecting Operations from the Quick Menu
20
-
Displayed when Evernote for Windows 3.5 or later is installed.
Manage Handwritten Notes through Linkage with Evernote.
Scan to Evernote (Note)Save JPEG files in Evernote.Displayed when Evernote for Windows 3.5 or later is installed.
Manage Scanned Documents through Linkage with Google Docs.
Scan to Google Docs(TM)Save PDF files in Google Docs.Displayed when .NET Framework 3.0 is installed.Note that .NET Framework 3.0 is also included in .NET Framework 3.5 (SP1 or later). It isrecommended to install the latest update in the operating system and use .NET Framework 3.5(SP1 or later).If .NET Framework 4 or later is already installed, you need to install .NET Framework 3.0separately because .NET Framework 3.0 is not included in .NET Framework 4 or later version.
Manage Scanned Documents through Linkage with SalesforceChatter.
Scan to Salesforce ChatterPost scanned image files to Salesforce Chatter. You can use posted files with Salesforce CRM.Displayed when .NET Framework 3.0 is installed.Note that .NET Framework 3.0 is also included in .NET Framework 3.5 (SP1 or later). It isrecommended to install the latest update in the operating system and use .NET Framework 3.5(SP1 or later).If .NET Framework 4 or later is already installed, you need to install .NET Framework 3.0separately because .NET Framework 3.0 is not included in .NET Framework 4 or later version.
Manage Scanned Documents through Linkage with SugarSync.
Scan to SugarSyncSave scanned image files to your SugarSync folder.Displayed when SugarSync Manager for Windows 1.9.28 or later is installed.
Selecting Operations from the Quick Menu
21
-
HINTYou can freely add applications to the Quick Menu. For details, refer to "Managing Linked Applications"(page 172).
Selecting Operations from the Quick Menu
22
-
Managing Scanned Images in ScanSnap OrganizerThis section explains how to save the scanned image file in ScanSnap Organizer.
1. Click the [Scan to ScanSnap Organizer] icon in the Quick Menu.a The [ScanSnap Organizer] window appears.
ATTENTIONl You cannot start scanning when the Quick Menu is displayed. Wait until ScanSnap Organizer links
before scanning another document.l Do not move, delete, or rename scanned images using other applications while the Quick Menu is
displayed.
HINTl For details about the functions of ScanSnap Organizer and how to use it, refer to "Using ScanSnap
Organizer" (page 192) and the ScanSnap Organizer Help.l Profiles can also be used for the linkage function. For details, refer to "Profile" (page 64).l ScanSnap Manager can link with ScanSnap Organizer automatically. For details, refer to
"Automatic Linkage with Applications" (page 185).
Managing Scanned Images in ScanSnap Organizer
23
-
Filing and Organizing Business CardsThis section explains how to store business card images and the related information in CardMinder.
ATTENTIONl Blank pages are not removed even if the [Blank page removal] is selected when you store scanned
images of business cards in CardMinder.l Scanned images can be stored in CardMinder all at once as shown below.
- iX500/S1500/S1500M/S1300i/S1300/S510/S300Up to 500 sheets (1,000 pages), including blank pages
- S1100/SV600Up to 1,000 pages, including blank pages
1. Click the [CardMinder] icon in the Quick Menu.a The [CardMinder] window appears.
2. Check the scanned card image and the text recognition result.
ATTENTIONl You cannot start scanning when the Quick Menu is displayed. Wait until ScanSnap Manager links
with CardMinder before scanning another document.
Filing and Organizing Business Cards
24
-
l Do not move, delete, or rename scanned images using other applications while the Quick Menu isdisplayed.
HINTl For details about the functions of CardMinder and how to use it, refer to "Using CardMinder" (page
199) and the CardMinder Help.l Profiles can also be used for the linkage function. For details, refer to "Profile" (page 64).l ScanSnap Manager can link with CardMinder automatically. For details, refer to "Automatic Linkage
with Applications" (page 185).
Filing and Organizing Business Cards
25
-
Managing Scanned Images in a Specified FolderThis section explains how to save a scanned image file in a specified folder.The scanned image file that is saved in a shared folder on the network can be shared with others. Inaddition, you can inform others of the destination folder path easily by an e-mail message becausethe path can be stated in the message automatically.
HINTThe default e-mail program is used as the e-mail program to link with.The e-mail program may not properly link with ScanSnap Manager even if it is the default e-mailprogram. In this case, contact the manufacturer of the e-mail software.For details about setting an e-mail program to link with, refer to "E-mail Program Settings" (page 31).
1. Click the [Scan to Folder] icon in the Quick Menu.a The [Scan to Folder] window appears.
2. Check the scanned image in the preview area.In the [Scan to Folder] window, you can change files names or destination folders, and specifywhether to state a path to a destination folder in an e-mail message to notify others.For details about the [Scan to Folder] window, refer to the ScanSnap Manager Help.
Preview
Managing Scanned Images in a Specified Folder
26
-
3. Click the [Save] button.a The scanned image file is saved in the specified folder.
HINTWhen you select the [State a path to a destination folder in an E-mail message] checkbox in the[Scan to Folder] window, a new message window appears listing the destination folder pathwhere the file is saved.
ATTENTIONl You cannot start scanning after the Quick Menu is displayed and before the [Scan to Folder]
window is closed. Close the [Scan to Folder] window before scanning the next document.l Do not move, delete, or rename the scanned image in other applications after the Quick Menu is
displayed and before the [Scan to Folder] window is closed.
HINTProfiles can also be used for the linkage function. For details, refer to "Profile" (page 64).
Managing Scanned Images in a Specified Folder
27
-
Attaching Files to E-mailThis section explains how to attach the scanned image file to an e-mail message.
HINTThe default e-mail program is used as the e-mail program to link with.The e-mail program may not properly link with ScanSnap Manager even if it is the default e-mailprogram. In this case, contact the manufacturer of the e-mail software.For details about setting an e-mail program to link with, refer to "E-mail Program Settings" (page 31).
1. Click the [Scan to E-mail] icon in the Quick Menu.a The [Scan to E-mail] window appears.
HINTYou can configure the settings to not show the [Scan to E-mail] window. If you configure thesettings to not show the [Scan to E-mail] window, a new message window appears with the fileattached.For details about changing the settings, refer to "Changing the Settings of Linked Applications"(page 171).
2. Check the scanned image in the preview area.In the [Scan to E-mail] window, you can configure the settings for attaching scanned image toe-mail.For details about the [Scan to E-mail] window, refer to the ScanSnap Manager Help.
Attaching Files to E-mail
28
-
Preview
3. Click the [Attach to E-mail] button.a A new e-mail message window appears with the file attached.
Attaching Files to E-mail
29
-
HINTWhen the [Set a "Document Open password" for PDF files] checkbox is selected in the [Scan toE-mail - Options] window or the [Scan to E-mail] window, click the [Attach] button to display thefollowing [Scan to E-mail - Set a password] window.
Enter a password, and then click the [OK] button.If you click the [Cancel] button, a confirmation message appears to continue processing without apassword. If you do not want to set a document open password, click the [Yes] button.
ATTENTIONl You cannot start scanning after the Quick Menu is displayed and before the [Scan to E-mail]
window is closed. Close the [Scan to E-mail] window before scanning the next document.l Do not move, delete, or rename the scanned image in other applications after the Quick Menu is
displayed and before the [Scan to E-mail] window is closed.
HINTl The settings for [Scan to E-mail] can be changed. For details, refer to "Changing the Settings of
Linked Applications" (page 171).l Profiles can also be used for the linkage function. For details, refer to "Profile" (page 64).l ScanSnap Folder can also be used to attach scanned images to e-mail. For details, refer to
"ScanSnap Folder Operations" (page 79).
Attaching Files to E-mail
30
-
E-mail Program Settings
Configure e-mail program settings in the following procedure.
Windows 8
1. Right-click the Start screen, and on the app bar, click [All apps] [DefaultPrograms] [Set your default programs].a The [Set Default Programs] window appears.
2. Select an e-mail program to link with ScanSnap Manager from [Programs].3. Select [Set this program as default] and click the [OK] button.
Windows 7/Windows Vista
1. Select [Start] menu [Default Programs] [Set your default programs].a The [Set your default programs] window appears.
2. Select an e-mail program to link with ScanSnap Manager from [Programs].3. Select [Set this program as default] and click the [OK] button.
Windows XPThe e-mail program selected in Internet Explorer [Tools] menu [Internet Options] the[Programs] tab [E-mail] is used to link with ScanSnap Manager.If no e-mail program is selected, select an e-mail program to link with ScanSnap Manager in the [E-mail]. E-mail programs that can be selected here can be set to link with ScanSnap Manager.
Tested E-mail Programsl Windows Live Maill Windows Mail (for Windows Vista)l Outlook 2013 / 2010 / 2007 / 2003l Outlook Express 6l Thunderbird version 17.0.2
Attaching Files to E-mail
31
-
Using ScanSnap as a Copy Machine to Print ScannedImages with a Printer
This section explains how to print the scanned image with a printer.When a printer links with ScanSnap Manager, the ScanSnap can be used as a copy machine.
ATTENTIONl Note that shadows around the edges of the document may appear as lines on the generated
scanned image, depending on the scanning method and paper conditions. If you print such animage, the printed image will also have lines appearing in it.
l The scanned image will be printed at a resolution of 150 dpi regardless of the settings specified for[Image quality] on the [Scanning] tab.
1. Click the [Scan to Print] icon in the Quick Menu.a The [Scan to Print] window appears.
HINTYou can configure the settings to not show the [Scan to Print] window. If you configure thesettings to not show the [Scan to Print] window, printing is performed directly.For details about changing the settings, refer to "Changing the Settings of Linked Applications"(page 171).
2. Check the scanned image in the preview area.In the [Scan to Print] window, you can specify the printer to be used, the number of copies andsize of the scanned image to be printed, and whether to save the scanned image in the folderspecified for [Image saving folder].For details about the [Scan to Print] window, refer to the ScanSnap Manager Help.
Using ScanSnap as a Copy Machine to Print Scanned Images with a Printer
32
-
Preview
3. Click the [Print] button.a The scanned image is printed.
ATTENTIONl You cannot start scanning after the Quick Menu is displayed and before the [Scan to Print] window
is closed. Close the [Scan to Print] window before scanning the next document.l Do not move, delete, or rename the scanned image in other applications after the Quick Menu is
displayed and before the [Scan to Print] window is closed.
HINTl The settings for [Scan to Print] can be changed. For details, refer to "Changing the Settings of
Linked Applications" (page 171).l Profiles can also be used for the linkage function. For details, refer to "Profile" (page 64).
Using ScanSnap as a Copy Machine to Print Scanned Images with a Printer
33
-
Managing Scanned Images in a Digital File Cabinet
This section explains how to save the scanned image as a PDF file to the following:l Rack2-Filer Smartl Rack2-Filer
ATTENTIONThe following settings in ScanSnap Manager are disabled when the scanned image is saved to Rack2-Filer Smart or Rack2-Filer:l Rename file after scanningl Color high compression
1. Click the [Scan to Rack2-Filer Smart] icon or the [Scan to Rack2-Filer]
icon in the Quick Menu.l Rack2-Filer Smart
A binder selection window appears.- To save into an existing binder
Select your desired binder and click the [Selected Binder] button.- To save into a new binder
Click the [New Binder] button.
Follow the instructions in the displayed window to save the PDF file created by theScanSnap to Rack2-Filer Smart.
Managing Scanned Images in a Digital File Cabinet
34
-
l Rack2-FilerRack2-Filer starts up, and the PDF file created by the ScanSnap is saved in Rack2-Filer.
ATTENTIONl You cannot start scanning another document after the Quick Menu is displayed and before
importing to Rack2-Filer Smart or Rack2-Filer is completed. Save the scanned image to Rack2-Filer Smart or Rack2-Filer before scanning another document.
l Do not move, delete, or rename the scanned image in other applications after the Quick Menu isdisplayed and before importing to Rack2-Filer Smart or Rack2-Filer is completed.
HINTl For SV600, when "Scan to Rack2-Filer Smart" is linked with ScanSnap Manager to scan a book,
you can digitally reproduce the actual book on your computer by scanning the cover and spine ofthe book as well as its content. For details, refer to the Basic Operation Guide.
l For details about the functions of Rack2-Filer Smart and how to use them, refer to "Using Rack2-Filer Smart" (page 209) and the Rack2-Filer Smart Your Guide.
l For details about the functions of Rack2-Filer and how to use them, refer to the Rack2-Filer User'sGuide.
l You can change the settings for "Scan to Rack2-Filer Smart" or "Scan to Rack2-Filer". For details,refer to "Changing the Settings of Linked Applications" (page 171).
l Profiles can also be used for the linkage function. For details, refer to "Profile" (page 64).l ScanSnap Folder can also be used to save scanned images to Rack2-Filer Smart or Rack2-Filer.
For details, refer to "ScanSnap Folder Operations" (page 79).l ScanSnap Manager can link with Rack2-Filer Smart or Rack2-Filer automatically. For details, refer
to "Automatic Linkage with Applications" (page 185).
Managing Scanned Images in a Digital File Cabinet
35
-
Managing Notes and Scanned Images TogetherThis section explains how to save the scanned image as a PDF or a JPEG file to Magic Desktop.
ATTENTIONWhen the scanned image is saved to Magic Desktop, the following settings in ScanSnap Manager aredisabled:l Rename file after scanningl Color high compression
1. Click the [Magic Desktop] icon in the Quick Menu.a Magic Desktop starts up, and the scanned image created by the ScanSnap is saved in
Magic Desktop.
ATTENTIONl You cannot start scanning when the Quick Menu is displayed. Save the scanned image to Magic
Desktop before scanning another document.l Do not move, delete, or rename scanned images using other applications while the Quick Menu is
displayed.
HINTl For details about how to use Magic Desktop, refer to the Magic Desktop Your Guide.l Profiles can also be used for the linkage function. For details, refer to "Profile" (page 64).l ScanSnap Folder can also be used to save scanned images to Magic Desktop. For details, refer to
"ScanSnap Folder Operations" (page 79).l ScanSnap Manager can link with Magic Desktop automatically. For details, refer to "Automatic
Linkage with Applications" (page 185).
Managing Notes and Scanned Images Together
36
-
Saving Data to a Mobile DeviceThis section explains how to save the scanned image as a PDF or a JPEG file to a mobile device.
ATTENTIONl Only one mobile device can be connected to the computer.l You need to have .NET Framework 3.0 installed in order to use this function.
Note that .NET Framework 3.0 is also included in .NET Framework 3.5 (SP1 or later). It isrecommended to install the latest update in the operating system and use .NET Framework 3.5(SP1 or later).If .NET Framework 4 or later is already installed, you need to install .NET Framework 3.0separately because .NET Framework 3.0 is not included in .NET Framework 4 or later version.
l You need to have ScanSnap Connect Application installed in the mobile device in order to use thisfunction. Download ScanSnap Connect Application for the mobile device from an application storesuch as the App Store or Google Play.For details about the operating systems on which ScanSnap Connect Application for mobiledevices operates, refer to the following web page:http://scansnap.fujitsu.com/g-support/en/
l The number of scanned image files and the maximum file size that can be saved on a mobiledevice at once are as follows:- Number of files: Up to 100- File size: 2,048 MB
HINT
When [Scan to Mobile] is running, an icon is displayed in the notification area. For details, refer tothe Scan to Mobile Help.
1. Click the [Scan to Mobile] icon in the Quick Menu.a The [Scan to Mobile] window appears.
Saving Data to a Mobile Device
37
-
HINTl On a window that appears when [Scan to Mobile] is started for the first time, click the [OK]
button to open the [Scan to Mobile - Basic] window. In the [Scan to Mobile - Basic] window,enter a password to connect to the mobile device.For details about other setting items, refer to the Scan to Mobile Help.
Saving Data to a Mobile Device
38
-
l A firewall alert may be displayed. When the alert is displayed, click [Allow access] or[Unblock] buttons to continue processing.
2. Connect to the computer from your mobile device.For details about connecting to the computer from your mobile device, refer to the ScanSnapConnect Application User's Guide for your mobile device.a When the connection is established, the [Scan to Mobile] window appears showing the
mobile device that is currently connected to the computer. Then, the scanned image is sentto the mobile device.
HINTWhen you select the [Wait until the [Send] button is clicked] checkbox in the [Scan to Mobile -Basic] window, the [Send] button appears in the [Scan to Mobile] window. Click the [Send] buttonto send the image to the mobile device.
3. Click the [Close] button to close the [Scan to Mobile] window when sendingof the scanned image is completed.HINTThe [Scan to Mobile] window closes automatically when the mobile device is disconnected fromthe computer.
Saving Data to a Mobile Device
39
-
ATTENTIONl You cannot start scanning when the Quick Menu is displayed. Wait until ScanSnap Manager links
with [Scan to Mobile] before scanning another document.l Do not move, delete, or rename scanned images using other applications while the Quick Menu is
displayed.
HINTl For details about the features of ScanSnap Connect Application for mobile devices and how to use
it, refer to the ScanSnap Connect Application User's Guide for your mobile device.l The settings for [Scan to Mobile] can be changed. For details, refer to "Changing the Settings of
Linked Applications" (page 171).l Profiles can also be used for the linkage function. For details, refer to "Profile" (page 64).l ScanSnap Manager can link with Scan to Mobile automatically. For details, refer to "Automatic
Linkage with Applications" (page 185).
Saving Data to a Mobile Device
40
-
Saving Data to Your Dropbox FolderThis section explains how to save the scanned image as a PDF or a JPEG file to your Dropboxfolder.
ATTENTIONl You need to have a Dropbox account.l You need to have Dropbox for Windows 1.1.45 or later installed in order to use this function.l You can save up to 100 files to your Dropbox folder at once.
HINTWhen you first log into Dropbox after installing Dropbox for Windows, the Dropbox folder isautomatically created.The Dropbox folder is a sync folder used in Dropbox.
1. Click the [Scan to Dropbox] icon in the Quick Menu.a The [Scan to Dropbox] window appears.
HINTYou can configure the settings to not show the [Scan to Dropbox] window. If you configure thesettings to not show the [Scan to Dropbox] window, scanned images are saved directly to theDropbox folder.For details about changing the settings, refer to "Changing the Settings of Linked Applications"(page 171).
2. Check the scanned image in the preview area.In the [Scan to Dropbox] window, you can rename the file and specify your Dropbox folder.For details about the [Scan to Dropbox] window, refer to the ScanSnap Manager Help.
Saving Data to Your Dropbox Folder
41
-
Preview
ATTENTIONThe file will not be synced with Dropbox unless you select the Dropbox folder as the destinationfolder.
3. Click the [Save] button.a The scanned image is saved to your Dropbox folder.
ATTENTIONl You cannot start scanning after the Quick Menu is displayed and before the [Scan to Dropbox]
window is closed. Close the [Scan to Dropbox] window before scanning the next document.l Do not move, delete, or rename scanned images using other applications while the Quick Menu is
displayed.
HINTl The settings for [Scan to Dropbox] can be changed. For details, refer to "Changing the Settings of
Linked Applications" (page 171).l Profiles can also be used for the linkage function. For details, refer to "Profile" (page 64).l ScanSnap Folder can also be used to save scanned images to Dropbox. For details, refer to
"ScanSnap Folder Operations" (page 79).
Saving Data to Your Dropbox Folder
42
-
Saving Documents to Evernote (as a PDF File)This section explains how to save the scanned image as a PDF file to Evernote.When you save a scanned image to Evernote after converting it into a searchable PDF, the PDF filebecomes searchable in Evernote.
ATTENTIONl You need to create an Evernote account (free or paid).l To save a file to Evernote, you first need to sign in to Evernote for Windows.
1. Click the [Scan to Evernote (Document)] icon in the Quick Menu.a Text recognition is performed. The following window appears during text recognition.
HINTl If [JPEG(*.jpg)] is selected for [File format] in the [File option] tab of the ScanSnap setup
window, a separate PDF file will be created from each JPEG file.The following window appears during file creation.
Saving Documents to Evernote (as a PDF File)
43
-
l Note that text recognition will be performed only on pages containing text which is not yetrecognized.
a Evernote for Windows starts up, and the PDF file is saved to Evernote.
ATTENTIONl You cannot start scanning when the Quick Menu is displayed. Save the PDF file to Evernote before
scanning the next document.l Do not move, delete, or rename scanned images using other applications while the Quick Menu is
displayed.
HINTl Even after the scanned image is saved to Evernote, the same file as the scanned image remains in
the folder specified for [Image saving folder] in the [Save] tab of the ScanSnap setup window.Delete this file if unnecessary.
l The settings for [Scan to Evernote (Document)] can be changed. For details, refer to "Changing theSettings of Linked Applications" (page 171).
l Profiles can also be used for the linkage function. For details, refer to "Profile" (page 64).l ScanSnap Folder can also be used to save scanned images to Evernote. For details, refer to
"ScanSnap Folder Operations" (page 79).
Saving Documents to Evernote (as a PDF File)
44
-
Saving Handwritten Notes to Evernote (as a JPEGFile)
This section explains how to save the scanned image as a JPEG file to Evernote.When you save a JPEG file to Evernote, text recognition is performed on all text, includinghandwritten characters, and the file becomes searchable in Evernote.
ATTENTIONl You need to create an Evernote account (free or paid).l To save a file to Evernote, you first need to sign in to Evernote for Windows.
1. Click the [Scan to Evernote (Note)] icon in the Quick Menu.a Evernote for Windows starts up, and the JPEG file is saved to Evernote.
HINTl When you select [PDF(*.pdf)] for [File format] in the [File option] tab of the ScanSnap setup
window, a JPEG file is created from a PDF file. A single JPEG file is created for each page ofthe PDF file.The following window appears during file creation.
l When you select [PDF(*.pdf)] for [File format] in the [File option] tab of the ScanSnap setupwindow, a four-digit serial number is automatically added to the name of the file which issaved to Evernote.Example: When the file name is [ScanSnap], the file is saved as:
ScanSnap_0001, ScanSnap_0002, ScanSnap_0003...l Even after the scanned image is saved to Evernote, the same file as the scanned image
remains in the folder specified for [Image saving folder] in the [Save] tab of the ScanSnapsetup window. Delete this file if unnecessary.
Saving Handwritten Notes to Evernote (as a JPEG File)
45
-
ATTENTIONl You cannot start scanning when the Quick Menu is displayed. Save the JPEG file to Evernote
before scanning the next document.l Do not move, delete, or rename scanned images using other applications while the Quick Menu is
displayed.
HINTl Profiles can also be used for the linkage function. For details, refer to "Profile" (page 64).l ScanSnap Folder can also be used to save scanned images to Evernote. For details, refer to
"ScanSnap Folder Operations" (page 79).
Saving Handwritten Notes to Evernote (as a JPEG File)
46
-
Saving Documents to Google DocsThis section explains how to save the scanned image as a PDF file to Google Docs.
ATTENTIONl You need to create a Google account (free).l You need to have .NET Framework 3.0 installed in order to use this function.
Note that .NET Framework 3.0 is also included in .NET Framework 3.5 (SP1 or later). It isrecommended to install the latest update in the operating system and use .NET Framework 3.5(SP1 or later).If .NET Framework 4 or later is already installed, you need to install .NET Framework 3.0separately because .NET Framework 3.0 is not included in .NET Framework 4 or later version.
l [Scan to Google Docs(TM)] is not available in a proxy environment that requires authenticationupon connecting to the Internet.
1. Click the [Scan to Google Docs(TM)] icon in the Quick Menu.a The [Scan to Google Docs(TM)] window appears.
2. Enter your e-mail address and password, and then click the [OK] button.
ATTENTIONIf the computer is shared with other users, the shared environment automatically allows otherusers to log into Google Docs when the [Save your account information.] checkbox is selected.To prevent this from happening, do not select the [Save your account information.] checkbox.
a Text recognition is performed. The following window appears during text recognition.
Saving Documents to Google Docs
47
-
HINTl If [JPEG(*.jpg)] is selected for [File format] in the [File option] tab of the ScanSnap setup
window, a separate PDF file will be created from each JPEG file.The following window appears during file creation.
l Note that text recognition will be performed only on pages containing text which is not yetrecognized.
a Saving to Google Docs starts.
3. Click the [Close] button to close the [Scan to Google Docs(TM)] windowwhen the saving is completed.
Saving Documents to Google Docs
48
-
Google Docs does not start up after the saving has completed. To check the saved PDF file,start a web browser and log into Google Docs.
ATTENTIONl You cannot start scanning when the Quick Menu is displayed. Save the PDF file to Google Docs
before scanning the next document.l Do not move, delete, or rename scanned images using other applications while the Quick Menu is
displayed.
HINTl The settings for [Scan to Google Docs(TM)] can be changed. For details, refer to "Changing the
Settings of Linked Applications" (page 171).l Profiles can also be used for the linkage function. For details, refer to "Profile" (page 64).l ScanSnap Folder can also be used to save scanned images to Google Docs. For details, refer to
"ScanSnap Folder Operations" (page 79).
Saving Documents to Google Docs
49
-
Posting to Salesforce ChatterThis section explains how to post a scanned image as a PDF or a JPEG file to Salesforce Chatter.
ATTENTIONl A Salesforce CRM license is required separately.l ScanSnap Manager can link with the following Salesforce editions:
- Unlimited- Enterprise
l You need to have .NET Framework 3.0 installed in order to use this function.Note that .NET Framework 3.0 is also included in .NET Framework 3.5 (SP1 or later). It isrecommended to install the latest update in the operating system and use .NET Framework 3.5(SP1 or later).If .NET Framework 4 or later is already installed, you need to install .NET Framework 3.0separately because .NET Framework 3.0 is not included in .NET Framework 4 or later version.
l A maximum of 100 scanned image files can be posted to Salesforce Chatter at once.l Scan to Salesforce Chatter is not available in a proxy environment that requires authentication
upon connecting to the Internet.
1. Click the [Scan to Salesforce Chatter] icon in the Quick Menu.a The [Scan to Salesforce Chatter - Login] window appears.
2. Enter your user name and password, and then click the [OK] button.Enter a security token if needed.
ATTENTIONIf the computer is shared with other users, the shared environment automatically allows otherusers to log into Salesforce when the [Save your account information.] checkbox is selected.
Posting to Salesforce Chatter
50
-
To prevent this from happening, do not select the [Save your account information.] checkbox.
a The [Scan to Salesforce Chatter] window appears.
3. Check the scanned image in the preview area.You can configure the settings for scanning to Salesforce Chatter in the [Scan to SalesforceChatter] window.For details about the [Scan to Salesforce Chatter] window, refer to the ScanSnap ManagerHelp.
Preview
4. Click the [Post] button.a Posting to Salesforce Chatter starts.
5. Click the [Close] button to close the [Scan to Salesforce Chatter] windowwhen the posting is completed.
Posting to Salesforce Chatter
51
-
Salesforce does not start up after the posting has completed. To check the saved scannedimage file, start a web browser and log into Salesforce.
ATTENTIONl You cannot start scanning after the Quick Menu is displayed and before the [Scan to Salesforce
Chatter] window is closed. Close the [Scan to Salesforce Chatter] window before scanning the nextdocument.
l Do not move, delete, or rename scanned images using other applications while the Quick Menu isdisplayed.
HINTl The settings for [Scan to Salesforce Chatter] can be changed. For details, refer to "Changing the
Settings of Linked Applications" (page 171).l Profiles can also be used for the linkage function. For details, refer to "Profile" (page 64).l ScanSnap Folder can also be used to send scanned images to Salesforce Chatter. For details,
refer to "ScanSnap Folder Operations" (page 79).
Posting to Salesforce Chatter
52
-
Saving Data to Your SugarSync FolderThis section explains how to save the scanned image as a PDF or a JPEG file to your SugarSyncfolder.
ATTENTIONl You need to have a SugarSync account.l You need to have SugarSync Manager for Windows 1.9.28 or later installed in order to use this
function.l You can save up to 100 files to your SugarSync folder at once.
HINTWhen you first log into SugarSync after installing SugarSync Manager for Windows, the My SugarSyncfolder is automatically created.My SugarSync is a sync folder used in SugarSync.
1. Click the [Scan to SugarSync] icon in the Quick Menu.a The [Scan to SugarSync] window appears.
HINTYou can configure the settings to not show the [Scan to SugarSync] window. If you configure thesettings to not show the [Scan to SugarSync] window, scanned images are saved directly to theSugarSync sync folder.For details about changing the settings, refer to "Changing the Settings of Linked Applications"(page 171).
2. Check the scanned image in the preview area.In the [Scan to SugarSync] window, you can rename the file and specify your SugarSyncfolder.For details about the [Scan to SugarSync] window, refer to the ScanSnap Manager Help.
Saving Data to Your SugarSync Folder
53
-
Preview
ATTENTIONThe file will not be synced with SugarSync unless you select a SugarSync folder as thedestination folder.
3. Click the [Save] button.a The scanned image is saved to your SugarSync folder.
ATTENTIONl You cannot start scanning after the Quick Menu is displayed and before the [Scan to SugarSync]
window is closed. Close the [Scan to SugarSync] window before scanning the next document.l Do not move, delete, or rename the scanned image in other applications after the Quick Menu is
displayed and before the [Scan to SugarSync] window is closed.
HINTl You can change the settings for [Scan to SugarSync]. For details, refer to "Changing the Settings of
Linked Applications" (page 171).l Profiles can also be used for the linkage function. For details, refer to "Profile" (page 64).l ScanSnap Folder can also be used to save scanned images to SugarSync. For details, refer to
"ScanSnap Folder Operations" (page 79).
Saving Data to Your SugarSync Folder
54
-
Converting into Word, Excel, or PowerPointDocuments
This section explains how to convert the scanned image into Word/Excel/PowerPoint files usingABBYY FineReader for ScanSnap bundled with the ScanSnap.
ATTENTIONl The following applications must be installed in your computer in order to perform text-recognition:
- ABBYY FineReader for ScanSnap (bundled with the ScanSnap)- Word- Excel- PowerPoint
l The converted data is saved in one of the following formats.- ABBYY Scan to Word: DOCX format (.docx)- ABBYY Scan to Excel(R): XLSX format (.xlsx)- ABBYY Scan to PowerPoint(R): PPTX format (.pptx)
l To view or check documents converted into Word, Excel, and PowerPoint files, complete the userregistration and license authentication for these applications so that they can be used on yourcomputer.
l For details about the applications that are supported by ABBYY FineReader for ScanSnap and theirversions, refer to the ABBYY FineReader for ScanSnap User's Guide. After installing a supportedapplication, enable the application.
l Do not use this function while you are working in Word, Excel, or PowerPoint. In addition, do notuse Word, Excel, or PowerPoint while this function is being executed.Otherwise, a message suchas "Call was rejected by callee" may appear and the conversion result may not be displayed.
l For details about the OCR function of ABBYY FineReader for ScanSnap, refer to "OpticalCharacter Recognition (OCR) Function of ABBYY FineReader for ScanSnap" (page 57).
1. In the Quick Menu, click the [ABBYY Scan to Word] icon , [ABBYY
Scan to Excel(R)] icon , or [ABBYY Scan to PowerPoint(R)] icon
.a The following window appears, and conversion starts.
Converting into Word, Excel, or PowerPoint Documents
55
-
a When the conversion is completed, Word, Excel, or PowerPoint starts up, and theconversion result is displayed.
ATTENTIONl You cannot start scanning when the Quick Menu is displayed. Wait until the conversion is over to
scan another document.l Do not move, delete, or rename scanned images using other applications while the Quick Menu is
displayed.
HINTl The settings for [ABBYY Scan to Word], [ABBYY Scan to Excel(R)], or [ABBYY Scan to
PowerPoint(R)] can be changed. For details, refer to "Changing the Settings of Linked Applications"(page 171).
l Profiles can also be used for the linkage function. For details, refer to "Profile" (page 64).
Converting into Word, Excel, or PowerPoint Documents
56
-
Optical Character Recognition (OCR) Function of ABBYYFineReader for ScanSnap
This section explains about the OCR function of ABBYY FineReader for ScanSnap.
Overview of ABBYY FineReader for ScanSnapABBYY FineReader for ScanSnap is an application used exclusively with the ScanSnap. Thisprogram can perform text recognition only for PDF files created by using the ScanSnap. It cannotperform text recognition for files created using Adobe Acrobat or other applications.
Features of OCR FunctionThe OCR function has the following features. Before performing text recognition, check whether thedocuments are suitable for text recognition by referring to the following guidelines:Application Suitable for Text Recognition Not Suitable for Text RecognitionABBYY Scan toWord
Documents with simple layouts consistingof single or double columns
Documents with complex layouts containing amixture of diagrams, tables, and texts (such asbrochures, magazines and newspapers)
Converting into Word, Excel, or PowerPoint Documents
57
-
Application Suitable for Text Recognition Not Suitable for Text RecognitionABBYY Scan toExcel(R)
Documents containing simple tables withno cells merged
Documents containing:l Tables with no solid border linesl Tables with complicated cell formatsl Complex tables containing sub-tablesl Diagramsl Graphsl Photographsl Vertical text
ABBYY Scan toPowerPoint(R)
Documents containing text and simplediagrams/tables on a white or lightmonocolor background
l Documents with complex layouts containing textmixed with diagrams or illustrations
l Documents containing photographs or patternsset as the background
l Documents with light colored text on a deepcolored background
Information That Cannot Be Reproduced as in the Original DocumentThe following parameters may not be reproduced as they are in the original document. It isrecommended that you check the results of the text recognition in Word, Excel or PowerPoint and, ifnecessary, edit the data.l Character font and sizel Character and line spacingl Underlined, bold, and italic charactersl Superscript/subscript
Documents That Cannot Be Recognized CorrectlyThe following types of documents may not be recognized correctly. Better results in text recognitionmay be achieved by changing the color mode or increasing the resolution.l Documents including handwritten charactersl Documents containing small characters (smaller than a font size of 10)
Converting into Word, Excel, or PowerPoint Documents
58
-
l Skewed documentsl Documents written in languages other than the specified languagel Documents with characters on an unevenly colored background
Example: Shaded charactersl Documents with many decorated characters
Example: Decorated characters (embossed/outlined)l Documents with characters on a patterned background
Example: Characters overlapping illustrations and diagramsl Documents with many characters contacting underlines or bordersl Documents with a complex layout and documents with a large amount of image noise
(It may take extra time to process text recognition for these documents.)
Other Considerationsl When you convert a document that is longer than the maximum size allowed by Word, the
maximum paper size available for Word may be used.l When you convert a document to Excel files, if the recognition result exceeds 65,536 lines, no
more results are saved.l When you convert a document to Excel files, information about the layout of the entire
document, diagrams, and length/width of graphs and tables is not duplicated. Only tables andcharacter strings are reproduced.
l A converted PowerPoint document will not have the original background color and patterns.l Documents placed upside down or in landscape orientation cannot be recognized correctly. Use
"Rotating a Scanned Image to Its Correct Orientation" (page 93), or place documents in thecorrect orientation.
l If bleed-through reduction is enabled, the recognition rate may be lower. In that case, disable itin the following procedure.Select [Scan Button Settings] [Scanning] tab [Option] button from the Right-Click Menu toshow the [Scanning mode option] window. Clear the [Reduce bleed-through] checkbox (forSV600, the [Reduce bleed-through] checkbox is located in the [Image quality] tab on the[Scanning mode option] window).
Converting into Word, Excel, or PowerPoint Documents
59
-
Managing Scanned Images in SharePointThis section explains how to save the scanned image in SharePoint.
ATTENTIONl To save a large file to SharePoint, the SharePoint setting needs to be changed. For details about
changing the SharePoint setting, contact the system administrator.l Once you register the SharePoint site, ScanSnap Manager automatically connects to that site from
the next startup of Scan to Microsoft SharePoint. For more details, refer to the Scan to MicrosoftSharePoint User's Guide.
1. Click the [Scan to SharePoint] icon in the Quick Menu.a Scan to Microsoft SharePoint starts up.
2. From the Site Tree Pane, select the document library in which you want tosave the scanned image.
a The Index Pane appears.
3. Enter information, such as the title, and click the [Accept] button.
Managing Scanned Images in SharePoint
60
-
a The scanned image is saved in the specified document library.
ATTENTIONl You cannot start scanning when the Quick Menu is displayed. Wait until ScanSnap Manager links
with Microsoft SharePoint before scanning another document.l Do not move, delete, or rename scanned images using other applications while the Quick Menu is
displayed.
HINTl For details about Scan to Microsoft SharePoint, refer to the Scan to Microsoft SharePoint User's
Guide.l The settings for [Scan to SharePoint] can be changed. For details, refer to "Changing the Settings
of Linked Applications" (page 171).l Profiles can also be used for the linkage function. For details, refer to "Profile" (page 64).
Managing Scanned Images in SharePoint
61
-
Managing Scanned Images in the Picture Folder (asJPEG Files)
This section explains how to save the scanned image as a JPEG file to Picture Folder.
HINTThe following folder is set as the "Pictures folder" by default:l Windows 8.1/Windows 8/Windows 7/Windows Vista
Drive name (such as C): \Users\user name\Pictures\ScanSnapl Windows XP
Drive name (such as C): \Documents and Settings\user name\My Documents\My Pictures\ScanSnap
1. Click the [Scan to Picture Folder] icon in the Quick Menu.a The [Scan to Picture Folder] window appears.
HINTYou can configure the settings to not show the [Scan to Picture Folder] window. If you configurethe settings to not show the [Scan to Picture Folder] window, scanned images are saved directlyto Picture Folder.For details about changing the settings, refer to "Changing the Settings of Linked Applications"(page 171).
2. Check the scanned image in the preview area.In the [Scan to Picture Folder] window, you can rename the file, change the destination folder,and specify whether to save the scanned image in the folder specified for [Image savingfolder].For details about the [Scan to Picture Folder] window, refer to the ScanSnap Manager Help.
Managing Scanned Images in the Picture Folder (as JPEG Files)
62
-
Preview
3. Click the [Save] button.a The scanned image is saved in the Pictures folder.
ATTENTIONl You cannot start scanning after the Quick Menu is displayed and before the [Scan to Picture
Folder] window is closed. Close the [Scan to Picture Folder] window before scanning the nextdocument.
l Do not move, delete, or rename the scanned image in other applications after the Quick Menu isdisplayed and before the [Scan to Picture Folder] window is closed.
HINTl The settings for [Scan to Picture Folder] can be changed. For details, refer to "Changing the
Settings of Linked Applications" (page 171).l Profiles can also be used for the linkage function. For details, refer to "Profile" (page 64).
Managing Scanned Images in the Picture Folder (as JPEG Files)
63
-
Profile
This section explains profiles.Once the frequently used scan settings are saved as profiles, you can select a profile to easilychange scan settings depending on your scanning purpose.You can manage up to 20 profiles.
To select a profile, left-click the ScanSnap Manager icon to show the Left-Click Menu.
Left-click
Left-Click Menu
l How to use profiles to perform scanning"Using Profiles to Perform Scanning" (page 65)
l How to configure scan settings for profiles depending on your intended use of the scannedimages"How to Configure Scan Settings" (page 163)
HINTl To use a profile, you need to clear the [Use Quick Menu] checkbox in the ScanSnap setup window.l You can also select a profile from [Profile] in the ScanSnap setup window.
Profile
64
-
Using Profiles to Perform ScanningThis section explains how to use profiles to perform scanning.The following explains an example in which the scanned image file is saved to ScanSnap Organizer.
1. Select [Scan Button Settings] from the Right-Click Menu.a The ScanSnap setup window appears.
2. Clear the [Use Quick Menu] checkbox.
HINTWhen you connect SV600 and another ScanSnap to a computer, a drop-down list for changingthe ScanSnap to use is displayed. For details, refer to "When Two ScanSnaps Are Connected toa Computer (For SV600)" (page 189).
3. Click the [OK] button to close the ScanSnap setup window.4. Select [Standard] from the Left-Click Menu.
Using Profiles to Perform Scanning
65
-
HINTWhen you connect SV600 and another ScanSnap to a computer, the Left-Click Menu specific toeach ScanSnap is displayed. In that case, select a profile from the Left-Click Menu for theScanSnap model you use.
5. Scan documents with the ScanSnap.For details about scanning documents, refer to the Basic Operation Guide.a The [ScanSnap Organizer] window appears when the scanning is completed.
Using Profiles to Perform Scanning
66
-
Using Profiles to Perform Scanning
67
-
Profile ManagementThis section explains how to manage profiles.For details about how to add, change, or delete profiles, refer to the following:l "Adding Profiles" (page 69)l "Changing Profiles" (page 71)l "Renaming Profiles" (page 73)l "Changing the Display Order of Profiles" (page 75)l "Deleting Profiles" (page 77)
HINTWhen you connect SV600 and another ScanSnap to a computer, you can change the settings for eachScanSnap. For details, refer to "When Two ScanSnaps Are Connected to a Computer (For SV600)"(page 189).
Profile Management
68
-
Adding Profiles
This section explains how to add a profile.Up to 20 profiles can be saved including the [Standard] profile.
1. Select [Scan Button Settings] from the Right-Click Menu.a The ScanSnap setup window appears.
2. Clear the [Use Quick Menu] checkbox.3. Configure the scan settings in each tab.
For details about each tab, refer to the ScanSnap Manager Help.
4. Select [Add Profile] from the [Profile].
Profile Management
69
-
a The [Add new profile] window appears.
5. Type in a new profile name and click the [OK] button.
a The added profile appears in [Profile] in the ScanSnap setup window.
6. Click the [OK] button to close the ScanSnap setup window.
Profile Management
70
-
Changing Profiles
This section explains how to change the scan settings for a profile.
1. Select [Scan Button Settings] from the Right-Click Menu.a The ScanSnap setup window appears.
2. Clear the [Use Quick Menu] checkbox.3. Select a profile to change from [Profile].
4. Change the scan settings in each tab.For details about each tab, refer to the ScanSnap Manager Help.
Profile Management
71
-
5. When you finish changing the settings for the selected profile, click the [OK]button.a The overwrite confirmation window appears.
6. To overwrite the profile, click the [Yes] button. To save the settings as"Standard", click the [No] button.
HINTThe confirmation message does not appear when the [Standard] profile is selected in step 3.
Profile Management
72
-
Renaming Profiles
This section explains how to rename a profile.You can rename other profiles than the [Standard] profile.
1. Select [Profile Management] from the Right-Click Menu.a The [ScanSnap Manager - Profile Management] window appears.
HINTl If you cannot select [Profile Management] in the Right-Click Menu, clear the [Use Quick
Menu] checkbox in the ScanSnap setup window.l You can also display the [ScanSnap Manager - Profile Management] window by selecting
[Profile Management] from [Profile] in the ScanSnap setup window.
2. Select a profile and click the [Rename] button.
a The [Rename] window appears.
3. Type in a new name, and click the [OK] button.
Profile Management
73
-
a The profile is renamed.
4. Click the [Close] button to close the [ScanSnap Manager - ProfileManagement] window.
Profile Management
74
-
Changing the Display Order of Profiles
This section explains how to change the display order of profiles.However, you cannot change the [Standard] display order.
1. Select [Profile Management] from the Right-Click Menu.a The [ScanSnap Manager - Profile Management] window appears.
HINTl If you cannot select [Profile Management] in the Right-Click Menu, clear the [Use Quick
Menu] checkbox in the ScanSnap setup window.l You can also display the [ScanSnap Manager - Profile Management] window by selecting
[Profile Management] from [Profile] in the ScanSnap setup window.
2. Select a profile from the list to arrange profiles in a different order.3. Click the [Up] or [Down] button to move the profile to a desired position in
the list.
Profile Management
75
-
4. Click the [Close] button to close the [ScanSnap Manager - ProfileManagement] window.
Profile Management
76
-
Deleting Profiles
This section explains how to delete a profile.You can delete other profiles than the [Standard] profile.
1. Select [Profile Management] from the Right-Click Menu.a The [ScanSnap Manager - Profile Management] window appears.
HINTl If you cannot select [Profile Management] in the Right-Click Menu, clear the [Use Quick
Menu] checkbox in the ScanSnap setup window.l You can also display the [ScanSnap Manager - Profile Management] window by selecting
[Profile Management] from [Profile] in the ScanSnap setup window.
2. Select a profile and click the [Delete] button.
a The [Delete Profile] window appears.
3. Click the [Yes] button.a The selected profile is deleted.
Profile Management
77
-
4. Click the [Close] button to close the [ScanSnap Manager - ProfileManagement] window.
Profile Management
78
-
ScanSnap Folder Operations
This section explains ScanSnap Folder."ScanSnap Folder" is a temporary folder where you can save images scanned with the ScanSnap toupload the file to a Web application or attach the file to an e-mail.ScanSnap Folder supports a wide range of applications including Web applications.By selecting ScanSnap Folder from the file selection window of the application, you can scan adocument from the ScanSnap. You can use the scanned document file directly in the application.
SNSSNSCloudCloud
Web MailWeb Mail
ScanSnap to FolderScanSnap Folder
l How to use ScanSnap Folder to perform scanning"Using ScanSnap Folder to Perform Scanning" (page 80)
l How to configure scan settings depending on your intended use of the scanned images"How to Configure Scan Settings" (page 163)
ATTENTIONYou can use ScanSnap Folder with applications or cloud services that support the following:l PDF files or JPEG filesl Those without a file format specified
HINTThe files in ScanSnap Folder will be deleted automatically after a set number of days because it is atemporary folder. The number of days to keep the files can be changed. For details, refer to theScanSnap Manager Help.
ScanSnap Folder Operations
79
-
Using ScanSnap Folder to Perform ScanningThis section explains how to use ScanSnap Folder to perform scanning.The following explains an example in which the scanned image file is attached to an e-mail inWindows Live Mail.
1. Click the [Attach file] button.
a The [Open] window appears.
2. Click [Computer] ([My Computer] for Windows XP).
Using ScanSnap Folder to Perform Scanning
80
-
HINTFor Windows 8.1/Windows 8/Windows 7/Windows Vista, when you select the ScanSnap Folderlocated in [Favorites] ([Favorite Links] for Windows Vista), scanning becomes available in someapplications.
3. Select ScanSnap Folder.a A pop-up balloon appears from the ScanSnap Manager icon in the notification area, and
scanning becomes available.
Using ScanSnap Folder to Perform Scanning
81
-
ATTENTIONSelecting "ScanSnap Folder" from some applications may terminate those applications.If your application ends, take an alternate measure. Use your application separately after startingan application in the Quick Menu to process and save the scanned image.
4. Scan documents with the ScanSnap.For details about scanning documents, refer to the Basic Operation Guide.a When scanning is completed, the [ScanSnap Folder] window appears.
5. Check the scanned image in the preview area.In the [ScanSnap Folder] window, you can rename the file and convert the file format.For details about the [ScanSnap Folder] window, refer to the ScanSnap Manager Help.
Using ScanSnap Folder to Perform Scanning
82
-
Preview
6. Click the [Save] button.a The file is saved to ScanSnap Folder.
Using ScanSnap Folder to Perform Scanning
83
-
7. Select the file to be attached, and click the [Open] button.a The file is attached.
HINTYou can enable or disable ScanSnap Folder. For details, refer to "Enabling or Disabling ScanSnapFolder" (page 85).
Using ScanSnap Folder to Perform Scanning
84
-
Enabling or Disabling ScanSnap FolderYou can enable or disable ScanSnap Folder.Enabling or disabling ScanSnap Folder causes the following changes:l Whether the "ScanSnap Folder" folder is displayed under [Computer] ([My Computer] for
Windows XP)l For Windows 8.1/Windows 8/Windows 7/Windows Vista, whether there is a shortcut to the
"ScanSnap Folder" folder in [Favorites] ([Favorite Links] for Windows Vista)
ATTENTIONTo enable or disable ScanSnap Folder, log on as a user with Administrator privileges.
Enable or disable ScanSnap Folder in the following procedure.
1. Select [ScanSnap Folder Settings] from the Right-Click Menu.a The ScanSnap setup window appears.
2. In the [Application] tab, click the [Application Settings] button.a The [ScanSnap Folder - Options] window appears.
3. Click the [Enable] or [Disable] button.a A message appears to confirm whether you want to switch the availability of ScanSnap
Folder.
4. Click the [Yes] button.a ScanSnap Folder is enabled or disabled.
When enabling or disabling ScanSnap Folder is complete, a message is displayed to notifythat the operation is successfully completed.
HINTFor Windows 8.1/Windows 8/Windows 7/Windows Vista, a confirmation message may appearafter you click the [Yes] button.When a confirmation message appears, click the [Yes] button to enable or disable ScanSnapFolder.
5. Click the [OK] button to close all open windows.
Enabling or Disabling ScanSnap Folder
85
-
Scan Settings for Your Intended Use
This section explains how to configure scan settings for creating scanned images depending on yourintended use.Scan settings can be configured in the ScanSnap setup window.l "Scanning Only One Side of a Document (Not Applicable to either S1100 or SV600)" (page 87)l "Scanning Color Documents in Gray or Black & White" (page 88)l "Scanning Color Documents in High Compression" (page 89)l "Deleting Blank Pages (Not Applicable to SV600)" (page 90)l "Correcting Skewed Character Strings" (page 91)l "Rotating a Scanned Image to Its Correct Orientation" (page 93)l "Reducing Bleed-Through" (page 95)l "Reducing the Effect of Lighting (For SV600)" (page 97)l "Reducing Faded Colors and Blown-Out Highlights (For SV600)" (page 99)l "Correcting Skewed Text (For SV600)" (page 101)l "Scanning Documents of Different Widths or Lengths in One Batch (Not Applicable to either
S1100 or SV600)" (page 103)l "Scanning Documents Larger Than A4 or Letter Size (For iX500, S1500, S1500M, S1100, or
S510)" (page 104)l "Scanning Documents Such as Photographs and Clippings (For iX500, S1500, S1500M, S1100,
or S510)" (page 107)l "Saving Scanned Images in Multiple PDF Files" (page 109)l "Saving the Scanned Images of a Book as Separate Single-Page Images (For SV600)" (page
111)l "Creating Searchable PDF Files" (page 113)l "Setting Keywords in PDF Files" (page 116)l "Setting Passwords for PDF Files" (page 121)l "Creating PDF/A Files" (page 126)l "Starting Scanning Automatically (SV600)" (page 128)
Scan Settings for Your Intended Use
86
-
Scanning Only One Side of a Document (NotApplicable to either S1100 or SV600)
To scan only one side of a document, in the [Scanning] tab of the ScanSnap setup window, select[Simplex Scan] in the [Scanning side] drop-down list.
HINTWhen you select [Simplex Scan] from the Right-Click Menu, scanning is performed in simplex modeeven if [Duplex Scan] is specified for [Scanning side] in the [Scanning] tab.
Scanning Only One Side of a Document (Not Applicable to either S1100 or SV600)
87
-
Scanning Color Documents in Gray or Black & WhiteIf you want to scan color documents and save them in gray or black & white, select [Gray] or [B&W]from the [Color mode] drop-down list in the [Scanning] tab of the ScanSnap setup window.
Scanning Color Documents in Gray or