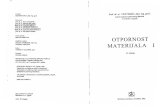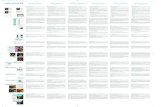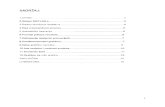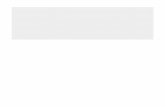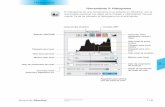Scanning with SilverFast: A Guide to AI 6 Versions: Photoshop CS2 SilverFast AI 6 Julia Simic...
-
Upload
willis-robertson -
Category
Documents
-
view
232 -
download
0
Transcript of Scanning with SilverFast: A Guide to AI 6 Versions: Photoshop CS2 SilverFast AI 6 Julia Simic...
Scanning with SilverFast:A Guide to AI 6
Versions:Photoshop CS2SilverFast AI 6
Julia SimicUniversity of Oregon VRC2006
Goals:
• Establish standards for scanning• Become familiar with the Art History workstation and the Epson Flatbed scanner in the VRC• Use SilverFast AI 6 software to edit and scan reflective images• Use Photoshop CS2 to edit and save images
Establishing scanning standards for personal use
Acquiring images for personal collections is essentially thesame as the process used by VRC staff to build aninstitutional collection. The mechanics are similar, the archivalstandards will likely be different. Ask yourself these questions:
How will you use your images? If you are projecting them, they will need to be large and free of defects. If they are foruse on a computer monitor, smaller images will suffice.
Will you be archiving the images you scan? A great deal of disc space is needed to archive a collection of tiff images. A fraction of that space is needed for the same collection saved as jpgs.
How much time are you willing to spend? Scanning originals ata low resolution is faster than at a high resolution.
This document makes the following assumptions:
• You will be scanning for use in the classroom or printing• You have limited disc space to archive• You are willing to put a moderate amount of time towards acquiring the images
• Scan at 300 dpi• Save as jpg files
Recommendations:
The Scanner
The Art History Scanning Workstation is located on thesouth wall of the VRC computing lab.
When it is first turned on the scanner will do a self check. When the ready light has stopped flashing, you can scan.
Power button, at lower edge
Orienting the original
Place the original material along the left and upper edges of the scanning bed.
Books with thick or tight spines may require weight to hold them flat
Acquiring an image with Silverfast
1) Open Photoshop
2) File > Import > SilverFast
The SilverFast software will open
SilverFast Controls
Color Correction Tools
Zoom
Several presets are available underthe Setting pull-down menu.Most commercially printed materials need some descreening.If you are tempted to change the descreen settings (underFilter), don’t. There is a bug in the SilverFast software that willonly allow descreen equal to the dpi without messing up othersettings.
3) Choose a Setting
4) Prescan
Framing the Image
5) Drag or resize the marquee around the area to scan
6) Click the zoom button to enlarge
7) Correct the framing if necessary
Color Correction
8) Use the Color Correction toolsHistogram
Autocolor
Gradation
Global Color Correction
Selective Color Correction
Expert Mode
White/Black points
Tips:• Don’t use Autocolor, White/Black points or Expert Mode• Set the Histogram white arrow at the first upward spike, then set the black arrow about halfway between the end of the graph and the first black point• Use either or both Color Correction tools if necessary
Working in Photoshop
1) Crop the image if necessary
Crop tool
Select the crop tool, draw a boxaround the area you wish to savethen double-click within the box.
The handles can be used toadjust the box before cropping
Heal tool
Stamp tool
2) Enlarge the image
3) Remove Dust and Scratches
Crop tool
Heal tool
Stamp tool
Use the Heal tool to erase blemishesin areas with subtle color gradations,such as flesh. Select the tool, adjust the brush size and click on what needsto be removed.
Use the Stamp tool to duplicate part of the image and place it elsewhere. Selectthe tool, adjust the brush size and Option+Click on the area you wish to duplicate.Place the brush over what needs to beremoved and click to cover.
4) Use more Filters if necessary
Because of SilverFast’s quirks, you may need to add otherfilters to the image to remove the moire (printing) pattern.Use a combination of Gausian Blur and Unsharp Mask.
Adjust until you just can’t see the pattern
Adjust until sharp, but pattern is gone