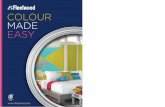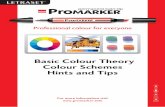Scanning Guide for Colour Machines - Blackpool · PDF fileScanning Guide for Colour Machines...
Transcript of Scanning Guide for Colour Machines - Blackpool · PDF fileScanning Guide for Colour Machines...

Version 6.0 Colour V1.0
Scanning Guide for Colour Machines
This guide covers the following machines:
• C250/C252/C300/C351/C352/C450 - Emperon and Fiery Controllers IC-402 & IC-406
• C203/C253/C353/C451/C550/C650
- Emperon and Fiery Controller IC-409 • C350 - Embedded Controller and the Fiery IC-401
• Bizhub C10

Created by Stacey Hunt Konica Minolta Hotline Support (UK)
2
CONTENTS
Scanning Tips & Tricks Page 3
Phase 3 onward Machines - With the Emperon Controller C250/C252/C300/C351/C352/C450
Scan to HDD Page 4 Scan to E-mail Page 6 Scan to FTP Page 8 Scan to SMB Page 9
Phase 3 onward Machines – C450/C351/C300/C352 With the Fiery Controllers IC-402 V2.01 & IC406 V1.01
Scan to HDD Page 10 Scan to E-mail Page 12 Scan to FTP Page 14 Scan to SMB (same as Emperon) Page 15
C203/C253/C353/C451/C550/C650 with Emperon Controller
Scan to HDD Page 16 Scan to E-mail Page 18 Scan to FTP Page 20 Scan to SMB Page 21
C253/C353/C451/C550/C650 with the Fiery IC-409
Configuration 1 Page 22 Configuration 2 Page 24 Bizhub C10 Scan to E-mail Page 25
C350 with the Embedded Controller
Scan to HDD Page 27 Scan to E-mail Page 29 Scan to FTP Page 31
C350 with the Fiery IC-401
Scan to HDD Page 33 Scan to E-mail Page 35 Scan to FTP Page 37

Created by Stacey Hunt Konica Minolta Hotline Support (UK)
3
Scanning – Tips & Tricks
FTP
- PageScope Cabinet and the FTP Utility will not run on Windows 2003 & Vista. PageScope Cabinet needs to be open before scanning, or the FTP Service placed in the Startup folder of the PC. (see the Konica Minolta FTP & SMB Setup Guide for Windows)
SMB
* - On Windows 2003, you may find that you need to change a registry setting in order for this to work. This setting can be found under: HKEY_LOCAL_MACHINE\SYSTEM\CurrentControlSet\Services\LanManServer\Parameters\RequireSecuritySignature (REG_DWORD) You need to change the DWORD value from 1 to 0 to disable the SMB digital communication policy. * This should only be changed by the customer - Scanning to a mapped drive – make sure you place a / before the share name of the folder within that mapped drive.
- If you are connecting to an Exchange Server, Relay must be enabled for the Konica Minolta device on the server itself.
- Alternatively a new account needs to be created on the SMTP server, and ‘SMTP Authentication’ needs to be enabled under the ‘E-mail Transmission’ settings on the MFP. (Please note that ‘SMTP Authentication’ is not available on all machines)
- In order for ANY Fiery print controller to scan to e-mail, an e-mail account needs to be set up on the e-mail server as if the machine were a new employee. - Remember to make sure Binary Division is disabled under the E-mail SMTP Settings.
HDD
- If using the PageScope Box Operator or the HDD TWAIN Driver to retrieve scans, please make sure you are using the correct version for the version of firmware the machine is running on.
Version 3.1.0.2 Box Operator should be backwardly compatible with all versions of firmware, but will not be compatible with newer versions.
- Older versions of Box Operator will not connect to newer versions of firmware and need to be upgraded at the same time as the firmware.
The latest version of Box Operator can be downloaded from our website: www.konicaminolta.eu

Created by Stacey Hunt Konica Minolta Hotline Support (UK)
4
Konica Minolta C250/C252/C300/C351/C352/C450 with Emperon Controller
SCAN TO HDD
1) Using Internet Explorer, type the IP address of the Konica Minolta machine into the address bar and press Go 2) Click on ‘Box’ at the top of the screen 3) Click on ‘Create User Box’

Created by Stacey Hunt Konica Minolta Hotline Support (UK)
5
4) Click Next 5) Type in your User Box Number, Name and Password. 6) Click Apply 7) A message saying ‘Completed’ will be displayed. Click OK. CREATING A ONE TOUCH BUTTON 1) Click on SCAN at the top of the screen 2) Click on New Registration 3) Choose the type of button you wish to create. I.E. User Box 4) Click Next 5) Fill out the details for your box. The Name is the name of the button that will appear on the machine. The User Box No. must relate to the User Box you created previously. The Index is the index the button will appear under on the machine.

Created by Stacey Hunt Konica Minolta Hotline Support (UK)
6
SCAN TO E-MAIL 1) Using Internet Explorer, type the IP address of the Konica Minolta machine into the address bar and press Go 2) Click on Logout to logout of Public Mode. You will need to confirm you want to logout. 3) Login to the Admin Mode by typing in the admin code of 12345678 4) Click on the orange Network tab 5) Click on E-mail Setting down the left hand side of the page 6) Click on E-mail TX (SMTP) 7) Ensure that ‘E-mail TX Setting’ and ‘Scan to E-mail’ are turned ‘ON’ 8) Enter in the IP address or Host Name of the E-mail server 9) Enter an ‘Admin. Email Address’ & ‘Device Mail Address’. Neither of these addresses need to be real. 10) If required, turn on ‘SMTP Authentication’ and enter a user name and password of a user set up on the e-mail server. It is recommended that if you need to use this setting, that a new e-mail account for the Konica Minolta device is created on the e-mail server.
11) Binary division by default is turned off. If enabled, the machine will send separate scanned images. For example, if you scan in a 10 page document, you may end up receiving 10 separate e-mails or you may received a .dat file. 12) Click Apply and then OK 13) Log out of Administrator mode and confirm that you wish to log out

Created by Stacey Hunt Konica Minolta Hotline Support (UK)
7
CREATING A ONE TOUCH BUTTON 1) Following on from the instructions on page 6, log back in as a Public User 2) Click on SCAN at the top of the screen 3) Click on New Registration 4) Choose the type of button you wish to create. I.E. E-mail 5) Click Next 6) Enter in the Name of the button you wish to appear on the machine, the Index in which it is to appear under, and the E-mail Address you require your e-mails sending to. 7) Click Apply and it should display the following screen. Click OK

Created by Stacey Hunt Konica Minolta Hotline Support (UK)
8
SCAN TO FTP For information on configuring either PageScope Cabinet or IIS, please refer to the Konica Minolta FTP & SMB Setup Guide for Windows. PageScope Cabinet - Page 4 IIS – XP - Page 5 IIS – Vista - Pages 6 1) Using Internet Explorer, type the IP address of the Konica Minolta machine into the address bar and press Go
2) Click on the ‘Scan’ tab at the top of the screen
3) Click on ‘New Registration’ and then choose ‘FTP’ from the list
4) Enter a ‘Name’ for your one touch button. (This is the name of the button that will appear on the machine).
* Specify the ‘Index’ under which your one touch button is to appear on the machine
* Enter the IP address or Host Name of the PC running the FTP service
* If in PageScope Cabinet/IIS you have set the FTP Root Folder to the actual folder on the PC where you wish the scans to be placed (“PC Root Folder”), the ‘File Path’ on the machine only needs to have a / (forward slash) typed into the box. The / means “root folder”. If however you wants the scans to be placed in a folder which is inside the “PC Root Folder”, lets say called Hotline you would need to put /Hotline
* Enter a user name or password that is either configured within PageScope Cabinet, or if you are using IIS, that of a user on the PC
5) Click Apply and OK.

Created by Stacey Hunt Konica Minolta Hotline Support (UK)
9
SCAN TO SMB 1) Create a shared folder on your C drive as on pages 14-15 or 16 of the Konica Minolta FTP & SMB Setup Guide for Windows. 2) Using Internet Explorer, type the IP address of the Konica Minolta machine into the address bar and press Go 3) Click on the SCAN tab at the top 4) Click on New Registration and choose SMB 5) Enter in the Name of the button to appear on the machine and select the Index in which it is to appear under. 6) Type in the IP Address of the computer as the ‘Host Address’. You can also use the Computer Name found under the Properties of My Computer by putting a tick in the box ‘Please check to enter host name’. This must be typed in using upper case. 7) Type in the SHARE NAME of the folder you created in step 1 8) Type in the User Name and Password the customer uses when they log into their computer first thing in the morning. If this does not work, a new user must be set up on the PC just for SMB scanning. 9) Click Apply and then OK

Created by Stacey Hunt Konica Minolta Hotline Support (UK)
10
Konica Minolta – C300/C351/C352/C450 With the Fiery Controllers (IC-402 & IC-406)
SCAN TO HDD 1) Using Internet Explorer, type the IP address of the Konica Minolta machine into the address bar and press Go 2) Click on Login (Fiery) and type in the Administrator password for the Fiery which is: Fiery.1 3) Click on the ‘Box’ tab at the top of the screen and click ‘Create’
4) Type in the Mailbox Name and password you require for your box. This is case sensitive. This is the information you will need to type into either Web Scan or Fiery Remote Scan 5 to retrieve the scanned images. Click Apply
5) Logout of the Fiery Screen

Created by Stacey Hunt Konica Minolta Hotline Support (UK)
11
CREATING A ONE TOUCH BUTTON
1) Click on SCAN at the top of the screen 2) Click on New Registration 3) Choose the type of button you wish to create. I.E. User Box (Scan)/(Store
Scanner) 4) Click Next 5) Enter in the Name of the button you wish to appear on the machine and
the Index which it should appear under. The ‘User Box Name.’ is the name of the box you created when you logged in to the Fiery screen.
6) Click Apply

Created by Stacey Hunt Konica Minolta Hotline Support (UK)
12
SCAN TO E-MAIL
PLEASE NOTE THAT AN E-MAIL ACCOUNT MUST BE SET UP ON THE E-MAIL SERVER PRIOR TO SETTING UP THE MACHINE
1) Using Internet Explorer, type the IP address of the Fiery/machine into the address bar and press Go 2) Click on Fiery Web Tools and the new look Web Tools will be displayed
3) Click on Configure, which will give you a summary of the current settings

Created by Stacey Hunt Konica Minolta Hotline Support (UK)
13
4) Click on ‘Launch Configure’ and you will be prompted for a password. The password is the same as all new Fiery’s: Fiery.1 5) Click OK 6) Click on Network\Services\E-mail and the following screen will be displayed. 7) Enter in the required details. 8) Click Apply and reboot the Fiery by clicking ‘Reboot’ in the bottom left hand corner of the screen. CREATING A ONE TOUCH BUTTON 1) Click on SCAN at the top of the screen 2) Click on New Registration 3) Choose the type of button you wish to create. I.E. E-mail 4) Click Next 5) Enter in the Name of the button you wish to appear on the machine, the Index in which it is to appear under, and the E-mail Address you require your e-mails sending to.

Created by Stacey Hunt Konica Minolta Hotline Support (UK)
14
SCAN TO FTP This setup for FTP scanning is the same as the Emperon controller. Please refer to Page 22 for machine configuration, and for information on configuring either PageScope Cabinet or IIS, please refer to the following pages of the Konica Minolta FTP & SMB Setup Guide for Windows. PageScope Cabinet - Page 4 IIS – XP - Page 5 IIS – Vista - Pages 6 However, you do need to enable FTP by opening up Web Tools from the web interface of the machine. 1) Click on Configure then Launch Configuration. 2) Click on Network\Services\Scan and put a tick in the FTP box. 3) Reboot the Fiery by clicking the Reboot button in the bottom left hand corner of the screen.

Created by Stacey Hunt Konica Minolta Hotline Support (UK)
15
SCAN TO SMB 1) Create a shared folder on your C drive as on pages 14-15 or 16 of the Konica Minolta FTP & SMB Setup Guide for Windows. 2) Using Internet Explorer, type the IP address of the Konica Minolta machine into the address bar and press Go 3) Click on the SCAN tab at the top 4) Click on New Registration and choose SMB 5) Enter in the Name of the button to appear on the machine and select the Index in which it is to appear under. 6) Type in the IP Address of the computer as the ‘Host Address’. You can also use the Computer Name found under the Properties of My Computer by putting a tick in the box ‘Please check to enter host name’. This must be typed in using upper case. 7) Type in the SHARE NAME of the folder you created in step 1
8) Type in the User Name and Password the customer uses when they log into their computer first thing in the morning. If this does not work, a new user must be set up on the PC just for SMB scanning. 9) Click Apply and then OK

Created by Stacey Hunt Konica Minolta Hotline Support (UK)
16
C203/C253/C353/C451/C550/C650 with the Emperon Controller SCAN TO HDD 1) Using Internet Explorer, type the IP address of the machine into the address bar and press Go 2) Click on the ‘Box’ tab at the top of the screen 3) Click on ‘Create User Box’ 4) Enter a ‘User Box Name’, ‘Password’ if required and ‘Index’ under which the machine will place the box.

Created by Stacey Hunt Konica Minolta Hotline Support (UK)
17
5) Click ‘OK’ and ‘OK’ again to the ‘Completed’ message CREATING A ONE TOUCH BUTTON 1) Click on the ‘Store Address’ tab 2) Click on ‘New Registration’ 3) Choose ‘User Box’ from the next screen and click ‘OK’ 4) Leave the ‘Use Opening Number’ option selected.
* Give your scan button a name. (This is the name of the button that will appear on the machine). * Select the ‘Index’ under which that button is to appear. * Enter the number for the box you created previously. If you are unsure what this box number was, click ‘Search from List’. You can then select the box and click ‘OK’
5) Click ‘OK’ and then ‘OK’ again Your box is now registered.

Created by Stacey Hunt Konica Minolta Hotline Support (UK)
18
SCAN TO E-MAIL 1) Using Internet Explorer, type the IP address of the Konica Minolta machine into the address bar and press Go 2) Log in to Administrator Mode using the default password of: 12345678 3) Under the ‘Maintenance’ screen, click on ‘Machine Setting’ 4) Enter an ‘Administrator Name’ and ‘Admin E-mail Address’ 5) Click ‘OK’ and ‘OK’ again. 6) Click on the ‘Network’ tab at the top of the screen 7) Down the left hand side of the screen, click ‘Email Setting’, then ‘E-mail TX (SMTP)’

Created by Stacey Hunt Konica Minolta Hotline Support (UK)
19
8) Ensure that ‘E-mail TX Setting’ and ‘Scan to E-mail’ are turned ‘ON’ 9) Enter in the IP address or Host Name of the E-mail server 10) Enter a ‘Device Mail Address’ 11) If required, turn on ‘SMTP Authentication’ and enter a user name and password of a user set up on the e-mail server. It is recommended that if you need to use this setting, that a new e-mail account for the Konica Minolta device is created on the e-mail server. 12) Ensure that ‘Binary Division’ is turned ‘OFF’ 13) Click ‘OK’ and log out of Administrator Mode CREATING A ONE TOUCH BUTTON 1) Log in to the web interface as a ‘Public User’ 2) Click on the ‘Store Address’ tab 3) Click on ‘New Registration’ and choose ‘E-mail’ from the next screen. 4) Enter a ‘Name’ for your button. (This is the name of the button that will appear on the machine. * Choose the ‘Index’ under which this button will appear * Enter the e-mail address of the recipient 5) Click ‘OK’ and then ‘OK’ again Your button is now configured.

Created by Stacey Hunt Konica Minolta Hotline Support (UK)
20
SCAN TO FTP For information on configuring either PageScope Cabinet or IIS, please refer to the following pages of the Konica Minolta FTP & SMB Setup Guide for Windows.
PageScope Cabinet - Page 4 IIS – XP - Page 5 IIS – Vista - Pages 6
1) Using Internet Explorer, type the IP address of the Konica Minolta machine into the address bar and press Go
2) Click on the ‘Store Address’ tab at the top of the screen
3) Click on ‘New Registration’ and then choose ‘FTP’ from the list
4) Leave the ‘Use Opening Number’ option selected. * Enter a name for your one touch button. (This is the name of the button that will appear on the machine). * Specify the ‘Index’ under which your one touch button is to appear on the machine
* Enter the IP address or Host Name of the PC running the FTP service
* If in PageScope Cabinet/IIS you have set the FTP Root Folder to the actual folder on the PC where you wish the scans to be placed (“PC Root Folder”), the Directory on the machine only needs to have a / (forward slash) typed into the box. The / means “root folder”. If however you wants the scans to be placed in a folder which is inside the “PC Root Folder”, lets say called Hotline you would need to put /Hotline
* Enter a user name or password that is either configured within PageScope Cabinet, or if you are using IIS, that of a user on the PC.
5) Click ‘OK’ and then ‘OK’ again.
Your button is now configured.

Created by Stacey Hunt Konica Minolta Hotline Support (UK)
21
SCAN TO SMB 1) Create a shared folder on your C drive as on pages 14-15 or 16 of the Konica Minolta FTP & SMB Setup Guide for Windows. 2) Using Internet Explorer, type the IP address of the Konica Minolta machine into the address bar and press Go 3) Click on the ‘Store Address’ tab at the top of the screen 4) Click on ‘New Registration’ and then choose ‘SMB’ from the list 5) Enter in the ‘Name’ of the button to appear on the machine and select the ‘Index’ in which it is to appear under. 6) Type in the IP Address of the computer as the ‘Host Address’. You can also use the Computer Name (found under the Properties of My Computer) by putting a tick in the box ‘Please check to enter host name’. This must be typed in using upper case. 7) Type in the SHARE NAME of the folder you created in step 1 8) Type in the User Name and Password the customer uses when they log into their computer first thing in the morning. If this does not work, a new user must be set up on the PC just for SMB scanning. 9) Click ‘Apply’, ‘OK’, and then ‘OK’ again Your button is now configured.

Created by Stacey Hunt Konica Minolta Hotline Support (UK)
22
C253/C353/C451/C550/C650 with the Fiery IC-409 – Please note, scan to HDD is not possible through the Fiery
There are 2 ways of configuring the C253/C353/C451/C550/C650 with the IC-409 attached. Please make sure you check which configuration you have before you commence setup of scanning.
Configuration 1
* There will be a short black crossover cable connected from the top LAN connection of the copier (Figure 1), to the COPIER connection on the Fiery (Figure 2).
* The LAN cable for the network will be plugged in to the LAN port on the Fiery.
The machine will have two IP addresses. One for the Fiery and one for the main body. When browsing the web interface, you need to use the correct IP address for what you want to browse. The IP address of the Main Body can be found by printing a Configuration Page from the Fiery. It cannot be found under the Network Settings on the main body of the machine. At the machine, follow the steps below: 1) Press the Utility\Counter button 2) Press Controller Details on the touch screen 3) Press Menu 4) Press the button next to Print Pages and then the button next to Configuration
Figure 1
Figure 2

Created by Stacey Hunt Konica Minolta Hotline Support (UK)
23
The machine will then print 2 pages. The IP address of the machine can be found at the end of the second page.
Scan to E-mail
With this configuration, the machine will first look to the main body for scan settings. If the main body of the machine and the Fiery both have SMTP settings entered, the machine will send e-mails from the main body. If only the Fiery is configured, the Fiery will send the e-mail instead.
Scan to HDD/FTP/SMB - these are all handled by the Emperon controller. Please refer to the relevant pages - HDD 16-17, FTP 20 & SMB 21 for details.
Scan to E-mail through the Emperon controller, please refer to pages 18 - 19 Scan to E-mail through the Fiery IC-409 – please refer to pages 12 - 13 for configuration CREATING A ONE TOUCH BUTTON 1) Log in to the web interface as a ‘Public User’ 2) Click on the ‘Store Address’ tab 3) Click on ‘New Registration’ and choose ‘E-mail’ from the next screen. 4) Enter a ‘Name’ for your button. (This is the name of the button that will appear on the machine. * Choose the ‘Index’ under which this button will appear * Enter the e-mail address of the recipient
5) Click ‘OK’ and then ‘OK’ again Your button is now configured.

Created by Stacey Hunt Konica Minolta Hotline Support (UK)
24
Configuration 2
Figure 1: A network cable must be plugged into the main body LAN port Figure 2: A network cable must be plugged into the LAN port on the Fiery The machine now has two IP addresses. One for the Fiery, one for the main body. When browsing the web interface, you need to use the correct IP address for what you want to browse.
All scanning is handled by the main body only. Please refer to pages 16 - 21.
Figure 1
Figure 2

Created by Stacey Hunt Konica Minolta Hotline Support (UK)
25
Bizhub C10 Scan to E-mail 1) Using Internet Explorer, type the IP address of the Konica Minolta machine into the address bar and press Go 2) Login to the web interface using the password of: MagiMFP 3) Click on the yelllow Network tab at the top of the screen and down the left hand side, select ‘Email’. 4) * Make sure that ‘Send’ is enabled.
* Enter in a Sender Name * Enter in an E-mail address (this does not have to be a real address but it is what will appear in your Inbox) * Enter a Default Subject * Enter the IP address of the e-mail server in to ‘SMTP Server Address’ * If the e-mail server requires authentication, enable the Authentication settings and enter the details provided by your Network Administrator.
5) When all of these details have been entered, click ‘Apply’. You now need to create a Speed Dial button for all users that require scan to e-mail. Please continue to the next page for instructions.

Created by Stacey Hunt Konica Minolta Hotline Support (UK)
26
TO CREATE A SPEED DIAL BUTTON 1) Following on from the instructions on page 25 2) Click on the Fax\E-mail tab at the top of the screen 3) On the left of the screen, click on Speed Dial Setting 4) Click on the Speed Dial number you wish to register. This can range from 001 to 100. 5) Choose E-mail from the drop down list and click ‘Apply’ 6) On the next screen that appears, enter in a ‘Destination Name’ (this is the name of the user) and a ‘Destination Address’ (this is the users e-mail address) 7) Click ‘Apply’ and log out of Admin Mode
You Speed Dial button is now configured and ready for use.

Created by Stacey Hunt Konica Minolta Hotline Support (UK)
27
C350 with the Embedded Controller
SCAN TO HDD – remember to permit the Box Function under Utility - Admin Mode - 2/4 1) Using Internet Explorer, type the IP address of the Konica Minolta machine into the address bar and press Go 2) Click on File at the top of the screen and then Create
3) Enter a User Box Name and Password. Remember that this is case sensitive and the User Box Name must be entered in CAPITAL LETTERS. These will be the details you will use to retrieve you scans through the web interface or the Box Utility.
4) Click Create 5) Click on Scan at the top of the page 6) Click on Index 1

Created by Stacey Hunt Konica Minolta Hotline Support (UK)
28
7) Click on the first set of available 3 dots under Index 1, Sub-Index, Index 1-1
(You can rename the Index’s by typing a new name into the box and clicking Apply)
8) Choose File (Scan to HDD) and click Next 9) Fill in the Destination Name button (this is the name of the button you wish to appear on the machine), the User Box (drop this box down and choose the User Box you created earlier), and give the box a password.
10) Click Apply

Created by Stacey Hunt Konica Minolta Hotline Support (UK)
29
SCAN TO E-MAIL 1) Using Internet Explorer, type the IP address of the machine into the address bar and press Go 2) Log in the Administrator Mode by typing the Administrator’s Code of eight zeros in to the Log-in box. Click Log-in with your mouse 3) Click on Network at the top and then E-mail/Internet Fax – Send
4) Enter the IP address of the SMTP server and click Apply 5) Click on Scan at the top of the screen 6) Enter a Device Name and E-Mail Address (From). The e-mail address does not have to be a real e-mail address.

Created by Stacey Hunt Konica Minolta Hotline Support (UK)
30
7) Log-out
CREATING A ONE TOUCH BUTTON
1) Click on SCAN at the top of the screen 2) Click on the first set of available 3 dots under one of the Indexes 3) Choose the type of button you wish to create. I.E. E-mail 4) Click Next 5) Enter in the Name of the button that will appear on the machine and the e-mail address of the user

Created by Stacey Hunt Konica Minolta Hotline Support (UK)
31
SCAN TO FTP 1) Using Internet Explorer, type the IP address of the Konica Minolta machine into the address bar and press Go 2) Login to the web page by entering the Administrator Code of eight zeros. Click on Login with your mouse. 3) Click on Network and then FTP Server/FTP Server Registration
4) Click on one of the 5 sets of three dots. Enter in the details of the PC which is running the FTP service. For information on configuring either PageScope Cabinet or IIS, please refer to the following pages of the Konica Minolta FTP & SMB Setup Guide for Windows.
PageScope Cabinet - Page 4 IIS – XP - Page 5 IIS – Vista - Pages 6

Created by Stacey Hunt Konica Minolta Hotline Support (UK)
32
CREATING A ONE TOUCH BUTTON
1) Click on SCAN at the top of the screen 2) Click on the first available set of 3 dots under one of the Indexes 3) Choose the type of button you wish to create. I.E. FTP (Scan to FTP Server) 4) Click Next 5) Enter in the Name of the button that will appear on the machine, and then choose the registered server you created previously from the drop down list and then click Apply.

Created by Stacey Hunt Konica Minolta Hotline Support (UK)
33
C350 with the Fiery IC-401 SCAN TO HDD
1) Using Internet Explorer, type the IP address of the machine into the address bar and press Go 2) Enter the Admin Password of four zeros in and click on with your mouse 3) Click on File at the top of the screen
4) Click on Create 5) Type in a Mailbox Name and a password 6) Click Apply

Created by Stacey Hunt Konica Minolta Hotline Support (UK)
34
7) Logout
8) Click on the Scan tab at the top of the screen 9) Click on Index 1 and rename it to HDD and click Apply 10) Click on the first set of available 3 dots and choose Scan to Mailbox as the destination 11) Type the Name of the button that you wish to appear on the machine and the mailbox details they require.
12) Click Create

Created by Stacey Hunt Konica Minolta Hotline Support (UK)
35
SCAN TO E-MAIL ***PLEASE NOTE*** In order for ANY Fiery print controller to scan to e-mail, an e-mail account needs to be set up on the e-mail server as if the machine were a new employee. These details must then be input into the Fiery as below
1) Using Internet Explorer, type the IP address of the machine into the address bar and press Go 2) Click on the Fiery WebTools link 3) Login into the Fiery as an Administrator using the password: Fiery.1 4) Click on Web Setup

Created by Stacey Hunt Konica Minolta Hotline Support (UK)
36
5) Click on Network Setup 6) Click on ‘Service 3’ at the top of the page and enter in the details of the customers e-mail server. CREATING A ONE TOUCH BUTTON
1) Click on SCAN at the top of the screen 2) Click on the first set of available 3 dots under one of the Indexes 3) Choose the type of button you wish to create. I.E. Scan to E-mail 4) Click Next 5) Enter in the Name of the button that will appear on the machine and the e-mail address of the user

Created by Stacey Hunt Konica Minolta Hotline Support (UK)
37
SCAN TO FTP
For information on configuring either PageScope Cabinet or IIS, please refer to the following pages of the Konica Minolta FTP & SMB Setup Guide for Windows.
PageScope Cabinet - Page 4 IIS – XP - Page 5 IIS – Vista - Pages 6
1) Using Internet Explorer, type the IP address of the Konica Minolta machine into the address bar and press Go 2) Click on the SCAN tab at the top 3) Under one of the Indexes click on the first set of available 3 dots 4) Choose Scan to FTP and click Next 5) The Destination Name is as you want the button to appear on the machine 6) The Host Address is the IP address of the PC with Pagescope Cabinet installed 7) The User Name and Password is what has been set up under either PageScope Cabinet or IIS. If in Pagescope Cabinet/IIS you have set the FTP Root Folder to the actual folder on the PC where you wish the scans to be placed (“PC Root Folder”), the Directory on the machine only needs to have a / (forward slash) typed into the box. The / means “root folder”. If however you wants the scans to be placed in a folder which is inside the “PC Root Folder”, lets say called Hotline you would need to put /Hotline
8) Click Create