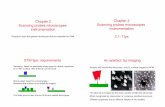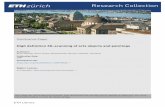Scanning Arts USER’S MANUAL · 2-2 Scanning Arts Chapter 2 Setup (3) The "Choose Destination...
Transcript of Scanning Arts USER’S MANUAL · 2-2 Scanning Arts Chapter 2 Setup (3) The "Choose Destination...

USER’S MANUALMANUAL NO. OPS120-UM-152
Scanning ArtsSOFTWARE LICENSE AGREEMENT .............................................................. i
ABOUT THE REGISTERED TRADEMARKS .................................................... i
CAUTIONS AND CONDITIONS CONCERNING THIS MANUAL ..................... i
Chapter 1 Introduction1.1 Introduction .............................................................................................. 1-11.2 Features .................................................................................................. 1-11.3 Operating Environment ........................................................................... 1-1
Chapter 2 Setup2.1 Installing Scanning Arts ........................................................................... 2-1
2.1.1 Opening the "Start" Window ....................................................................................... 2-12.1.2 Installing Scanning Arts .............................................................................................. 2-1
Chapter 3 Using the Scanning Arts Software3.1 Launching and Exiting Scanning Arts ...................................................... 3-13.2 Scanning Arts Window Configuration ...................................................... 3-1
3.2.1 Select Mode window .................................................................................................. 3-13.2.2 Main window .............................................................................................................. 3-2
3.2.2.1 Common Area ...................................................................................................... 3-33.2.2.2 Preview Area ........................................................................................................ 3-43.2.2.3 Setup Area ............................................................................................................ 3-6
Chapter 4 Copying a Document: COPY mode4.1 Copying a Document ............................................................................... 4-14.1 COPY MODE Functions .......................................................................... 4-34.3 What to Do When you Want to... ............................................................. 4-6
Chapter 5 Printing a File: PRINT mode5.1 Printing a File .......................................................................................... 5-15.2 PRINT MODE Functions ......................................................................... 5-3
Chapter 6 Saving Scanned Data to a File: SCAN mode6.1 Saving Scanned Data to a File ................................................................ 6-16.2 SCAN MODE Functions .......................................................................... 6-36.3 What to Do When you Want to... ............................................................. 6-5
Chapter 7 Sending Scanned Data or File Data by Email: E-MAIL mode7.1 Sending scanned data by Email .............................................................. 7-27.2 Sending file data by Email ....................................................................... 7-47.3 E-MAIL MODE Functions ........................................................................ 7-5
7.3.1 Scanning data to send by Email ................................................................................ 7-57.3.2 Sending a file by Email ............................................................................................... 7-8
7.4 What to Do When You Want to.... ............................................................ 7-9
Chapter 8 "Document Type": Creating User-defined Settings8.1 Document Type Setting window configuration ....................................... 8-18.2 Creating a User-defined Setting ............................................................. 8-38.3 Detailed Setting Items ............................................................................ 8-3
8.3.1 Common Settings ....................................................................................................... 8-38.3.2 Scan Settings ............................................................................................................. 8-3
8.3.2.1 Document Type (Black and White) ....................................................................... 8-48.3.2.2 Document Type (Grayscale) ................................................................................. 8-58.3.2.3 Document Type (Color Reduction) ....................................................................... 8-78.3.2.4 Document Type (Full Color) ................................................................................. 8-9
8.4 Modify Color Window ............................................................................ 8-128.4.1 Modify Color Window ............................................................................................... 8-128.4.2 Configuration of the "Modify Color" window ............................................................. 8-158.4.3 Select Color .............................................................................................................. 8-16
8.5 What to do When You Want to.... .......................................................... 8-16
Chapter 9 User Management Functions9.1 Features .................................................................................................. 9-19.2 How to Register a User ........................................................................... 9-19.3 How to Register a Project ........................................................................ 9-39.4 How to Change the Password ................................................................. 9-39.5 How to Log In / Log Out .......................................................................... 9-49.6 Outputting a Usage History File .............................................................. 9-59.7 What to Do When You Want to.... ............................................................ 9-6
Chapter 10 Setup Window10.1 General Tab ......................................................................................... 10-110.2 Scanner tab ......................................................................................... 10-310.3 Printer tab ............................................................................................ 10-5
10.3.1 When a JW series printer has been selected ........................................................ 10-610.3.2 When a DJ series printer has been selected ......................................................... 10-710.3.3 When a Windows printer driver has been selected ................................................ 10-7
10.4 File tab ................................................................................................. 10-810.5 Mail tab .............................................................................................. 10-1010.6 User Tab ............................................................................................ 10-12
Chapter 11 File Formats
Index

i
Scanning Arts Preface
SOFTWARE LICENSE AGREEMENT
Graphtec Corporation ("Graphtec") permits you to use the software distributed together with thisagreement ("Software") based on the terms and conditions prescribed below, and you shall alsoagree to be bound by such terms and conditions before you may use the Software.
1. CopyrightsEach of the copyrights of the Software and all the information contained in the printed documenta-tion such as manuals, distributed together with the Software, is owned by the individual or corpo-rate body indicated in the Software or the appropriate documentation.
2. Right of useYou may install and use one copy of the Software on one computer at a time.
3. Duplication or Modification(1) You may duplicate the Software for backup purposes only. In this case, the right (i.e., copyright)
that covers the Software must be displayed in every duplication.
(2) You shall not disassemble or decompile the Software in order to merge, amend, or adapt it inany way.
4. Use by third partiesIt is a contravention of the license agreement to permit a third party to use the Software, or transmitor transfer it to a third party, or otherwise dispose of it for a third party.
5. Warranty(1) If the Software cannot be operated normally due to physical failure of the storage media,
contact your Graphtec vendor. If the physical failure is due to a fault of Graphtec, the storagemedia will be replaced free of charge.
(2) The replacement in the above paragraph is the only warranty undertaken by Graphtec.
(3) Graphtec supplies the Software "as is". Graphtec or the supplier does not warrant any perfor-mance or results obtained through use of the Software or the documentation accompanying it.Either expressly or implicitly, Graphtec or the supplier does not warrant any absence ofinvasion of the right of a third party, merchantability, and/or fitness for a particular purpose. Inwhatever case, Graphtec or the supplier assumes no responsibility for incidental, derivative, orspecial damages, even if the Graphtec vendor has notified the user of the possible occurrenceof such damages. In addition, Graphtec or the supplier assumes no liability for rights assertedby a third party.
ABOUT THE REGISTERED TRADEMARKS
◆ Any company or product name in this manual is the registered trademark or trademark of therespective company.
◆ All copyrights of Scanning Master 21+ software and this manual are owned by Graphtec.
CAUTIONS AND CONDITIONS CONCERNING THIS MANUAL
◆ The whole or part of the contents of this manual may not be duplicated or reproducedwithout the permission of Graphtec.
◆ The contents of this manual and the specifications for the product are subject to changewithout prior notice.
◆ We have made every effort to guarantee the contents of this manual and product; however,should you find any unclear information or possible errors, please contact Graphtec or yourGraphtec vendor.
◆ Graphtec assumes no liability with respect to this manual or for any effect arising fromoperating the product even if the manual contains any unclear information or possible errorsas mentioned in the previous paragraph.

1-1
Scanning Arts Chapter 1 Introduction
Chapter 1 Introduction
1.1 Introduction
Thank you for purchasing the Express Imaging Station. The Express Imaging Station was designedto enable full color copies of large-format drawings, posters, etc., to be made easily. In addition tomaking copies, the Express Imaging Station can also be used to scan documents, create files, andto send document data as files via email.
1.2 Features
Simple copy functionThe clear, easy-to-understand menus enable even first-time users to make copies easily.
Versatile input and output functionsThe Express Imaging Station is compatible with Graphtec scanners and plotters, as well aswith Hewlett-Packard plotters.
Professional-level color adjustment functionsThe built-in Document Type Creation Mode enables specific setup parameters for eachdocument type to be loaded using a one-touch operation.
Faithful reproduction of documents; Copies that are better than the originalsRGB compatibility ensures faithful reproduction of documents, and the built-in creasereduction and background removal functions enable even soiled or creased documents to bereproduced as clean copies.
Scan functionsLarge-format drawings, posters, etc., can be scanned and saved as digital data. File names areappended automatically to enable fast, continuous scanning.
Email functionsLarge-format drawings, posters, etc., can be scanned and then sent as digital data via email.Large volumes of data are automatically divided, sent, and then reconstituted, and so the datais not affected by limitations imposed by the mail server.
* "G-Flash Receiver", special software for receiving data, is used for the receipt and reconsti-tution of divided emails. "G-Flash Receiver" can be installed by clicking "Install G-FlashReceiver" in the "Start" Window (see subsection 2.1.1, "Opening the "Start" Window). Thesoftware can also be downloaded from the Graphtec web site (http://www.graphteccorp.com).
Print functionsData saved to files is sent to a printer for output.
1.3 Operating Environment
◆Operating system: Windows XP Professional
◆CPU: Pentium 4
◆Memory: 512 MB or more (1.5 GB or more recommended)
◆Monitor: 1024 x 768 pixels, True Color (DPI setting:Normal size) or more
◆Disk capacity: 40 GB or more
◆Mouse
◆uInterface*1: USB 2.0 interface *2 (that comes standard with your computer) or IEEE 1394interface *3
*1: If your scanner is a CS series model, use of the USB 2.0 interface is recommended.Moreover, if your plotter is a JW series model, use of either the USB 2.0 or the IEEE 1394interface is recommended. For other models, use the interface that enables the speedinherent in the equipment to be attained.
*2: If your equipment does not operate with the USB 2.0 interface that comes with yourcomputer, or if your computer does not have a USB 2.0 interface, contact your salesrepresentative or nearest Graphtec vendor for information on supported add-on cards. TheUSB cable is not required to connect when you do not use the USB interface for scannerand printer.
*3: Graphtec does not guarantee correct operation with every IEEE 1394 computer interface oradd-on card. Contact your sales representative or nearest Graphtec vendor for informationon supported add-on cards. The FireWire cabel is not required to connect when you do notuse the FireWire interface for scanner and printer.
Information on supported add-on cards can be found on the Graphtec web site:www.graphteccorp.com.

2-1
Scanning Arts Chapter 2 Setup
Chapter 2 Setup
2.1 Installing Scanning Arts
2.1.1 Opening the "Start" Window
When the Scanning Arts CD-ROM is inserted in the computer's CD-ROM drive, the "Start" windowis displayed as shown below.
If the "Start" window is not displayed, open "My Computer" and double-click "CD drive".
If the "Start" window is still not displayed after performing the above procedure, execute"MultiSetup.exe" from the CD-ROM.
Note: The hardware lock (USB) supplied with the package must be inserted in the USB portbefore Scanning Arts can be launched. When the following message is indicated,please confirm the connection of the hardware lock.
When the "Start" window is displayed, click "Install Scanning Arts".
2.1.2 Installing Scanning Arts
Installation Procedure
(1) When the installation program is launched, the following window is displayed first of all.
Click the "Next" button to continue.
(2) The "Software License Agreement" window is displayed next.
Read through the agreement carefully, and then click "Yes" to continue the installation.

2-2
Scanning Arts Chapter 2 Setup
(3) The "Choose Destination Location" window is displayed next.
Select a folder for installation.
Unless there is a problem such as insufficient space, usually there is no need to change fromthe default folder displayed to a different folder. If there is no change to the installationdestination, click "Next" to continue.
(4) The "Select Program Folder" window is displayed next.
Select a Program folder to add the program icon to. If you will be adding the program icon toa new folder, input the new folder name at "Program Folder". If you will be adding the icon toan existing folder, select the folder from the list displayed under "Existing Folders". A newfolder named "Scanning Arts" has been selected as the default folder. If there is no need tochange the folder, click "Next" to start copying the files.
(5) When the files have been copied, the "Setup Complete" window is displayed.
Click the "Finish" button to complete the installation procedure.

3-1
Scanning Arts Chapter 3 Using the Scannig Arts Software
Chapter 3 Using the Scanning Arts Software
This chapter describes how to launch the Scanning Arts software and how to exit the program. Italso provides descriptions of the Scanning Arts window configuration.
3.1 Launching and Exiting Scanning Arts
Launching Scanning ArtsWhen the Scanning Arts software is installed, Scanning Arts is added to "All Programs" in theStart Menu. Click Start>All Programs>Scanning Arts to launch the software.
Note: The hardware lock (USB) supplied with the package must be inserted in the USB portbefore Scanning Arts can be launched. When the following message is indicated, pleaseconfirm the connection of the hardware lock.
Exiting Scanning ArtsTo exit the Scanning Arts program, click the "Exit" button that appears at the bottom right of the"Select Mode" window or at the bottom left of each Mode window.
3.2 Scanning Arts Window Configuration
The buttons and displays used in the Scanning Arts window configuration are described in thissection.
3.2.1 Select Mode window
This window prompts you to select one of the modes. It is the first window displayed when theScanning Arts software is launched.
Modes ................... The Scanning Arts software has four main functions: Copy, Print, Scan,and Email. These functions are referred to respectively as the COPYMODE, PRINT MODE, SCAN MODE, and E-MAIL MODE. Each of thesefour modes has its own Main window.
COPY
Displays the COPY MODE window.
Displays the PRINT MODE window.
SCAN
Displays the SCAN MODE window.
Displays the E-MAIL MODE window.
Log in/out /
Performs Log in/out (Only when the Log-in Function is enabled).
Help
Displays the Help window.
Setup
Displays the Setup window.
Quit
Quits the Scanning Arts program.

3-2
Scanning Arts Chapter 3 Using the Scannig Arts Software
3.2.2 Main window
After a mode has been selected in the Select Mode window, a Main window is displayed for the selected mode.
The configuration of the Main window is the same for all four modes, and comprises a Preview Area, a Common Area, and a Setup Area.
Preview Area Setup Area
Common Area
Common Area
Quits the Scanning Arts program
Enlarge Area*Enlarges the display of
the specified area
Save*Saves the image
1:1*Displays the image with 1 dot on the screen representing 1 pixel
Preview*Displays the scanned-in image Please refer to the following sections for details on the Setup Area
Chapter 4, COPY mode: Copy mode button descriptionsChapter 5, PRINT mode: Print mode button descriptionsChapter 6, SCAN mode: Scan mode button descriptionsChapter 7, E-MAIL mode: E-mail mode button descriptions
EnlargeReduce Fit
MoveSlider
Reprints the last copied data The Execute button
for each mode: CopyPrintScanSend
CancelSpecifies the number of copies
Displays the Help window
Displays the Setup window
Displays the Select Mode window
Confirms the scanner connection
Confirms the printer connection

3-3
Scanning Arts Chapter 3 Using the Scannig Arts Software
3.2.2.1 Common Area
The buttons that are common to each mode are located in this area.
Note: There may be minor differences depending on the mode selected.
Copy, Print, Scan, Send/Cancel
This is the Enter button. The button label varies according to the mode selected.
COPY mode ................... Copy
PRINT mode ................... Print
SCAN mode ................... Scan
E-MAIL mode ................. Send
When this button is clicked, the label changes to "Cancel", and becomes the Cancel button.
Note: For further details on the Enter button, see the function explanations for each mode.
Number of copies
(only displayed in the COPY mode and the PRINT mode).
The "Copies" button specifies the number of copies to be made. Click this button to display the"Input Number" window. Click the relevant numeric keys to input the desired number, and thenclick the "OK" button. The number of copies can be specified in the range 1 to 999.
Reprint
(only displayed in the COPY mode)
The "Reprint" button enables the last data copied in the COPY mode to be reprinted. When thisbutton is clicked,the "Reprint" window is displayed. There are two methods for specifying thenumber of reprints:
(1) Input the desired number directly from the computer keyboard.
(2) Click the "10-key" button at the right of the "Number of Reprints" display to display the
"Input Number" window and input the desired number of prints.
Specify the number of prints and click the "OK" button. Reprinting then starts.
The number of prints can be specified in the range 1 to 999.
Note: This function is invalid when using the Windows driver to perform output.
◆Using the 10-key button
The 10-key button is used to display the "Input Number" Window to enable numeric input.
Scanner connection confirmation
(only displayed in the COPY mode, SCAN mode, and E-MAIL mode (Scan)).
When this button is clicked, a scanner connection check is performed. The scanner status isindicated by the color of the button. If the color is red, an error message is displayed.
Red ................... If the scanner is not connected, or is not in Ready status, a red color isdisplayed.Check the error message to find the cause and solve the problem.
Note: If the scanner is not connected, perform checks using the followingmethods:
Check whether the scanner is connected correctly to the computer,and then click the scanner button. If the red color is still displayed,check that the scanner power switch is on, and then exit ScanningArts.
Turn off the power to the computer, and then turn it back on again.
Green ................ The scanner is connected.
Flashing (orange)
.......................... Checking the connection.
Note: Displays the "Document Thickness" on the left of the "Scanner connection confirmation"button during scanning with CS600 series scanners.

3-4
Scanning Arts Chapter 3 Using the Scannig Arts Software
Printer connection confirmation
(only displayed in the COPY mode, and PRINTER mode, and, moreover, only when a JWseries printer has been selected).
When this button is clicked, a printer connection check is performed. The printer status isindicated by the color of the button. If the color is red, an error message is displayed.
Red ................... If the printer is not connected, or is not in Ready status, a red color isdisplayed.Check the error message to find the cause and solve the problem.
Note: If the printer is not connected, perform checks using the followingmethods:
Check whether the printer is connected correctly to the computer,and then click the printer button. If the red color is still displayed,check that the printer power switch is on, and then exit ScanningArts.
Turn off the power to the computer, and then turn it back on again.
Green ................ The printer is connected.
Flashing (orange)
.......................... Checking the connection.
Setup
Displays the Setup window.
Back to Mode
Displays the Select Mode window.
Help
Displays the Help window.
Quit
Quits the Scanning Arts program.
3.2.2.2 Preview Area
The tools for changing the size of the image displayed in the Preview window and for savingthe changes are located in the Preview Area.
Preview
Loads the document, and displays the image in the Preview Area.
Save
Saves the image data displayed in the Preview Area to a file. The image size is the sizespecified in the Document Size setting.One of the following windows is displayed when the "Save" button is clicked.
◆In case the "Full Screen" on the "General" tab of the "Setup" window is not checked, the"Save as" window is displayed.

3-5
Scanning Arts Chapter 3 Using the Scannig Arts Software
Methods for specifying the Save As destination
The procedure for the Save As destination is as follows:
(1) To change the file name of the image to be saved, input a new name in the File Namebox.
(2) To change the drive or folder to which the image is saved, specify the driver or folder in"Save in".
(3) To change the file format of the image to be saved, select a new format from the "Save asType" list. The file extension of the new format will be changed to the default characterstring.
Click the "Save" button to save the image data.
◆In case the "Full Screen" on the "General" tab of the "Setup" window is checked, the "Save"window is displayed.
Methods for specifying the Save As destination
The Save As destination can be specified in three different ways as follows:
(1) Use the computer keyboard to directly input the Save As destination in the "Save as" box.
(2) Click the "Browse" button to display the Browse dialog box and specify a folder.
(3) Use the "File Name" tab to specify the file name; the "Save in" tab to specify the folder,and the "Save as Type" tab to specify the file format.
Note: The file name and folder must have been registered in advance to enable the "FileName" and "Save in" tabs to be used to specify the Save As destination. In theSetup window, register the file name and folder name in the File tab's "Register FileName" window and in the "Register Folder" window. For further details, seeChapter 10, Setup Window > Section 10.5 "File Tab".
Note: When (2) was selected,use method (1) or (3) to specify the Save As file destinationand Save as Type.
Click the OK button to save the image data displayed in the Preview window.
Performing Auto File Name Generation
If a file name with numerals at the end is specified, the numeral at the end of the file namewill be automatically incremented by one, enabling files to be saved successively without anyoverwriting.
Auto File Name Generation Procedure(1) Specify a file name with numerals at the end (eg. Sample001).(2) Save it. (The file will be saved as Sample001).(3) The next time that you save the file, an automatic file name is generated with the numeral
at the end automatically incremented by 1 (e.g. Sample002).
Note: The numerals will continue to be incremented up to the maximum possible limit.Once the limit is reached, the next file name will have a 0 at the end (e.g. The filename after Sample999 will be Sample000)
Move
This tool enables the image to be moved freely within the Preview Area.
Move Procedure
(1) Click the "Move" button. When the mouse cursor is moved onto the image in the Previewwindow, it changes to a hand shape.
(2) Click anywhere on the image to move it as desired.
Note: If a touch panel is being used for the display, perform the same operation by usinga finger instead.
Note: The Move function can only be used when the image has been enlarged.
Fit
Displays the window on-screen image to fit it in the current window area.
1:1
Displays the image as normal size, with one dot representing one pixel.
Enlarge Area
(1) Click the Enlarge Area button. When the mouse cursor is moved onto the image in thePreview window, it changed into a cross.-0
(2) Drag to form a rectangle marked by red dotted lines and enlarge the scope of the areadelineated by the rectangle.
Enlarge
Enlarges the image.

3-6
Scanning Arts Chapter 3 Using the Scannig Arts Software
Reduce
Reduces the image.
Note: The slider between the "Enlarge" and "Reduce" buttons can be used to change the ratio.Move it to the right to enlarge the image, and to the left to reduce the image.
3.2.2.3 Setup Area
The setting items for each mode are displayed in the Setup Area. For more detailed informa-tion, see the following sections:
COPY mode ................... Chapter 4, Copying a Document
Section 4.2 Copy mode functions
PRINT mode ................... Chapter 5, Printing a File
Section 5.2 Print mode functions
SCAN mode ................... Chapter 6, Saving Scanned Data
Section 6.2 Scan mode functions
E-MAIL mode ................. Chapter 7, Sending Scanned or File Data as an Email
Section 7.3 Email mode functions
Section 7.3.1 Scan and Email
Section 7.3.2 Sending a file as email

4-1
Scanning Arts Chapter 4 Copying a Document: COPY mode
Chapter 4 Copying a Document: COPY mode
This chapter describes the COPY mode operating procedures and the COPY mode functions.
Please refer to subsection "3.2.2, Main Window" for descriptions of the Preview Area and the Common Area buttons.
Selects Color or B/W
Selects the Document Type
Specifies the Document Size
Specifies the Print Size
Specifies the Scaling
Specifies the Brightness
Preview Area Setup Area
Common Area
4.1 Copying a Document
The procedure for making a copy of a document is as follows.
(1) Select COPY mode.
Click the "COPY" button in the "Select Mode" window.
The "COPY MODE" window is displayed.

4-2
Scanning Arts Chapter 4 Copying a Document: COPY mode
(2) Load the document in the scanner.Place the document to be copied face down in the scanner.
(3) Select Color copy or B&W copy.
(4) Select the Document Type.From the "Standard" or "User Defined" tab, select the type of document that is going to becopied.
(5) Specify the Document Size.
Click the "Document Size" button to display the "Document Size" window.
Specify the document size, and then click the "OK" button.
(6) Specify the Print Size.
Click the "Print Size" button or the "Paper Size" button to display the "Print Size" window.
Specify the print area and the size.
Print Size ........................ The selected size is the size of the printing area. The size of themedium used for output is the print size plus the printer margins.
Paper Size ...................... The selected size is the size of the medium that will be output.The printed area is the medium size minus the printer margins.
(7) Specify the Scaling.
Click the "Scaling" button to display the "10Key" window.
If the Document Size and Print Size are specified, the Scaling function automatically calculatesthe values for a perfect size match.
If "Print Size" is selected in the "Print Size" window, and the scale value is changed, the PrintSize will change automatically to fit the scale value.
If "Paper Size" is selected in the "Print Size" window, the Print Size will not change automati-cally.

4-3
Scanning Arts Chapter 4 Copying a Document: COPY mode
(8) Specify the Brightness
To increase the brightness, click the buttons on the right-hand side. To reduce the brightness,click the buttons on the left-hand side.
(9) Specify the Number of Copies
Click the "Copies" button to display the "10Key" window.
Input the desired number of copies, and then click the "OK" button.
(10) Click the "COPY" button.
Copying starts.
Note: If On has been selected for "Enable Log-in Function", the "Select Project" window isdisplayed prior to execution. Select a project and then click the "OK" button to startprocessing. You can still click the "OK" button even if the project name box is empty.Please see the Chapter 9 " User Management Functions" for details.
4.1 COPY MODE Functions
The COPY MODE function descriptions are for the items in the Setup Area at the right-handside of the screen. The area at the left of the window is the Preview Area, and the area at thebottom of the window is the Common Area. For more detailed information, see Chapter 3,Section 3.2 “Scanning Arts Window Configuration”.
Color/B&W
Select Color copy or B&W copy.
Color ............................... Includes 24-bit images.
B&W ............................... Includes grayscale and bilevel images.
Note: The items displayed for "Document Type" vary according to the Color/B&W selection.

4-4
Scanning Arts Chapter 4 Copying a Document: COPY mode
Document Type
Select the type of document to be scanned in.
"Standard" tab ................ Recommended settings for various document types.
"User Defined" tab .......... User-defined "Document Types".Up to seven setups can be user-defined.
Note: For details on how to create user-defined settings, see“Chapter 8, Document Type: Creating User-definedSettings”.
Document Size
Selects the size of the document to be scanned in by the scanner.
Click the "Document Size" button to display the "Document Size" window.
Select a size, and then click the "OK" button.
The sizes that can be chosen are as follows.(The currently selected size is displayed at the bottom left of the "Document Size" window.)
ISO A .............................. A4 to A0
ISO B .............................. B4 to B0
ANSI ............................... A to E
ARCH ............................. A to E
DIN ................................. A4 to A0
USER ............................. Up to ten user-defined sizes can be registered.User-defined sizescannot be set in this window. See "Document Size" in the section"Registering a User-defined Size" for the "General" tab in the"Setup" window in Chapter 10.
Note: The document sizes that can be selected depend on the scanner model.
The 10-key button located in the Document Size display area can be used to change the lengthand width values.
◆Using the 10-key button
The 10-key button is used to display the "10Key" Window to enable numeric input.
Print Size
Select either the size of the printed area or the medium size.
Click the "Print Size" button or the "Paper Size" button to display the "Print Size" window.Select the print area and the size, and then click the "OK" button.
Specify the print area and the size.

4-5
Scanning Arts Chapter 4 Copying a Document: COPY mode
Print Size ........................ The selected size is the size of the printing area. The size of thepaper used for output is the print size plus the printer margins.
For example, if the document size is A4 and a copy is made atthe A4 print size, the size of the medium used for output will be asize equal to A4 size plus the printer margins.
Paper Size ...................... The selected size is the size of the medium that will be output.The printed area is the paper size minus the printer margins.
For example, if the document size is A4 and a copy is made atthe A4 paper size, the size of the medium used for output will beA4 size. The printed area, however, will be a size equal to A4 sizeminus the printer margins.
Note: If you are using the Windows driver to perform output, only " Paper Size " can beselected.
The sizes that can be chosen are as follows.(The currently selected print size is displayed at the bottom left of the "Print Size" window.)
ISO A .............................. A4 to A0
ISO B .............................. B4 to B0
ANSI ............................... A to E
ARCH ............................. A to E
DIN ................................. A4 to A0
USER ............................. Up to ten user-defined sizes can be registered.User-defined sizescannot be set in this window. See "Print Size" in the section"Registering a User-defined Size" for the "General" tab in the"Setup" window in Chapter 10.
◆Use Document Size
Click "Use Document Size" if you want the print size to be the same size as the original filesize.
Note: The print sizes that can be selected depend on the printer model.
The 10-key button located in the Print Size display area can be used to change the length andwidth values.
◆Using the 10-key button
The 10-key button is used to display the "10Key" Window to enable numeric input.
Scaling
Specifies the enlargement/reduction ratio.
Click the "Scaling" button to display the "10Key" window.
Click the relevant numeric keys to input the desired number, and then click the "OK" button.The scaling ratio can be set in the range 25 to 400%.
Note: If the Document Size and Print Size are specified, the Scaling function automaticallycalculates the values for a perfect size match.
If "Print Size" is selected in the "Print Size" window, and the scale value is changed, thePrint Size will change automatically to fit the scale value.
If "Paper Size" is selected in the "Print Size" window, the Print Size will not changeautomatically.
Note: If the width of the specified print size is larger than the width of the paper actuallymounted in the printer, a warning message is displayed next to the Scaling display (butonly if a JW series printer is being used). If printing is executed anyway, the data thatfalls outside the width of the paper will not be printed. To ensure correct printing, eitherreduce the print size or mount paper that matches the print width in the printer.

4-6
Scanning Arts Chapter 4 Copying a Document: COPY mode
Brightness
Changes the brightness.
There are five levels of brightness. The middle button is pre-selected.
To increase the brightness, click the buttons on the right-hand side. To reduce the brightness,click the buttons on the left-hand side.
Copy
Makes a copy of the document.
Note: If On has been selected for "Enable Log-in Function", the "Select Project" window isdisplayed prior to execution. Select a project and then click the "OK" button to startprocessing. You can still click the "OK" button even if the project name box is empty.Please see the Chapter 9 " User Management Functions" for details.
4.3 What to Do When you Want to...
◆Reprint previously copied data........................... See “Chapter 3 Using the Scanning arts Software” > “3.2 Scanning arts
Window Configuration” > “3.2.2 Main window” > “Reprint”
◆Make continuous copies.......................... See “Chapter 10 Setup” window > “10.1 General” tab > “Performing
continuous copies/scans”
◆Change the tone of a color.......................... See “Chapter 8 Document Type Creating User-defined Settings” > “8.3
Detailed Setting Items” > “8.3.2 Scan Settings” > “8.3.2.3 Document Type(Color Reduction)” or “8.3.2.4 Document Type (Full Color)” > “ColorAdjustment” > “Hue”
◆Make the colors brighter.......................... See “Chapter 8 Document Type Creating User-defined Settings” > “8.3
Detailed Setting Items” > “8.3.2 Scan Settings” >
Make copies of a black and white documentSee “8.3.2.1 Document Type (Black and White)” or “8.3.2.2 DocumentType (Grayscale)” > “Color Adjustment” > “Brightness”
Make copies of a color documentSee ”8.3.2.3 Document Type (Color Reduction)” or “8.3.2.4 Document Type(Full Color)” > “Color Adjustment” > “Lightness”
◆Make line sharper....................................... See “Chapter 8 Document Type Creating User-defined Set-
tings”>”8.3 Detailed Setting Items”>”8.3.2 Scan Settings”>”EdgeSharpening”
◆Make the background whiter....................................... See “Chapter 8 Document Type Creating User-defined Settings”
> “8.3 Detailed Setting Items” > “8.3.2 Scan Settings” > “WhitePoint”
◆Change the selected color....................................... See “Chapter 8 Document Type Creating User-defined Settings”
> “8.3 Detailed Setting Items” > “8.3.2 Scan Settings” > “8.3.2.3Document Type (Color Reduction)” or “8.3.2.4 Document Type(Full Color)” > “Modify Color”
◆Remove creases in the document....................................... See “Chapter 8 Document Type Creating User-defined Settings”
> “8.3 Detailed Setting Items” > “8.3.2 Scan Settings” > “8.3.2.3Document Type (Color Reduction)” or “8.3.2.4 Document Type(Full Color)” > “Crease Reduction”

4-7
Scanning Arts Chapter 4 Copying a Document: COPY mode
◆Remove the light stripes that appeared in the scanned data....................................... See “Chapter 8 Document Type Creating User-defined settings” >
“8.3 Detailed Setting Items” > “8.3.2 Scan Settings” < “8.3.2.3Document Type (Color Reduction)” or “8.3.2.4 Document Type(Full Color)” > “Moiré Removal”
◆Remove small speckles from the document....................................... See “Chapter 8 Document Type Creating User-defined Settings”
> “8.3 Detailed Setting Items” > “8.3.2 Scan Settings” > “Auto-matic Despeckling”

5-1
Scanning Arts Chapter 5 Printing a File: PRINT mode
Chapter 5 Printing a File: PRINT mode
This chapter describes the PRINT mode operating procedure and the PRINT mode functions.
Selects the file to print
Specifies the Print Size
Specifies the Scaling
Please refer to subsection "3.2.2, Main Window" for descriptions of the Preview Area and the Common Area buttons.
Preview Area Setup Area
Common Area
5.1 Printing a File
(1) Select PRINT mode.
Click the "PRINT" button in the "Select Mode" window.
The "PRINT MODE" window is displayed.

5-2
Scanning Arts Chapter 5 Printing a File: PRINT mode
(2) Select a file.
Click the "FILE" button to display the "Browse" window. Select the file to be printed and thenclick the "OPEN" button.
(3) Specify the Print Size.
Click the "Print Size" button or the "Paper Size" button to display the "Print Size" window.
Specify the print area and the size.
Print Size ........................ The selected size is the size of the printing area. The size of themedium used for output is the print size plus the printer margins.
Paper Size ...................... The selected size is the size of the medium that will be output.The printed area is the medium size minus the printer margins.
(4) Specify the Scaling.
Click the "Scaling" button to display the "10 Key" window.
When File is selected and "Print Size" specified, scaling is performed automatically at acalculation ratio that enables the file size to fit the print size.
If "Print Size" is selected in the "Print Size" window, and the scale value is changed, the PrintSize will change automatically to fit the scale value.
If "Paper Size" is selected in the "Print Size" window, the Print Size will not change automati-cally.
(5) Specify the Number of Copies
Click the "Copies" button to display the "10 Key" window.
Input the desired number of copies, and then click the "OK" button.
(6) Click the "PRINT" button.
Printing starts.
Note: If On has been selected for "Enable Log-in Function", the "Select Project" window isdisplayed prior to execution. Select a project and then click the "OK" button to startprocessing. You can still click the "OK" button even if the project name box is empty.Please see the Chapter 9 " User Management Functions" for details.

5-3
Scanning Arts Chapter 5 Printing a File: PRINT mode
5.2 PRINT MODE Functions
The PRINT MODE function descriptions are for the items in the Setup Area at the right-handside of the screen. The area at the left of the window is the Preview Area, and the area at thebottom of the window is the Common Area. For more detailed information, see Chapter 3,Section 3.2 "Scanning Arts Window Configuration".
File
Selects the image file to be loaded.
Click the "File" button to display the "Browse" dialog box. The file to be printed is selected here.When a file is selected, the Name, Size, and Color details are displayed underneath the "File"button. "Color" is displayed when the file is a 24-bit or 8-bit color image, and "B&W" is dis-played when the file is a grayscale or binary monochrome image.
Note: If you hold down the "Shift" or "Ctrl" key while clicking on the file, multiple files can beselected.
When multiple files have been selected, an arrow button is displayed next to the"File" button. Click on this arrow button to switch a file displayed in the Preview Area, orto switch through the information displayed underneath the "File" button.
Note: For information on readable file formats, see the section "About File Formats".
Print Size
Select either the size of the printed area or the medium size.
Click the "Print Size" button or the "Paper Size" button to display the "Print Size" window.Select the print area and the size, and then click the "OK" button.
Specify the print area and the size.
Print Size ........................ The selected size is the size of the printing area. The size of thepaper used for output is the print size plus the printer marginsFor example, if the document size is A4 and a copy is made atthe A4 print size, the size of the medium used for output will be asize equal to A4 size plus the printer margins.
Paper Size ...................... The selected size is the size of the medium that will be output.The printed area is the paper size minus the printer margins.For example, if the document size is A4 and a copy is made atthe A4 paper size, the size of the medium used for output will beA4 size. The printed area, however, will be a size equal to A4 sizeminus the printer margins.
Note: If you are using the Windows driver to perform output, only " Paper Size " can beselected.
The sizes that can be chosen are as follows.(The currently selected print size is displayed at the bottom left of the "Print Size" window.)
ISO A .............................. A4 to A0
ISO B .............................. B4 to B0
ANSI ............................... A to E
ARCH ............................. A to E
DIN ................................. A4 to A0
USER ............................. Up to ten user-defined sizes can be registered.User-defined sizescannot be set in this window. See "Print Size" in the section"Registering a User-defined Size" for the "General" tab in the"Setup" window in Chapter 10.

5-4
Scanning Arts Chapter 5 Printing a File: PRINT mode
◆Use Document Size
Click "Use Document Size" if you want the print size to be the same size as the original filesize.
Note: The print sizes that can be selected depend on the printer model.
The 10-key button located in the Print Size display area can be used to change the length andwidth values.
◆Using the 10-key button
The 10-key button is used to display the “10Key” Window to enable numeric input.
Scaling
Specifies the enlargement/reduction ratio.
Click the "Scaling" button to display the "10Key" window.
Click the relevant numeric keys to input the desired number, and then click the "OK" button.The scaling ratio can be set in the range 25 to 400%.
Note: When a file has been selected and a Print Size specified, the Scaling function automati-cally calculates the values so that the file size and the print size are a perfect size match.If "Print Size" is selected in the "Print Size" window, and the scale value is changed, thePrint Size will change automatically to fit the scale value.If "Paper Size" is selected in the "Print Size" window, the Print Size will not changeautomatically.
Note: If the width of the specified print size is larger than the width of the paper actuallymounted in the printer, a mark is displayed next to the Scaling display (but only if a JWseries printer is being used). If printing is executed anyway, the data that falls outside thewidth of the paper will not be printed. To ensure correct printing, either reduce the printsize or mount paper that matches the print width in the printer.
Starts printing the file.
Note: If On has been selected for "Enable Log-in Function", the "Select Project" window isdisplayed prior to execution. Select a project and then click the "OK" button to startprocessing. You can still click the "OK" button even if the project name box is empty.Please see the Chapter 9 " User Management Functions" for details.

6-1
Scanning Arts Chapter 6 Saving Scanned Data to a File: SCAN mode
Chapter 6 Saving Scanned Data to a File: SCAN mode
This chapter describes the SCAN mode operating procedure and the SCAN mode functions.
Selects Color or B/W
Selects the Document Type
Specifies the Document Size
Specifies the Brightness
Please refer to subsection "3.2.2, Main Window" for descriptions of the Preview Area and the Common Area buttons.
Preview Area Setup Area
Common Area
6.1 Saving Scanned Data to a File
This section describes the document scanning and data save procedures.
(1) Select SCAN mode.
Click the "SCAN" button in the "Select Mode" window.
The "SCAN MODE" window is displayed.

6-2
Scanning Arts Chapter 6 Saving Scanned Data to a File: SCAN mode
(2) Load the document in the scanner.Place the document to be copied face down in the scanner.
(3) Select Color or B&W.
(4) Select the Document Type.From the "Standard" or "User Defined" tab, select the type of document that is going to becopied.
(5) Specify the Document Size.
Click the "Document Size" to display the "Select Document Size" window.
Specify the document size, and then click the "OK" button.
(6) Specify the Brightness
To increase the brightness, click the buttons on the right-hand side. To reduce the brightness,click the buttons on the left-hand side.
(7) Click the "SCAN" button.
Note: If On has been selected for "Enable Log-in Function", the "Select Project" window isdisplayed prior to execution. Select a project and then click the "OK" button to startprocessing. You can still click the "OK" button even if the project name box is empty.Please see the Chapter 9 " User Management Functions" for details.
One of the following windows is displayed when the "Scan" button is clicked.
◆In case the "Full Screen" on the "General" tab of the "Setup" window is not checked, the"Save as" window is displayed.
◆In case the "Full Screen" on the "General" tab of the "Setup" window is checked, the "Save"window is displayed.
Specify the "Save As" destination for the scanned-in image data, and then click the "OK"button.
The Scan → Save As procedure starts.

6-3
Scanning Arts Chapter 6 Saving Scanned Data to a File: SCAN mode
6.2 SCAN MODE Functions
The SCAN MODE function descriptions are for the items in the Setup Area at the right-handside of the screen. The area at the left of the window is the Preview Area, and the area at thebottom of the window is the Common Area. For more detailed information, see Chapter 3,Section 3.2 "Sacnning Arts Window Configuration".
Color/B&W
Selects whether to scan in the document as a color document or as a black and white docu-ment.
Color ............................... Includes 24-bit and 8-bit color images.
B&W ............................... Includes grayscale and bilevel images.
Note: The items displayed for "Document Type" vary according to the Color/B&W selection.
Document Type
Selects the type of document to be scanned in.
"Standard" tab ................ Recommended settings for various document types.
"User Defined" tab .......... User-defined "Document Types".Up to seven settings can be user-defined.
Note: For details on how to create user-defined settings, seeChapter 8, "Document Type: Creating User-definedSettings".
Document Size
Selects the size of the document to be scanned in by the scanner.
Click the "Document Size" button to display the "Document Size" window. Select a size, andthen click the "OK" button.
The sizes that can be chosen are as follows.(The currently selected size is displayed at the bottom left of the "Document Size" window.)
ISO A .............................. A4 to A0
ISO B .............................. B4 to B0
ANSI ............................... A to E
ARCH ............................. A to E

6-4
Scanning Arts Chapter 6 Saving Scanned Data to a File: SCAN mode
DIN ................................. A4 to A0
USER ............................. Up to ten user-defined sizes can be registered. User-definedsizes cannot be set in this window. See “Document Size” in thesection “Registering a User-defined Size” for the “General” tab inthe “Setup” window in Chapter 10.
Note: The document sizes that can be selected depend on the scanner model.
The 10-key button located in the Document Size display area can be used to change the lengthand width values.
◆Using the 10-key button
The 10-key button is used to display the “10Key” Window to enable numeric input.
Brightness
Changes the brightness.
There are five levels of brightness. The middle button is pre-selected.
To increase the brightness, click the buttons on the right-hand side. To reduce the brightness,click the buttons on the left-hand side.
Scan
Scans the document and saves the scanned data.
Note: If On has been selected for "Enable Log-in Function", the "Select Project" window isdisplayed prior to execution. Select a project and then click the "OK" button to startprocessing. You can still click the "OK" button even if the project name box is empty.Please see the Chapter 9 " User Management Functions" for details.
One of the following windows is displayed when the "Scan" button is clicked.
◆In case the "Full Screen" on the "General" tab of the "Setup" window is not checked, the"Save as" window is displayed.
Methods for specifying the Save As destination
The procedure for the Save As destination is as follows:
(1) To change the file name of the image to be saved, input a new name in the File Namebox.
(2) To change the drive or folder to which the image is saved, specify the driver or folder in"Save in".
(3) To change the file format of the image to be saved, select a new format from the "Save asType" list. The file extension of the new format will be changed to the default characterstring.
Specify the "Save As" destination, and then click the "Save" button.
The Scan → Save As procedure starts.
◆In case the "Full Screen" on the "General" tab of the "Setup" window is checked, the "Save"window is displayed.

6-5
Scanning Arts Chapter 6 Saving Scanned Data to a File: SCAN mode
Methods for specifying the Save As destination
The Save As destination can be specified in three different ways as follows:
(1) Use the computer keyboard to directly input the Save As destination in the "Save as"box,.
(2) Click the Browse button to display the Browse dialog box and specify a folder.
(3) Use the "File Name" tab to specify the file name; the "Save in" tab to specify the folder,and the "Save as Type" tab to specify the file format.
Note: The file name and folder must have been registered in advance to enable the "FileName" and "Save in" tabs to be used to specify the Save As destination. In theSetup window, register the file name and folder name in the File tab's "Register FileName" window and in the "Register Folder" window. For further details, seeChapter 9, Setup Window> Section 9.5 "File Tab".
Note: When (2) was selected,use method (1) or (3) to specify the Save As file destination andSave as Type.
Specify the "Save As" destination, and then click the "OK" button.
The Scan → Save As procedure starts.
6.3 What to Do When you Want to...
◆Make continuous scans.......................... See “Chapter 10 Setup window” > “10.1 General” tab > “Performing
continuous copies/scans”
◆Change the tone of a color.......................... See “Chapter 8 Document Type Creating User-defined Settings” > “8.3
Detailed Setting Items” > “8.3.2 Scan Settings” > “8.3.2.3 Document Type(Color Reduction)” or “8.3.2.4 Document Type (Full Color)” > “ColorAdjustment” > “Hue”
◆Make the colors brighter.......................... See “Chapter 8 Document Type Creating User-defined Settings” > “8.3
Detailed Setting Items” > “8.3.2 Scan Settings” >
Scan in a black and white documentSee “8.3.2.1 Document Type (Black and White)” or “8.3.2.2 DocumentType (Grayscale)” > “Color Adjustment” > “Brightness”
Scan in a color documentSee “8.3.2.3 Document Type (Color Reduction)” or “8.3.2.4 Document Type(Full Color)” > “Color Adjustment” > “Lightness”
◆Make line sharper....................................... See “Chapter 8 Document Type Creating User-defined Settings”
> “8.3 Detailed Setting Items” > “8.3.2 Scan Settings” > “EdgeSharpening”
◆Make the background whiter....................................... See “Chapter 8 Document Type Creating User-defined Settings”
> “8.3 Detailed Setting Items” > “8.3.2 Scan Settings” > “WhitePoint”
◆Change the selected color....................................... See “Chapter 8 Document Type Creating User-defined Settings”
> “8.3 Detailed Setting Items” > “8.3.2 Scan Settings” > “8.3.2.3Document Type (Color Reduction)” or “8.3.2.4 Document Type(Full Color)” > “Modify Color”
◆Remove creases in the document....................................... See “Chapter 8 Document Type Creating User-defined Settings”
> “8.3 Detailed Setting Items” > “8.3.2 Scan Settings” > “8.3.2.3Document Type (Color Reduction)” or “8.3.2.4 Document Type(Full Color)” > “Crease Reduction”

6-6
Scanning Arts Chapter 6 Saving Scanned Data to a File: SCAN mode
◆Remove the light stripes that appeared in the scanned data....................................... See “Chapter 8 Document Type Creating User-defined Settings”
> “8.3 Detailed Setting Items” > “8.3.2 Scan Settings” > “8.3.2.3Document Type (Color Reduction)” or “8.3.2.4 Document Type(Full Color)” > “Moiré Removal”
◆Remove small speckles from the document....................................... See “Chapter 8 Document Type Creating User-defined Settings”
> “8.3 Detailed Setting Items” > “8.3.2 Scan Settings” > “Auto-matic Despeckling”

7-1
Scanning Arts Chapter 7 Sending Scanned Data or File Data by Email: E-MAIL mode
Chapter 7 Sending Scanned Data or File Data by Email: E-MAIL mode
This chapter describes the E-MAIL mode operating procedures and the E-MAIL mode functions.
Selects the document to send
<Scan> <File>
Selects Color or B/W
Selects the Document Type
Selects the destination Address
Specifies the Document Size
Specifies the Brightness
Selects the document to send
Selects the file to send
Selects the destination Address
Displays the Transmission Conditions
Displays the Transmission Conditions
Please refer to subsection "3.2.2, Main Window" for descriptions of the Preview Area and the Common Area buttons.
Please refer to subsection "3.2.2, Main Window" for descriptions of the Preview Area and the Common Area buttons.
Preview Area Setup Area
Common Area
Preview Area Setup Area
Common Area

7-2
Scanning Arts Chapter 7 Sending Scanned Data or File Data by Email: E-MAIL mode
7.1 Sending scanned data by Email
This section describes the sending scanned data by Email.
(1) Select E-Mail mode
Click the "E-MAIL" button in the "Select Mode" window.
The "E-MAIL MODE" window is displayed.
(2) Select "Scan" for "Document".
When "Scan" is selected, the document is scanned and then sent by email.
Note: The setting items displayed will vary according to the document selected to be sent.
(3) Load the document in the scanner.Place the document to be copied face down in the scanner.
(4) Select Color or B&W.
(5) Select the Document Type.From the "Standard" or "User Defined" tab, select the type of document that is going to becopied.
(6) Select the destination address.
Click the "Address" button to display the "Address" window.
Select the destination address, and then click the "OK" button.

7-3
Scanning Arts Chapter 7 Sending Scanned Data or File Data by Email: E-MAIL mode
(7) Specify the Document Size.
Click the "Document Size" button to display the "Document Size" window.
Specify the document size, and then click the "OK" button.
(8) Specify the Brightness
To increase the brightness, click the buttons on the right-hand side. To reduce the brightness,click the buttons on the left-hand side.
(9) Click the "Send" button.
Note: If On has been selected for "Enable Log-in Function", the "Select Project" window isdisplayed prior to execution. Select a project and then click the "OK" button to startprocessing. You can still click the "OK" button even if the project name box is empty.Please see the Chapter 9 " User Management Functions" for details.
One of the following windows is displayed when the "Send" button is clicked.
Specify the "Save as" destination for the scanned image data. If the data file is no longerrequired after the email has been sent, check the "Delete The File After Sending Mail" box.
◆In case the "Full Screen" on the "General" tab of the "Setup" window is not checked, the"Save as" window is displayed.
Click the "Save" button to send mail after scanning the document.
◆In case the "Full Screen" on the "General" tab of the "Setup" window is checked, the "Save"window is displayed.
Click the “OK” button to send mail after scanning the document.

7-4
Scanning Arts Chapter 7 Sending Scanned Data or File Data by Email: E-MAIL mode
7.2 Sending file data by Email
This section describes the sending file data by Email.
(1) Select E-Mail mode
Click the "E-MAIL" button in the "Select Mode" window.
The "E-MAIL MODE" window is displayed.
(2) Select "File" for "Document".
When "File" is selected, the file data is loaded and then sent by email.Note: The setting items displayed will vary according to the document selected to be sent.
(3) Select a file.
Click the "File" button to display a "Browse" window. Select the file to send, and then click the"OPEN" button.
(4) Select an addressClick the "Address" button to display the "Address" window.
Select an address, and then click the "OK" button.

7-5
Scanning Arts Chapter 7 Sending Scanned Data or File Data by Email: E-MAIL mode
(5) Click the "Send" button to send the data.
Starts scanning the email.
Note: If On has been selected for "Enable Log-in Function", the "Select Project" window isdisplayed prior to execution. Select a project and then click the "OK" button to startprocessing. You can still click the "OK" button even if the project name box is empty.Please see the Chapter 9 " User Management Functions" for details.
7.3 E-MAIL MODE Functions
The E-MAIL MODE function descriptions are for the items in the Setup Area at the right-hand sideof the screen. The area at the left of the window is the Preview Area, and the area at the bottom ofthe window is the Common Area. For more detailed information, see Chapter 3, Section 3.2"Scanning Arts Window Configuration".
7.3.1 Scanning data to send by Email
The document is scanned, and then sent by email.
Document
Selects whether to scan a document and then send it by email, or whether to send a data fileby email.
Scan ............................... In this mode, a document is scanned, and then the scanned datasent by email.
File ................................. In this mode, the specified file is sent by email.
Color/B&W
Selects whether to send the data as color data or as black and white data.
Color ............................... Includes 24-bit and 8-bit color images.
B&W ............................... Includes grayscale and bilevel images.
Note: The items displayed for "Document Type" vary according to the Color/B&W selection.

7-6
Scanning Arts Chapter 7 Sending Scanned Data or File Data by Email: E-MAIL mode
Document Type
Selects the type of document to be scanned in.
"Standard" tab ................ Recommended settings for various document types.
"User Defined" tab .......... User-defined "Document Types".Up to seven settings can be user-defined.
Note: For details on how to create user-defined settings, seeChapter 8, "Document Type: Creating User-definedSettings".
Address
Selects the email destination address.
Click the "Address" button to display the "Address" window. Select the destination address, orthe address group, and then click the "OK" button.
Note: For the destination address and group settings, see Chapter 10 "Setup" > Section 10.5"Mail" tab > "Register Mail Address".
Document Size
Selects the size of the document to be scanned in by the scanner.
Click the “Document Size” button to display the “Document Size” window.
Select a size, and then click the “OK” button.
The sizes that can be chosen are as follows. The currently selected size is displayed at thebottom left of the “Document Size” window.
ISO A .............................. A4 to A0
ISO B .............................. B4 to B0
ANSI ............................... A to E
ARCH ............................. A to E
DIN ................................. A4 to A0
USER ............................. Up to ten user-defined sizes can be registered. User-definedsizes cannot be set in this window. See “Document Size” in thesection “Registering a User-defined Size” for the “General” tab inthe “Setup” window in Chapter 10.
Note: The document sizes that can be selected depend on the scanner model.
The 10-key button located in the Document Size display area can be used to change the lengthand width values.

7-7
Scanning Arts Chapter 7 Sending Scanned Data or File Data by Email: E-MAIL mode
◆Using the 10-key button
The 10-key button is used to display the “10Key” Window to enable numeric input.
Brightness
Changes the brightness.
There are five levels of brightness. The middle button is pre-selected.
To increase the brightness, click the buttons on the right-hand side. To reduce the brightness,click the buttons on the left-hand side.
Transmission Conditions
Displays the Email transmission conditions.
Click the Transmission Conditions button to display the "G-Flash Sender" window. The filename, transmission conditions and transmission information are displayed in the center of thewindow.
Note: For further details on the transmission conditions, see Chapter 7 "Sending Scanned Dataor File Data by Email: E-MAIL mode" > "When you want to..." > "Checking the MailTransmission Conditions".
Send
Note: If On has been selected for "Enable Log-in Function", the "Select Project" window isdisplayed prior to execution. Select a project and then click the "OK" button to startprocessing. You can still click the "OK" button even if the project name box is empty.Please see the Chapter 9 " User Management Functions" for details.
One of the following windows is displayed when the "Send" button is clicked.
Specify the "Save as" destination for the scanned image data. If the data file is no longerrequired after the email has been sent, check the "Delete The File After Sending Mail" box.
Note: The email "Subject" is the file name specified in the "Save As" window or the "Save"window.
◆In case the "Full Screen" on the "General" tab of the "Setup" window is not checked, the"Save as" window is displayed.
Methods for specifying the Save As destination
The procedure for the Save As destination is as follows:
(1) To change the file name of the image to be saved, input a new name in the File Namebox.
(2) To change the drive or folder to which the image is saved, specify the driver or folder in"Save in".
(3) To change the file format of the image to be saved, select a new format from the "Save asType" list. The file extension of the new format will be changed to the default characterstring.
Click the "Save" button to save the image data.
◆In case the "Full Screen" on the "General" tab of the "Setup" window is checked, the "Save"window is displayed.

7-8
Scanning Arts Chapter 7 Sending Scanned Data or File Data by Email: E-MAIL mode
Methods for specifying the Save As destination
The Save As destination can be specified in three different ways as follows:
(1) Use the computer keyboard to directly input the Save As destination in the "Save as" box.
(2) Click the Browse button to display the Browse dialog box and specify a folder.
(3) Use the "File Name" tab to specify the file name; the "Save in" tab to specify the folder,and the "Save as Type" tab to specify the file format.
Note: The file name and folder must have been registered in advance to enable the "FileName" and "Save in" tabs to be used to specify the Save As destination. In theSetup window, register the file name and folder name in the File tab's "Register FileName" window and in the "Register Folder" window. For further details, seeChapter 9, Setup Window > Section 9.5 "File Tab".
Note: When (2) was selected,use method (1) or (3) to specify the Save As file destinationand Save as Type.
Click the “OK” button to send mail after scanning the document.
7.3.2 Sending a file by Email
Document
Selects whether to scan a document and then send it by email, or whether to send a data fileby email.
Scan ............................... In this mode, a document is scanned, and then the scanned datasent by email.
File ................................. In this mode, the specified file is sent by email.
FileSelects the image file to be loaded.
Click the "File" button to display the "Browse" dialog box. The file to be printed is selected here.When a file is selected, the Name, Size, and Color details are displayed underneath the "File"button. "Color" is displayed when the file is a 24-bit or 8-bit color image, and "B&W" is dis-played when the file is a grayscale or binary monochrome image.
Note: If you hold down the "Shift" or "Ctrl" key while clicking on the file, multiple files can beselected.
When multiple files have been selected, an arrow button is displayed next to the"File" button. Click on this arrow button to switch a file displayed in the Preview Area, orto switch through the information displayed underneath the "File" button.
Note: For information on readable file formats, see the section "About File Formats".
AddressSelects the email destination address.
Click the "Address" button to display the "Address" window. Select the destination address, orthe address group, and then click the "OK" button.
Note: For the destination address and group settings, see Chapter 10 "Setup" > Section 10.5"Mail" tab > "Register Mail Address".
Transmission Conditions
Displays the Email transmission conditions.
Click the Transmission Conditions button to display the "G-Flash Sender" window. The filename, transmission conditions and transmission information are displayed in the center of thewindow.
Note: For further details on the transmission conditions, see Chapter 7 "Sending Scanned Dataor File Data by Email: E-MAIL mode" > "When you want to..." > "Checking the MailTransmission Conditions".

7-9
Scanning Arts Chapter 7 Sending Scanned Data or File Data by Email: E-MAIL mode
Send
Note: If On has been selected for "Enable Log-in Function", the "Select Project" window isdisplayed prior to execution. Select a project and then click the "OK" button to startprocessing. You can still click the "OK" button even if the project name box is empty.Please see the Chapter 9 " User Management Functions" for details.
Starts sending the email.
Note: The email "Subject" is the file name specified.
7.4 What to Do When You Want to....
◆Check the email transmission conditions.......................... Press the transmission conditions button located at the bottom of the
screen. The mail-sending status will be displayed. The file names, sendinginformation, and the like are listed in the middle section of the G-FlashSender window. The circle at the left edge of the list indicates the data-sending status.Yellow .............. Being processed for sendingBlue ................. Finished sendingRed ................. Halted due to error- Right-click on a file name in the list and select Cancel to stop sending.- Right-click on a file name in the list and select Info to display detailed
information.- Right-click on the file name in the list that has been halted due to error
and select Resume to restart sending.
Scanning data to send by Email.
◆Change the tone of a colors.......................... See “Chapter 8 Document Type Creating User-defined Settings” > “8.3
Detailed Setting Items” > “8.3.2 Scan Settings” > “8.3.2.3 Document Type(Color Reduction)” or “8.3.2.4 Document Type (Full Color)” > “ColorAdjustment" > “Hue”
◆Make the colors brighter.......................... See “Chapter 8 Document Type Creating User-defined Settings” > “8.3
Detailed Setting Items” > “8.3.2 Scan Settings” >
Scan a black and white document by emailSee “8.3.2.1 Document Type (Black and White)” or “8.3.2.2 DocumentType (Grayscale)” > “Color Adjustment” > “Brightness”
Scan a color document by emailSee “8.3.2.3 Document Type (Color Reduction)” or “8.3.2.4 Document Type(Full Color)” > “Color Adjustment” > “Lightness”
◆Make line sharper....................................... See “Chapter 8 Document Type Creating User-defined Settings”
> “8.3 Detailed Setting Items” > “8.3.2 Scan Settings” > “EdgeSharpening”
◆Make the background whiter....................................... See “Chapter 8 Document Type Creating User-defined Settings”
> “8.3 Detailed Setting Items” > “8.3.2 Scan Settings” > “WhitePoint”

7-10
Scanning Arts Chapter 7 Sending Scanned Data or File Data by Email: E-MAIL mode
◆Change the selected color....................................... See “Chapter 8 Document Type” Creating User-defined Set-
tings”>”8.3 Detailed Setting Items”>”8.3.2 Scan Settings”>”8.3.2.3Document Type Map or Drawing(Color Reduction)…” or “8.3.2.4Document Type Photo(Full Color)…” >”Modify Color”
◆Remove creases in the document....................................... See “Chapter 8 Document Type Creating User-defined Settings”
> “8.3 Detailed Setting Items” > “8.3.2 Scan Settings” > “8.3.2.3Document Type (Color Reduction)” or “8.3.2.4 Document Type(Full Color)” > “Crease Reduction”
◆Remove the light stripes that appeared in the scanned data....................................... See “Chapter 8 Document Type Creating User-defined Settings”
> “8.3 Detailed Setting Items” > “8.3.2 Scan Settings” > “8.3.2.3Document Type (Color Reduction)” or “8.3.2.4 Document Type(Full Color)” > “Moiré Removal”
◆Remove small speckles from the document....................................... See “Chapter 8 Document Type Creating User-defined Settings”
> “8.3 Detailed Setting Items” > “8.3.2 Scan Settings” > “Auto-matic Despeckling”

8-1
Scanning Arts Chapter 8 "Document Type": Creating User-defined Settings
Chapter 8 "Document Type": Creating User-defined Settings
"Document Type" > "Standard" tab....Recommended scan settings for various document types areprovided here.
If the document is a non-standard type, or if you need to search for the optimal settings for adocument, create a user-defined setting.
◆Descriptions are provided here for
◆Document Type Setting window configuration
◆Creating a User-defined Setting
◆Detailed Setting Items
8.1 Document Type Setting window configuration
The screen configuration of the Document Type Setting window is described here.
This window comprises two parts: a Preview section and a Setup section.
Preview Section Setup Section
◆Preview section (left-hand side)
Original image preview
The original image prior to any changes being made is displayed here.
Update Image
Update Image
Clicking the "Update Image" button changes the Modified Image Preview.
Modified Image Preview
Displays the image after the setting values have been changed.
Close
Close
Closes the "Document Type Setting" window.

8-2
Scanning Arts Chapter 8 "Document Type": Creating User-defined Settings
◆Setup section (right-hand side)
Name
Name
The currently selected user-defined setting is displayed. The User Setting name can bechanged if required. Directly input the new name for "Name" by using the keyboard.
Save
Save
Saves the newly-created user-defined setting details.
The user-defined settings saved here can be selected using the "Document Type" "UserOptions" tab in the Main window.
Standard
Standard
Loads a document type from the "Standard" tab. Select the desired document type from thelist. Use this function when you want to make slight modifications to a standard setting andthen save it as a user-defined setting.
Note: The document types displayed in the "Standard" list vary according to whether "Color" or"B&W" was selected in the Main window of each mode, as shown below:
When "Color" was selected....................................... The document types are those displayed at the "Standard" tab at
the time "Color" was selected.
When "B&W" was selected....................................... The document types are those displayed at the "Standard" tab at
the time "B&W" was selected.
Scan Settings
Sets the document scanning settings.The setting items displayed for "Scan Settings" vary according to the document type selectedfor "Standard".
Note: For further details, see Section 8.3 "Detailed Setting Items".
Scan
Scan
Scans the document, and displays the image both the "Original Image" and the "ModifiedImage".

8-3
Scanning Arts Chapter 8 "Document Type": Creating User-defined Settings
8.2 Creating a User-defined Setting
This section describes the creating a user-defined setting.
(1) Display the "Document Type Setting" window.Click "Document Type" > "User Defined" > one of the "User Settings 1 to 7" and click "Setup"button to display the "Document Type Setting" window.
Setup
(2) Scan a document.If there is no image displayed in the "Original Image preview" or "Modified Image preview"window, click the SCAN button to initiate scanning.
Scan
(3) Load a "Document Type" from the "Standard" tab.To change values to create a user-defined setting based on a standard document type, firstselect a standard document type from the "Standard" list to enable the setting to be loaded andthen modified.
Standard
(4) Modify the setting values.Change the setting values until you find the optional values for the document. The Effective-ness of the changes are shown in the "Modified Image Preview". To modify the preview, clickthe "Update Image" button.
Update Image
Note: For details on the setting items, see Section 8.3 "Detailed Setting Items".
(5) Save the changes.Click the "Save" button. The file name displayed for "Name" is the user-defined setting justcreated. The name can be changed.
Save
8.3 Detailed Setting Items
The items displayed for "Scan Settings" differ according to the "Document Type" selected for "Loadfrom Standard Document Type".
8.3.1 Common Settings
These are the settings that are always displayed under "Scan Settings".
Resolution
Resolution
Specify the resolution at which image data is scanned in.
Quality
Quality
Specify the scan quality at which image data is scanned in.
Note: This command only be displayed with the PRO model scanners.
Fast Scan
Fast Scan
Scans and feeds documents at up to twice normal speeds. The scanned image data may besomewhat coarse compared to normal scans. If Fast Scan has been checked, only 400 or 600dpi resolution can be selected.
Note: This command only be displayed with the CS400 series scanners.
8.3.2 Scan Settings
The setting items displayed for "Scan Settings" vary according to the document type selected for"Standard". The "Scan Settings" for each of the selected document types are as follows.
Please refer to subsection "8.3.2.1 Document Type (Black and White) when any of thefollowing document types has been selected.
◆Maps or Drawings (Black and White)◆Light Blueprint (Black and White)◆Dark Blueprint (Black and White)◆Newspaper◆Text (Black and White)
Please refer to subsection "8.3.2.2 Document Type (Grayscale) when any of the followingdocument types has been selected.
◆Maps or Drawings (Grayscale)◆Poster (Grayscale)◆Photo (Grayscale)
Please refer to subsection "8.3.2.3 Document Type (Color Reduction) when the followingdocument type has been selected.
◆Maps or Drawings (Color Reduction)

8-4
Scanning Arts Chapter 8 "Document Type": Creating User-defined Settings
Please refer to subsection "8.3.2.4 Document Type (Full Color) when any of the followingdocument types has been selected.
◆Photo (Full Color)◆Maps or Drawings (Full Color)◆Maps or Drawings (Enhance Highlighter)◆Poster (Full Color)◆Newspaper
8.3.2.1 Document Type (Black and White)
There are five black and white document types: "Maps or Drawings (Black and White)", "LightBlueprint (Black and White)", "Dark Blueprint (Black and White)", "Newspaper", and "Text(Black and White)".
The data is scanned in at two levels, black and white.
Color AdjustmentPerform adjustment in the order "Brightness" > "Brightness Correction" > "Edge Adjustment"
(1) First of all, adjust the Brightness.
(2) Next, if the document features a lot of contrast, use the "Brightness Correction" function toreduce the amount of contrast and produce a sharper image.
(3) To eliminate the noise generated during "Brightness Correction" and sharpen the look ofsmall details and text, use the "Edge Adjustment" function.
Brightness
Specifies the brightness of the image.
Setting value range ........ 1 to 255
Input of setting values .... Use the keyboard to input values directly, or move the handle onthe slider
Effectiveness .................. For a brighter image: Specify a large valueFor a darker image: Specify a small value
Brightness Correction
Specify the degree of correction required to sharpen a document with a lot of contrast (docu-ments with a lot of grayscale areas).
Setting value range ........ 0 to 100
Input of setting values .... Use the keyboard to input values directly, or move the handle onthe slider
Effectiveness .................. If 0 has been specified as the value, only the "Brightness" settingis available.The larger the value, the greater the effect on documents withcontrast. Note that setting an excessively large value is likely togenerate noise or speckles.
Edge Adjustment
Sharpens lines and text.Setting a large value sharpens thin lines, text, etc. Note that setting an excessively large valueis likely to generate noise or speckles at each boundary between a black and a white area.
Black/White Point
Specify the Black Point and White Point values
Black Point
Setting value range ........ 0 to 254
Effectiveness .................. Use this function when you want to make the background of theimage blacker.The Black Point sets the reference value for scanning in theimage as black.The initial reference value is 0.When the Black Point is specified, all values from 0 up to thespecified value will be scanned in as black.To increase the amount of black data, increase the setting value.If the data is too black, reduce the setting value.

8-5
Scanning Arts Chapter 8 "Document Type": Creating User-defined Settings
White Point
Setting value range ........ 1 to 255
Effectiveness .................. Use this function when you want to make the background of theimage whiter.The White Point sets the reference value for scanning in theimage as white.The initial reference value is 255.When the White Point is specified, all values from the specifiedvalue up to 255 will be scanned in as white.To increase the amount of white data, reduce the setting value. Ifthe data is too white, increase the setting value.
Input of setting values...
There are two methods of inputting the values: adjusting the slider or using the keyboard toinput the values directly.
◆Adjusting the Slider
Here the slider with two handles is used. The value increases when the slider is moved tothe right, and decreases when the slider is moved to the left.The left handle specifies the Black Point, and the right handle specifies the White Point.
◆Keyboard Input
For the Black Point, input the value directly in the box labeled "Black Point".For the White Point, input the value directly in the box labeled "White Point".
Automatic Despeckling
Speckles of the specified size will be removed from the image while the document is beingscanned in.
Note: "Speckles" refers the small spots on the image that look like dust.
Despeckle Size
Set the size of the speckles that are to be removed by automatic despeckling.
Setting value range:1 to 30 pixels, (in 1-pixel increments).
Automatic Deskew
If the scanner scans in a document that is skewed, the skewed image will be automaticallycorrected. The automatic deskew operates up to ±7.1°.
8.3.2.2 Document Type (Grayscale)
There are three grayscale document types: "Maps or Drawings (Grayscale)", "Poster(Grayscale)", and "Photo (Grayscale)".
Data is scanned in as an 8-bit image, including the 256-level grayscale.
Color Adjustment
GammaUsed to adjust the gamma (intermediate-level area’s brightness) level of the image.If the Brightness function is used to adjust the brightness of the image, since the brightness ofthe image overall is changed at the same time, there are cases when the image's light areasbecome white and washed out, and the dark areas too black. To adjust only the brightness ofthe intermediate-level light and dark areas of the image overall, use the "Gamma" function.
Setting value range ........ 50 to 500
Input of setting values .... Use the keyboard to input values directly, or move the handle onthe slider.
Effectiveness .................. Increasing the value enables the intermediate-level area to bescanned in as a bright image.
Brightness
Specifies the brightness of the image.
Setting value range ........ 1 to 255
Input of setting values .... Use the keyboard to input values directly, or move the handle onthe slider
Effectiveness .................. For a brighter image: Specify a large valueFor a darker image: Specify a small value

8-6
Scanning Arts Chapter 8 "Document Type": Creating User-defined Settings
Contrast
Used to adjust the contrast (depth of color) of the image.
Setting value range ........ 0 to 100
Input of setting values .... Use the keyboard to input values directly, or move the handle onthe slider
Effectiveness .................. For a high-contrast image: Specify a large valueFor a low-contrast image: Specify a small value
Black/White Point
Specify the Black Point and White Point values
Black Point
Setting value range ........ 0 to 254
Effectiveness .................. Use this function when you want to make the background of theimage blacker.
The Black Point sets the reference value for scanning in the image as black.The initial reference value is 0.When the Black Point is specified, all values from 0 up to the specified value will be scanned inas black.To increase the amount of black data, increase the setting value. If the data is too black, reducethe setting value.
White Point
Setting value range ........ 1 to 255
Effectiveness .................. Use this function when you want to make the background of theimage whiter.
The White Point sets the reference value for scanning in the image as white.The initial reference value is 255.When the White Point is specified, all values from the specified value up to 255 will be scannedin as white.To increase the amount of white data, reduce the setting value. If the data is too white, increasethe setting value.
Input of setting values...
There are three methods of inputting the values: adjusting the slider or using the keyboard toinput the values directly or Using the “Dropper” button.
◆Adjusting the Slider
Here the slider with two handles is used. The value increases when the slider is moved tothe right, and decreases when the slider is moved to the left.The left handle specifies the Black Point, and the right handle specifies the White Point.
◆Keyboard Input
For the Black Point, input the value directly in the box labeled "Black Point".For the White Point, input the value directly in the box labeled "White Point".
◆Using the "Dropper" button
The button can be used when the image is displayed in the Preview window
Specifying the Black Point
The button on the left is for the Black Point. Click the button, and then move thecursor over the image. Left-click the mouse to designate the color at the mouse position asthe Black Point. If you drag the mouse and then let release the mouse button, the lightestcolor in the area designated by the drag-and-release operation becomes the Black Point.
Specifying the White Point
The button on the right is for the White Point. Click the button, and then movethe cursor over the image. Left-click the mouse to designate the color at the mouseposition as the White Point. If you drag the mouse and then let release the mouse button,the darkest color in the area designated by the drag-and-release operation becomes theWhite Point.
Edge Sharpening
Sharpens the boundary between the background and the data.If you want to perform high-resolution scanning or if background speckles increase, disable thisparameter.
Automatic Despeckling
Speckles of the specified size will be removed from the image while the document is beingscanned in.
Note: "Speckles" refers the small spots on the image that look like dust.
Despeckle Size
Set the size of the speckles that are to be removed by automatic despeckling.
Setting value range:1 to 30 pixels, (in 1-pixel increments).
Automatic Deskew
If the scanner scans in a document that is skewed, the skewed image will be automaticallycorrected. The automatic deskew operates up to ±7.1°.

8-7
Scanning Arts Chapter 8 "Document Type": Creating User-defined Settings
8.3.2.3 Document Type (Color Reduction)
There is one color reduction document type, "Maps or Drawings (Color Reduction)".Data is scanned in as an 8-bit color image.
Note: "Maps or Drawings (Color Reduction)" can only be selected when the "Create DocumentType" window is displayed when "From Scanner" has been selected for "Send Docu-ment" in the Email mode or the Scan mode.
Color Adjustment
Adjusts the colors in the image.
Hue
Changes the tone of colorful colors, such as red, green or blue (non-colorful colors are black,white, and grayscale).
Setting value range ........ 0 to 360
Input of setting values .... Use the keyboard to input values directly, or move the handle onthe slider
Effectiveness .................. The setting value shows to what extent the hue has changedfrom its original color. When the setting value is changed, each ofthe colors on the image changes from its original color only bythe amount determined by the setting value.0 indicates the original color.
The larger the value, the greater the change in the hue. The huereturns to its original color when the setting value is 360.
Note: The changes to the hue can be checked by using the two color bars at the bottom of thissection of the window. The upper color bar displays the colors before adjustment, andthe lower color bar displays the colors after adjustment. When the hue is changed, theAfter Color Adjustment bar scrolls to enable a comparison to be made with the BeforeColor Adjustment bar.
Saturation
Adjusts the brilliance of the image.
Setting value range ........ -100 to +100
Input of setting values .... Use the keyboard to input values directly, or move the handle onthe slider
Effectiveness .................. For a more brilliant image: Specify a large valueFor a subdued image: Specify a small value
Note: The changes to the saturation can be checked by using the two color bars at the bottomof this section of the window. The upper color bar displays the colors before adjustment,and the lower color bar displays the colors after adjustment. When the saturation ischanged, change the brilliance of the After Color Adjustment bar to enable a comparisonto be made with the Before Color Adjustment bar.
Lightness
Adjusts the lightness of the image.
Setting value range ........ -100 to +100
Input of setting values .... Use the keyboard to input values directly, or move the handle onthe slider
Effectiveness .................. For a lighter image: Specify a large valueFor a darker image: Specify a small value
Note: The changes to the lightness can be checked by using the two color bars at the bottom ofthis section of the window. The upper color bar displays the colors before adjustment,and the lower color bar displays the colors after adjustment. When the lightness ischanged, change the lightness of the After Color Adjustment bar to enable a comparisonto be made with the Before Color Adjustment bar.
Before Color Adjustment bar
Displays the hue, saturation and brightness before color adjustment.
Note: The color bar is a color wheel (red, orange, yellow, green, blue, violet, red; in that order)stretched into a bar shape.
After Color Adjustment bar
Displays the hue, saturation and brightness after color adjustment.
Note: The color bar is a color wheel (red, orange, yellow, green, blue, violet, red; in that order)stretched into a bar shape.

8-8
Scanning Arts Chapter 8 "Document Type": Creating User-defined Settings
Black/White Point
Specify the Black Point and White Point values
Black Point
Setting value range ........ 0 to 254
Effectiveness .................. Use this function when you want to make the background of theimage blacker.The Black Point sets the reference value for scanning in theimage as black.The initial reference value is 0.When the Black Point is specified, all values from 0 up to thespecified value will be scanned in as black.To increase the amount of black data, increase the setting value.If the data is too black, reduce the setting value.
White Point
Setting value range ........ 1 to 255
Effectiveness .................. Use this function when you want to make the background of theimage whiter.The White Point sets the reference value for scanning in theimage as white.The initial reference value is 255.When the White Point is specified, all values from the specifiedvalue up to 255 will be scanned in as white.To increase the amount of white data, reduce the setting value. Ifthe data is too white, increase the setting value.
Specify the Black Point and White Point values
Input of Setting Values.Note on the Black Point and White Point settings.The Black Point and White Point can be used to specify the value of each of the R (Red), G(Green) and B (Blue) elements for 8-bit and 24-bit color scanning.
Input of Setting Values...
There are three methods of inputting the values: adjusting the slider, using the keyboard toinput the values directly, or using the “Dropper” button.
◆Adjusting the Slider
Here the slider with two handles is used. The value increases when the slider is moved tothe right, and decreases when the slider is moved to the left.
The left handle specifies the Black Point, and the right handle specifies the White Point.
Note: To set all the RGB values to the same point, click the button. This enables the
handles for each of the R(red),G(green),B(blue) components to be moved simultaneously.
To specify the Black Point value as the same value as the RGB value, click the button at
the left. No matter which one of the three sliders you move to specify the Black Point, all threesliders will be moved simultaneously.
To specify the White Point value as the same value as the RGB value, click the button at
the right. No matter which one of the three sliders you move to specify the White Point, all threesliders will be moved simultaneously.
◆Keyboard Input
For the Black Point, input the value directly in the box labeled "Black Point".For the White Point, input the value directly in the box labeled "White Point".
◆Using the "Dropper" button
The "Dropper" button can be used when the image is displayed in the Preview window
Specifying the Black Point
The button on the left is for the Black Point. Click the button, and then move thecursor over the image. Left-click the mouse to designate the color at the mouse position asthe Black Point. If you drag the mouse and then release the mouse button, the lightestcolor in the area designated by the drag-and-release operation becomes the Black Point.
Specifying the White Point
The button on the right is for the White Point. Click the button, and then movethe cursor over the image. Left-click the mouse to designate the color at the mouseposition as the White Point. If you drag the mouse and then release the mouse button, thedarkest color in the area designated by the drag-and-release operation becomes the WhitePoint.
Modify Color
Enables the colors in the image to be modified.
Note: For details on the Modify Color window, see Section 9.4, "Modify Color" window.
Color Modification Procedure
(1) Check the "Modify Color After Scanning" box.
(2) Scan the document.

8-9
Scanning Arts Chapter 8 "Document Type": Creating User-defined Settings
(3) Modify colors in the "Modify Color" window displayed after the document has beenscanned.
(4) Save the Modify Color settings made.
(5) To enable the "Modify Color" setting to be used as a "User-defined" setting, save the"Modify Color" setting, specify the saved setting in "Specify Color Modification Using aFile", and then save it as a "User-defined" setting.
Modify Color After Scanning
The Modify Color window is displayed after the document has been scanned and colorreduction performed.
Specify Color Modification Using a File
Specifies a file to which Modify Color settings were saved. If this setting is checked, the ModifyColor window is not displayed and the colors are modified automatically after scanning.
Note: This function can be specified when "Modify Color After Scanning" has been checked.
File Name
Specifies the Modify Color settings file.
Number of Colors
Specifies the number of colors used for color reduction.
Edge Sharpening
Sharpens the boundary between the background and the data. If you want to perform high-resolution scanning or if background speckles increase, disable this parameter.
Automatic Despeckling
Speckles of the specified size will be removed from the image while the document is beingscanned in.
Note: "Speckles" refers the small spots on the image that look like dust.
Despeckle Size
Set the size of the speckles that are to be removed by automatic despeckling.
Setting value range:1 to 30 pixels, (in 1-pixel increments).
Automatic Deskew
If the scanner scans in a document that is skewed, the skewed image will be automaticallycorrected. The automatic deskew operates up to ±7.1°.
Moiré Pattern Removal
Removes moiré patterns. Select the optimal setting from the list according to the strength of themoiré patterns.
Note: If you specify a large value,the overall image may look fuzzy.
Crease Reduction
Specify the crease reduction intensity for image processing.
Setting value range ........ 1 to 100
Input of setting values .... Use the keyboard to input values directly, or move the handle onthe slider
Effectiveness .................. The higher the value, the greater the degree of processing. If 0 isselected as the setting value, Crease Reduction is not performed.
8.3.2.4 Document Type (Full Color)
There are five full-color document types: "Photo (Full Color)", "Maps or Drawings (Full Color)","Maps or Drawings (Enhance Highlighter)", "Poster (Full Color)", and "Newspaper".
Data is scanned in as a 24-bit color image.

8-10
Scanning Arts Chapter 8 "Document Type": Creating User-defined Settings
Color Adjustment
Adjusts the colors in the image.
Hue
Changes the tone of colorful colors, such as red, green or blue (non-colorful colors are black,white, and grayscale).
Setting value range ........ 0 to 360
Input of setting values .... Use the keyboard to input values directly, or move the handle onthe slider
Effectiveness .................. The setting value shows to what extent the hue has changedfrom its original color. When the setting value is changed, each ofthe colors on the image changes from its original color only bythe amount determined by the setting value.
0 indicates the original color. The larger the value, the greater thechange in the hue. The hue returns to its original color when thesetting value is 360.
Note: The changes to the hue can be checked by using the two color bars at the bottom of thissection of the window. The upper color bar displays the colors before adjustment, andthe lower color bar displays the colors after adjustment. When the hue is changed, theAfter Color Adjustment bar scrolls to enable a comparison to be made with the BeforeColor Adjustment bar.
Saturation
Adjusts the brilliance of the image.
Setting value range ........ -100 to +100
Input of setting values .... Use the keyboard to input values directly, or move the handle onthe slider
Effectiveness .................. For a more brilliant image: Specify a large value
For a subdued image: Specify a small value
Note: The changes to the saturation can be checked by using the two color bars at the bottomof this section of the window. The upper color bar displays the colors before adjustment,and the lower color bar displays the colors after adjustment. When the saturation ischanged, change the brilliance of the After Color Adjustment bar to enable a comparisonto be made with the Before Color Adjustment bar.
Lightness
Adjusts the lightness of the image.
Setting value range ........ -100 to +100
Input of setting values .... Use the keyboard to input values directly, or move the handle onthe slider
Effectiveness .................. For a lighter image: Specify a large value
For a darker image: Specify a small value
Note: The changes to the lightness can be checked by using the two color bars at the bottom ofthis section of the window. The upper color bar displays the colors before adjustment,and the lower color bar displays the colors after adjustment. When the lightness ischanged, change the lightness of the After Color Adjustment bar to enable a comparisonto be made with the Before Color Adjustment bar.
Before Color Adjustment bar
Displays the hue, saturation and brightness before color adjustment.
Note: The color bar is a color wheel (red, orange, yellow, green, blue, violet, red; in that order)stretched into a bar shape
After Color Adjustment bar
Displays the hue, saturation and brightness after color adjustment.
Note: The color bar is a color wheel (red, orange, yellow, green, blue, violet, red; in that order)stretched into a bar shape
Black/White Point
Specify the Black Point and White Point values
Black Point
Setting value range ........ 0 to 254
Effectiveness .................. Use this function when you want to make the background of theimage blacker.The Black Point sets the reference value for scanning in theimage as black.The initial reference value is 0.When the Black Point is specified, all values from 0 up to thespecified value will be scanned in as black.To increase the amount of black data, increase the setting value.If the data is too black, reduce the setting value.
White Point
Setting value range ........ 1 to 255
Effectiveness .................. Use this function when you want to make the background of theimage whiter.

8-11
Scanning Arts Chapter 8 "Document Type": Creating User-defined Settings
The White Point sets the reference value for scanning in theimage as white.The initial reference value is 255.When the White Point is specified, all values from the specifiedvalue up to 255 will be scanned in as white.To increase the amount of white data, reduce the setting value. Ifthe data is too white, increase the setting value.
Specify the Black Point and White Point values
Input of Setting ValuesNote on the Black Point and White Point settingsThe Black Point and White Point can be used to specify the value of each of the R (Red), G(Green) and B (Blue) elements for 8-bit and 24-bit color scanning.
Input of setting values...
There are three methods of inputting the values: adjusting the slider, using the keyboard toinput the values directly, or using the “Dropper” button.
◆Adjusting the Slider
Here the slider with two handles is used. The value increases when the slider is moved tothe right, and decreases when the slider is moved to the left.The left handle specifies the Black Point, and the right handle specifies the White Point.
Note: To set all the RGB values to the same point, click the button. This enables the
handles for each of the R(red),G(green),B(blue) components to be moved simultaneously.
To specify the Black Point value as the same value as the RGB value, click the button at
the left. No matter which one of the three sliders you move to specify the Black Point, all threesliders will be moved simultaneously.
To specify the White Point value as the same value as the RGB value, click the button at
the right. No matter which one of the three sliders you move to specify the White Point, all threesliders will be moved simultaneously.
◆Keyboard Input
For the Black Point, input the value directly in the box labeled "Black Point".For the White Point, input the value directly in the box labeled "White Point".
◆Using the "Dropper" button
The "Dropper" button can be used when the image is displayed in the Preview window
Specifying the Black Point
The button on the left is for the Black Point. Click the button, and then move thecursor over the image. Left-click the mouse to designate the color at the mouse position as
the Black Point. If you drag the mouse and then release the mouse button, the lightestcolor in the area designated by the drag-and-release operation becomes the Black Point.
Specifying the White Point
The button on the right is for the White Point. Click the button, and then movethe cursor over the image. Left-click the mouse to designate the color at the mouseposition as the White Point. If you drag the mouse and then release the mouse button, thedarkest color in the area designated by the drag-and-release operation becomes the WhitePoint.
Modify Color
Enables the colors in the image to be modified.
Note: For details on the Modify Color window, see Section 9.4, "Modify Color" window.
Color Modification Procedure
(1) Check the "Modify Color After Scanning" box.
(2) Scan the document.
(3) Modify colors in the "Modify Color" window displayed after the document has beenscanned.
(4) Save the Modify Color settings made.
(5) To enable the "Modify Color" setting to be used as a "User-defined" setting, save the"Modify Color" setting, specify the saved setting in "Specify Color Modification Using aFile", and then save it as a "User-defined" setting.
Modify Color After Scanning
The Modify Color window is displayed after the document has been scanned and colorreduction performed.
Specify Color Modification Using a File
Specifies a file to which Modify Color settings were saved. If this setting is checked, the ModifyColor window is not displayed and the colors are modified automatically after scanning.
Note: This function can be specified when "Modify Color After Scanning" has been checked.
File Name
Specifies the Modify Color settings file.
Edge Sharpening
Sharpens the boundary between the background and the data. If you want to perform high-resolution scanning or if background speckles increase, disable this parameter.

8-12
Scanning Arts Chapter 8 "Document Type": Creating User-defined Settings
Automatic Despeckling
Speckles of the specified size will be removed from the image while the document is beingscanned in.
Note: "Speckles" refers the small spots on the image that look like dust.
Despeckle Size
Set the size of the speckles that are to be removed by automatic despeckling.
Setting value range:1 to 30 pixels, (in 1-pixel increments).
Automatic Deskew
If the scanner scans in a document that is skewed, the skewed image will be automaticallycorrected. The automatic deskew operates up to ±7.1°.
Moiré Pattern Removal
Removes moiré patterns. Select the optimal setting from the list according to the strength of themoiré patterns.
Note: If you specify a large value,the overall image may look fuzzy.
Color Mode
Specifies the hue for scanning.
Photo .............................. This hue is suitable for printed materials such as photographsand posters.
Drawings ........................ This is a suitable hue for maps, drawings, etc.
Crease Reduction
Specify the crease reduction intensity for image processing.
Setting value range ........ 1 to 100
Input of setting values .... Use the keyboard to input values directly, or move the handle onthe slider.
Effectiveness .................. The higher the value, the greater the degree of processing. If 0 isselected as the setting value, Crease Reduction is not performed.
8.4 Modify Color Window
8.4.1 Modify Color Window
This section describes the "Modify Color" window.
The "Modify Color" window is displayed when a check has been inserted in "Modify Color AfterScanning" in the "Document Type Settings" window and the Scan button is clicked.
The image colors can be modified in this window.
Color Modification Procedure
(1) Select the color to be modified.When a color has been selected, it is displayed in the "Original Color" list.
Select the color to be modified
Using the "New Color" button

8-13
Scanning Arts Chapter 8 "Document Type": Creating User-defined Settings
Click the "New Color" button and then click the color to be modified in the "Original Image"window.
Using the Palette
Click the "Select from Palette" button under the "New Color" button to select the colors to bemodified from the palette.
Note: This method can only be used when the document type is "Maps or Drawings (ColorReduction)".
Changing colors in a specified region to one color
Left-click the Original Image with the mouse and then drag it to define a rectangle enclosing thecolors to be modified. All the colors in the rectangle created when the mouse button is releasedbecome colors to be modified.
Note: Up to 16 colors can be added in a single operation to the "Original Color" list.
Add the colors to be modified
Using the "Add" button
Click the "Add" button and then click on the colors to be added in the "Original Image" window.
Using the Palette
Click the "Select from Palette" button under the "Add" button to select the colors to be modifiedfrom the palette.Note: This method can only be used when the document type is "Maps or Drawings (Color
Reduction)".
Adding colors from a specified region
Left-click the Original Image with the mouse and then drag it to define a rectangle enclosing thecolors to be added. All the colors in the rectangle created when the mouse button is releasedbecome colors to be added.Note: Up to 16 colors can be added in a single operation to the "Original Color" list.
Increasing the Allowable Range
Increasing the Allowable Range enables the addition of colors to be modified.
After selecting the color for which the Allowable Range is to be increased, specify the allowablerange by moving the slider or using the keyboard to directly input the value. If "Apply to AllColors" is checked, the Allowable Range changes are applied to all the colors in the OriginalColor list.

8-14
Scanning Arts Chapter 8 "Document Type": Creating User-defined Settings
Amending a Selected Color
To amend a selected color, double-click a color in the Original Color list to display the "Color"window. Select the color once more in this window.
Deleting a Selected Color
Select the color to be deleted from the "Original Color" list and then click the "Delete" button.
(2) Specifying a Modified ColorOne of the colors selected in Step (1) above can be specified after modification.
If an Original Color is selected, the first color in the Original Color list is displayed in theModified Color list as a modified color.
This color can be modified by using one of the following methods.
Amending a Modified Color
To amend a modified color, double-click a color in the Modified Color list to display the "Color"window. Select the color once more in this window.
Deleting a Modified Color
Select the color to be deleted from the "Modified Color" list and then click the "Delete" button.
If a "Modified Color" is deleted from the list, the original color in the "Original Color" list is alsodeleted.
(3) Updating the Image
This function displays the image after color modification has been performed. Click the "UpdateImage" button to update the "Modified Image" window.
(4) Repeat Steps (1) to (3) until you attain the desired image.If you return to Step (1) and select "New Color", it will be added to the "Original Color" and"Modified Color" lists respectively.
The original color from the "Original Color" list for the color selected in the Modified Color list isdisplayed in the "Original Color" list.
(5) When the desired image has been attained, click the "Save" button to savethe Modify Color settings.
(6) Click the "OK" button to close the Modify Color window.

8-15
Scanning Arts Chapter 8 "Document Type": Creating User-defined Settings
8.4.2 Configuration of the "Modify Color" window
On the left-hand side of the "Modify Color" window are the Original Image Preview and Colordisplays. On the right-hand side of the window are the Modified Image Preview and Color displays.
Original Image
The original image, before any modifications are made, is displayed here.
New Color
Selects new colors for color modification.
New Color
New Color ...................... Select an original color. When a new color is selected, a corre-sponding modified color is set.
Palette
Palette ............................ Select a new color from the palette. When a new color isselected, a corresponding modified color is set.
Note: This method can only be used when the document type is "Maps or Drawings (ColorReduction)".
Note: Please refer to Section 8.4.3 "Select Color" window.
Add
When a 'New Color" is selected, a color for modification is added.
Add
Add ................................. Adds an Original Color. When a color is selected for addition, it isadded to the "Original Color" list.
Palette
Palette ............................ Select a color to be added from the palette. When a color isselected for addition, it is added to the "Original Color" list.
Note: This method can only be used when the document type is "Maps or Drawings (ColorReduction)".
Note: Please refer to Section 8.4.3 "Select Color" window.
Original Color
This is an example of an "Original Color" list.
The original color fo the color selected in the "Modified Color" list is displayed in the "OriginalColor" list.
The selected color and the R(red), G(green), B(blue) values for the selected color and theAllowable Range are displayed in the list.
Allowable Range
Specifies the allowable range of the Original Color.
If the allowable range is set to 0....................................... Only the colors specified in the "Original Color" list are changed
to the colors specified in the "Modified Color" list.
If the allowable range is set to 20....................................... Colors with RGB values within a range of (20 specified in the
"Original Color" list are changed to the colors specified in the"Modified Color" list.
If the allowable range is set to 255....................................... All the colors are changed to the colors specified in the "Modified
Color" list.
Apply to All Colors
If “Apply All Colors” is checked,Allowable Range changes are applied to all the colors in the"Original Color" list.
Modified Image
The modified image is displayed here.
Update Image
Updates the “Modified Image”.
Modified Color
The modified colors are displayed in the "Modified Color" list. The original colors for the colorsdisplayed here are displayed in the "Original Color" list.
Modify Other Colors
If "Modify Other Colors" is checked, the colors not selected for the "Original Color" list will be allbe changed to the same color. If the neighboring box is clicked, the "Color" window is displayedto enable settings to be made for the modified colors.

8-16
Scanning Arts Chapter 8 "Document Type": Creating User-defined Settings
Load
Loads settings from a previously-saved file. The Load window appears to enable selection of afile.
Save
Saves the current settings to a file. The Save window appears to enable assignment of a filename.
◆To display a specific area of the image....................................... Right-click the image with the mouse and then drag it to define a
rectangle. The rectangle created when the mouse button isreleased is displayed to fit the current window size.
◆To scroll the image
....................................... Left-click the Modified Image with the mouse and then drag it.The image will be scrolled in the mouse direction.Scrolling can be performed in the Original Image window only ifthe "New Color" or "Add" button hasn't been clicked.
8.4.3 Select Color
Clicking the "Select from Palette" button in "Modify Color" displays the "Select Color" window.
Click the color to be selected. Multiple colors can be selected by pressing "Shift" or "Ctrl" keywhile clicking.
Display order .................. Changes the color display order. Colors can be displayed in theorder of index, brightness, or hue.
8.5 What to do When You Want to....
◆Change the tone of a colors.......................... See “Chapter 8 Document Type Creating User-defined settings” > “8.3
Detailed Setting Items” > “8.3.2 Scan Settings” > “8.3.2.3 Document Type(Color Reduction)” or “8.3.2.4 Document Type (Full Color)” > “ColorAdjustment” > “Hue”
◆Make the colors brighter.......................... See “Chapter 8 Document Type Creating User-defined settings” > “8.3
Detailed Setting Items” > “8.3.2 Scan Settings” >
Scan a black and white documentSee “8.3.2.1 Document Type (Black and White)” or “8.3.2.2 DocumentType (Gray Scale)” > “Color Adjustment” > “Brightness”
Scan a color documentSee “8.3.2.3 Document Type (Color Reduction)” or “8.3.2.4 Document Type(Full Color)” > “Color Adjustment” > “Lightness”
◆Make line sharper....................................... See “Chapter 8 Document Type Creating User-defined settings” >
“8.3 Detailed Setting Items” > “8.3.2 Scan Settings” > “EdgeSharpening”
◆Make the background whiter....................................... See “Chapter 8 Document Type Creating User-defined settings” >
“8.3 Detailed Setting Items” > “8.3.2 Scan Settings” > “WhitePoint”
◆Change the selected color....................................... See “Chapter 8 Document Type Creating User-defined settings” >
“8.3 Detailed Setting Items” > “8.3.2 Scan Settings” > “8.3.2.3Document Type (Color Reduction)” or “8.3.2.4 Document Type(Full Color)” > “Modify Color”
◆Remove creases in the document....................................... See “Chapter 8 Document Type Creating User-defined settings” >
“8.3 Detailed Setting Items” > “8.3.2 Scan Settings” > “8.3.2.3Document Type (Color Reduction)” or “8.3.2.4 Document Type(Full Color)” > “Crease Reduction”
◆Remove the light stripes that appeared in the scanned data....................................... See “Chapter 8 Document Type Creating User-defined settings” >
“8.3 Detailed Setting Items” > “8.3.2 Scan Settings” > “8.3.2.3Document Type (Color Reduction)” or “8.3.2.4 Document Type(Full Color)” > “Moiré Removal”
◆Remove small speckles from the document....................................... See “Chapter 8 Document Type Creating User-defined settings” >
“8.3 Detailed Setting Items” > “8.3.2 Scan Settings” > “AutomaticDespeckling”

9-1
Scanning Arts Chapter 9 User Management Functions
Chapter 9 User Management Functions
9.1 Features
Scanning Arts provides User and Usage History management functions for when multiple users areusing the system.
Log-in FunctionWhen On is selected for the log-in function, a user must log in to enter any of the modescreens from the "Select Mode" window or to perform settings. Use this function when youwant to limit the number of users who can use the system, and when you want to make use ofthe user information in the usage history. Moreover, you can also use this function to maintaindata settings for each user.
Each user can register projects. When a copy is made or scanning performed, that operation isrecorded in the usage history for the selected project. Use this function for operations such asclassifying the usage history of products for each customer.
To set the log-in function to On, check "Enable Log-in Function" on the "User" tab in the "Setup"window. If Off is selected, all operations are performed by the administrator.
Note: If the log-in function is already enabled, "Enable Log-in Function" is enabled only forusers belonging to the administrator group who are logged in.
Usage History Management FunctionThe system’s usage history can be output as a file in CSV format.
Click the "Usage History" button on the "User" tab in the "Setup" window to display the "OutputUsage History" window.
9.2 How to Register a User
The "Register User" window is used to add, delete, or change users and the user groups to whichthey belong. These operations can only be performed by a user who belongs to the administratorgroup. "Administrator" means someone who manages the system’s operations. Register thesystem administrator as a member of the Administrator group to enable him/her to manage theusers and groups.
If you check "Enable Log-in Function" on the "User" tab in the "Setup" window, the "RegisterUser" button is enabled.
Note: If the log-in function is already enabled, "Enable Log-in Function" is enabled only forusers belonging to the administrator group who are logged in.If a user belonging to a group other than the administrator group is logged in, the onlyparameter that can be accessed by this user is the Change Password parameter forchanging his/her own password. For further details see the subsection 9.4 "How toChange the Password" in the Chapter 9.

9-2
Scanning Arts Chapter 9 User Management Functions
Click the "Register User" button to display the "Register User" window.In the initial status, only one user is registered. This user is the administrator belonging to theadministrator group. There is no password set for the initial status. Set a password if required.Please note that this group and the registered user cannot be deleted.
Adding a New User ........ From the Groups list select the group to which you want to addthe user, and then click the "New" button underneath the Userslist to display the "User Settings" window.Specify the user name, group name, and password for the useryou want to add, and then click the "OK" button.Specify the user name in the 2 to 16-character range (double-byte characters are counted as two characters). A user namemust be specified.Specify the password in the 4 to 16-character range. Thecharacters used must be alphanumeric. The password can alsobe specified at a later date.You can also click the "Project Settings" button to perform userproject registration. For further details on the Project Settings,see the subsection 9.3 "How to Register a Project" in theChapter 9.
Changing User Attributes
....................................... From the Users list select the user for whom you want to makechanges, and then click the "Change" button underneath theUsers list to display the "User Settings" window. Specify the username, group name, and password, and then click the "OK"button.Only the password attribute can be changed for the administratoruser belonging to the administrator group.You can also click the "Project Settings" button to perform userproject registration. For further details on the Project Settings,see the subsection 9.3 "How to Register a Project" in theChapter 9.
Deleting a User .............. From the Users list select the user you want to delete, and thenclick the "Delete" button underneath the Users list. The adminis-trator user cannot be deleted from the administrator group.
Adding a New Group ...... Click the "New" button underneath the Groups list to display the"Group Settings" window. Specify the group name and group IDfor the group to be added, and then click the "OK" button.Specify the group name in the 2 to 16-character range (double-byte characters are counted as two characters). A group namemust be specified.Specify the group ID as a positive integer in the 1 to 8-digit range.Specify the group ID only if required.
Changing Group Attributes
....................................... From the Groups list select the group for which you want to makechanges, and then click the "Change" button underneath theGroups list to display the "Group Settings" window. Specify thegroup name and group ID, and then click the "OK" button. Onlythe group ID attribute can be changed for the administratorgroup.
Deleting a Group ............ From the Groups list select the group you want to delete, andthen click the "Delete" button underneath the Groups list to deletethe group. The administrator group cannot be deleted.

9-3
Scanning Arts Chapter 9 User Management Functions
9.3 How to Register a Project
The "Register Project" window enables a currently logged-in user to perform add, delete, andchange operations for projects to which he/she belongs.
Click the " Register Project " button on the "User" tab in the "Setup" window to display the"Register Project" window.
Adding a New Project ..... Click the "New" button to display the "Project Settings" window.Specify the name of the project to be added and then click the"OK" button.Specify the project name in the 2 to 16-character range (double-byte characters are counted as two characters).
Changing a Project ......... From the Projects list select the project for which you want tomake changes, and then click the "Change" button to display the"Project Settings" window. Specify the project name, and thenclick the "OK" button
Deleting a Project ........... From the Projects list select the project you want to delete, andthen click the "Delete" button.
Note: A user belonging to the administrator group who is logged in can also make this settingwhen performing user registration. For further details, see the subsection 9.2 "How toRegister a User" in the Chapter 9.
9.4 How to Change the Password
For users other than those belonging to the administrator Group, click the "Password Settings"button on the "User" tab in the "Setup" window, and then specify a password in the 2 to 16-character range, using alphanumeric characters.
Note: "Enable Log-in Function" is only enabled for users belonging to the administrator groupwho are logged in. To perform the log-in function’s on/off operations and the Add,Change or Delete User operations, log in once again as a user belonging to theadministrator group. For details, see How to Log In/Log out. For further details, see thesubsection 9.5 "How to Log In/Log Out" in the Chapter 9.

9-4
Scanning Arts Chapter 9 User Management Functions
9.5 How to Log In / Log Out
Logging In
At the start of use, click the "Log-in" button in the lower half of the "Select Mode" window todisplay the "Log-in" window. Select the group ID or group name and the user name, input thepassword, and then click the "OK" button. If you don’t know the group name, user name, etc.,please contact your system administrator.
Note: If the "Log-out" button is displayed in the lower half of the "Select Mode" window, click the"Log-out" button to log out, and then perform the operations described above.
Note: If you do not log in, the "Log-in" window will be displayed whenever you click a modebutton or a Setting button. If you do not log in, you will not be able to access any of themodes or perform any settings.
Logging OutWhen you have finished use, click the "Log-out" button in the lower half of the "Select Mode"window to log out
Note: Whenever you return to the "Select Mode" window from each mode, a confirmationmessage asking whether you want to log out is displayed. You can also perform log-outat this time.

9-5
Scanning Arts Chapter 9 User Management Functions
9.6 Outputting a Usage History File
The system’s usage history can be output as a file in CSV format.
Note: A usage history of approximately 5000 operations can be saved. If the stipulated capacityis exceeded, files are deleted, starting from the oldest files.
Click the "Usage History" button on the "User" tab in the "Setup" window. This function can beperformed by all users.
The Output Usage History window is displayed.
Perform output of the history data using the following procedure
(1) Perform output of the history data using the following procedure.Select the user whose history you want to output.Select the Group, Group ID and User from the "User" group.To output histories of all the users, select "All" for Group, Group ID, and User.To output histories of all the users belonging to a certain group, select the Group or GroupID, and then select "All" for User.
(2) Specify the period of the history to be output.Select the period from the Period group.
All ................................... Outputs all of the currently saved usage histories.
Today .............................. Outputs today’s usage history.
Specify date ................... Outputs the specified usage history period from all of thecurrently saved usage histories.
(3) Specify the history output mode.Select the mode from the Mode group. Multiple modes can be selected. To output historiesfor all the modes, check "All".

9-6
Scanning Arts Chapter 9 User Management Functions
(4) Specify the history parameters to be output.Insert a check for the parameters to be output in the "Set Parameters" menu at the upperleft of the window. Multiple parameters can be selected.
Note: If you click on a parameter name in the upper part of the list, the history data is sorted byparameter name.
(5) Output the file.Click the "Save to CSV File" button to display the "Save" window. Specify the folder and filenames, and then click the "Save" button. The specified file is output in CSV format.
9.7 What to Do When You Want to....
◆ You forgot your password.Contact a system administrator (a user belonging to the administrator group) and have thatpassword deleted. After it has been deleted, perform the Change Password operation onceagain. For further details, see the subsection 9.4 " How to Change the Password " in theChapter 9.
◆ You want to delete a user password.In the "User Settings" window, select the user for whom you want to delete the password, clickthe "Change" button, and then delete the password in the "User Settings" window displayed.For details, see How to Register a User. For further details, see the subsection 9.2 " How toRegister a User " in the Chapter 9.

10-1
Scanning Arts Chapter 10 Setup Window
Chapter 10 Setup Window
10.1 General Tab
Continuous Copy/ScanCheck to enable continuous copying or scanning. When this option has been enabled andcopying or scanning performed, a "Insert the document into the scanner" prompt is displayedafter a document has been scanned. To perform scanning of the next document, load it in thescanner.When there are no more documents to scan, click the "Cancel" button.
Note: This setting is invalid when data is loaded from a file.
Save ImageWhen "Continuous Copy/Scan" has been checked, check this option to enable simultaneoussaving of the image to a file.When this option has been enabled and the "Copy/Scan" button clicked, the "Save as" windowor the "Save" window is displayed. Specify the "Save as" destination.
Note: This function can only be used in the COPY mode.
◆In case the "Full Screen" on the "General" tab of the "Setup" window is not checked, the"Save as" window is displayed.
◆In case the "Full Screen" on the "General" tab of the "Setup" window is checked, the "Save"window is displayed.
Note: Moreover, if "Do not show this window again" has been checked, this window will not bedisplayed from the next and all subsequent scan operations onward. The data will besaved to the same folder as the first scan, in the same format. If specifying file thatenable to generate filename automatically, a file name will be automatically generated forthe next and all subsequent files.
Performing Auto File Name GenerationIf a file name with numerals at the end is specified, the numeral at the end of the file name willbe automatically incremented by one, enabling files to be saved successively without anyoverwriting.
Auto File Name Generation Procedure
(1) Specify a file name with numerals at the end (eg. Sample001).
(2) Save it. (The file will be saved as Sample001).
(3) The next time that you save the file, an automatic file name is generated with the numeral atthe end automatically incremented by 1 (e.g. Sample002).
Note: The numerals will continue to be incremented up to the maximum possible limit. Once thelimit is reached, the next file name will have a 0 at the end (e.g. The file name afterSample999 will be Sample000)

10-2
Scanning Arts Chapter 10 Setup Window
Note: If the first file is saved with a name that cannot be used for auto file name generation, an"Overwrite?" prompt will be displayed for the next file onward. Specify a different filename if you do not want to overwrite the first file.
Note: If "Do not show this window again" has not been checked, the "Save as" window or the"Save" window will be displayed for the next and subsequent scans.
Perform Interpolation When Correcting ImagesWhen the data is grayscale or color data and trapezoidal correction or image enlargement/reduction performed, interpolation is performed to smooth out the data.
Full ScreenSpecifies the display method.
Insert a check to display the whole on-screen image in the full monitor display area.
Remove the check to display the image in the window area.
Note: Specify “Full Screen Mode” when using the touch panel.
Note: If specifying “Full Screen Mode”, specify the screen resolution 1024 x 768.
Note: To change the display method after it has been specified, be sure to exit the ScanningArts program and then relaunch it.
UnitThe unit can be specified in mm or inch units.
Use Work FileWhen this option has been enabled, the image data from a file or from the scanner is savedtemporarily to a work file, to optimize memory capacity.
Note: Use this function when scanning large documents.
CompressCompresses the work file to reduce the disk space used.
Note: Specifying “Compress” may cause operations to slow down slightly.
Specify FolderCheck to specify a folder when specifying folder to create a work file. To input a file namedirectly, click "Browse" to display the "Browse" dialog box and enable specification of the savedestination.
Note: If "Specify Folder" has not been checked, data is saved to a temporary system folder.
Register User SizeSpecifies user-defined Document and Print Sizes.
Document SizeRegisters user-defined document sizes.
Select any one of the user-defined sizes 1 to 10, and then click the "Change" button to displaythe "User-defined Size" setting screen. When changing the file name ,use the keyboard to inputa file name and a document size, and then click the "OK" button.
Print SizeRegisters user-defined print sizes.
Select any one of the user-defined sizes 1 to 10, and then click the "Change" button to displaythe "User-defined Size" setting screen. When changing the file name ,use the keyboard to inputa file name and a document size, and then click the "OK" button.

10-3
Scanning Arts Chapter 10 Setup Window
Note: If the Print Size output length is specified as a value that is less than 210 mm, the printerwill feed the paper to a 210-mm length after printing. Moreover if "Cut" has beenspecified in Cut setting in Printer tab, the printer will feed the paper to a 210-mm lengthand then perform cutting.
Version InfoDisplays the Scanning Arts version information
10.2 Scanner tab
OffsetShifts the initial scanning start position.Check this function to skip the head margin.
Initial X PositionWith the upper left corner of the document as the origin point, moves the scanning startposition the X distance only, in the width direction.
Initial Y PositionWith the upper left corner of the document as the origin point, moves the scanning startposition the Y distance only, in the length direction.
Auto LoadingFeeds documents into the scanner automatically. Remove the check if you want to loaddocuments manually.
Note: If the documents are thin, or large, load them manually.
Delay TimeWhen “Auto Loading” is checked, set the delay time from when the document touches thescanner sensor switch to when the feed is actually initiated (in 0.1-s increments. If, for ex-ample, the delay time has been specified as 15, feed is initiated 1.5 seconds after the docu-ment touches the sensor switch.

10-4
Scanning Arts Chapter 10 Setup Window
Auto EjectSpecifies how the document is be moved after being scanned.
None ............................... The document is not ejected and stops at the position wherescanning ends.
Eject to Back .................. The document is ejected to the back of the scanner.
Front ............................... The document is fed to the front of the scanner.
Back ............................... The document is fed to the back of the scanner.
Scan SpeedSpecifies the document movement speed (including the scanning speed).
Lower the scanning speed when a delicate (limp) document is scanned, or when it is necessaryto reduce the scanning load on a document.
Note: Normally, the standard speed is used.
Note: As a general rule with scanners, even if the speed is changed there are cases when theactual scanning speed does not change.
Scanner SelectSelects the scanner model used.
When the "Select Scanner" button is clicked, the "Model Setup" window is displayed. Select themodel name of the scanner and interface, and then click the "Confirm" button. When correctconnection has been confirmed, click the "OK" button.
AdjustDisplays the scanner adjustment dialog box.
Make this adjustment in order to approximate the precision of the scanned drawing to that ofthe original drawing (the precision is finely adjusted in accordance with the quality of the (
paper to be scanned).
Note: Usually this adjustment is unnecessary.
Distance CorrectionCorrects distances as appropriate for the type of document.
Setting range .................. approximately (1% (effective until the scanner is turned off)
To use the Distance Correction function, you must first measure a vertical line drawn on thedocument using the following procedure.
(1) Select a document that contains one or more drawn vertical lines. Copy it in at 600 dpi inportrait orientation.
(2) Measure the length of the vertical line on the document. Define it as x (Distance Measuredon Document).
(3) Measure the length of the corresponding vertical line. Define it as y (Distance MeasuredAfter Scanning).
(4) In the "Scanner Adjustments" window, click the "Distance Correction" button. The DistanceCorrection window is displayed.
(5) Type in the Distance Measured on Document x and Distance Measured after Scanning yvalues.Note: These values must be within the range of distance correction.
(6) Click the "OK" button to calculate the corrections. Distance correction will take effect fromthe next document scanned.
Joint Fine-AdjustmentGraphtec scanners use multiple rows of sensors. In rare cases, there may be one or twooverlapping or missing pixels in the data at joint between the rows of sensors.
Original document Data overlaps Original document Data is missing
In either of these cases, finely adjust the sensor-to-sensor joints using the following proce-dures.
(1) In the "Scanner Adjustments" window, click the "Joint Fine-adjustment" button to display the"Joint Fine-adjustment" window.
(2) Finely adjust each of the joints.
For overlapping pixels .... set a positive value
For missing pixels ........... set a negative value
Usually, set 0 (0 is the factory default setting)
(3) When you have completed the settings, click the "OK" button.

10-5
Scanning Arts Chapter 10 Setup Window
Trapezoidal CorrectionCorrects fine deformations, or shifts, in the direction of feed caused by the scanner feedingmechanism.
If two lines of the same original length in the left and right areas of the drawing are scanned inas lines of two lengths, you can adjust the lengths according to the longer line.
To use the Trapezoidal Correction function, you must first measure a rectangle drawn on thedocument. Prepare a document using the following procedure, and then perform measurement.
(1) Prepare a document with the largest possible drawn rectangle (e.g., frame around thedrawing) and then make a copy of it with the "Trapezoidal Correction" function set to off
Note: At this time, prepare a document of the same quality and of the same size as thedrawing to be scanned in. Moreover, when making the copy, make sure that you setthe same conditions as for the document that you want to scan in.
(2) On the copied document, measure the lengths of the left, right, and top sides.
(3) In the "Scanner Adjustments" window, click the "Trapezoidal Correction" button to displaythe "Trapezoidal Correction" window.
(4) Type the lengths of the top, left, and right sides of the rectangle measured in Step (2) in theboxes labeled Document width, Length of left side, and Length of right side, respectively.
(5) Click the OK button. The scanner is set to correct the deformations, or shifts, that arecaused by its feeding mechanism.
Note: This function is only effective when a document of the same document quality and of thesame size as the document used for making the settings is scanned in under the sameconditions as for that document. If settings are made incorrectly the system may bedamaged. This function should normally be set to Off. Even when it is set to Off, thescanner will perform scanning at the guaranteed precision level. To set the TrapezoidalCorrection function to Off, input 0 for any one ofthe Document width, Length of left side,and Length of right side values.
10.3 Printer tab
The setting items displayed vary according to the printer used.
First of all, click the "Printer Select..." button to select the printer you are going to use.
Selecting the Printer
Printer Select...
Select the printer. Click the "Printer Select..." button to display the "Printer Select" window.
If your printer is a JW Series printerSelect the printer model and the connection method. Click the "Confirm" button to confirm theconnection.
If the printer will be connected to a network, specify the IP address.
Click the "OK" button.
If your printer is DJ Series printerSelect the printer model and the output destination port. Click the "OK" button.
When a Windows printer driver has been selectedSelect the printer model and the output destination port. Click the "OK" button.

10-6
Scanning Arts Chapter 10 Setup Window
◆When a JW Series printer has been selected: See subsection 10.3.1
◆When a DJ Series printer has been selected: See subsection 10.3.2
◆When a Windows printer driver has been selected: See subsection 10.3.3
10.3.1 When a JW series printer has been selected
Print QualitySpecifies the print quality.
Media TypeDisplays the type of medium that has been set for the printer.
Note: If the display is not updated after the medium has been replaced, click the "Update..."button to update the Media Type display.
Color AdjustmentSpecifies the type of color adjustment. Either "No Color Adjustment" or "Use ICC Profiles" canbe specified.
Dry timeThe dry time can be selected as None, Auto (the Dry Time specified by the printer itself), 30 s,1 min, 2 min, 5 min, 10 min, 20 min, 30 min, 40 min, 50 min, or 60 min.
MarginSpecifies the width of the margins.
For Cut SheetsNormal ......................... Left/right sides: 5mm, Front: 20mm, Rear: 23mm
Expand ........................ JW1000/JW1100: Left/right sides: 5mm, Front: 5mm, Rear: 20mm
JW300 : Left/right sides: 3mm, Front: 3mm, Rear: 20mm
For Roll MediaNormal ......................... Left/right sides: 5mm, Front: 20mm, Rear: 23mm
Expand ........................ JW1000/JW1100: 5 mm for all the margins
JW300 : 3 mm for all the margins
CutSpecifies the cutting method. Select from:
Don't cut, Cut, Print Cutline (print a line for cutting), Auto (the printer's own specified cuttingoperation).
RotationSpecifies the degree of rotation after the document has been scanned in. Select from 0, 90,180, and 270 degrees.
NegativeAfter the document has been scanned in, image data with the colors inverted is sent to theprinter for output.
MirrorAfter the document has been scanned in, a mirror of the image data (with the left and rightsides reversed) is sent to the printer for output.
Position
CenteredPrints the scanned-in data with the center point of the data at the center point of the printer'soutput area.
Left MarginPrints the scanned-in data with the left margin shifted towards the right of the printer's outputarea by the specified distance only.
Upper MarginPrints the scanned-in data with the top margin shifted downwards from the printer's output areaby the specified distance only.

10-7
Scanning Arts Chapter 10 Setup Window
10.3.2 When a DJ series printer has been selected
Print QualitySpecifies the print quality.
Color AdjustmentSpecifies the type of color adjustment. Either "No Color Adjustment" or "Use ICC Profiles" canbe specified.
Paper SourceSelect whether to use cut sheets or roll paper in the printer.
MarginSelect either Normal or Expand
CutSelect whether to cut (Cut) or not to cut (No Cutting)
RotationSpecifies the degree of rotation after the document has been scanned in. Select from 0, 90,180, and 270 degrees.
NegativeAfter the document has been scanned in, image data with the colors inverted is sent to theprinter for output.
MirrorAfter the document has been scanned in, a mirror of the image data (with the left and rightsides reversed) is sent to the printer for output.
Fast Image PrintingEnable this option when you want to perform fast printing. The print quality will be coarser whencompared to printing performed at the normal speed.
Edge EnhancementSmoothes out the edges in the printed image.
Position
CenteredPrints the scanned-in data with the center point of the data at the center point of the printer'soutput area.
Left MarginPrints the scanned-in data with the left margin shifted towards the right of the printer's outputarea by the specified distance only.
10.3.3 When a Windows printer driver has been selected
Driver SetupDisplays the Properties window for the printer driver. Perform settings such as margin widthsand color adjustments in this window.
Note: If your printer is an EPSON brand Stylus Pro 7600/9600 series model, use it with the "NoMargins" option set to off.

10-8
Scanning Arts Chapter 10 Setup Window
NegativeAfter the document has been scanned in, image data with the colors inverted is sent to theprinter for output.
MirrorAfter the document has been scanned in, a mirror of the image data (with the left and rightsides reversed) is sent to the printer for output.
Position
CenteredPrints the scanned-in data with the center point of the data at the center point of the printer'soutput area.
Left MarginPrints the scanned-in data with the left margin shifted towards the right of the printer's outputarea by the specified distance only.
Upper MarginPrints the scanned-in data with the top margin shifted downwards from the printer's output areaby the specified distance only.
10.4 File tab
JPEG Image QualitySpecifies the image quality when a file is saved in JPEG format. A low image quality reducesthe size of the file, but renders a coarser image.
Default ResolutionSpecifies the resolution to be used when files with no resolution data are opened.
Methods of inputting the setting values
◆Select from the list box
Select from 100, 200, 300, 400, 600, 800.
◆Keyboard input
Input a value in the list box directly.
The value can be specified in the range 50 to 4800 (1 unit).

10-9
Scanning Arts Chapter 10 Setup Window
Register File NameRegisters the file name when image data is saved to a file. Click the "Register File Name"button to display the "Register File Name" window.
Registered File NamesDisplays the registered file names.
AddAdds new file names. Click the "Add" button to display the "Save As" window. Input the new filename, and then click the "OK" button.
DeleteDeletes the selected file name from the list of registered file names. Click a file name in the listof registered file names to select it, and then click the "Delete" button.
ChangeChanges the selected file name.
Click a folder in the list of registered folder to select it, and then click the "Change" button. The"Save As" window is displayed. Enter the new file name, and then click the "OK" button.
Performing Auto File Name Generation
If a file name with numerals at the end is specified, the numeral at the end of the file name willbe automatically incremented by one, enabling files to be saved successively without anyoverwriting.
Auto File Name Generation Procedure
(1) Specify a file name with numerals at the end (eg. Sample001).
(2) Save it. (The file will be saved as Sample001).
(3) The next time that you save the file, an automatic file name is generated with the numeral atthe end automatically incremented by 1 (eg. Sample002).
Note: The numerals will continue to be incremented up to the maximum possible limit. Once thelimit is reached, the next file name will have a 0 at the end (eg. The file name afterSample999 will be Sample000)
Registering a FolderRegisters a Destination Folder when image data is saved to a file. Click the "Register Folder"button to display the "Register Folder" window.
Registered FoldersDisplays the registered folders.
AddAdds new folders. Click the "Add" button to display the "Registered Folder" window. Input thenew folder name, and then click the "OK" button.
DeleteDeletes the selected folder from the list of registered folders. Click a folder in the list ofregistered folders to select it, and then click the "Delete" button.
ChangeChanges the selected folder.
Click a folder in the list of registered folder to select it, and then click the "Change" button. The"Registered Folder" window is displayed. Change the folder, and then click the "OK" button.

10-10
Scanning Arts Chapter 10 Setup Window
10.5 Mail tab
Sender SetupDisplays the sender setup items.
NameSetting the name input here (the sender or recipient name).
If this line is left blank, the subsequent items are not checked.
Account NameEnter the account name for accessing your email server.
Note: This is sometimes called the User Name, or Login Name.
PasswordEnter the password for accessing the email server using the account designated in AccountName.
Mail AddressSets the email address of the sender.
POP Server NameSets the email server name and port number used for receiving email. The port number shouldnormally be left at the default (110) setting.
SMTP Server NameSets the email server name and SMTP port number used for sending email. The port numbershould normally be left at the default (25) setting.
Notify Completion by MailChecks if the email has been sent.
Notification AddressSets the email address to receive notification that the email has been sent.
G-Flash SetupSets the conditions for setting data using the G-Flash utility.
Divide File SizeSpecifies the size of the mail to be sent at one time when the file has been divided for sending.Select from 512K, 1M, 2M, 3M, 4M, 5M, 6M, 7M, 8M, 9M, and 10M.
Note: If the specified size is exceeded, the mail is divided up and sent as separate files. In thiscase, standard email software cannot be used to open the incoming files. Pleasedownload the special Graphtec software from the www.graphteccorp.com web site.
Check IntervalsWhen files are divided for sending, sets the interval for receiving a confirmation response fromthe recipient. The interval can be set from 5 to 300 seconds, in 1-s increments.
Timeout TimeSets the time period for determining that an error has occurred when files are divided forsending, and there is no response from the recipient. The Timeout Time can be set from 1 to 60minutes, in 1-min increments.
Address BookRegistered recipient mail address.
Registered AddressesThe "Address" tab displays registered email addresses, and the "Group" tab displays registeredgroups.

10-11
Scanning Arts Chapter 10 Setup Window
When the Address tab is selected
Add AddressAdds new addresses
Click "Add Address" to display the "Address Setting" window. Input the new address, and thenclick the "OK" button.
Note: If the recipient uses G-Flash Receiver, check the G-Flash box. Files will be divided whenthey are sent to addresses where G-Flash has been checked. Always divide the files ifthey are large.
DeleteDeletes the selected address from the list of registered addresses. Click an address listed onthe Address tab to select it, and then click the "Delete" button.
Note: If the address you plan to delete is also registered as a member of a registered group,the "This address will also be deleted from Registered Groups" message is displayedwhen you click the "Delete" button.
ChangeChanges the selected address.
Click an address listed on the Address tab to select it, and then click the "Change" button. The"Address Setting" window is displayed. Change the address, and then click the "OK" button.
When the Group tab is selected
Create Group
Registers a new groupClick the "Create Group" button to display the "Register Group" window. Input a new groupname, select addresses from the list of registered addresses to add to the group, and then clickthe "Add Group" button. The selected group members are added.
To delete a member from the group, select the member and then click the "Delete" button.
Note: Take care not to send large images to a group in which mail addresses of recipients whouse G-Flash coexist with those who don't use G-Flash.
Note: Any changes made to individual addresses will not be automatically reflected in the grouplistings. If required, make the changes to the group settings.
DeleteDeletes the selected group registration. Click a member in the "Group Member" list to select it,and then click the "Delete" button.
ChangeChanges the selected group. Click a member in the "Group Member" list to select it, and thenclick the "Change" button. The "Group Setting" window is displayed. Make the changes, andthen click the "OK" button.
Note: We recommend that you obtain email addresses that are different from those normallyused. If a normally-used email address must be used, make the required settings to theemail server software to ensure that email is retained by the server. Check with yoursystems administrator if you are unsure of the mail server and account name settings.

10-12
Scanning Arts Chapter 10 Setup Window
10.6 User Tab
Settings related to User Management are specified here. For further details on the User Manage-ment, see the Chapter 9 "User Management Functions".
Enable Log-in FunctionEnables the log-in function.
Note: "Enable Log-in Function" is only enabled for users belonging to the Administrator groupwho are logged in. If the "Enable Log-in Function" is not enabled, log in again as a userbelonging to the Administrator group or contact your system administrator. For details,see the subsection 9.5 "How to Log In/Log Out " in the Chapter 9.
Register UserThis window enables add, delete, and change operations to be performed for users and thegroups to which they belong. For details, see the subsection 9.2 "How to Register a User" inthe Chapter 9.
Note: "Register User" is only enabled when On has been specified for "Enable Log-in Func-tion".
Register ProjectThis window enables a currently logged-in user to perform add, delete, and change operationsfor projects to which he/she belongs. For details, see the subsection 9.3 "How to Register aProject" in the Chapter 9.
Note: "Register Project" is only enabled when On has been specified for "Enable Log-inFunction".
Usage HistoryOutputs the system’s usage history as a file in CSV format. For details, see the subsection 9.6"Outputting a Usage History File" in the Chapter 9.

11-1
Scanning Arts Chapter 11 File Formats
Chapter 11 File Formats
Scanning Arts handles all the following file formats, but compatible formats vary according to thetype of image data.
BitmapSaved as Windows bitmap data. The folder extension is BMP.
Bitmap RLESaved as Windows RLE compressed format bitmap data. The folder extension is BMP.
CAD Overlay ESPThis format is for CAD Overlay ESP data. The folder extension is RLC
Note: Resolution information cannot be added to the CAD Overlay ESP data at the time it issaved. When using Scanning Master 21+ to save CAD Overlay ESP data, the imagedata is saved as is. To load existing CAD Overlay ESP image data from a file, or to savethe data under a different file format, select the Tools menu > Options > File Settings taband then save at the resolution specified for the Default Resolution setting.
TIFF Uncompressed MSBTIFF format, Motorola Big Endian uncompressed format.The default extension is .tif
TIFF Uncompressed LSBTIFF format, Intel Little Endian uncompressed format.The default extension is .tif
TIFF G4 MSBTIFF format, Motorola Big Endian Group 4 MMR compressed format.The default extension is .tif
TIFF G4 LSBTIFF format, Intel Little Endian Group 4 MMR compressed format.The default extension is .tif
TIFF Packbits MSBTIFF format, Motorola Big Endian Packbits compressed format.The default extension is .tif
TIFF Packbits LSBTIFF format, Intel Little Endian Packbits compressed format.The default extension is .tif
TIFF CCITT G3 MSBTIFF format, Motorola Big Endian CCITT Group 3 compressed format.The default extension is .tif
TIFF CCITT G3 LSBTIFF format, Intel Little Endian CCITT Group 3 compressed format.The default extension is .tif
TIFF G3 MSBTIFF format, Motorola Big Endian Group 3 compressed format.The default extension is .tif
TIFF G3 LSBTIFF format, Intel Little Endian Group 3 compressed format.The default extension is .tif
TIFF JPEG MSBTIFF format, Motorola Big Endian JPEG compressed format.The default extension is .tif
TIFF JPEG LSBTIFF format, Intel Little Endian JPEG compressed format.The default extension is .tif
CALS G4CALS TYPE 1 , Group 4 MMR compressed format.The default extension is .cg4
PCXPCX version 5 format.The default extension is .pcx
Intergraph G4Intergraph Group 4 MMR compressed format.The default extension is .cit
Sun Raster UncompressedSun Raster uncompressed format.The default extension is .ras
Sun Raster EncodeSun Raster Encode format.The default extension is .ras
JPEGJoint Photographic Experts Group compressed format.The default extension is .jpg
Note: Data cannot be saved in the CAD Overlay ESP, TIFF JPEG, PCX or JPEG formats if thewidth or length of the document exceeds the dimensions given below.
Resolution (dpi) 100 200 300 400 600 800 1200 1600Length (mm) 16645 8322 5548 4161 2774 2080 1387 1040

11-2
Scanning Arts Chapter 11 File Formats
PDFPDF 1.3 format
The default extension is .pdf
File format compatibility
.................................... Data can be read and saved
∆ .................................... Data can only be saved
× ..................................... Data cannot be read or saved
Bilevel data Grayscale data 8-bit color data 24-bit color data File format
Bitmap
× × Bitmap RLE
× × × CAD Overlay ESP
TIFF Uncompressed MSB
TIFF Uncompressed LSB
× × × TIFF G4 • MSB
× × × TIFF G4 • LSB
TIFF Pack Bits • MSB
TIFF Pack Bits • LSB
× × × TIFF CCITTG3 • MSB
× × × TIFF CCITTG3 • LSB
× × × TIFF G3 • MSB
× × × TIFF G3 • LSB
× × TIFF JPEG • MSB
× × TIFF JPEG • LSB
× × × CALS G4
PCX
× × × INTERGRAPH G4
Sun Raster Uncompressed
× Sun Raster Encode
× × JPEG

S-1
Index
Sign
1:1 ........................................................................... 3-5
10-key ..................................................................... 3-3
A
Account Name .................................................... 10-10
Add .............................................................. 8-15, 10-9
Add Address ......................................................... 10-11
Adding a New Group ............................................... 9-2
Adding a New Project ............................................. 9-3
Adding a New User ................................................. 9-2
Address ........................................................... 7-6, 7-8
Address Book ...................................................... 10-10
Address tab .......................................................... 10-11
Adjust .................................................................... 10-4
Adjusting the Slider ........................................ 8-5, 8-11
After Color Adjustment bar ............................ 8-7, 8-10
Allowable Range ................................................... 8-15
Apply to All Colors ................................................. 8-15
Auto Eject .............................................................. 10-4
Auto File Name Generation Procedure ................. 10-1
Auto Loading ......................................................... 10-3
Automatic Deskew ........................ 8-5, 8-6, 8-9, 8-12
Automatic Despeckling ................. 8-5, 8-6, 8-9, 8-12
B
B&W ........................................................ 4-3, 6-3, 7-5
Back to Mode .......................................................... 3-4
Before Color Adjustment bar ......................... 8-7, 8-10
Bitmap .................................................................... 11-1
Bitmap RLE ............................................................ 11-1
Black and White ...................................................... 8-4
Black Point .................................... 8-4, 8-6, 8-8, 8-10
Brightness ............................... 4-6, 6-4, 7-7, 8-4, 8-5
Brightness Correction ............................................. 8-4
C
CAD Overlay ESP .................................................. 11-1
CALS G4 ................................................................ 11-1
Change ......................................................10-9, 10-11
Changing a Project ................................................. 9-3
Changing Group Attributes ...................................... 9-2
Changing User Attributes ........................................ 9-2
Check Intervals ................................................... 10-10
Close ....................................................................... 8-1
Color ....................................................... 4-3, 6-3, 7-5
Color Adjustment ....... 8-4, 8-5, 8-7, 8-10, 10-6, 10-7
Color Mode ........................................................... 8-12
Color Modification Procedure ......................... 8-8, 8-11
Color Reduction ...................................................... 8-7
Common Area ......................................................... 3-3
Common Settings ................................................... 8-3
Compress .............................................................. 10-2
Continuous Copy/Scan ......................................... 10-1
Contrast .................................................................. 8-6
Copy ........................................................................ 4-6
COPY mode ............................................................ 4-1
Crease Reduction ......................................... 8-9, 8-12
Creating a User-defined Setting .............................. 8-3
Cut .............................................................. 10-6, 10-7
D
Default Resolution ................................................. 10-8
Delay Time ............................................................ 10-3
Delete ......................................................... 10-9, 10-11
Deleting a Group ..................................................... 9-2
Deleting a Project .................................................... 9-3
Deleting a User ....................................................... 9-2
Despeckle Size ............................. 8-5, 8-6, 8-9, 8-12
Distance Correction .............................................. 10-4
Divide File Size ................................................... 10-10
Document ........................................................ 7-5, 7-8
Document Size .............................. 4-4, 6-3, 7-6, 10-2
Document Type ............................... 4-4, 6-3, 7-6, 8-1
Document Type (Black and White) ......................... 8-4
Document Type (Color Reduction) .......................... 8-7
Document Type (Full Color) .................................... 8-9
Document Type (Grayscale) ................................... 8-5
Driver Setup .......................................................... 10-7
Dropper .................................................. 8-6, 8-8, 8-11
Dry time ................................................................. 10-6
E
E-MAIL mode .......................................................... 7-1
Edge Adjustment ..................................................... 8-4
Edge Enhancement .............................................. 10-7
Edge Sharpening ................................... 8-6, 8-9, 8-11
Enable Log-in Function ....................................... 10-12
Enlarge .................................................................... 3-5
Enlarge Area ........................................................... 3-5
Exiting ..................................................................... 3-1
F
Fast Image Printing ............................................... 10-7
Fast Scan ................................................................ 8-3
Features .................................................................. 9-1
File .................................................................. 5-3, 7-8
File format compatibility .........................................11-2
File Name....................................................... 8-9, 8-11

S-2
File tab .................................................................. 10-8
Fit ............................................................................ 3-5
Full Color ................................................................. 8-9
Full Screen ............................................................ 10-2
G
G-Flash Setup ..................................................... 10-10
Gamma ................................................................... 8-5
General Tab .......................................................... 10-1
Grayscale ................................................................ 8-5
Group tab .............................................................10-11
H
hardware lock .................................................. 2-1, 3-1
Help ......................................................................... 3-4
How to Change the Password ................................ 9-3
How to Log In / Log Out .......................................... 9-4
How to Register a Project ....................................... 9-3
How to Register a User ........................................... 9-1
Hue ............................................................... 8-7, 8-10
IIncreasing the Allowable Range............................ 8-13
Installing Scanning Arts ........................................... 2-1
Intergraph G4 ......................................................... 11-1
J
Joint Fine-Adjustment ........................................... 10-4
JPEG...................................................................... 11-1
JPEG Image Quality ............................................. 10-8
K
Keyboard Input ........................................................ 8-5
L
Launching ............................................................... 3-1
Lightness ....................................................... 8-7, 8-10
Load ...................................................................... 8-16
Log-in Function ....................................................... 9-1
Logging In ............................................................... 9-4
Logging Out ............................................................ 9-4
M
Mail Address ....................................................... 10-10
Mail tab ............................................................... 10-10
Main window ........................................................... 3-2
Margin ......................................................... 10-6, 10-7
Media Type ........................................................... 10-6
Mirror ................................................. 10-6, 10-7, 10-8
Modified Color ....................................................... 8-15
Modified Image Preview.......................................... 8-1
Modify Color ...................................................8-8, 8-11
Modify Color After Scanning .......................... 8-9, 8-11
Modify Color Window ............................................ 8-12
Modify Other Colors .............................................. 8-15
Moire Pattern Removal ................................. 8-9, 8-12
Move ....................................................................... 3-5
NName .......................................................... 8-2, 10-10
Negative ............................................ 10-6, 10-7, 10-8
New Color ............................................................. 8-15
Notification Address ............................................ 10-10
Notify Completion by Mail ................................... 10-10
Number of Colors .................................................... 8-9
Number of copies .................................................... 3-3
O
Offset .................................................................... 10-3
Original Color ........................................................ 8-15
Original image preview ........................................... 8-1
Outputting a Usage History File .............................. 9-5
P
Palette ................................................................... 8-15
Paper Size ...................................................... 4-5, 5-3
Paper Source ........................................................ 10-7
Password ............................................................ 10-10
PCX........................................................................11-1
PDF ........................................................................11-2
Perform Interpolation When Correcting Images .... 10-2
Performing Auto File Name Generation ................ 10-1
POP Server Name .............................................. 10-10
Position ............................................. 10-6, 10-7, 10-8
Preview ................................................................... 3-4
Preview Area ........................................................... 3-4
Print ......................................................................... 5-4
PRINT mode ........................................................... 5-1
Print Quality ................................................ 10-6, 10-7
Print Size ............................................... 4-4, 5-3, 10-2
Printer connection confirmation .............................. 3-4
Printer Select ........................................................ 10-5
Printer tab ............................................................. 10-5
Q
Quality ..................................................................... 8-3
Quit ......................................................................... 3-4
R
Reduce .................................................................... 3-6
Register File Name ............................................... 10-9

S-3
The specifications, etc., in this manual aresubject to change without notice.
OPS120-UM-152February 1, 2005 1nd edition-01
GRAPHTEC CORPORATION
Register Project .................................................. 10-12
Register User ...................................................... 10-12
Register User Size ................................................ 10-2
Registered Addresses ......................................... 10-10
Registered Folders ................................................ 10-9
Registering a Folder .............................................. 10-9
Registers a new group ......................................... 10-11
Reprint .................................................................... 3-3
Resolution ............................................................... 8-3
Rotation ....................................................... 10-6, 10-7
S
Saturation ...................................................... 8-7, 8-10
Save ...................................................... 3-4, 8-2, 8-16
Save Image ........................................................... 10-1
Scaling ............................................................ 4-5, 5-4
Scan ................................................................ 6-4, 8-2
SCAN mode ............................................................ 6-1
Scan Settings .................................................. 8-2, 8-3
Scan Speed .......................................................... 10-4
Scanner connection confirmation ............................ 3-3
Scanner Select ...................................................... 10-4
Scanner tab ........................................................... 10-3
Scanning Arts Window Configuration ...................... 3-1
Select Color .......................................................... 8-16
Select Mode ............................................................ 3-1
Send ................................................................ 7-7, 7-9
Sender Setup ...................................................... 10-10
Setup ............................................................... 3-4, 8-3
Setup Area .............................................................. 3-6
Setup Window ....................................................... 10-1
SMTP Server Name ............................................ 10-10
Specify Color Modification Using a File ......... 8-9, 8-11
Specify Folder ....................................................... 10-2
Standard ................................................................. 8-2
Sun Raster Encode ................................................11-1
Sun Raster Uncompressed .................................... 11-1
T
TIFF CCITT G3 LSB .............................................. 11-1
TIFF CCITT G3 MSB ............................................. 11-1
TIFF G3 LSB .......................................................... 11-1
TIFF G3 MSB ......................................................... 11-1
TIFF G4 LSB .......................................................... 11-1
TIFF G4 MSB ......................................................... 11-1
TIFF JPEG LSB .....................................................11-1
TIFF JPEG MSB .................................................... 11-1
TIFF Packbits LSB ................................................. 11-1
TIFF Packbits MSB ................................................11-1
TIFF Uncompressed LSB ...................................... 11-1
TIFF Uncompressed MSB ..................................... 11-1
Timeout Time ...................................................... 10-10
Transmission Conditions ................................. 7-7, 7-8
Trapezoidal Correction .......................................... 10-5
U
Unit ........................................................................ 10-2
Update Image ............................................... 8-1, 8-15
Usage History ..................................................... 10-12
Usage History Management Function ..................... 9-1
Use Work File ....................................................... 10-2
User Management Functions .................................. 9-1
User Tab .............................................................. 10-12
V
Version Info ........................................................... 10-3
WWhite Point .................................... 8-5, 8-6, 8-8, 8-10