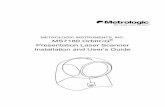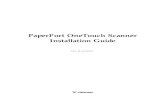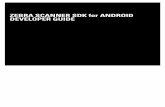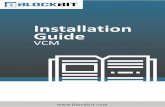Scanner Installation Guide
-
Upload
jacob-stout -
Category
Documents
-
view
85 -
download
0
Transcript of Scanner Installation Guide

Packsize® ScannerInstallation Guide
Version 1.0
Copyright ©2016 Packsize International LLC. All rights reserved.
Proprietary & Confidential: This document is intended only for the use of the individual or entity to which it is addressed and may contain information that is privileged, confidential, and exempt from disclosure pursuant to applicable law. Any dissemination, distribution, or copying of this document is strictly prohibited.
Packsize, On Demand Packaging, iQ Fusion2, EM6, EM7, and PackNet.Server are registered trademarks and/or trademarks of Packsize International LLC in the United States and other countries. All other marks are the property of their respective owners, should be treated as such, and may be registered in various jurisdictions.
Copyright © 2016 Packsize International LLC 1 | P a g e

Table of ContentsIntroduction...................................................................................................................................1
USB Scanner (Symbol/Motorola LS3578).......................................................................................1
Hardware Installation.................................................................................................................1
Quick Setup............................................................................................................................ 1
Connecting the Cradle............................................................................................................1
Mounting the Cradle..............................................................................................................2
Software Installation..................................................................................................................2
Usage......................................................................................................................................... 3
Scan To Create Operator Panel...............................................................................................3
Custom Job Creation Screen...................................................................................................3
Box Last Operator Panel.........................................................................................................4
Troubleshooting.........................................................................................................................4
Network Scanner........................................................................................................................... 6
Hardware Installation.................................................................................................................6
Connecting the Cradle............................................................................................................6
Mounting the Cradle..............................................................................................................7
Software Installation..................................................................................................................7
Prerequisites...........................................................................................................................7
Connect Network Scanner to a Wireless Network.................................................................8
Reset Scanner to Factory Defaults..........................................................................................8
Connect Scanner to the Wi-Fi Network..................................................................................8
Create the Network Scanner in PackNet.Server.......................................................................13
Usage....................................................................................................................................... 14
Troubleshooting.......................................................................................................................14
Further Resources....................................................................................................................15
Revision History...........................................................................................................................16
2 | P a g e Copyright © 2016 Packsize International LLC

IntroductionPackNet.Server® now allows you to add a network scanner and/or a USB scanner to your Packsize system. This guide is designed to help you understand how to setup and use both types of scanners in the field.
USB Scanner (Symbol/Motorola LS3578)Hardware InstallationQuick SetupConnect the USB scanner cradle directly to the machine console, then proceed to the software installation.
Note: Using a 3.0 USB port or greater will increase the speed at which the scanner communicates with the software.
Connecting the Cradle
1. Insert the interface cable from the machine console into the cradle's host port.2. Connect the power supply to the cradle's power port, if applicable.3. Optionally, thread the cable over the cable hook and run the USB and power cables into
their respective cable grooves, or use cable ties to secure them to the mounting plate after attaching it to the cradle.
Copyright © 2016 Packsize International LLC 1 | P a g e

Mounting the CradleIf you wish to mount the cradle, locate a position near the machine console then secure it using the three mounting screws (Refer to the images below).
Software InstallationOnce the scanner has been connected to the console, proceed with these steps:
1. Scan the barcode on the cradle base to pair it with the scanner cradle.
2. Verify that the scanner is paired and working correctly. Open a blank Notepad page on your computer desktop, place the cursor on the page, then scan a barcode. The scanned data should appear on the page.
3. If the scanned data does not appear on the Notepad page, set the scanner back to its factory defaults by scanning the barcode below:
2 | P a g e Copyright © 2016 Packsize International LLC
Front Back

a. Once the scanner is reset to its factory defaults, repeat steps 1 and 2.4. If the scanned data still does not appear on the Notepad page, scan the barcode below to
set the scanner’s default USB keyboard option to North American Standard:
a. Once the scanner’s default USB keyboard option is set, repeat steps 1 and 2.5. If the scanned data still does not appear on the Notepad page, scan the barcodes below to
open the scanner options and setup the enter key functionality correctly:
a. Once the scanner’s ENTER key functionality is setup, repeat steps 1 and 2.b. Once data is being entered line-by-line (ENTER at the end of each string) in Notepad, the
setup is complete.
UsageOnce the scanner is connected to the machine and working properly, you can scan a barcode to place the data in the selected field within the PackNet.Server software. Below are some examples where the scanner can be used to enter data.
Scan To Create Operator PanelWhen you are in “Scan To Create” production mode, the operator panel will display a barcode data field. If you place the cursor within that field, you can use the scanner to add data and produce cartons. Some advantages to using the scanner here are: It does not require a scan into the machine group It can trigger jobs in both auto and manual modes It can scan a barcode with carton dimensions and trigger the job automatically by sending
ENTER from the scanner It can scan a barcode with an Article ID and trigger the job automatically by sending ENTER
from the scanner
Custom Job Creation ScreenWhen you create a custom job, you can use the scanner to add data and produce cartons. Some advantages to using the scanner here are: It does not require you to scan into the machine group
Copyright © 2016 Packsize International LLC 3 | P a g e

You can automatically tab to the next field after each scan by selecting the checkbox for “Use USB scanner to automatically tab between fields” before scanning
Values read from the scanner are all entered in a single field if auto-tabbing is disabled When the required length, width, and height values are scanned, the Produce button is
automatically triggered if auto-tabbing is enabled
Box Last Operator PanelWhen you are in Box Last production mode, the operator panel will display a barcode data field. If you place the cursor within that field, you can use the scanner to add data and produce cartons. Some advantages to using the scanner here are: It does not require you to scan into the machine group You can trigger jobs in both auto and manual modes You can scan a barcode with a customer ID and trigger the job automatically by sending
ENTER from the scanner
TroubleshootingBelow are some examples of issues with steps on how to resolve them.
Scanner is not connecting; seeing a red light and/or multiple beeps1. Pair the scanner to the base again (see USB scanner installation, step 1).2. If re-pairing does not correct the issue, try plugging the scanner into a different USB
port.3. If the scanner still is not working correctly, install the 123Scan software from:
https://www.zebra.com/us/en/products/software/scanning-systems/scanner-drivers-and-utilities/123scan2-configuration-utility.html.a. Verify the scanner is listed in the software.
i. Check the scanner status and look for and resolve any error codes.
4 | P a g e Copyright © 2016 Packsize International LLC

Scanner is not sending the ENTER command1. Repeat the setup of the scanner’s ENTER key functionality (see USB scanner
installation, step 5).
Scanner is sending more than one ENTER command1. Repeat the setup of the scanner’s default USB keyboard option to North American
Standard and the setup of the Enter key functionality (see USB scanner installation, steps 3 and 5).
The scanner is showing other unknown error codes1. Check the scanner manufacturer’s manual for more information.
Copyright © 2016 Packsize International LLC 5 | P a g e

Network ScannerHardware InstallationThese instructions are for an MT2090 network scanner (pictured below). If you have a different model, these instructions may or may not work for you. Contact your Packsize representative if you have any questions or issues.
Connecting the Cradle
1. Insert the USB or machine console cable into the cradle’s USB port.2. Connect the other end of the cable to the machine console.3. Connect the appropriate cable to the power supply and an AC power source, if
applicable. 4. Optionally, thread the cable over the cable hook and run the USB and power cables into
their respective cable grooves, or use cable ties to secure them to the mounting plate after attaching it to the cradle.
6 | P a g e Copyright © 2016 Packsize International LLC

Mounting the CradleIf you wish to the mount the cradle at an upright location such as a wall, locate a position near the machine console within reach of the cables. The cradle can be mounted using the two mounting keyholes on the cradle. Additionally, you will need to use the Wall Cup mount on the cradle and turn the Wall Mount Conversion Dial using a Phillips screwdriver (see images below).
If not mounting the cradle in an upright position, use the Desk Cup (installed by default).
Software InstallationPrerequisitesBefore installing the network scanner, the Scan-to-IP software (device installer, host application) must be installed on the PackNet.Server®. If this has not been installed, it can be downloaded at http://scan-to-ip.com/Downloads.aspx. Once this software has been installed,
Copyright © 2016 Packsize International LLC 7 | P a g e

continue with the network scanner software installation process.Connect Network Scanner to a Wireless NetworkThe MT2090 scanner can connect to a wireless network and send data to a specific IP address/port. To configure the scanner, follow the steps below.Note: If the scanner window becomes stuck, you can perform a soft reset to restart the scanner by pressing and holding both the number 2 key and the scanner trigger for five seconds.Reset Scanner to Factory DefaultsReset the scanner to the factory defaults by scanning the barcode below.
Connect Scanner to the Wi-Fi Network1. The first step is to ensure that 802.11d (Infrastructure Mode Only) is disabled.
a. If not already on the ”Home” screen, push the Blue key then 0.b. On the Home screen, select ”6 – Config...” using the 4-way Navigation key. Press
the Enter key to go to the Configuration screen.
c. Select “1 – Wireless Companion” and press the Enter key.
8 | P a g e Copyright © 2016 Packsize International LLC

d. Select “Options” from the menu that appears then push the Enter key.
e. Scroll down by pressing Down on the 4-way Navigation key until you see ”Regulatory,” then press TAB to navigate to the checkmark.
f. Press the Orange key so that the Orange circle icon appears on the screen, then press 0 on the keypad to uncheck the box.
g. Press the Orange key again to disengage the option (remove the Orange circle).h. Press the TAB key until ”Save” is highlighted, then press the Enter key.
i. Press the Blue key so that the blue circle icon appears on the screen, then press the ESC key.
2. From the Home screen select ”6 – Config...”
3. Select ”1-Wireless Companion” then press the Enter key.
Copyright © 2016 Packsize International LLC 9 | P a g e

4. Use the 4-way Navigation Down key to select ”Find WLANs” then press the Enter key.
5. Use the 4-way Navigation key to scroll through the menu until you locate your Wi-Fi network, then press the Enter key. (If you are unable to locate your network, speak to your network administrator.)
6. Select ”Connect” in the pop-up window, then press the Enter key.7. Name the Profile (e.g. PacklabScanner).
a. The ESSID is the Profile Name by default.
8. Press the TAB key until ”Next >” is highlighted, then press the Enter key.9. ”Operation Mode” should be set to Infrastructure; Country can be left as the default
(”Allow Any Country”) or changed to your current country.
10. Press the TAB key until ”Next >” is highlighted, then press the Enter key.
10 | P a g e Copyright © 2016 Packsize International LLC

11. Security Mode, Authentication Types, Encryption Types, and Passphrase/Hexkey Configuration will vary depending on your network (see the table below).
Security Mode Authentication Types Encryption Types Pass-phrase/Hexkey Configuration
Legacy (Pre-WPA) None,EAP-TLS,EAP-FAST,PEAP,LEAP,TTLS
Open,WEP,-40 (40/24),WEP-104 (104/24),TKIP,AES
Enabled. User input required with passphrase/hexkey configuration.
WPA-Personal None TKIP Enabled. User input required with passphrase/hexkey configuration.
WPA2-Personal None AES Enabled. User input required with passphrase/hexkey configuration.
WPA-Enterprise EAP-TLS,EAP-FAST,PEAP,LEAP,TTLS
TKIP Disabled. No user input required for encryption key.
WPA2-Enterprise EAP-TLS,EAP-FAST,PEAP,LEAP,TTLS
AES Disabled. No user input required for encryption key.
12. For this example, we will use ”WPA-Personal” (highlighted in the table above).
a. ”Authentication Type: None” should remain as is; press the TAB key until ”Next >” is highlighted, then press the Enter key.
b. ”Encryption Type: TKIP” and ”Enter Preshared Key(PSK) Using: Pass-phrase” should be selected.
c. Press TAB to highlight ”For added security-Mask characters entered.”i. If the box is checked, press the Orange key so that the Orange circle
icon appears on the screen, then press 0 on the keypad to uncheck the box.
d. Press the TAB key until ”Next >” is highlighted, then press the Enter key.
Copyright © 2016 Packsize International LLC 11 | P a g e
Source: https://atgsupportcentral.motorolasolutions.com/content/emb/docs/manuals/11785909a.pdf

e. On the Passphrase window, press TAB until the textfield is highlighted, then enter a uniqe passphrase. Tip: Write this down!
f. Press the TAB key until ”Next >” is highlighted, then press the Enter key.g. Select between ”IPv4 Address Type: DHCP” and ”IPv4 Address Type: Static,”
depending on your network settings.h. Press the TAB key until ”Next >” is highlighted, then press the Enter key.i. Ensure that ”Transmit Power: Automatic” is selected. If it’s not, use the 4-way
Navigation key to select it.
j. Press the TAB key until ”Next >” is highlighted, then press the Enter key.k. Select ”Batter Usage Mode: Fast Power Save.”
l. Press the TAB key until ”Save” is highlighted, then press the Enter key.
At this point, the scanner setup is complete. Once ”Save” has been selected, you will be directed to the ”Manage Profiles” window. Follow these steps to complete the process of connecting the scanner to the Wi-Fi network.
1. Use the 4-way Navigation key to select the profile you just created, then use the Direcectional key to select ”Connect”; press the Enter key to connect.
2. Press the Blue key then 0 to return to the previous screen.3. Select ”0 – Up” to return to the Home screen.4. Select ”4 – Scan-To-IP,” then press the Enter key.
12 | P a g e Copyright © 2016 Packsize International LLC

5. Select ”Options” by pressing the key with a Right soft key (CTRL).
6. Select ”Settings” on the following screen, then press the Enter key.7. Enter the IP address for the PackNet.Server to which the device will be connected.8. Enter the PORT number that is going to be set up (32661 by default).9. Leave everything else as is, then press the Right soft key to close the window.10. This should finalize connecting your scanner to the Wi-Fi network.
Create the Network Scanner in PackNet.Server
1. Log in as the Administrator.2. Go to Configuration then Machines.3. Select New then select Barcode Scanner.4. Enter the Name, Description, and Port (this should be the same port setup on the
physical scanner).5. Select Advanced Options.6. Check the Auto tabbing functionality.7. Select Save.
Copyright © 2016 Packsize International LLC 13 | P a g e
Options

UsageOnce the scanner is connected to the network it can read barcodes and fill in the required fields. Its intended usage includes the following:
STC Operator Panelo Requires a Scan into the Machine groupo Can trigger jobs in Auto and Manual modeo Scanner can read barcode with dimensions and trigger job sending ENTER on the
scannero Scanner can read barcode with Article ID and trigger job sending ENTER on the
scanner Custom Job Carton Creation
o Require a Scan into the Machine groupo When the Scan is adding as a new machine the Auto-tabbing should be enableo Need to check the Auto tabbing check at the end of the fieldso If Auto tabbing not checked, values read from scanner will be entered in a single fieldo If Auto tabbing checked and required values entered, after completing scan of L, W, H
the Produce button will be automatically triggered Box Last Operator Panel
o Require a Scan into the Machine groupo Can trigger jobs in Auto and Manual modeo Scanner can read a barcode with Customer ID and trigger job sending ENTER on the
scanner
Troubleshooting The scanner will show on the device screen the value scanned and the status about sending the value to the host, otherwise error should be displayed.
Scanner not connecting to the network
1. Review 802.11B settings.2. Review host IP and Device IP.
Scanner not sending values
1. If the error shows “Could not connect to host” check:a. Windows Firewalls on host should be off.b. Review Security configuration and router password.c. Network setup could be blocking communication, try to connect to a host on the
following network setup:I. Single router wireless not connected to internet.
II. Single server connected to router.III. Single scanner device connected to router.
2. If the error shows “Wireless error,” check:a. Windows Firewalls on host should be off.
14 | P a g e Copyright © 2016 Packsize International LLC

b. Review Security configuration and router password.
Scanner is sending extra ENTER key
1. Follow ENTER key setup with the following procedurea. then read barcodes below:
b.
c.
d. (Properly sets up the ENTER key.)
Further Resources
User can create barcodes with the Zebra printer by downloading the at Zebra Designer https://www.zebra.com/us/en/products/software/barcode-printers/zebralink/zebra-designer.html.
User can associate already created barcodes with Articles using printed values from the Barcode as the Article ID. See example:
For a full list of barcodes and errors go to: https://atgsupportcentral.motorolasolutions.com/content/emb/docs/manuals/6968004a.pdf
For other error codes and user information, please check Scanner manufacturer manual:https://atgsupportcentral.motorolasolutions.com/content/emb/docs/manuals/11785909a.pdf
Copyright © 2016 Packsize International LLC 15 | P a g e

16 | P a g e Copyright © 2016 Packsize International LLC

Revision HistoryVersion Date Change Description Notes
1.0 27July2016 Initial Release Updated and expounded previous scanner documentation.
Copyright © 2016 Packsize International LLC 17 | P a g e