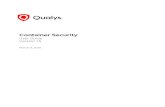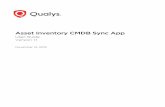Scanner Appliance Quick Start Guide - Qualys · Accessibility of Target IPs The IP addresses for...
Transcript of Scanner Appliance Quick Start Guide - Qualys · Accessibility of Target IPs The IP addresses for...

Support
Contact Qualys SupportAt Qualys we are committed to providing customers and partners with the
highest quality service on all technical and account related questions. Our
dedicated staff of Security Engineers are specialized in network security to
assist customers quickly and effectively—24 hours a day, seven days a week
by telephone, email, and the web.
1 (866) 801 6161
+33 (0) 1 44 17 00 41
US and Canada
Europe/International
Web site www.qualys.com/support
Understanding MessagesDuring operation, the Scanner Appliance reports the following errors in the
Scanner Appliance user interface (LCD display and Remote Console).
Activation Code At startup, the Scanner Appliance failed to make a
connection to the Qualys Cloud Platform and the Scanner
Appliance has not been activated yet. Please activate the
Scanner Appliance as described in the Quick Start.
Network Error At startup, the Scanner Appliance failed to make a
connection to the Qualys Cloud Platform. This message
may appear because you need to enable additional
configurations, such as a static IP address and/or
Proxy support.
Communications Failure A network communication error occurred when the
appliance tried to poll the Qualys Cloud Platform during
normal operation. This error can occur only after successful
completion of the Quick Start.
See the Qualys Scanner Appliance User Guide for information on the available
configurations options and setup steps. See the Troubleshooting section for
help with resolving any errors.
User Guide AC power cord CAT6 cable
Rack screws (4) - 10-32 x 3/4",
Phillips, black matte, with washer
Scanner ApplianceUser Guide
Scanner Appliance Quick Start Guide
USB-to-RS232 converter cable for Remote Console
Before You Begin
You can easily install the Scanner Appliance on your network in minutes by
following the 3-step Quick Start. Please review your Starter Kit package
contents before you begin. The Scanner Appliance includes a user interface
for configuration and management. Users may choose to use the LCD display
and keypad or the optional Remote Console interface for remote access via
a VT100 terminal, such as Windows HyperTerminal.
Check Package AccessoriesYour Starter Kit package should contain these components:
If any components are missing or damaged, please contact Qualys Support.
Review Network RequirementsThe Scanner Appliance has the following network requirements.
Outbound HTTPS Access Your local network must be configured to allow outbound
https (port 443) access to the Internet, so that the
Scanner Appliance can communicate with the
Qualys Cloud Platform.
Accessibility of Target IPs The IP addresses for the hosts to be scanned must be
accessible to the Scanner Appliance. This is particularly
important if your network is designed with VLANs.
Bandwidth Minimum recommended bandwidth connection of
1.5 megabits per second (Mbps) to the Qualys Cloud
Platform.
DHCP or Static IP The Scanner Appliance is pre-configured with DHCP.
If you wish to configure with a static IP address, be sure
you have the IP address, netmask, default gateway, and
primary DNS.
Proxy Support Proxy support is available with or without authentication —
basic or NTLM. The Proxy server must be assigned a
static IP address and must allow transparent SSL
tunneling.
© Qualys and the Qualys logo are trademarks of Qualys, Inc. All other trademarks are the property of their respective owners.
Qualys, Inc.919 E Hillsdale Blvd, 4th FloorFoster City, CA 94404 USAT: 1 (800) 745 4355For more information, visit: www.qualys.com

Power On the Scanner Appliance
1 Connect the AC power cord into the power socket.
2 Press the power button on the back panel. Be sure that the power button
has a green backlight.
3 WELCOME TO QUALYS appears in the Scanner Appliance user
interface followed by other informational messages during the boot
process which takes approximately two minutes.
4 Check the message indicating the activation status of the Scanner Appliance:
• ACTIVATION CODE – The Scanner Appliance has not been
activated.
• FRIENDLY NAME/IP ADDRESS – The Scanner Appliance has been
activated. Now you are ready to start scanning. Go to "Getting
Started with Scanning".
You'll see a network error if the Scanner Appliance did not make a
successful connection to the Qualys Cloud Platform. This issue must be
resolved.
5 When the ACTIVATION CODE message appears, make yourself a note of
the activation code for the Scanner Appliance. A unique activation code is
assigned to each Scanner Appliance. Then go to STEP 3.
Note: If the Remote Console will be used, it may be necessary to press
the ENTER key on the VT100 terminal's keyboard to display the Remote
Console interface.
Proper ShutdownJust go to the LCD display on the front panel. Press the down arrow
until SYSTEM SHUTDOWN appears, and then press ENTER. When you see
REALLY SHUTDOWN SYSTEM? press ENTER. You'll notice the Scanner
Appliance lights and LEDs are turned off. Then you can safely
disconnect the power supply.
Don't want to use the LCD interface? No problem, you can press the
power button on the back panel instead.
Connect the Scanner Appliance to the Network
Setup Network ConnectionThe Scanner Appliance connects like any other computer to a switch on your
network. To setup the network connection, follow these steps:
1 Connect one end of the Ethernet cable to the Ethernet LAN port on the
back of the Scanner Appliance.
2 Connect the other end of the Ethernet cable to a 10BASE-T or
100BASE-TX or 1 Gigabit switch on your network.
Remote Console Setup (optional)The Remote Console interface supports remote configuration of the Scanner
Appliance using a VT100 terminal, such as Windows HyperTerminal. To setup the
Remote Console, follow these steps:
1 Be sure your terminal server is up and running. These settings are required:
• BITS PER SECOND: 9600 • STOP BITS: 2
• DATA BITS: 8 • FLOW CONTROL: None
• PARITY: None • TERMINAL EMULATION: VT100
2 Connect one end of the USB-to-RS232 converter cable to a USB port on the
Scanner Appliance (back panel).
3 Connect the other end of the USB-to-RS232 converter cable to your
terminal server via network cable.
1Step
2Step
3Step
Activate the Scanner Appliance
1 Open a browser and go to the platform URL where your Qualys account
is located. Please refer to your registration email containing your platform
URL and login credentials. A Manager or Unit Manager account is
required.
2 On the Qualys login page, enter your user name (Login) and password,
and then click LOGIN. You are prompted to review and accept the
licensing agreement when you log into your account for the first time.
Your Qualys Home page appears upon successful login.
3 Go to Scans➞Appliances.
4 Select New➞Scanner Appliance.
Activation Code – Enter the activation code for the Scanner Appliance.
Add To (Unit Manager only) – Select an asset group that you want to add
the Scanner Appliance to. This will make the appliance available to users
in your business unit.
Click Activate.
5 This message appears in the Scanner Appliance user interface once the
activation is successful:
FRIENDLY NAME/IP ADDRESS – This means you are ready to start
scanning.
Note: It may take a few minutes for the Scanner Appliance activation to
occur. If you prefer not to wait, complete the activation manually by
restarting the Scanner Appliance. Just press the Down arrow until
the SYSTEM REBOOT screen appears and then press ENTER. When
the REALLY REBOOT SYSTEM? screen appears press ENTER.
Getting Started with Scanning
We recommend our Quick Start Guide to help you get started with your scans.
Don't see this when you log in to Qualys? Just click your user name (top menu
bar, to the right) and select Quick Start Guide from the menu.
See also the Qualys Quick Tour. Go to Help➞Resources to download.
Online help is always available to assist you. You can select Help➞Online Help
any time.
Scanner Appliance