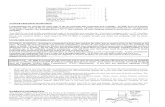ScanMaster Kit Manual - 3D Printing Systems · AU: 03 9099 0225 NZ: 09 281 4206 1 | P a g e...
-
Upload
vuongthien -
Category
Documents
-
view
225 -
download
2
Transcript of ScanMaster Kit Manual - 3D Printing Systems · AU: 03 9099 0225 NZ: 09 281 4206 1 | P a g e...

AU: 03 9099 0225 www.3dprintingsystems.com NZ: 09 281 4206
1 | P a g e
ScanMaster Kit Manual
Dear Scan Master Operator,
We're excited you've chosen the new ScanMaster 3D Scanner. The ScanMaster 3D Scanner will allow
you to capture the world around you.
You can share your 3D scans in several ways:
· Share them on Sketchfab.com in full colour, so others can see your awesome scans.
· Send to Sculpteo or Shapeways and order full colour 3D Prints.
· Export the model and print it out on your local 3D Printer.
We can't wait to see what you capture, share your scans with #scanmaster
Happy scanning,
3D Printing Systems

AU: 03 9099 0225 www.3dprintingsystems.com NZ: 09 281 4206
2 | P a g e
Contents 1 Hardware Requirements ................................................................................................................. 4
2 Quick Start Guide ............................................................................................................................ 4
3 Update Graphics card drivers to latest version .............................................................................. 5
3.1 Nvidia ...................................................................................................................................... 5
3.2 ATI ........................................................................................................................................... 5
3.3 Intel ......................................................................................................................................... 5
4 Download & Install .......................................................................................................................... 5
4.1 Scanect Software .................................................................................................................... 5
4.1.1 Windows ......................................................................................................................... 5
4.1.2 Mac (intel) ....................................................................................................................... 5
4.2 OpenNI2 Drivers ...................................................................................................................... 6
4.2.1 Windows ......................................................................................................................... 6
4.2.2 Mac.................................................................................................................................. 6
5 Display Screen Software ................................................................................................................. 6
5.1 Download, extract and install "DisplayLink" software ............................................................ 6
5.1.1 Windows ......................................................................................................................... 6
5.1.2 Mac (intel) ....................................................................................................................... 6
5.2 Download, extract and install the "eGalaxTouch" software ................................................... 6
5.2.1 Windows ......................................................................................................................... 6
5.2.2 Mac OS X (intel) ............................................................................................................... 6
6 Restart Computer ............................................................................................................................ 7
7 Connect USB Cables ........................................................................................................................ 7
8 Setup ............................................................................................................................................... 7
8.1 Windows ................................................................................................................................. 7
8.1.1 Configure multiple displays ............................................................................................. 7
8.1.2 Map touch screen ........................................................................................................... 8
8.2 Multiple graphics cards ........................................................................................................... 9
8.3 Disable taskbar on all displays .............................................................................................. 10
8.3.1 Windows 8 only. ............................................................................................................ 10
9 Create shortcut ............................................................................................................................. 10
9.1.1 Startmenu ..................................................................................................................... 10
10 Start Skannect ............................................................................................................................... 11
11 Activate licence ............................................................................................................................. 12

AU: 03 9099 0225 www.3dprintingsystems.com NZ: 09 281 4206
3 | P a g e
12 Check Status .................................................................................................................................. 12
12.1 Sensor.................................................................................................................................... 12
12.2 GPU ....................................................................................................................................... 12
12.3 License ................................................................................................................................... 12
13 Move Scanect onto Scanner screen .............................................................................................. 12
13.1 Windows ............................................................................................................................... 12
13.2 Mac ....................................................................................................................................... 13
14 Scanning ........................................................................................................................................ 13
14.1 Settings .................................................................................................................................. 13
14.1.1 Scene ............................................................................................................................. 13
14.1.2 Bounding box ................................................................................................................ 13
14.1.3 Aspect ratio ................................................................................................................... 13
14.1.4 Path ............................................................................................................................... 14
14.1.5 Config file ...................................................................................................................... 14
14.2 Record ................................................................................................................................... 14
14.2.1 Wireframe ..................................................................................................................... 14
14.2.2 Start the scan ................................................................................................................ 14
14.2.3 Delay ............................................................................................................................. 14
14.3 Reconstruct ........................................................................................................................... 14
14.4 Process .................................................................................................................................. 15
14.4.1 Mesh ............................................................................................................................. 15
14.4.2 Geometry ...................................................................................................................... 15
14.4.3 Colour ............................................................................................................................ 15
14.5 Share ..................................................................................................................................... 16
14.5.1 Local .............................................................................................................................. 16
14.5.2 Web ............................................................................................................................... 16
14.5.3 3D Print ......................................................................................................................... 16
15 Trouble shooting ........................................................................................................................... 16

AU: 03 9099 0225 www.3dprintingsystems.com NZ: 09 281 4206
4 | P a g e
1 Hardware Requirements Recording only: Intel Centrino or higher.
CPU Reconstruction: 2 GB RAM, Quad core processor.
GPU Reconstruction: 2 GB RAM, Intel Core 2, Cuda 2.0 compatible graphics card, with 1 Gb
of memory
Recommended PC: Windows 7 (64 bits), Intel i7, 4 GB RAM, NVidia GTX 560 or higher.
Recommended Mac: OS X 10.8 or 10.9, Macbook Pro 2012 or Macbook Air 2013.
Update Graphics Card Drivers to latest version
2 Quick Start Guide Once you have got the ScanMaster set up as detailed in this manual, do the following:
Select size of the volume you want to scan and click start
Position the object to be scanned in the volume on the Scanmaster
Click the record button
Move around the object
Stop the scan
Go to 'Process' tab
Click 'Move & Crop'

AU: 03 9099 0225 www.3dprintingsystems.com NZ: 09 281 4206
5 | P a g e
Click 'Fill Holes'
Export model and print it
3 Update Graphics card drivers to latest version
3.1 Nvidia www.nvidia.com/Download/
3.2 ATI support.amd.com/en-us/download
3.3 Intel downloadcenter.intel.com/default.aspx
4 Download & Install
4.1 Scanect Software Download the software from the link below. Your licence will be emailed to you.
4.1.1 Windows
4.1.1.1 Windows Vista/7 32 bit
http://3dprintingsystems.com/download/scanmaster/Skanect-1.7.0-win32.exe
4.1.1.2 Windows Vista/7/8 64 bit
http://3dprintingsystems.com/download/scanmaster/Skanect-1.7.0-win64.exe
4.1.2 Mac (intel)
http://3dprintingsystems.com/download/scanmaster/skanect-1.7.0-macosx-x64.zip

AU: 03 9099 0225 www.3dprintingsystems.com NZ: 09 281 4206
6 | P a g e
4.2 OpenNI2 Drivers
4.2.1 Windows
4.2.1.1 Windows Vista/7 32bit
http://3dprintingsystems.com/download/OpenNI/OpenNI-Windows-x86-2.1.0.zip
4.2.1.2 Windows Vista/7/8 64bit
http://3dprintingsystems.com/download/OpenNI/OpenNI-Windows-x64-2.1.0.zip
4.2.2 Mac
4.2.2.1 OSX 10.8 or newer
http://3dprintingsystems.com/download/OpenNI/OpenNI-MacOSX-x64-2.2.0.33.tar.zip
5 Display Screen Software
5.1 Download, extract and install "DisplayLink" software
5.1.1 Windows
http://3dprintingsystems.com/download/scanmaster/DisplayLink Win 7.7M2.zip
5.1.2 Mac (intel)
http://3dprintingsystems.com/download/scanmaster/DisplayLink Mac 2.3b.zip
5.2 Download, extract and install the "eGalaxTouch" software
5.2.1 Windows
http://3dprintingsystems.com/download/scanmaster/eGalax Touch Windows 5.13.0.12628.zip
5.2.2 Mac OS X (intel)
5.2.2.1 After OS X 10.7
http://3dprintingsystems.com/download/scanmaster/eGalax Touch Mac OS X (Intel) 1.20.1004 -
after OS X 10.7.zip
5.2.2.2 before OS X 10.7
http://3dprintingsystems.com/download/scanmaster/eGalax Touch Mac OS X (Intel) 1.20.1004 -
before OS X 10.7.zip

AU: 03 9099 0225 www.3dprintingsystems.com NZ: 09 281 4206
7 | P a g e
6 Restart Computer
7 Connect USB Cables The screen and camera must each be connected directly to the computer. We recommend using the
same USB ports each time you connect the scanner.
8 Setup
8.1 Windows
8.1.1 Configure multiple displays
8.1.1.1 Right click on the Desktop and select screen resolution

AU: 03 9099 0225 www.3dprintingsystems.com NZ: 09 281 4206
8 | P a g e
8.1.1.2 Extend desktop
Make sure to select Multiple displays: Extend desktop to this display for the scanner screen.
8.1.2 Map touch screen
8.1.2.1 Open eGalaxTouch from the system tray

AU: 03 9099 0225 www.3dprintingsystems.com NZ: 09 281 4206
9 | P a g e
8.1.2.2 Select Monitor mapping
8.1.2.3 Monitor selection
Wait for the ' Please touch here' screen to show on the scanner monitor, then press inside the green
rectangle
8.2 Multiple graphics cards Some laptops come with both an Intel graphics card and a high end graphics card like Nvidia
Geforce. Make sure that the application is using the high-end graphics card.
Tip: Look in your Nvidia control panel to select the high end graphics card for Scanect.

AU: 03 9099 0225 www.3dprintingsystems.com NZ: 09 281 4206
10 | P a g e
8.3 Disable taskbar on all displays
8.3.1 Windows 8 only.
8.3.1.1 Right click on your task bar
8.3.1.2 Select 'Properties'
8.3.1.3 Uncheck Show taskbar on all displays
9 Create shortcut
9.1.1 Startmenu
9.1.1.1 Find Skanect in your start menu and right click
9.1.1.2 Select 'Open File Location'
9.1.1.3 Right click on the shortcut and select 'Desktop (create shortcut)'
9.1.1.4 Go to Desktop ( +M)
Rights click on the shortcut and select 'Properties'

AU: 03 9099 0225 www.3dprintingsystems.com NZ: 09 281 4206
11 | P a g e
9.1.1.5 Edit the 'Target' field
Add --gui-scaling 0.75 to the end of the target and click on 'Apply'. This will make the display size
suitable for the hand held scanner screen.
10 Start Skannect Start Skannect by double clicking on the desktop icon you have just created

AU: 03 9099 0225 www.3dprintingsystems.com NZ: 09 281 4206
12 | P a g e
11 Activate licence From the 'Prepare' tab, select License and enter the required details. If you have not received your
licence yet, contact [email protected].
12 Check Status
12.1 Sensor Both cables for the ScanMaster must be connect before starting the Scanect software. Ensure that
the OpenNI Sensor has been detected and the icon is green in the top right corner of the window.
12.2 GPU For GPU scanning, updated graphics drivers are required. Ensure that your hardware meets the
specified requirements and the GPU available is icon is green in the top right corner of the window.
12.3 License If the license has been applied correctly, the icon will show green in the top right corner of the
window. This is required for exporting the scan for printing.
13 Move Scanect onto Scanner screen
13.1 Windows Press the Windows Key and the left or right arrow key to move the Scanect window onto the
scanner screen. + →

AU: 03 9099 0225 www.3dprintingsystems.com NZ: 09 281 4206
13 | P a g e
13.2 Mac To easily move the Scanect window onto the scanner screen we recommend using SizeUp
(https://www.macupdate.com/app/mac/30721/sizeup)
14 Scanning Depending on the object being scanned, different settings will be required. In this example we look
at scanning a person.
14.1 Settings
14.1.1 Scene
This is quick way of changing the volume to be scanned.
14.1.2 Bounding box
This is the size of the volume to be scanned. For scanning a person, we recommend starting at 1.2m3
14.1.3 Aspect ratio
Useful for scanning tall, thin objects. For scanning a person, select Height x 2

AU: 03 9099 0225 www.3dprintingsystems.com NZ: 09 281 4206
14 | P a g e
14.1.4 Path
Path is the default location where the scan files are saved. The full colour files can be very large, it
might need to be cleaned from time to time.
14.1.5 Config file
For advanced users only. See the Scannect forum.
14.2 Record
14.2.1 Wireframe
The bounding box is represented by the wireframe. Always start the scan with the object in the
middle of the bounding box and hold the ScanMaster level.
14.2.2 Start the scan
Click on the red record button to begin scanning
14.2.3 Delay
Select the start delay between clicking on record and scanning commencing.
14.3 Reconstruct Only use Reconstruct if you are not using the GPU to render the model while scanning. For example
if you are not doing a live scan and render.

AU: 03 9099 0225 www.3dprintingsystems.com NZ: 09 281 4206
15 | P a g e
14.4 Process Tools to process your scan
14.4.1 Mesh
14.4.1.1 Reset
Reset to original
14.4.1.2 Watertight
Create a water tight model. Required for 3D printing.
14.4.1.3 External Edit
Shortcut to edit the scan in a 3rd party program
14.4.2 Geometry
14.4.2.1 Simplify
Reduce the size and complexity of scan
14.4.2.2 Fill Holes
Advanced Watertight processing.
Use Closed Hull for scans of people
14.4.2.3 Move & Crop
Move the scan within the build frame and crop.
14.4.2.4 Remove Parts
Used to remove digital noise from the scan
14.4.3 Colour
14.4.3.1 Colorize
Apply full colour to the scan
14.4.3.2 Remove Colors
Remove colours form the scan
14.4.3.3 Inpaint Colorless
If part of the scan doesn't have any colour, Scanect will try and
calculate what the colour may have been.
14.4.3.4 Remove Colorless
Removes any part of the model that is not in colour.

AU: 03 9099 0225 www.3dprintingsystems.com NZ: 09 281 4206
16 | P a g e
14.5 Share
14.5.1 Local
14.5.1.1 Save
Save the raw scan files. You can reprocess the file at a later date
14.5.1.2 Export Model
Export the model for 3D printing on your UP.
Format: STL
Scale: Meters
14.5.2 Web
14.5.2.1 Sketchfab
Upload the 3D model to Sketchfab for the world to see.
14.5.3 3D Print
If you want to get upload your scan to a third party for
printing.
15 Trouble shooting See the Scannect forum
https://groups.google.com/forum/#!forum/skanect
Email: [email protected]