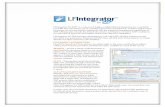SCAN TO SAP - MINIPPSminipps.com/document/pdf/000191.Scan4SAP.pdf · SCAN TO SAP User Guide ... you...
Transcript of SCAN TO SAP - MINIPPSminipps.com/document/pdf/000191.Scan4SAP.pdf · SCAN TO SAP User Guide ... you...

MINIPPS Community Marketplace – App4SAP User Guide
SCAN TO SAP
User Guide
Contents What’s its function? 1
What business process will it solve? 1
The SAP System 1
Functional Specification 2
How to use 11
How to install 18
Author:
Lior Tabib

Community Marketplace ltd
1 | P a g e
Scan to SAP
Scan documents directly from SAP GUI into SAP attached document (GOS/DMS).
What’s its function?
This mini application allows the following: 1. Scanning of documents directly from SAP GUI on windows or on CITRIX into a SAP standard
attached document (GOS/DMS). 2. Support of destination file formats: TIF, PDF, JPEG, BMP, PNG.
What business process will it solve?
It allows for the scanning of several pages directly into one file, which can be attached (via GOS or DMS) to SAP documents such as purchase orders, sales orders, invoice verifications, and so on. This will ease the work of your accounting department when mass scanning invoices into SAP systems, or scanning of delivery note received verifications into a SAP delivery document.
The SAP System
1. SAP ABAP based. 2. Use one of these installation methods:
2.1. IrfanView installation on your PC (install English version). Note that after downloading and installing the IrfanView software, you must download and install all the PlugIns from the same site. After installing, you may find the Irfanview.exe file at %ProgramFiles%\IrfanView\i_view32.exe Note that "Scan to SAP" does not support the 64bit Irfanview - for 64 bit Windows PC, install the IrfanView 32 bit software. Irfanview is a free software, so using this engine would not cost any extra.
2.2. Use the attached CLScan.exe file and save it on your system. A recommended path would be in a new folder (CLScan) in your Program files (usually located at C:\Program Files). ClScan.exe needs no installing, just put the file in a public path available to all required users. Then you can find the ClScan.exe file at \\server\ClScan\CLScan.exe Note that "Scan to SAP" supports 32/64bit, PC, or Servers windows. ClScan is a proprietary software, so using this engine would cost an extra (see the Redistributable Pricing -> PDF+ package [it is a one-time payment – no annual fee])
3. SAP GUI for windows installed on a windows (XP/vista/7/8/10) workstation with 32bit or 64bit.

Community Marketplace ltd
2 | P a g e
4. The use of CITRIX is allowed, although the scanner must be installed on your local PC and
the scanning driver must be CLScan alternative engine ( )
Functional Specification
1. Tested on HP Officejet Pro 8600 Plus and Avision av185+ scan machines, but should support most scanners machines installed locally, includes printer-scanners machines.
2. Printer driver installed with TWAIN driver or WIA driver (most of the scanners have one or both of these drivers).
3. The Scan to SAP solution creates a temporary sub-folders in the user’s SAP temporary folder. Any call for the Scan to SAP solution deletes sub-folders older than a day.
5. The Scan to SAP solution can be activated or shut down for a specific user or for all users. See transaction ZSTSACTV. User Name = set * for all users default and/or set specific user Active = makes the Scan to SAP solution work Path to … = The two path lines (Path to the Irfanview exe file, Path to the ClScan exe file) are the paths to the Scanning engine. The system’s first priority is to use ClScan if this path is not blank, otherwise the Irfanview engine is used. Temporary files path = The path where the scanner will scan into. It is only a temporary path, and the files will eventually be deleted.
The use of CITRIX is allowed, although the scanner must be installed on your local PC and
the scanning driver must be CLScan alternative engine ( )
4. There are two scanning engines available in the Scan to SAP solution:
4.1. ClScan – supports any scanner driver and both 32/64 bit Microsoft Windows
systems (PC or Server). Note that CLScan requires a minimum of .NET 2.0 framework to function properly. It supports calling to the scanner's own scanning manager or the standard windows scanning manager, but also supports direct scanning (with no additional scanner manager screen).

Community Marketplace ltd
3 | P a g e
4.1.1. Scanning or uploading files in this engine looks like this:
Choose your destination file type, your scanner, your scanning source (page feeder/Glass/Auto), and whether it’s a direct scan or one via the Scanner Manager screen.
4.1.2. User data is saved (and updated while using the "Scan to SAP") at these user parameters: ZSTS_CLSCAN_SCANNER = name or the scanner ZSTS_DEST_FILE_TYPE = destination file type ZSTS_SCAN_DIRECT_SCN = should we use direct scan of scan via manager screen ZSTS_SCAN_SOURCE = scanner source (Glass / Page feeder / Automatic). See sample from transaction SU01:
4.2. Irfanview – supports only the TWAIN scanner driver and the 32 bit Irfanview
on 32/64 bit Microsoft Windows systems. Irfanview is a full PC application that scans and/or displays any picture. 4.2.1. Scanning or uploading a file in this engine looks like this:
4.2.2. To set the parameters in the workstation you should perform “The online
process” at least once (described below), or replace the *.INI file with one that has the correct values (see the ini file at %APPDATA%\IrfanView\i_view32.ini).
4.2.3. The online process (this is usually done in background from the command line, but in case it doesn’t, you should ensure that the online process works on your PC):

Community Marketplace ltd
4 | P a g e
4.2.3.1. Open InfanView:
4.2.3.2. Choose Scan/TWAIN Source...:
4.2.3.3. Select the TWAIN scanner driver:

Community Marketplace ltd
5 | P a g e
4.2.3.4. Choose Acquire/Batch scanning...
4.2.4. Choose Multiple images (batch mode): Save acquired images as files,
Set output file name to ImageBatchMode Set the Destination directory to any local directory on your PC (C:\temp\STS\ in our sample - I have a directory with the name STS in my temp directory), Choose Save as to TIF - Tagged Image File Format, Mark Save as multipage Image (only if save as TIF or PDFx):

Community Marketplace ltd
6 | P a g e
4.2.4.1. Click Options:
Mark JPEG Mark Save all pages from original image Mark Save palette for grayscale image (default: ON) Click OK
4.2.4.2. Put pages (use at least two pages for the test) in the scanner’s Automatic Document Feeder and back in the Acquire/Batch scanning – Setup window
Click OK to begin the scanning process

Community Marketplace ltd
7 | P a g e
4.2.4.3. Your scanner’s TWAIN control screen will popup
(this control screen is an HP Officejet control screen, other scanners will have other control screens). Choose Automatic Document Feeder Make sure that the Show scan preview is unmarked.
Click Scan

Community Marketplace ltd
8 | P a g e
4.2.4.4. When the scan is completed, look at the file created in the destination ( C:\temp\STS ) directory:
4.2.4.5. Navigate back to InfanView and choose Options->Multipage
images->Create Multipage PDF…(PlugIn):
4.2.4.6. In the Create multipage PDF file windows, use the Add Images to
add the previously created TIF document from the destination (C:\temp\STS ) directory.
Make sure that the Save directory is our destination directory (C:\temp\STS) and the resulting filename has a meaningful name (I used MyPDFDocument.pdf in this test).
4.2.4.7. Click the Compression button and ensure your settings are similar to the following:

Community Marketplace ltd
9 | P a g e
Click OK
4.2.4.8. In the Create multipage PDF file window:
Click Create PDF image

Community Marketplace ltd
10 | P a g e
4.2.4.9. See popup
When the process is finished. Click OK and you can close the InfanView.
4.2.4.10. Find, in our destination ( C:\temp\STS ) directory, the MyPDFDocument.pdf . Make sure that the PDF file actually contains all the scanned documents.
4.2.5. Default settings for InfanView can be found in %APPDATA%\IrfanView See the path C:\Program Files\IrfanView\i_view32.ini for the value INI Folder. The real ini file is folder %APPDATA%\IrfanView, file i_view32.ini.
4.2.6. In the process of SAP scanning, SAP would create a temporary *.bat file that contains the following: @Echo off Echo This will initiate a scan with the current settings in IrfanView. Echo The resulting scan will be saved as a PDF. Echo Press ctrl-Break to cancel del /q c:\temp\STS\*.* "%ProgramFiles%\IrfanView\i_view32.exe" /batchscan (Scanfile,1,1,0,0,c:\temp\STS,tif,1) "%ProgramFiles%\IrfanView\i_view32.exe" c:\temp\STS\ScanFile1.tif /convert=Scanfile1.pdf del /q c:\temp\STS\ScanFile1.tif Note that the path c:\temp\STS\ should be changed to a unique temporary folder instead of STS. Note that files named Scanfile1.pdf should be changes to your DMS/GOS document name.
5. File (Scanfile1.pdf) should be uploaded into your system (in some processes you may want to create a new DMS or GOS object to be uploaded to).
6. The old *.bat file and the temporary folder should be deleted at the end of the scan process (any temporary folder more than a day old will be deleted by the "Scan to SAP").

Community Marketplace ltd
11 | P a g e
How to use
1. [Administrator only] Open transaction code ZSTS. This is the main cockpit for an administrator to test and configure the "Scan to SAP" solution:
1.1. Test program 1 (ZSCAN_TO_SAP_TEST1) is used to show how a
JPG image is displayed in the SAP ABAP standard screen.
1.2. test program 3 (ZSCAN_TO_SAP_TEST3) is use to display the list of scanner drivers on your PC (only for the CLScan engine):
1.3. Test program 2 (ZSCAN_TO_SAP_TEST2) is used to show how you Scan/Upload a document and display it through the SAP ABAP standard screen:

Community Marketplace ltd
12 | P a g e
1.3.1. At the selection screen, you can choose file format (application).

Community Marketplace ltd
13 | P a g e
Note that multipage scanning is only PDF or TIF formats for now (you may add more format support in your version)
1.3.2. Choose Scan or Upload File
1.3.2.1. For Scanning a new document choose a destination format and
click Scan File
Change any scanning properties if desired, and click Scan (note that a
temporary process has opened which will disappear at the end of the scanning). Wait for the scan to end.
1.3.2.2. For uploading, choose Upload File and use the standard SAP upload
screens.

Community Marketplace ltd
14 | P a g e
1.3.3. The picture/file will then be displayed:
Or
1.4. See our test implementation in function module CV120_DOC_GET_FILE that is called
in DMS (see transaction code CV02N) while uploading files. We have used ENHANCEMENT ZZSTS_CV120_DOC_GET_FILE to call Function Z_ZSCAN_TO_SAP_SCAN_OR_UPLOAD. Ways to test it:

Community Marketplace ltd
15 | P a g e
1.4.1. Use t.code CV02N and change one of your existing documents:
Click enter.
1.4.2. Click the Open Original button ( ):
1.4.3. A popup screen will open:
Use for a regular file upload to DMS.
Use for scanning a document and uploading to DMS (note that you can choose destination file type – TIF/PDF are the only actual scan to file type, any other type involves file type conversion).

Community Marketplace ltd
16 | P a g e
1.4.4. If was clicked, your scanner driver’s scan screen should pop up:
Change any scanning properties if desired, and click Scan (note that a
temporary process has opened. This will disappear after the scanning is completed).
1.4.5. Wait for the scan to end.
... 1.4.6. Once completed, you will get a success message with the file scanned, upload
size information, as well as the code page SAP has used for the upload:
1.4.7. That’s it. The file is there:
1.4.8. Do not forget to Check it In (if you are not checking in the file, it stays in the PC
file system and is not uploaded to the SAP DMS repository). Right click the

Community Marketplace ltd
17 | P a g e
document and choose Check In:
2. Use any GOS
or DMS
to scan directly to you SAP Gui.
3. Use the scanning class with any of your programs, whenever you have need (programs like SAP FM GUI_UPLOAD and others). Use this code: DATA: lcl_zscan_to_sap TYPE REF TO zscan_to_sap. CREATE OBJECT lcl_zscan_to_sap. CALL METHOD lcl_zscan_to_sap->scan_document EXPORTING iv_destination_file_type = gv_destination_file_type IMPORTING ev_full_file_path = ev_full_file_path ev_temporary_folder = lv_temporary_folder EXCEPTIONS

Community Marketplace ltd
18 | P a g e
cannot_create_scan_bat = 1 cannot_execute_scan_bat = 2 scan_and_convert_faild = 3 OTHERS = 4.
How to install
1. There is a change request transport for this mini application (ECDK901462: ZSTS:Scan to SAP).
2. Install the scanning engines: Irfanview and/or the CLScan. One or both solutions must be installed. 2.1. Irfanview can be downloaded from http://www.irfanview.com/
Download the 32 bit version of Irfanview and the PlugIns (also the 32 bit version). Note that the 32 actually fits both 32 and 64 bit windows. Do not use the 64 bit Irfanview.
2.2. CLScan is included in the installation files. Just put the clscan.exe file in a shared location and you are good to go.
2.3. Note that every engine that is installed must be installed on a path with English letters and numbers only (path that looks like this c:/משה/ClScan.exe could not be used due to SAP GUI limitations).
3. Implement the mini application transport (ECDK901462) to your system with your SAP BASIS team, or use MINIPPS free mini application Uploading transport from local files.